word基础知识
- 格式:ppt
- 大小:2.72 MB
- 文档页数:7
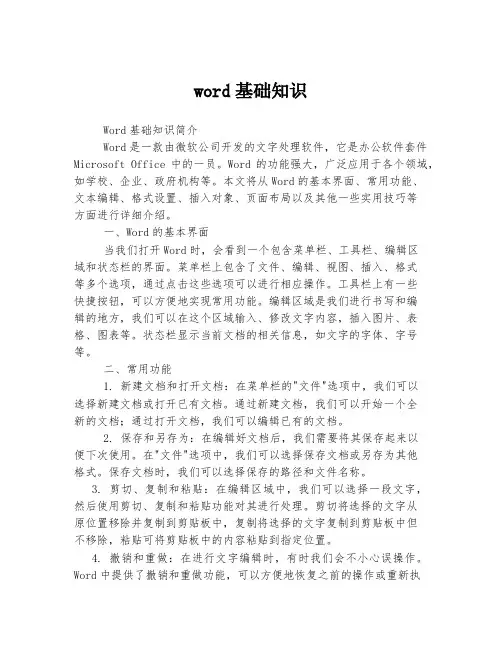
word基础知识Word基础知识简介Word是一款由微软公司开发的文字处理软件,它是办公软件套件Microsoft Office中的一员。
Word的功能强大,广泛应用于各个领域,如学校、企业、政府机构等。
本文将从Word的基本界面、常用功能、文本编辑、格式设置、插入对象、页面布局以及其他一些实用技巧等方面进行详细介绍。
一、Word的基本界面当我们打开Word时,会看到一个包含菜单栏、工具栏、编辑区域和状态栏的界面。
菜单栏上包含了文件、编辑、视图、插入、格式等多个选项,通过点击这些选项可以进行相应操作。
工具栏上有一些快捷按钮,可以方便地实现常用功能。
编辑区域是我们进行书写和编辑的地方,我们可以在这个区域输入、修改文字内容,插入图片、表格、图表等。
状态栏显示当前文档的相关信息,如文字的字体、字号等。
二、常用功能1. 新建文档和打开文档:在菜单栏的"文件"选项中,我们可以选择新建文档或打开已有文档。
通过新建文档,我们可以开始一个全新的文档;通过打开文档,我们可以编辑已有的文档。
2. 保存和另存为:在编辑好文档后,我们需要将其保存起来以便下次使用。
在"文件"选项中,我们可以选择保存文档或另存为其他格式。
保存文档时,我们可以选择保存的路径和文件名称。
3. 剪切、复制和粘贴:在编辑区域中,我们可以选择一段文字,然后使用剪切、复制和粘贴功能对其进行处理。
剪切将选择的文字从原位置移除并复制到剪贴板中,复制将选择的文字复制到剪贴板中但不移除,粘贴可将剪贴板中的内容粘贴到指定位置。
4. 撤销和重做:在进行文字编辑时,有时我们会不小心误操作。
Word中提供了撤销和重做功能,可以方便地恢复之前的操作或重新执行操作。
5. 查找和替换:当文档较长时,我们可能需要查找某个词或替换某个词。
在"编辑"选项中,我们可以选择"查找"或"替换"。
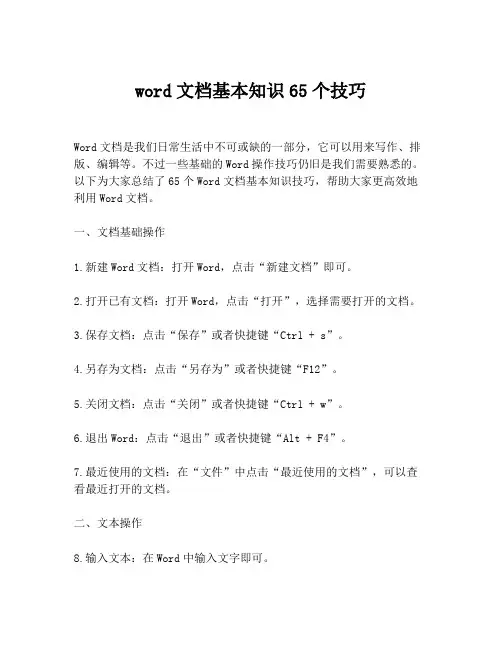
word文档基本知识65个技巧Word文档是我们日常生活中不可或缺的一部分,它可以用来写作、排版、编辑等。
不过一些基础的Word操作技巧仍旧是我们需要熟悉的。
以下为大家总结了65个Word文档基本知识技巧,帮助大家更高效地利用Word文档。
一、文档基础操作1.新建Word文档:打开Word,点击“新建文档”即可。
2.打开已有文档:打开Word,点击“打开”,选择需要打开的文档。
3.保存文档:点击“保存”或者快捷键“Ctrl + s”。
4.另存为文档:点击“另存为”或者快捷键“F12”。
5.关闭文档:点击“关闭”或者快捷键“Ctrl + w”。
6.退出Word:点击“退出”或者快捷键“Alt + F4”。
7.最近使用的文档:在“文件”中点击“最近使用的文档”,可以查看最近打开的文档。
二、文本操作8.输入文本:在Word中输入文字即可。
9.复制文本:选中需要复制的文本,然后点击“复制”或者使用快捷键“Ctrl + c”。
10.剪切文本:选中需要剪切的文本,然后点击“剪切”或者使用快捷键“Ctrl + x”。
11.粘贴文本:将复制或剪切的文本粘贴到需要的位置,点击“粘贴”或者使用快捷键“Ctrl + v”。
12.删除文本:选中需要删除的文本,然后点击“删除”或者使用删除键。
13.全选文本:点击“全选”或者使用快捷键“Ctrl + a”。
14.取消选择文本:点击空白区域或者使用快捷键“Esc”即可。
15.撤销操作:点击“撤销”或者使用快捷键“Ctrl + z”,恢复被改变的文本。
16.重做操作:点击“重做”或者使用快捷键“Ctrl + y”,恢复被撤销操作。
17.替换文本:选中需要替换的文本,然后点击“替换”或者使用快捷键“Ctrl + h”。
18.查找文本:点击“查找”或者使用快捷键“Ctrl + f”。
19.插入特殊符号:在“符号”中选择需要插入的特殊符号。
三、排版操作20.插入分页符:在需要插入分页符的位置点击“插入”中的“分页符”。
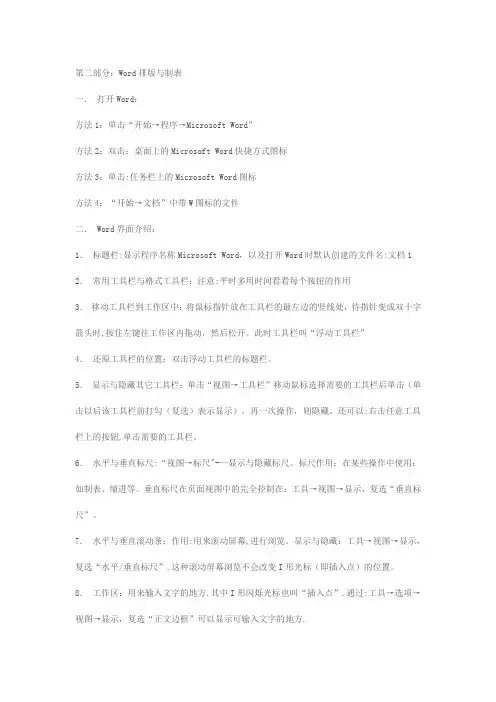
第二部分:Word排版与制表一.打开Word:方法1:单击“开始→程序→Microsoft Word”方法2:双击:桌面上的Microsoft Word快捷方式图标方法3:单击:任务栏上的Microsoft Word图标方法4:“开始→文档”中带W图标的文件二. Word界面介绍:1.标题栏:显示程序名称Microsoft Word,以及打开Word时默认创建的文件名:文档1 2.常用工具栏与格式工具栏:注意:平时多用时间看看每个按钮的作用3.移动工具栏到工作区中:将鼠标指针放在工具栏的最左边的竖线处,待指针变成双十字箭头时,按住左键往工作区内拖动,然后松开。
此时工具栏叫“浮动工具栏”4.还原工具栏的位置:双击浮动工具栏的标题栏。
5.显示与隐藏其它工具栏:单击“视图→工具栏”移动鼠标选择需要的工具栏后单击(单击以后该工具栏前打勾(复选)表示显示),再一次操作,则隐藏。
还可以:右击任意工具栏上的按钮,单击需要的工具栏。
6.水平与垂直标尺:“视图→标尺"-—显示与隐藏标尺。
标尺作用:在某些操作中使用:如制表、缩进等。
垂直标尺在页面视图中的完全控制在:工具→视图→显示,复选“垂直标尺”。
7.水平与垂直滚动条:作用:用来滚动屏幕,进行浏览。
显示与隐藏:工具→视图→显示,复选“水平/垂直标尺”.这种滚动屏幕浏览不会改变I形光标(即插入点)的位置。
8.工作区:用来输入文字的地方.其中I形闪烁光标也叫“插入点”.通过:工具→选项→视图→显示,复选“正文边框”可以显示可输入文字的地方.9.状态栏:位于Word屏幕最底部的一条,用来显示当前操作状态,如:页数、页码、I 形光标所在行数、列数,是否插入/改写等。
10.制表位对齐符:位于垂直标尺最上边与水平标尺最左边处,用鼠标单击可以改变制表位对齐符(有5种).注:单击后移开再将鼠标指针移近制表位对齐符即可显示其名称11.选定栏:位于垂直标尺与正文边框的左边框之间的看不见的一列。
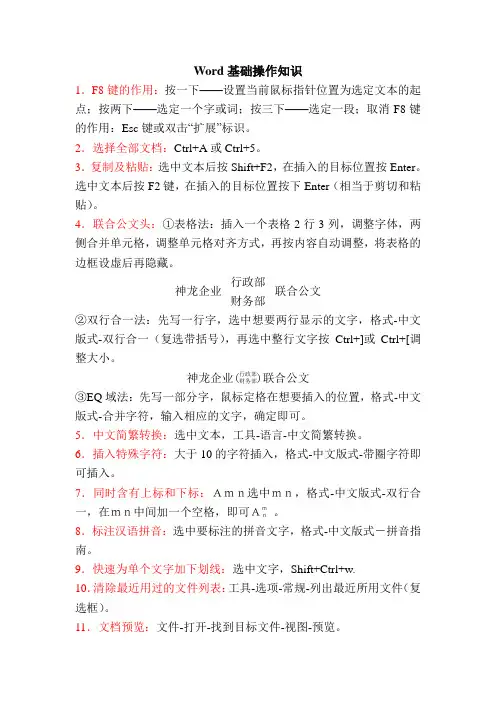
Word基础操作知识1.F8键的作用:按一下——设置当前鼠标指针位置为选定文本的起点;按两下——选定一个字或词;按三下——选定一段;取消F8键的作用:Esc键或双击“扩展”标识。
2.选择全部文档:Ctrl+A或Ctrl+5。
3.复制及粘贴:选中文本后按Shift+F2,在插入的目标位置按Enter。
选中文本后按F2键,在插入的目标位置按下Enter(相当于剪切和粘贴)。
4.联合公文头:①表格法:插入一个表格2行3列,调整字体,两侧合并单元格,调整单元格对齐方式,再按内容自动调整,将表格的边框设虚后再隐藏。
神龙企业行政部联合公文财务部②双行合一法:先写一行字,选中想要两行显示的文字,格式-中文版式-双行合一(复选带括号),再选中整行文字按Ctrl+]或Ctrl+[调整大小。
神龙企业(行政部财务部)联合公文③EQ域法:先写一部分字,鼠标定格在想要插入的位置,格式-中文版式-合并字符,输入相应的文字,确定即可。
5.中文简繁转换:选中文本,工具-语言-中文简繁转换。
6.插入特殊字符:大于10的字符插入,格式-中文版式-带圈字符即可插入。
7.同时含有上标和下标:Amn选中mn,格式-中文版式-双行合一,在mn中间加一个空格,即可Amn。
8.标注汉语拼音:选中要标注的拼音文字,格式-中文版式-拼音指南。
9.快速为单个文字加下划线:选中文字,Shift+Ctrl+w.10.清除最近用过的文件列表:工具-选项-常规-列出最近所用文件(复选框)。
11.文档预览:文件-打开-找到目标文件-视图-预览。
12.快速调整显示比例:Ctrl+鼠标滚轮,向上放大,向下缩小。
13.文档不同位置采用不同页眉页脚:文件-页面设置-版式-奇偶页不同,视图-页眉和页脚,分别为奇偶页插入页眉页脚。
14.怎样去除页眉中的横线:双击使其处于选中状态,格式-边框与底纹-无和应用于段落。
15.双面打印:选择奇数页或偶数页打印。
16.可缩放的文件打印:“打印”对话框“按纸型缩放”列表框中选择一种纸张的规格。

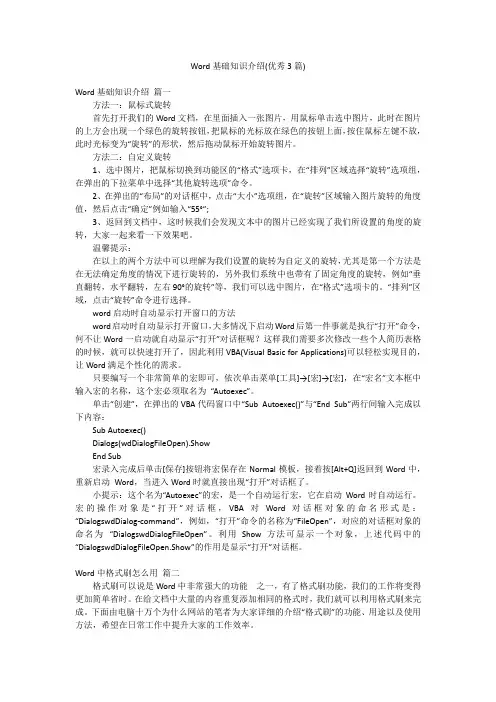
Word基础知识介绍(优秀3篇)Word基础知识介绍篇一方法一:鼠标式旋转首先打开我们的Word文档,在里面插入一张图片,用鼠标单击选中图片,此时在图片的上方会出现一个绿色的旋转按钮,把鼠标的光标放在绿色的按钮上面,按住鼠标左键不放,此时光标变为“旋转”的形状,然后拖动鼠标开始旋转图片。
方法二:自定义旋转1、选中图片,把鼠标切换到功能区的“格式”选项卡,在“排列”区域选择“旋转”选项组,在弹出的下拉菜单中选择“其他旋转选项”命令。
2、在弹出的“布局”的对话框中,点击“大小”选项组,在“旋转”区域输入图片旋转的角度值,然后点击“确定”例如输入“55°”;3、返回到文档中,这时候我们会发现文本中的图片已经实现了我们所设置的角度的旋转,大家一起来看一下效果吧。
温馨提示:在以上的两个方法中可以理解为我们设置的旋转为自定义的旋转,尤其是第一个方法是在无法确定角度的情况下进行旋转的,另外我们系统中也带有了固定角度的旋转,例如“垂直翻转,水平翻转,左右90°的旋转”等,我们可以选中图片,在“格式”选项卡的。
“排列”区域,点击“旋转”命令进行选择。
word启动时自动显示打开窗口的方法word启动时自动显示打开窗口,大多情况下启动Word后第一件事就是执行“打开”命令,何不让Word一启动就自动显示“打开”对话框呢?这样我们需要多次修改一些个人简历表格的时候,就可以快速打开了,因此利用VBA(Visual Basic for Applications)可以轻松实现目的,让Word满足个性化的需求。
只要编写一个非常简单的宏即可,依次单击菜单[工具]→[宏]→[宏],在“宏名”文本框中输入宏的名称,这个宏必须取名为“Autoexec”。
单击“创建”,在弹出的VBA代码窗口中“Sub Autoexec()”与“End Sub”两行间输入完成以下内容:Sub Autoexec()Dialogs(wdDialogFileOpen).ShowEnd Sub宏录入完成后单击[保存]按钮将宏保存在Normal模板,接着按[Alt+Q]返回到Word中,重新启动Word,当进入Word时就直接出现“打开”对话框了。

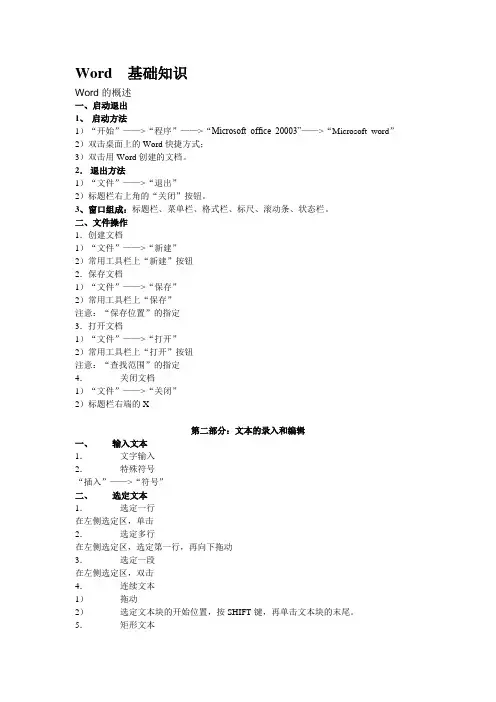
Word 基础知识Word的概述一、启动退出1、启动方法1)“开始”——>“程序”——>“Microsoft office 20003”——>“Microsoft word”2)双击桌面上的Word快捷方式;3)双击用Word创建的文档。
2.退出方法1)“文件”——>“退出”2)标题栏右上角的“关闭”按钮。
3、窗口组成:标题栏、菜单栏、格式栏、标尺、滚动条、状态栏。
二、文件操作1.创建文档1)“文件”——>“新建”2)常用工具栏上“新建”按钮2.保存文档1)“文件”——>“保存”2)常用工具栏上“保存”注意:“保存位置”的指定3.打开文档1)“文件”——>“打开”2)常用工具栏上“打开”按钮注意:“查找范围”的指定4.关闭文档1)“文件”——>“关闭”2)标题栏右端的X第二部分:文本的录入和编辑一、输入文本1.文字输入2.特殊符号“插入”——>“符号”二、选定文本1.选定一行在左侧选定区,单击2.选定多行在左侧选定区,选定第一行,再向下拖动3.选定一段在左侧选定区,双击4.连续文本1)拖动2)选定文本块的开始位置,按SHIFT键,再单击文本块的末尾。
5.矩形文本ALT键6.选定整个文档1)“编辑”——>“全选”2)CTRL+A三、移动、复制和删除文本1.移动方法:剪切+粘贴2.复制方法:复制+粘贴3.删除文本BacksSpace:插入点前的一个字符Delete:删除插入点后的一个字符。
四、查找与替换1.查找“编辑”——>“查找”2.替换“编辑”——>“替换”五、撤消和恢复1.撤消1)“编辑”——>“撤消”2)常用工具栏上的“撤消”按钮。
2.恢复1)“编辑”菜单中的命令;2)常用工具栏上的“恢复”按钮。
第三部分:格式设定一、字符格式字体、字号、字型、颜色、修饰效果等。
1.“格式”——>“字体”2.格式栏边框底纹:“格式”——>“边框底纹”二、段落格式对齐方式、缩进方式、行间距、段间距等“格式”——>“段落”三、页面格式1.插入页码“插入”——>“页码”2.页面设置“文件”——>“页面设置”可设置纸型、页边距等。
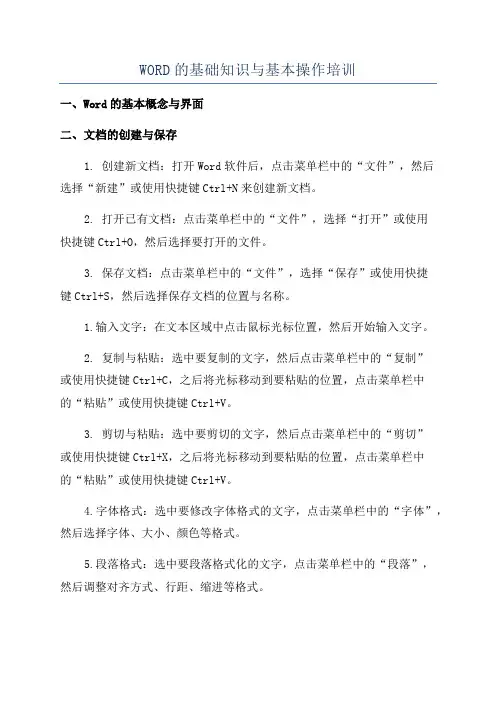
WORD的基础知识与基本操作培训一、Word的基本概念与界面二、文档的创建与保存1. 创建新文档:打开Word软件后,点击菜单栏中的“文件”,然后选择“新建”或使用快捷键Ctrl+N来创建新文档。
2. 打开已有文档:点击菜单栏中的“文件”,选择“打开”或使用快捷键Ctrl+O,然后选择要打开的文件。
3. 保存文档:点击菜单栏中的“文件”,选择“保存”或使用快捷键Ctrl+S,然后选择保存文档的位置与名称。
1.输入文字:在文本区域中点击鼠标光标位置,然后开始输入文字。
2. 复制与粘贴:选中要复制的文字,然后点击菜单栏中的“复制”或使用快捷键Ctrl+C,之后将光标移动到要粘贴的位置,点击菜单栏中的“粘贴”或使用快捷键Ctrl+V。
3. 剪切与粘贴:选中要剪切的文字,然后点击菜单栏中的“剪切”或使用快捷键Ctrl+X,之后将光标移动到要粘贴的位置,点击菜单栏中的“粘贴”或使用快捷键Ctrl+V。
4.字体格式:选中要修改字体格式的文字,点击菜单栏中的“字体”,然后选择字体、大小、颜色等格式。
5.段落格式:选中要段落格式化的文字,点击菜单栏中的“段落”,然后调整对齐方式、行距、缩进等格式。
1.插入图片:点击菜单栏中的“插入”,然后选择“图片”按钮,并在文件夹中选择要插入的图片文件。
2.调整图片大小:选中插入的图片,拖动图片边框或点击图片边框上的调整按钮进行大小调整。
3.图片格式设置:选中插入的图片,点击菜单栏中的“图片格式”选项卡,然后进行图片样式、亮度对比度等设置。
五、页面设置与排版1.页面设置:点击菜单栏中的“页面布局”,然后选择“页面设置”来设置页面的大小、纸张方向、页边距等。
2.文本排版:点击菜单栏中的“页面布局”,然后选择“分栏”、点击“首行缩进”、调整行距等按需排版文字。
1.创建表格:点击菜单栏中的“插入”,然后选择“表格”,在弹出菜单中选择所需的行列数。
七、目录与索引1.创建目录:点击菜单栏中的“引用”,然后选择“目录”按钮,选择合适的样式。
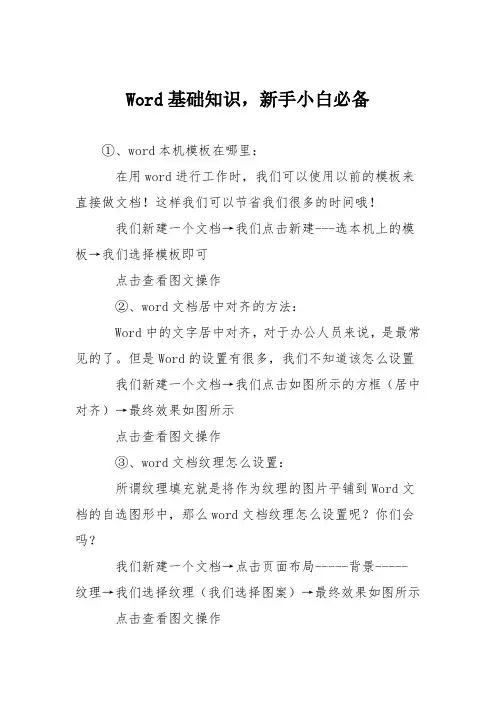
Word基础知识,新手小白必备
①、word本机模板在哪里:
在用word进行工作时,我们可以使用以前的模板来直接做文档!这样我们可以节省我们很多的时间哦!
我们新建一个文档→我们点击新建---选本机上的模板→我们选择模板即可
点击查看图文操作
②、word文档居中对齐的方法:
Word中的文字居中对齐,对于办公人员来说,是最常见的了。
但是Word的设置有很多,我们不知道该怎么设置我们新建一个文档→我们点击如图所示的方框(居中对齐)→最终效果如图所示
点击查看图文操作
③、word文档纹理怎么设置:
所谓纹理填充就是将作为纹理的图片平铺到Word文档的自选图形中,那么word文档纹理怎么设置呢?你们会吗?
我们新建一个文档→点击页面布局-----背景-----纹理→我们选择纹理(我们选择图案)→最终效果如图所示点击查看图文操作
④、word文档文字怎么设置方向:
我们有时候需要在文档,里面把文字设置成竖的。
但是很多朋友不知道该怎么设置!
我们新建一个文档→我们点击页面布局----我们点击文字方向-----我们选择(我们选择方向即可)→最终效果如图所示
点击查看图文操作
⑤、word文档页边距怎么设置:
平常我们的页边距的设置都整个word文档,那么word 文档页边距怎么设置呢?不会的同学赶快来看看word文档页边距怎么设置吧!
我们新建一个文档→我们点击页面布局----页边距---自定义页边距→我们设置数值就行了→最终效果如图所示
点击查看图文操作
这些都是我们必须学习的Word基础知识,所以大家要好好学习!我们要好好学习,在工作中也会脱颖而出哦!。
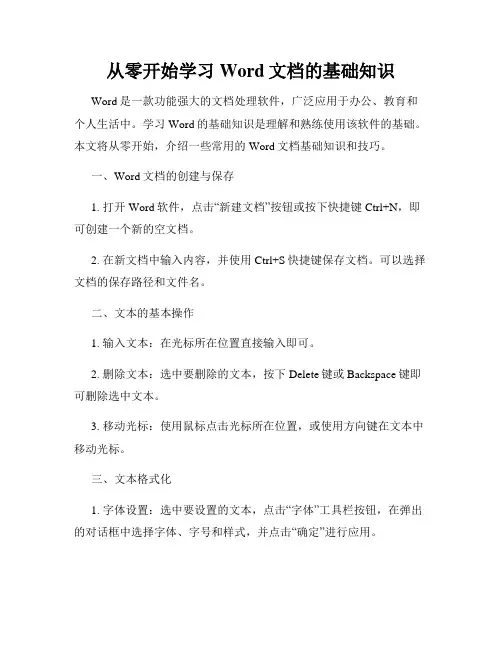
从零开始学习Word文档的基础知识Word是一款功能强大的文档处理软件,广泛应用于办公、教育和个人生活中。
学习Word的基础知识是理解和熟练使用该软件的基础。
本文将从零开始,介绍一些常用的Word文档基础知识和技巧。
一、Word文档的创建与保存1. 打开Word软件,点击“新建文档”按钮或按下快捷键Ctrl+N,即可创建一个新的空文档。
2. 在新文档中输入内容,并使用Ctrl+S快捷键保存文档。
可以选择文档的保存路径和文件名。
二、文本的基本操作1. 输入文本:在光标所在位置直接输入即可。
2. 删除文本:选中要删除的文本,按下Delete键或Backspace键即可删除选中文本。
3. 移动光标:使用鼠标点击光标所在位置,或使用方向键在文本中移动光标。
三、文本格式化1. 字体设置:选中要设置的文本,点击“字体”工具栏按钮,在弹出的对话框中选择字体、字号和样式,并点击“确定”进行应用。
2. 加粗、斜体和下划线:选中要设置的文本,点击“加粗”、“斜体”和“下划线”按钮进行设置。
3. 文本对齐:在“段落”工具栏中,点击“左对齐”、“居中对齐”或“右对齐”按钮对文本进行对齐设置。
4. 段落间距和行间距设置:选中要设置的段落,点击“段落”工具栏中的“段前间距”、“段后间距”或“行间距”按钮进行调整。
四、插入和删除内容1. 图片插入:点击“插入”选项卡中的“图片”按钮,选择图片文件并点击“插入”即可将图片插入文档中。
2. 表格插入:点击“插入”选项卡中的“表格”按钮,选择插入表格的行列数,并点击“确定”进行插入。
3. 删除内容:选中要删除的内容,按下Delete键或Backspace键即可删除选中内容。
五、页面设置和打印1. 页面大小设置:点击“布局”选项卡中的“大小”按钮,在弹出的对话框中选择页面大小,并点击“确定”进行设置。
2. 页边距设置:点击“布局”选项卡中的“页边距”按钮,在弹出的对话框中选择页边距,并点击“确定”进行设置。
Word的基本操作一、Word特点1.对文档提供了多种查看方法;如:普通视图、页面视图、大纲视图、Web版式视图、文档结构图、全屏显示、Web页预览、打印预览等。
2.具有专业级的表格处理功能;3.使用方便的多栏彩色图文混排、艺术字处理;4.具有功能很强的数学公式编辑器;5.具有多种类型文件的转换功能。
二、窗口介绍菜单栏、常用工具栏、格式工具栏、正文编辑区、状态栏、标尺、滚动条等。
注:工具栏的显示与隐藏(视图→工具栏→各种工具栏。
)三、页面设置:“文件”→“页面设置”。
1.纸张的大小(常用的纸张:A3、8K、B4、A4、16K、B5。
)2.设置页边距:调整正文到纸张边界[2] []大2小。
四、文档编辑1.建立文档(Ctrl + N)1)录入文字,录入时不要排版,每一段敲一次回车,每段前空两个汉字位置。
2)特殊符号录入:“插入”→“符号”或用动态键盘。
3)显示/隐藏文档中的非打印符号。
2.保存文档*1)保存(Ctrl + S)2)另存为3.打开和关闭文件(打开:Ctrl + O)4.文档选择基本方法1)拖动选择直接拖动是移动Ctrl +拖动复制2)选定区(栏)选择选择一行→单击行首的选定栏。
选择一段→双击段首的选定栏。
选择全文→三击选定栏(Ctrl + A)。
3)矩形块选择:Alt + 拖动。
5.基本编辑操作1)插入:单击定位插入点,直接输入文字。
2)删除:选中→“Delete”。
3)恢复、撤消:Word能够撤消100步内所做的编辑操作(Ctrl + Z)(Ctrl + Y)。
4)移动:选中→直接拖动。
5)复制:选中→Ctrl + 拖动。
6)简捷菜单:选中→单击鼠标右键→选择相应的操作。
注:Home/End 光标移到一行行首/行尾Ctrl + Home/Ctrl + End 光标移到文件行首/行尾Shift + Home/Shift + End 选中当前光标位置到行首/行尾Shift + Ctrl + Home/Shift Ctrl + End 选中当前光标位置到文件首/文件尾Ctrl + F/Ctrl + H/Ctrl + G 查找/替换/定位Ctrl + P 打印五、字符格式设置:汉字字模、字体、字号的概念1.字体:汉字的体式和风格,常用的字体有(书宋、仿宋、楷体和黑体四种)。
课件标题:Word基础知识模块一:介绍1.1 什么是Microsoft Word?1.Microsoft Word的发展历史2.Word与其他办公套件的区别1.2 Word的界面概览3.菜单栏、工具栏、状态栏的功能和定位4.快速访问工具栏的个性化设置模块二:文件操作2.1 新建文档5.创建空白文档和使用模板的具体步骤6.如何选择适当的模板2.2 打开和保存文档7.打开各种格式的文档(.docx、.doc、.rtf等)8.保存文档的不同格式和用途2.3 文档的基本信息9.如何设置文档属性:标题、作者、主题等10.版本控制的基本概念和实践模块三:文本编辑3.1 基本文本编辑11.文本输入的快捷键和技巧12.高效删除、移动文本的方法3.2 文本格式化13.字体设置:字体、大小、颜色的详细选项14.段落格式:对齐方式的不同效果、行距和缩进的设置模块四:插入元素4.1 图片和形状15.图片插入的多种方式16.形状的自定义和样式设置4.2 表格17.表格插入和基本格式调整18.公式和图表的插入4.3 超链接19.插入不同类型的超链接(文本、图片等)20.设置超链接的跳转方式模块五:页面布局5.1 页面设置21.页面大小和边距的具体调整方法22.页面方向的切换和应用5.2 分栏23.如何将文档分成多列24.制定分栏的最佳实践5.3 页眉和页脚25.页眉和页脚的内容和样式设置26.不同节的页眉和页脚处理模块六:审阅和修订6.1 批注27.批注的添加、查看和管理28.批注的使用场景和注意事项6.2 修订模式29.启用和禁用修订的方法30.比较文档版本的详细步骤模块七:视图设置7.1 文档视图31.阅读模式、打印布局的使用场景32.如何在不同视图之间切换7.2 大纲视图33.大纲视图的作用和操作34.如何更好地组织文档结构模块八:常见问题和技巧8.1 常见错误和解决方法35.处理字体显示问题、文档无法保存等常见问题36.Word文档崩溃时的应急措施8.2 提高效率的技巧37.快捷键的使用技巧38.如何自定义工具栏以提高工作效率这样的课程大纲应该更加详尽,涵盖了Word的基础知识和实际应用技巧。
最常用word十大基础知识分享
作为Office 套件的核心程序,Word 提供了许多易于使用的文档创建工具,同时也提供了丰富的功能集供创建复杂的文档使用。
哪怕只使用Word 应用一点文本格式化操作或图片处理,也可以使简单的文档变得比只使用纯文本更具吸引力。
我们为大家收集整理了关于最常用word十大基础知识,以方便大家参考。
word基础1、Word表格自动填充在Word表格里选中要填入相同内容的单元格,单击“格式→项目符号和编号”,进入“编号”选项卡,选择任意一种样式,单击“自定义”按钮,在“自定义编号列表”窗口中“编号格式”栏内输入要填充的内容,在“编号样式”栏内选择“无”,依次单击“确定”退出后即可。
word基础2、Word中巧输星期单击“格式→项目符号和编号”,进入“编号”选项卡,单击“自定义”按钮,在“编号样式”栏内选择“一、二、三”等样式,在“编号格式”栏内的“一”前输入“星期”即可。
word基础3、粘贴网页内容在Word中粘贴网页,只须在网页中复制内容,切换到Word中,单击“粘贴”按钮,网页中所有内容就会原样复制到Word中,这时在复制内容的右下角会出现一个“粘贴选项”按钮,单击按钮右侧的黑三角符号,弹出一个菜单,选择“仅保留文本”即可。
word基础4、快速转换大写金额在Word中输入12345,然后点击“插入→数字”命令,在弹出的“数字”对话框“数字类型”栏里选择中文数字版式“壹、贰、叁”单击“确定”,则12345就变成中文数字“壹万贰仟叁佰肆拾伍”。
word计算机基础考试题及答案Word 计算机基础考试题及答案第一篇:Word 基础知识篇1. 什么是 Word 文档?答案:Word 文档是由 Microsoft Word 创建和编辑的文件,用于存储和处理文本、图形和其他数据。
它是办公自动化软件中最常用的文档格式之一。
2. 如何创建新的 Word 文档?答案:打开 Word 软件,在工具栏上点击 "文件",然后选择 "新建"。
或者使用快捷键 Ctrl + N 创建新的空白文档。
3. 如何保存 Word 文档?答案:在工具栏上点击 "文件",然后选择 "保存",选择保存路径和文件名,点击 "保存" 按钮即可保存 Word 文档。
4. 如何设置页面边距?答案:点击 "页面布局" 标签,然后点击 "边距",选择合适的边距设置或者自定义边距。
5. 如何插入页码?答案:在插入点所在位置点击 "插入" 标签,然后选择 "页码",选择合适的页码样式,即可将页码插入到文档中。
答案:选中要设置样式的文本,然后在 "开始" 标签中点击合适的字体、字号、加粗、斜体等按钮进行样式设置。
7. 如何插入图片?答案:点击"插入" 标签,然后选择"图片",选择合适的图片文件,点击 "插入" 按钮即可将图片插入到文档中。
8. 如何创建表格?答案:在插入点所在位置点击 "插入" 标签,然后选择 "表格",选择合适的表格大小,即可创建表格。
9. 如何调整表格列宽?答案:点击表格的任意一个单元格,然后在 "布局" 标签中点击 "自动调整",选择"自动适应内容" 或者"自动适应窗口" 来调整表格列宽。