windwows server 2008安装oracle10g数据库
- 格式:docx
- 大小:1.04 MB
- 文档页数:5
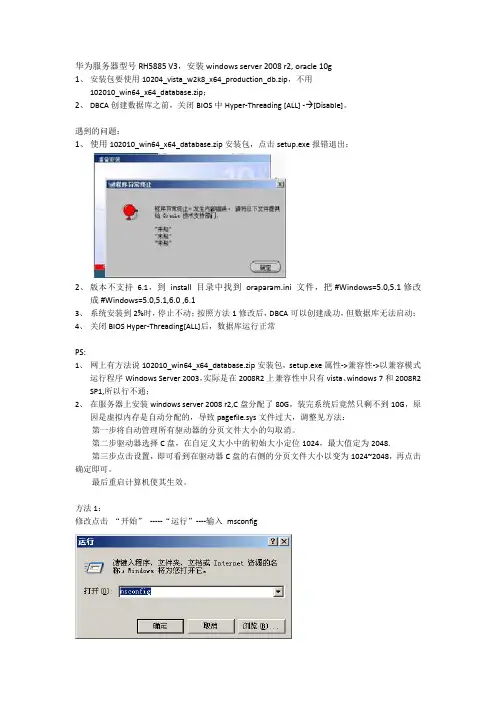
华为服务器型号RH5885 V3,安装windows server 2008 r2, oracle 10g1、安装包要使用10204_vista_w2k8_x64_production_db.zip,不用102010_win64_x64_database.zip;2、DBCA创建数据库之前,关闭BIOS中Hyper-Threading [ALL] - [Disable]。
遇到的问题:1、使用102010_win64_x64_database.zip安装包,点击setup.exe报错退出;2、版本不支持6.1,到install目录中找到oraparam.ini文件,把 #Windows=5.0,5.1 修改成 #Windows=5.0,5.1,6.0 ,6.13、系统安装到2%时,停止不动;按照方法1修改后,DBCA可以创建成功,但数据库无法启动;4、关闭BIOS Hyper-Threading[ALL]后,数据库运行正常PS:1、网上有方法说102010_win64_x64_database.zip安装包,setup.exe属性->兼容性->以兼容模式运行程序Windows Server 2003,实际是在2008R2上兼容性中只有vista、windows 7和2008R2 SP1,所以行不通;2、在服务器上安装windows server 2008 r2,C盘分配了80G,装完系统后竟然只剩不到10G,原因是虚拟内存是自动分配的,导致pagefile.sys文件过大,调整见方法:第一步将自动管理所有驱动器的分页文件大小的勾取消。
第二步驱动器选择C盘,在自定义大小中的初始大小定位1024,最大值定为2048.第三步点击设置,即可看到在驱动器C盘的右侧的分页文件大小以变为1024~2048,再点击确定即可。
最后重启计算机使其生效。
方法1:修改点击“开始”-----“运行”----输入msconfig打开就是下图选择BOOT.INI 选项选择高级选项勾上NUMPROC 改成36。
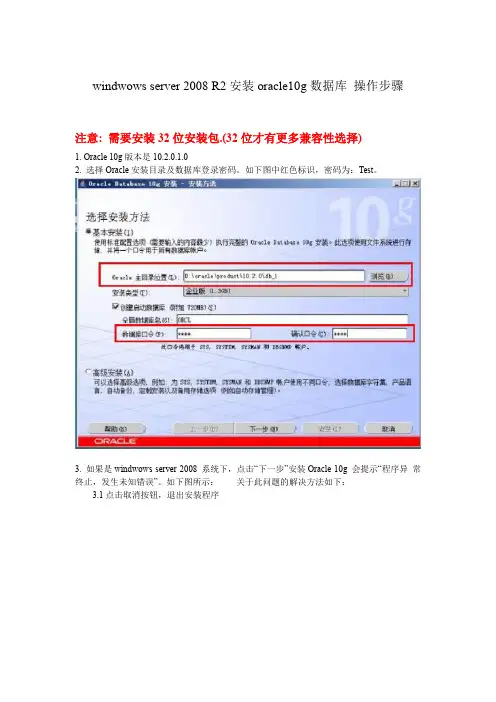
windwows server 2008 R2安装oracle10g数据库操作步骤注意: 需要安装32位安装包.(32位才有更多兼容性选择)1. Oracle 10g版本是10.2.0.1.02. 选择Oracle安装目录及数据库登录密码。
如下图中红色标识,密码为:Test。
3. 如果是windwows server 2008 系统下,点击“下一步”安装Oracle 10g 会提示“程序异常终止,发生未知错误”。
如下图所示:关于此问题的解决方法如下:3.1点击取消按钮,退出安装程序关于此问题的解决方法如下:3.1点击取消按钮,退出安装程序。
3.2.修改Oracle 10G(安装文件)\database\stage\prereq\db\refhost.xml当打开refhost.xml 文件在后面添加<OPERATING_SYSTEM> <VERSION V ALUE="6.1"/> </OPERA TING_SYS TEM>3.3.到install目录中找到oraparam.ini文件,把 #Windows=4.0,5.0,5.1,5.2 修改成#Windows=4.0,5.0,5.1,5.2,6.1并在后面添加[Windows-6.1-required]#Minimum display colours for OUI to run MIN_DISPLAY_COLORS=256#Minimum CPU speed required for OUI #CPU=300[Windows-6.1-optional]4. 右键setup.exe,属性->兼容性->以兼容模式运行这个程序Windows Server 2003,并以管理员身份运行。
如下图所示:5. 运行程序后,安装步骤2填写完后,点击“下一步”即可进入安装界面。
如下图6. 安装过程中,会有一段等待时间,此时需保持机器不要待机。

windows server2008下oracle10.2.0.3安装
环境:数据库服务器server2008操作系统
目的:安装oracle10.2.0.4
步骤:
1、在oracle官网上下载oracle10.2.0.3的安装文件
(10203_vista_w2k8_x86_production_db.zip),当然先要注册用户。
以及要升级到10.2.0.4的补丁 p6810189_10204_Win32.zip
2、安装oracle数据库看下面截图
双击setup.exe 开始数据库服务端安装
图1 选择高级安装
图2
其中图2的选择数据库字符集很重要,因为如果日后你要导到其他数据库数据的话,很有可能出现字符集不匹配,出现字符溢出的情况(因为英文utf8和gbk定义字符长度单位不一致)。
所以最好统一数据库字符集。
图3 数据库文件位置最好不要安装到c盘
图4 按默认操作即可。
图5 可以设置使用同一口令
图6 点击安装开始oracle服务端安装
图7 点击口令管理弹出口令管理窗口:设置相应口令
图8 安装过程中弹出口令管理,设置你要使用的系统账户并设定相应的口令,否则为默认口令
图9 安装成功
连接oracle测试打开运行--cmd -- 输入sqlplus /nolog sql> conn / as sysdba 测试是否能登陆进入。
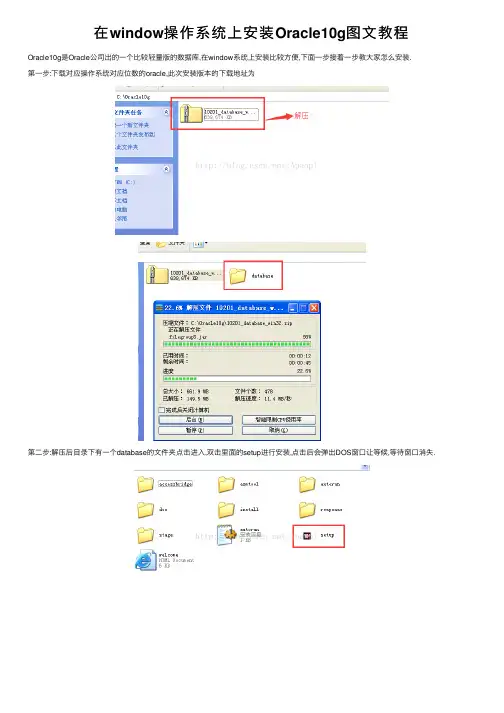
在window操作系统上安装Oracle10g图⽂教程Oracle10g是Oracle公司出的⼀个⽐较轻量版的数据库,在window系统上安装⽐较⽅便,下⾯⼀步接着⼀步教⼤家怎么安装.第⼀步:下载对应操作系统对应位数的oracle,此次安装版本的下载地址为第⼆步:解压后⽬录下有⼀个database的⽂件夹点击进⼊,双击⾥⾯的setup进⾏安装,点击后会弹出DOS窗⼝让等候,等待窗⼝消失.第三步:DOS窗⼝消失后,弹出以下界⾯:其中⽬录位置尽量不要改,如果要改,路径中不要包含空格和特殊字符以及中⽂,数据库名字交orcl,以后会⽤得到,设置数据库⼝令,点击安装.会出现准备安装的界⾯,那就让它准备吧!第四步:准备安装消失后,出现下⾯界⾯,第⼀⾏状态为未执⾏,点击⽅框,变为⽤户已验证,点击下⼀步后会在执⾏框的右上⾓显⽰进度.第五步:进度跑完,出现下⾯的安装界⾯:此次安装会安装114个组件,点击安装按钮,出现安装界⾯,这个过程会占⽤⼀些时间.第六步:安装过程中会弹出⼀个新的窗⼝,我们要做的就是等待进度跑完...第七步:进度跑完,会弹出⼀个⼝令管理的界⾯,点击进去进⾏设置,找到⽤户名为SCOTT和HR的⽤户,解除锁定并设置⼝令,点击确定.第⼋步:⾛完第七步,会出现安装结束的界⾯,点击退出,再点击"是".第九步:点击是之后会弹出⼀个⽹页,是Oracle的⼀个图形管理界⾯,这个界⾯以后再说.第⼗步:此时oracle数据库已经安装成功,打开DOS窗⼝,输⼊sqlplus scott/tiger试⼀下吧!sqlplus是连接oracle服务的命令,和mysql是⼀样的,scott是刚才安装过程中解锁的⽤户,tiger是设置的密码.出现以下界⾯,表⽰安装成功!赶紧开始你的oracle之旅吧!以上所述是⼩编给⼤家介绍的在window操作系统上安装Oracle10g图⽂教程,希望对⼤家有所帮助,如果⼤家有任何疑问请给我留⾔,⼩编会及时回复⼤家的。
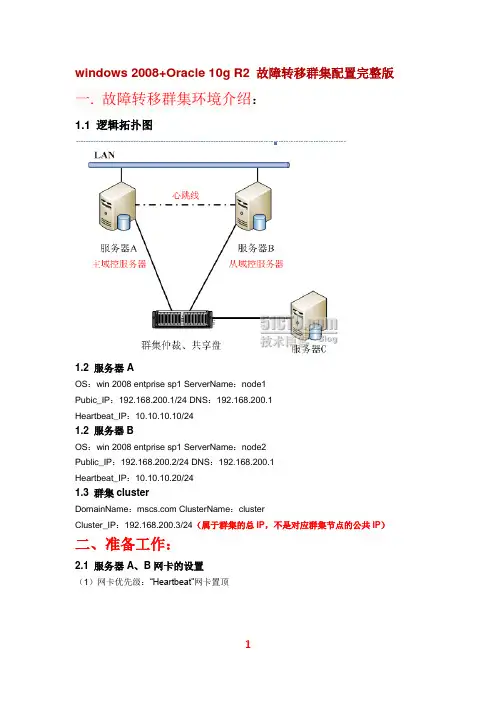
windows 2008+Oracle 10g R2 故障转移群集配置完整版一. 故障转移群集环境介绍:1.1 逻辑拓扑图1.2 服务器AOS:win 2008 entprise sp1 ServerName:node1Pubic_IP:192.168.200.1/24 DNS:192.168.200.1Heartbeat_IP:10.10.10.10/241.2 服务器BOS:win 2008 entprise sp1 ServerName:node2Public_IP:192.168.200.2/24 DNS:192.168.200.1Heartbeat_IP:10.10.10.20/241.3 群集clusterDomainName: ClusterName:clusterCluster_IP:192.168.200.3/24(属于群集的总IP,不是对应群集节点的公共IP)二、准备工作:2.1 服务器A、B网卡的设置(1)网卡优先级:“Heartbeat”网卡置顶(2)修改服务器A和B的“Heartbeat”网卡属性2.2 分别在本地host文件添加各自的记录(C:\windows\system32\drivers\etc\hosts)A:192.168.200.2 node2 (node2对应填计算机名)192.168.200.3 cluster192.168.200.200 BackupServerB:192.168.200.1 node1 (node1对应填计算机名)192.168.200.3 cluster192.168.200.200 BackupServer2.3 A和B防火墙设置:把两片网卡勾去掉,不然彼此不能正常通信2.4 DNS设置:在A、B的public网卡中,将DNS的两个地址分别设为主域节点(A)的public地址和127.0.0.1:四、在服务器A和B上连接仲裁盘和共享盘首先让iSCSI服务通过防火墙第二就是在服务里把iSCSI服务设置为自动启动(不然下面的工作就进行不下去了)4.1 在A上打开“ISCSI发起程序”:(1)开始-->管理工具-->ISCSI发起程序(2)点击“发现”选项,然后添加“磁盘阵列”的IP地址(3)点击“目标”(开始的时候“已发现目标(即挂载到本服务器的磁盘)”默认都是“不活动”的),把鼠标移到目标上,然后点击下面的“连接”,就会弹出右边的对话框,把第一个勾勾上就可以了。
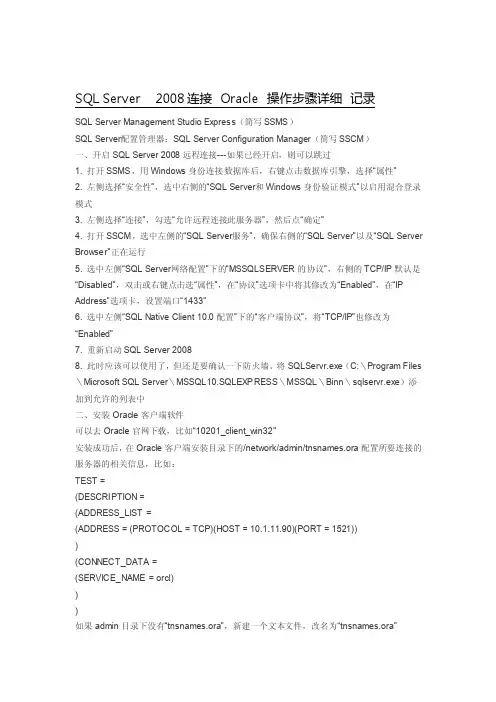
SQL Server2008连接Oracle操作步骤详细记录SQL ServerManagem ent StudioExpress(简写SSMS)SQL Server配置管理器:SQL ServerConfigu ration Manager(简写SSCM)一、开启SQL Server2008远程连接---如果已经开启,则可以跳过1. 打开SSMS,用Window s身份连接数据库后,右键点击数据库引擎,选择“属性”2. 左侧选择“安全性”,选中右侧的“SQLServer和Window s身份验证模式”以启用混合登录模式3. 左侧选择“连接”,勾选“允许远程连接此服务器”,然后点“确定”4. 打开SSCM,选中左侧的“SQLServer服务”,确保右侧的“SQLServer”以及“SQLServerBrowser”正在运行5. 选中左侧“SQLServer网络配置”下的“MSSQLSE RVER的协议”,右侧的TCP/IP默认是“Disable d”,双击或右键点击选“属性”,在“协议”选项卡中将其修改为“Enabled”,在“IPAddress”选项卡,设置端口“1433”6. 选中左侧“SQLNativeClient10.0配置”下的“客户端协议”,将“TCP/IP”也修改为“Enabled”7. 重新启动SQL Server20088. 此时应该可以使用了,但还是要确认一下防火墙。
将SQLSer vr.exe(C:\Program Files \Microso ft SQL Server\MSSQL10.SQLEXPR ESS\MSSQL\Binn\sqlserv r.exe)添加到允许的列表中二、安装Oracl e客户端软件可以去Orac le官网下载,比如“10201_c lient_win32”安装成功后,在Oracle客户端安装目录下的/network/admin/tnsname s.ora配置所要连接的服务器的相关信息,比如:TEST =(DESCRIP TION =(ADDRESS_LIST=(ADDRESS = (PROTOCO L = TCP)(HOST = 10.1.11.90)(PORT = 1521)))(CONNECT_DATA=(SERVICE_NAME= orcl)))如果admin目录下没有“tnsname s.ora”,新建一个文本文件,改名为“tnsname s.ora”三、添加Windo ws的ODB C数据源1. 开始->管理工具->数据源(ODBC)有些“开始”菜单中没有放“管理工具”连接,则可以先到“控制面板”中,然后选择“性能和维护”,就可以找到“管理工具”了2. 在“用户DSN”选项卡或者“系统DSN”选项卡下,点击“添加”,选择“Microso ft ODBC for Oracle”后点击“完成”3. 填写相关信息数据源名称、服务器名称与“tnsname s.ora”中配置的一样,其他两项可以忽略填好后,点击“确定”四、在SSMS中创建链接服务器1. 在SSMS中,展开已经连接上的某数据库引擎,依次选择服务器对象->链接服务器,在“链接服务器”上点右键,选择“新建链接服务器”2. 在“常规”选项卡上按照如下填写:“链接服务器”,随便取个名字“访问接口”和“产品名称”如上图所示,不要做任何改变,包括大小写“数据源”与“tnsname s.ora”中配置的一样,也即与“添加Windo ws的ODB C数据源”步骤中填写的一样“访问接口字符串”,按照图上的格式来填写,或者“ID=usernam e;Passwor d=userpas swd”也行,这里的user name和u serpas swd为登录所要连接的O racle数据库所使用的用户名和密码;这里一定要填写,虽然在“安全性”选项卡中也会填写3. 切换到“安全性”选项卡,做如下配置填写用户名和密码,与上一步所填的用户名和密码一致点击“确定”,完成4. 查看Oracl e中的数据此时,在“链接服务器”下面,会出现刚刚创建的链接服务器,展开,可以看到所有的表和视图,但是只能看到表名,不能查看字段要查询可以右键点击某表,选择:编写脚本为->Select到->新查询编辑器窗口SQL的写法有两种a) 使用T-SQL语法:SELECT* FROM ernam e.表名注意:在这种方式下取数,如果在orac le中声明表的时候表明用了引号,此处的表明必须和oracl e中一致,否则全部使用大写,不然会提示找不到表。
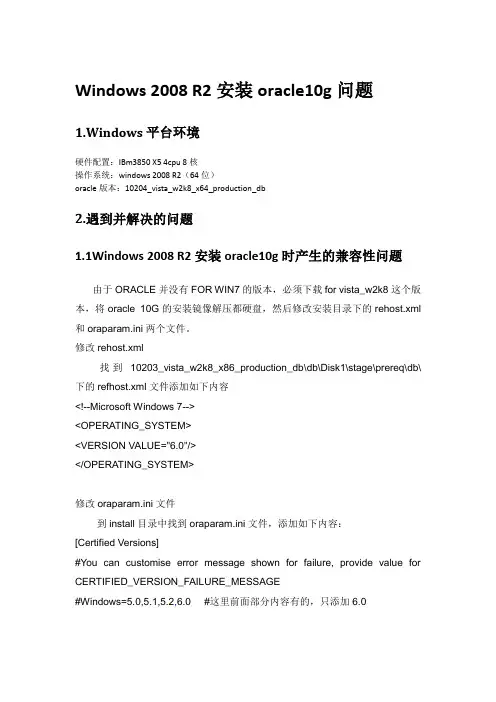
Windows 2008 R2安装oracle10g问题1.Windows平台环境硬件配置:IBm3850 X5 4cpu 8核操作系统:windows 2008 R2(64位)oracle版本:10204_vista_w2k8_x64_production_db2.遇到并解决的问题1.1Windows 2008 R2安装oracle10g时产生的兼容性问题由于ORACLE并没有FOR WIN7的版本,必须下载for vista_w2k8这个版本,将oracle 10G的安装镜像解压都硬盘,然后修改安装目录下的rehost.xml 和oraparam.ini两个文件。
修改rehost.xml找到10203_vista_w2k8_x86_production_db\db\Disk1\stage\prereq\db\ 下的refhost.xml文件添加如下内容<!--Microsoft Windows 7--><OPERATING_SYSTEM><VERSION VALUE="6.0"/></OPERATING_SYSTEM>修改oraparam.ini文件到install目录中找到oraparam.ini文件,添加如下内容:[Certified Versions]#Y ou can customise error message shown for failure, provide value for CERTIFIED_VERSION_FAILURE_MESSAGE#Windows=5.0,5.1,5.2,6.0 #这里前面部分内容有的,只添加6.02.2 安装oracle10g创建实例时停在2%不动IBM3850 x5、4*8核16线程CUP(算是48核)在安装oracle10g x64时oracle10g最多支持单个服务器4个cpu,最多36核。
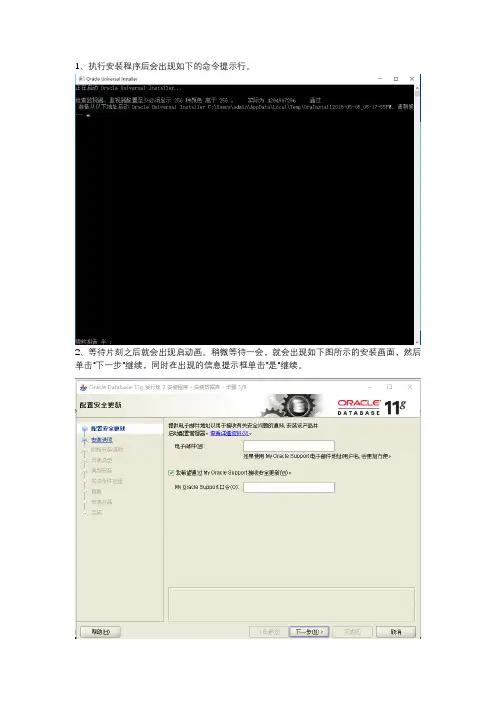
1、执行安装程序后会出现如下的命令提示行。
2、等待片刻之后就会出现启动画。
稍微等待一会,就会出现如下图所示的安装画面,然后单击"下一步"继续,同时在出现的信息提示框单击"是"继续。
3、之后就会出现安装选项对话框,对于初学者选择创建和配置数据库选项,点击"下一步"继续。
4、选择服务器类,点击"下一步"继续。
5、选择单实例数据库安装,点击"下一步"继续。
6、选择典型安装,点击"下一步"继续。
7、然后就是安装配置,各项路径建议默认;输入管理口令并确认,正确输入后点击"下一步"继续。
8、之后会出现"先决条件检查"对话框,之后点击"完成"就开始安装了。
9、程序文件安装完成后会开始进入Oracle Database的配置。
安装画面如下图所示:
10、配置过程中会出现如下新窗口,等待数据库的创建,请耐心等待它完成。
11、然后再弹出的确认对话框点击"确定"这时会回到主界面然后再单击"关闭"完成安装。
12安装完成。
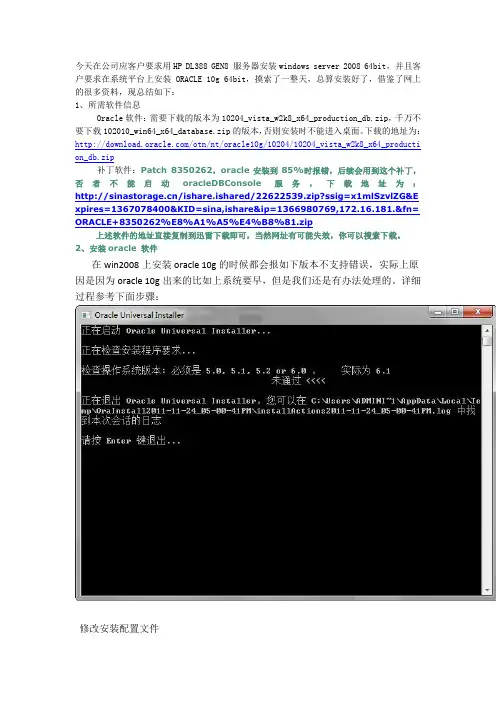
今天在公司应客户要求用HP DL388 GEN8 服务器安装windows server 2008 64bit,并且客户要求在系统平台上安装ORACLE 10g 64bit,摸索了一整天,总算安装好了,借鉴了网上的很多资料,现总结如下:1、所需软件信息Oracle软件:需要下载的版本为10204_vista_w2k8_x64_production_db.zip,千万不要下载102010_win64_x64_database.zip的版本,否则安装时不能进入桌面。
下载的地址为:/otn/nt/oracle10g/10204/10204_vista_w2k8_x64_producti on_db.zip补丁软件:Patch 8350262,oracle安装到85%时报错,后续会用到这个补丁,否者不能启动oracleDBConsole服务,下载地址为:/ishare.ishared/22622539.zip?ssig=x1mlSzvlZG&E xpires=1367078400&KID=sina,ishare&ip=1366980769,172.16.181.&fn= ORACLE+8350262%E8%A1%A5%E4%B8%81.zip上述软件的地址直接复制到迅雷下载即可,当然网址有可能失效,你可以搜索下载。
2、安装oracle 软件在win2008上安装oracle 10g的时候都会报如下版本不支持错误,实际上原因是因为oracle 10g出来的比如上系统要早,但是我们还是有办法处理的。
详细过程参考下面步骤:修改安装配置文件查看操作系统版本号的方法是在运行里面输入winver命令,就会出现操作系统相应的版本号,安装介质解压后,进入如下路径database\install,找到oraparam.ini 文件,编辑如下部分:[Certified Versions]#You can customise error message shown for failure, provide value for CERTIFIED_VERSION_FAILURE_MESSAGEWindows=5.0,5.1,5.2,6.0,6.1重新执行setup安装即可接下来windows 2003 r2 x64上安装oracle 10g 10.2.0.4,采用默认安装方式,安装进度到85%时出现错误提示窗口:“由于以下错误,Enterprise Manager配置失败–启动Database Control时出错有关详细资料,请参阅D:\oracle\product\10.2.0\db_1\cfgtoollogs\dbca\orcl\emConfig.log中的日志文件。
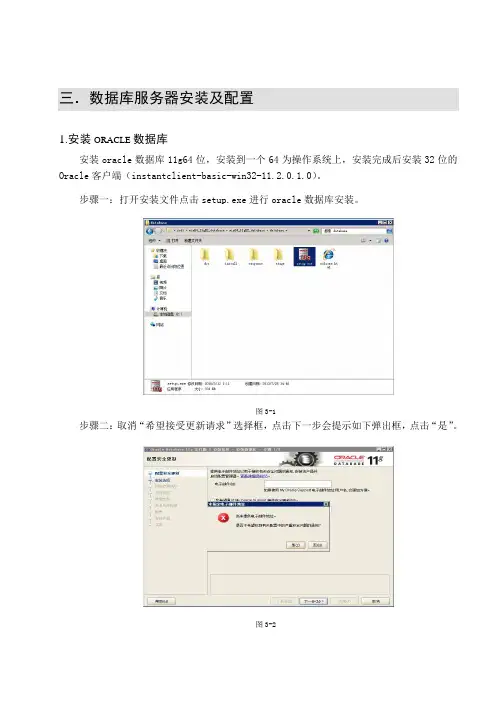
三.数据库服务器安装及配置1.安装ORACLE数据库安装oracle数据库11g64位,安装到一个64为操作系统上,安装完成后安装32位的Oracle客户端(instantclient-basic-win32-11.2.0.1.0)。
步骤一:打开安装文件点击setup.exe进行oracle数据库安装。
图3-1步骤二:取消“希望接受更新请求”选择框,点击下一步会提示如下弹出框,点击“是”。
图3-2步骤三:选择需要选择的数据库选项,点击“下一步”。
图3-3步骤四:选择服务器类,点击“下一步”。
图3-4步骤五:选择需要选择的数据库安装类型,点击“下一步”。
步骤六:选择需要安装类型,点击“下一步”。
步骤七:选择对应的语言类型,点击“下一步”。
步骤八:选择对应的数据库版本,点击“下一步”。
图3-8步骤九:选择对应的数据库安装位置,建议oracle安装路径中不要有中文目录,点击“下一步”。
步骤十:选择配置类型,点击“下一步”。
步骤十一:设置全局数据库名为“otcp”,点击“下一步”。
图3-11步骤十二:省略步骤均为系统默认选项点击下一步即可,为数据库系统账户设置登录密码,点击“下一步”。
步骤十三:点击完成。
步骤十四:点击确定oracle安装完成。
图3-142.安装绿色版数据库客户端将解压后的客户端拷贝至Oracle安装目录的Product下(本机命名为:instantclient_11_2)C:\Oracle\app\ administrator \product\instantclient_11_2,拷贝数据库安装根目录下的一个C:\Oracle\app\ administrator \product\11.2.0\dbhome_1\ NETWORK\ADMIN\tnsnames.ora文件到Oracle客户端目录下C:\Oracle\app\ administrator \product\instantclient_11_2进行替换。
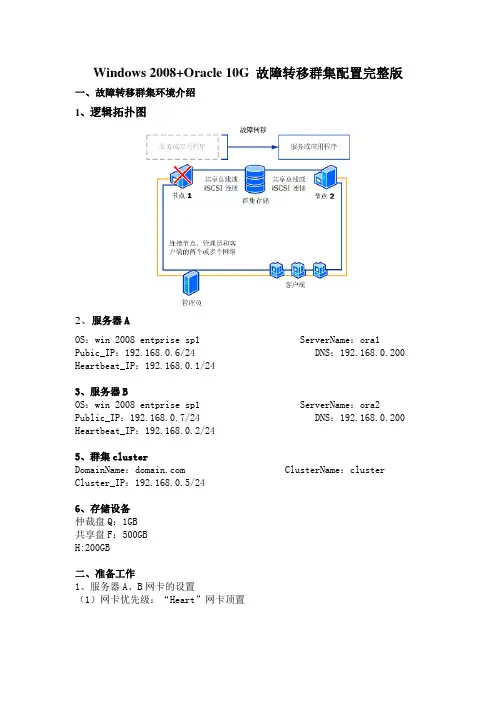
Windows 2008+Oracle 10G 故障转移群集配置完整版一、故障转移群集环境介绍1、逻辑拓扑图2、服务器AOS:win 2008 entprise sp1 ServerName:ora1Pubic_IP:192.168.0.6/24 DNS:192.168.0.200 Heartbeat_IP:192.168.0.1/243、服务器BOS:win 2008 entprise sp1 ServerName:ora2Public_IP:192.168.0.7/24 DNS:192.168.0.200 Heartbeat_IP:192.168.0.2/245、群集clusterDomainName: ClusterName:clusterCluster_IP:192.168.0.5/246、存储设备仲裁盘Q:1GB共享盘F:500GBH:200GB二、准备工作1、服务器A、B网卡的设置(1)网卡优先级:“Heart”网卡顶置(2)修改服务器A和B的“Heart”网卡属性2、服务器A和B防火墙设置:把两片网卡勾去掉,不然彼此不能正常通信。
三、创建仲裁盘与共享盘:安装存储管理软件,把仲裁盘与共享盘分配到服务器A和B。
四、加入域:把服务器A和B加入到域五、安装和配置故障转移群集1、分别在服务器A和B上安装“故障转移群集管理”(1)开始-->管理工具-->服务器管理器-->右击左上角“功能选项”,选择“添加功能”(2)选中“故障转移群集”(3)确认选择并开始安装(4)安装成功,点击关闭。
2、待A和B都安装完了之后,开始创建故障转移群集了(A和B可以一起创建,群集会自动关联仲裁盘和数据盘的;也可以先创建一个,然后把另外一个添加到群集)(1)在管理工具里点击故障转移群集(2)点击右上角“创建一个群集”(3)选中要加入群集的服务器A和B(4)通过浏览选中服务器A和B(5)测试群集的安装环境(6)测试通过后,下一步就是输入群集名和群集IP(一般来说测试通过的话群集也就差不多成功一大半了)(7)确认群集信息(8)此群集已创建完成3、模拟群集故障转移环境:(1)停掉活动节点的群集服务,把群集切换到不活动节点上(2)关机或重启活动群集的服务器,切换到另一台上群集切换没问题的话,接下来可以直接安装数据库了。
SQL Server 2008连接Oracle操作步骤详细记录SQL Server Management Studio Express(简写SSMS)SQL Server配置管理器:SQL Server Configuration Manager(简写SSCM)一、开启SQL Server 2008远程连接---如果已经开启,则可以跳过1. 打开SSMS,用Windows身份连接数据库后,右键点击数据库引擎,选择“属性”2. 左侧选择“安全性”,选中右侧的“SQL Server和Windows身份验证模式”以启用混合登录模式3. 左侧选择“连接”,勾选“允许远程连接此服务器”,然后点“确定”4. 打开SSCM,选中左侧的“SQL Server服务”,确保右侧的“SQL Server”以及“SQL Server Browser”正在运行5. 选中左侧“SQL Server网络配置”下的“MSSQLSERVER的协议”,右侧的TCP/IP默认是“Disabled”,双击或右键点击选“属性”,在“协议”选项卡中将其修改为“Enabled”,在“IP Address”选项卡,设置端口“1433”6. 选中左侧“SQL Native Client 10.0配置”下的“客户端协议”,将“TCP/IP”也修改为“Enabled”7. 重新启动SQL Server 20088. 此时应该可以使用了,但还是要确认一下防火墙。
将SQLServr.exe(C:\Program Files \Microsoft SQL Server\MSSQL10.SQLEXPRESS\MSSQL\Binn\sqlservr.exe)添加到允许的列表中二、安装Oracle客户端软件可以去Oracle官网下载,比如“10201_client_win32”安装成功后,在Oracle客户端安装目录下的/network/admin/tnsnames.ora配置所要连接的服务器的相关信息,比如:TEST =(DESCRIPTION =(ADDRESS_LIST =(ADDRESS = (PROTOCOL = TCP)(HOST = 10.1.11.90)(PORT = 1521)))(CONNECT_DATA =(SERVICE_NAME = orcl)))如果admin目录下没有“tnsnames.ora”,新建一个文本文件,改名为“tnsnames.ora”三、添加Windows的ODBC数据源1. 开始->管理工具->数据源(ODBC)有些“开始”菜单中没有放“管理工具”连接,则可以先到“控制面板”中,然后选择“性能和维护”,就可以找到“管理工具”了2. 在“用户DSN”选项卡或者“系统DSN”选项卡下,点击“添加”,选择“Microsoft ODBC f or Oracle”后点击“完成”3. 填写相关信息数据源名称、服务器名称与“tnsnames.ora”中配置的一样,其他两项可以忽略填好后,点击“确定”四、在SSMS中创建链接服务器1. 在SSMS中,展开已经连接上的某数据库引擎,依次选择服务器对象->链接服务器,在“链接服务器”上点右键,选择“新建链接服务器”2. 在“常规”选项卡上按照如下填写:“链接服务器”,随便取个名字“访问接口”和“产品名称”如上图所示,不要做任何改变,包括大小写“数据源”与“tnsnames.ora”中配置的一样,也即与“添加Windows的ODBC数据源”步骤中填写的一样“访问接口字符串”,按照图上的格式来填写,或者“ID=username;Password=userpasswd”也行,这里的username和userpasswd为登录所要连接的Oracle数据库所使用的用户名和密码;这里一定要填写,虽然在“安全性”选项卡中也会填写3. 切换到“安全性”选项卡,做如下配置填写用户名和密码,与上一步所填的用户名和密码一致点击“确定”,完成4. 查看Oracle中的数据此时,在“链接服务器”下面,会出现刚刚创建的链接服务器,展开,可以看到所有的表和视图,但是只能看到表名,不能查看字段要查询可以右键点击某表,选择:编写脚本为->Select 到->新查询编辑器窗口SQL的写法有两种a) 使用T-SQL语法:SELECT * FROM ername.表名注意:在这种方式下取数,如果在oracle中声明表的时候表明用了引号,此处的表明必须和oracle中一致,否则全部使用大写,不然会提示找不到表。
●在windows系统上安装Oracle 10g数据库软件,安装完成后运行
cmd,启动Oracle数据库服务:
●启动完成后以sysdba管理员连接到数据库,创建用户admin并完成授权
操作:
●创建用户完成并成功授权,打开Oracle 10g软件中的Oracle
SQL*Plus,登录已经创建的用户:
●登录成功后,就可以在数据库中创建数据表了,用sql语言创建
数据表学生1:
●学生1表创建完成后,就可以对该学生表进行相关操作了:
1、向学生1表内插入数据信息:
2、修改已经创建的学生1表,向表中再增加一列:
3、修改已经创建的学生1表,删除表中已经存在的一列:
4、修改已经创建的学生1表,删除已经创建的学生1表:
●SELECT语句的基本查询:
完整的SELECT查询语句如下:
SELECT [ALL | DISTINCT] select_list FROM table_name
[WHERE search_condition]
[GROUP BY group_expression]
[HAVING search_condition]
[ORDER BY order_expression][ASC | DESC]
视图的创建和操作:
1、登录sysdba账户,为用户admin授权:
2、在SQL*Plus里创建视图:
3、查询/显示视图:
4、删除视图:
●以上为Oracle 10g数据库的一些相关表和视图的基本操作。
●
●
●
●(注:可编辑下载,若有不当之处,请指正,谢谢!)
●
●
●
●
●
●。
VMware虚拟机下Windows 2008实现Oracle 10g RAC系统构建1.测试环境说明在一台cpu为双核2.8GHZ,内存为3G的普通pc机上,安装虚拟机,通过虚拟机模拟两台windows2008server服务器,在这两台服务器上构建oracle rac。
2.安装VMWARE虚拟机软件本机安装的是VMware Workstation 7.0,安装步骤省略3.创建Windows 2008 Server虚拟机选择typical,点击Next选择windows2008server的安装文件路径,点击Next输入管理员账号的密码:oracle,点击Next 选择虚拟机的存储路径,点击Next设置硬盘大小为25G,点击Next 点击Finish虚拟机在初始化选择WINDOWS SERVER 2008 企业版免激活,点击Next进入安装等待界面,时间较长4.配置WINDOWS2008服务器安装完成后,会自动重启,点击热键ctrl+alt+insert ,输入密码:oracle右键-个性化-将计算机等图标在桌面显示出来在vm-settings,为虚拟机再增加一个网卡网卡类型选择NAT修改计算机名为:RAC1在网络设置中找到需要设置的两块网卡将两块网卡分别重命名为:PUBLIC和PRIVATEPUBLIC网卡设置如下:PRIVATE网卡设置如下关闭windows防火墙修改hosts文件文件内容修改如下:打开命令行,输入diskpart在DISKPART>提示符下输入:AUTOMOUNT ENABLE 设置完成后,需要重启计算机5.通过STARWIND创建共享磁盘Starwind安装略去,此版本为5.2点击add host ,host地址为127.0.0.1,点击ok增加了一个localhost的服务器点击connect,输入密码:starwind点击add target输入target Alias为:disk,点击下一步选择new disk ,点击下一步选择Basic Virtual,点击下一步选择Image File Device ,点击下一步选择create new virtual disk,点击下一步输入磁盘路径,,点击下一步勾选Asynchronous mode和Allow multiple current Iscsi connection上(clustering),点击下一步选择Normal,点击下一步点击下一步点击完成一块大小为10G的磁盘就增加好了将刚才安装好的虚拟机(rac1)复制一份到win2008srv2目录,然后打开将虚拟机名修改为RAC2选择I copyIt登录系统后,修改计算机名为:RAC2修改PRIVATE网卡的配置如下:修改PUBLIC网卡的配置如下:在网络管理的高级设置中将PUBLIC网卡放置在最上面(两台服务器都需要此设置)在服务器管理中选择磁盘管理,显示如下:点击管理工具-iSCSI发起程序点击发现点击添加,IP为:192.168.100.1(就是上面安装Starwind那台计算机的IP),点击确定点击目标,勾选计算机启动时自动还原此连接点击卷和设备,点击自动配置会自动增加我们在Starwind中增加的磁盘DISK刷新磁盘管理,可以看到新增加了一块磁盘,右键点击联机在图形界面无法将磁盘1设置为扩展分区,我们改在命令行下执行在命令行下先输入:diskpart,再输入:list,再输入:select disk 1,再输入:create part ext 在磁盘管理中刷新一下,磁盘1已经为扩展分区,我们点击新建简单卷大小选择100M选择不分配驱动器或驱动器路径,点击下一步选择不用格式化这个卷,点击下一步点击完成同样的方法再增加两个100M和一个6000M的磁盘测试网络:ping rac2Net use \\rac2\c$测试网络:ping rac2-priv pingrac2-vip在RAC2上测试网络:ping rac1Net use \\rac1\c$测试网络:ping rac12-priv ping rac1-vip在RAC2服务器上点击管理工具-iSCSI发起程序点击添加,输入192.168.100.1,点击确定点击目标- 勾选选择计算机启动时自动还原此连接选择卷和设备,点击自动配置点开磁盘管理,把磁盘1联机将自动增加的逻辑磁盘去掉盘符运行中输入REGEDIT,登录注册表在注册表界面点击连接网络注册表输入RAC1点击确定后出现如下显示,表示远程也可以访问RAC1的注册表停止服务MSDTC,并将服务设置为手动启动6.安装ORACLE CRS.在crs安装光盘cluvfy目录下输入:runcluvfy stage –post hwos –n rac1,rac2 –verbose,测试是否具备安装oracle crs的条件打开oracle crs安装光盘,点击setup.exe,点击下一步点击下一步点击添加,输入:rac2 ,rac2-priv,rac2-vip,点击下一步点击编辑,将public的端口类型改为公用点击编辑,将磁盘1设置为ocr盘,将磁盘4设置为表决盘,点击确定点击安装点击下一步点击退出验证crs安装成果,在crs_home路径下输入:crs_stat –t,如下图显示,目标及状态全是ONLINE 表示正常,没有任何问题在命令行输入VIPCA,点击下一步选择public,点击下一步。
Windows2008 server下安装64位ORACLE 10g的安装步骤及注意事项安装环境:Windows2008 server下安装64位ORACLE 10g 一、安装步骤将ORACLE 10g的安装光盘放入光驱,如果自动运行,一般会出现如图1安装界面:图1单击“开始安装”,就可以安装ORACLE 10g,一般会检查系统配置是否符合要求,然后出现“Oracle DataBase 10g安装”对话框,如图2所示:图2在安装Oracle DataBase 10g时选择“高级安装”。
选择“高级安装”,单击“下一步”,会出现“指定文件对话框”,在源路径显示的是安装产品所在的磁盘路径;目标名称用于资定Oracle主目录所对应的环境变量,目标路径用于指定安装Oracle软件的目标安装路径。
设置目标名称为:OraDb10g_home1,目标路径为:D:oracleproduct10.1.0db1。
如图3:图3单击“下一步”,会加载Oracle产品列表,然后出现“选择安装类型”对话框;如图4:图4选择安装类型时一般选择“企业版”,单击“下一步”,会出现“选择数据库配置”对话框,如图5 :图5在“选择数据库配置”对话框中可以选择是否要创建启动数据库,如果要创建数据库还要选择建立数据库的类型。
选择“不创建启动数据库”单击“下一步”,会出现“概要”对话框,如图6所示:图6单击“安装”,就会开始安装Oracle DataBase 10g产品了。
如图7为安装过程:图7图8为安装完成图8二、在安装完成Oracle Database 10g后,就要手动建立数据库。
数据库配置助手(Database Configuration Assistant)用于创建数据库、配置数据库选项、删除数据库和管理模板。
在安装Oracle database 10g的时候如果没有建立数据库,在安装完成之后就可以使用数据库配置助手(DBCA)建立数据库。
oracleDBConsole服务无法启动,OEM无法启动,Patch 8350262补丁表现症状:1、服务里面的oracleDBConsole服务无法启动,正常的状态应该是“已启动”,但它却是“启动”。
2、创建数据库时,有下图所示的警告。
3、cmd下emca start dbconsole时显示Oracle Enterprise Manager Console正在启动中或正在停止中字样。
在一台windows 2008 r2 x64上安装oracle 10g 10.2.0.4,采用默认安装方式,安装进度到85%时出现错误提示窗口“由于以下错误,Enterprise Manager配置失败–启动Database Control时出错有关详细资料,请参阅E:\oracle\product\10.2.0\db_1\cfgtoollogs\dbca\orcl\emConfig.log中的日志文件。
您可以以后通过手动运行E:\oracle\product\10.2.0\db_1\bin\dmca脚本,重新使用Enterprise Manager配置此数据库。
”日志%ORACLE_HOME%\cfgtoollogs\dbca\orcl\emConfig.log输出:配置: Waiting for service ‘OracleDBConsoleorcl’ to fully start2011-2-22 10:37:15 oracle.sysman.emcp.util.PlatformInterface serviceCommand配置: Initialization failure for service during start2011-2-22 10:37:15 oracle.sysman.emcp.EMConfig perform严重: 启动Database Control 时出错有关详细资料, 请参阅E:\oracle\product\10.2.0\db_1\cfgtoollogs\dbca\orcl\emConfig.log 中的日志文件。
Windows Server2008 R2下安装Oracle 10g因开发环境需要,在Windows Server 2008 R2 Enterprise64位系统上安装Oracle 10g。
去Oracle 官方网站下载了Oracle Database 10g Release 2 (10.2.0.4) for Microsoft Windows Vista x64, Microsoft Windows Server 2008 R2 x64, Windows 7 x64。
可刚执行安装,就提示:检查操作系统版本:必须是5.0,5.1,5.2 or 6.0。
实际为6.1。
未通过。
如下图:在之前《在RHEL5.2上安装Oracle 数据库10g(二)》一文中也提到如何欺骗,避免自检不通过。
依样画葫芦,在安装目录下找到\install\oraparam.ini,将[Certified Versions]修改为如下:[Certified Versions]#You can customise error message shown for failure, provide value for CERTIFIED_VERSION_FAILURE_MESSAGEWindows=5.0,5.1,5.2,6.0,6.1也就是增加6.1版本支持即可。
修改完毕,重新安装。
我们欣喜的看到:自检通过,欺骗成功。
不过,我们接下来,在安装的过程中,还会有自检,这个时候依然会提示错误:正在检查操作系统要求...要求的结果: 5.0,5.1,5.2,6.0 之一实际结果: 6.1检查完成。
此次检查的总体结果为: 失败<<<<问题: Oracle Database 10g 未在当前操作系统中经过认证。
如下图:不过,这个时候我们不需要再做任何其他修改,只需要选中操作系统检查后的错误复选框(调整成用户验证),然后点[下一步],忽略错误即可。
windwows server 2008安装oracle10g数据库操作步骤
1.Oracle 10g版本是10.
2.0.1.0
2.选择Oracle安装目录及数据库登录密码。
如下图中红色标识,密码为:Test。
3.如果是windwows server 2008 系统下,点击“下一步”安装Oracle 10g 会提示“程序异
常终止,发生未知错误”。
如下图所示:
关于此问题的解决方法如下:
3.1点击取消按钮,退出安装程序。
3.2.修改Oracle 10G(安装文件)\database\stage\prereq\db\refhost.xml
当打开refhost.xml 文件
在后面添加
<OPERATING_SYSTEM>
<VERSION VALUE="6.1"/>
</OPERATING_SYSTEM>
3.3.到install目录中找到oraparam.ini文件,把
#Windows=4.0,5.0,5.1,5.2
修改成
#Windows=4.0,5.0,5.1,5.2,6.1
并在后面添加
[Windows-6.1-required]
#Minimum display colours for OUI to run
MIN_DISPLAY_COLORS=256
#Minimum CPU speed required for OUI
#CPU=300
[Windows-6.1-optional]
4.右键setup.exe,属性->兼容性->以兼容模式运行这个程序Windows Server 2003,并以管
理员身份运行。
如下图所示:
5.运行程序后,安装步骤2填写完后,点击“下一步”即可进入安装界面。
如下图:
6.安装过程中,会有一段等待时间,此时需保持机器不要待机。
如下图:安装到77%时,
会等约5分钟后,才进入下一步安装过程。
7.安装成功后,点击确定按钮。
8.进入下图界面:保存下“请记住下”内容,点击“退出”按钮。
Oracle10G安装完成。