美图秀秀 教程(比Photoshop简单一百倍)
- 格式:doc
- 大小:2.70 MB
- 文档页数:12
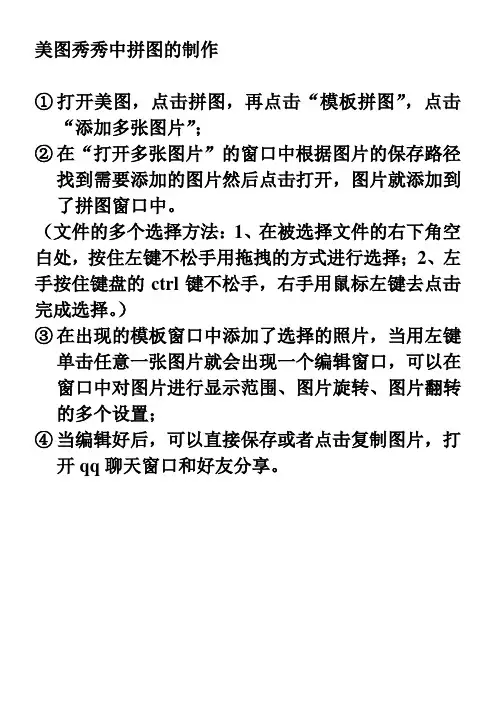
美图秀秀中拼图的制作
①打开美图,点击拼图,再点击“模板拼图”,点击
“添加多张图片”;
②在“打开多张图片”的窗口中根据图片的保存路径
找到需要添加的图片然后点击打开,图片就添加到了拼图窗口中。
(文件的多个选择方法:1、在被选择文件的右下角空白处,按住左键不松手用拖拽的方式进行选择;2、左手按住键盘的ctrl键不松手,右手用鼠标左键去点击完成选择。
)
③在出现的模板窗口中添加了选择的照片,当用左键
单击任意一张图片就会出现一个编辑窗口,可以在窗口中对图片进行显示范围、图片旋转、图片翻转的多个设置;
④当编辑好后,可以直接保存或者点击复制图片,打
开qq聊天窗口和好友分享。
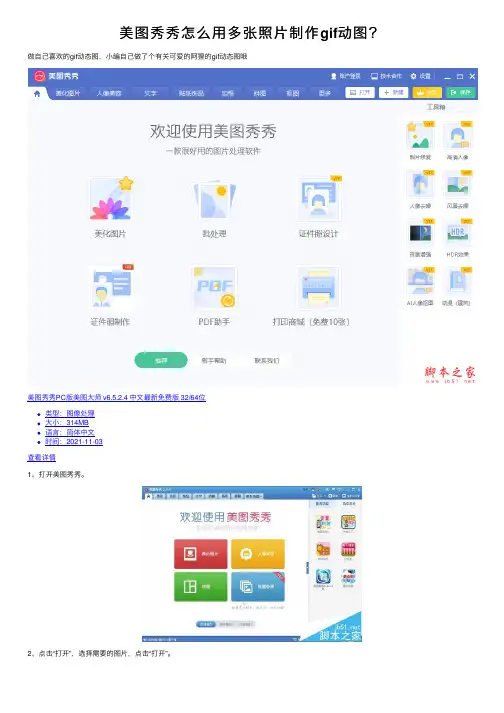
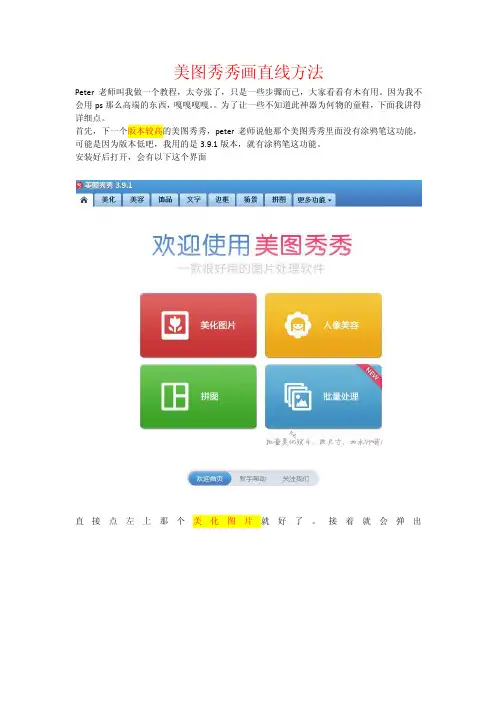
美图秀秀画直线方法Peter老师叫我做一个教程,太夸张了,只是一些步骤而已,大家看看有木有用。
因为我不会用ps那么高端的东西,嘎嘎嘎嘎。
为了让一些不知道此神器为何物的童鞋,下面我讲得详细点。
首先,下一个版本较高的美图秀秀,peter老师说他那个美图秀秀里面没有涂鸦笔这功能,可能是因为版本低吧,我用的是3.9.1版本,就有涂鸦笔这功能。
安装好后打开,会有以下这个界面直接点左上那个美化图片就好了。
接着就会弹出然后就点中间那个黄色的“打开一张图片”,接着就选你们要的图片就好了。
打开图片后,然后就选工具栏上面的美化,如下图就会有下面这些选项就点涂鸦笔,就会弹出以下窗口这界面的左边就有一些选项然后这些选项中右上角那个“形状”,里面就会有一些预备好的形状画笔给大家选,第一个就是直线了,点了这图标后,下面还有一些选项大家可以选,有画笔大小,颜色等。
选好之后就可以在旁边的图片上画直线了。
画直线时,按住鼠标左键,一拖,然后放开左键就可以画出直线了如果画错了可以用撤销就可以了,窗口的顶端有撤销这按键画完之后再点窗口下端的应用就可以了。
当然,点取消就神马都没有改变。
画完直线后,我们做桩子图还要有数字。
当你点了应用后,回到那个主窗口,顶端的工具栏里门有一个文字,如下图点了之后,下面的窗口会变成这样左边的选项就是输入文字的类型,可以直接选第一个输入静态文字,如果童鞋们喜欢炫一点的话,下面还有几个给你们选。
当点了输入静态文字后,就会弹出一个文字编辑框,如下图上图中的那个蓝色的框框是可以拖动的,也可以变大小,在编辑框里你就可以输入数字,如下图然后点应用就可以了,接着你就可以移动那蓝色的框框,放到你想要的位置。
做完这些之后,就可以点右上角的那个保存就完成了最后,因为语文水平有限,表达不清楚的地方,大家就将就一点,不明白的话就请拨打10086,按#号键就可以了。
嘎嘎嘎嘎!!!!谢谢大家!!!!!!!!!!!!!!!!!!!!!!!!!!!!!!!!!!!!!!!!!!!!!!!!!!!!!!!!!!!!!!!!!!!!!!!!!!!!!!!!!!。

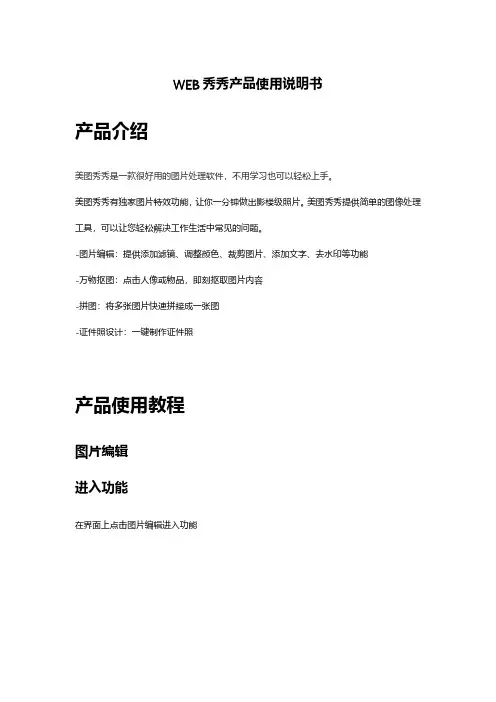
WEB秀秀产品使用说明书产品介绍美图秀秀是一款很好用的图片处理软件,不用学习也可以轻松上手。
美图秀秀有独家图片特效功能,让你一分钟做出影楼级照片。
美图秀秀提供简单的图像处理工具,可以让您轻松解决工作生活中常见的问题。
-图片编辑:提供添加滤镜、调整颜色、裁剪图片、添加文字、去水印等功能-万物抠图:点击人像或物品,即刻抠取图片内容-拼图:将多张图片快速拼接成一张图-证件照设计:一键制作证件照产品使用教程图片编辑进入功能在界面上点击图片编辑进入功能上传图片打开功能时,点击上传照片并且选择图片等待图片上传图片上传完后,将自动打开图片新建画布方法一:进入时,新建画布打开功能时,点击新建画布方法二:操作中,新建画布点击:文件-新建画布添加素材点击:我的素材-添加素材,选择一张图进行上传上传完后,在左侧选择图片图片属性图片裁剪点击图片,在左侧属性面板点击:图片裁剪在图片裁剪功能下,根据裁剪的需求进行图片裁剪。
-我的预设:使用保存的裁剪预设大小-常用尺寸:选择默认尺寸,快速裁剪图片-裁剪设置:可以按照尺寸或比例进行裁剪。
锁定尺寸,可以将裁剪后的图片调整为设定的尺寸;锁定比例,可以将裁剪后的图片调整为设定的比例;裁剪画布,裁剪图片时将画布裁剪为同样大小替换图片点击图片,在左侧属性面板点击:替换图片滤镜点击图片,在左侧属性面板点击:滤镜选择滤镜,并且点击应用完成操作增强点击图片,在左侧属性面板点击:增强设置增强参数,并且点击应用完成操作形状蒙版点击图片,在左侧属性面板点击:形状蒙版选择形状蒙版样式消除笔点击图片,在左侧属性面板点击:消除笔设置画笔大小,涂抹需要消除的区域。
涂抹完后,点击确定完成操作图片样式点击图片,在左侧属性面板设置图片样式-样式:快速选择图片样式应用于图片-缩放比例:对图片进行缩放-不透明度:设置图片不透明度左右镜像:对图片进行左右镜像上下镜像:对图片进行上下镜像旋转:旋转图片描边:开启功能,可设置图片描边效果阴影:开启功能,可设置图片阴影效果形状笔在画笔功能下,点击形状笔进入操作界面选择形状样式,按住鼠标左键并且移动鼠标,在画布区域绘制形状绘制完形状后,在左侧设置形状效果-填充颜色:设置形状颜色-圆角:设置形状圆角-边框类型:选择边框样式类型-边框大小:设置边框的粗细-边框颜色:设置边框颜色-不透明:设置形状整体不透明度-旋转:设置形状旋转角度-阴影:开启功能,调整形状阴影效果线条笔在画笔功能下,点击线条笔进入操作界面选择样式,按住鼠标左键并且移动鼠标,在画布区域绘制线条绘制完线条后,在左侧设置线条效果-线条类型:选择线条样式-线条粗细:设置线条粗细大小-线条颜色:设置线条颜色不透明:设置不透明度旋转:旋转线条角度添加文字在文字功能下,点击添加文字双击文字,输入文字内容文字属性在左侧文字属性面板设置,文字效果-样式:选择预设样式效果应用于文字之上-基础设置:设置字体、字号、字体颜色-对齐:选择对齐方式,可选左对齐、右对齐、居中对齐、两端对齐-加粗:开启或关闭加粗效果-斜体:开启或关闭斜体效果-下划线:开启或关闭下划线-删除线:开启或关闭删除线-文字方向:竖版文字、横版文字-字间距:设置字间距-行间距:设置行间距-无序列表:选择文字无序列表样式-有序列表:选择文字有序列表样式-不透明:设置文字不透明度-旋转:设置文字旋转角度-描边:开启功能后,设置文字描边效果-荧光:开启功能后,设置文字荧光效果-阴影:开启功能后,设置文字阴影效果-背景:开启功能后,设置文字背景效果更换背景在左侧点击背景,进入对应功能界面颜色背景选择颜色标签,设置背景颜色图片背景选择图片标签,设置背景图片底纹背景选择底纹标签,设置背景底纹保存记录点击左侧菜单:保存记录删除记录鼠标移到要删除的记录之上,点击右上角的删除图标清空所有记录点击清空所有记录,清除账号内的所有操作记录图层管理图层列表点击右侧图层按钮,打开图层界面图层界面上,可快速选择要编辑的图层。

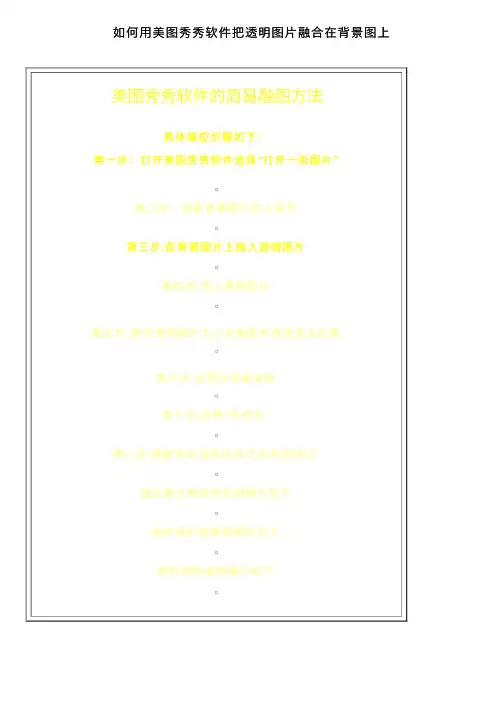
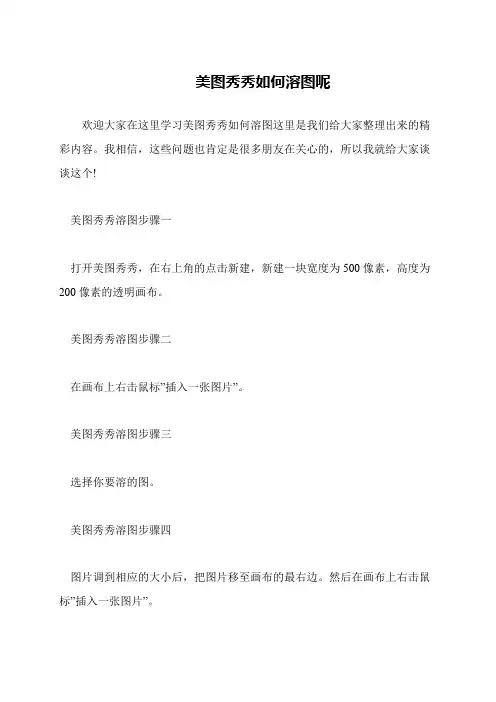
美图秀秀如何溶图呢
欢迎大家在这里学习美图秀秀如何溶图这里是我们给大家整理出来的精彩内容。
我相信,这些问题也肯定是很多朋友在关心的,所以我就给大家谈谈这个!
美图秀秀溶图步骤一
打开美图秀秀,在右上角的点击新建,新建一块宽度为500像素,高度为200像素的透明画布。
美图秀秀溶图步骤二
在画布上右击鼠标”插入一张图片”。
美图秀秀溶图步骤三
选择你要溶的图。
美图秀秀溶图步骤四
图片调到相应的大小后,把图片移至画布的最右边。
然后在画布上右击鼠标”插入一张图片”。

isee合成照片方式(一)--水印由于iSee软件没有明确标注出哪些功能可以合成图片,也就是将几张图拼成一张图,所以很多人都会问到一个问题,就是:用iSee怎样合成图片,怎样拼图?这次,简单介绍一下怎样使用“水印”功能来合成图片?iSee软件的“水印”功能,从字面上看,不是很好理解是用来做什么的。
其实,适合很好用的功能。
这个“水印”好比是在邮票上的邮戳,就是在一张图上(邮票)添加上其他的图片(邮戳)。
(一张图上可以添加多张图片。
)比如,在一张图(图1)上添加三张图片,来合成图片。
效果图如下:具体操作步骤:1.用iSee软件打开图1,点击左侧工具条--水印。
进入水印的编辑界面,点击“选择水印”,去选择需要添加的图片图3。
2.在“文件选择”窗口,点击需要添加的图片图3 ,然后点击“确定”。
3.图3就添加到了图1上了。
这是我们需要编辑一下添加的图3。
1).拖动左侧的“大小”工具条,(或者鼠标拖动虚线框的边角),将图3调整到合适大小。
2).拖动“旋转”工具条,(或者鼠标旋转虚线框外的大圆圈),将图3调整到合适角度。
3).勾选“取用描边效果”,设置好描边颜色和描边宽度。
(这里选择的描边颜色:白色。
) 4).将鼠标放在图片上,可拖动图片,选择图片的合适位置。
水印这里,还有很多功能,譬如:透明度、融合效果......这里不多讲,大家可以自己去揣摩使用。
图3就完美合成到了图1上了,还要继续添加图2、图4到图片上的话,5).点击“选择水印”,继续选择需要添加的图2、图4。
接下来的操作同步骤2、步骤3差不多,这里就不详细讲解了。
我的合成图片步骤大致可参考下面的动画:抠图换背景原图:效果图:准备材料:要换背景的图片、几张漂亮的背景图片1.打开要换背景的图片2.图像调整----抠图/去背景3.选择“自由选取”工具,勾勒出人物的轮廓,双击确定4.去背景,选择边缘羽化值(羽化值可以根据需要自行调整)5.保存返回----保存为水印图片6.打开准备好的背景图片,图像调整----添加水印7.选择水印---选择刚刚保存的水印图片,调整水印大小、按住左键拖动水印调整位置,应用返回。
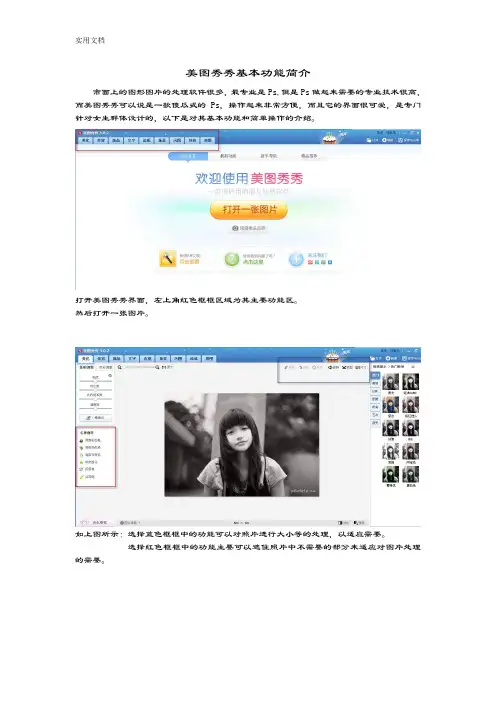
美图秀秀基本功能简介市面上的图形图片的处理软件很多,最专业是Ps,但是Ps做起来需要的专业技术很高,而美图秀秀可以说是一款傻瓜式的Ps,操作起来非常方便,而且它的界面很可爱,是专门针对女生群体设计的,以下是对其基本功能和简单操作的介绍。
打开美图秀秀界面,左上角红色框框区域为其主要功能区。
然后打开一张图片。
如上图所示:选择蓝色框框中的功能可以对照片进行大小等的处理,以适应需要。
选择红色框框中的功能主要可以遮住照片中不需要的部分来适应对图片处理的需要。
打开一张图片,美图秀秀会自动进入美化区。
先选择右侧蓝色框框中的特效调整区的备选,选择自己需要的特效。
在选择的时候不要连续选,对一种效果不满意,要先取消该特效(如上图所示),然后再选择另外一种特效。
在选择一种特效后,可以选择左上角红色框框中的色彩调整和基础调整,可以对需要的特效进行修正,以达到自己满意的效果。
美容功能选择美容:左侧有一系列美容的功能选择,选择自己需要的功能,然后它会弹出相应的页面。
页面左下角有一个教程,可以点击进行观看,所有的处理功能上面都会有。
比如皮肤美白功能:按照左上角红色框框中的操作提示进行美白。
蓝色框框中有供选择的道具。
如果要画比较细微的部分,可以调整画笔的大小,如果觉得多余了,可以选择用橡皮擦擦掉。
如果觉得不够满意,可以直接选择右侧的一系列一键美白,如果不是需要对某一个部分进行美白,这是一个良好的选择。
在一项美容功能完成后,要选择紫色框框中的应用进行保存。
如果对于所做处理不够满意,可以点击取消,所有处理就会取消。
饰品功能:点击饰品,选择需要的是动态饰品还是静态饰品。
选择之后,右侧会出现一系列可供选择的素材,点击想要的素材,然后素材会出现在图片上,调整素材的位置即可。
可以点击下侧的对比和预览查看效果是否满意。
再比如选择静态饰品,和动态饰品是一样的方法,在点击选择素材之后,素材会自动出现在图片上,也可以根据上图框中的对话框编辑素材达到所需要的效果。
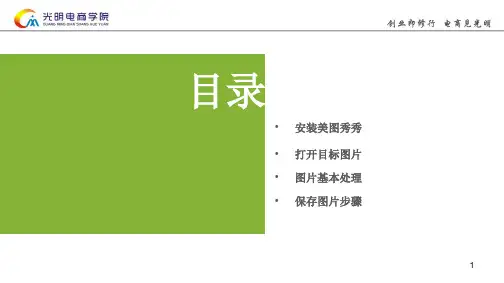
平常想从网络截存美图并发微博时,总是被一些恼人的水印所困扰,PS操作起来又太考究技术,让不少并非专业P图选手的用户们苦恼不已。
美图秀秀的消除笔功能,就帮大家解决了这种难题。
打开美图秀秀,导入原图后在美化功能标签下就能发现新增加的这项功能按钮了,如下图所示:
操作方法也很简单,进入消除笔功能窗口后,根据要处理的区域大小,将图片放大,然后用画笔在需要消除的部位涂一涂,就可以看到完美的消除效果了(如下图)。
实际上,这个消除笔功能的用处确实不小,不仅可以拿来祛斑祛痘、去水印Logo,还可以用于消除多余的路人,让你的照片回归干净。
有了消除笔这个功能,不用再为图片瑕疵发愁了吧!
使用美图秀秀去水印效果:
使用美图秀秀消除路人甲的效果:
使用美图秀秀祛除痘痘的效果:
美图秀秀去除斑点的效果(好吧,这其实可以用于恶搞):
连金钱豹的斑点都可以清除的一干二净,美图秀秀的消除笔实在是太强大了,这让金钱豹情何以堪啊!
如果你正在苦苦寻找这样一种去水印工具,就赶紧下载安装美图秀秀去水印吧!除了可以收获这个实用性颇高的消除笔功能外,还能享受到软件提供的丰富美图功能及海量的图片美化素材哦!。