word邮件合并功能使用简介
- 格式:doc
- 大小:1.76 MB
- 文档页数:7
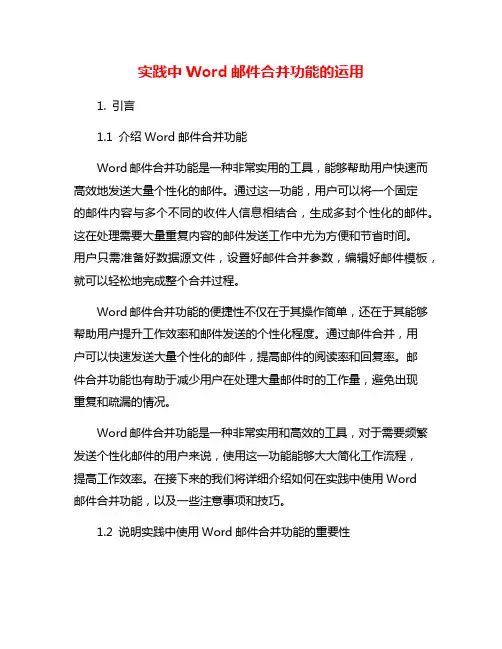
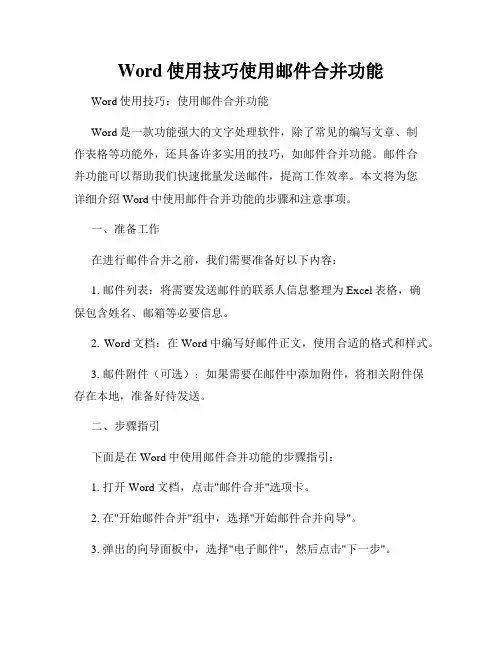
Word使用技巧使用邮件合并功能Word使用技巧:使用邮件合并功能Word是一款功能强大的文字处理软件,除了常见的编写文章、制作表格等功能外,还具备许多实用的技巧,如邮件合并功能。
邮件合并功能可以帮助我们快速批量发送邮件,提高工作效率。
本文将为您详细介绍Word中使用邮件合并功能的步骤和注意事项。
一、准备工作在进行邮件合并之前,我们需要准备好以下内容:1. 邮件列表:将需要发送邮件的联系人信息整理为Excel表格,确保包含姓名、邮箱等必要信息。
2. Word文档:在Word中编写好邮件正文,使用合适的格式和样式。
3. 邮件附件(可选):如果需要在邮件中添加附件,将相关附件保存在本地,准备好待发送。
二、步骤指引下面是在Word中使用邮件合并功能的步骤指引:1. 打开Word文档,点击"邮件合并"选项卡。
2. 在"开始邮件合并"组中,选择"开始邮件合并向导"。
3. 弹出的向导面板中,选择"电子邮件",然后点击"下一步"。
4. 在下一步中,选择"使用现有列表",然后点击"浏览"选择之前准备好的Excel邮件列表。
5. 在下一步中,选择正确的联系人信息,确保姓名、邮箱等字段对应无误,点击"下一步"。
6. 在下一步中,点击"写邮件",在邮件正文中编写好需要发送的邮件内容。
7. 如果需要添加附件,可以点击"附件"按钮,在弹出的文件浏览器中选择相关附件。
8. 编写完毕后,再次点击"下一步",在下一步中点击"完成与合并"。
9. 弹出的面板中,选择"发送电子邮件",然后点击"合并"。
10. Word将自动完成邮件合并,并将邮件发送到每个联系人的邮箱。
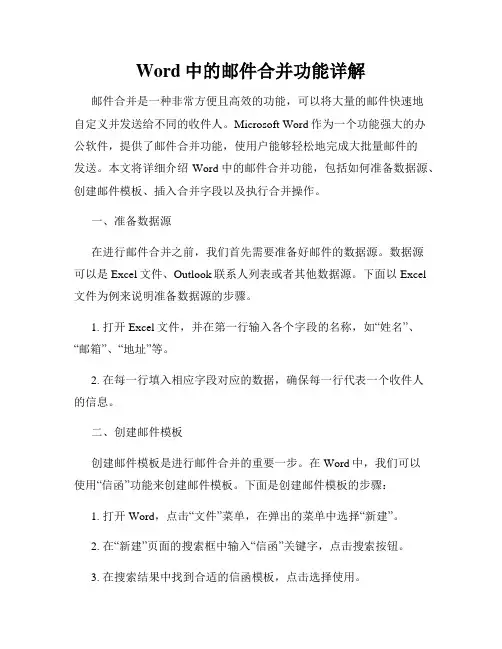
Word中的邮件合并功能详解邮件合并是一种非常方便且高效的功能,可以将大量的邮件快速地自定义并发送给不同的收件人。
Microsoft Word作为一个功能强大的办公软件,提供了邮件合并功能,使用户能够轻松地完成大批量邮件的发送。
本文将详细介绍Word中的邮件合并功能,包括如何准备数据源、创建邮件模板、插入合并字段以及执行合并操作。
一、准备数据源在进行邮件合并之前,我们首先需要准备好邮件的数据源。
数据源可以是Excel文件、Outlook联系人列表或者其他数据源。
下面以Excel 文件为例来说明准备数据源的步骤。
1. 打开Excel文件,并在第一行输入各个字段的名称,如“姓名”、“邮箱”、“地址”等。
2. 在每一行填入相应字段对应的数据,确保每一行代表一个收件人的信息。
二、创建邮件模板创建邮件模板是进行邮件合并的重要一步。
在Word中,我们可以使用“信函”功能来创建邮件模板。
下面是创建邮件模板的步骤:1. 打开Word,点击“文件”菜单,在弹出的菜单中选择“新建”。
2. 在“新建”页面的搜索框中输入“信函”关键字,点击搜索按钮。
3. 在搜索结果中找到合适的信函模板,点击选择使用。
4. 在信函模板中,根据需求进行自定义编辑,包括邮件的标题、内容、字体样式等。
三、插入合并字段合并字段是将数据源中的数据插入到邮件模板中的占位符。
通过使用合并字段,我们可以个性化地定制邮件内容,使每封邮件都能够根据接收者的信息进行自动化定制。
下面是插入合并字段的步骤:1. 在邮件模板中,将光标定位到需要插入合并字段的位置。
2. 点击“邮件合并”选项卡中的“插入合并字段”按钮,在弹出的菜单中选择相应的字段名称。
3. 同时可以在合并字段后面添加自定义的文本、标点符号等,以便使邮件内容更加完整和清晰。
四、执行邮件合并操作当数据源准备好,邮件模板和合并字段设置完成后,就可以执行邮件合并操作了。
下面是执行邮件合并操作的步骤:1. 点击“邮件合并”选项卡中的“开始邮件合并”按钮,选择“电子邮件”选项。
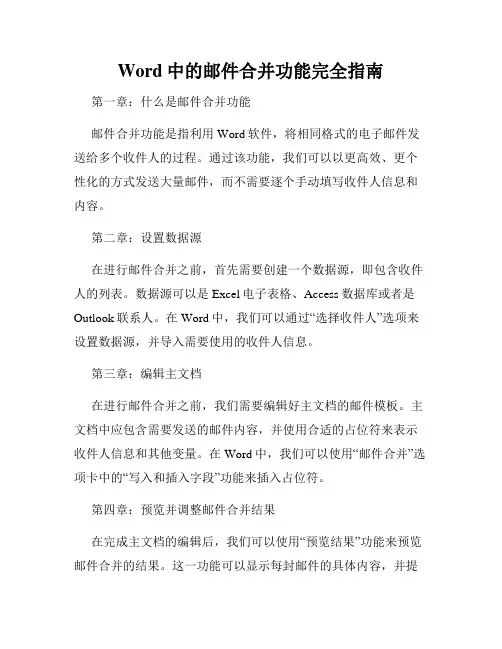
Word中的邮件合并功能完全指南第一章:什么是邮件合并功能邮件合并功能是指利用Word软件,将相同格式的电子邮件发送给多个收件人的过程。
通过该功能,我们可以以更高效、更个性化的方式发送大量邮件,而不需要逐个手动填写收件人信息和内容。
第二章:设置数据源在进行邮件合并之前,首先需要创建一个数据源,即包含收件人的列表。
数据源可以是Excel电子表格、Access数据库或者是Outlook联系人。
在Word中,我们可以通过“选择收件人”选项来设置数据源,并导入需要使用的收件人信息。
第三章:编辑主文档在进行邮件合并之前,我们需要编辑好主文档的邮件模板。
主文档中应包含需要发送的邮件内容,并使用合适的占位符来表示收件人信息和其他变量。
在Word中,我们可以使用“邮件合并”选项卡中的“写入和插入字段”功能来插入占位符。
第四章:预览并调整邮件合并结果在完成主文档的编辑后,我们可以使用“预览结果”功能来预览邮件合并的结果。
这一功能可以显示每封邮件的具体内容,并提供调整选项,例如更改邮件格式、排序收件人列表等。
预览结果可以帮助我们检查和调整最终发送的邮件内容。
第五章:执行邮件合并当我们对预览结果满意后,就可以执行邮件合并操作了。
在Word中,我们可以使用“完成邮件合并”选项来发送合并后的邮件。
同时,我们还可以选择批量打印邮件或将合并后的邮件保存为个别文件。
第六章:高级邮件合并技巧除了基本的邮件合并功能外,Word还提供了一些高级的邮件合并技巧,以满足更复杂的需求。
1.条件邮件合并:我们可以根据收件人的信息,设置条件来选择是否发送某封邮件。
例如,只发送给特定地区的收件人或满足某种条件的收件人。
2.个性化邮件合并:通过在主文档中插入IF条件语句和邮件合并字段,我们可以根据收件人的信息,在每封邮件中呈现个性化的内容。
例如,根据收件人的姓名在邮件中称呼对方。
3.使用邮件合并规则:Word允许我们创建自定义的邮件合并规则,以便更精细地控制邮件的发送。
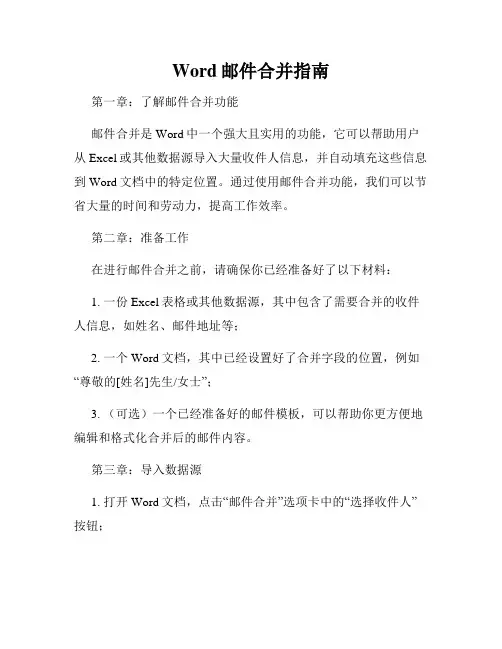
Word邮件合并指南第一章:了解邮件合并功能邮件合并是Word中一个强大且实用的功能,它可以帮助用户从Excel或其他数据源导入大量收件人信息,并自动填充这些信息到Word文档中的特定位置。
通过使用邮件合并功能,我们可以节省大量的时间和劳动力,提高工作效率。
第二章:准备工作在进行邮件合并之前,请确保你已经准备好了以下材料:1. 一份Excel表格或其他数据源,其中包含了需要合并的收件人信息,如姓名、邮件地址等;2. 一个Word文档,其中已经设置好了合并字段的位置,例如“尊敬的[姓名]先生/女士”;3. (可选)一个已经准备好的邮件模板,可以帮助你更方便地编辑和格式化合并后的邮件内容。
第三章:导入数据源1. 打开Word文档,点击“邮件合并”选项卡中的“选择收件人”按钮;2. 在弹出的窗口中,选择“使用现有列表”,然后点击“浏览”按钮,找到并选择你准备好的Excel表格或数据源;3. (可选)如果你的数据源包含多个表格或工作簿,可以在“选择表格”步骤中选择特定的表格;4. 确认选择后,你将看到Word窗口中的“收件人”面板中显示了导入的收件人信息。
第四章:设置合并字段1. 在Word文档中,将光标移动到你想要插入收件人信息的位置;2. 点击“邮件合并”选项卡中的“插入合并字段”按钮;3. 在弹出的窗口中,选择你需要插入的合并字段,并点击“插入”按钮;4. 重复以上步骤,直到你完成了所有合并字段的设置。
第五章:编辑邮件内容1. 在Word文档中,编辑并格式化你的邮件内容,包括合并字段以及其他文本和图像;2. 如果你已经准备好了邮件模板,在编辑邮件内容时可以直接基于模板进行修改;3. (可选)在预览邮件合并结果之前,你可以使用“邮件合并”选项卡中的“预览结果”按钮进行实时预览。
第六章:完成邮件合并1. 点击“邮件合并”选项卡中的“完成和合并”按钮;2. 在弹出的菜单中,你可以选择“编辑单个文档”、“电子邮件消息”或“邮件合并到新的文档”;3. 如果选择“编辑单个文档”,则会将所有合并结果直接插入到当前文档中;4. 如果选择“电子邮件消息”,则可以设置邮件主题、收件人和其他选项,然后将合并结果发送为邮件;5. 如果选择“邮件合并到新的文档”,则会生成一个新的Word 文档,其中包含了所有合并结果。
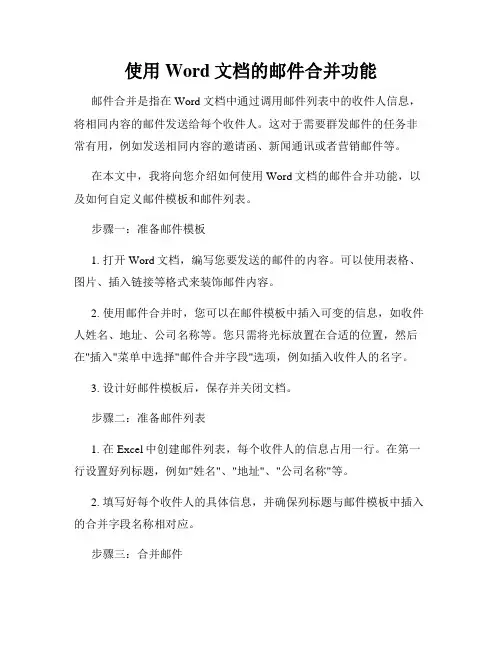
使用Word文档的邮件合并功能邮件合并是指在Word文档中通过调用邮件列表中的收件人信息,将相同内容的邮件发送给每个收件人。
这对于需要群发邮件的任务非常有用,例如发送相同内容的邀请函、新闻通讯或者营销邮件等。
在本文中,我将向您介绍如何使用Word文档的邮件合并功能,以及如何自定义邮件模板和邮件列表。
步骤一:准备邮件模板1. 打开Word文档,编写您要发送的邮件的内容。
可以使用表格、图片、插入链接等格式来装饰邮件内容。
2. 使用邮件合并时,您可以在邮件模板中插入可变的信息,如收件人姓名、地址、公司名称等。
您只需将光标放置在合适的位置,然后在"插入"菜单中选择"邮件合并字段"选项,例如插入收件人的名字。
3. 设计好邮件模板后,保存并关闭文档。
步骤二:准备邮件列表1. 在Excel中创建邮件列表,每个收件人的信息占用一行。
在第一行设置好列标题,例如"姓名"、"地址"、"公司名称"等。
2. 填写好每个收件人的具体信息,并确保列标题与邮件模板中插入的合并字段名称相对应。
步骤三:合并邮件1. 打开Word文档,点击"邮件ings"选项卡中的"开始邮件合并"按钮,选择"开始邮件合并向电子邮件发送"选项。
2. 在弹出的"选择接收者"窗口中,选择"使用现有的列表",找到并选择您之前准备的Excel邮件列表。
Word将自动识别列表中的列标题。
3. 确认选择正确的收件人列表后,点击"确定"按钮。
4. 在邮件合并任务窗口的"撰写单个邮件"栏中,可以查看每个收件人的邮件内容,您可以通过点击"下一个记录"或"上一个记录"进行预览。
5. 如果需要对个别邮件进行修改,可以点击"撰写单个邮件"栏中的"编辑收件人清单",然后手动修改相应记录中的信息。
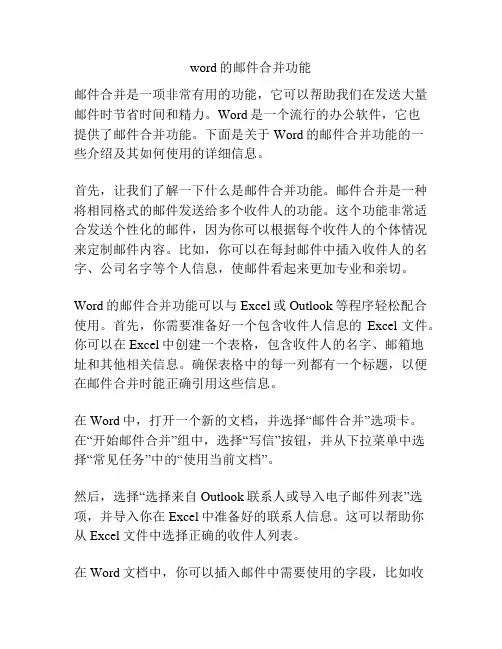
word的邮件合并功能邮件合并是一项非常有用的功能,它可以帮助我们在发送大量邮件时节省时间和精力。
Word是一个流行的办公软件,它也提供了邮件合并功能。
下面是关于Word的邮件合并功能的一些介绍及其如何使用的详细信息。
首先,让我们了解一下什么是邮件合并功能。
邮件合并是一种将相同格式的邮件发送给多个收件人的功能。
这个功能非常适合发送个性化的邮件,因为你可以根据每个收件人的个体情况来定制邮件内容。
比如,你可以在每封邮件中插入收件人的名字、公司名字等个人信息,使邮件看起来更加专业和亲切。
Word的邮件合并功能可以与Excel或Outlook等程序轻松配合使用。
首先,你需要准备好一个包含收件人信息的Excel文件。
你可以在Excel中创建一个表格,包含收件人的名字、邮箱地址和其他相关信息。
确保表格中的每一列都有一个标题,以便在邮件合并时能正确引用这些信息。
在Word中,打开一个新的文档,并选择“邮件合并”选项卡。
在“开始邮件合并”组中,选择“写信”按钮,并从下拉菜单中选择“常见任务”中的“使用当前文档”。
然后,选择“选择来自Outlook联系人或导入电子邮件列表”选项,并导入你在Excel中准备好的联系人信息。
这可以帮助你从Excel文件中选择正确的收件人列表。
在Word文档中,你可以插入邮件中需要使用的字段,比如收件人的名字和邮箱地址。
你可以选择在邮件正文中的任何位置插入字段。
在“写信”选项卡中,选择“插入合并字段”按钮,并从下拉菜单中选择需要插入的字段。
你还可以使用“插入地址块”按钮来插入整个地址块,包括收件人的名字、街道地址、城市和邮编等信息。
完成字段的插入后,你可以编写邮件的正文内容了,确保使用合适的称呼或问候语。
你还可以使用“文本样式”、“字体”和“段落”选项卡来修改邮件的格式,使其更符合你的需求。
最后,你需要选择“完成合并”选项卡,并选择“发送电子邮件”按钮来开始发送邮件。
Word会打开你的默认邮件客户端,比如Outlook,以便你可以预览和编辑每封邮件,并最终发送它们。
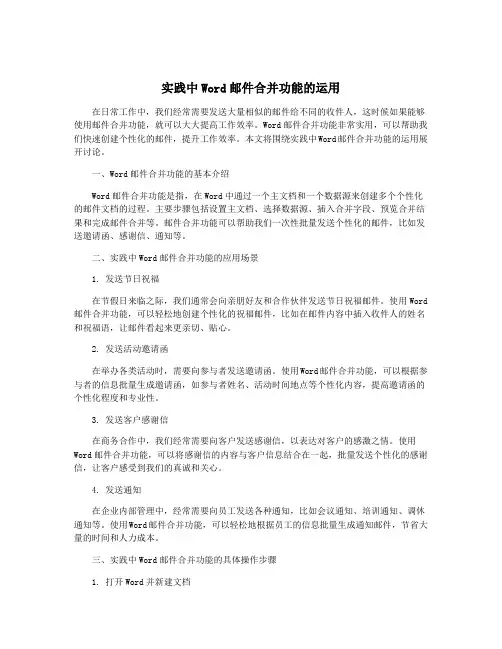
实践中Word邮件合并功能的运用在日常工作中,我们经常需要发送大量相似的邮件给不同的收件人,这时候如果能够使用邮件合并功能,就可以大大提高工作效率。
Word邮件合并功能非常实用,可以帮助我们快速创建个性化的邮件,提升工作效率。
本文将围绕实践中Word邮件合并功能的运用展开讨论。
一、Word邮件合并功能的基本介绍Word邮件合并功能是指,在Word中通过一个主文档和一个数据源来创建多个个性化的邮件文档的过程。
主要步骤包括设置主文档、选择数据源、插入合并字段、预览合并结果和完成邮件合并等。
邮件合并功能可以帮助我们一次性批量发送个性化的邮件,比如发送邀请函、感谢信、通知等。
二、实践中Word邮件合并功能的应用场景1. 发送节日祝福在节假日来临之际,我们通常会向亲朋好友和合作伙伴发送节日祝福邮件。
使用Word 邮件合并功能,可以轻松地创建个性化的祝福邮件,比如在邮件内容中插入收件人的姓名和祝福语,让邮件看起来更亲切、贴心。
2. 发送活动邀请函在举办各类活动时,需要向参与者发送邀请函。
使用Word邮件合并功能,可以根据参与者的信息批量生成邀请函,如参与者姓名、活动时间地点等个性化内容,提高邀请函的个性化程度和专业性。
3. 发送客户感谢信在商务合作中,我们经常需要向客户发送感谢信,以表达对客户的感激之情。
使用Word邮件合并功能,可以将感谢信的内容与客户信息结合在一起,批量发送个性化的感谢信,让客户感受到我们的真诚和关心。
4. 发送通知在企业内部管理中,经常需要向员工发送各种通知,比如会议通知、培训通知、调休通知等。
使用Word邮件合并功能,可以轻松地根据员工的信息批量生成通知邮件,节省大量的时间和人力成本。
三、实践中Word邮件合并功能的具体操作步骤1. 打开Word并新建文档在Word中创建一个新的文档,作为待合并的主文档。
2. 选择邮件合并在Word中,点击“邮件合并”选项卡,在“开始邮件合并”组中选择“开始邮件合并”按钮,在下拉菜单中选择“电子邮件消息”。
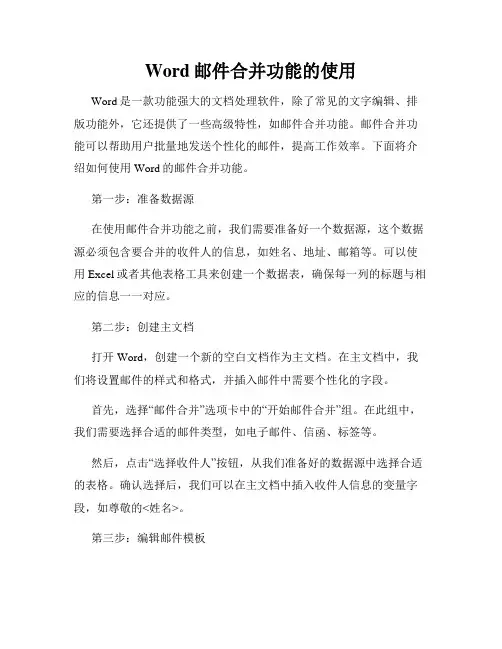
Word邮件合并功能的使用Word是一款功能强大的文档处理软件,除了常见的文字编辑、排版功能外,它还提供了一些高级特性,如邮件合并功能。
邮件合并功能可以帮助用户批量地发送个性化的邮件,提高工作效率。
下面将介绍如何使用Word的邮件合并功能。
第一步:准备数据源在使用邮件合并功能之前,我们需要准备好一个数据源,这个数据源必须包含要合并的收件人的信息,如姓名、地址、邮箱等。
可以使用Excel或者其他表格工具来创建一个数据表,确保每一列的标题与相应的信息一一对应。
第二步:创建主文档打开Word,创建一个新的空白文档作为主文档。
在主文档中,我们将设置邮件的样式和格式,并插入邮件中需要个性化的字段。
首先,选择“邮件合并”选项卡中的“开始邮件合并”组。
在此组中,我们需要选择合适的邮件类型,如电子邮件、信函、标签等。
然后,点击“选择收件人”按钮,从我们准备好的数据源中选择合适的表格。
确认选择后,我们可以在主文档中插入收件人信息的变量字段,如尊敬的<姓名>。
第三步:编辑邮件模板完成主文档的设置后,我们还需要编辑邮件模板,添加正文内容和其他个性化信息。
在主文档中,我们可以直接输入正文内容,也可以插入其他字段,如地址、日期等。
如果需要添加图片、表格等元素,可以使用Word的常规编辑功能进行操作。
此外,为了确保每封邮件的个性化,我们还可以在邮件模板中插入条件语句,根据不同条件显示不同的内容。
第四步:预览和合并编辑好邮件模板后,我们可以进行预览,并根据需要进行微调。
在“邮件合并”选项卡中的“预览结果”组,点击“预览结果”按钮,将显示合并后的邮件。
我们可以通过点击“上一封”和“下一封”按钮,逐个查看每封邮件的内容。
如果发现有错误或需要修改,可以点击“编辑收件人列表”按钮,对数据源进行修改。
在修改后,点击“更新全部”按钮,即可更新所有邮件内容。
最后,如果预览结果符合要求,我们可以点击“完成合并”按钮,选择合适的方式进行合并操作。
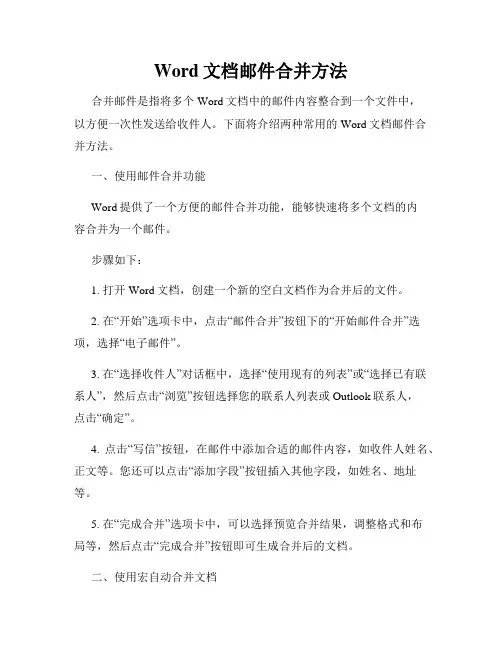
Word文档邮件合并方法合并邮件是指将多个Word文档中的邮件内容整合到一个文件中,以方便一次性发送给收件人。
下面将介绍两种常用的Word文档邮件合并方法。
一、使用邮件合并功能Word提供了一个方便的邮件合并功能,能够快速将多个文档的内容合并为一个邮件。
步骤如下:1. 打开Word文档,创建一个新的空白文档作为合并后的文件。
2. 在“开始”选项卡中,点击“邮件合并”按钮下的“开始邮件合并”选项,选择“电子邮件”。
3. 在“选择收件人”对话框中,选择“使用现有的列表”或“选择已有联系人”,然后点击“浏览”按钮选择您的联系人列表或Outlook联系人,点击“确定”。
4. 点击“写信”按钮,在邮件中添加合适的邮件内容,如收件人姓名、正文等。
您还可以点击“添加字段”按钮插入其他字段,如姓名、地址等。
5. 在“完成合并”选项卡中,可以选择预览合并结果,调整格式和布局等,然后点击“完成合并”按钮即可生成合并后的文档。
二、使用宏自动合并文档如果您需要频繁进行邮件合并操作,可以使用宏在Word中创建一个自动合并文档的功能。
步骤如下:1. 打开Word文档,按下“Alt+F11”组合键打开VBA编辑器。
2. 在VBA编辑器中,点击“插入”选项卡,选择“模块”。
3. 在新创建的模块中,输入以下VBA代码:```vbaSub MergeDocs()Dim rng As RangeDim MainDoc As DocumentDim strFile As StringSet MainDoc = Documents.AddstrFile = Dir("D:\Path\To\Documents\*.docx") '替换为您的文档所在路径Do While strFile <> ""Set rng = Documents.Open("D:\Path\To\Documents\" & strFile).Contentrng.CopyMainDoc.Bookmarks("\EndOfDoc").Range.PastestrFile = DirLoopMainDoc.SaveAs "D:\Path\To\MergedDoc.docx" '替换为您的合并后的文件保存路径MainDoc.CloseMsgBox "邮件合并完成!", vbInformationEnd Sub```4. 修改代码中的文件路径为您需要合并的文档所在路径和合并后的文件保存路径。
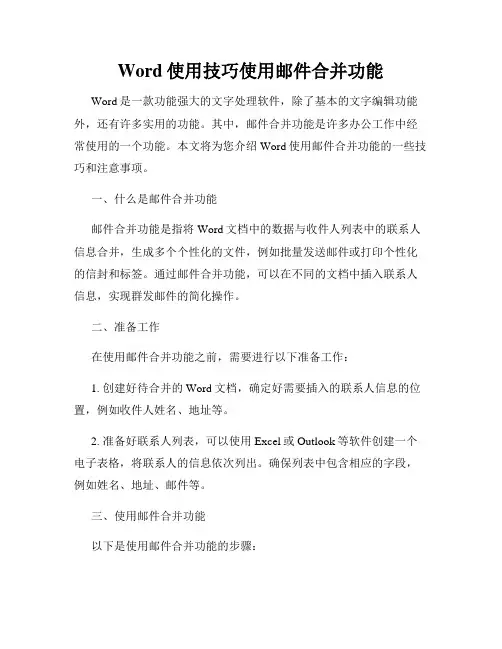
Word使用技巧使用邮件合并功能Word是一款功能强大的文字处理软件,除了基本的文字编辑功能外,还有许多实用的功能。
其中,邮件合并功能是许多办公工作中经常使用的一个功能。
本文将为您介绍Word使用邮件合并功能的一些技巧和注意事项。
一、什么是邮件合并功能邮件合并功能是指将Word文档中的数据与收件人列表中的联系人信息合并,生成多个个性化的文件,例如批量发送邮件或打印个性化的信封和标签。
通过邮件合并功能,可以在不同的文档中插入联系人信息,实现群发邮件的简化操作。
二、准备工作在使用邮件合并功能之前,需要进行以下准备工作:1. 创建好待合并的Word文档,确定好需要插入的联系人信息的位置,例如收件人姓名、地址等。
2. 准备好联系人列表,可以使用Excel或Outlook等软件创建一个电子表格,将联系人的信息依次列出。
确保列表中包含相应的字段,例如姓名、地址、邮件等。
三、使用邮件合并功能以下是使用邮件合并功能的步骤:1. 打开Word文档,点击“邮件合并”选项卡中的“开始邮件合并”按钮。
2. 在弹出的菜单中,选择“电子邮件”,然后选择“使用当前文档”或“从现有文档”。
3. 在弹出的对话框中,点击“选择联系人”按钮,导入之前准备好的联系人列表。
确认联系人信息正确无误。
4. 在Word文档的相应位置,插入需要合并的信息字段。
可以通过点击“插入合并字段”按钮选择需要插入的字段,例如姓名、地址等。
5. 完成字段插入后,可以预览合并的结果。
通过点击“查看结果”按钮,可以在弹出的对话框中逐个查看每个收件人的合并结果。
6. 如果一切准备就绪,点击“完成合并”按钮,选择“发送电子邮件”或“打印文档”。
如果选择发送电子邮件,则会自动弹出邮件编辑窗口,可以编辑邮件主题、内容等信息;如果选择打印文档,则可以选择打印选项并进行打印操作。
四、注意事项在使用邮件合并功能时,需要注意以下几点:1. 确保联系人列表的字段与Word文档中插入的字段一一对应,否则合并的结果可能会错乱。
学习使用Word进行邮件合并和批量处理一、简介邮件合并是指将一封邮件内容与多个收件人的联系信息合并在一起,批量处理是指同时对多个文件执行相同的操作。
在日常工作中,我们经常需要发送大量的邮件,或者批量处理一些文件,使用Word进行邮件合并和批量处理将极大地提高工作效率。
本文将详细介绍如何使用Word进行邮件合并和批量处理。
二、邮件合并1.准备数据源:打开Excel表格,将收件人姓名、邮箱等信息整理好,并保存为Excel文件。
2.创建邮件模板:打开Word,编写好邮件的内容,使用插入字段功能添加收件人姓名、邮箱等字段。
3.进行邮件合并:在Word中点击“邮件”选项卡,选择“开始邮件合并”下的“邮件合并向导”。
按照向导指引依次选择“信件”、“使用当前文档”、“浏览”定位到之前保存的Excel文件。
在“邮件合并向导”左侧的步骤面板中,点击“选择收件人”按钮,选择之前整理好的Excel文件。
确认选择之后,点击“写入文档”按钮,在弹出的对话框中选择“新建文档”,点击“确定”。
最后,点击“完成并合并”按钮,选择“发送邮件消息”。
4.发送邮件:在弹出的“邮件合并”窗口中,设置好邮件的主题和发送邮箱,并点击“确认”按钮。
Word将自动根据Excel中的数据合并发送邮件给每个收件人。
三、批量处理1.准备待处理文件:将需要进行批量处理的文件放在同一个文件夹中,确保文件名中不包含敏感字符。
2.创建批量处理模板:打开Word,编写好进行批量处理的操作,例如修改文件名、添加页眉页脚等。
3.进行批量处理:在Word中点击“文档”选项卡,选择“批量处理”下的“更多操作”。
在弹出的对话框中,选择“基本设置”选项卡,点击“浏览”按钮选择待处理文件所在的文件夹。
在“操作设置”选项卡中,选择需要执行的操作,例如修改文件名、添加页眉页脚等。
确认设置后,点击“开始”按钮,Word将自动对指定文件夹中的所有文件进行批量处理。
四、注意事项1.注意数据源和模板的正确设置,确保数据与模板能够正确匹配。
如何使用Word文档的邮件合并功能在当今信息化的社会,电子邮件成为我们日常工作中不可或缺的沟通工具之一。
而邮件合并功能更是Word文档中一个非常实用的功能,通过它我们可以批量发送大量相似但内容稍有差异的邮件,提高工作效率。
本文将详细介绍如何使用Word文档的邮件合并功能。
一、准备工作在使用邮件合并功能之前,我们需要做一些准备工作。
1. 安装Outlook软件:邮件合并功能需要依赖Outlook软件,因此首先确保你的计算机上已经安装了Outlook。
2. 创建数据源:数据源是指存储邮件收件人信息的地方,可以是Excel表格、Access数据库或是Outlook联系人等。
在使用Word文档的邮件合并功能前,我们需要先创建好一个数据源文件。
二、打开Word文档接下来,我们将会详细介绍如何打开Word文档并使用邮件合并功能。
1. 打开Word软件并新建文档。
2. 在Word文档中,点击邮件合并功能所在的“邮件ings合并”选项卡,它位于Word软件的顶部菜单栏中。
3. 在“邮件合并”选项卡中,点击“开始邮件合并”按钮,然后选择“电子邮件”选项。
4. 在下拉菜单中选择“使用当前文档”或是其他选项,根据自己的需求进行选择。
5. 在文档中添加必要的邮件内容,例如称呼、邮件正文、落款等。
6. 在需要插入收件人信息的地方,点击“添加字段”按钮,然后从数据源中选择合适的字段进行插入。
7. 完成邮件内容的编辑后,点击“预览结果”按钮,检查邮件的样式和内容是否满足要求。
8. 如无问题,点击“完成和合并”按钮,并选择“发送电子邮件”。
9. 弹出的“合并到电子邮件”对话框中,选择当前的Outlook配置文件,并填写邮件的主题等信息。
10. 最后,点击“合并”按钮,即可完成邮件合并的过程。
三、注意事项在使用Word文档的邮件合并功能时,还需要注意以下几个事项。
1. 数据源格式:确保数据源文件的格式正确,并且字段与Word文档中的插入点相匹配。
学习使用Word进行邮件合并一、介绍Word邮件合并的概念及其意义邮件合并是指将一份模板文件与若干个收件人的个性化信息结合,生成多个个性化的邮件。
Word作为一款常用的办公软件,提供了邮件合并的功能,能够大大提高邮件的效率和个性化。
邮件合并的实际应用非常广泛,比如发送节日祝福、市场营销邮件、工作邀请等,通过邮件合并可以减少人工操作,提高工作效率,同时也能够让收件人感受到更加个性化的邮件服务,增强邮件的亲和力。
二、准备工作:设置数据源在使用Word进行邮件合并之前,首先需要准备好数据源。
数据源可以是一个Excel或者Access数据库,也可以是一个普通的文本文件。
数据源中应包含收件人的姓名、地址、邮件内容等字段信息。
在Word中,点击“邮件ings合并”选项卡中的“选择适用于当前任务的“创建”类型”按钮,在下拉菜单中选择合适的数据源类型,然后按照向导的提示一步步完成数据源的设置。
三、编辑邮件模板在进行邮件合并之前,需要先编辑好邮件模板。
邮件模板中可以包含固定文本、字段、合并域等。
固定文本是指邮件中不会改变的内容,可以直接在模板中输入。
字段用于代表收件人信息的占位符,例如“<<姓名>>”、“<<地址>>”,等待通过邮件合并填充具体的内容。
合并域则用于指示合并的具体范围和顺序。
四、合并邮件完成数据源和邮件模板的设置之后,就可以开始进行邮件合并了。
在“邮件ings合并”选项卡中,选择“开始合并”按钮,然后选择“电子邮件”选项,接着点击“确定”。
在合并的过程中,Word会逐个读取数据源中的记录,并将模板与相应的数据合并生成个性化的邮件。
五、预览和编辑邮件在完成邮件合并之后,可以通过“查看结果”按钮来预览合并后的邮件。
预览时,可以选择不同的收件人,查看不同邮件的效果。
如果发现某些邮件有错误或不符合要求,可以在预览中进行相应的调整和修改。
编辑邮件时,可以通过插入合并字段,自动将收件人的信息添加到邮件中,使每封邮件都更具个性。
word邮件合并功能Word是一款功能强大的文档处理软件,除了常用的编辑、排版和格式化等功能外,它还具备很多实用的附加功能,其中包括邮件合并功能。
邮件合并功能可以帮助用户批量发送个性化的邮件,提高工作效率和邮件发送的效果。
接下来,我将详细介绍Word邮件合并功能的使用方法和注意事项。
首先,在使用Word邮件合并功能之前,我们需要准备好邮件的收件人列表和邮件模板。
收件人列表可以是Excel表格或者Outlook联系人,而邮件模板则是我们要发送的邮件正文。
在准备好这两个文件之后,我们可以进行下一步。
1. 打开Word文档,点击"邮件合并"选项卡。
在"开始邮件合并"组中,选择"开始邮件合并向导"。
2. 在"开始邮件合并向导"对话框中,我们需要选择邮件的类型。
可以是信函,邮件或标签等。
3. 在"选择文档类型"对话框中,选择"使用当前文档"。
这表示我们将使用当前打开的文档作为邮件模板。
4. 在"选择收件人列表"对话框中,我们需要选择收件人列表的来源。
如果收件人列表是Excel表格,则选择"使用已有的列表",然后点击"浏览"按钮选择Excel文件。
如果收件人列表是Outlook联系人,则选择"使用Outlook联系人"并选择相应的联系人。
5. 在"编辑收件人列表"对话框中,我们可以预览和编辑收件人列表,包括收件人姓名、邮件地址等信息。
确保信息填写正确后,点击"下一步"按钮。
6. 在"写信"对话框中,我们可以编辑邮件的内容。
在邮件正文中,可以加入一些字段,如收件人姓名、邮件地址等,从而实现个性化的发送。
点击"下一封"可以预览下一封邮件的内容,点击"完成"按钮完成邮件合并。
Word中的邮件合并功能使用指南第一章:什么是邮件合并功能邮件合并是一种利用Word软件进行批量个性化邮件发送的功能。
它可以根据Excel或其他数据库中的收件人信息,自动生成多个个性化邮件,并将每个收件人的信息插入到相应的位置。
第二章:准备工作在开始使用邮件合并功能之前,需要进行一些准备工作。
首先,准备好一个Excel表格,其中包含收件人的信息,如姓名、邮箱地址等。
其次,打开Word软件并创建一个新的文档,选择“邮件合并”选项卡,点击“开始邮件合并”按钮。
第三章:创建邮件模板在进行邮件合并之前,需要创建一个邮件模板,即用来撰写邮件内容的模板。
可以在Word中创建一个新的文档,通过插入合适的字段来代表收件人的信息,如“尊敬的[姓名],您好!”来代表收件人姓名。
在模板中可以添加各种格式和样式,使邮件更具个性化。
第四章:插入收件人信息在邮件模板中插入收件人的信息是使用邮件合并功能的关键步骤。
选择“收件人”选项卡,点击“选择收件人”按钮,然后选择你之前准备好的Excel表格。
Word会自动识别表格中的字段并显示在“写作和插入字段”对话框中。
可以点击相应的字段来插入到邮件模板中。
第五章:个性化邮件内容邮件合并功能还可以根据收件人的信息实现个性化的邮件内容。
在写作邮件模板时,可以在字段的前后添加文字、符号或样式,来制作定制化的个性邮件。
例如,可以在“尊敬的[姓名],您好!”这样的字段后面加上“我们非常荣幸地邀请您参加我们的活动。
”以使邮件更加个性化。
第六章:预览和完成邮件合并完成邮件模板和个性化邮件内容的编辑后,可以通过预览功能来查看最终生成的邮件。
选择“预览结果”选项卡,可以逐个查看每封邮件的内容和格式,并对其进行修改和调整。
如果一切符合要求,点击“完成合并”按钮将邮件发送出去。
第七章:检查和调整发送结果在邮件合并完成后,可以检查发送结果以确保所有邮件都已成功发送。
选择“完成预览”选项卡,点击“查看结果”按钮,将显示所有成功发送的邮件记录。
Word2003邮件合并功能使用简介现以教师继教考核登记表为模板介绍邮件合并功能的使用,批量生成全校教师的继教考核登记表。
首先找办公室主任要一个全校教师信息模板(每个学校办公室应该都有这个表),此信息表内包括教师的个人信息比较全面,根据继教核登记表上的填写需求,我们保留需要的内容,包括姓名、性别、出生年月、学历、学位、专业、职称资格名称和职称级别,其余整列删除。
根据继教考核登记表的填写要求,还差职称专业名称,此项留空白打印出纸档通知老师们自己过来补充完整,顺便核对其它信息是否有误,并签名确认。
(不过来核对的那就自行完成继教考核登记表的填写和打印)。
待全部老师完善了职称专业名称后,将信息输入表格。
(如下图)
个人信息已经完整,接下来,把教师2016-2017的学时信息补充进来。
分别为师德10学时,公需科目28学时,其它各级培训学时数=规范总学时-师德-公需。
校本研修、集体备课等为灵活学时数。
现在打开9月份已经上交给教培中心的学时登记表。
获取我们还需要的两栏数据。
(如下图)
打开学时登记汇总表,你会发现表格的每一行的姓名和上图是对不上的(例如:上图第一行为代幼琳的信息,而下图第一行是许梦瑶的学时)
这时就不能简单的把学时表的两列信息复制,再粘贴到上图表格中,这样会导致学时的张冠李戴。
那么我们要用到一个查找引用函数vlookup。
(如图)
Vlookup的使用可以问百度。
现在Excel表格信息现在已经全部完整了(如图)
接下来,打开《专业技术人员继续教育考核登记表》,要填写项全部留作空白。
(1)在菜单栏点“工具”——“信函与邮件”——“邮件合并”,右边会弹出步骤引导提示。
(如下图)
(2)点击右下角的“下一步”,跳至下图:
(3) 继续点“下一步”,跳至下图:
(4) 点击“浏览”,选取数据源,找到信息已完善的excel 表格。
再确定。
跳至下图:
(5) 点
(
6)在弹出右图对话框中,选择“姓名”,
点击“插入”,在点击“关闭”。
(7)重复第(5)—(6)步,先定位光标在“性别”后一空白格,再点击“其它项目”,弹出右图对话框,选择“性别”,点击“插入”,再点击“关闭”。
如此反复,将其它需填信息全部匹配好数据库。
如下图:
(8)点击右下角“下一步预览信函”,再点“下一步完成合并”,跳至下图:
(9)点“编辑个人信函”后,弹出下图对话框,选择“全部”,点“确定”。
生成全部教师的继教考核表,再打印即可。