Photoshop为照片添加文字增强艺术效果(精)
- 格式:doc
- 大小:1.47 MB
- 文档页数:6
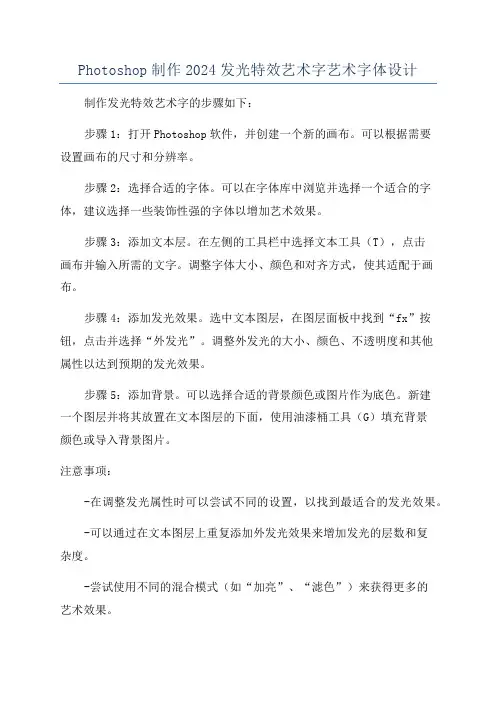
Photoshop制作2024发光特效艺术字艺术字体设计
制作发光特效艺术字的步骤如下:
步骤1:打开Photoshop软件,并创建一个新的画布。
可以根据需要
设置画布的尺寸和分辨率。
步骤2:选择合适的字体。
可以在字体库中浏览并选择一个适合的字体,建议选择一些装饰性强的字体以增加艺术效果。
步骤3:添加文本层。
在左侧的工具栏中选择文本工具(T),点击
画布并输入所需的文字。
调整字体大小、颜色和对齐方式,使其适配于画布。
步骤4:添加发光效果。
选中文本图层,在图层面板中找到“fx”按钮,点击并选择“外发光”。
调整外发光的大小、颜色、不透明度和其他
属性以达到预期的发光效果。
步骤5:添加背景。
可以选择合适的背景颜色或图片作为底色。
新建
一个图层并将其放置在文本图层的下面,使用油漆桶工具(G)填充背景
颜色或导入背景图片。
注意事项:
-在调整发光属性时可以尝试不同的设置,以找到最适合的发光效果。
-可以通过在文本图层上重复添加外发光效果来增加发光的层数和复
杂度。
-尝试使用不同的混合模式(如“加亮”、“滤色”)来获得更多的
艺术效果。
-可以在设计中添加其他装饰元素,如阴影、纹理或渐变,以增加视觉效果。
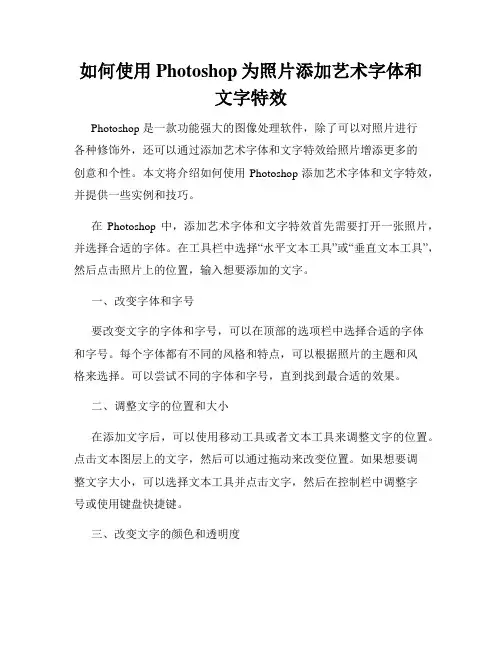
如何使用Photoshop为照片添加艺术字体和文字特效Photoshop 是一款功能强大的图像处理软件,除了可以对照片进行各种修饰外,还可以通过添加艺术字体和文字特效给照片增添更多的创意和个性。
本文将介绍如何使用 Photoshop 添加艺术字体和文字特效,并提供一些实例和技巧。
在Photoshop 中,添加艺术字体和文字特效首先需要打开一张照片,并选择合适的字体。
在工具栏中选择“水平文本工具”或“垂直文本工具”,然后点击照片上的位置,输入想要添加的文字。
一、改变字体和字号要改变文字的字体和字号,可以在顶部的选项栏中选择合适的字体和字号。
每个字体都有不同的风格和特点,可以根据照片的主题和风格来选择。
可以尝试不同的字体和字号,直到找到最合适的效果。
二、调整文字的位置和大小在添加文字后,可以使用移动工具或者文本工具来调整文字的位置。
点击文本图层上的文字,然后可以通过拖动来改变位置。
如果想要调整文字大小,可以选择文本工具并点击文字,然后在控制栏中调整字号或使用键盘快捷键。
三、改变文字的颜色和透明度可以通过选择文字并在顶部的选项栏中改变颜色来改变文字的颜色。
可以选择常用颜色或使用取色器选择照片中的准确颜色。
还可以调整文字层的透明度,以便更好地与照片融合。
四、添加文字特效Photoshop 提供了许多文字特效,例如阴影、描边和倾斜等。
要添加特效,可以选择文本图层并在顶部的选项栏中选择相应的选项。
可以尝试不同的特效,以找到最适合照片的效果。
五、使用图层样式图层样式是一种快速添加特效和样式到文本的方法。
选择文本图层并点击图层面板底部的“图层样式”图标,然后选择合适的样式,如阴影、浮雕和渐变等。
可以根据需要进行调整,以达到想要的效果。
六、创建路径文字除了水平和垂直文本工具,还可以使用路径文字工具在照片上创建沿着路径的文字。
首先,选择路径文字工具,在照片上绘制一个路径,然后点击路径,输入文字。
这样文字就会沿着路径进行排列。
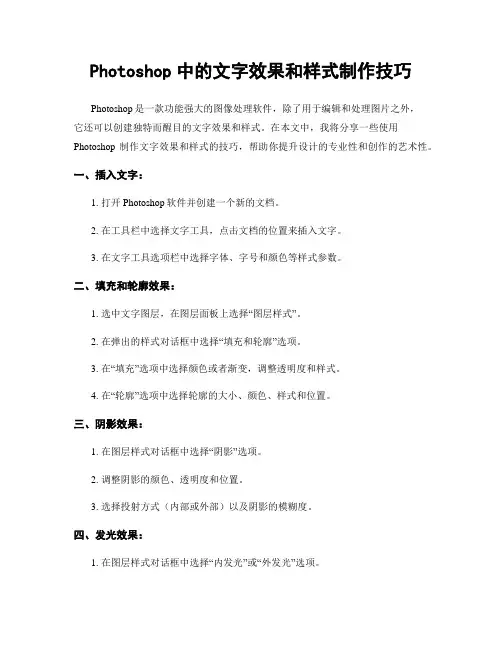
Photoshop中的文字效果和样式制作技巧Photoshop是一款功能强大的图像处理软件,除了用于编辑和处理图片之外,它还可以创建独特而醒目的文字效果和样式。
在本文中,我将分享一些使用Photoshop制作文字效果和样式的技巧,帮助你提升设计的专业性和创作的艺术性。
一、插入文字:1. 打开Photoshop软件并创建一个新的文档。
2. 在工具栏中选择文字工具,点击文档的位置来插入文字。
3. 在文字工具选项栏中选择字体、字号和颜色等样式参数。
二、填充和轮廓效果:1. 选中文字图层,在图层面板上选择“图层样式”。
2. 在弹出的样式对话框中选择“填充和轮廓”选项。
3. 在“填充”选项中选择颜色或者渐变,调整透明度和样式。
4. 在“轮廓”选项中选择轮廓的大小、颜色、样式和位置。
三、阴影效果:1. 在图层样式对话框中选择“阴影”选项。
2. 调整阴影的颜色、透明度和位置。
3. 选择投射方式(内部或外部)以及阴影的模糊度。
四、发光效果:1. 在图层样式对话框中选择“内发光”或“外发光”选项。
2. 调整发光的颜色、透明度、大小和模糊度。
五、渐变效果:1. 在图层样式对话框中选择“渐变叠加”选项。
2. 选择渐变的样式(线性、径向、角度等)。
3. 调整渐变的颜色和位置。
4. 可以添加多个渐变叠加,创造更加丰富的效果。
六、纹理效果:1. 在图层样式对话框中选择“纹理”选项。
2. 选择纹理的样式和图片。
3. 调整纹理的缩放大小和亮度等参数。
七、勾线效果:1. 选中文字图层,在图层面板上右键点击选择“复制图层样式”。
2. 然后再右键点击选择“粘贴图层样式”。
3. 在复制的图层上选择“描边”选项。
4. 调整描边的大小、颜色和样式。
八、创意效果:1. 使用自定义的形状图层作为遮罩来剪裁文字。
2. 在文字图层上使用擦除工具或刷子工具创造独特的效果。
3. 添加滤镜效果来使文字变得更加有趣和艺术。
九、保存和应用样式:1. 在图层样式对话框中点击“新样式”按钮。
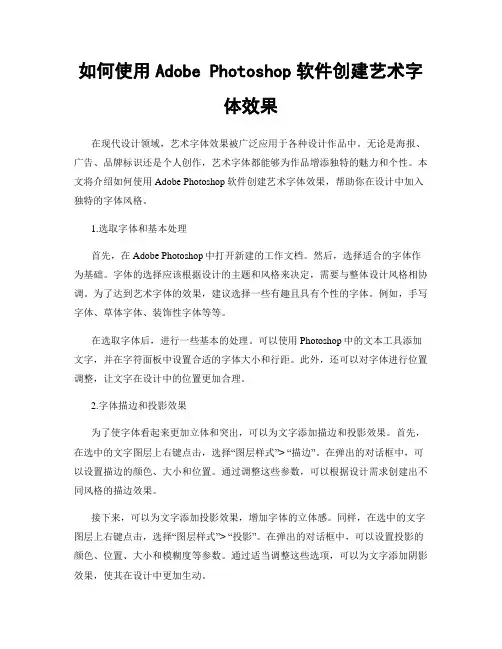
如何使用Adobe Photoshop软件创建艺术字体效果在现代设计领域,艺术字体效果被广泛应用于各种设计作品中。
无论是海报、广告、品牌标识还是个人创作,艺术字体都能够为作品增添独特的魅力和个性。
本文将介绍如何使用Adobe Photoshop软件创建艺术字体效果,帮助你在设计中加入独特的字体风格。
1.选取字体和基本处理首先,在Adobe Photoshop中打开新建的工作文档。
然后,选择适合的字体作为基础。
字体的选择应该根据设计的主题和风格来决定,需要与整体设计风格相协调。
为了达到艺术字体的效果,建议选择一些有趣且具有个性的字体。
例如,手写字体、草体字体、装饰性字体等等。
在选取字体后,进行一些基本的处理。
可以使用Photoshop中的文本工具添加文字,并在字符面板中设置合适的字体大小和行距。
此外,还可以对字体进行位置调整,让文字在设计中的位置更加合理。
2.字体描边和投影效果为了使字体看起来更加立体和突出,可以为文字添加描边和投影效果。
首先,在选中的文字图层上右键点击,选择“图层样式”> “描边”。
在弹出的对话框中,可以设置描边的颜色、大小和位置。
通过调整这些参数,可以根据设计需求创建出不同风格的描边效果。
接下来,可以为文字添加投影效果,增加字体的立体感。
同样,在选中的文字图层上右键点击,选择“图层样式”> “投影”。
在弹出的对话框中,可以设置投影的颜色、位置、大小和模糊度等参数。
通过适当调整这些选项,可以为文字添加阴影效果,使其在设计中更加生动。
3.文字填充效果和纹理处理为了使艺术字体更加有质感和表现力,可以对字体进行填充效果和纹理处理。
首先,在选中的文字图层上右键点击,选择“图层样式“>“填充”。
在弹出的对话框中,可以选择合适的颜色填充,也可以选择渐变填充,根据设计需求调整渐变的颜色和方向。
另外,可以为字体添加纹理效果,使其看起来更加独特。
选中字体图层后,在顶部菜单中选择“编辑”>“填充”>“纹理”。
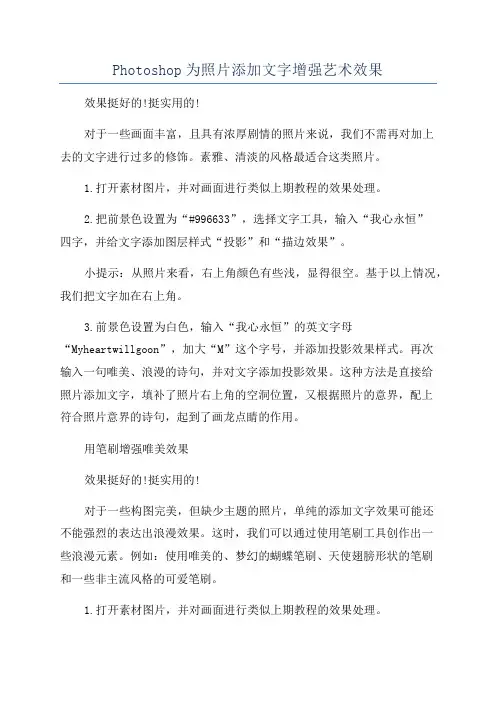
Photoshop为照片添加文字增强艺术效果效果挺好的!挺实用的!对于一些画面丰富,且具有浓厚剧情的照片来说,我们不需再对加上去的文字进行过多的修饰。
素雅、清淡的风格最适合这类照片。
1.打开素材图片,并对画面进行类似上期教程的效果处理。
2.把前景色设置为“#996633”,选择文字工具,输入“我心永恒”四字,并给文字添加图层样式“投影”和“描边效果”。
小提示:从照片来看,右上角颜色有些浅,显得很空。
基于以上情况,我们把文字加在右上角。
3.前景色设置为白色,输入“我心永恒”的英文字母“Myheartwillgoon”,加大“M”这个字号,并添加投影效果样式。
再次输入一句唯美、浪漫的诗句,并对文字添加投影效果。
这种方法是直接给照片添加文字,填补了照片右上角的空洞位置,又根据照片的意界,配上符合照片意界的诗句,起到了画龙点睛的作用。
用笔刷增强唯美效果效果挺好的!挺实用的!对于一些构图完美,但缺少主题的照片,单纯的添加文字效果可能还不能强烈的表达出浪漫效果。
这时,我们可以通过使用笔刷工具创作出一些浪漫元素。
例如:使用唯美的、梦幻的蝴蝶笔刷、天使翅膀形状的笔刷和一些非主流风格的可爱笔刷。
1.打开素材图片,并对画面进行类似上期教程的效果处理。
2.选择“方正少儿简体”字体,使用文字工具输入“浪漫de记忆”五个字,对文字添加图层样式“外发光(扩张:12%、大小:70像素)”。
效果挺好的!挺实用的!4.再次新建一空白图层,点击路径面板后,新建路径图层并使用钢笔工具绘制出“S”型的曲线,并描边(按住键盘上的“Alt”键,并单击“描边路径”按钮,勾选“模拟压力”。
效果挺好的!挺实用的!效果挺好的!挺实用的!效果挺好的!挺实用的!。
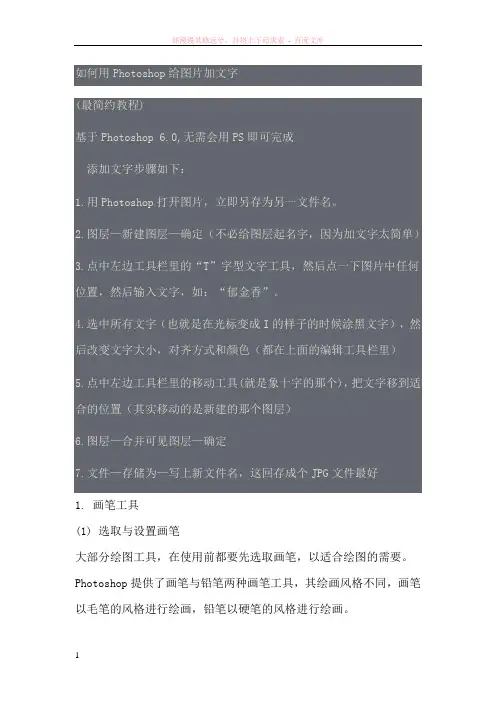
如何用Photoshop给图片加文字(最简约教程)基于Photoshop 6.0,无需会用PS即可完成添加文字步骤如下:1.用Photoshop打开图片,立即另存为另一文件名。
2.图层—新建图层—确定(不必给图层起名字,因为加文字太简单)3.点中左边工具栏里的“T”字型文字工具,然后点一下图片中任何位置,然后输入文字,如:“郁金香”。
4.选中所有文字(也就是在光标变成I的样子的时候涂黑文字),然后改变文字大小,对齐方式和颜色(都在上面的编辑工具栏里)5.点中左边工具栏里的移动工具(就是象十字的那个),把文字移到适合的位置(其实移动的是新建的那个图层)6.图层—合并可见图层—确定7.文件—存储为—写上新文件名,这回存成个JPG文件最好1. 画笔工具(1) 选取与设置画笔大部分绘图工具,在使用前都要先选取画笔,以适合绘图的需要。
Photoshop提供了画笔与铅笔两种画笔工具,其绘画风格不同,画笔以毛笔的风格进行绘画,铅笔以硬笔的风格进行绘画。
选取画笔后,可以通过工具选项栏对画笔进行设置。
(2) 修改画笔在画笔面板或预设管理器中,只能对Photoshop预设的画笔进行选取,但有时Photoshop预设的画笔不能满足需要,这时可以对所选取的画笔进行编辑修改。
在工具箱选择画笔工具后,用鼠标单击工具选项栏右侧的“画笔”标签,打开画笔预设面板。
该面板与画笔预设管理器功能类似,在画笔列表框中选择画笔,通过滑杆或文本框设置画笔大小,在面板下部的预览框中观察画笔设置的效果。
(3) 其他设置如果选取了画笔工具,则在工具选项栏中还有“模式”、“不透明度”和“流量”和喷枪四个选项。
如果选取了铅笔工具,则工具选项栏少了“流量”与喷枪选项,而多了一个“自动抹掉”选项。
“自动抹掉”相当于以背景色绘画。
(4) 绘画当对画笔的所有设置完成后,用鼠标在图像上单击或拖动,即可进行绘画操作。
下图为选取画笔工具绘制绿草的效果。
使用画笔绘画2. 历史画笔工具历史画笔包括历史记录画笔与历史记录艺术画笔。
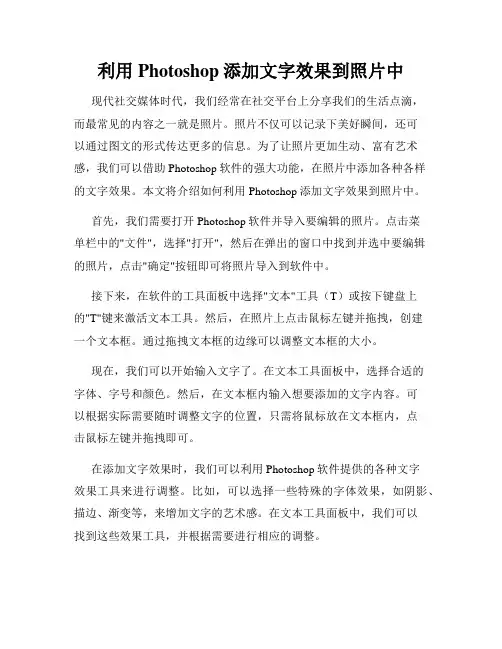
利用Photoshop添加文字效果到照片中现代社交媒体时代,我们经常在社交平台上分享我们的生活点滴,而最常见的内容之一就是照片。
照片不仅可以记录下美好瞬间,还可以通过图文的形式传达更多的信息。
为了让照片更加生动、富有艺术感,我们可以借助Photoshop软件的强大功能,在照片中添加各种各样的文字效果。
本文将介绍如何利用Photoshop添加文字效果到照片中。
首先,我们需要打开Photoshop软件并导入要编辑的照片。
点击菜单栏中的"文件",选择"打开",然后在弹出的窗口中找到并选中要编辑的照片,点击"确定"按钮即可将照片导入到软件中。
接下来,在软件的工具面板中选择"文本"工具(T)或按下键盘上的"T"键来激活文本工具。
然后,在照片上点击鼠标左键并拖拽,创建一个文本框。
通过拖拽文本框的边缘可以调整文本框的大小。
现在,我们可以开始输入文字了。
在文本工具面板中,选择合适的字体、字号和颜色。
然后,在文本框内输入想要添加的文字内容。
可以根据实际需要随时调整文字的位置,只需将鼠标放在文本框内,点击鼠标左键并拖拽即可。
在添加文字效果时,我们可以利用Photoshop软件提供的各种文字效果工具来进行调整。
比如,可以选择一些特殊的字体效果,如阴影、描边、渐变等,来增加文字的艺术感。
在文本工具面板中,我们可以找到这些效果工具,并根据需要进行相应的调整。
此外,还可以调整文字的透明度和混合模式,以使文字与照片更加融合。
在图层面板中选择文本图层,并在"不透明度"选项中调整透明度。
通过试验不同的混合模式,可以找到最适合的效果。
如果您希望添加不止一行文字,可以重复上述步骤,创建多个文本框,并分别编辑每个文本框中的文字内容和效果。
可以通过选择对应的文本图层,并在"层次"面板中对其进行一些调整,如改变顺序、调整大小等。
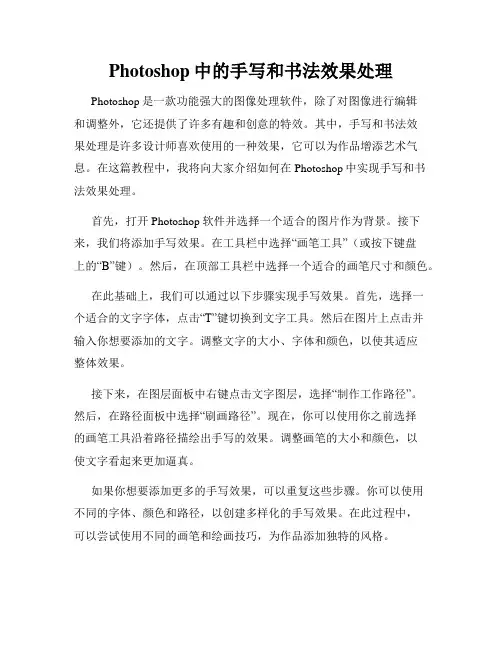
Photoshop中的手写和书法效果处理Photoshop是一款功能强大的图像处理软件,除了对图像进行编辑和调整外,它还提供了许多有趣和创意的特效。
其中,手写和书法效果处理是许多设计师喜欢使用的一种效果,它可以为作品增添艺术气息。
在这篇教程中,我将向大家介绍如何在Photoshop中实现手写和书法效果处理。
首先,打开Photoshop软件并选择一个适合的图片作为背景。
接下来,我们将添加手写效果。
在工具栏中选择“画笔工具”(或按下键盘上的“B”键)。
然后,在顶部工具栏中选择一个适合的画笔尺寸和颜色。
在此基础上,我们可以通过以下步骤实现手写效果。
首先,选择一个适合的文字字体,点击“T”键切换到文字工具。
然后在图片上点击并输入你想要添加的文字。
调整文字的大小、字体和颜色,以使其适应整体效果。
接下来,在图层面板中右键点击文字图层,选择“制作工作路径”。
然后,在路径面板中选择“刷画路径”。
现在,你可以使用你之前选择的画笔工具沿着路径描绘出手写的效果。
调整画笔的大小和颜色,以使文字看起来更加逼真。
如果你想要添加更多的手写效果,可以重复这些步骤。
你可以使用不同的字体、颜色和路径,以创建多样化的手写效果。
在此过程中,可以尝试使用不同的画笔和绘画技巧,为作品添加独特的风格。
除了手写效果,我们还可以尝试添加书法效果。
为此,我们将使用Photoshop的滤镜功能。
首先,将图层分离(右键点击图层,选择“建立副本”)。
然后,选择副本图层,点击“滤镜”菜单,在下拉菜单中选择“艺术效果”>“笔刷描摹”。
在弹出的对话框中,你可以调整笔刷描摹效果的各种参数,如笔触长度、笔触压力和描摹角度。
通过调整这些参数,你可以创建出不同风格的书法效果。
请记住,你可以通过实验和尝试来找到最适合你作品的效果。
此外,如果你想要进一步增强书法效果的艺术感,可以尝试使用其他滤镜和调整图层的不透明度和混合模式。
这些方法可以为你的作品添加更多的层次和纹理效果。
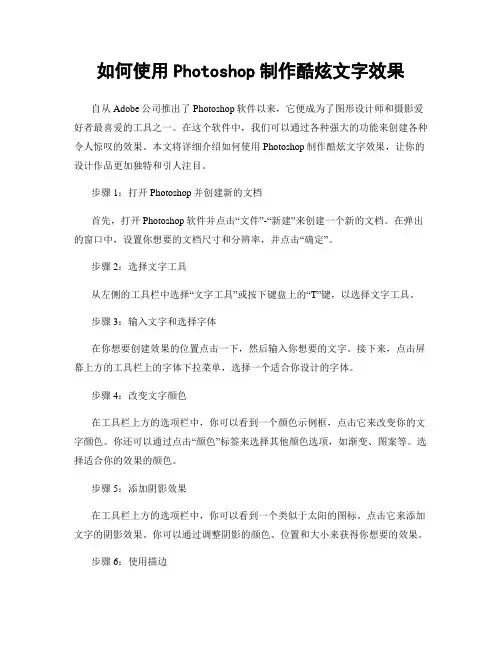
如何使用Photoshop制作酷炫文字效果自从Adobe公司推出了Photoshop软件以来,它便成为了图形设计师和摄影爱好者最喜爱的工具之一。
在这个软件中,我们可以通过各种强大的功能来创建各种令人惊叹的效果。
本文将详细介绍如何使用Photoshop制作酷炫文字效果,让你的设计作品更加独特和引人注目。
步骤1:打开Photoshop并创建新的文档首先,打开Photoshop软件并点击“文件”-“新建”来创建一个新的文档。
在弹出的窗口中,设置你想要的文档尺寸和分辨率,并点击“确定”。
步骤2:选择文字工具从左侧的工具栏中选择“文字工具”或按下键盘上的“T”键,以选择文字工具。
步骤3:输入文字和选择字体在你想要创建效果的位置点击一下,然后输入你想要的文字。
接下来,点击屏幕上方的工具栏上的字体下拉菜单,选择一个适合你设计的字体。
步骤4:改变文字颜色在工具栏上方的选项栏中,你可以看到一个颜色示例框,点击它来改变你的文字颜色。
你还可以通过点击“颜色”标签来选择其他颜色选项,如渐变、图案等。
选择适合你的效果的颜色。
步骤5:添加阴影效果在工具栏上方的选项栏中,你可以看到一个类似于太阳的图标。
点击它来添加文字的阴影效果。
你可以通过调整阴影的颜色、位置和大小来获得你想要的效果。
步骤6:使用描边在选项栏中,你可以看到一个图标类似于一个矩形框并带有一个描边。
点击它来添加文字的描边效果。
选择一个合适的颜色和描边宽度,并调整位置和大小以达到你想要的效果。
步骤7:添加渐变效果点击工具栏上方的选项栏中的渐变图标,以添加渐变效果。
在渐变编辑器中,你可以选择不同的颜色和样式来创建你想要的效果。
点击确定后,将渐变效果应用到文字上。
步骤8:尝试不同的滤镜效果Photoshop提供了许多滤镜效果,可以更加突出和改变文字的外观。
点击“滤镜”-“艺术”-“艺术线条”,然后在弹出的窗口中调整参数,以创建一条艺术线描绘在文字上的效果。
步骤9:调整文字的透明度和混合模式在图层面板中,你可以找到你的文字图层。
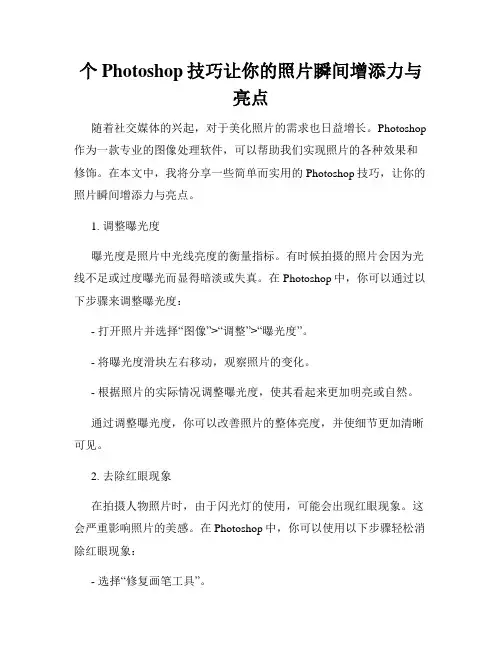
个Photoshop技巧让你的照片瞬间增添力与亮点随着社交媒体的兴起,对于美化照片的需求也日益增长。
Photoshop 作为一款专业的图像处理软件,可以帮助我们实现照片的各种效果和修饰。
在本文中,我将分享一些简单而实用的Photoshop技巧,让你的照片瞬间增添力与亮点。
1. 调整曝光度曝光度是照片中光线亮度的衡量指标。
有时候拍摄的照片会因为光线不足或过度曝光而显得暗淡或失真。
在Photoshop中,你可以通过以下步骤来调整曝光度:- 打开照片并选择“图像”>“调整”>“曝光度”。
- 将曝光度滑块左右移动,观察照片的变化。
- 根据照片的实际情况调整曝光度,使其看起来更加明亮或自然。
通过调整曝光度,你可以改善照片的整体亮度,并使细节更加清晰可见。
2. 去除红眼现象在拍摄人物照片时,由于闪光灯的使用,可能会出现红眼现象。
这会严重影响照片的美感。
在Photoshop中,你可以使用以下步骤轻松消除红眼现象:- 选择“修复画笔工具”。
- 将画笔的大小调整为适合眼睛的尺寸。
- 点击红眼区域,Photoshop会自动修复红眼问题。
消除红眼现象能够使人物照片更加自然,给人一种清新亮丽的感觉。
3. 锐化图像有时候照片可能会因为拍摄或者传输过程中的不清晰而显得模糊。
在Photoshop中,你可以通过以下步骤来使照片变得更加锐化:- 打开照片并选择“滤镜”>“锐化”>“智能锐化”。
- 调整“金额”和“半径”滑块,以达到最佳的锐化效果。
- 点击“确定”来应用锐化效果。
通过锐化图像,你可以使照片中的细节更加清晰,增加照片的质感和观赏性。
4. 添加滤镜效果滤镜是Photoshop中一个非常强大的功能,可以给照片增添各种艺术效果。
在Photoshop中,你可以通过以下步骤来添加滤镜效果:- 打开照片并选择“滤镜”>“滤镜库”。
- 选择你想要添加的滤镜效果。
- 根据照片的特点和需求,调整滤镜的参数,以达到最佳的效果。
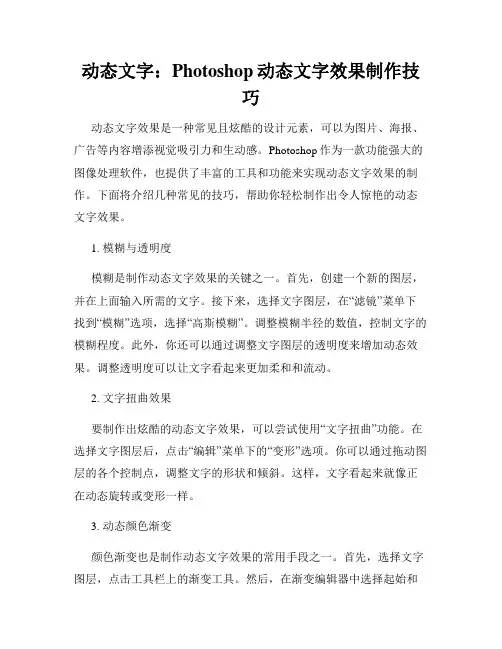
动态文字:Photoshop动态文字效果制作技巧动态文字效果是一种常见且炫酷的设计元素,可以为图片、海报、广告等内容增添视觉吸引力和生动感。
Photoshop作为一款功能强大的图像处理软件,也提供了丰富的工具和功能来实现动态文字效果的制作。
下面将介绍几种常见的技巧,帮助你轻松制作出令人惊艳的动态文字效果。
1. 模糊与透明度模糊是制作动态文字效果的关键之一。
首先,创建一个新的图层,并在上面输入所需的文字。
接下来,选择文字图层,在“滤镜”菜单下找到“模糊”选项,选择“高斯模糊”。
调整模糊半径的数值,控制文字的模糊程度。
此外,你还可以通过调整文字图层的透明度来增加动态效果。
调整透明度可以让文字看起来更加柔和和流动。
2. 文字扭曲效果要制作出炫酷的动态文字效果,可以尝试使用“文字扭曲”功能。
在选择文字图层后,点击“编辑”菜单下的“变形”选项。
你可以通过拖动图层的各个控制点,调整文字的形状和倾斜。
这样,文字看起来就像正在动态旋转或变形一样。
3. 动态颜色渐变颜色渐变也是制作动态文字效果的常用手段之一。
首先,选择文字图层,点击工具栏上的渐变工具。
然后,在渐变编辑器中选择起始和结束颜色,并自定义渐变类型和形式。
可以通过使用放射性、角度、径向或单一颜色等不同的渐变类型,产生不同的动态效果。
点击并拖动鼠标在文字上创造出渐变效果,使文字看起来更有层次感和动感。
4. 字体描边和阴影使用描边和阴影效果可以为文字增加更多的动感和立体感。
选择文字图层,点击“图层样式”菜单下的“描边”选项。
在弹出的描边样式窗口中,你可以自定义描边的颜色、粗细和位置。
通过调整这些参数,使文字看起来更加立体和生动。
同样的,你也可以通过添加阴影效果来增加文字的深度和立体感。
5. 动态文字特效如果要进一步增强文字的动感,可以使用一些特效滤镜来添加特殊效果。
在应用特效前,最好先将文字图层和背景图层分离。
然后,选择文字图层,在“滤镜”菜单下找到“艺术效果”选项,尝试不同的特效滤镜来增加文字的动态效果,如水彩画、颗粒、扩散等。
PS文字特效文字特效,是指通过特殊的设计手法和工具,对文字进行艺术化处理,增加文字的视觉吸引力和表现力。
Adobe Photoshop(简称PS)作为一款专业的图像处理软件,提供了丰富的功能和工具,可以帮助我们实现各种炫酷的文字特效效果。
本文将介绍几种常见的PS文字特效,并提供详细的操作步骤和注意事项。
一、文字阴影效果文字阴影效果可以使文字立体感更强,并且可以通过调整阴影的角度、大小和透明度等参数,使得文字的风格更加多样。
下面是实现文字阴影效果的步骤:1. 打开PS软件,并新建一个文档;2. 选择文字工具,在文档中输入想要添加阴影效果的文字;3. 选择文字图层,右键点击选择“复制图层”,然后进行图层复制;4. 对复制的图层进行一定的水平或垂直平移,并调整图层的颜色和透明度,使其成为文字的阴影效果;5. 根据需要,可以重复上述步骤,添加多层文字阴影效果。
二、文字渐变效果文字渐变效果可以使文字呈现出平滑的颜色过渡,使得文字外观更加丰富,具有艺术感。
下面是实现文字渐变效果的步骤:1. 在PS软件中打开一个文档,并选择文字工具;2. 在文档中输入想要应用渐变效果的文字;3. 选择文字图层,打开“渐变”面板,选择渐变类型和颜色,对文字进行渐变设置;4. 调整渐变的方向、角度、位置等参数,使文字渐变效果达到满意的效果。
三、文字描边效果文字描边效果可以使文字的轮廓更加清晰,增加文字的视觉冲击力。
下面是实现文字描边效果的步骤:1. 在PS中打开一个文档,并添加想要应用描边效果的文字;2. 选择文字图层,右键点击选择“复制图层”,进行图层复制;3. 选择复制的图层,打开“描边”面板,设置描边颜色、宽度和位置等参数;4. 调整描边参数,使文字的描边效果达到满意的效果。
四、文字扭曲效果文字扭曲效果可以使文字变形,呈现出有趣的视觉效果。
下面是实现文字扭曲效果的步骤:1. 打开一个新的PS文档,并输入要进行扭曲的文字;2. 选择文字工具,选中文字图层,右键点击选择“转换为智能对象”;3. 在“编辑”菜单中选择“变换”选项,对文字进行旋转、缩放、倾斜等变换;4. 根据需要,可以重复上述步骤,对文字进行多次扭曲变换,以达到满意的效果。
字体艺术PS高级技巧教你制作炫彩的字体效果字体艺术是一门以排版艺术为基础,将字体与图像相结合的创意设计领域。
在今日的图像设计中,字体艺术已经成为一种流行趋势,通过调整字体、色彩和效果,可以让文字更加吸引人。
在本文中,我们将介绍一些PS(Photoshop)软件中的高级技巧,帮助您制作炫彩的字体效果。
一、立体效果要给字体增加立体感,我们可以使用渐变工具和阴影效果。
首先,在PS中选择一个合适的字体,并将其放置在想要的位置上。
接下来,使用渐变工具(Gradient Tool)创建一个从浅到深的渐变,将渐变应用于字体上,从而使第一行字体的上半部分更亮,下半部分更暗。
然后,通过添加内外发光(Inner/Outer Glow)效果和投影(Drop Shadow)效果,使字体显得更立体。
二、金属质感金属质感是一种常见的字体效果,使文字看起来像是由金属制成的。
要实现金属质感,我们可以使用图层样式(Layer Styles)中的“外倾斜”(Bevel and Emboss)效果。
首先,将所选字体添加到画布上,并将其样式设置为默认。
然后,在图层样式中选择“外倾斜”,调整深度、大小和角度,使字体具有立体感。
接下来,通过调整高光和阴影的颜色,使文字看起来像是由金属制成的。
三、炫彩渐变炫彩渐变是一种将多种颜色融合在一起的字体效果,创造出鲜艳夺目的效果。
要制作炫彩渐变,我们可以使用渐变工具和图层样式中的“颜色叠加”(Color Overlay)效果。
首先,选择一个合适的字体,并将其放置在画布上。
然后,使用渐变工具创建一个多彩的渐变,并将渐变应用于字体上。
接下来,在图层样式中选择“颜色叠加”,将叠加的颜色设置为亮丽的颜色,如红色、蓝色或金色,以增加字体的炫彩效果。
四、粒子效果粒子效果可以为字体增加一种神秘感和动态感。
要实现粒子效果,我们可以使用PS中的画笔工具和图层样式中的“外倾斜”效果。
首先,选择一个合适的字体,并将其放置在画布上。
如何使用Photoshop制作华丽的艺术字体效果字体是设计中十分重要的元素之一,它能够传达出文本的情感和意义。
在设计中,我们经常需要使用华丽的艺术字体效果来吸引观众的眼球。
在本教程中,我将向大家介绍如何使用Photoshop制作华丽的艺术字体效果。
步骤一:准备工作首先,打开Photoshop软件并新建一个文档,选择适合的画布大小和分辨率。
接下来,通过“文本工具”在画布上创建一个文字图层,并选择一个适合的字体和字号。
步骤二:给文字添加样式在Photoshop中,文字样式有很多种,不同样式能够呈现出不同的艺术效果。
为了制作华丽的艺术字体效果,我们可以通过以下几种方式来调整字体样式。
1. 描边样式选中文字图层后,在图层样式中选择“描边”。
通过调整描边的颜色、大小和位置,可以让字体显得更加华丽。
可以尝试使用不同的颜色组合和描边宽度来达到满意的效果。
2. 渐变样式渐变样式可以给文字增添立体感和层次感。
选中文字图层后,在图层样式中选择“渐变叠加”。
通过调整渐变的颜色、角度和透明度,可以让字体看起来更加华丽。
可以尝试使用不同的渐变颜色和渐变类型来实现不同效果。
3. 阴影样式阴影样式可以让文字看起来更加立体和有深度。
选中文字图层后,在图层样式中选择“投影”。
通过调整阴影的颜色、角度和位置,可以使字体看起来更加饱满和华丽。
可以尝试使用不同的阴影类型和阴影属性来呈现出不同的效果。
步骤三:添加特效在文字样式调整完成后,我们还可以通过添加特效来使字体效果更加华丽。
1. 灯光效果选中文字图层后,在“滤镜”菜单中选择“渲染”和“光效”。
通过调整光效的属性,可以为文字添加不同的灯光效果。
可以尝试使用不同的光效类型和属性来实现不同的效果。
2. 图案填充选中文字图层后,在“图像”菜单中选择“调整”和“图案填充”。
通过选择不同的图案填充和调整缩放比例,可以使字体看起来更加华丽和纹理丰富。
3. 扭曲效果选中文字图层后,在“滤镜”菜单中选择“变形”和“扭曲”。
利用Photoshop制作独特的水墨文字效果在本文中,将介绍如何利用Photoshop制作独特的水墨文字效果。
水墨文字效果可以给文字增加一种汉字艺术的感觉,让文字变得更加有趣和吸引人。
下面将逐步教你制作水墨文字效果的步骤。
第一步:准备工作在开始制作水墨文字效果之前,我们首先需要准备好所需要的素材。
我们需要一张带有背景的图片作为文字的底纹,并选择一种适合的水墨字体。
第二步:创建文档打开Photoshop软件,点击“文件”菜单,选择“新建”,创建一个新的文档。
根据自己的需要设置文档的大小和分辨率,并选择合适的背景颜色。
第三步:插入文字选择文字工具,点击文档上任意位置插入文字。
根据自己的喜好,可以选择不同的字号、字体和字形。
调整文字的位置和大小,使其适应图片的背景。
第四步:创建水墨效果首先,将文字图层转换为智能对象。
然后,右键点击图层,在弹出的菜单中选择“将图层转换为智能对象”。
接下来,点击“滤镜”菜单,选择“渲染”子菜单,再选择“云彩”。
在弹出的对话框中,调整“精细度”和“风格”,直到满意为止。
点击“确定”后,会看到文字的颜色变得模糊且均匀了。
第五步:添加水墨效果为了让文字看起来更像水墨效果,我们需要添加一些颜色变化和纹理。
首先,点击“调整”菜单,选择“黑白”,将文字的颜色转换为黑白。
然后,再次点击“调整”菜单,选择“反相”,将文字的颜色反转。
此时,文字会变成白色。
接下来,点击“滤镜”菜单,选择“渲染”子菜单,再选择“风”。
在弹出的对话框中,调整“普通”和“风量”,并勾选“风向”,以增加文字的纹理效果。
点击“确定”后,可以看到文字的纹理变得更加明显。
第六步:调整亮度和对比度为了让文字的水墨效果更加突出,我们需要调整文字图层的亮度和对比度。
点击“调整”菜单,选择“亮度/对比度”,根据需要调整亮度和对比度的数值,直到达到理想的效果。
第七步:添加水墨笔触最后一步,我们可以选择添加一些水墨笔触来增强文字效果。
创造马赛克文字效果的Photoshop教程Photoshop是一款常用的图像编辑软件,拥有强大的功能和广泛的应用场景。
本教程将向您介绍如何使用Photoshop制作一个酷炫的马赛克文字效果。
1. 创建新文档首先,打开Photoshop并创建一个新文档。
选择适合您需求的尺寸和背景颜色。
这里我选择了一个白色背景的800x600像素的画布。
2. 添加文字点击工具栏上的“T”工具或按下“T”键,选择一个合适的字体,然后在画布上点击并输入您想要创建马赛克效果的文字。
3. 调整文本样式通过调整字体大小、粗细和间距等参数,确保文字效果符合您的预期。
您可以通过选中整个文本或单个字母来修改样式。
4. 复制文本图层在“图层”面板中右键单击文本图层,并选择“复制图层”。
这将创建一个与原始文本完全一样的副本。
5. 创建马赛克效果选中刚刚复制的图层,然后点击“滤镜”菜单。
接下来,选择“像素化”>“马赛克”。
在弹出的对话框中,调整“单元大小”参数,以获得所需的马赛克效果。
单元大小决定了图像被分割的粒度。
6. 调整马赛克图层的透明度为了突出文字效果,您可以降低马赛克图层的透明度。
在“图层”面板中,将马赛克图层的透明度设置为适当的值,以达到理想的视觉效果。
7. 添加效果和修饰为了使马赛克文字更加生动有趣,您可以通过添加额外的效果和修饰来增强细节。
例如,在文本图层上添加阴影、模糊或渐变等效果。
您还可以尝试使用图层蒙版、渐变遮罩或图层样式菜单中的其他选项来增加更多的视觉效果。
8. 调整颜色如果您想要给马赛克文字添加一些颜色,可以选择使用填充工具或渐变工具在文本图层上添加颜色。
您还可以尝试调整马赛克图层的色相、饱和度和亮度等参数,以进一步增强效果。
9. 合并图层完成调整后,您可以将所有图层合并成一个单一的图层,以便更方便地导出或处理。
在“图层”面板中,右键单击任何一个图层,选择“合并可见”选项。
10. 导出图像最后,使用“文件”菜单中的“导出”选项,将您的马赛克文字效果导出为所需的格式和大小。
Photoshop如何添加特效增添照片的艺术感Photoshop是一款功能强大的图像处理软件,它能够让我们给照片添加各种特效,从而增添照片的艺术感。
下面将介绍几种常用的特效技巧,帮助你轻松提升照片的艺术效果。
1. 滤镜特效滤镜是Photoshop中常用的特效工具之一。
通过应用不同的滤镜,可以改变照片的色彩、光线、纹理等效果,使其更具艺术感。
在Photoshop中,点击“滤镜”菜单,选择“艺术”,可以看到丰富的滤镜选项。
例如,可以尝试运用“印象派”滤镜来模仿梵高的画风,或者使用“老照片”滤镜增添古典氛围。
2. 调整图像色彩调整图像的色彩也是一种常见的增添照片艺术感的方法。
在Photoshop中,可以使用“色阶”、“色相/饱和度”、“曲线”等工具,对图像的亮度、对比度、饱和度等进行调整。
通过精确的色彩调整,可以使照片的色调更加生动,增强艺术效果。
3. 利用图层混合模式图层混合模式是Photoshop中非常强大的特性之一,可以改变图层的颜色、对比度、透明度等属性,从而增强照片的艺术感。
常用的混合模式包括“正片叠底”、“变暗”、“变亮”、“覆盖”等。
通过调整图层混合模式,可以产生一些特殊的视觉效果,如叠加的纹理、光线效果等,增添照片的艺术感。
4. 添加文字和形状通过添加文字和形状,可以为照片增添更多的艺术元素。
在Photoshop中,点击工具栏上的文字工具,可以在照片上添加文字,并对其进行编辑和格式化。
另外,点击工具栏上的形状工具,可以绘制各种形状和图案,为照片增添一些有趣的视觉元素。
5. 使用笔刷工具笔刷工具是Photoshop中非常实用的工具之一,通过选择不同的笔刷样式和设置,可以在照片上添加各种绘画效果。
可以使用纹理笔刷添加纹理,或者使用水彩笔刷模拟出水彩画的效果。
借助于笔刷工具,可以为照片增添更多的艺术细节。
6. 裁剪和变换通过裁剪和变换,可以改变照片的构图和比例,进一步增强其艺术感。
在Photoshop中,点击工具栏上的裁剪工具,可以裁剪掉多余的部分,使画面更加集中和有吸引力。
Photoshop为照片添加文字增强艺术效果(1) 简约不简单的浪漫文字
对于一些画面丰富,且具有浓厚剧情的照片来说,我们不需再对加上去的文字进行过多的修饰。
素雅、清淡的风格最适合这类照片。
1.打开素材图片,并对画面进行类似上期教程的效果处理。
2.把前景色设置为“#996633”,选择文字工具,输入“我心永恒”四字,并给文字添加图层样式“投影”和“描边效果”。
小提示:从照片来看,右上角颜色有些浅,显得很空。
基于以上情况,我们把文字加在右上角。
3.前景色设置为白色,输入“我心永恒”的英文字母“My heart will go on”,加大“M”这个字号,并添加投影效果样式。
再次输入一句唯美、浪漫的诗句,并对文字添加投影效果。
这种方法是直接给照片添加文字,填补了照片右上角的空洞位置,又根据照片的意界,配上符合照片意界的诗句,起到了画龙点睛的作用。
用笔刷增强唯美效果
对于一些构图完美,但缺少主题的照片,单纯的添加文字效果可能还不能强烈的表达出浪漫效果。
这时,我们可以通过使用笔刷工具创作出一些浪漫元素。
例如:使用唯美的、梦幻的蝴蝶笔刷、天使翅膀形状的笔刷和一些非主流风格的可爱笔刷。
1.打开素材图片,并对画面进行类似上期教程的效果处理。
2.选择“方正少儿简体”字体,使用文字工具输入“浪漫de记忆”五个字,对文字添加图层样式“外发光(扩张:12%、大小:70像素)”。
3.下载蝴蝶笔刷,并将它复制到“…所在盘‟:\Adobe\Photoshop
CS3\Presets\Brushes”目录下。
新建一空白图层,选择画笔工具,并载入“蝴蝶画笔”,选择几种侧身的蝴蝶画笔,绘制出蝴蝶在文字周围飞舞的画面。
4.再次新建一空白图层,点击路径面板后,新建路径图层并使用钢笔工具绘制出“S”型的曲线,并描边(按住键盘上的“Alt”键,并单击“描边路径”按钮,勾选“模拟压力”。