联想电脑不破坏一键恢复分区方法
- 格式:doc
- 大小:289.50 KB
- 文档页数:11
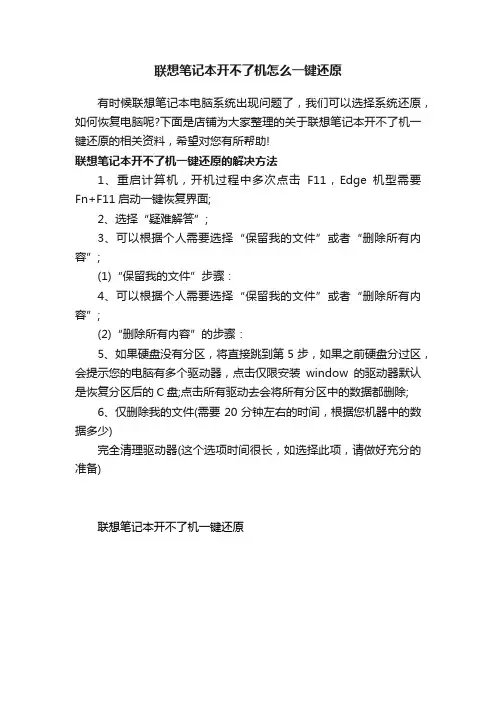
联想笔记本开不了机怎么一键还原
有时候联想笔记本电脑系统出现问题了,我们可以选择系统还原,如何恢复电脑呢?下面是店铺为大家整理的关于联想笔记本开不了机一键还原的相关资料,希望对您有所帮助!
联想笔记本开不了机一键还原的解决方法
1、重启计算机,开机过程中多次点击F11,Edge机型需要Fn+F11启动一键恢复界面;
2、选择“疑难解答”;
3、可以根据个人需要选择“保留我的文件”或者“删除所有内容”;
(1)“保留我的文件”步骤:
4、可以根据个人需要选择“保留我的文件”或者“删除所有内容”;
(2)“删除所有内容”的步骤:
5、如果硬盘没有分区,将直接跳到第5步,如果之前硬盘分过区,会提示您的电脑有多个驱动器,点击仅限安装window的驱动器默认是恢复分区后的C盘;点击所有驱动去会将所有分区中的数据都删除;
6、仅删除我的文件(需要20分钟左右的时间,根据您机器中的数据多少)
完全清理驱动器(这个选项时间很长,如选择此项,请做好充分的准备)
联想笔记本开不了机一键还原。
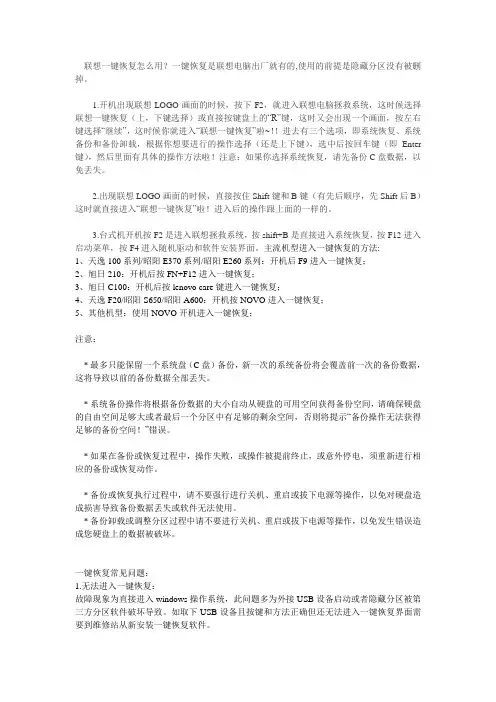
联想一键恢复怎么用?一键恢复是联想电脑出厂就有的,使用的前提是隐藏分区没有被删掉。
1.开机出现联想LOGO画面的时候,按下F2,就进入联想电脑拯救系统,这时候选择联想一键恢复(上,下键选择)或直接按键盘上的“R”键,这时又会出现一个画面,按左右键选择“继续”,这时候你就进入“联想一键恢复”啦~!!进去有三个选项,即系统恢复、系统备份和备份卸载,根据你想要进行的操作选择(还是上下键),选中后按回车键(即Enter 键),然后里面有具体的操作方法啦!注意:如果你选择系统恢复,请先备份C盘数据,以免丢失。
2.出现联想LOGO画面的时候,直接按住Shift键和B键(有先后顺序,先Shift后B)这时就直接进入“联想一键恢复”啦!进入后的操作跟上面的一样的。
3.台式机开机按F2是进入联想拯救系统,按shift+B是直接进入系统恢复,按F12进入启动菜单,按F4进入随机驱动和软件安装界面。
主流机型进入一键恢复的方法:1、天逸100系列/昭阳E370系列/昭阳E260系列:开机后F9进入一键恢复;2、旭日210:开机后按FN+F12进入一键恢复;3、旭日C100:开机后按lenovo care键进入一键恢复;4、天逸F20/昭阳S650/昭阳A600:开机按NOVO进入一键恢复;5、其他机型:使用NOVO开机进入一键恢复;注意:* 最多只能保留一个系统盘(C盘)备份,新一次的系统备份将会覆盖前一次的备份数据,这将导致以前的备份数据全部丢失。
* 系统备份操作将根据备份数据的大小自动从硬盘的可用空间获得备份空间,请确保硬盘的自由空间足够大或者最后一个分区中有足够的剩余空间,否则将提示“备份操作无法获得足够的备份空间!”错误。
* 如果在备份或恢复过程中,操作失败,或操作被提前终止,或意外停电,须重新进行相应的备份或恢复动作。
* 备份或恢复执行过程中,请不要强行进行关机、重启或拔下电源等操作,以免对硬盘造成损害导致备份数据丢失或软件无法使用。
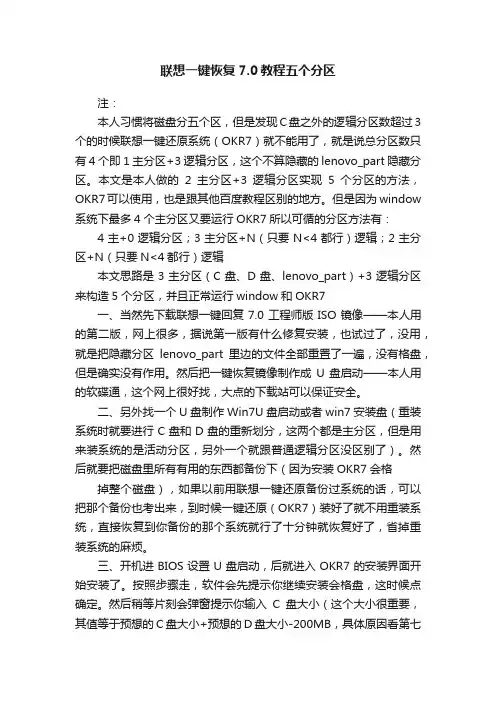
联想一键恢复7.0教程五个分区注:本人习惯将磁盘分五个区,但是发现C盘之外的逻辑分区数超过3个的时候联想一键还原系统(OKR7)就不能用了,就是说总分区数只有4个即1主分区+3逻辑分区,这个不算隐藏的lenovo_part 隐藏分区。
本文是本人做的2主分区+3逻辑分区实现5个分区的方法,OKR7可以使用,也是跟其他百度教程区别的地方。
但是因为window 系统下最多4个主分区又要运行OKR7所以可循的分区方法有:4主+0逻辑分区;3主分区+N(只要N<4都行)逻辑;2主分区+N(只要N<4都行)逻辑本文思路是3主分区(C盘、D盘、lenovo_part)+3逻辑分区来构造5个分区,并且正常运行window和OKR7一、当然先下载联想一键回复7.0工程师版ISO镜像——本人用的第二版,网上很多,据说第一版有什么修复安装,也试过了,没用,就是把隐藏分区lenovo_part里边的文件全部重置了一遍,没有格盘,但是确实没有作用。
然后把一键恢复镜像制作成U盘启动——本人用的软碟通,这个网上很好找,大点的下载站可以保证安全。
二、另外找一个U盘制作Win7U盘启动或者win7安装盘(重装系统时就要进行C盘和D盘的重新划分,这两个都是主分区,但是用来装系统的是活动分区,另外一个就跟普通逻辑分区没区别了)。
然后就要把磁盘里所有有用的东西都备份下(因为安装OKR7会格掉整个磁盘),如果以前用联想一键还原备份过系统的话,可以把那个备份也考出来,到时候一键还原(OKR7)装好了就不用重装系统,直接恢复到你备份的那个系统就行了十分钟就恢复好了,省掉重装系统的麻烦。
三、开机进BIOS设置U盘启动,后就进入OKR7的安装界面开始安装了。
按照步骤走,软件会先提示你继续安装会格盘,这时候点确定。
然后稍等片刻会弹窗提示你输入C盘大小(这个大小很重要,其值等于预想的C盘大小+预想的D盘大小-200MB,具体原因看第七步就明白了)输入后点确定。
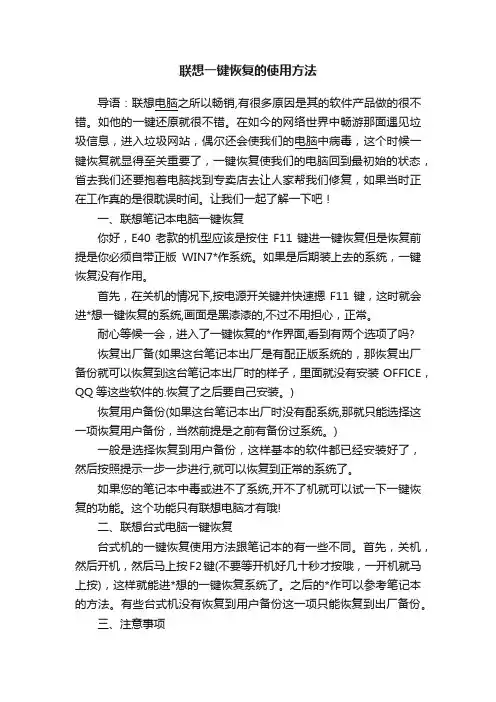
联想一键恢复的使用方法导语:联想电脑之所以畅销,有很多原因是其的软件产品做的很不错。
如他的一键还原就很不错。
在如今的网络世界中畅游那面遇见垃圾信息,进入垃圾网站,偶尔还会使我们的电脑中病毒,这个时候一键恢复就显得至关重要了,一键恢复使我们的电脑回到最初始的状态,省去我们还要抱着电脑找到专卖店去让人家帮我们修复,如果当时正在工作真的是很耽误时间。
让我们一起了解一下吧!一、联想笔记本电脑一键恢复你好,E40老款的机型应该是按住F11键进一键恢复但是恢复前提是你必须自带正版WIN7*作系统。
如果是后期装上去的系统,一键恢复没有作用。
首先,在关机的情况下,按电源开关键并快速摁F11键,这时就会进*想一键恢复的系统,画面是黑漆漆的,不过不用担心,正常。
耐心等候一会,进入了一键恢复的*作界面,看到有两个选项了吗?恢复出厂备(如果这台笔记本出厂是有配正版系统的,那恢复出厂备份就可以恢复到这台笔记本出厂时的样子,里面就没有安装OFFICE,QQ等这些软件的.恢复了之后要自己安装。
)恢复用户备份(如果这台笔记本出厂时没有配系统,那就只能选择这一项恢复用户备份,当然前提是之前有备份过系统。
)一般是选择恢复到用户备份,这样基本的软件都已经安装好了,然后按照提示一步一步进行,就可以恢复到正常的系统了。
如果您的笔记本中毒或进不了系统,开不了机就可以试一下一键恢复的功能。
这个功能只有联想电脑才有哦!二、联想台式电脑一键恢复台式机的一键恢复使用方法跟笔记本的有一些不同。
首先,关机,然后开机,然后马上按F2键(不要等开机好几十秒才按哦,一开机就马上按),这样就能进*想的一键恢复系统了。
之后的*作可以参考笔记本的方法。
有些台式机没有恢复到用户备份这一项只能恢复到出厂备份。
三、注意事项在电脑正常使用了一段时间后,如果您觉得电脑里安装了重要的软件,想把系统备份一下,也可以使用一键恢复的功能。
使用方法是:在开机的情况下,按电源开关键旁边的小键(像个转弯的箭头的),会*出一键恢复的界面,按照提示就可以备份系统了。
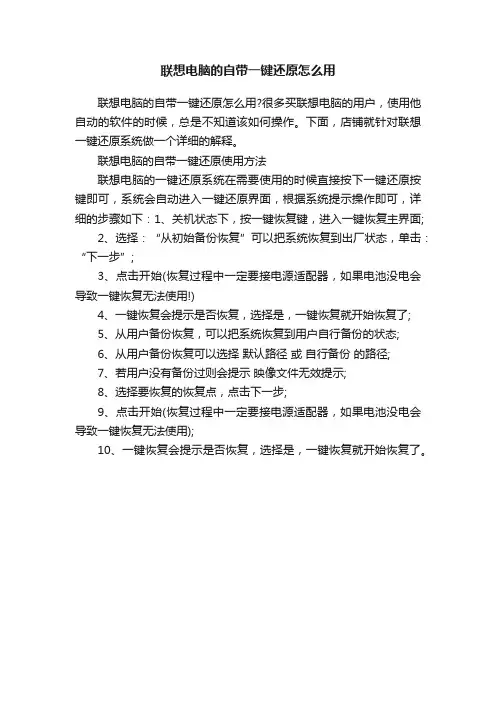
联想电脑的自带一键还原怎么用
联想电脑的自带一键还原怎么用?很多买联想电脑的用户,使用他自动的软件的时候,总是不知道该如何操作。
下面,店铺就针对联想一键还原系统做一个详细的解释。
联想电脑的自带一键还原使用方法
联想电脑的一键还原系统在需要使用的时候直接按下一键还原按键即可,系统会自动进入一键还原界面,根据系统提示操作即可,详细的步骤如下:1、关机状态下,按一键恢复键,进入一键恢复主界面;
2、选择:“从初始备份恢复”可以把系统恢复到出厂状态,单击:“下一步”;
3、点击开始(恢复过程中一定要接电源适配器,如果电池没电会导致一键恢复无法使用!)
4、一键恢复会提示是否恢复,选择是,一键恢复就开始恢复了;
5、从用户备份恢复,可以把系统恢复到用户自行备份的状态;
6、从用户备份恢复可以选择默认路径或自行备份的路径;
7、若用户没有备份过则会提示映像文件无效提示;
8、选择要恢复的恢复点,点击下一步;
9、点击开始(恢复过程中一定要接电源适配器,如果电池没电会导致一键恢复无法使用);
10、一键恢复会提示是否恢复,选择是,一键恢复就开始恢复了。
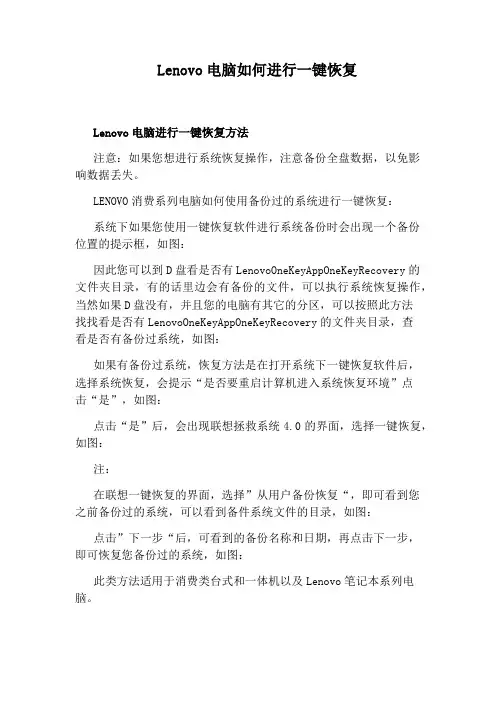
Lenovo电脑如何进行一键恢复
Lenovo电脑进行一键恢复方法
注意:如果您想进行系统恢复操作,注意备份全盘数据,以免影响数据丢失。
LENOVO消费系列电脑如何使用备份过的系统进行一键恢复:
系统下如果您使用一键恢复软件进行系统备份时会出现一个备份位置的提示框,如图:
因此您可以到D盘看是否有LenovoOneKeyAppOneKeyRecovery的文件夹目录,有的话里边会有备份的文件,可以执行系统恢复操作,当然如果D盘没有,并且您的电脑有其它的分区,可以按照此方法
找找看是否有LenovoOneKeyAppOneKeyRecovery的文件夹目录,查
看是否有备份过系统,如图:
如果有备份过系统,恢复方法是在打开系统下一键恢复软件后,选择系统恢复,会提示“是否要重启计算机进入系统恢复环境”点
击“是”,如图:
点击“是”后,会出现联想拯救系统4.0的界面,选择一键恢复,如图:
注:
在联想一键恢复的界面,选择”从用户备份恢复“,即可看到您之前备份过的系统,可以看到备件系统文件的目录,如图:
点击”下一步“后,可看到的备份名称和日期,再点击下一步,即可恢复您备份过的系统,如图:
此类方法适用于消费类台式和一体机以及Lenovo笔记本系列电脑。
看过“Lenovo电脑如何进行一键恢复”的人还看了:。
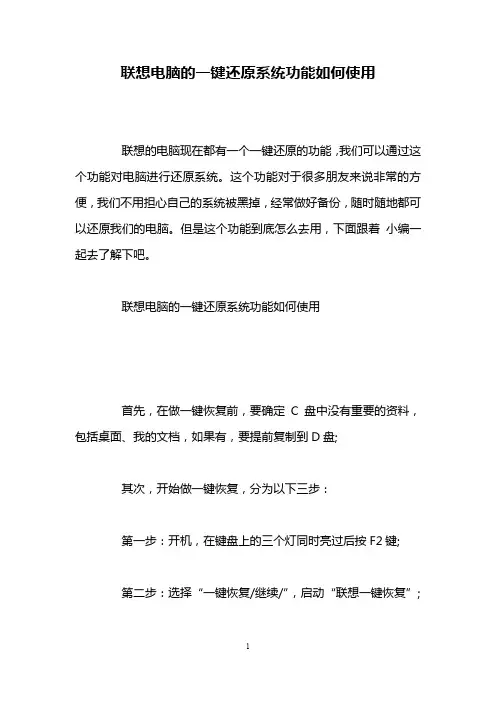
联想电脑的一键还原系统功能如何使用联想的电脑现在都有一个一键还原的功能,我们可以通过这个功能对电脑进行还原系统。
这个功能对于很多朋友来说非常的方便,我们不用担心自己的系统被黑掉,经常做好备份,随时随地都可以还原我们的电脑。
但是这个功能到底怎么去用,下面跟着小编一起去了解下吧。
联想电脑的一键还原系统功能如何使用首先,在做一键恢复前,要确定C盘中没有重要的资料,包括桌面、我的文档,如果有,要提前复制到D盘;其次,开始做一键恢复,分为以下三步:第一步:开机,在键盘上的三个灯同时亮过后按F2键;第二步:选择“一键恢复/继续/”,启动“联想一键恢复”;第三步:选择“系统恢复”,回车,然后按字母E,等到恢复完,按任意键重启电脑;再次,做完上面的三步,联想一键恢复已经完成了,但是,如果你不能确定你的D、E、F盘里没有病毒的话,最好再跟着做以下几点:一、恢复完系统后,不要直接进系统,而是先进安全模式(开机按F8键);二、用鼠标右键点击“我的电脑/管理/磁盘管理/”;三、在D盘符上点右键,选择“更改驱动器名和路径”删除D、E、F的盘符,再进正常模式(可避免D、E、F有可以自动运行病毒)。
最后,连接网络,升级杀毒软件后再用上面的方法恢复盘符。
针对联想一键恢复的部分问题汇总:针对一些朋友对联想一键恢复存在的一些问题,做一些汇总,希望对大家有所帮助1。
一键恢复在哪里?重新格式化C盘安装系统会不会破坏一键恢复?一键恢复装在你机器最后一个分区,早期的一键恢复是隐藏分区,即使使用系统光盘光盘引导到分区界面也无法看到,更无法删除,但是可以使用PQ等高级磁盘管理工具,删除合并此分区。
后期的一些机器叫服务分区,使用系统光盘光盘引导到分区界面可以看到叫EISA分区二,可以删除,删除后就没有一键恢复功能了。
仅仅重新格式化C盘安装系统不会破坏一键恢复,你安装好系统后仍然可以通过如按NOVO 等方式进入一键恢复界面,一键恢复系统还在你的电脑里。
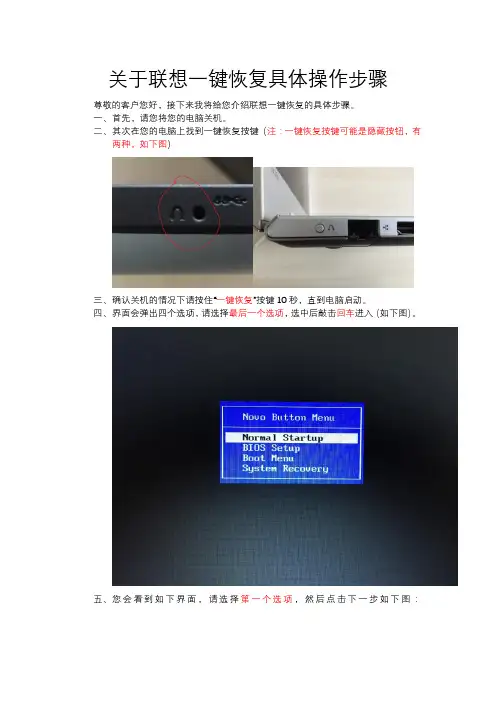
关于联想一键恢复具体操作步骤
尊敬的客户您好,接下来我将给您介绍联想一键恢复的具体步骤。
一、首先,请您将您的电脑关机。
二、其次在您的电脑上找到一键恢复按键(注:一键恢复按键可能是隐藏按钮,有
两种,如下图)
三、确认关机的情况下请按住“一键恢复”按键10秒,直到电脑启动。
四、界面会弹出四个选项,请选择最后一个选项,选中后敲击回车进入(如下图)。
五、您会看到如下界面,请选择第一个选项,然后点击下一步如下图:
六、请您选择从初始备份恢复,并点击开始。
如下图:
七、请连续两次点击是,如下图:
八、现在系统将进入恢复状态,请稍等20-30分钟,如下图:
九、恢复完成以后请点击确定,并且选择完成,之后会弹出对话框,请您选择重新
启动,如下图:
十、重启之后需要您重新解包一下操作系统,请亲按照提示重新解包操作系统。
到
此,系统恢复结束。
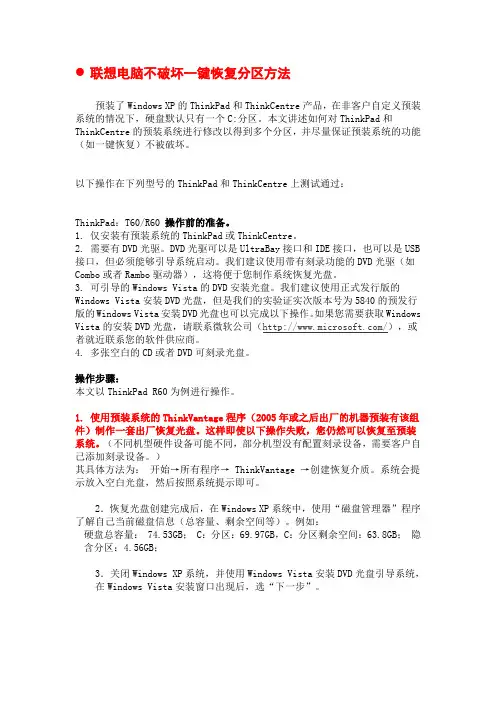
联想电脑不破坏一键恢复分区方法预装了Windows XP的ThinkPad和ThinkCentre产品,在非客户自定义预装系统的情况下,硬盘默认只有一个C:分区。
本文讲述如何对ThinkPad和ThinkCentre的预装系统进行修改以得到多个分区,并尽量保证预装系统的功能(如一键恢复)不被破坏。
以下操作在下列型号的ThinkPad和ThinkCentre上测试通过:ThinkPad:T60/R60 操作前的准备。
1. 仅安装有预装系统的ThinkPad或ThinkCentre。
2. 需要有DVD光驱。
DVD光驱可以是UltraBay接口和IDE接口,也可以是USB 接口,但必须能够引导系统启动。
我们建议使用带有刻录功能的DVD光驱(如Combo或者Rambo驱动器),这将便于您制作系统恢复光盘。
3. 可引导的Windows Vista的DVD安装光盘。
我们建议使用正式发行版的Windows Vista安装DVD光盘,但是我们的实验证实次版本号为5840的预发行版的Windows Vista安装DVD光盘也可以完成以下操作。
如果您需要获取Windows Vista的安装DVD光盘,请联系微软公司(/),或者就近联系您的软件供应商。
4. 多张空白的CD或者DVD可刻录光盘。
操作步骤:本文以ThinkPad R60为例进行操作。
1. 使用预装系统的ThinkVantage程序(2005年或之后出厂的机器预装有该组件)制作一套出厂恢复光盘。
这样即使以下操作失败,您仍然可以恢复至预装系统。
(不同机型硬件设备可能不同,部分机型没有配置刻录设备,需要客户自己添加刻录设备。
)其具体方法为:开始→所有程序→ ThinkVantage →创建恢复介质。
系统会提示放入空白光盘,然后按照系统提示即可。
2.恢复光盘创建完成后,在Windows XP系统中,使用“磁盘管理器”程序了解自己当前磁盘信息(总容量、剩余空间等)。
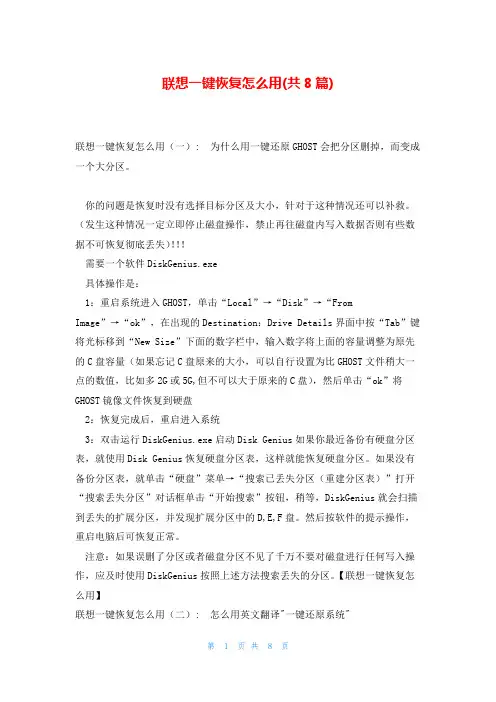
联想一键恢复怎么用(共8篇)联想一键恢复怎么用(一): 为什么用一键还原GHOST会把分区删掉,而变成一个大分区。
你的问题是恢复时没有选择目标分区及大小,针对于这种情况还可以补救。
(发生这种情况一定立即停止磁盘操作,禁止再往磁盘内写入数据否则有些数据不可恢复彻底丢失)!!!需要一个软件DiskGenius.exe具体操作是:1:重启系统进入GHOST,单击“Local”→“Disk”→“FromImage”→“ok”,在出现的Destination:Drive Details界面中按“Tab”键将光标移到“New Size”下面的数字栏中,输入数字将上面的容量调整为原先的C盘容量(如果忘记C盘原来的大小,可以自行设置为比GHOST文件稍大一点的数值,比如多2G或5G,但不可以大于原来的C盘),然后单击“ok”将GHOST镜像文件恢复到硬盘2:恢复完成后,重启进入系统3:双击运行DiskGenius.exe启动Disk Genius如果你最近备份有硬盘分区表,就使用Disk Genius恢复硬盘分区表,这样就能恢复硬盘分区。
如果没有备份分区表,就单击“硬盘”菜单→“搜索已丢失分区(重建分区表)”打开“搜索丢失分区”对话框单击“开始搜索”按钮,稍等,DiskGenius就会扫描到丢失的扩展分区,并发现扩展分区中的D,E,F盘。
然后按软件的提示操作,重启电脑后可恢复正常。
注意:如果误删了分区或者磁盘分区不见了千万不要对磁盘进行任何写入操作,应及时使用DiskGenius按照上述方法搜索丢失的分区。
【联想一键恢复怎么用】联想一键恢复怎么用(二): 怎么用英文翻译"一键还原系统"One-key Recovery System,这样说老外也能听懂.联想一键恢复怎么用(三): 怎么把可用空间变成未分配?我使用一键恢复备份的时候,提示“所用空间不足”。
于是我想把一些分区删掉,变成“未分配”。
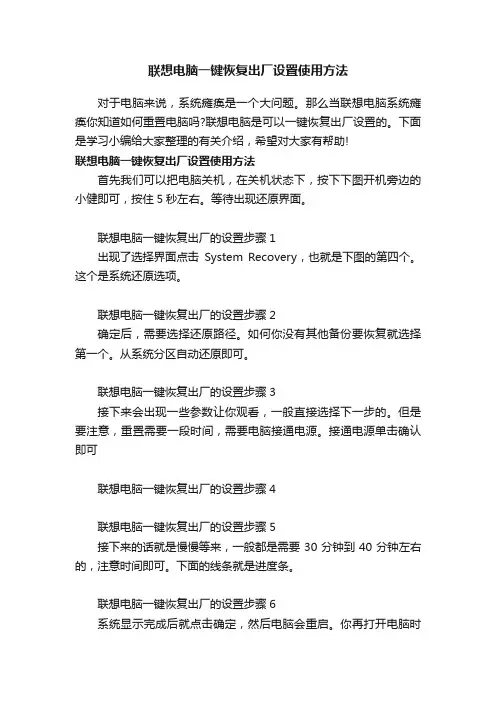
联想电脑一键恢复出厂设置使用方法对于电脑来说,系统瘫痪是一个大问题。
那么当联想电脑系统瘫痪你知道如何重置电脑吗?联想电脑是可以一键恢复出厂设置的。
下面是学习小编给大家整理的有关介绍,希望对大家有帮助!联想电脑一键恢复出厂设置使用方法首先我们可以把电脑关机,在关机状态下,按下下图开机旁边的小健即可,按住5秒左右。
等待出现还原界面。
联想电脑一键恢复出厂的设置步骤1出现了选择界面点击System Recovery,也就是下图的第四个。
这个是系统还原选项。
联想电脑一键恢复出厂的设置步骤2确定后,需要选择还原路径。
如何你没有其他备份要恢复就选择第一个。
从系统分区自动还原即可。
联想电脑一键恢复出厂的设置步骤3接下来会出现一些参数让你观看,一般直接选择下一步的。
但是要注意,重置需要一段时间,需要电脑接通电源。
接通电源单击确认即可联想电脑一键恢复出厂的设置步骤4联想电脑一键恢复出厂的设置步骤5接下来的话就是慢慢等来,一般都是需要30分钟到40分钟左右的,注意时间即可。
下面的线条就是进度条。
联想电脑一键恢复出厂的设置步骤6系统显示完成后就点击确定,然后电脑会重启。
你再打开电脑时发现你以前安装的软件都不见啦。
回到了你原先购买的状态。
联想电脑一键恢复出厂的设置步骤6特别注意,如果不是系统出问题的话,需要备份一下你需要留的软件哦。
注意事项恢复过程不能断电看了“联想电脑一键恢复出厂设置使用方法”的人又看了1.Lenovo电脑如何进行一键恢复2.联想电脑的自带一键还原怎么用3.联想笔记本电脑一键还原的使用方法4.联想电脑一键恢复怎么使用5.联想笔记本怎么使用一键恢复。
联想电脑一键恢复怎么使用
联想一键恢复功能是在设置新机系统时假装的特殊功能,使用者在感觉电脑使用不通畅或者失误操作导致电脑系统调整之后,可以通过这个功能恢复新机假装的初始系统。
有些用户不知道怎么使用联想电脑一键恢复.下面是学习小编给大家整理的有关介绍,希望对大家有帮助!
联想电脑使用一键恢复的方法
操作方法
01如果电脑处于开机状态,可以按下windows键,进入开始页面,然后点击向下的箭头。
02进入后找到联想一键恢复,点击进入。
03弹出系统备份还原位置,点击确定。
04进入一间恢复页面,点击系统恢复,根据提示进行操作即可进行系统还原。
05此外也可以按下电脑侧面的一键恢复按钮,可以直接进行电脑系统恢复(注意电脑处于开机状态下按下才有效,关机状态按下是正常开机)。
看了“联想电脑一键恢复怎么使用”的人又看了
1.联想笔记本电脑一键还原怎么使用
2.Lenovo电脑如何进行一键恢复
3.联想笔记本怎么使用一键恢复
4.联想电脑的自带一键还原怎么用
5.联想笔记本电脑一键还原怎么用。
联想笔记本电脑一键还原怎么使用联想笔记本电脑一键还原使用方法首先,在做一键恢复前,要确定C盘中没有重要的资料,包括桌面、我的文档,如果有,要提前复制到D盘;其次,开始做一键恢复,分为以下三步:第一步:开机,在键盘上的三个灯同时亮过后按F2键;第二步:选择一键恢复/继续/,启动联想一键恢复;第三步:选择系统恢复,回车,然后按字母E,等到恢复完,按任意键重启电脑;再次,做完上面的三步,联想一键恢复已经完成了,但是,如果你不能确定你的D、E、F盘里没有病毒的话,最好再跟着做以下几点:一、恢复完系统后,不要直接进系统,而是先进安全模式(开机按F8键);二、用鼠标右键点击我的电脑/管理/磁盘管理/;三、在D盘符上点右键,选择更改驱动器名和路径删除D、E、F的盘符,再进正常模式(可避免D、E、F有可以自动运行病毒)。
最后,连接网络,升级杀毒软件后再用上面的方法恢复盘符。
针对联想一键恢复的部分问题汇总:针对一些朋友对联想一键恢复存在的一些问题,做一些汇总,希望对大家有所帮助1。
一键恢复在哪里重新格式化C盘安装系统会不会破坏一键恢复一键恢复装在你机器最后一个分区,早期的一键恢复是隐藏分区,即使使用系统光盘光盘引导到分区界面也无法看到,更无法删除,但是可以使用PQ等高级磁盘管理工具,删除合并此分区。
后期的一些机器叫服务分区,使用系统光盘光盘引导到分区界面可以看到叫EISA分区二,可以删除,删除后就没有一键恢复功能了。
仅仅重新格式化C盘安装系统不会破坏一键恢复,你安装好系统后仍然可以通过如按 NOVO 等方式进入一键恢复界面,一键恢复系统还在你的电脑里。
2。
频繁使用一键恢复对电脑有没损害每次你做一键恢复相当于格式化C盘后将服务分区的上次备份的系统全部重新拷贝到你的C盘里面,这只是一个磁盘读写和拷贝数据的过程,对机器硬件(硬盘等)不会有什么损害。
3。
更换系统后还想使用一键恢复,如何处理分两种情况,(1)你自己安装了一个系统,但是你希望服务分区保留着出厂时预装的的系统,等有需要的时候还可以恢复出厂状态,此时你需要安装系统的时候格式化C盘时保留C 盘的大小和格式不能改变,后期的机器还要注意不要删除了服务分区(EISA 分区二)。
联想笔记本一键还原,小编告诉你怎么使用联想电脑一键恢复导读:很多买联想电脑的用户,在使用过程中经常遇到系统被更改的情况,却不知道该如何应对,或者使用其它软件进行还原时也不知道选择什么样的软件,其实可以使用联想电脑自带的一键还原功能,下面,小编就来跟大家讲解使用联想电脑一键恢复的操作了。
联想笔记本在出现问题时可以使用联想内置的恢复程序恢复至出厂状态,也就是把自带的一键还原到出厂时的状态,对有系统修复,系统重装操作的用户来说是很方便的,可能一些朋友还不知道如何对联想电脑进行一键恢复,下面,小编给大家分解联想电脑一键恢复怎么操作。
怎么使用联想电脑一键恢复备份系统。
要想使用一键还原功能首先我们要有一个备份的系统,否则没有东西来还原或者只能恢复出厂时的系统了。
联想系统软件图解1关闭所有正在运行的应用。
在备份的过程中尽量不要操作电脑,过多的进程会使电脑备份很慢且容易出现错误联想电脑系统软件图解2选择备份的路径和方式。
在进入一键还原界面后,对备份进行选择,不同的软件有不同的方式,有的软件可以进行光盘备份,也可以U盘备份,自己选择就好。
联想系统软件图解3路径一定要选好,不要随意放,要有专门的位置且最好不要有中文联想电脑系统软件图解4点击备份,等待系统完成。
在备份的过程中要接通电源以免断电联想电脑系统软件图解5系统还原功能:打开一键还原软件。
打开一键还原的方式有两种:第一是电脑能够正常开机,我们可以在开机后进行还原,不过还原的过程会自动关机。
联想系统软件图解6第二种是电脑不能正常开机,这时我们想进行一键还原直接按还原键即可进入还原界面电脑系统软件图解7进入一键还原选择要还原的时间点。
联想系统软件图解8等待还原完成重启计算机。
一键恢复系统软件图解9以上就是使用联想电脑一键恢复的操作了。
联想电脑的联想一键还原系统怎么用?联想一键还原系统如何使用?很多买联想电脑的用户,使用他自动的软件的时候,总是不知道该如何操作。
下面,我们就针对联想一键还原系统做一个详细的解释。
首先,在做一键恢复前,要确定C盘中没有重要的资料,包括桌面、我的文档,如果有,要提前复制到D盘;其次,开始做一键恢复,分为以下三步:第一步:开机,在键盘上的三个灯同时亮过后按F2键;第二步:选择“一键恢复/继续/”,启动“联想一键恢复”;第三步:选择“系统恢复”,回车,然后按字母E,等到恢复完,按任意键重启电脑;再次,做完上面的三步,联想一键恢复已经完成了,但是,如果你不能确定你的D、E、F盘里没有病毒的话,最好再跟着做以下几点:一、恢复完系统后,不要直接进系统,而是先进安全模式(开机按F8键;二、用鼠标右键点击“我的电脑/管理/磁盘管理/”;三、在D盘符上点右键,选择“更改驱动器名和路径”删除D、E、F的盘符,再进正常模式(可避免D、E、F有可以自动运行病毒。
最后,连接网络,升级杀毒软件后再用上面的方法恢复盘符。
针对联想一键恢复的部分问题汇总:针对一些朋友对联想一键恢复存在的一些问题,做一些汇总,希望对大家有所帮助1。
一键恢复在哪里?重新格式化C盘安装系统会不会破坏一键恢复?一键恢复装在你机器最后一个分区,早期的一键恢复是隐藏分区,即使使用系统光盘光盘引导到分区界面也无法看到,更无法删除,但是可以使用PQ等高级磁盘管理工具,删除合并此分区。
后期的一些机器叫服务分区,使用系统光盘光盘引导到分区界面可以看到叫EISA分区二,可以删除,删除后就没有一键恢复功能了。
仅仅重新格式化C盘安装系统不会破坏一键恢复,你安装好系统后仍然可以通过如按 NOVO 等方式进入一键恢复界面,一键恢复系统还在你的电脑里。
2。
频繁使用“一键恢复”对电脑有没损害?每次你做一键恢复相当于格式化C盘后将服务分区的上次备份的系统全部重新拷贝到你的C盘里面,这只是一个磁盘读写和拷贝数据的过程,对机器硬件(硬盘等不会有什么损害。
一键恢复联想一键恢复功能在您系统分区信息遭受破坏,无法正常使用操作系统时,可以使用备份数据对系统进行恢复,备份数据可以随时更新。
使用本软件,无论是因为计算机病毒发作、Windows系统错误、应用程序错误还是人为操作失误造成的系统崩溃,只要初始备份或者保存在硬盘分区上的系统备份是完整的,就可以将系统分区恢复到备份时的状态。
您可以使用“一键恢复”将硬盘的系统分区上的数据恢复到出厂状态,包括出厂时的操作系统及为用户预装的各种软件。
同时您也可以根据需要,对系统分区进行自定义备份与恢复,使您的Windows系统恢复到备份的状态。
一键恢复通过初始备份、系统备份两个层面来保护您的系统盘。
注意当Windows系统故障时,推荐优先使用“系统恢复”,如果“系统恢复”失败,需使用“初始恢复”。
“系统恢复”和“初始恢复”都会对硬盘数据产生影响,为避免您的个人数据丢失,请在进行操作时,务必仔细阅读有关提示信息。
当您的系统崩溃或因为某种原因出现问题时,您可以通过启动过程中按“F2”或键盘功能键,重新启动系统,进入联想拯救系统,选择一键恢复。
如果您购买的产品已经预装了Windows操作系统,将弹出如图5-7所示的界面。
图5-7 底层一键恢复主界面注意1. 如果您购买的产品没有预装Windows操作系统,该图中“初始恢复”按钮显示为“初始备份”。
2. 当您成功创建完成一次初始备份后,重新进入该界面,将变为“初始恢复”。
初始备份:如果您在购买联想计算机时没有预装Windows系统,则磁盘上也没有对Windows系统的出厂备份数据。
针对此类情况,“一键恢复”软件允许您在安装完成Windows系统和随机软件后,自行对当前系统分区的数据进行备份。
在“初始备份”完成后,您可以使用“初始恢复”功能将系统分区恢复至此次备份时的状态。
注意1. 初始备份的操作仅能够进行一次,此后将无法再次选择该项操作。
2. 由于我们为您预留的备份空间有限,建议您在安装完操作系统、驱动及联想随机软件之后执行“初始备份”。
注意,在使用这个软件的时候首先要确保你的系统是win7,并且买来的时候已经预装了一键恢复,或者自己安装了一键恢复,之后一键恢复损坏不能使用,这样才适用这个教程。
另外分区确认符合以下列出来的情况这里解决一些小白的疑惑:1.系统可以自己装好后使用这个方法或者把这个装好后去装系统都不影响。
2.这种制作方法不会格式化你的硬盘(特别说明,如果系统前面有一个100M到200M分区,那么这也算一个主分区,下面的是几种分区情况,第4种的比较多):1.3个主分区(C盘、D盘、E盘)+1个隐藏主分区(O盘)2.1个系统主分区(C盘)+一个扩展主分区(扩展主分区只分一个逻辑分区D盘)+1个隐藏主分区(O盘)3.1个系统主分区(C盘)+一个扩展主分区(扩展主分区分两个逻辑分区D盘、E盘)+1个隐藏主分区(O盘)4.1个系统主分区(C盘)+一个扩展主分区(扩展主分区分三个逻辑分区D盘、E盘、F盘)+1个隐藏主分区(O盘)5.2个主分区(C盘、D盘)+1个隐藏主分区(O盘)6.1个主分区(C盘)+1个隐藏主分区(O盘)7.2个系统主分区(C盘、D盘)+一个扩展主分区(扩展主分区只分一个逻辑分区E盘)+1个隐藏主分区(O盘)8.2个系统主分区(C盘、D盘)+一个扩展主分区(扩展主分区分两个逻辑分区E盘、F盘)+1个隐藏主分区(O盘)9.2个系统主分区(C盘、D盘)+一个扩展主分区(扩展主分区分三个逻辑分区E盘、F盘、G盘)+1个隐藏主分区(O 盘)单硬盘一键恢复修复一、下载OKR7(一键恢复7.0工程版),把OKR7(一键恢复7.0工程版)\OKR7\中的ASD目录复制到D盘根目录下二、把原来的隐藏分区在系统中显示出来,有两种方法,第一种方法无效的情况下请尝试第二种方法:(1)使用下载的asd工具以管理员身份运行命令提示符(开始菜单-所有程序-附件,右击命令提示符以管理员身份运行),运行以下命令:d: 回车cd asd 回车hdtool /hid 回车这样隐藏分区就能显示出来:(一般这种方法不行,建议使用diskpart)(2)使用win7自带工具同样以管理员身份运行命令提示符,运行以下命令:diskpart 回车list disk 回车select disk 0 回车list partition 回车select partition # 回车(#号代表这个隐藏分区此时的编号,在输完上一步命令后会在每个分区列表中显示一个数字,数字就是编号,这里要根据大小辨别哪一个是你的O盘)set id=7 override回车图示过程如下:三、复制隐藏分区中所有的文件到另一个分区备用四、右击计算机选择管理-磁盘管理,右击隐藏分区选择删除卷,这时隐藏分区会变为“未分配空间”五、再次以管理员身份运行命令提示符,运行以下命令:d: 回车cd asd 回车hdtool /clr回车hdtool /0201 30m /0606 30m 回车hsetup /main dm.rom 回车hsetup /0606 jet2vm.rom 回车为了保险起见我们再输入hdtool /view 回车检查模块是否安装成功,出现以下界面并且有三个“yes”说明安装成功:六、再次进入磁盘管理,右击之前变为“未分配空间”的分区,选择新建卷,过程当中设置该分区的名称为“LENOVO_PART”,分区符号为字母O七、把下载的OKR7\OKR7\PE下的文件夹全部复制到这个盘里面八、隐藏该分区,方法同样两种,一一介绍,第一种方法如果失效导致隐藏分区不能被隐藏,那么请使用第二种:(1)使用asd工具:管理员身份运行命令提示符,运行以下命令:d: 回车cd asd 回车hdtool /hid 回车然后进入资源管理器检查一下分区是否被隐藏(2)同样运行命令提示符,运行以下命令:diskpart 回车list disk 回车select disk 0 回车list partition 回车select partition # 回车(#号代表这个隐藏分区此时的编号,在输完上一步命令后会在每个分区前面显示一个数字,数字就是编号,这里要根据大小辨别哪一个是你的O盘)set id=12 override 回车同样检查一下分区是否隐藏九、关机之后按一键恢复键novo检查是否能正常进入一键恢复系统,如果不行,请检查以上操作步骤是否操作正确双硬盘一键恢复修复一、下载附件里的“双硬盘ASD”,解压后把ASD目录复制到D盘根目录下二、把原来的隐藏分区在系统中显示出来,有两种方法:(1)使用下载的asd工具以管理员身份运行命令提示符(开始菜单-所有程序-附件,右击命令提示符以管理员身份运行),运行以下命令:d: 回车cd asd 回车hdtool /hid /hdd1 (hdd后的是数字1)回车这样隐藏分区就能显示出来:(2)使用win7自带工具同样以管理员身份运行命令提示符,运行以下命令:diskpart 回车list disk 回车select disk 1 回车list partition 回车select partition # 回车(#号代表这个隐藏分区此时的编号,在输完上一步命令后会在每个分区列表中显示一个数字,数字就是编号,这里要根据大小辨别哪一个是你的O盘)set id=7 override回车图示过程如下:三、复制隐藏分区中所有的文件到另一个分区备用四、右击计算机选择管理-磁盘管理,右击隐藏分区选择删除卷,这时隐藏分区会变为“未分配空间”五、再次以管理员身份运行命令提示符,运行以下命令:d: 回车cd asd 回车hdtool /clr /hdd1 (hdd后面的是数字1)回车hdtool /0201 30m /0606 30m /hdd1 回车hsetup /main dm.rom /hdd1 回车hsetup /0606 jet2vm.rom /hdd1 回车hcksum.exe /ct /0606 /hdd1 回车hcksum.exe /ct /main /hdd1 回车为了保险起见我们再输入hdtool /view /hdd1回车检查模块是否安装成功,出现以下界面并且有三个“yes”说明安装成功:六、再次进入磁盘管理,右击之前变为“未分配空间”的分区,选择新建卷,过程当中设置该分区的名称为“LENOVO_PART”,分区符号为字母O七、把先前从该分区复制出来的文件全部复制回去八、隐藏该分区,方法同样两种,一一介绍,第一种方法如果失效导致隐藏分区不能被隐藏,那么请使用第二种:(1)使用asd工具:管理员身份运行命令提示符,运行以下命令:d: 回车cd asd 回车hdtool /hid /hdd1回车然后进入资源管理器检查一下分区是否被隐藏(2)同样运行命令提示符,运行以下命令:diskpart 回车list disk 回车select disk 1 回车list partition 回车select partition # 回车(#号代表这个隐藏分区此时的编号,在输完上一步命令后会在每个分区前面显示一个数字,数字就是编号,这里要根据大小辨别哪一个是你的O盘)set id=12 override 回车同样检查一下分区是否隐藏九、关机之后按一键恢复键检查是否能正常进入一键恢复系统,如果不行,请检查以上操作步骤是否操作正确写在最后:如果以后想替换工厂备份,也就是隐藏分区中的系统备份文件,清进行如下操作,关机,按下novo键,进入一键恢复系统,任意点击一个图标,接着按下ctrl shift O(字母),这时会出现一个命令提示符,先确定隐藏分区的盘符,比如我的系统此时有一个100M隐藏分区,c,d ,e盘,还有一个光驱位f,那么此时的隐藏分区就是h,如果没有100M分区,那么即为g,那么输入如下指令:g: 回车cd onekey\osimage 回车osimage.exe /fb 回车那么此时就会进行二次工厂备份,把你当前的系统备份到隐藏分区。
联想电脑不破坏一键恢复分区方法预装了Windows XP的ThinkPad和ThinkCentre产品,在非客户自定义预装系统的情况下,硬盘默认只有一个C:分区。
本文讲述如何对ThinkPad和ThinkCentre的预装系统进行修改以得到多个分区,并尽量保证预装系统的功能(如一键恢复)不被破坏。
以下操作在下列型号的ThinkPad和ThinkCentre上测试通过:ThinkPad:T60/R60 操作前的准备。
1. 仅安装有预装系统的ThinkPad或ThinkCentre。
2. 需要有DVD光驱。
DVD光驱可以是UltraBay接口和IDE接口,也可以是USB 接口,但必须能够引导系统启动。
我们建议使用带有刻录功能的DVD光驱(如Combo或者Rambo驱动器),这将便于您制作系统恢复光盘。
3. 可引导的Windows Vista的DVD安装光盘。
我们建议使用正式发行版的Windows Vista安装DVD光盘,但是我们的实验证实次版本号为5840的预发行版的Windows Vista安装DVD光盘也可以完成以下操作。
如果您需要获取Windows Vista的安装DVD光盘,请联系微软公司(/),或者就近联系您的软件供应商。
4. 多张空白的CD或者DVD可刻录光盘。
操作步骤:本文以ThinkPad R60为例进行操作。
1. 使用预装系统的ThinkVantage程序(2005年或之后出厂的机器预装有该组件)制作一套出厂恢复光盘。
这样即使以下操作失败,您仍然可以恢复至预装系统。
(不同机型硬件设备可能不同,部分机型没有配置刻录设备,需要客户自己添加刻录设备。
)其具体方法为:开始→所有程序→ ThinkVantage →创建恢复介质。
系统会提示放入空白光盘,然后按照系统提示即可。
2.恢复光盘创建完成后,在Windows XP系统中,使用“磁盘管理器”程序了解自己当前磁盘信息(总容量、剩余空间等)。
例如:硬盘总容量: 74.53GB; C:分区:69.97GB,C:分区剩余空间:63.8GB;隐含分区:4.56GB;3.关闭Windows XP系统,并使用Windows Vista安装DVD光盘引导系统,在Windows Vista安装窗口出现后,选“下一步”。
接下来不要选择“现在安装”,而是选择“修复计算机”。
在接下来的“系统恢复选项”窗口再点击“下一步”,会进行系统扫描,再次点击“下一步”后进入系统恢复选项菜单窗口,在这里选择“命令提示符”,可以得到一个命令提示符窗口,以下不再重复讲解该步骤。
进入命令提示符环境后,运行Diskpart命令,进入Diskpart工作环境:X:\\Source>diskpart用“select disk 0”命令选中系统的第一硬盘:DISKPART>select disk 0磁盘0 现在是所选磁盘可以用“list partition”命令查看该硬盘的分区情况:DISKPART>list partition分区 ### 类型大小偏移量------------- ---------------- ------- -------分区 1 主要 70 GB 32 KB分区 2 主要 4666 MB 70 GB用“select partition 1”选中我们即将进行操作的第一分区,也就是C:驱动器。
DISKPART>select partition 1分区 1 现在是所选分区用“shrink querymax”命令查看C:驱动器可以释放的磁盘空间。
DISKPART>shrink querymax可回收的最大字节数为:35GB如果觉得此数量可以接受,使用“shrink desired = 35000”将35GB的磁盘空间释放出来,此空间可以在之后的操作中被创建为新的分区。
您也可以将“desired = 35000”修改为更小的数值,以释放更少的空间。
DISKPART>shrink desired = 35000DiskPart 成功收缩卷:35G完成操作后,使用“exit”命令退出Diskpart工作环境,并再次使用“exit”命令退出命令提示符窗口。
然后点击“系统恢复选项”窗口中的“重新启动”按钮重新启动系统,在系统重新启动之前,将Windows Vista安装DVD光盘从光驱中取出,以保证引导至ThinkPad预装的Windows XP系统。
进入Windows XP系统后,系统可能会提示发现新硬件,并自动安装驱动程序和重新启动,请按照Windows的指示完成相应操作。
再次进入Windows XP之后,使用Windows XP 自带的“磁盘管理工具”,对刚才从C:分区释放出来的35GB磁盘空间,根据您的具体需要,重新进行分区。
提示:如果在Diskpart操作时,使用“shrink querymax”命令返回的可回收空间过小,例如有60GB剩余空间的总容量为70GB的C:分区,发现仅能释放1GB或者更少的磁盘空间:DISKPART>shrink querymax可回收的最大字节数为:1759MB这是因为在C:分区上,有文件分布在分区的尾部,因此C:分区可释放的空间就十分有限。
下面我们介绍如何解决这一问题。
启动机器进入XP系统,先在系统属性中临时禁用页面文件。
然后运行预装的Diskeeper Lite磁盘碎片软件(对于没有预装Diskeeper Lite的早期ThinkPad和ThinkCentre,可以使用Windows XP自带的磁盘碎片整理软件)对C:分区进行分析,可以发现C:分区尾部有一些文件。
此时使用磁盘碎片软件进行一次磁盘碎片整理,就可以发现这些文件都已经被整理到C:分区前面去了。
此时便可以用之前的方法使用Diskpart工具释放更多的C:分区空间。
在所有操作完成之后,可以重新设置Windows XP的页面文件。
其它:经测试以上方法不会影响ThinkPad或者ThinkCentre预装系统的各项功能如一键恢复。
和其它无损分区工具相比,Diskpart工具可释放的C:分区空间大小与C:分区的磁盘文件分布有关,由于我们无法自由地调节文件在分区中的位置分布,使用这种方法无法随意设置C:分区的大小。
我们建议C:分区的大小不要低于15GB,以保障预装系统正常运行。
我们建议使用本文介绍的方法调整分区之前,不要安装任何应用程序或文件,临时禁用磁盘页面文件并做一遍磁盘碎片整理,这样可以保证尽可能多的空间可以从C:分区释放出来。
如果预装系统的隐含分区因意外操作显示为可访问的分区,可以使用bmgr32.exe工具将其隐藏。
在命令行下运行:bmgr32.exe /HS /R几种启动联想一键恢复(拯救)系统的方法分享给大家启动联想一键恢复7.0(拯救3.0/3.1)的几种方法:1、本本的功能键NOVO2、台式机的功能键启动---F2 (其它)3、手动设置自己的功能键启动---F(X)----我的帖子中有此类设置说明4、grldr.mbr(grldr)介导启动隐藏分区----我的帖子中有此类设置说明5、隐藏分区虚拟镜像版光盘启动隐藏分区----我制作的有光盘6、我制作的F9-F10启动隐藏分区工具----安装F9_F10.exe即可--此软件必须确保硬盘无100Mb(或者200Mb)的主分区f9 启动安装在第2主分区的隐藏分区f10 启动安装在第3主分区的隐藏分区7、CALLNOneKey联想自己的启动工具(XP系统版)在联想软件中提取制作的工具,XP系统下效果明显。
8、多系统引导程序 XORLDR软件设置功能键引导隐藏分区启动:9、BOOTICE_0.78软件设置功能键F(X)引导联想一键隐藏分区10、MBR引导管理器一键恢复部署工具11、一键GHOST硬盘版安装修改法启动联想一键恢复系统更新中......12、nt6+hdd+installer+v2.8.1系统安装工具(硬盘安装W7系统工具)修改法启动联想一键恢复系统修改方法1:(1)安装nt6+hdd+installer+v2.8.1系统安装工具软件(2)拷贝zchzr文件到系统分区根目录覆盖原文件(3)拷贝LEOSDOS目录到系统根目录下同时拷贝LEOSDOS目录下menu.lst文件到系统根目录下thunder://QUFmdHA6Ly91cDpvZW1naG9zdEBmdHAub2VtZ2hvc3QuY29tL2tobXNvZn QvTEVPU0RPUy5yYXJaWg==修改方法2:(1)安装nt6+hdd+installer+v2.8.1系统安装工具软件(2)通过grldr内置菜单编辑器修改zchzr文件---zchzr文件中添加如下代码:pxe detectconfigfiledefault 0timeout 1title 0.hdd0-1root (hd0,0)chainloader (hd0,0)+1title 1.hdd0-2 okr6.0/7 .0root (hd0,2)chainloader (hd0,2)+1title 3. title 1.hdd0-3 okr6.0/7 .0root (hd0,3)chainloader (hd0,3)+1title commandlinecommandlinetitle rebootreboot(3)通过grldr内置菜单编辑器修改zchzr文件---zchzr文件中添加如下代码:(或者在menu.lst文件中)title 3.启动联想一键恢复系统7.0find --set-root /OKR7.TXTchainloader /bootmgr(4)安装一键GHOST硬盘版1KG_20100102_HD---在menu.lst文件中添加如下代码:支持W7系统title 3.启动联想一键恢复系统7.0find --set-root /OKR7.TXTchainloader /bootmgr二、比较绝的方法------激活大法启动:此方法主要是针对隐藏分区存在且隐藏分区文件没有破坏,功能键失效或者无法调用的应急启动联想一键恢复(拯救)系统恢复系统的方法。
联想一键恢复系统启动的是通过功能键中断激活隐藏分区后完成恢复系统的过程,如果没有功能键完全可以通过激活隐藏分区来调用隐藏分区的系统完成此操作。
如果大家对硬盘分区有一定的了解的话,应该知道硬盘的没一个分区都具有启动的功能(分区引导记录--PBR)和一个硬盘主引导记录(MBR),分区的引导是通过硬盘的MBR加载分区的分区引导记录--PBR的,只有激活后才能完成此分区引导记录--PBR的一定。
明白了这样道理就不难理解启动隐藏分区了。