Windows Server 2016配置DFS实现两个服务器之间文件同步
- 格式:doc
- 大小:962.00 KB
- 文档页数:15
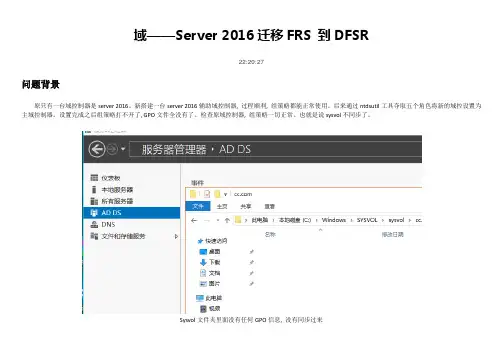
域——Server 2016迁移FRS 到DFSR22:20:27问题背景原只有一台域控制器是server 2016。
新搭建一台server 2016辅助域控制器, 过程顺利, 组策略都能正常使用。
后来通过ntdsutil工具夺取五个角色将新的域控设置为主域控制器。
设置完成之后组策略打不开了, GPO文件全没有了。
检查原域控制器, 组策略一切正常。
也就是说sysvol不同步了。
Sysvol文件夹里面没有任何GPO信息, 没有同步过来AD DS报NtFrs警告Sysvol共享正常FRS 迁移到DFSR概述Update June 20, 2017: It is done; Windows Server 2016 RS1 is the last version that will allow FRS - RS 3 no longer includes the binaries.(微软官方论坛的声明)其实我是用的这个server 2016还是支持FRS的, 至于为啥不同步sysvol应该是另有他因。
旧版Windows Server(2000/2003)使用FRS复制同步SYSVOL。
从Windows Server 2008开始, Microsoft决定使用分布式文件系统复制(DFSR), 如域功能级别(DFL)设置为Windows Server 2008级别, 域复制SYSVOL文件夹通过DFSR 进行复制。
但是, 如果客户未将DFL提升到至少Windows Server 2008域功能级别, DC域控之间复制仍然使用旧的FRS来复制SYSVOL。
•与FRS相比, DFSR更加可靠和可扩展。
它解决了FRS多年来一直存在几个问题。
如果你想使用DFSR, 我们该怎么办?您可以将FRS复制迁移到DFSR, 也可以创建一个新域, 将DFL至少是Windows Server 2008域功能级别。
•正如您在上面的错误消息中所看到的, 由于FRS已被弃用, 您必须将域配置为从FRS迁移到DFSR。
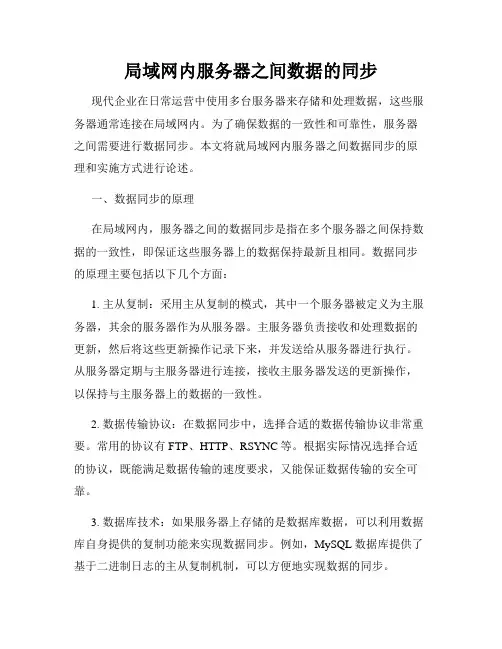
局域网内服务器之间数据的同步现代企业在日常运营中使用多台服务器来存储和处理数据,这些服务器通常连接在局域网内。
为了确保数据的一致性和可靠性,服务器之间需要进行数据同步。
本文将就局域网内服务器之间数据同步的原理和实施方式进行论述。
一、数据同步的原理在局域网内,服务器之间的数据同步是指在多个服务器之间保持数据的一致性,即保证这些服务器上的数据保持最新且相同。
数据同步的原理主要包括以下几个方面:1. 主从复制:采用主从复制的模式,其中一个服务器被定义为主服务器,其余的服务器作为从服务器。
主服务器负责接收和处理数据的更新,然后将这些更新操作记录下来,并发送给从服务器进行执行。
从服务器定期与主服务器进行连接,接收主服务器发送的更新操作,以保持与主服务器上的数据的一致性。
2. 数据传输协议:在数据同步中,选择合适的数据传输协议非常重要。
常用的协议有FTP、HTTP、RSYNC等。
根据实际情况选择合适的协议,既能满足数据传输的速度要求,又能保证数据传输的安全可靠。
3. 数据库技术:如果服务器上存储的是数据库数据,可以利用数据库自身提供的复制功能来实现数据同步。
例如,MySQL数据库提供了基于二进制日志的主从复制机制,可以方便地实现数据的同步。
二、数据同步的实施方式在局域网内,服务器之间的数据同步可以通过以下几种方式进行实施:1. 文件级别的数据同步:对于一些简单的数据同步需求,可以使用文件级别的同步方式。
通过使用文件传输协议,将数据文件从主服务器传输到从服务器,实现数据的同步。
这种方式适用于数据量较小且更新不频繁的情况。
2. 数据库级别的数据同步:对于存储在数据库中的数据,可以采用数据库级别的同步方式。
通过设置数据库的主从复制机制,将主服务器上的数据同步到从服务器上。
这种方式适用于数据量较大、更新频繁的情况。
3. 分布式文件系统:对于需要实时同步大量文件的情况,可以考虑使用分布式文件系统。
分布式文件系统可以将多个服务器看作一个整体,使得文件在不同服务器上实现数据的高效同步和访问。
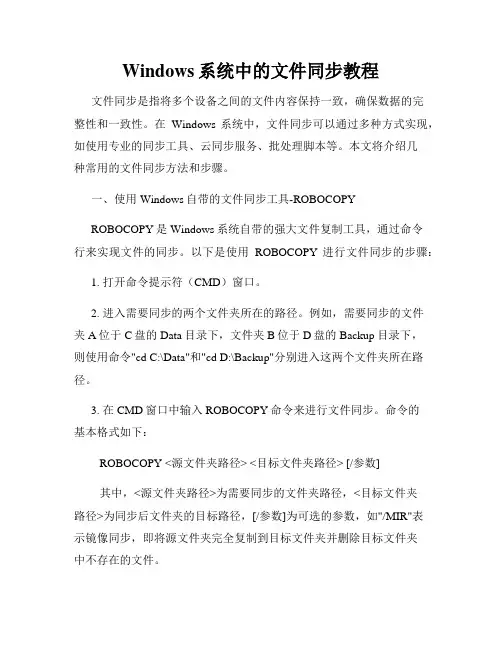
Windows系统中的文件同步教程文件同步是指将多个设备之间的文件内容保持一致,确保数据的完整性和一致性。
在Windows系统中,文件同步可以通过多种方式实现,如使用专业的同步工具、云同步服务、批处理脚本等。
本文将介绍几种常用的文件同步方法和步骤。
一、使用Windows自带的文件同步工具-ROBOCOPYROBOCOPY是Windows系统自带的强大文件复制工具,通过命令行来实现文件的同步。
以下是使用ROBOCOPY进行文件同步的步骤:1. 打开命令提示符(CMD)窗口。
2. 进入需要同步的两个文件夹所在的路径。
例如,需要同步的文件夹A位于C盘的Data目录下,文件夹B位于D盘的Backup目录下,则使用命令"cd C:\Data"和"cd D:\Backup"分别进入这两个文件夹所在路径。
3. 在CMD窗口中输入ROBOCOPY命令来进行文件同步。
命令的基本格式如下:ROBOCOPY <源文件夹路径> <目标文件夹路径> [/参数]其中,<源文件夹路径>为需要同步的文件夹路径,<目标文件夹路径>为同步后文件夹的目标路径,[/参数]为可选的参数,如"/MIR"表示镜像同步,即将源文件夹完全复制到目标文件夹并删除目标文件夹中不存在的文件。
4. 执行ROBOCOPY命令后,等待同步完成即可。
二、使用云同步服务进行文件同步云同步服务提供了便捷的跨设备文件同步方式,常见的云同步服务包括微软的OneDrive、谷歌的Google Drive以及国内的百度云、腾讯云等。
以下是使用OneDrive进行文件同步的步骤:1. 下载并安装OneDrive客户端。
在浏览器中访问OneDrive官网,下载并安装合适版本的OneDrive客户端。
2. 打开OneDrive客户端,并使用微软账号登录。
3. 在OneDrive客户端中选择需要同步的文件夹,设置同步选项。
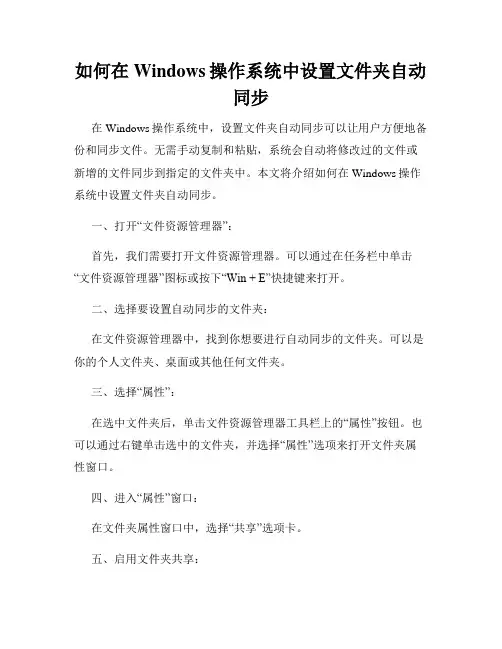
如何在Windows操作系统中设置文件夹自动同步在Windows操作系统中,设置文件夹自动同步可以让用户方便地备份和同步文件。
无需手动复制和粘贴,系统会自动将修改过的文件或新增的文件同步到指定的文件夹中。
本文将介绍如何在Windows操作系统中设置文件夹自动同步。
一、打开“文件资源管理器”:首先,我们需要打开文件资源管理器。
可以通过在任务栏中单击“文件资源管理器”图标或按下“Win + E”快捷键来打开。
二、选择要设置自动同步的文件夹:在文件资源管理器中,找到你想要进行自动同步的文件夹。
可以是你的个人文件夹、桌面或其他任何文件夹。
三、选择“属性”:在选中文件夹后,单击文件资源管理器工具栏上的“属性”按钮。
也可以通过右键单击选中的文件夹,并选择“属性”选项来打开文件夹属性窗口。
四、进入“属性”窗口:在文件夹属性窗口中,选择“共享”选项卡。
五、启用文件夹共享:在共享选项卡中,点击“高级共享”按钮来启用文件夹的共享功能。
勾选“共享此文件夹”,并为文件夹分配一个共享名称。
你可以根据个人喜好选择共享名称。
六、设置文件夹权限:点击“权限”按钮来设置访问该文件夹的权限。
你可以选择添加特定的用户,或者授予“Everyone”用户组访问权限。
根据具体需求,设置相应的权限。
比如,如果你希望只有特定用户能够访问和同步该文件夹,那么只需要添加这些用户并给予相应的权限即可。
七、配置同步文件夹:在文件资源管理器的地址栏中,输入“%appdata%\microsoft\windows\sendto”并按下回车键。
八、创建同步文件夹快捷方式:在打开的文件夹中,右键单击空白区域,选择“新建”->“快捷方式”来创建一个新的快捷方式。
九、设置快捷方式属性:右键单击新创建的快捷方式,并选择“属性”。
十、配置同步选项:在快捷方式属性窗口中,进入“目标”选项卡。
在目标框中输入以下命令:"C:\Windows\System32\cmd.exe" /c "robocopy [源文件夹路径] [目标文件夹路径] /MIR"请将[源文件夹路径]替换为你要同步的文件夹路径,将[目标文件夹路径]替换为你要同步到的目标文件夹路径。
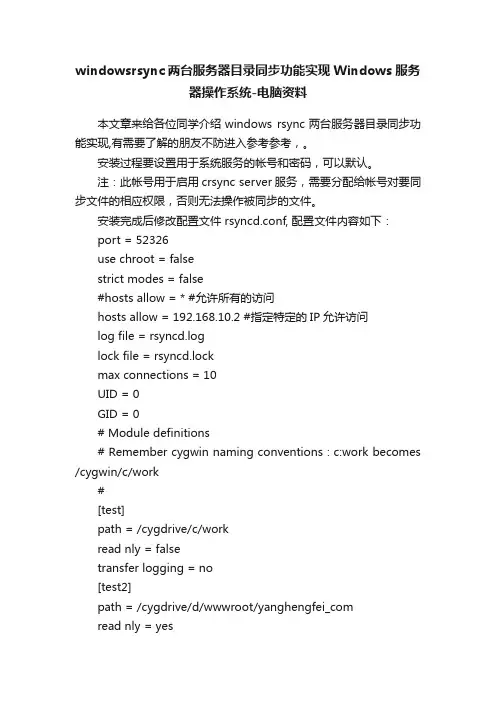
windowsrsync两台服务器目录同步功能实现Windows服务器操作系统-电脑资料本文章来给各位同学介绍windows rsync两台服务器目录同步功能实现,有需要了解的朋友不防进入参考参考,。
安装过程要设置用于系统服务的帐号和密码,可以默认。
注:此帐号用于启用crsync server服务,需要分配给帐号对要同步文件的相应权限,否则无法操作被同步的文件。
安装完成后修改配置文件 rsyncd.conf, 配置文件内容如下:port = 52326use chroot = falsestrict modes = false#hosts allow = * #允许所有的访问hosts allow = 192.168.10.2 #指定特定的IP允许访问log file = rsyncd.loglock file = rsyncd.lockmax connections = 10UID = 0GID = 0# Module definitions# Remember cygwin naming conventions : c:work becomes /cygwin/c/work#[test]path = /cygdrive/c/workread nly = falsetransfer logging = no[test2]path = /cygdrive/d/wwwroot/yanghengfei_comread nly = yestransfer logging = noauth users = coldstar #同步使用的帐号secrets file = rsyncd.secrets #密码文件注:rsyncd.secrets配置文件的格式为用户名:密码,如:coldstar:123456即添加了一个用户 coldstar,密码为 123456。
现在来看个实例两台服务器都是windows2003 Enterprise Edition R2,都放在美国,一台在美国AK机房,另一台在佛罗里达州,两台网络的相互ping值大概在60-70毫秒同步140G的文件,虚拟主机的目录,文件不是一般的多… 让rsync 停在receiving file list … 停了好久起码20分钟 -_-!第一次不会快到什么程度,但是以后的增量或差异效果就很明显了!Rsync for windows : Server端Rsync for windows : Client端下载Server端安装开始 -> 所有程序 -> cwRsync Server -> 05. Start a Unix BASH Shell输入: /bin/activate-user.sh按l 选择本地用户(本地用户名过多会报错?我这边200个左右的用户,但是提示“命令运行完毕,但发生一个或多个错误”) Enter a user account for activation: 输入本地一个账户名创建key后面也可以加的exit退出用ssh协议传输文件,需要启动opensshd服务,在services.msc 里启动编辑rsyncd.conf开始 -> 所有程序 -> cwRsync Server -> 01. rsyncd.confuse chroot = falsestrict modes = false #严格模式是不是效验文件? (未测试)hosts allow = * #允许哪个IPlog file = rsyncd.logpid file = rsyncd.pid[test]path = /cygdrive/f/backup #路径read nly = false #是否只读,不是为yestransfer logging = yes #是否记录日志? (没去看)开始 -> 运行 -> services.msc -> 启动rsync server的服务客户端:C:Program FilescwRsyncbin>rsync.exe -zvrtopg 管理员帐号@IP地址:/cygdrive/f盘/backup /cygdrive/f盘/backup同步远端服务器的f盘的backup文件夹到本地的f盘的backup 文件夹里。
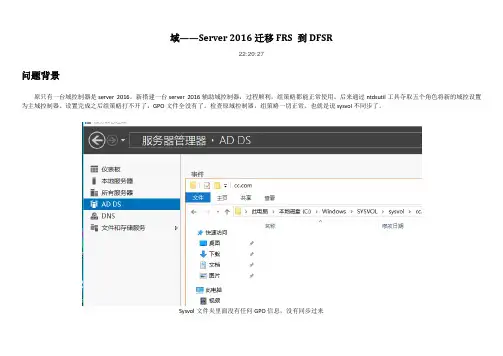
域——Server 2016迁移FRS 到DFSR22:20:27问题背景原只有一台域控制器是server 2016。
新搭建一台server 2016辅助域控制器,过程顺利,组策略都能正常使用。
后来通过ntdsutil工具夺取五个角色将新的域控设置为主域控制器。
设置完成之后组策略打不开了,GPO文件全没有了。
检查原域控制器,组策略一切正常。
也就是说sysvol不同步了。
Sysvol文件夹里面没有任何GPO信息,没有同步过来AD DS报NtFrs警告Sysvol共享正常FRS 迁移到DFSR概述Update June 20, 2017: It is done; Windows Server 2016 RS1 is the last version that will allow FRS - RS 3 no longer includes the binaries.(微软官方论坛的声明)其实我是用的这个server 2016还是支持FRS的,至于为啥不同步sysvol应该是另有他因。
旧版Windows Server(2000/2003)使用FRS复制同步SYSVOL。
从Windows Server 2008开始,Microsoft决定使用分布式文件系统复制(DFSR),如域功能级别(DFL)设置为Windows Server 2008级别,域复制SYSVOL文件夹通过DFSR 进行复制。
但是,如果客户未将DFL提升到至少Windows Server 2008域功能级别,DC域控之间复制仍然使用旧的FRS来复制SYSVOL。
与FRS相比,DFSR更加可靠和可扩展。
它解决了FRS多年来一直存在几个问题。
如果你想使用DFSR,我们该怎么办?您可以将FRS复制迁移到DFSR,也可以创建一个新域,将DFL至少是Windows Server 2008域功能级别。
正如您在上面的错误消息中所看到的,由于FRS已被弃用,您必须将域配置为从FRS迁移到DFSR。
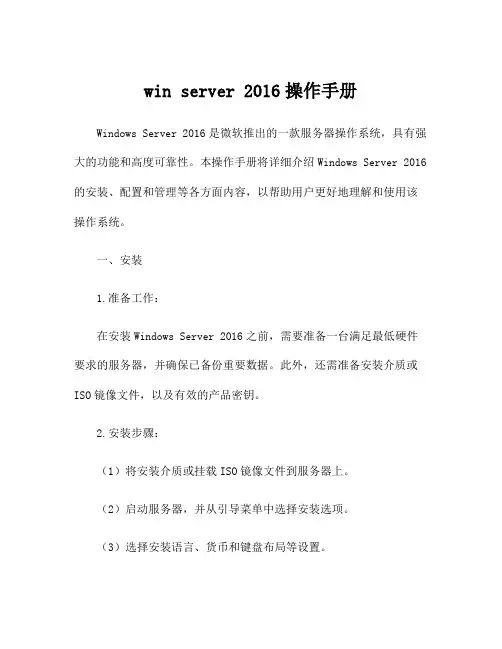
win server 2016操作手册Windows Server 2016是微软推出的一款服务器操作系统,具有强大的功能和高度可靠性。
本操作手册将详细介绍Windows Server 2016的安装、配置和管理等各方面内容,以帮助用户更好地理解和使用该操作系统。
一、安装1.准备工作:在安装Windows Server 2016之前,需要准备一台满足最低硬件要求的服务器,并确保已备份重要数据。
此外,还需准备安装介质或ISO镜像文件,以及有效的产品密钥。
2.安装步骤:(1)将安装介质或挂载ISO镜像文件到服务器上。
(2)启动服务器,并从引导菜单中选择安装选项。
(3)选择安装语言、货币和键盘布局等设置。
(4)阅读并接受许可协议。
(5)选择安装类型(如标准安装或核心安装)。
(6)选择磁盘分区和目标位置。
(7)等待安装过程完成。
二、配置1.域名系统(DNS)配置:(1)选择“开始”菜单中的“管理工具”。
(2)找到“服务器管理器”并打开。
(3)在左侧导航栏中选择“角色”或“功能”,然后点击“添加角色”或“添加功能”。
(4)在“选择安装类型”中选择“基于角色或基于功能的安装”。
(5)在“选择服务器”中选择当前服务器,并点击“下一步”。
(6)在“选择角色”或“选择功能”中选择“DNS服务器”。
(7)根据需求配置DNS服务器的选项。
(8)完成配置,并等待安装过程完成。
2.网络适配器配置:(1)选择“开始”菜单中的“控制面板”。
(2)找到并打开“网络和共享中心”。
(3)点击“更改适配器设置”。
(4)找到当前使用的网络适配器,并右键点击选择“属性”。
(5)选中“Internet协议版本4 (TCP/IPv4)”或“Internet协议版本6 (TCP/IPv6)”。
(6)点击“属性”并根据需求进行配置。
(7)点击“确定”并保存设置。
三、管理1.服务器管理器:(1)打开“服务器管理器”。
(2)在左侧导航栏中选择相应功能,如“文件和存储服务”或“远程桌面服务”等。
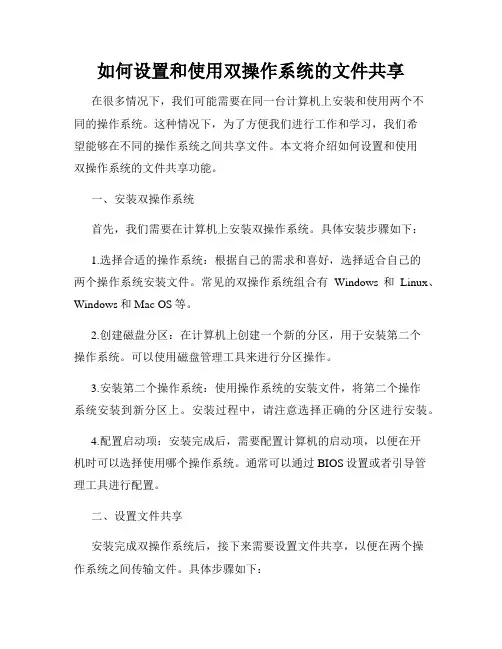
如何设置和使用双操作系统的文件共享在很多情况下,我们可能需要在同一台计算机上安装和使用两个不同的操作系统。
这种情况下,为了方便我们进行工作和学习,我们希望能够在不同的操作系统之间共享文件。
本文将介绍如何设置和使用双操作系统的文件共享功能。
一、安装双操作系统首先,我们需要在计算机上安装双操作系统。
具体安装步骤如下:1.选择合适的操作系统:根据自己的需求和喜好,选择适合自己的两个操作系统安装文件。
常见的双操作系统组合有Windows和Linux、Windows和Mac OS等。
2.创建磁盘分区:在计算机上创建一个新的分区,用于安装第二个操作系统。
可以使用磁盘管理工具来进行分区操作。
3.安装第二个操作系统:使用操作系统的安装文件,将第二个操作系统安装到新分区上。
安装过程中,请注意选择正确的分区进行安装。
4.配置启动项:安装完成后,需要配置计算机的启动项,以便在开机时可以选择使用哪个操作系统。
通常可以通过BIOS设置或者引导管理工具进行配置。
二、设置文件共享安装完成双操作系统后,接下来需要设置文件共享,以便在两个操作系统之间传输文件。
具体步骤如下:1.选择一个共享文件夹:在其中一个操作系统中,选择一个文件夹作为共享文件夹。
这个文件夹可以存放需要在两个操作系统中共享的文件。
2.设置共享权限:在共享文件夹的属性中,设置共享权限。
可以选择只读或读写权限,以控制对共享文件夹的访问。
3.获取共享文件夹的网络路径:在共享文件夹的属性中,查找并记录下共享文件夹的网络路径。
这个网络路径将用于在另一个操作系统中访问共享文件夹。
4.在另一个操作系统中访问共享文件夹:在另一个操作系统中,使用网络路径访问共享文件夹。
可以使用“文件资源管理器”或其他文件管理工具来访问共享文件夹,并进行文件传输或共享操作。
三、注意事项在设置和使用双操作系统的文件共享功能时,需要注意以下事项:1.确保两个操作系统都能够访问网络:文件共享功能需要计算机能够连接到网络。
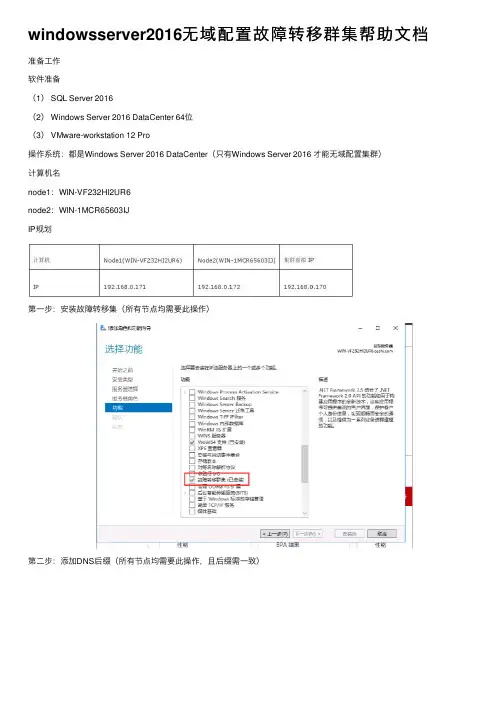
windowsserver2016⽆域配置故障转移群集帮助⽂档准备⼯作软件准备(1) SQL Server 2016(2) Windows Server 2016 DataCenter 64位(3) VMware-workstation 12 Pro操作系统:都是Windows Server 2016 DataCenter(只有Windows Server 2016 才能⽆域配置集群)计算机名node1:WIN-VF232HI2UR6node2:WIN-1MCR65603IJIP规划第⼀步:安装故障转移集(所有节点均需要此操作)第⼆步:添加DNS后缀(所有节点均需要此操作,且后缀需⼀致)第三步:所有节点上以管理员⽅式运⾏Powershell,然后执⾏以下命令new-itemproperty-path HKLM:\SOFTWARE\Microsoft\Windows\CurrentVersion\Policies\System -Name LocalAccountTokenFilterPolicy -Value 1或者也可以⼿动添加此注册表项(项名:LocalAccountTokenFilterPolicy,DWEORD(32位)值,值为1)HKEY_LOCAL_MACHINE\SOFTWARE\Microsoft\Windows\CurrentVersion\Policies\System第四步:添加⽤户名,名称、密码均要⼀致,且⾪属于Administrators第五步:添加节点映射(注意要把集群名以及虚拟IP加上) C:\Windows\System32\drivers\etc\host第六步:允许应⽤通过防⽕墙第七步:在其中⼀个节点上以管理员⽅式运⾏Powershell,然后执⾏以下命令创建集群命令:New-Cluster –Name -Node -–StaticAddress -AdministrativeAccessPoint DNS说明:windows server 2016创建故障不⽀持图⽂界⾯操作,只能通过PowerSehll创建⽰例:New-Cluster –Name SQLAlwayOn -Node WIN-VF232HI2UR6,WIN-1MCR65603IJ –StaticAddress 192.168.0.170 -AdministrativeAccessPoint DNS--获取集群名Get-Cluster--群集详情Get-ClusterResource搞定,故障转移群集配置OK现在可以到“故障转移群集管理器”中查看群集。
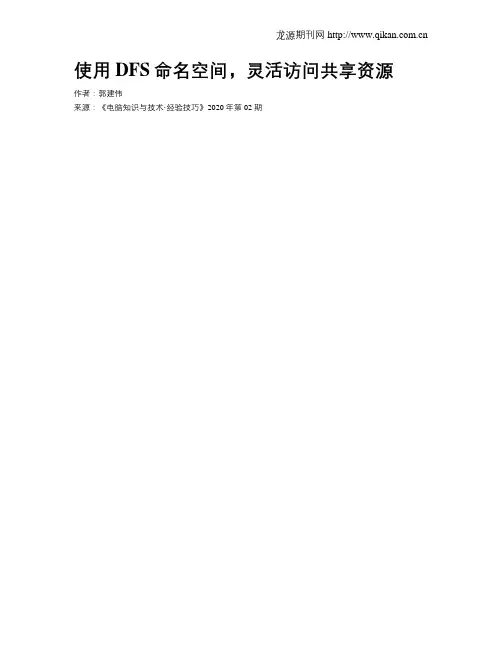
使用DFS命名空间,灵活访问共享资源作者:郭建伟来源:《电脑知识与技术·经验技巧》2020年第02期在企业网络环境中,会部署不同的文件服务器。
对于DFS命名空间来说,其主要作用是帮助最终用户更加友好和方便地访问这些文件服务器中的资源。
例如,众多的共享文件夹会分布到不同的文件服务器中,在默认情况下,用户需要知道每台文件服务器的地址和共享文件夹的名称,这会让访问操作变得烦琐,使用DFS命名空间,可以优化访问操作。
这里就以Windows Server 2016为例,来详细说明DFS命名空间的配置方法。
命名空间的组成对象DFS命名空间包含服务和数据对象,利用DFS命名空间服务,用户可以统一地访问不同文件服务器中的资源,让用户感觉只是在访问一台文件服务器。
对于DFS命令数据来说,其可以保存在本地,也可以保存在活动目录当中。
为了实现DFS命名空间的高可用性,可以利用故障转移群集来实现。
在这种情况下,DFS命名空间数据就保存在故障转移群集的共享磁盘中。
对于最终的用户来说,其只需要记住DFS命名空间服务器的地址,该地址是唯一的,后台的文件服务器不管是增加还是减少,对于用户来说,只是感觉到共享文件夹数量的变化而已。
命名空間的类型在部署和配置DFS命名空间时,会使用到两种不同的类型,其一是独立的命名空间服务器,其特点是只存在一台DFS命名空间服务器,其数据保存在本地。
为了实现其高可用性,只能使用故障转移群集来实现。
其二为域环境中的DFS命名空间服务,为了实现其高可用性,至少需要部署两台DFS命名空间服务器,其数据(即所有的共享文件夹信息)会保存到活动目录数据库中,即使一台服务器出现故障,也不影响其对客户提供服务。
在实际的生产环境中,推荐使用该部署模式。
命名空间的高级特性利用DFS命名空间的高级特性,可以帮助用户更加轻松地访问目标共享资源。
例如使用基于枚举的访问权限,让特定的用户只能访问指定的共享资源。
例如在网络中部署了三台文件服务器,提供了五个共享文件夹,那么对于“User1”用户来说,当其使用自己的账户登录后,只能看到前三个共享文件夹。
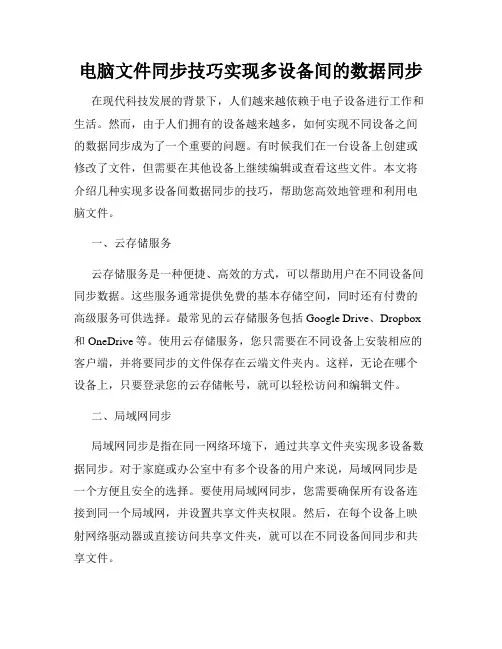
电脑文件同步技巧实现多设备间的数据同步在现代科技发展的背景下,人们越来越依赖于电子设备进行工作和生活。
然而,由于人们拥有的设备越来越多,如何实现不同设备之间的数据同步成为了一个重要的问题。
有时候我们在一台设备上创建或修改了文件,但需要在其他设备上继续编辑或查看这些文件。
本文将介绍几种实现多设备间数据同步的技巧,帮助您高效地管理和利用电脑文件。
一、云存储服务云存储服务是一种便捷、高效的方式,可以帮助用户在不同设备间同步数据。
这些服务通常提供免费的基本存储空间,同时还有付费的高级服务可供选择。
最常见的云存储服务包括Google Drive、Dropbox 和OneDrive等。
使用云存储服务,您只需要在不同设备上安装相应的客户端,并将要同步的文件保存在云端文件夹内。
这样,无论在哪个设备上,只要登录您的云存储帐号,就可以轻松访问和编辑文件。
二、局域网同步局域网同步是指在同一网络环境下,通过共享文件夹实现多设备数据同步。
对于家庭或办公室中有多个设备的用户来说,局域网同步是一个方便且安全的选择。
要使用局域网同步,您需要确保所有设备连接到同一个局域网,并设置共享文件夹权限。
然后,在每个设备上映射网络驱动器或直接访问共享文件夹,就可以在不同设备间同步和共享文件。
三、同步工具软件除了云存储服务和局域网同步外,还有一些专门的同步工具软件可帮助用户在多台设备之间同步数据。
这些工具通常提供更多的高级功能和定制化选项,能够满足更复杂的同步需求。
比如,SyncToy、Resilio Sync和FreeFileSync等工具都是备受推荐的同步软件。
它们可以通过设置规则和文件夹对比来自动同步文件夹,并提供实时同步和增量同步等功能,确保数据始终保持最新和完整。
四、移动存储设备如果您的文件较小或不需要频繁同步,那么使用移动存储设备可能是一个简单且有效的选择。
您可以将文件保存在U盘、移动硬盘或闪存卡等可移动存储介质上,并通过插拔设备在不同设备间进行数据传输。
如何设置和使用双操作系统的共享文件夹随着科技的不断发展,很多人在使用电脑时会选择使用双操作系统,即在一台电脑上同时安装两种不同的操作系统。
这样做的好处是可以在不同的操作系统下使用不同的软件和工具,以便满足个人的需求。
然而,对于使用双操作系统的用户来说,一个常见的问题是如何在两个操作系统之间共享文件。
在本文中,我们将探讨如何设置和使用双操作系统的共享文件夹。
设置双操作系统的共享文件夹是为了方便在两个操作系统之间传输文件和数据。
在实际操作中,我们可以通过以下步骤来进行设置。
第一步,选择合适的文件系统。
双操作系统的共享文件夹需要选择一个文件系统来格式化共享文件夹所在的磁盘分区。
常见的文件系统有FAT32和NTFS。
FAT32是一种较老的文件系统,对文件大小有一定的限制,而NTFS是Windows系统使用的文件系统,具有更好的性能和稳定性。
因此,我们建议选择NTFS作为共享文件夹所在分区的文件系统。
第二步,创建共享文件夹。
在一个操作系统中,打开文件资源管理器,在所需的驱动器或分区上右键单击,并选择“新建文件夹”。
输入一个名称作为共享文件夹的名称,并点击确认。
这样,我们就成功地在该操作系统下创建了一个共享文件夹。
第三步,配置共享文件夹的权限。
在该操作系统下,找到刚刚创建的共享文件夹,在其属性中找到“共享”选项卡。
选择“共享该文件夹”,并设置共享的权限和访问级别。
为了方便另一个操作系统访问该共享文件夹,我们可以设置为“所有用户”或“每个人”都有读写权限。
第四步,挂载共享文件夹。
切换到另一个操作系统,在文件资源管理器中找到“网络”选项。
在网络中,应该能够看到另一个操作系统共享的文件夹。
右键单击该共享文件夹,并选择“映射网络驱动器”或类似的选项。
按照提示,选择一个本地驱动器字母作为映射驱动器的标志,并点击确认。
这样,我们就实现了共享文件夹在另一个操作系统下的挂载。
通过以上步骤,我们就能够成功地设置了双操作系统的共享文件夹。
如何在Windows操作系统中设置文件夹同步在计算机使用过程中,为了方便管理和备份文件,同步文件夹是一个非常实用的功能。
Windows操作系统提供了多种方法来实现文件夹同步,让用户可以轻松地将文件夹的内容保持一致。
本文将向您介绍在Windows操作系统中设置文件夹同步的几种方法。
一、使用Windows资源管理器同步文件夹Windows资源管理器是操作系统自带的一个工具,提供了简单方便的文件管理功能。
通过Windows资源管理器,可以快速设置文件夹同步。
步骤如下:1. 打开Windows资源管理器,找到需要同步的文件夹。
2. 选中该文件夹,点击鼠标右键,在弹出的菜单中选择“属性”选项。
3. 在属性窗口中,切换到“共享”选项卡。
4. 勾选“共享此文件夹”选项,点击“权限”按钮进行权限设置。
5. 在权限设置窗口中,添加需要共享的用户,并设置对应的权限级别。
6. 点击“确定”保存设置。
通过以上步骤,您可以将文件夹设置为共享文件夹,并实现同步功能。
其他用户可以通过网络访问该文件夹,并保持与源文件夹的一致性。
二、使用第三方软件实现文件夹同步除了使用Windows资源管理器,还可以借助第三方软件来实现文件夹同步。
这些软件通常提供更强大的功能和更灵活的设置选项。
以下是几个常用的第三方软件推荐:1. SyncToy:由微软官方提供的免费软件,支持双向同步、增量同步等多种同步方式,操作简单易用。
2. FreeFileSync:功能强大且开源的软件,支持实时同步、过滤选项等高级功能。
3. GoodSync:专业的文件同步软件,提供多种同步模式和定时任务功能,适用于复杂的同步需求。
您可以根据个人需求选择适合自己的文件夹同步软件,并根据软件提供的操作指南进行设置和使用。
三、使用云存储服务进行文件夹同步除了本地同步,云存储服务也是一种便捷的文件夹同步方式。
通过将文件夹上传至云端,可以在不同设备之间实现实时同步。
目前市面上有很多云存储服务提供商,如百度云、微软OneDrive、Dropbox等。
Windows Server 2016服务器配置DFS实现两个
服务器之间文件同步
当使用了SLB,后端有多台ECS的时候,在没有共享存储或开放存储服务(需要代码支持)的时候
我们就需要通过多服务器间的文件同步来保证用户访问到每个服务器资源都是一致的,下面例举了Windows 2016架设DFS来实现文件同步。
1. 首先几台服务器需要加入域控中,这个是前提,如何加入域这里就暂不赘述(需要修改SID,请点击这里)。
2. 打开服务器管理器,添加角色服务,选择文件服务
3.选择安装分布式文件系统
4。
添加完成后在服务器管理器—文件和存储服务-服务器下,选择列表内服务器,右键选择DFS管理.
5。
命名空间—右键新建命名空间6。
命名空间服务器选择主服务器
7.设置名称,下一步
8. 基于域的命名空间的预览
8.复制—新建复制组
9。
添加服务器,把要同步的两个服务器都添加到里面10.拓扑选择
11. 设置带宽占比、任务时间(我们是实时同步所以计划就不用设置了)
12. 主要成员,填主服务器
13。
添加要同步的文件夹路径
14。
配置其他成员的同步目录,我们假设也是在C:\AliyunData 15. 下一步至完成,没有报错即可
16。
打开DFS Manager查看配置情况
我们可以看到已经配置的主机互为发送接收成员17。
测试拷贝文件,同步正常
至此,DFS实现文件同步配置完成。
两台服务器⽂件同步1.两台服务器ABA做客户端,B做备机,A --》 B同步数据进⼊A如果是centos系统可以使⽤以下命令查看是否安装了rsync# rpm -qa | grep rsync如果有安装则可跳过以下源码安装a.rsync源码安装# wget /ftp/rsync/src/rsync-3.0.7.tar.gz# tar zxvf rsync-3.0.7.tar.gz# cd rsync-3.0.7# ./configure --prefix=/usr/local/rsync# make# make installb.创建密码认证⽂件:# cd /usr/local/rsync/# echo "111111" >/usr/local/rsync/rsync1.passwdc.给密码⽂件赋予600权限:# chmod 600 rsync1.passwdd.安装inotify:# wget /downloads/rvoicilas/inotify-tools/inotify-tools-3.14.tar.gz# tar zxvf inotify-tools-3.14.tar.gz# cd inotify-tools-3.14# ./configure --prefix=/usr/local/inotify# make# make installe、创建监控脚本:#!/bin/bashhost=172.16.10.134src=/root/test/des=webuser=rsync/usr/local/inotify/bin/inotifywait -mrq --timefmt '%d/%m/%y %H:%M' --format '%T %w%f%e' -e modify,delete,create,attrib $src | while read filesdo#同步后 --delete 删除⽂件,同步增量把 --delete删除/usr/bin/rsync -vzurtopg --delete --progress --password-file=/usr/local/rsync/rsync1.passwd $src $user@$host::$desecho "${files} was rsynced" >>/tmp/rsync.log 2>&1done注意:host为第⼆台服务器IP,src为要监控的路径,web是认证模块名称,最后把监控脚本命名为rsync1.sh放在要监控的路径下。
1.网站同步介绍如果是建下载站,可能是两台或多台下载服务器,那上传就都问题,那个下载站点都上传吗?现在的网站随着访问量的增加,单一服务器无法承担巨大的访问量,有没有什么方便快捷的方式解决这个问题呢,答案是”有”!比如建立服务器群,进行均衡负载.但是如果要解决像电信网通这样的互访问题(中国网民的悲哀..),这个解决办法就无能为了了!要解决这个问题最方便快捷的方式就是建立镜像网站!由访问者自己选择适合自己网络的速度最快的网站!这样即可以解决线路问题,又可以解决访问量问题!2.网站同步的数据分类网站数据基本分为两类:一类是文件,比如HTML,ASP,PHP等网页文件,或者RAR,ZIP,RM,AVI等可下载文件!要实现他们的同步很简单,用FTP同步软件就可以了!至于哪几个我会在后面做详细介绍.一类是数据库数据文件,比如MySQL,SQL Server等等!数据库同步的方法也很多,最简单的办法只是将数据库目录同步一下就OK了!在后面我也会做详细讲解!3.网站文件的同步在这里用到的主要工具就是FTP,网站文件同步分两种情况,一种是本地到远程,一种是远程到远程(FXP)!第一种不用说了,第二种远程到远程即FXP,支持它的软件也很多,但是真正适合多网站同步镜像的却不多!下面我介绍几个我认为不错的软件!(PS:如果熟悉FTP命令,完全可以自己制作一个批处理文件时间的)1.首先我要推荐的是国产的FTP软件”网络传神”,功能非常强大,特别是在网站的同步镜像方面,可惜的是,这款非常经典的软件已经不再更新了,最后更新时间是2003年3月,最后一个版本是3.12!虽然如此还是非常好用的!下面是一段官方的简介:网络传神完全吸收了Cuteftp和UpdataNow的全部功能,并且增加了其他软件没有的多项功能:支持网站互传;支持网站同步(UPDATA NOW);支持后台上传(多线程上传多个文件);可同时打开多个站点;多站点计划上传功能,支持镜像站点;支持宏操作支持计划操作;支持文件高级比较上传;支持目录隐藏过滤(为用ForntPage作主页的朋友带来福音);服务器自动识别功能;资源管理器浏览方式;可以自定义命令;支持RFC959标准具有更好的稳定性;完备的信息返回机制及错误监控机制完整的中文帮助。
Windows Server 2016服务器配置DFS实现两个
服务器之间文件同步
当使用了SLB,后端有多台ECS的时候,在没有共享存储或开放存储服务(需要代码支持)的时候
我们就需要通过多服务器间的文件同步来保证用户访问到每个服务器资源都是一致的,下面例举了Windows 2016架设DFS来实现文件同步。
1. 首先几台服务器需要加入域控中,这个是前提,如何加入域这里就暂不赘述(需要修改SID,请点击这里)。
2. 打开服务器管理器,添加角色服务,选择文件服务
3.选择安装分布式文件系统
4.添加完成后在服务器管理器-文件和存储服务-服务器下,选择列表内服务器,右键选择DFS管理。
5. 命名空间-右键新建命名空间
6. 命名空间服务器选择主服务器
7.设置名称,下一步
8. 基于域的命名空间的预览
8.复制-新建复制组
9. 添加服务器,把要同步的两个服务器都添加到里面
10.拓扑选择
11. 设置带宽占比、任务时间(我们是实时同步所以计划就不用设置了)
12. 主要成员,填主服务器
13.添加要同步的文件夹路径
14. 配置其他成员的同步目录,我们假设也是在C:\AliyunData
15. 下一步至完成,没有报错即可
16. 打开DFS Manager查看配置情况
我们可以看到已经配置的主机互为发送接收成员17. 测试拷贝文件,同步正常
至此,DFS实现文件同步配置完成。