LabVIEW 2014 基础实例教程 (4)
- 格式:ppt
- 大小:1.89 MB
- 文档页数:21
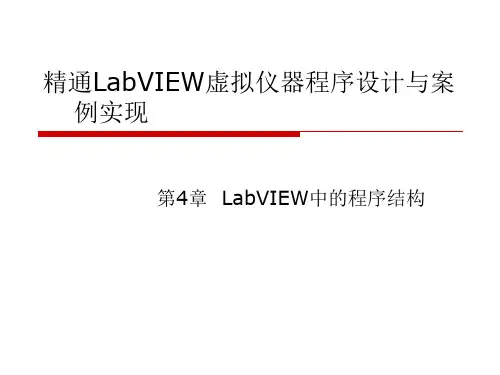
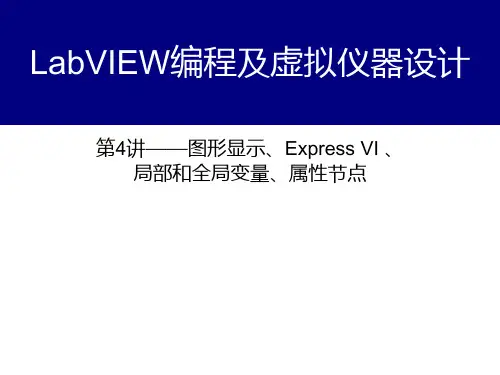
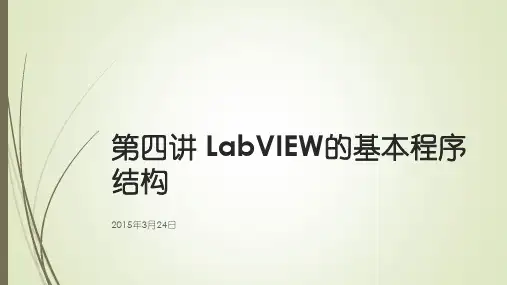
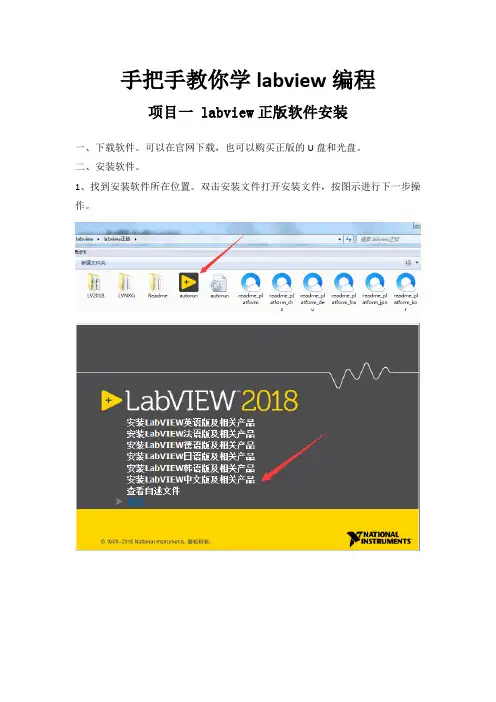
手把手教你学labview编程项目一 labview正版软件安装一、下载软件。
可以在官网下载,也可以购买正版的U盘和光盘。
二、安装软件。
1、找到安装软件所在位置。
双击安装文件打开安装文件,按图示进行下一步操作。
查看自己电脑的版本:鼠标选中桌面上的计算机图标,右键点击属性。
查看自己的电脑是32位系统还是64位系统。
我的电脑是32位操作系统所以选择的是labview中文版,32位。
点击下一步进行下一步操作。
等待安装完成,安装文件较多,可能要等待的时间较久。
点击下一步重启电脑完成安装。
三、labview软件注册1、点击电脑开始菜单,再点击所有程序,找到NI许可证管理器。
2、单击打开许可证管理器,点击激活软件3、在弹出的窗口输入账号密码登录,没有账号点击创建账号注册NI用户账号。
4、登录后在相应的地方输入产品的序列号进行激活。
软件激活后便可以正常使用。
项目二 labview破解版软件安装一、下载数据包。
在网上搜索labview 2018破解版,下载相应的安装数据包,下载后进行解压。
二、软件安装。
1、双击运行2018LV-WinChn进行安装。
2、选择数据保存位置,建议选择默认,点击Unzip。
3、进入安装向导,点击“下一步”。
安装过程弹出安装Labview硬件支持,点击不需要支持,破解版暂时没办法解决硬件支持问题。
如果需要使用硬件请下载正版激活。
这里可以重启,也可以稍后重启,安装完后先不要打开软件。
三、软件破解。
1、回到刚才下载的数据包中,运行破解程序“NI License Activator 1.2”右键选择所有需要激活的地方,点activate进行激活。
2、当全部变为绿色表示破解成功。
3、运行软件即可正常使用。
项目三两个数值相加一、新建VI。
双击打开Labview软件。
在弹出的窗口点击创建项目,按以下图示进行下一步操作完成VI创建。
创建完成后会有前面板和程序框图两个窗口。
前面板主要用来放置控件,程序框图用来编写程序。
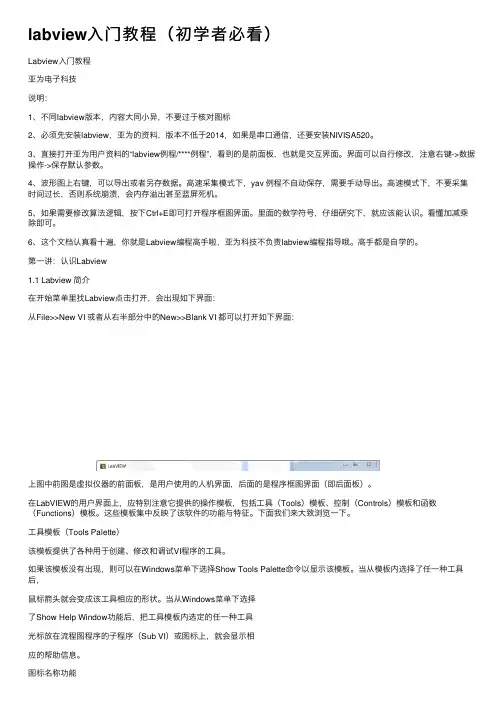
labview⼊门教程(初学者必看)Labview⼊门教程亚为电⼦科技说明:1、不同labview版本,内容⼤同⼩异,不要过于核对图标2、必须先安装labview,亚为的资料,版本不低于2014,如果是串⼝通信,还要安装NIVISA520。
3、直接打开亚为⽤户资料的“labview例程/****例程”,看到的是前⾯板,也就是交互界⾯。
界⾯可以⾃⾏修改,注意右键->数据操作->保存默认参数。
4、波形图上右键,可以导出或者另存数据。
⾼速采集模式下,yav 例程不⾃动保存,需要⼿动导出。
⾼速模式下,不要采集时间过长,否则系统崩溃,会内存溢出甚⾄蓝屏死机。
5、如果需要修改算法逻辑,按下Ctrl+E即可打开程序框图界⾯。
⾥⾯的数学符号,仔细研究下,就应该能认识。
看懂加减乘除即可。
6、这个⽂档认真看⼗遍,你就是Labview编程⾼⼿啦,亚为科技不负责labview编程指导哦。
⾼⼿都是⾃学的。
第⼀讲:认识Labview1.1 Labview 简介在开始菜单⾥找Labview点击打开,会出现如下界⾯:从File>>New VI 或者从右半部分中的New>>Blank VI 都可以打开如下界⾯:上图中前图是虚拟仪器的前⾯板,是⽤户使⽤的⼈机界⾯,后⾯的是程序框图界⾯(即后⾯板)。
在LabVIEW的⽤户界⾯上,应特别注意它提供的操作模板,包括⼯具(Tools)模板、控制(Controls)模板和函数(Functions)模板。
这些模板集中反映了该软件的功能与特征。
下⾯我们来⼤致浏览⼀下。
⼯具模板(Tools Palette)该模板提供了各种⽤于创建、修改和调试VI程序的⼯具。
如果该模板没有出现,则可以在Windows菜单下选择Show Tools Palette命令以显⽰该模板。
当从模板内选择了任⼀种⼯具后,⿏标箭头就会变成该⼯具相应的形状。
当从Windows菜单下选择了Show Help Window功能后,把⼯具模板内选定的任⼀种⼯具光标放在流程图程序的⼦程序(Sub VI)或图标上,就会显⽰相1Operate Value(操作值)⽤于操作前⾯板的控制和显⽰。

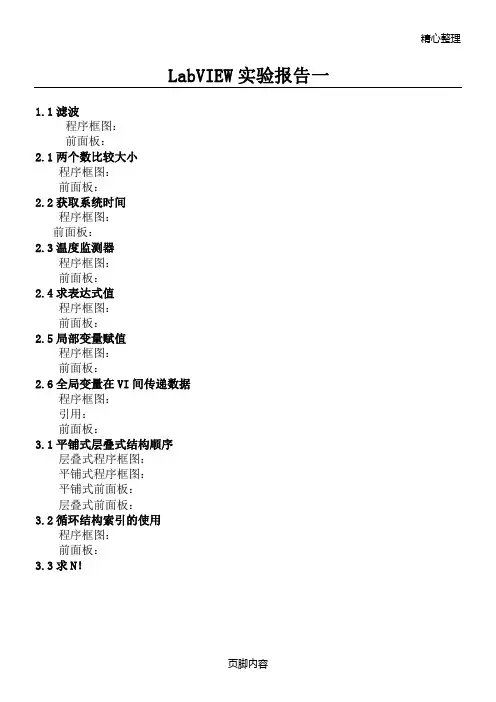
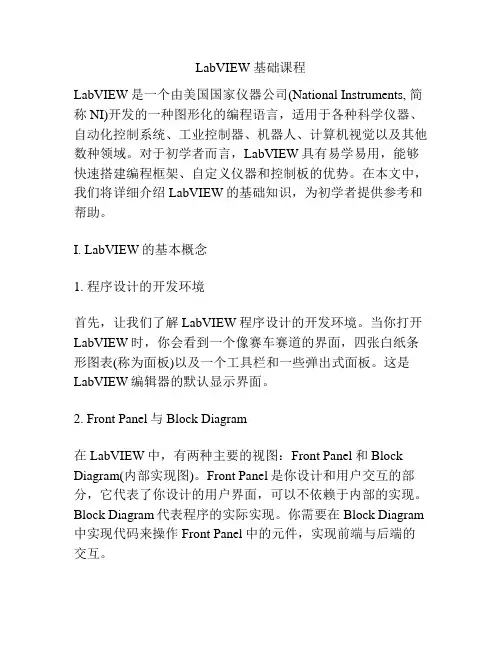
LabVIEW 基础课程LabVIEW是一个由美国国家仪器公司(National Instruments, 简称NI)开发的一种图形化的编程语言,适用于各种科学仪器、自动化控制系统、工业控制器、机器人、计算机视觉以及其他数种领域。
对于初学者而言,LabVIEW具有易学易用,能够快速搭建编程框架、自定义仪器和控制板的优势。
在本文中,我们将详细介绍LabVIEW的基础知识,为初学者提供参考和帮助。
I. LabVIEW的基本概念1. 程序设计的开发环境首先,让我们了解LabVIEW程序设计的开发环境。
当你打开LabVIEW时,你会看到一个像赛车赛道的界面,四张白纸条形图表(称为面板)以及一个工具栏和一些弹出式面板。
这是LabVIEW编辑器的默认显示界面。
2. Front Panel与Block Diagram在LabVIEW中,有两种主要的视图:Front Panel和Block Diagram(内部实现图)。
Front Panel是你设计和用户交互的部分,它代表了你设计的用户界面,可以不依赖于内部的实现。
Block Diagram代表程序的实际实现。
你需要在Block Diagram 中实现代码来操作Front Panel中的元件,实现前端与后端的交互。
3. 仪器控件Front Panel中的控制元件通常被称为仪器控件。
这些控件包括LED指示灯、滑动条、开关、按钮、数字显示器、图形控件等。
这些元件非常有用,可以使你的程序具有更直观的交互界面。
4. 节点在Block Diagram中,你可以看到调用或创建代码的节点。
节点是指图形化的可执行代码块,而代码则表示为一系列节点连接一起构成的类似于电路图的图形化代码。
5. 数据流LabVIEW采用数据流编程风格。
这意味着,你的程序中的数据是从节点流向节点的,而不是通过函数调用。
你可以使用数据来控制程序的执行顺序,将代码块放在不同的位置,实现了代码并行执行的效果。
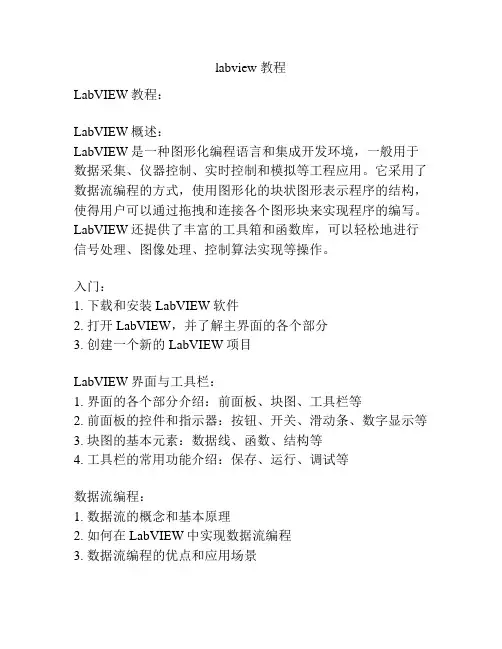
labview 教程LabVIEW教程:LabVIEW概述:LabVIEW是一种图形化编程语言和集成开发环境,一般用于数据采集、仪器控制、实时控制和模拟等工程应用。
它采用了数据流编程的方式,使用图形化的块状图形表示程序的结构,使得用户可以通过拖拽和连接各个图形块来实现程序的编写。
LabVIEW还提供了丰富的工具箱和函数库,可以轻松地进行信号处理、图像处理、控制算法实现等操作。
入门:1. 下载和安装LabVIEW软件2. 打开LabVIEW,并了解主界面的各个部分3. 创建一个新的LabVIEW项目LabVIEW界面与工具栏:1. 界面的各个部分介绍:前面板、块图、工具栏等2. 前面板的控件和指示器:按钮、开关、滑动条、数字显示等3. 块图的基本元素:数据线、函数、结构等4. 工具栏的常用功能介绍:保存、运行、调试等数据流编程:1. 数据流的概念和基本原理2. 如何在LabVIEW中实现数据流编程3. 数据流编程的优点和应用场景信号处理与数据分析:1. 在LabVIEW中进行数字信号处理的基本方法和工具2. 如何进行滤波、谱分析等常见信号处理操作3. 数据分析的方法和工具:统计分析、曲线拟合等仪器控制与数据采集:1. 如何使用LabVIEW控制外部仪器和设备2. 仪器通信的基本原理和常用接口:Serial、GPIB等3. 数据采集的方法和工具:传感器连接、数据存储等LabVIEW的高级功能:1. LabVIEW中的事件驱动编程方法和应用2. 多线程编程和并行计算的方法和工具3. LabVIEW中的高级图形显示和用户界面设计方法总结:LabVIEW是一个功能强大且易于学习和使用的图形化编程工具,适用于各种工程应用。
通过本教程的学习,你将能够掌握LabVIEW的基本操作和常用功能,为实际工程项目的开发和应用奠定基础。
祝你在LabVIEW的学习和实践中取得成功!。

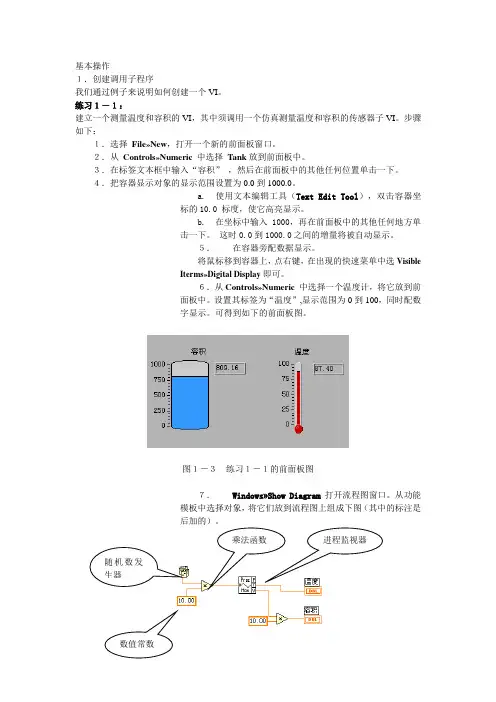
基本操作1.创建调用子程序我们通过例子来说明如何创建一个VI。
练习1-1:建立一个测量温度和容积的VI,其中须调用一个仿真测量温度和容积的传感器子VI。
步骤如下:1.选择File»New,打开一个新的前面板窗口。
2.从Controls»Numeric中选择Tank放到前面板中。
3.在标签文本框中输入“容积”,然后在前面板中的其他任何位置单击一下。
4.把容器显示对象的显示范围设置为0.0到1000.0。
a. 使用文本编辑工具(Text Edit Tool),双击容器坐标的10.0 标度,使它高亮显示。
b.在坐标中输入 1000,再在前面板中的其他任何地方单击一下。
这时0.0到1000.0之间的增量将被自动显示。
5.在容器旁配数据显示。
将鼠标移到容器上,点右键,在出现的快速菜单中选VisibleIterms»Digital Display即可。
6.从Controls»Numeric中选择一个温度计,将它放到前面板中。
设置其标签为“温度”,显示范围为0到100,同时配数字显示。
可得到如下的前面板图。
图1-3练习1-1的前面板图7.Windows»Sho w Diagram打开流程图窗口。
从功能模板中选择对象,将它们放到流程图上组成下图(其中的标注是后加的)。
乘法函数进程监视器随机数发生器数值常数图1-4练习1-1的流程图该流程图中新增的对象有两个乘法器、两个数值常数、一个随机数发生器、一个进程监视器,温度和容积对象是由前棉板的设置自动带出来的。
a.乘法器和随机数发生器由Functions»Numeric中拖出,尽管数值常数也可以这样得到,但是建议使用c 中的方法更好些。
b.进程监视器(Process Monitor)不是一个函数,而是以子VI的方式提供的,它存放在LabVIEW\Activity目录中,调用它的方法是在Functions»Select a VI下打开Process Monitor,然后在流程图上点击一下,就可以出现它的图标。
虚拟仪器综合实习实训一基于labview交通路灯课程设计一、设计目的本设计要做十字路交通信号灯,设计主要采用软件完成,培养学生自行编写程序实现实际问题的能力。
二、总体设计方案1.实现的功能本次课程设计要完成一个十字交通信号灯的设计,这个交通信号灯系统能为向北和向东两个方向行驶的车辆指示能否通行。
这个交通路口每一个方向上的红绿黄灯按绿—黄—红的顺序循环,每个循环的时间为70s,其中通行(绿灯)的时间为30s,等待通行(黄灯)的时间为5s,禁止通行(红灯)的时间为35s。
当停止键按下时,循环停止。
2.总体思路此次设计可以用六盏灯来指示路口的红绿灯状况,它们分别是下文中的东红、东黄、东绿、北红、北黄、北绿。
信号灯按一定规律循环点亮,每盏红灯亮35秒,每盏黄灯亮5秒,每盏绿灯亮30秒。
每个循环包括四个阶段。
第一阶段:北黄和东红灯点亮,时间为5秒。
第二阶段:北红和东绿灯点亮,时间为30秒。
第三阶段:东黄和北红灯点亮,时间为5秒。
第四阶段:北绿和东红灯点亮,时间为30秒。
每个循环用时70秒。
东、北两个方向分别放置一个时间显示器来显示离下一个信号到来的时间。
用计数器产生以秒为单位的计时信号,再将产生的时间信号进行分段,每到一个时间段时系统进行相应的动作。
总体流程如图1.1所示图1.1交通灯总体流程如图三、程序的设计1.前面板的设计前面板是VI的用户界面。
创建VI时,通常应先设计前面板,然后在前面板上创建输入/输出任务。
本课程设计中前面板比较简单,只需要用六盏灯、两个时间显示器、一个停止按键即可。
其中的六盏灯,红、黄、绿各两盏,在控件选板中选择指示灯,将它放在前面板合适的位置,单击鼠标右键,更改指示灯的属性,改变指示灯的大小,做出一个合适的指示灯,依同样的步骤可以做好另外五个,将六个灯均分为两组,每组都包含红黄绿三种颜色的灯,再用框将每组灯框起来,做成一个交通灯。
在每组交通灯合适的位置放置一个数值显示控件作为交通灯的计时器。