Win7下如何实现同个局域网内共享打印机
- 格式:pdf
- 大小:1.70 MB
- 文档页数:16
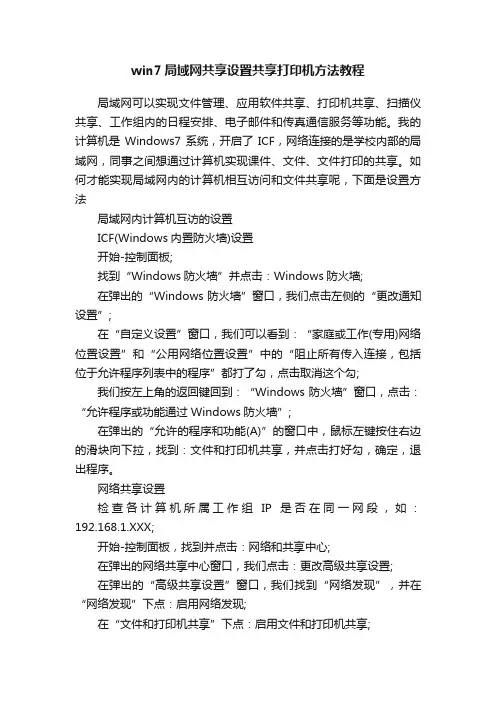
win7局域网共享设置共享打印机方法教程局域网可以实现文件管理、应用软件共享、打印机共享、扫描仪共享、工作组内的日程安排、电子邮件和传真通信服务等功能。
我的计算机是Windows7系统,开启了ICF,网络连接的是学校内部的局域网,同事之间想通过计算机实现课件、文件、文件打印的共享。
如何才能实现局域网内的计算机相互访问和文件共享呢,下面是设置方法局域网内计算机互访的设置ICF(Windows内置防火墙)设置开始-控制面板;找到“Windows防火墙”并点击:Windows防火墙;在弹出的“Windows防火墙”窗口,我们点击左侧的“更改通知设置”;在“自定义设置”窗口,我们可以看到:“家庭或工作(专用)网络位置设置”和“公用网络位置设置”中的“阻止所有传入连接,包括位于允许程序列表中的程序”都打了勾,点击取消这个勾;我们按左上角的返回键回到:“Windows防火墙”窗口,点击:“允许程序或功能通过 Windows防火墙”;在弹出的“允许的程序和功能(A)”的窗口中,鼠标左键按住右边的滑块向下拉,找到:文件和打印机共享,并点击打好勾,确定,退出程序。
网络共享设置检查各计算机所属工作组IP是否在同一网段,如:192.168.1.XXX;开始-控制面板,找到并点击:网络和共享中心;在弹出的网络共享中心窗口,我们点击:更改高级共享设置;在弹出的“高级共享设置”窗口,我们找到“网络发现”,并在“网络发现”下点:启用网络发现;在“文件和打印机共享”下点:启用文件和打印机共享;在“密码保护的共享”下点:关闭密码保护共享。
实现局域网共享要注意的是,一定要安装专用的杀毒软件,防止网内的某台计算机中毒后而影响其它计算机。
补充:局域网、校园网安全维护方法校园网络分为内网和外网,就是说他们可以上学校的内网也可以同时上互联网,大学的学生平时要玩游戏购物,学校本身有自己的服务器需要维护;在大环境下,首先在校园网之间及其互联网接入处,需要设置防火墙设备,防止外部攻击,并且要经常更新抵御外来攻击;由于要保护校园网所有用户的安全,我们要安全加固,除了防火墙还要增加如ips,ids等防病毒入侵检测设备对外部数据进行分析检测,确保校园网的安全;外面做好防护措施,内部同样要做好防护措施,因为有的学生电脑可能带回家或者在外面感染,所以内部核心交换机上要设置vlan隔离,旁挂安全设备对端口进行检测防护;内网可能有ddos攻击或者arp病毒等传播,所以我们要对服务器或者电脑安装杀毒软件,特别是学校服务器系统等,安全正版安全软件,保护重要电脑的安全;对服务器本身我们要安全server版系统,经常修复漏洞及更新安全软件,普通电脑一般都是拨号上网,如果有异常上层设备监测一般不影响其他电脑。
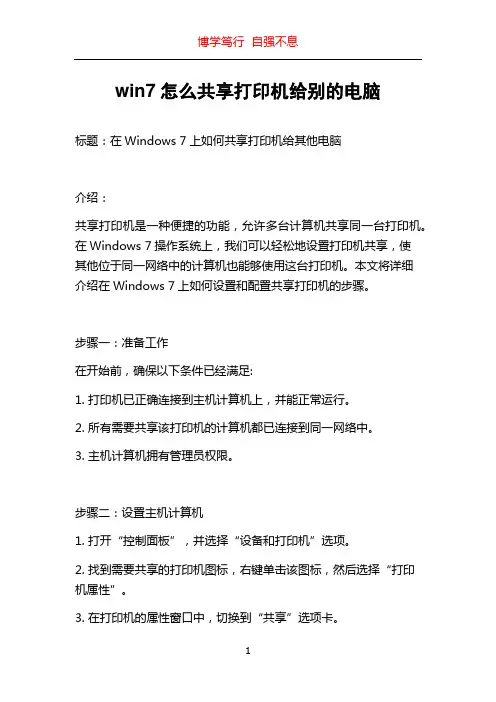
win7怎么共享打印机给别的电脑标题:在Windows 7上如何共享打印机给其他电脑介绍:共享打印机是一种便捷的功能,允许多台计算机共享同一台打印机。
在Windows 7操作系统上,我们可以轻松地设置打印机共享,使其他位于同一网络中的计算机也能够使用这台打印机。
本文将详细介绍在Windows 7上如何设置和配置共享打印机的步骤。
步骤一:准备工作在开始前,确保以下条件已经满足:1. 打印机已正确连接到主机计算机上,并能正常运行。
2. 所有需要共享该打印机的计算机都已连接到同一网络中。
3. 主机计算机拥有管理员权限。
步骤二:设置主机计算机1. 打开“控制面板”,并选择“设备和打印机”选项。
2. 找到需要共享的打印机图标,右键单击该图标,然后选择“打印机属性”。
3. 在打印机的属性窗口中,切换到“共享”选项卡。
4. 勾选“共享此打印机”复选框,并为共享打印机命名。
您可以根据需求自定义共享名称,以便其他计算机能够找到该打印机。
5. 确定设置,关闭窗口。
步骤三:连接其他计算机1. 在需要连接共享打印机的其他计算机上,打开“控制面板”。
2. 选择“设备和打印机”选项。
3. 点击“添加打印机”按钮。
4. Windows将自动搜索网络中可用的共享打印机。
在搜索结果中,找到目标打印机,并双击选中。
5. 稍等片刻,Windows将自动安装打印机驱动程序,并完成共享打印机的连接。
注意事项:1. 在设置共享打印机时,确保防火墙不会阻止共享打印机的访问。
您可以通过检查防火墙设置或暂时关闭防火墙来解决此问题。
2. 如果目标打印机驱动程序没有在其他计算机上安装,将无法成功连接并使用共享打印机。
在这种情况下,请确保已安装正确的驱动程序,并跟随Windows的指示。
总结:通过共享打印机功能,我们可以在Windows 7上轻松地将一台打印机连接到多台计算机,提高工作效率和方便性。
只需按照以上步骤设置,即可轻松实现共享打印机功能。
通过共享打印机,多台计算机可以同时使用这一台打印机,从而节省了许多时间和资源。
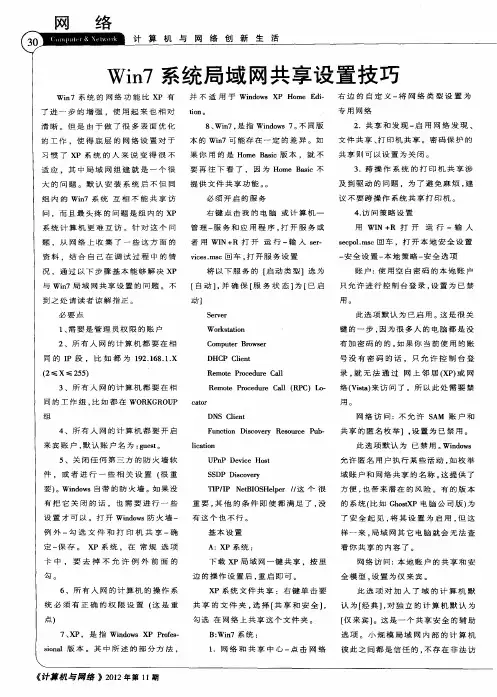
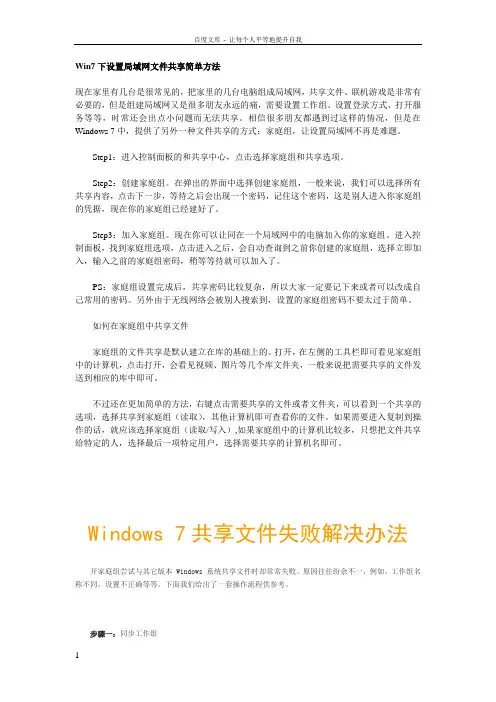
Win7下设置局域网文件共享简单方法现在家里有几台是很常见的,把家里的几台电脑组成局域网,共享文件、联机游戏是非常有必要的,但是组建局域网又是很多朋友永远的痛,需要设置工作组、设置登录方式、打开服务等等,时常还会出点小问题而无法共享。
相信很多朋友都遇到过这样的情况,但是在Windows 7中,提供了另外一种文件共享的方式:家庭组,让设置局域网不再是难题。
Step1:进入控制面板的和共享中心,点击选择家庭组和共享选项。
Step2:创建家庭组。
在弹出的界面中选择创建家庭组,一般来说,我们可以选择所有共享内容,点击下一步,等待之后会出现一个密码,记住这个密码,这是别人进入你家庭组的凭据,现在你的家庭组已经建好了。
Step3:加入家庭组。
现在你可以让同在一个局域网中的电脑加入你的家庭组。
进入控制面板,找到家庭组选项,点击进入之后,会自动查询到之前你创建的家庭组,选择立即加入,输入之前的家庭组密码,稍等等待就可以加入了。
PS:家庭组设置完成后,共享密码比较复杂,所以大家一定要记下来或者可以改成自己常用的密码。
另外由于无线网络会被别人搜索到,设置的家庭组密码不要太过于简单。
如何在家庭组中共享文件家庭组的文件共享是默认建立在库的基础上的。
打开,在左侧的工具栏即可看见家庭组中的计算机,点击打开,会看见视频、图片等几个库文件夹,一般来说把需要共享的文件发送到相应的库中即可。
不过还在更加简单的方法,右键点击需要共享的文件或者文件夹,可以看到一个共享的选项,选择共享到家庭组(读取),其他计算机即可查看你的文件。
如果需要进入复制到操作的话,就应该选择家庭组(读取/写入),如果家庭组中的计算机比较多,只想把文件共享给特定的人,选择最后一项特定用户,选择需要共享的计算机名即可。
Windows 7共享文件失败解决办法开家庭组尝试与其它版本 Windows 系统共享文件时却常常失败。
原因往往纷杂不一,例如,工作组名称不同,设置不正确等等。
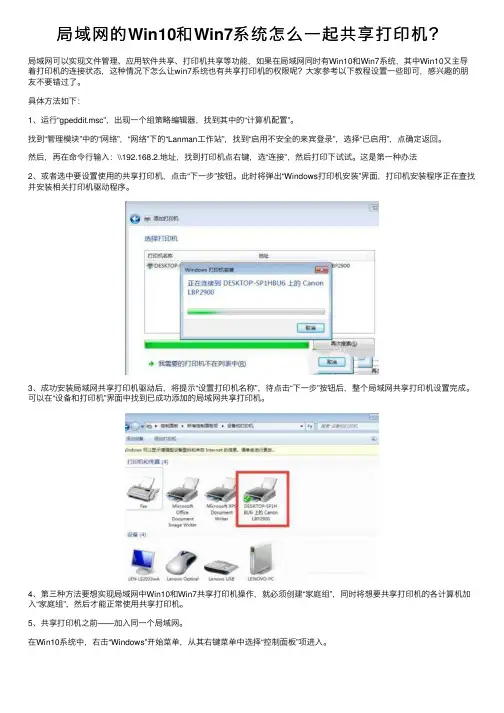
局域⽹的Win10和Win7系统怎么⼀起共享打印机?局域⽹可以实现⽂件管理、应⽤软件共享、打印机共享等功能,如果在局域⽹同时有Win10和Win7系统,其中Win10⼜主导着打印机的连接状态,这种情况下怎么让win7系统也有共享打印机的权限呢?⼤家参考以下教程设置⼀些即可,感兴趣的朋友不要错过了。
具体⽅法如下:1、运⾏“gpeddit.msc”,出现⼀个组策略编辑器,找到其中的“计算机配置”。
找到“管理模块”中的“⽹络”,“⽹络”下的“Lanman⼯作站”,找到“启⽤不安全的来宾登录”,选择“已启⽤”,点确定返回。
然后,再在命令⾏输⼊:\\192.168.2.地址,找到打印机点右键,选“连接”,然后打印下试试。
这是第⼀种办法2、或者选中要设置使⽤的共享打印机,点击“下⼀步”按钮。
此时将弹出“Windows打印机安装”界⾯,打印机安装程序正在查找并安装相关打印机驱动程序。
3、成功安装局域⽹共享打印机驱动后,将提⽰“设置打印机名称”,待点击“下⼀步”按钮后,整个局域⽹共享打印机设置完成。
可以在“设备和打印机”界⾯中找到已成功添加的局域⽹共享打印机。
4、第三种⽅法要想实现局域⽹中Win10和Win7共享打印机操作,就必须创建“家庭组”,同时将想要共享打印机的各计算机加⼊“家庭组”,然后才能正常使⽤共享打印机。
5、共享打印机之前——加⼊同⼀个局域⽹。
在Win10系统中,右击“Windows”开始菜单,从其右键菜单中选择“控制⾯板”项进⼊。
6、在“控制⾯板”界⾯中找到“家庭组”项点击进⼊。
从打开的“家庭组”界⾯中,点击“创建家庭组”按钮,以创建⼀个新的家庭组。
当出现如图所⽰的“与其它家庭成员共享”界⾯时,将“打印机和设备”右侧的选项设置为“已共享”,点击“下⼀步”按钮。
7、接下来在Win7系统中进⾏设置:打开Win7系统的“控制⾯板”,从中找到“家庭组”项进⼊,此时系统将怎么搜索局域⽹中的“家庭组”并列表,从中就可以找到Win10所创建的家庭组,在此直接点击“⽴即加⼊”按钮。
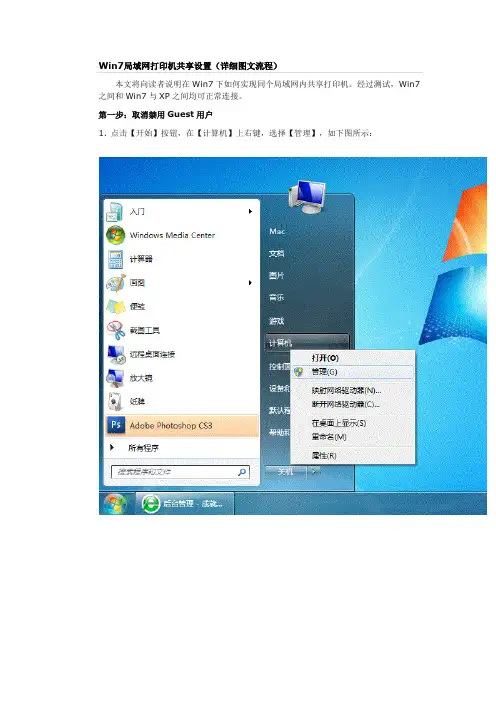
本文将向读者说明在Win7下如何实现同个局域网内共享打印机。
经过测试,Win7之间和Win7与XP之间均可正常连接。
第一步:取消禁用Guest用户1. 点击【开始】按钮,在【计算机】上右键,选择【管理】,如下图所示:2. 在弹出的【计算机管理】窗口中找到【Guest】用户,如下图所示:3. 双击【Guest】,打开【Guest属性】窗口,确保【账户已禁用】选项没有被勾选(如下图)。
第二步:共享目标打印机1. 点击【开始】按钮,选择【设备和打印机】,如下图:2. 在弹出的窗口中找到想共享的打印机(前提是打印机已正确连接,驱动已正确安装),在该打印机上右键,选择【打印机属性】,如下图:3. 切换到【共享】选项卡,勾选【共享这台打印机】,并且设置一个共享名(请记住该共享名,后面的设置可能会用到),如下图:第三步:进行高级共享设置1. 在系统托盘的网络连接图标上右键,选择【打开网络和共享中心】,如下图:2. 记住所处的网络类型(笔者的是工作网络),接着在弹出中窗口中单击【选择家庭组和共享选项】,如下图:3. 接着单击【更改高级共享设置】,如下图:4. 如果是家庭或工作网络,【更改高级共享设置】的具体设置可参考下图,其中的关键选项已经用红圈标示,设置完成后不要忘记保存修改。
注意:如果是公共网络,具体设置和上面的情况类似,但相应地应该设置【公共】下面的选项,而不是【家庭或工作】下面的,如下图:第四步:设置工作组在添加目标打印机之前,首先要确定局域网内的计算机是否都处于一个工作组,具体过程如下:1. 点击【开始】按钮,在【计算机】上右键,选择【属性】,如下图:2. 在弹出的窗口中找到工作组,如果计算机的工作组设置不一致,请点击【更改设置】;如果一致可以直接退出,跳到第五步。
注意:请记住【计算机名】,后面的设置会用到。
3. 如果处于不同的工作组,可以在此窗口中进行设置:注意:此设置要在重启后才能生效,所以在设置完成后不要忘记重启一下计算机,使设置生效。
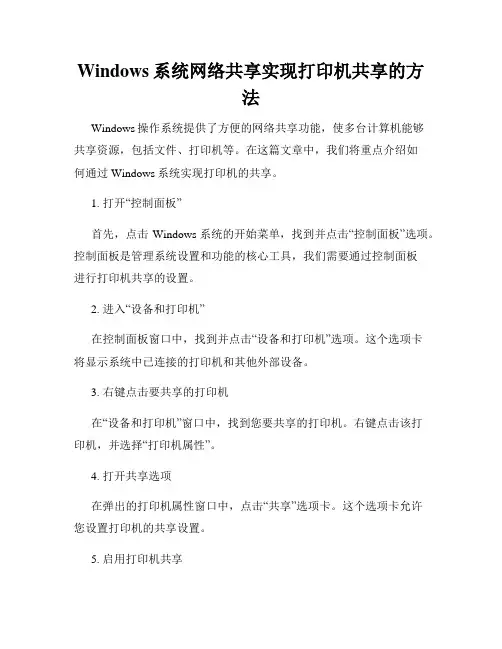
Windows系统网络共享实现打印机共享的方法Windows操作系统提供了方便的网络共享功能,使多台计算机能够共享资源,包括文件、打印机等。
在这篇文章中,我们将重点介绍如何通过Windows系统实现打印机的共享。
1. 打开“控制面板”首先,点击Windows系统的开始菜单,找到并点击“控制面板”选项。
控制面板是管理系统设置和功能的核心工具,我们需要通过控制面板进行打印机共享的设置。
2. 进入“设备和打印机”在控制面板窗口中,找到并点击“设备和打印机”选项。
这个选项卡将显示系统中已连接的打印机和其他外部设备。
3. 右键点击要共享的打印机在“设备和打印机”窗口中,找到您要共享的打印机。
右键点击该打印机,并选择“打印机属性”。
4. 打开共享选项在弹出的打印机属性窗口中,点击“共享”选项卡。
这个选项卡允许您设置打印机的共享设置。
5. 启用打印机共享在“共享”选项卡中,勾选“共享此打印机”选项。
您还可以选择为打印机设置一个易于识别的共享名称。
6. 配置其他设置除了共享打印机本身,您还可以选择在共享设置中配置其他选项。
例如,您可以选择设置打印机的权限,以限制谁可以访问打印机以及打印机的使用。
7. 添加共享打印机打开其他计算机上的“设备和打印机”窗口,点击“添加打印机”按钮。
系统将搜索网络上共享的打印机并列出可供选择的共享打印机。
8. 选择并安装共享打印机在“添加打印机”窗口中,选择要安装的共享打印机,并按照系统提示完成安装过程。
9. 测试共享打印机安装完成后,您可以尝试打印一份测试文件以测试共享打印机是否正常工作。
选择一个应用程序,如Microsoft Word,打开一个文档并尝试打印。
选择共享打印机并进行打印操作,如果一切顺利,打印机将正常工作。
总结:通过上述步骤,您可以在Windows系统上很容易地实现打印机的网络共享。
这使得多台计算机可以共享同一个打印机,并且在网络中互相访问和打印文件。
需要注意的是,在设置打印机共享时,应采取适当的安全措施,例如设置访问权限,以确保共享打印机的安全性和数据保护。
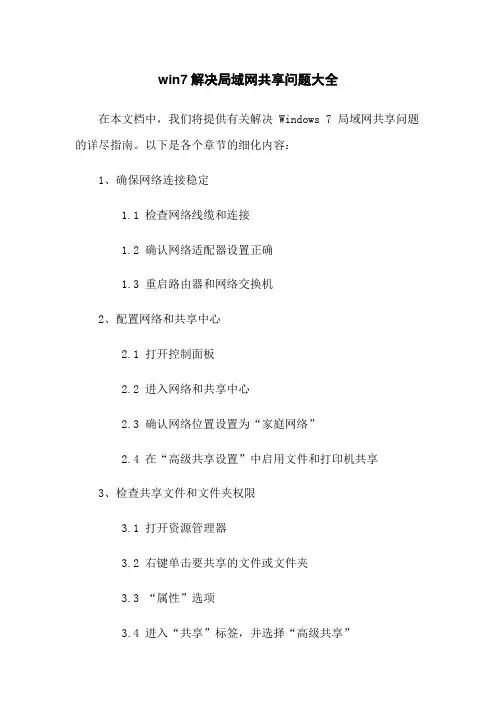
win7解决局域网共享问题大全在本文档中,我们将提供有关解决 Windows 7 局域网共享问题的详尽指南。
以下是各个章节的细化内容:1、确保网络连接稳定1.1 检查网络线缆和连接1.2 确认网络适配器设置正确1.3 重启路由器和网络交换机2、配置网络和共享中心2.1 打开控制面板2.2 进入网络和共享中心2.3 确认网络位置设置为“家庭网络”2.4 在“高级共享设置”中启用文件和打印机共享3、检查共享文件和文件夹权限3.1 打开资源管理器3.2 右键单击要共享的文件或文件夹3.3 “属性”选项3.4 进入“共享”标签,并选择“高级共享”3.5 确认共享权限和安全权限设置正确4、禁用防火墙和安全软件4.1 打开控制面板4.2 进入Windows防火墙或第三方安全软件设置4.3 关闭防火墙和安全软件5、确认网络设置5.1 检查IP地质和子网掩码5.2 确认局域网中的计算机在同一子网上5.3 确认网络发现和文件共享已启用6、检查服务设置6.1 打开“服务”管理器6.2 确认以下服务已启用:Server服务、Workstation服务、TCP/IP NetBIOS Helper服务7、重启网络和计算机设备7.1 关闭所有网络设备和计算机7.2 重新启动路由器和网络交换机7.3 依次重新启动每台计算机设备以上是一些常见的解决 Windows 7 局域网共享问题的方法。
如果您遇到其他问题或方法无效,请参考附带的附件,其中包含更多的解决方案和技巧。
【法律名词及注释】1、知识产权(Intellectual Property):指人类智力创造的各种成果,包括专利、商标、版权、商业秘密等。
2、共享(Sharing):指在计算机网络中,将文件、文件夹、打印机等资源公开给其他网络用户访问和使用的行为。
3、隐私(Privacy):指个人或组织对自身信息的保密权和控制权,包括个人身份、个人偏好以及个人网络活动记录等。
本文档涉及附件,请查看相关附件获取更完整的解决方案。
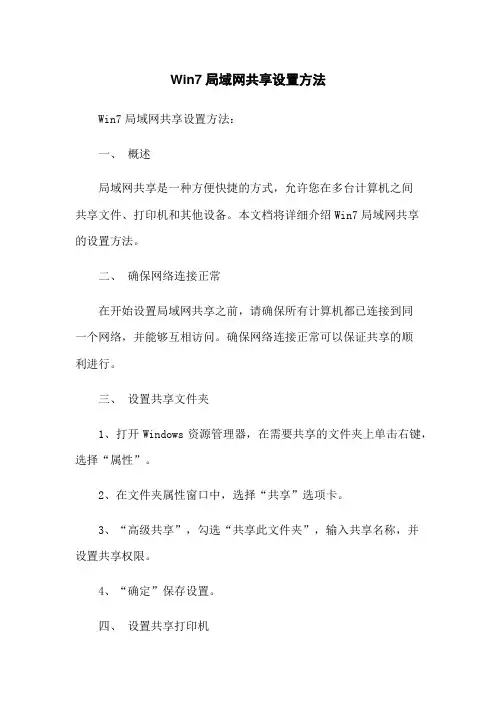
Win7局域网共享设置方法
Win7局域网共享设置方法:
一、概述
局域网共享是一种方便快捷的方式,允许您在多台计算机之间
共享文件、打印机和其他设备。
本文档将详细介绍Win7局域网共享
的设置方法。
二、确保网络连接正常
在开始设置局域网共享之前,请确保所有计算机都已连接到同
一个网络,并能够互相访问。
确保网络连接正常可以保证共享的顺
利进行。
三、设置共享文件夹
1、打开Windows资源管理器,在需要共享的文件夹上单击右键,选择“属性”。
2、在文件夹属性窗口中,选择“共享”选项卡。
3、“高级共享”,勾选“共享此文件夹”,输入共享名称,并
设置共享权限。
4、“确定”保存设置。
四、设置共享打印机
1、打开控制面板,选择“设备和打印机”。
2、在设备和打印机窗口中,找到需要共享的打印机,右键,选择“共享”。
3、勾选“共享此打印机”,输入共享名称,并设置共享权限。
4、“应用”保存设置。
五、在其他计算机上访问共享
1、进入“网络”文件夹,查找共享的计算机,找到需要访问的共享文件夹或打印机。
2、右键单击共享文件夹或打印机,选择“映射网络驱动器”或“连接”。
3、输入共享路径或名称,并按照提示完成共享访问的设置。
六、附件:无
七、法律名词及注释:
1、局域网(Local Area Network,LAN):指在相对较小的范围内,由计算机和外围设备组成的数据通信网络。
2、共享(Share):指将计算机上的文件、资源或设备允许其他计算机进行访问或使用的操作。
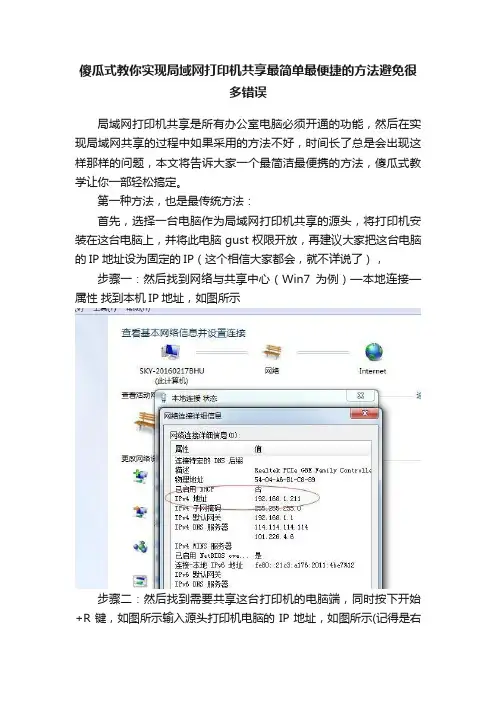
傻瓜式教你实现局域网打印机共享最简单最便捷的方法避免很
多错误
局域网打印机共享是所有办公室电脑必须开通的功能,然后在实现局域网共享的过程中如果采用的方法不好,时间长了总是会出现这样那样的问题,本文将告诉大家一个最简洁最便携的方法,傻瓜式教学让你一部轻松搞定。
第一种方法,也是最传统方法:
首先,选择一台电脑作为局域网打印机共享的源头,将打印机安装在这台电脑上,并将此电脑gust权限开放,再建议大家把这台电脑的IP地址设为固定的IP(这个相信大家都会,就不详说了),步骤一:然后找到网络与共享中心(Win7为例)—本地连接—属性找到本机IP地址,如图所示
步骤二:然后找到需要共享这台打印机的电脑端,同时按下开始+R键,如图所示输入源头打印机电脑的IP地址,如图所示(记得是右
斜杠\)
步骤三:再点击确定就出现共享中的打印机
步骤四:双击此打印机,系统会自动安装驱动程序,然后本地就安装好了,直接可以打印了,如下图
以上是最常规的办法,但是安装过程中往往会出现很多未知错误,比如无法获得共享源的权限(虽然已经开通gust权限),还有其它未知错误就不一一说了,这里就介绍第二种方法(其实就是在第一种方法中加上一个环节),可以一劳永逸,解决很多问题
首先,在找到IP地址前的步骤是一样的,后面再增加一步骤就完美了,这步很关键,如图所示:控制面板—凭据管理器—添加凭据—输入IP地址(不需要加斜杠\),用户名,密码(就是源共享电脑的开机密码)—点击确定
最后再回到方法一的步骤二中开始往下安装,加上这个凭据环节,下次就使用就不回出现这样那样的什么未知权限之类的错误了,希望对大家有帮助。
本文为头条号作者发布,不代表今日头条立场。
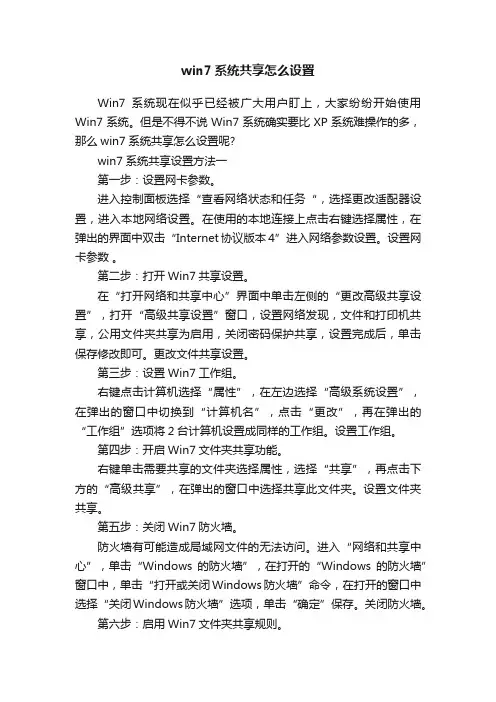
win7系统共享怎么设置Win7系统现在似乎已经被广大用户盯上,大家纷纷开始使用Win7系统。
但是不得不说Win7系统确实要比XP系统难操作的多,那么win7系统共享怎么设置呢?win7系统共享设置方法一第一步:设置网卡参数。
进入控制面板选择“查看网络状态和任务“,选择更改适配器设置,进入本地网络设置。
在使用的本地连接上点击右键选择属性,在弹出的界面中双击“Internet协议版本4”进入网络参数设置。
设置网卡参数。
第二步:打开Win7共享设置。
在“打开网络和共享中心”界面中单击左侧的“更改高级共享设置”,打开“高级共享设置”窗口,设置网络发现,文件和打印机共享,公用文件夹共享为启用,关闭密码保护共享,设置完成后,单击保存修改即可。
更改文件共享设置。
第三步:设置Win7工作组。
右键点击计算机选择“属性”,在左边选择“高级系统设置”,在弹出的窗口中切换到“计算机名”,点击“更改”,再在弹出的“工作组”选项将2台计算机设置成同样的工作组。
设置工作组。
第四步:开启Win7文件夹共享功能。
右键单击需要共享的文件夹选择属性,选择“共享”,再点击下方的“高级共享”,在弹出的窗口中选择共享此文件夹。
设置文件夹共享。
第五步:关闭Win7防火墙。
防火墙有可能造成局域网文件的无法访问。
进入“网络和共享中心”,单击“Windows的防火墙”,在打开的“Windows的防火墙”窗口中,单击“打开或关闭Windows防火墙”命令,在打开的窗口中选择“关闭Windows防火墙”选项,单击“确定”保存。
关闭防火墙。
第六步:启用Win7文件夹共享规则。
防火墙关闭后,在“防火墙设置”界面左边的“高级设置”中,在“入站规则”和“出站规则”这两个规则中分别找到“文件和打印机共享”选项,并且将其全部选项设定成“启用规则”。
第七步:设置Win7文件共享权限Windows7中要实现文件共享还需要设置文件夹的共享权限。
查看共享文件的属性,随后切换到“共享”选项卡里,单击“高级共享”,打开“高级共享”对话框,在“权限”中依次单击“添加”→“高级”→“立即查找”。
win7怎样连接局域网内打印机打印机是很重要的,那么win7想要连接局域网里面的打印机该怎么办呢?下面由店铺给你做出详细的win7连接局域网内打印机方法介绍!希望对你有帮助!win7连接局域网内打印机方法一:首先要确定的是那台打印机是共享的并且也开启了来宾账户,第二就是那台打印机装用主机的IP地址或者是主机名再来就是去控制面板账户管理——管理我的账户——添加那台打印机的电脑名或者是IP地址(注意是:\\192.168.0.多少)再输入你自己电脑登机的用户名:例如mis1\mis1,开机密码)点确定退出,注销一下你自己的电脑。
再在开始运行哪里输入\\那台打印机名——回车——如果进去了就双击打印机就可以了,如果没进去就是打印机开的权限是是否全部都能打印共享。
如果是网络打印机,只要知道网络打印机的IP地址及安装驱动就可以了。
win7连接局域网内打印机方法二:你可以点开控制面板,然后选择打印机与传真一项,然后在里面右键点开然后选择添加打印机-下一步-网络打印机或连接到其他计算机的打印机-浏览打印机-选择你要连接的打印机即可。
win7连接局域网内打印机方法三:要打开网络中心,就是你电脑右下角,然后选择“修改高级共享设置”,在里面确定你要把“网络发现”打开。
然后你在浏览器里输入\\(你打印机服务器的ip地址)看看能不能找到。
如果找到了你就可以把它添加到你打印机列表了,如果不能用,可能这个打印机很老,没有win7驱动,你需要弄个win7驱动才行了。
相关阅读:打印机基本操作第一步:将打印机连接至主机,打开打印机电源,通过主机的“控制面板”进入到“打印机和传真”文件夹,在空白处单击鼠标右键,选择“添加打印机”命令,打开添加打印机向导窗口。
选择“连接到此计算机的本地打印机”,并勾选“自动检测并安装即插即用的打印机”复选框。
第二步:此时主机将会进行新打印机的检测,很快便会发现已经连接好的打印机,根据提示将打印机附带的驱动程序光盘放入光驱中,安装好打印机的驱动程序后,在“打印机和传真”文件夹内便会出现该打印机的图标了。
Win7局域网共享设置方法。
1、首先打开“网络和共享中心”,选择“更改高级共享设置”
2、将“启用网络发现”和“启用文件和打印机共享”勾选,然后保存修改。
3、接着我们打开“计算机”右键菜单,选择“管理”
4、在“计算机管理”中,我们依次点击:本地用户和组—用户—Guest ,双击Guest 。
5、在“Guest属性”中,将“账户已禁用”取消勾选,然后确定。
6、接着我们打开开始菜单,输入secpol.msc并回车。
7、打开“本地安装策略”之后,我们依次点击:本地策略—用户权限分配—拒绝从网络
访问这台计算机,并双击“拒绝从网络访问这台计算机”
8、接着在“拒绝从网络访问这台计算机属性”中,选中“Guest ”,将其删除,然后确。
9、然后我们依次点击:本地策略—安全选项—网络访问:本地账户的共享和安全模型,
并双击“网络访问:本地账户的共享和安全模型”
10、在“网络访问:本地账户的共享和安全模型属性”中,选择“仅来宾—对本地用户进
行身份验证,其身份为来宾”,确定退出。
11、然后,找到我们需要局域网共享的文件或文件夹,打开右键菜单依次选择:共享—特
定用户。
12、然后再下拉列表中选择"Guest" ,然后点击“共享”
13、到这里Win7局域网共享设置就完成了!。
第一步:取消禁用Guest用户1. 点击【开始】按钮,在【计算机】上右键,选择【管理】,如下图所示:2. 在弹出的【计算机管理】窗口中找到【Guest】用户,如下图所示:3. 双击【Guest】,打开【Guest属性】窗口,确保【账户已禁用】选项没有被勾选(如下图)。
第二步:共享目标打印机1. 点击【开始】按钮,选择【设备和打印机】,如下图:2. 在弹出的窗口中找到想共享的打印机(前提是打印机已正确连接,驱动已正确安装),在该打印机上右键,选择【打印机属性】,如下图:3. 切换到【共享】选项卡,勾选【共享这台打印机】,并且设置一个共享名(请记住该共享名,后面的设置可能会用到),如下图:第三步:进行高级共享设置1. 在系统托盘的网络连接图标上右键,选择【打开网络和共享中心】,如下图:2. 记住所处的网络类型(笔者的是工作网络),接着在弹出中窗口中单击【选择家庭组和共享选项】,如下图:3. 接着单击【更改高级共享设置】,如下图:4. 如果是家庭或工作网络,【更改高级共享设置】的具体设置可参考下图,其中的关键选项已经用红圈标示,设置完成后不要忘记保存修改。
注意:如果是公共网络,具体设置和上面的情况类似,但相应地应该设置【公共】下面的选项,而不是【家庭或工作】下面的,如下图:第四步:设置工作组在添加目标打印机之前,首先要确定局域网内的计算机是否都处于一个工作组,具体过程如下:1. 点击【开始】按钮,在【计算机】上右键,选择【属性】,如下图:2. 在弹出的窗口中找到工作组,如果计算机的工作组设置不一致,请点击【更改设置】;如果一致可以直接退出,跳到第五步。
注意:请记住【计算机名】,后面的设置会用到。
3. 如果处于不同的工作组,可以在此窗口中进行设置:注意:此设置要在重启后才能生效,所以在设置完成后不要忘记重启一下计算机,使设置生效。
第五步:在其他计算机上添加目标打印机注意:此步操作是在局域网内的其他需要共享打印机的计算机上进行的。
博学笃行自强不息
同一网络的两台电脑怎么共享打印机
随着科技的不断发展,人们对于电子设备的需求也越来越高。
在工
作和学习中,打印机是一个常用的办公设备。
然而,如果有多台电
脑需要共享一个打印机,如何配置和设置就变得很重要。
本文将详
细介绍在同一网络环境下,两台电脑如何共享打印机。
1. 确保打印机和电脑的连接
首先,需要确保打印机和两台电脑都能正常连接到同一个局域网络。
对于有线打印机,通过将其连接到一个网络交换机或路由器的可用
端口上即可。
而对于无线打印机,先按照制造商的说明将其连接到
无线网络,确保打印机和电脑都能成功连接到同一个无线网络。
2. 安装打印机驱动程序
安装打印机驱动程序是使用打印机的先决条件。
通常,当您购买一
个新的打印机时,它会附带一个光盘,其中包含驱动程序和安装向导。
将光盘插入电脑中,按照屏幕上的指示进行安装。
如果您没有
光盘,可以在制造商的官方网站上下载最新的驱动程序。
3. 在一台电脑上设置打印机共享
接下来,我们需要在一台电脑上设置共享打印机。
首先,确保电脑
处于联网状态,并且已经连接到打印机。
然后,按下Win+R组合
键打开运行框,输入\
1。
W7系统怎样设置家庭共享打印机1、首先确保所有需使用打印机的的电脑在同一个网络里;(无论有线还是无线连接)2、连接打印机的电脑:在连接了打印机的Win7电脑单击“开始”按钮,打开“控制面板”。
在搜索框中输入“家庭”就可以找到“家庭组”选项。
在“家庭组”窗口中点击“创建家庭组”,勾选要共享的内容。
打印机自然是必选的,文档、音乐、图片等内容可以根据自己的需要来决定是否共享。
点击“下一步”,系统会给出一串无规律的字符,这就是家庭组的密码。
3、记下这串密码后点击“完成”保存并关闭设置。
家中的其它Win7电脑就可以凭密码加入到这个家庭组了。
想要加入已有的家庭组,同样先从控制面板中打开“家庭组”设置,你会发现原来显示“创建家庭组”的按钮这时已经变成了“立即加入”。
同样也选择一下这台电脑上以共享到家庭组的内容,然后在下一步中输入正确的家庭组密码,就可以加入到这个组了。
4、进行后能看见共享打印机,双击会提示安装打印机驱动,选择安装;完成以上步骤后共享打印机设置完成,在家庭组里的电脑可以共享该打印机了。
设置过程可能还会出现问题,常见问题解决如下:1、有时候使用网络诊断会出现诊断策略服务未运行的提示,解决方案:1)同时按住“Win+R键”,打开任务栏。
2)输入“services.msc”,点击“确定”。
3)找到“Diagnostic policy service”。
双击将启动类型改为“自动”,点击“启动”,点击“确定”。
2、如果出现“此计算机无法连接到家庭组”,解决方案:1)点击“开始”——“运行”,打开运行对话框。
或同时按住“Win+R键”,打开任务栏。
2)输入“services.msc”,点击“确定”。
3)在出现的新对话框中找到“HomeGroup Listener”和“HomeGroup Provider”这两个服务。
4)然后在这两个服务上分别点击右键,选择“属性”。
将其启动类型改为“自动”,并启动此服务。
最后点击“应用”,再点“确定”。
同一个局域网内怎样共享打印机介绍要在同一个局域网内要怎么样才能共享一个打印机呢!有什么好的方法呢!下面由店铺给你做出详细的同一个局域网内怎样共享打印机介绍!希望对你有帮助!同一个局域网内怎样共享打印机介绍:打印机共享设置的详细步骤:同一个局域网内怎样共享打印机介绍第一步:安装打印机并将打印机设置为共享,按照打印机使用说明书成功安装打印机后(如果已有打印机可以忽略此步),点击“开始菜单”——>选择右边的“打印机和传真”——>右键点击图标带有黑勾的默认打印机(通常安装打印机成功后,会自动将其设置为默认打印机),选择“共享”——>点击“如果您了解在安全方面的风险,但又不想运行向导就共享打印机,请点击这儿。
”——>在弹出的“启用打印机共享”对话框中选择“只启用打印机共享”——>点击“确定”退出,这台已经安装好打印机并共享的计算机,我们叫它“主机”!同一个局域网内怎样共享打印机介绍第二步:局域网共享设置,首先将局域网内所有使用此打印机的计算机设置为统一的工作组(包括安装打印机的主机),右键点击“我的电脑”——>选择“属性”——>选择“计算机名”——>点击最下方的“更改”——>将需要共享的所有计算机工作组设置为统一的名称(如:WORKGROUP)——>点击“确定”退出。
注意:要想实现打印机共享,前提是工作组必须一致!你还可以参照本站的文章“局域网共享设置”来进行设置。
同一个局域网内怎样共享打印机介绍第三步:在需要共享此打印机的计算机上安装打印机,点击“开始菜单”——>选择右边的“打印机和传真”——>点击左边的“添加打印机”——>弹出“添加打印机向导”,点击“下一步”——>选择“网络打印机或链接到其他计算机的打印机”,点击“下一步”——>选择“浏览打印机”,下一步——>展开主机名称前面的“+”号选择的共享的打印机名字,下一步——>弹出提示“您将要连接到.......。
Win7下如何实现同个局域网内共享打印机
第一步:取消禁用Guest用户
1. 点击【开始】按钮,在【计算机】上右键,选择【管理】,如下图所示:
2. 在弹出的【计算机管理】窗口中找到【Guest】用户,如下图所示:
3. 双击【Guest】,打开【Guest属性】窗口,确保【账户已禁用】选项没有被勾选(如下图)。
第二步:共享目标打印机
1. 点击【开始】按钮,选择【设备和打印机】,如下图:
2. 在弹出的窗口中找到想共享的打印机(前提是打印机已正确连接,驱动已正确安装),在该打印机上右键,选择【打印机属性】,如下图:
3. 切换到【共享】选项卡,勾选【共享这台打印机】,并且设置一个共
享名(请记住该共享名,后面的设置可能会用到),如下图:
第三步:进行高级共享设置
1. 在系统托盘的网络连接图标上右键,选择【打开网络和共享中心】,
如下图:
2. 记住所处的网络类型(笔者的是工作网络),接着在弹出中窗口中单击【选择家庭组和共享选项】,如下图:
3. 接着单击【更改高级共享设置】,如下图:
4. 如果是家庭或工作网络,【更改高级共享设置】的具体设置可参考下
图,其中的关键选项已经用红圈标示,设置完成后不要忘记保存修改。
注意:如果是公共网络,具体设置和上面的情况类似,但相应地应该设置【公共】下面的选项,而不是【家庭或工作】下面的,如下图:
第四步:设置工作组
在添加目标打印机之前,首先要确定局域网内的计算机是否都处于一个工作组,具体过程如下:
1. 点击【开始】按钮,在【计算机】上右键,选择【属性】,如下图:
2. 在弹出的窗口中找到工作组,如果计算机的工作组设置不一致,请点击【更改设置】;如果一致可以直接退出,跳到第五步。
注意:请记住【计算机名】,后面的设置会用到。
3. 如果处于不同的工作组,可以在此窗口中进行设置:
注意:此设置要在重启后才能生效,所以在设置完成后不要忘记重启一下计算机,使设置生效。
第五步:在其他计算机上添加目标打印机
注意:此步操作是在局域网内的其他需要共享打印机的计算机上进行的。
此步操作在XP和Win7系统中的过程是类似的,本文以Win7为例进行介
绍。
添加的方法有多种,在此为读者介绍其中的两种。
首先,无论使用哪种方法,都应先进入【控制面板】,打开【设备和打印机】窗口,并点击【添加打印机】,如下图:
接下来,选择【添加网络、无线或Bluetooth打印机】,点击【下一步】,如下图:
点击了【下一步】之后,系统会自动搜索可用的打印机。
如果前面的几步设置都正确的话,那么只要耐心一点等待,一般系统都
能找到,接下来只需跟着提示一步步操作就行了。
如果耐心地等待后系统还是找不到所需要的打印机也不要紧,也可以点击【我需要的打印机不在列表中】,然后点击【下一步】,如下图。
如果你没有什么耐性的话,可以直接点击【停止】,然后点击【我需要的打印机不在列表中】,接着点击【下一步】,如下图:
接下来的设置就有多种方法了。
第一种方法:
1. 选择【浏览打印机】,点击【下一步】,如下图:
2. 找到连接着打印机的计算机,点击【选择】,如下图:
3. 选择目标打印机(打印机名就是在第二种中设置的名称),点击【选择】,如下图:
接下来的操作比较简单,系统会自动找到并把该打印机的驱动安装好。
至此,打印机已成功添加。
第二种方法:
1. 在【添加打印机】窗口选择【按名称选择共享打印机】,并且输入“\\计算机名\打印机名”(计算机名和打印机在上文中均有提及,不清楚的朋友可分别查看第二步和第四步设置)。
如果前面的设置正确的话,当还输入完系统就会给出提示(如下图)。
接着点击【下一步】。
注意:如果此步操作中系统没有自动给出提示,那么很可能直接点击【下一步】会无法找到目标打印机,此时我们可以把“计算机名”用“IP”来替换,如下:
例如笔者的IP为10.0.32.80,那么则应输入
“\\10.0.32.80\Canon”。
查看系统IP的方法如下:
1.1 在系统托盘的【网络】图标上单击,选择【打开网络和共享中心】,如下图:
1.2 在【网络和共享中心】找到【本地连接】,单击,如下图:
1.3 在弹出的【本地连接 状态】窗口中点击【详细信息】,如下图:
1.4 下图中红圈标示的【IPv4 地址】就是本机的IP地址。
2. 接下来继续前面的步骤,和第一种方法一样,系统会找到该设备并安
装好驱动,读者只需耐性等待即可(如下图)。
3. 接着系统会给出提示,告诉用户打印机已成功添加,直接点击【下一步】,如下图:
4. 至此,打印机已添加完毕,如有需要用户可点击【打印测试页】,测试一下打机是否能正常工作,也可以直接点击【完成】退出此窗口,如下图:
成功添加后,在【控制面板】的【设备和打印机】窗口中,可以看到新添加的打印机,如下图:
至此,整个过程均已完成,没介绍的其他方法(就是使用TCP/IP地址或主机名添加打印机)也比较简单,过程类似,这里不再赘述。
如果有朋友在第四步的设置中无法成功,那么很有可能是防护软件的问题,可对防护软件进行相应的设置或把防护软件关闭后再尝试添加。
注意:
1.开启“Server”,"TCP/IP NetBOIS Heloper"及“SSDP Discovery”服务,这些可以点击你桌面上的“计算机”右键在快捷菜单选中“管理”,然后在弹出的“计算机管理”-“服务和应用程序”-“服务”中开启(选择自动就可以)。
2.在“控制面板”-“网络和Internet”-“网络和共享中心”-“高级共享设置”中把“启用网络发现”、“启用文件和打印机共享”打开。
这样就可以在局域网中共享你的打印机了!。