如何设置自定义数字格式代码
- 格式:docx
- 大小:21.95 KB
- 文档页数:11
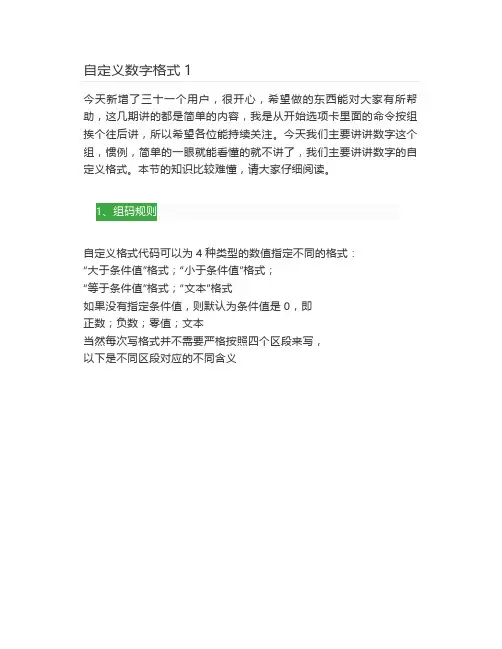
今天新增了三十一个用户,很开心,希望做的东西能对大家有所帮助,这几期讲的都是简单的内容,我是从开始选项卡里面的命令按组挨个往后讲,所以希望各位能持续关注。
今天我们主要讲讲数字这个组,惯例,简单的一眼就能看懂的就不讲了,我们主要讲讲数字的自定义格式。
本节的知识比较难懂,请大家仔细阅读。
1、组码规则
自定义格式代码可以为4种类型的数值指定不同的格式:
“大于条件值”格式;“小于条件值”格式;
“等于条件值”格式;“文本”格式
如果没有指定条件值,则默认为条件值是0,即
正数;负数;零值;文本
当然每次写格式并不需要严格按照四个区段来写,
以下是不同区段对应的不同含义
了解了组码规则后,我们再来了解下基本的占位符
2、举例说明
看下下面的例子
3、实例应用
上面的比较枯燥,很多同学看的不耐烦,不禁会问,这东西有啥用的,那我们下面来看下实际应用。
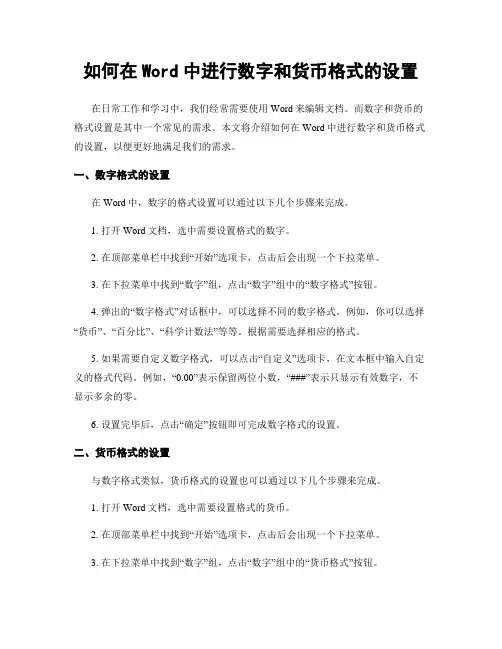
如何在Word中进行数字和货币格式的设置在日常工作和学习中,我们经常需要使用Word来编辑文档。
而数字和货币的格式设置是其中一个常见的需求。
本文将介绍如何在Word中进行数字和货币格式的设置,以便更好地满足我们的需求。
一、数字格式的设置在Word中,数字的格式设置可以通过以下几个步骤来完成。
1. 打开Word文档,选中需要设置格式的数字。
2. 在顶部菜单栏中找到“开始”选项卡,点击后会出现一个下拉菜单。
3. 在下拉菜单中找到“数字”组,点击“数字”组中的“数字格式”按钮。
4. 弹出的“数字格式”对话框中,可以选择不同的数字格式。
例如,你可以选择“货币”、“百分比”、“科学计数法”等等。
根据需要选择相应的格式。
5. 如果需要自定义数字格式,可以点击“自定义”选项卡,在文本框中输入自定义的格式代码。
例如,“0.00”表示保留两位小数,“###”表示只显示有效数字,不显示多余的零。
6. 设置完毕后,点击“确定”按钮即可完成数字格式的设置。
二、货币格式的设置与数字格式类似,货币格式的设置也可以通过以下几个步骤来完成。
1. 打开Word文档,选中需要设置格式的货币。
2. 在顶部菜单栏中找到“开始”选项卡,点击后会出现一个下拉菜单。
3. 在下拉菜单中找到“数字”组,点击“数字”组中的“货币格式”按钮。
4. 弹出的“货币格式”对话框中,可以选择不同的货币符号和货币格式。
例如,你可以选择“人民币”、“美元”、“欧元”等等。
5. 如果需要自定义货币格式,可以点击“自定义”选项卡,在文本框中输入自定义的格式代码。
例如,“¥0.00”表示显示人民币符号,并保留两位小数。
6. 设置完毕后,点击“确定”按钮即可完成货币格式的设置。
除了以上的基本设置,Word还提供了一些高级的数字和货币格式设置选项,以满足更复杂的需求。
例如,你可以设置数字的千位分隔符、负数的显示方式、货币的小数位数等等。
这些设置可以通过点击“数字格式”对话框中的“高级”按钮来完成。
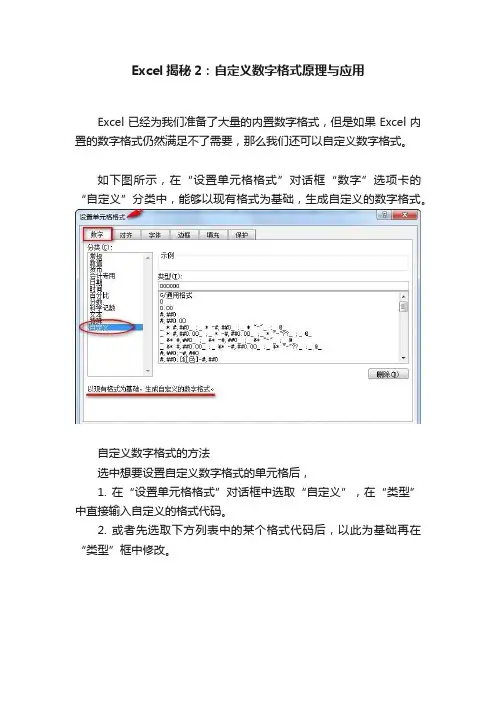
Excel揭秘2:自定义数字格式原理与应用Excel已经为我们准备了大量的内置数字格式,但是如果Excel内置的数字格式仍然满足不了需要,那么我们还可以自定义数字格式。
如下图所示,在“设置单元格格式”对话框“数字”选项卡的“自定义”分类中,能够以现有格式为基础,生成自定义的数字格式。
自定义数字格式的方法选中想要设置自定义数字格式的单元格后,1. 在“设置单元格格式”对话框中选取“自定义”,在“类型”中直接输入自定义的格式代码。
2. 或者先选取下方列表中的某个格式代码后,以此为基础再在“类型”框中修改。
数字格式代码字符串解析仔细观察“设置单元格格式”对话框中提供的格式代码字符串,如下图所示,最长的字符串使用分号分成4部分,并且包含下划线、星号、井号、逗号等字符,究竟表达什么含义呢?自定义数字格式代码字符串最多包含4个部分,分别对正数、负数、零、文本指定不同的格式代码。
这4部分使用分号分隔,其排列顺序为:正数;负数;零;文本格式代码字符串如果只有一部分,就应用于所有类型;如果有二部分,那么第1部分用于正值和零,第2部分用于负值;如果有三部分,那么第1部分用于正值,第2部分用于负值,第3部分用于零。
下图列出了数字格式代码字符串中各代码符号及说明。
下图列出了日期和时间格式代码字符串中各代码符号及说明。
自定义数字格式示例示例1:减小或放大数值示例2:添加显示0或隐藏0示例3:显示分数示例4:显示数值示例5:显示文本示例6:隐藏显示某些类型的数据示例7:使用符号来填充单元格示例8:日期和时间示例9:数据简单的条件格式你还有什么自定义的数字格式吗?欢迎留言分享~~转载本文请联系我(****************)或者注明出处。
欢迎在下面留言,完善本文内容,让更多的人学到更完美的知识。
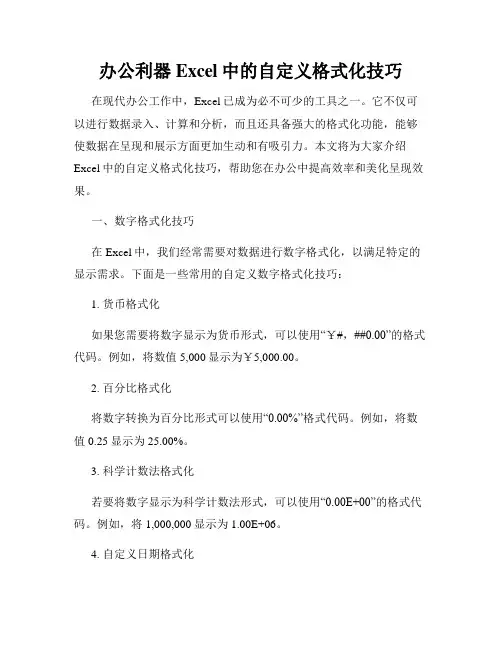
办公利器Excel中的自定义格式化技巧在现代办公工作中,Excel已成为必不可少的工具之一。
它不仅可以进行数据录入、计算和分析,而且还具备强大的格式化功能,能够使数据在呈现和展示方面更加生动和有吸引力。
本文将为大家介绍Excel中的自定义格式化技巧,帮助您在办公中提高效率和美化呈现效果。
一、数字格式化技巧在Excel中,我们经常需要对数据进行数字格式化,以满足特定的显示需求。
下面是一些常用的自定义数字格式化技巧:1. 货币格式化如果您需要将数字显示为货币形式,可以使用“¥#,##0.00”的格式代码。
例如,将数值5,000显示为¥5,000.00。
2. 百分比格式化将数字转换为百分比形式可以使用“0.00%”格式代码。
例如,将数值0.25显示为25.00%。
3. 科学计数法格式化若要将数字显示为科学计数法形式,可以使用“0.00E+00”的格式代码。
例如,将1,000,000显示为1.00E+06。
4. 自定义日期格式化对于日期数据,您可以使用各种格式代码进行自定义格式化。
例如,“yyyy-mm-dd”可以将日期显示为2022-01-01的形式。
二、文本格式化技巧除了数字格式化,Excel还支持对文本进行格式化,以增强可读性和视觉效果。
以下是一些常用的自定义文本格式化技巧:1. 文本颜色格式化通过设置文本颜色,您可以突出显示数据中的关键信息。
在“条件格式规则管理器”中,选择“文本颜色规则”,然后设置相应的规则和颜色。
2. 文本对齐格式化通过选择合适的文本对齐方式,您可以调整数据的布局和显示效果。
在“对齐”选项卡中,可以设置文本的水平和垂直对齐方式。
3. 文本换行格式化当数据内容较长时,您可以通过设置文本换行来使内容自动换行显示,以提高可读性。
在单元格中选择“自动换行”选项。
三、条件格式化技巧条件格式化是Excel中强大的数据可视化工具之一,可以根据特定条件为数据添加颜色、样式等,以更好地呈现数据。
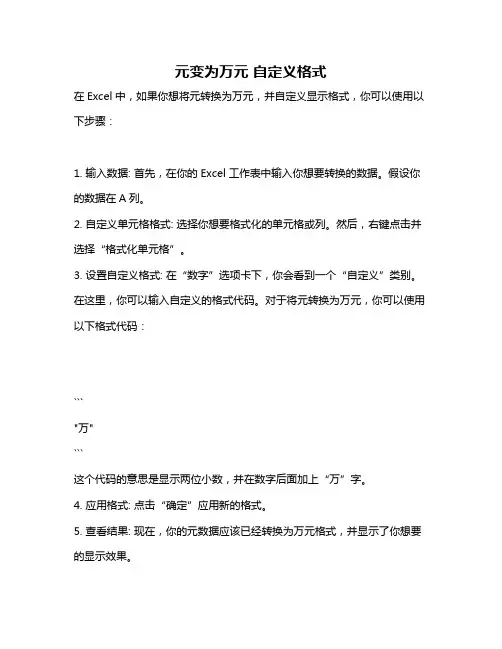
元变为万元自定义格式
在Excel中,如果你想将元转换为万元,并自定义显示格式,你可以使用以下步骤:
1. 输入数据: 首先,在你的Excel工作表中输入你想要转换的数据。
假设你的数据在A列。
2. 自定义单元格格式: 选择你想要格式化的单元格或列。
然后,右键点击并选择“格式化单元格”。
3. 设置自定义格式: 在“数字”选项卡下,你会看到一个“自定义”类别。
在这里,你可以输入自定义的格式代码。
对于将元转换为万元,你可以使用以下格式代码:
```
"万"
```
这个代码的意思是显示两位小数,并在数字后面加上“万”字。
4. 应用格式: 点击“确定”应用新的格式。
5. 查看结果: 现在,你的元数据应该已经转换为万元格式,并显示了你想要的显示效果。
注意:这种方法只改变数据的显示方式,并不改变实际的数据值。
也就是说,如果你的实际值是12345元,格式化后的显示值会是“万”,但实际值仍
然是12345元。
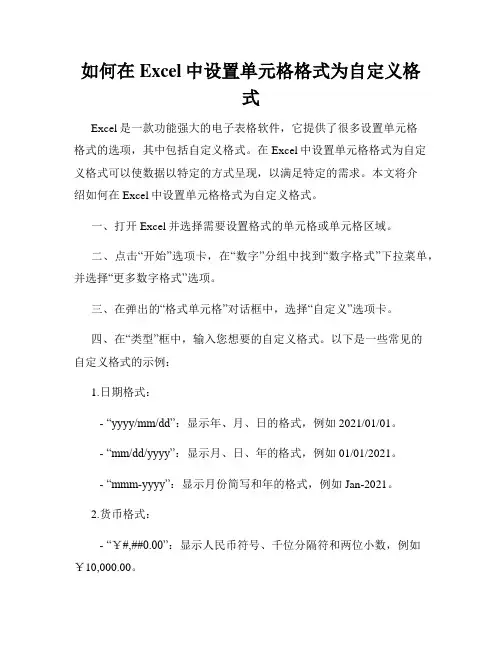
如何在Excel中设置单元格格式为自定义格式Excel是一款功能强大的电子表格软件,它提供了很多设置单元格格式的选项,其中包括自定义格式。
在Excel中设置单元格格式为自定义格式可以使数据以特定的方式呈现,以满足特定的需求。
本文将介绍如何在Excel中设置单元格格式为自定义格式。
一、打开Excel并选择需要设置格式的单元格或单元格区域。
二、点击“开始”选项卡,在“数字”分组中找到“数字格式”下拉菜单,并选择“更多数字格式”选项。
三、在弹出的“格式单元格”对话框中,选择“自定义”选项卡。
四、在“类型”框中,输入您想要的自定义格式。
以下是一些常见的自定义格式的示例:1.日期格式:- “yyyy/mm/dd”:显示年、月、日的格式,例如2021/01/01。
- “mm/dd/yyyy”:显示月、日、年的格式,例如01/01/2021。
- “mmm-yyyy”:显示月份简写和年的格式,例如Jan-2021。
2.货币格式:- “¥#,##0.00”:显示人民币符号、千位分隔符和两位小数,例如¥10,000.00。
- “$#,##0.00”:显示美元符号、千位分隔符和两位小数,例如$10,000.00。
3.百分比格式:- “0.00%”:显示小数点后两位的百分比,例如10.00%。
4.科学计数法格式:- “0.00E+00”:显示科学计数法格式,例如1.00E+03。
五、在输入自定义格式后,点击“确定”按钮应用格式。
六、现在您选择的单元格或单元格区域将以您设置的自定义格式显示数据。
七、如果您想要在其他单元格中应用相同的自定义格式,可以使用格式刷工具。
选中已应用自定义格式的单元格,然后点击“开始”选项卡中的“格式刷”按钮,再选中需要应用格式的单元格。
自定义格式不仅可以用于日期、货币、百分比和科学计数法等方面,还可以根据您的具体需求创建更多的自定义格式。
您可以通过使用不同的符号、数字、字母和特殊字符来定义自己的格式。
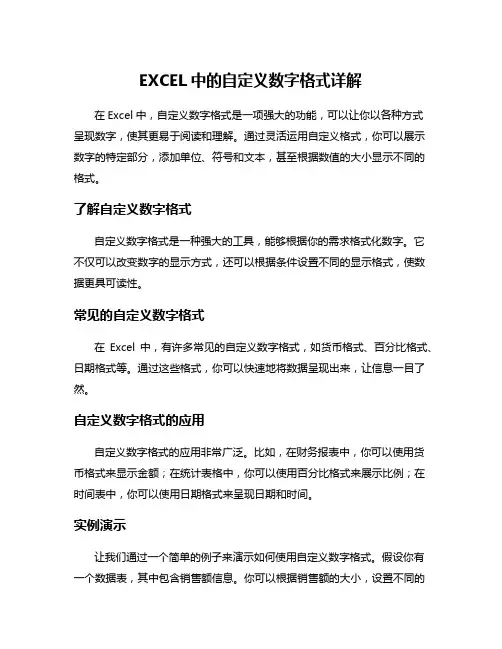
EXCEL中的自定义数字格式详解
在Excel中,自定义数字格式是一项强大的功能,可以让你以各种方式呈现数字,使其更易于阅读和理解。
通过灵活运用自定义格式,你可以展示数字的特定部分,添加单位、符号和文本,甚至根据数值的大小显示不同的格式。
了解自定义数字格式
自定义数字格式是一种强大的工具,能够根据你的需求格式化数字。
它不仅可以改变数字的显示方式,还可以根据条件设置不同的显示格式,使数据更具可读性。
常见的自定义数字格式
在Excel中,有许多常见的自定义数字格式,如货币格式、百分比格式、日期格式等。
通过这些格式,你可以快速地将数据呈现出来,让信息一目了然。
自定义数字格式的应用
自定义数字格式的应用非常广泛。
比如,在财务报表中,你可以使用货币格式来显示金额;在统计表格中,你可以使用百分比格式来展示比例;在时间表中,你可以使用日期格式来呈现日期和时间。
实例演示
让我们通过一个简单的例子来演示如何使用自定义数字格式。
假设你有一个数据表,其中包含销售额信息。
你可以根据销售额的大小,设置不同的
格式来显示:当销售额超过1000时,以“###,###”格式显示;当销售额小于1000时,以“0.00”格式显示。
自定义数字格式是Excel中一个非常实用的功能,能够帮助你更好地呈现数据,让信息更加清晰明了。
通过灵活运用各种格式,你可以根据需求随心所欲地展示数字,提升工作效率和数据表现力。
希望通过本文对Excel中的自定义数字格式有了更深入的了解,相信在日常工作中能够更加游刃有余地运用这一功能。
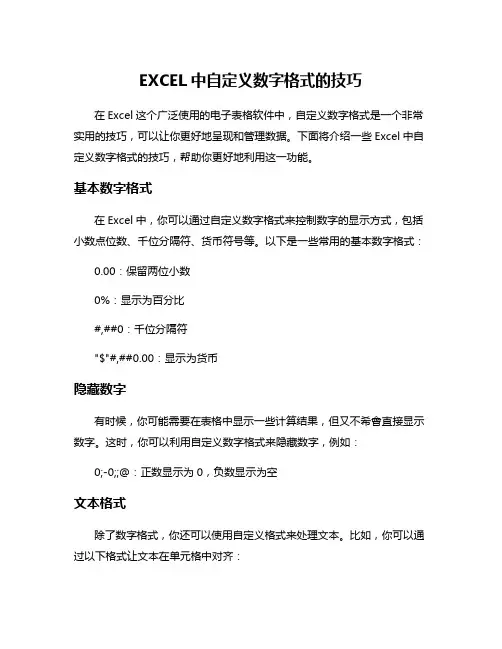
EXCEL中自定义数字格式的技巧
在Excel这个广泛使用的电子表格软件中,自定义数字格式是一个非常实用的技巧,可以让你更好地呈现和管理数据。
下面将介绍一些Excel中自定义数字格式的技巧,帮助你更好地利用这一功能。
基本数字格式
在Excel中,你可以通过自定义数字格式来控制数字的显示方式,包括小数点位数、千位分隔符、货币符号等。
以下是一些常用的基本数字格式:
0.00:保留两位小数
0%:显示为百分比
#,##0:千位分隔符
"$"#,##0.00:显示为货币
隐藏数字
有时候,你可能需要在表格中显示一些计算结果,但又不希會直接显示数字。
这时,你可以利用自定义数字格式来隐藏数字,例如:
0;-0;;@:正数显示为0,负数显示为空
文本格式
除了数字格式,你还可以使用自定义格式来处理文本。
比如,你可以通过以下格式让文本在单元格中对齐:
@:文本对齐
条件格式
利用条件格式,你可以根据数值的大小或其他条件来改变单元格的样式,使数据更具可读性。
例如,可以根据数值的正负情况显示不同的颜色:
[Red]0;[Blue]-0;0:正数显示为红色,负数显示为蓝色
通过这些自定义数字格式的技巧,你可以更好地控制Excel表格中数字和文本的显示方式,使数据更清晰易懂。
利用Excel自定义数字格式,可以提高数据呈现的效率和质量,让你的工作更加高效。
自定义数字格式是Excel中一个强大的功能,能帮助你更好地呈现数据。
掌握这些技巧可以让你在处理数据时更加得心应手,提高工作效率。
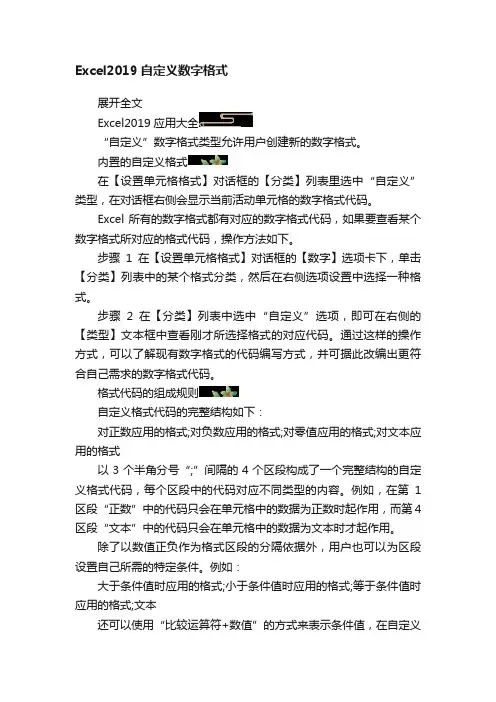
Excel2019自定义数字格式展开全文Excel2019应用大全“自定义”数字格式类型允许用户创建新的数字格式。
内置的自定义格式在【设置单元格格式】对话框的【分类】列表里选中“自定义”类型,在对话框右侧会显示当前活动单元格的数字格式代码。
Excel所有的数字格式都有对应的数字格式代码,如果要查看某个数字格式所对应的格式代码,操作方法如下。
步骤1在【设置单元格格式】对话框的【数字】选项卡下,单击【分类】列表中的某个格式分类,然后在右侧选项设置中选择一种格式。
步骤2在【分类】列表中选中“自定义”选项,即可在右侧的【类型】文本框中查看刚才所选择格式的对应代码。
通过这样的操作方式,可以了解现有数字格式的代码编写方式,并可据此改编出更符合自己需求的数字格式代码。
格式代码的组成规则自定义格式代码的完整结构如下:对正数应用的格式;对负数应用的格式;对零值应用的格式;对文本应用的格式以3个半角分号“;”间隔的4个区段构成了一个完整结构的自定义格式代码,每个区段中的代码对应不同类型的内容。
例如,在第1区段“正数”中的代码只会在单元格中的数据为正数时起作用,而第4区段“文本”中的代码只会在单元格中的数据为文本时才起作用。
除了以数值正负作为格式区段的分隔依据外,用户也可以为区段设置自己所需的特定条件。
例如:大于条件值时应用的格式;小于条件值时应用的格式;等于条件值时应用的格式;文本还可以使用“比较运算符+数值”的方式来表示条件值,在自定义格式代码中可以使用的比较运算符包括大于号(>)、小于号(<)、等于号(=)、大于等于(>=)、小于等于(<=)和不等于(<>)6种。
在实际应用中,最多只能在前两个区段中使用“比较运算符+数值”的条件形式,第3区段自动以“除此之外”的情况作为其条件值,第4区段“文本”仍然只对文本型数据起作用。
因此,使用包含条件值的格式代码结构也可以这样来表示:条件1;条件2;除此之外的数值;文本此外,在实际应用中,不必每次都严格按照4个区段的代码结构来编写格式代码,区段数少于4个甚至只有1个都是被允许的,表7-3中列出了少于4个区段的代码结构含义。
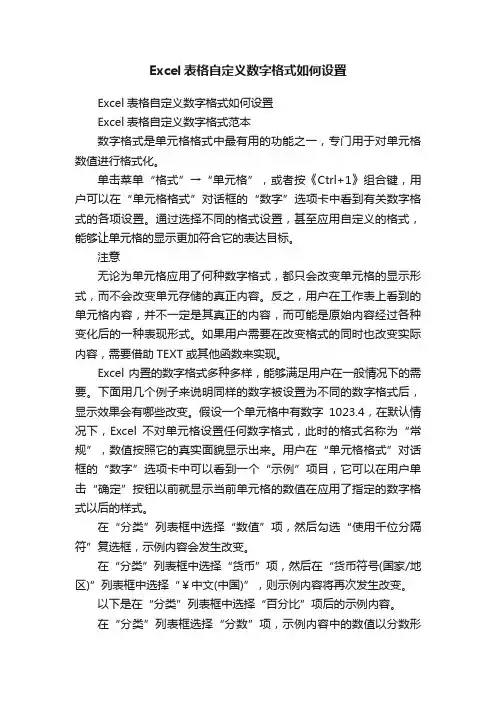
Excel表格自定义数字格式如何设置Excel表格自定义数字格式如何设置Excel表格自定义数字格式范本数字格式是单元格格式中最有用的功能之一,专门用于对单元格数值进行格式化。
单击菜单“格式”→“单元格”,或者按《Ctrl+1》组合键,用户可以在“单元格格式”对话框的“数字”选项卡中看到有关数字格式的各项设置。
通过选择不同的格式设置,甚至应用自定义的格式,能够让单元格的显示更加符合它的表达目标。
注意无论为单元格应用了何种数字格式,都只会改变单元格的显示形式,而不会改变单元存储的真正内容。
反之,用户在工作表上看到的单元格内容,并不一定是其真正的内容,而可能是原始内容经过各种变化后的一种表现形式。
如果用户需要在改变格式的同时也改变实际内容,需要借助TEXT或其他函数来实现。
Excel内置的数字格式多种多样,能够满足用户在一般情况下的需要。
下面用几个例子来说明同样的数字被设置为不同的数字格式后,显示效果会有哪些改变。
假设一个单元格中有数字1023.4,在默认情况下,Excel不对单元格设置任何数字格式,此时的格式名称为“常规”,数值按照它的真实面貌显示出来。
用户在“单元格格式”对话框的“数字”选项卡中可以看到一个“示例”项目,它可以在用户单击“确定”按钮以前就显示当前单元格的数值在应用了指定的数字格式以后的样式。
在“分类”列表框中选择“数值”项,然后勾选“使用千位分隔符”复选框,示例内容会发生改变。
在“分类”列表框中选择“货币”项,然后在“货币符号(国家/地区)”列表框中选择“¥中文(中国)”,则示例内容将再次发生改变。
以下是在“分类”列表框中选择“百分比”项后的示例内容。
在“分类”列表框选择“分数”项,示例内容中的数值以分数形式显示。
“分类”列表框中还有许多其他项目,每个项目中又有多个参数可选,读者可以自己进行尝试,以找到符合需要的最佳格式。
excel怎么合并单元格的方法今天有网友在QQ上问了笔者一个excel合并单元格的问题,找不到怎么合并了。
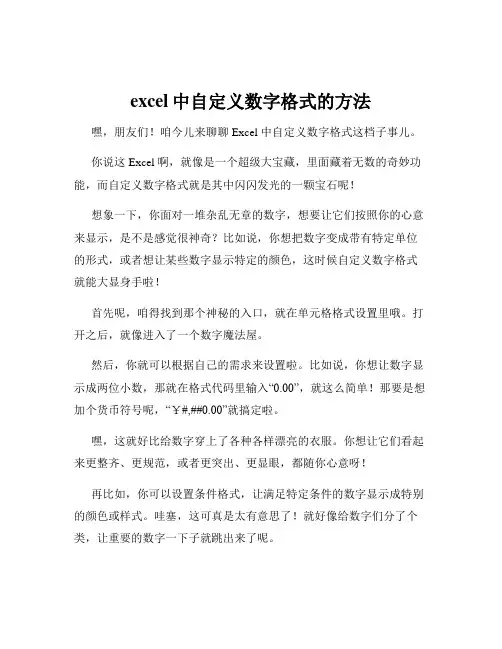
excel中自定义数字格式的方法嘿,朋友们!咱今儿来聊聊 Excel 中自定义数字格式这档子事儿。
你说这 Excel 啊,就像是一个超级大宝藏,里面藏着无数的奇妙功能,而自定义数字格式就是其中闪闪发光的一颗宝石呢!想象一下,你面对一堆杂乱无章的数字,想要让它们按照你的心意来显示,是不是感觉很神奇?比如说,你想把数字变成带有特定单位的形式,或者想让某些数字显示特定的颜色,这时候自定义数字格式就能大显身手啦!首先呢,咱得找到那个神秘的入口,就在单元格格式设置里哦。
打开之后,就像进入了一个数字魔法屋。
然后,你就可以根据自己的需求来设置啦。
比如说,你想让数字显示成两位小数,那就在格式代码里输入“0.00”,就这么简单!那要是想加个货币符号呢,“¥#,##0.00”就搞定啦。
嘿,这就好比给数字穿上了各种各样漂亮的衣服。
你想让它们看起来更整齐、更规范,或者更突出、更显眼,都随你心意呀!再比如,你可以设置条件格式,让满足特定条件的数字显示成特别的颜色或样式。
哇塞,这可真是太有意思了!就好像给数字们分了个类,让重要的数字一下子就跳出来了呢。
你看,这自定义数字格式的功能多强大呀!它能让你的表格瞬间变得高大上起来,让人一眼就能看出重点。
而且哦,它的用处可多了去了。
无论是做财务报表、数据分析,还是做各种统计,都能让你的工作变得更加轻松高效。
咱就说,要是不会这一手,那得浪费多少时间和精力去手动调整那些数字呀!但有了自定义数字格式,一切都变得那么简单、那么容易。
你还在等什么呢?赶紧去试试吧,让你的Excel 表格变得与众不同,让你的工作效率蹭蹭往上涨!难道你不想拥有这样的神奇魔法吗?别再犹豫啦,行动起来吧!。
在Excel中如何自定义数字格式虽然Excel为用户提供了大量的数字格式,但还是有许多用户因为工作、学习方面的特殊要求,需要使用一些Excel未提供的数字格式,这时我们就需要利用Excel 的自定义数字格式功能来帮助实现用户的这些特殊要求。
一、在Excel中创建自定义数字格式的方法1、选择要设置格式的单元格或单元格区域。
2、单击"格式"菜单中的"单元格"命令,然后单击"数字"选项卡。
3、在"分类"列表中,单击"自定义"选项。
4、在"类型"框中,编辑数字格式代码以创建所需的格式。
在Excel自定义数字格式使用如下的表达方式:正数的格式负数的格式零的格式文本的格式#,##0.00 [Red]-#,##0.00 0.00 "TEXT"@在Excel自定义数字格式的格式代码中,用户最多可以指定四个节;每个节之间用分号进行分隔,这四个节顺序定义了格式中的正数、负数、零和文本。
如果用户在表达方式中只指定两个节,则第一部分用于表示正数和零,第二部分用于表示负数。
如果用户在表达方式中只指定了一个节,那么所有数字都会使用该格式。
如果在表达方式中要跳过某一节,则对该节仅使用分号即可。
二、自定义数字格式实例(一)自动添加文本在日常财务工作中,常常需要在金额数字后加单位"元",这时就可以使用"0.00元"的自定义数字格式,当用户在单元格中录入数字后,Excel就会自动在数字后加上单位"元"。
如果需要将单元格中录入的数字"32"自动转换成"高三十二班"格式,只要将单元格的数字格式定义为"高[DBNum1]G/通用格式班"即可。
(二)在自定义数字格式中使用颜色要设置格式中某一部分的颜色,只要在该部分对应位置用方括号键入颜色名称或颜色编号即可。
G/通用格式不设置任何格式,按原始输入的数值显示
# 数字占位符,只显示有效数字,不显示无意义的零值
0 数字占位符,当数字比代码位数少时,显示无意义的前/后导零? 数字占位符,只显示有效数字,不显示无意义的零值,并可用
来对齐小数点位置
. 小数点
% 百分数
, 千位分隔符
E 科学计数符号(如0.00E+00)
\ 显示格式里的下一个字符
_ 留出与下一个字符等宽的空格
* 重复下一个字符来填充列宽(如_("$"* #.00 )
“文本”显示双引号中的文本
@ 文本占位符,如果只是用单个@,作用是引用原始文本;如果
使用n个,则重复n次文本
[颜色] 颜色代码(如[蓝色]0.00)
[颜色n] n取值0~56(如[颜色50]0.00)
[DBNUM1] 中文小写数字
[DBNUM2] 中文大写数字(如[DBNum2]0.000)
注:当在区段中设置条件之后,默认自定义的数字格式至少有两个区段。
在excel中,我们经常会遇到需要切换数字格式单位的情况,比如将数字从万元切换为元,或者从百分比切换为小数。
这时候,熟练运用excel中的数字格式功能就显得非常重要了。
在本文中,我将共享一些excel中快速切换数字格式单位的技巧,希望能对大家的工作和学习有所帮助。
1. 使用自定义格式excel中提供了丰富的数字格式选项,但有时候我们需要的格式并不在预设的选项中。
这时候,就可以使用excel的自定义格式功能来实现我们想要的数字格式。
具体步骤如下:1)选择要进行格式设置的单元格或范围;2)在excel的“开始”菜单中找到“数字”组,并点击“更多数字格式”;3)在弹出的对话框中选择“自定义”选项卡;4)在“类型”框中输入自定义的数字格式代码。
如果我们想将数字格式切换为万元,可以使用下面的格式代码:¥#,##0.00, "万元"这样,我们输入的数字就会自动转换为万元的格式显示。
同样的方法,我们也可以通过自定义格式来切换百分比、货币符号等数字格式。
2. 使用快捷键除了上面介绍的方法,excel还提供了一些快捷键来帮助我们快速切换数字格式单位。
比较常用的快捷键包括:- Ctrl+Shift+4:将选中的单元格设置为货币格式;- Ctrl+Shift+5:将选中的单元格设置为百分比格式;- Ctrl+Shift+6:将选中的单元格设置为科学计数格式。
这些快捷键可以大大提高我们在excel中切换数字格式单位的效率,尤其是在需要频繁切换数字格式的情况下。
3. 使用公式除了手动设置单元格的数字格式,我们还可以通过excel的公式功能来实现数字格式单位的快速切换。
如果我们需要将一个范围内的数字都转换为万元格式,可以使用以下公式:=A1/xxx这样,选定范围内的所有数字都会自动转换为万元格式。
同样的方法,我们也可以使用公式来实现百分比、货币符号等数字格式单位的切换。
4. 使用数据透视表在处理大量数据时,数据透视表是excel中非常实用的工具。
如何设置自定义数字格式代码Excel提供了大量样式的内部数字格式,但仍然不能满足部分人的需要,于是我们就需要使用自定义数字格式来处理问题。
1.创建自定义格式例如:单元格中内容显示为“张三”,要求将“张三”显示为“李四”。
操作步骤:选取”张三”的单元格,打开【单元格格式】对话框,选取【数字】选项卡,在【分类】列表框中选取【自定义】选项,在右侧的【类别】框中输入“;;;“李四””。
2.自定义格式代码基本结构人们可以指定一系列代码作为数字格式来创建自定义格式,如上面的例题,“;;;“李四””就是一组代码。
代码分为四部分,中间用“;”号分隔,具体如下:正数格式;负数格式;零格式;文本格式3.自定义格式常用的代码代码是设置自定义格式必不可少的部分,主要有数字和文本代码,以及日期和时间代码两种。
1)数字和文本代码“G/通用格式”:以常规的数字显示,相当于【分类】列表中的【常规】选项。
如输入10.001就显示10.001.“0”:数字占位符。
如果单元格的内容大于占位符,则显示实际数字,如果小于占位符,则用0补位。
如代码“000”时,12则显示为012.“#”:数字占位符。
只显示有意义的零而不显示无意义的零。
如代码为“###”显示12,而不是显示012,此处12前的0即为无意义的零。
小数点后数字大于“#”的数量,则按“#”的位数四舍五入。
“?”:数字占位符。
在小数点两边为无意义的零添加空格,以便当按固定宽度是小数点可对齐。
“,”:千位分割符号。
数字使用千位分割符号。
如果在代码中“,”后,则把原来的数字缩小1000倍。
如设置代码:“0,”,1000则显示为1.“文本”:显示双引号中的文本。
[颜色]:用指定的颜色显示字符。
有八种颜色可选,红色、黑色、黄色、绿色、白色、蓝色、青色和洋红。
[条件]:可以先判断单元格内容,然后再设置格式。
条件格式化只限于使用三个条件,其中两个条件是明确的,另一个是除了这两个条件外的其他情况,条件要放到方括号中。
excel如何数字格式自定义
推荐文章
千位分隔符数字格式在Excel2010中如何设置热度: Excel2010取消科学计数法的方法步骤热度: EXCEL表格中如何快速复制图标格式热度: Excel2010中如何设置文件的默认保存格式避免重设热度:如何在Excel中自定义单元格序列让没有规律的数据自动补齐热度:Excel 2010提供了许多内置数字格式,但如果还是找不到你想要的,那你也可以自定义内置数字格式来创建自己的数字格式。
下面让店铺为你带来excel如何数字格式自定义的方法。
excel数字格式自定义步骤如下:
1.打开Excel表格,选中需要修改数字格式的内容,接着点击工具栏的“设置单元格格式-数字”
2.常规的几种数字格式满足不了我们的需求就可以选择“自定义”然后可以自定义数字类型或者在自定义类型里选择适合的格式。
3.设置完毕后就可以在Excel表格里看到啦。
关于excel数字格式自定义的相关文章推荐:。
如何设置自定义数字格式代码Excel提供了大量样式的内部数字格式,但仍然不能满足部分人的需要,于是我们就需要使用自定义数字格式来处理问题。
1.创建自定义格式例如:单元格中内容显示为“张三”,要求将“张三”显示为“李四”。
操作步骤:选取”张三”的单元格,打开【单元格格式】对话框,选取【数字】选项卡,在【分类】列表框中选取【自定义】选项,在右侧的【类别】框中输入“;;;“李四””。
2.自定义格式代码基本结构人们可以指定一系列代码作为数字格式来创建自定义格式,如上面的例题,“;;;“李四””就是一组代码。
代码分为四部分,中间用“;”号分隔,具体如下:正数格式;负数格式;零格式;文本格式3.自定义格式常用的代码代码是设置自定义格式必不可少的部分,主要有数字和文本代码,以及日期和时间代码两种。
1)数字和文本代码“G/通用格式”:以常规的数字显示,相当于【分类】列表中的【常规】选项。
如输入10.001就显示10.001.“0”:数字占位符。
如果单元格的内容大于占位符,则显示实际数字,如果小于占位符,则用0补位。
如代码“000”时,12则显示为012.“#”:数字占位符。
只显示有意义的零而不显示无意义的零。
如代码为“###”显示12,而不是显示012,此处12前的0即为无意义的零。
小数点后数字大于“#”的数量,则按“#”的位数四舍五入。
“?”:数字占位符。
在小数点两边为无意义的零添加空格,以便当按固定宽度是小数点可对齐。
“,”:千位分割符号。
数字使用千位分割符号。
如果在代码中“,”后,则把原来的数字缩小1000倍。
如设置代码:“0,”,1000则显示为1.“文本”:显示双引号中的文本。
[颜色]:用指定的颜色显示字符。
有八种颜色可选,红色、黑色、黄色、绿色、白色、蓝色、青色和洋红。
[条件]:可以先判断单元格内容,然后再设置格式。
条件格式化只限于使用三个条件,其中两个条件是明确的,另一个是除了这两个条件外的其他情况,条件要放到方括号中。
如代码设置:“[>100]”“超额完成”;[=100]“基本完成”;“未完成””,意义为大于100显示“超额完成”,等于100显示为“基本完成”,其他的显示为“未完成”。
2)日期和时间代码下面是常用的日期和时间代码。
“YYYY”或“YY”:按四位(1900~9999)或两位(00~99)显示年。
“MM”或“M”:以两位(01~12)或(1~12)显示月“DD”或“D”:以两位(01~31)或一位(1~31)来显示天“H”或“HH”:以一位(0~23)或两位(01~23)来显示小时“M”或“MM”:以一位(0~59)或(01~59)显示分钟“S”或“SS”:以一位(0~59)或(01~59)显示秒。
4.数字自定义格式综合应用实例1)设置万元显示要求:把“12345”显示为“1.2”代码:“0”.“#,”代码说明:由于是万元显示,所以小数点要向前移动四位,这里用“,”向前移三位,用“#”占一位,总共是四位。
把“.”插入到一个小数的倒数第五位,然后用“0”确保“.”插入的是数字中间,完成了万元显示。
注意:用“#”.“#”也可以完成万元显示,但当数字小于1万时,小数点前没有显示零,如5000,显示为“.5”。
用途:在上报的财务报表中,有报送的对象只须知道大概总数,而不必知道某个数字是几元几角时,这时把报表做成万元显示是一个理想选择。
2)小数位对齐要求;将一组数字对齐。
代码:“???.???”代码说明:“.???”可以在小数点后对无意义的零添加空格,在某一列使用自定义格式,小数点后无论几位,都会用空格补充,以达到小数点对齐的效果。
用途:在工作表中对齐某列无规则小数位数。
3)设置文本型代码要求:“1”显示为“000001”。
代码:“000000”代码说明:“0”是数字占位符,当数字的实际位数小于“0”的位数时,会显示这些无意义的零。
用途:在商品管理中,一般都要设置物品代码,而这些物品代码可以通过设置文本格式后再来输入代码来实现,但无意义的零还是要手工输入。
用零作为占位符的自定义数字代码设置数字格式,则可以让单元格自动添零。
3)数字串显示为日期格式要求:把“20090811”设置为“2008-08-11”。
代码:“0-00-00”代码说明:0是数字占位符,“0-00-00”中的最后两个零是为11占位,中间的两个零为08占位,第一个0是为前面的2009占位。
用途:在很多专业软件导出的日期为YYYYMMDD格式,而在Excel中则不是标准的日期格式,这时用插入“-”的方法可显示为标准的日期格式。
4)带单位符号显示的数字计算要求:在“数量”列显示的数量后加单位“条”;在“进价”列的进价后显示单位“元/条”;在“金额”列能对“数量”列和“进价”列进行运算,并在该列金额后单位“元”,即金额=数量*进价。
代码:“数量”列:#“条” “进价”列:#“元/条” “金额”列:#“元”代码说明:代码中的文本可以在单元格中显示,即带引号的文本作为单元格添加的显示内容,“#”来代表单元格中实际数字,其实运算还是在数字之间进行的。
用途:当遇到单元格中的内容为运算的数字,但又需要显示数字加文本时就可以用到,在数值单元格中添加单位。
绝对引用和相对引用的区别绝对引用单元格中的绝对单元格引用(例如$F$6)总是在指定位置引用单元格F6。
如果公式所在单元格的位置改变,绝对引用的单元格始终保持不变。
如果多行或多列地复制公式,绝对引用将不作调整。
默认情况下,新公式使用相对引用,需要将它们转换为绝对引用。
例如,如果将单元格B2 中的绝对引用复制到单元格B3,则在两个单元格中一样,都是$F$6。
相对引用公式中的相对单元格引用(例如A1)是基于包含公式和单元格引用的单元格的相对位置。
如果公式所在单元格的位置改变,引用也随之改变。
如果多行或多列地复制公式,引用会自动调整。
默认情况下,新公式使用相对引用。
例如,如果将单元格B2 中的相对引用复制到单元格B3,将自动从=A1 调整到=A2。
将公式从一个单元格复制到另一时,相对和绝对之间的差异就显得重要。
默认使用相对引用.绝对引用是你选的单元格,不会变的。
相对引用则是单元格的相对位置。
比如是左边第二格,就一直是左边二格。
输入公式和函数后可能出现的错误有哪几种?分别是由于什么原因造成的?应如何解决?2.2.1 #####!原因:导致这种错误的情况一有两种情况:1 如果单元格所含的数字、日期或时间比单元格宽,就会产生#####!错误。
2 单元格的日期时间公式产生了一个负值,就会产生#####!错误。
解决方法:如果单元格所含的数字、日期或时间比单元格宽,可以拖动单元格列表的宽度来实现。
如果使用的是1900年的日期系统,那么Excel中的日期和时间必须为正值,用较早的日期或者时间值减去较晚的日期或者时间值就会导致#####!错误。
如果公式正确,也可以将单元格的格式改为非日期和时间型来显示该值。
2.2.2#VALUE!当使用错误的参数或运算对象类型时,或者当公式自动更正功能不能更正公式时,将产生错误值#VALUE!。
原因一:在需要数字或逻辑值时输入了文本,Excel不能将文本转换为正确的数据类型。
解决方法:确认公式或函数所需的运算符或参数正确,并且公式引用的单元格中包含有效的数值。
例如:如果单元格A1包含一个数字,单元格A2包含文本"学籍",则公式"=A1+A2"将返回错误值#VALUE!。
可以用SUM工作表函数将这两个值相加(SUM函数忽略文本):=SUM(A1:A2)。
原因二:将单元格引用、公式或函数作为数组常量输入。
解决方法:确认数组常量不是单元格引用、公式或函数。
原因三:赋予需要单一数值的运算符或函数一个数值区域。
解决方法:将数值区域改为单一数值。
修改数值区域,使其包含公式所在的数据行或列。
2.2.3 #DIV/O!当公式被零除时,将会产生错误值#DIV/O!。
原因一:在公式中,除数使用了指向空单元格或包含零值单元格的单元格引用(在Excel中如果运算对象是空白单元格,Excel将此空值当作零值)。
解决方法:修改单元格引用,或者在用作除数的单元格中输入不为零的值。
原因二:输入的公式中包含明显的除数零,例如:=5/0。
解决方法:将零改为非零值。
2.2.4 #NAME?在公式中使用了Excel不能识别的文本时将产生错误值#NAME?。
原因一:删除了公式中使用的名称,或者使用了不存在的名称。
解决方法:确认使用的名称确实存在。
选择菜单"插入"&line;"名称"&line;"定义"命令,如果所需名称没有被列出,请使用"定义"命令添加相应的名称。
原因二:名称的拼写错误。
解决方法:修改拼写错误的名称。
原因三:在公式中使用标志。
解决方法:选择菜单中"工具"&line;"选项"命令,打开"选项"对话框,然后单击"重新计算"标签,在"工作薄选项"下,选中"接受公式标志"复选框。
原因四:在公式中输入文本时没有使用双引号。
解决方法:Excel将其解释为名称,而不理会用户准备将其用作文本的想法,将公式中的文本括在双引号中。
例如:下面的公式将一段文本"总计:"和单元格B50中的数值合并在一起:="总计:"&B50原因五:在区域的引用中缺少冒号。
解决方法:确认公式中,使用的所有区域引用都使用冒号。
例如:SUM(A2:B34)。
2.2.5 #N/A原因:当在函数或公式中没有可用数值时,将产生错误值#N/A。
解决方法:如果工作表中某些单元格暂时没有数值,请在这些单元格中输入"#N/A",公式在引用这些单元格时,将不进行数值计算,而是返回#N/A。
2.2.6 #REF!当单元格引用无效时将产生错误值#REF!。
原因:删除了由其他公式引用的单元格,或将移动单元格粘贴到由其他公式引用的单元格中。
解决方法:更改公式或者在删除或粘贴单元格之后,立即单击"撤消"按钮,以恢复工作表中的单元格。
2.2.7 #NUM!当公式或函数中某个数字有问题时将产生错误值#NUM!。
原因一:在需要数字参数的函数中使用了不能接受的参数。
解决方法:确认函数中使用的参数类型正确无误。
原因二:使用了迭代计算的工作表函数,例如:IRR或RATE,并且函数不能产生有效的结果。
解决方法:为工作表函数使用不同的初始值。
原因三:由公式产生的数字太大或太小,Excel不能表示。