[整理]GeoMap软件使用手册-1.
- 格式:doc
- 大小:1.84 MB
- 文档页数:20
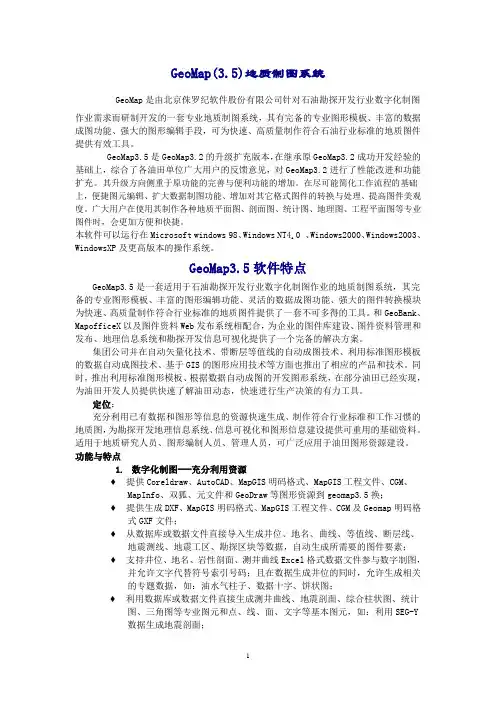
GeoMap(3.5)地质制图系统GeoMap是由北京侏罗纪软件股份有限公司针对石油勘探开发行业数字化制图作业需求而研制开发的一套专业地质制图系统,其有完备的专业图形模板、丰富的数据成图功能、强大的图形编辑手段,可为快速、高质量制作符合石油行业标准的地质图件提供有效工具。
GeoMap3.5是GeoMap3.2的升级扩充版本,在继承原GeoMap3.2成功开发经验的基础上,综合了各油田单位广大用户的反馈意见,对GeoMap3.2进行了性能改进和功能扩充。
其升级方向侧重于原功能的完善与便利功能的增加。
在尽可能简化工作流程的基础上,便捷图元编辑、扩大数据制图功能、增加对其它格式图件的转换与处理、提高图件美观度。
广大用户在使用其制作各种地质平面图、剖面图、统计图、地理图、工程平面图等专业图件时,会更加方便和快捷。
本软件可以运行在Microsoft windows 98、Windows NT4.0 、Windows2000、Windows2003、WindowsXP及更高版本的操作系统。
GeoMap3.5软件特点GeoMap3.5是一套适用于石油勘探开发行业数字化制图作业的地质制图系统,其完备的专业图形模板、丰富的图形编辑功能、灵活的数据成图功能、强大的图件转换模块为快速、高质量制作符合行业标准的地质图件提供了一套不可多得的工具。
和GeoBank、MapofficeX以及图件资料Web发布系统相配合,为企业的图件库建设、图件资料管理和发布、地理信息系统和勘探开发信息可视化提供了一个完备的解决方案。
集团公司并在自动矢量化技术、带断层等值线的自动成图技术、利用标准图形模板的数据自动成图技术、基于GIS的图形应用技术等方面也推出了相应的产品和技术。
同时,推出利用标准图形模板、根据数据自动成图的开发图形系统,在部分油田已经实现,为油田开发人员提供快速了解油田动态,快速进行生产决策的有力工具。
定位:充分利用已有数据和图形等信息的资源快速生成、制作符合行业标准和工作习惯的地质图,为勘探开发地理信息系统、信息可视化和图形信息建设提供可重用的基础资料。
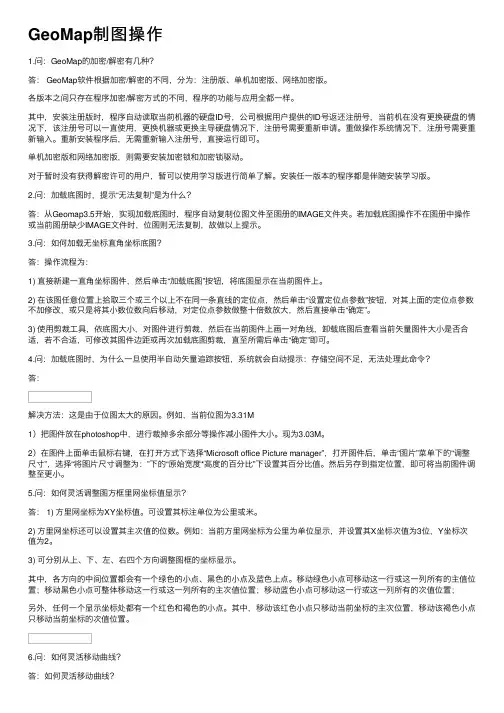
GeoMap制图操作1.问:GeoMap的加密/解密有⼏种?答: GeoMap软件根据加密/解密的不同,分为:注册版、单机加密版、⽹络加密版。
各版本之间只存在程序加密/解密⽅式的不同,程序的功能与应⽤全都⼀样。
其中,安装注册版时,程序⾃动读取当前机器的硬盘ID号,公司根据⽤户提供的ID号返还注册号,当前机在没有更换硬盘的情况下,该注册号可以⼀直使⽤,更换机器或更换主导硬盘情况下,注册号需要重新申请。
重做操作系统情况下,注册号需要重新输⼊。
重新安装程序后,⽆需重新输⼊注册号,直接运⾏即可。
单机加密版和⽹络加密版,则需要安装加密锁和加密锁驱动。
对于暂时没有获得解密许可的⽤户,暂可以使⽤学习版进⾏简单了解。
安装任⼀版本的程序都是伴随安装学习版。
2.问:加载底图时,提⽰“⽆法复制”是为什么?答:从Geomap3.5开始,实现加载底图时,程序⾃动复制位图⽂件⾄图册的IMAGE⽂件夹。
若加载底图操作不在图册中操作或当前图册缺少IMAGE⽂件时,位图则⽆法复制,故做以上提⽰。
3.问:如何加载⽆坐标直⾓坐标底图?答:操作流程为:1) 直接新建⼀直⾓坐标图件,然后单击“加载底图”按钮,将底图显⽰在当前图件上。
2) 在该图任意位置上拾取三个或三个以上不在同⼀条直线的定位点,然后单击“设置定位点参数”按钮,对其上⾯的定位点参数不加修改,或只是将其⼩数位数向后移动,对定位点参数做整⼗倍数放⼤,然后直接单击“确定”。
3) 使⽤剪裁⼯具,依底图⼤⼩,对图件进⾏剪裁,然后在当前图件上画⼀对⾓线,卸载底图后查看当前⽮量图件⼤⼩是否合适,若不合适,可修改其图件边距或再次加载底图剪裁,直⾄所需后单击“确定”即可。
4.问:加载底图时,为什么⼀旦使⽤半⾃动⽮量追踪按钮,系统就会⾃动提⽰:存储空间不⾜,⽆法处理此命令?答:解决⽅法:这是由于位图太⼤的原因。
例如,当前位图为3.31M1)把图件放在photoshop中,进⾏裁掉多余部分等操作减⼩图件⼤⼩。
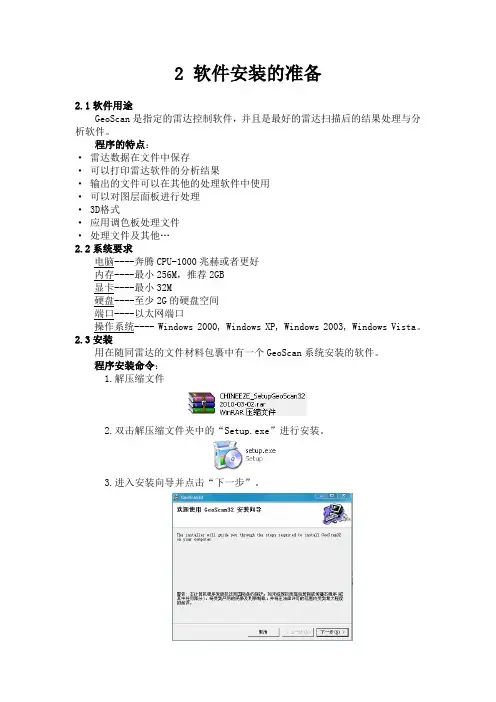
2 软件安装的准备2.1软件用途GeoScan是指定的雷达控制软件,并且是最好的雷达扫描后的结果处理与分析软件。
程序的特点:·雷达数据在文件中保存·可以打印雷达软件的分析结果·输出的文件可以在其他的处理软件中使用·可以对图层面板进行处理· 3D格式·应用调色板处理文件·处理文件及其他…2.2系统要求电脑----奔腾CPU-1000兆赫或者更好内存----最小256M,推荐2GB显卡----最小32M硬盘----至少2G的硬盘空间端口----以太网端口操作系统---- Windows 2000, Windows XP, Windows 2003, Windows Vista。
2.3安装用在随同雷达的文件材料包裹中有一个GeoScan系统安装的软件。
程序安装命令:1.解压缩文件2.双击解压缩文件夹中的“Setup.exe”进行安装。
3.进入安装向导并点击“下一步”。
4.进入语言选择界面,将语言选择为中文。
5.阅读许可证协议,选择“同意”并且按“下一步”继续安装。
如果您拒绝此协议,安装将会终止。
6.选择软件安装的的文件夹,并按“下一步”继续。
默认的安装文件夹为“C:\Program Files\Logical Systems Ltd\GeoScan32\”。
并点击“下一步”。
7.确认安装。
点击“下一步”。
8.安装结束。
点击“关闭”退出。
3 GeoScan的简单介绍3.1.开始双击桌面上的图标“GeoScan32”(a),或从开始菜单运行程序。
(b)(a) (b)标题主菜单工具状态栏该程序的窗口改变部分取决于已经执行的运作模式。
一个没有打开的文件窗口包含以下内容:•标题 - 显示该程序的名称或文件名;•主菜单 - 可以访问每一个应用程序。
GeoScan32使用标准的Windows菜单栏。
通过菜单选择开关ON/OFF的切换,显示程序的使用状态。
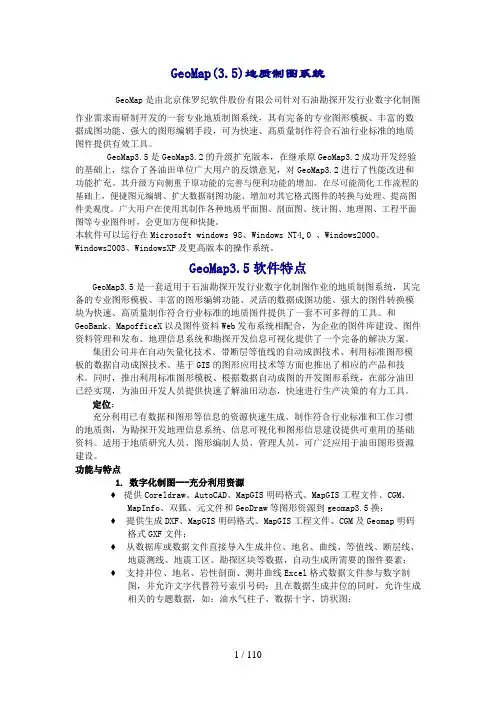
GeoMap(3.5)地质制图系统GeoMap是由北京侏罗纪软件股份有限公司针对石油勘探开发行业数字化制图作业需求而研制开发的一套专业地质制图系统,其有完备的专业图形模板、丰富的数据成图功能、强大的图形编辑手段,可为快速、高质量制作符合石油行业标准的地质图件提供有效工具。
GeoMap3.5是GeoMap3.2的升级扩充版本,在继承原GeoMap3.2成功开发经验的基础上,综合了各油田单位广大用户的反馈意见,对GeoMap3.2进行了性能改进和功能扩充。
其升级方向侧重于原功能的完善与便利功能的增加。
在尽可能简化工作流程的基础上,便捷图元编辑、扩大数据制图功能、增加对其它格式图件的转换与处理、提高图件美观度。
广大用户在使用其制作各种地质平面图、剖面图、统计图、地理图、工程平面图等专业图件时,会更加方便和快捷。
本软件可以运行在Microsoft windows 98、Windows NT4.0 、Windows2000、Windows2003、WindowsXP及更高版本的操作系统。
GeoMap3.5软件特点GeoMap3.5是一套适用于石油勘探开发行业数字化制图作业的地质制图系统,其完备的专业图形模板、丰富的图形编辑功能、灵活的数据成图功能、强大的图件转换模块为快速、高质量制作符合行业标准的地质图件提供了一套不可多得的工具。
和GeoBank、MapofficeX以及图件资料Web发布系统相配合,为企业的图件库建设、图件资料管理和发布、地理信息系统和勘探开发信息可视化提供了一个完备的解决方案。
集团公司并在自动矢量化技术、带断层等值线的自动成图技术、利用标准图形模板的数据自动成图技术、基于GIS的图形应用技术等方面也推出了相应的产品和技术。
同时,推出利用标准图形模板、根据数据自动成图的开发图形系统,在部分油田已经实现,为油田开发人员提供快速了解油田动态,快速进行生产决策的有力工具。
定位:充分利用已有数据和图形等信息的资源快速生成、制作符合行业标准和工作习惯的地质图,为勘探开发地理信息系统、信息可视化和图形信息建设提供可重用的基础资料。

![[整理]GeoMap软件使用手册-1.](https://uimg.taocdn.com/e89a4eafdc88d0d233d4b14e852458fb770b38fd.webp)
GeoMap1.0岩土工程勘察软件包使用手册二〇二三年八月二十日一、系统简介GeoMap软件是一款专门用于岩土工程勘察内业资料整理的软件。
使用本软件可以轻松地对岩土工程勘察数据进行处理。
例如:对野外记录、原位测试数据、土工试验数据、波速测试数据等进行统计分析;绘制工程地质剖面图、平面图、勘探点柱状图;进行相关的岩土工程计算;交互布置勘探点;撰写勘察纲要、岩土工程勘察报告书;输出各种相关报表等。
GeoMap软件采用VC++6.0编程语言,采用软件工程的理论和方法,从底层开发,具有完备的矢量图形编辑功能、强大的岩土工程数据处理功能,使用过程中不依赖于任何其它CAD绘图平台。
本软件具有比较完备的功能,操作简便、容错能力强。
1.1系统功能●勘察原始数据的输入:工程概况、工程评价、场地建议、地下水评价、场地描述、地形地貌、勘探点属性编辑、原位测试数据(标准贯入、轻型动力触探N10、重(2)型动力触探N63.5数据、超重型动力触探N120数据、单桥静力触探、双桥静力触探、波速测试数据等)、土工试验数据(打印土工试验报告表、打印分层土工试验报告表、打印物理力学指标分层统计表。
)●统计计算:原位测试数据的统计计算,包括打印N10、标准贯入N、动力触探N63.5一览表、动探分层统计等;土工试验统计计算包括:打印土工试验报告表、打印分层土工试验报告表、打印物理力学指标分层统计表;场地厚度统计(层底标高、层底埋深、层顶标高、层顶埋深)。
●辅助生成勘察报告书:自动生成Word格式的勘察报告(特色)。
●辅助生成勘察纲要书●各种表格:标贯一览表、勘察工作量统计表、勘探点一览表等。
●岩土计算:物理力学指标分层统计、标贯及静动探数据处理及分层统计、标贯分层表、湿陷性黄土评价(计算黄土自重湿陷量、总湿陷量)、根据剪切波速计算建筑的场地类别、承载力深宽修正、砂土液化判别等。
●绘图:勘探点平面位置图、工程地质剖面图、钻孔柱状图(含土工试验柱状图、含动力触探柱状图)、饱和砂(粉)土液化散点图、绘制综合压缩试验曲线、二维等值线及三维立体图等。
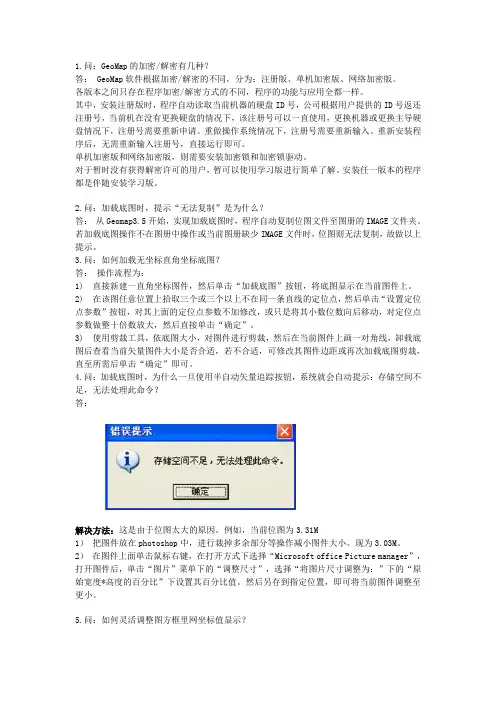
1.问:GeoMap的加密/解密有几种?答: GeoMap软件根据加密/解密的不同,分为:注册版、单机加密版、网络加密版。
各版本之间只存在程序加密/解密方式的不同,程序的功能与应用全都一样。
其中,安装注册版时,程序自动读取当前机器的硬盘ID号,公司根据用户提供的ID号返还注册号,当前机在没有更换硬盘的情况下,该注册号可以一直使用,更换机器或更换主导硬盘情况下,注册号需要重新申请。
重做操作系统情况下,注册号需要重新输入。
重新安装程序后,无需重新输入注册号,直接运行即可。
单机加密版和网络加密版,则需要安装加密锁和加密锁驱动。
对于暂时没有获得解密许可的用户,暂可以使用学习版进行简单了解。
安装任一版本的程序都是伴随安装学习版。
2.问:加载底图时,提示“无法复制”是为什么?答:从Geomap3.5开始,实现加载底图时,程序自动复制位图文件至图册的IMAGE文件夹。
若加载底图操作不在图册中操作或当前图册缺少IMAGE文件时,位图则无法复制,故做以上提示。
3.问:如何加载无坐标直角坐标底图?答:操作流程为:1) 直接新建一直角坐标图件,然后单击“加载底图”按钮,将底图显示在当前图件上。
2) 在该图任意位置上拾取三个或三个以上不在同一条直线的定位点,然后单击“设置定位点参数”按钮,对其上面的定位点参数不加修改,或只是将其小数位数向后移动,对定位点参数做整十倍数放大,然后直接单击“确定”。
3) 使用剪裁工具,依底图大小,对图件进行剪裁,然后在当前图件上画一对角线,卸载底图后查看当前矢量图件大小是否合适,若不合适,可修改其图件边距或再次加载底图剪裁,直至所需后单击“确定”即可。
4.问:加载底图时,为什么一旦使用半自动矢量追踪按钮,系统就会自动提示:存储空间不足,无法处理此命令?答:解决方法:这是由于位图太大的原因。
例如,当前位图为3.31M1)把图件放在photoshop中,进行裁掉多余部分等操作减小图件大小。
现为3.03M。
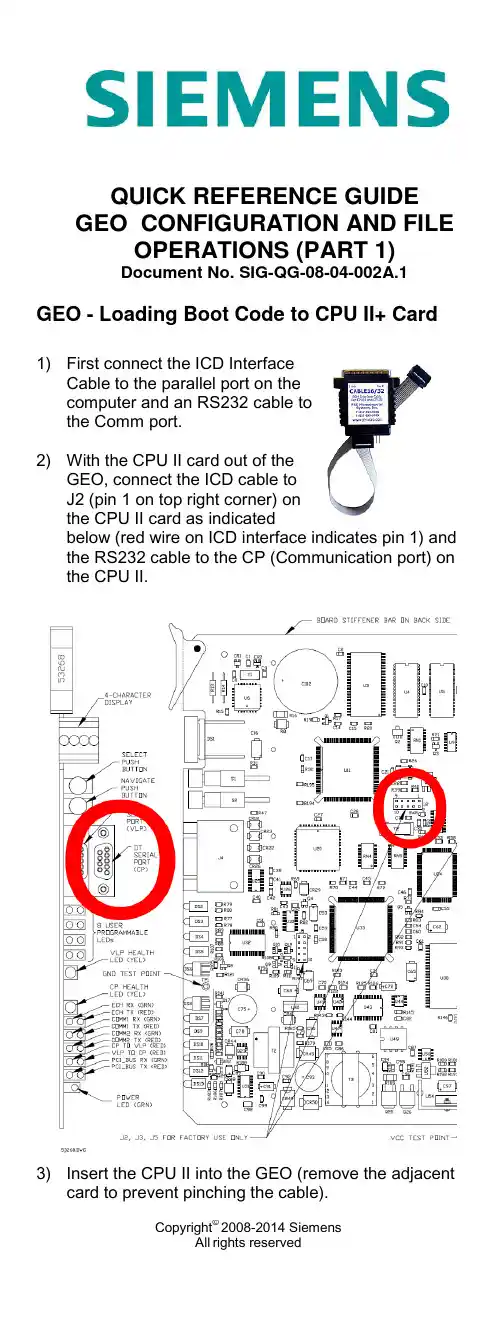
QUICK REFERENCE GUIDE GEO CONFIGURATION AND FILE OPERATIONS (PART 1)Document No. SIG-QG-08-04-002A.1 GEO - Loading Boot Code to CPU II+ Card 1) First connect the ICD InterfaceCable to the parallel port on thecomputer and an RS232 cable tothe Comm port.2) With the CPU II card out of theGEO, connect the ICD cable toJ2 (pin 1 on top right corner) onthe CPU II card as indicatedbelow (red wire on ICD interface indicates pin 1) and the RS232 cable to the CP (Communication port) on the CPU II.3) Insert the CPU II into the GEO (remove the adjacentcard to prevent pinching the cable).Copyright© 2008-2014 Siemens4) To install the Parallel Port Drivers for the BDMInterface (ICD Cable) so it will work properly go to:•Start > All Programs > P&E 683xx BDMDebugger,•Select ‘Install NT Drivers’.5) Select ‘Install GIVEIO Driver’.6) Once it indicates that the driver has been installed,click on ‘Test the GIVEIO Driver’. If you get thefollowing error you may need to use anothercomputer, otherwise continue.7) Exit the installation Application.8) To open the Debugger Program used to load theBoot Code to the card go to:•Start > All Programs > P&E 683xx BDMDebugger,•Select ‘ ICD32W - 683xx In CircuitDebugger’.9) Click on Play Macro button to select and run themacro that automatically loads the boot code.10) Now select the ‘cpfra.icd’ file from wherever yousaved it and the Boot Code should automaticallystart loading.11) Once the Boot Code has finished loading, you shouldsee a screen indicating ‘Flash programming done’. 12) Click Stop Execution (F1) button to complete theinstallation.13) Close the debugger program.14) Now remove the CPU II from the GEO unit anddisconnect the ICD cable from J2.15) Seat the CPU II card back in the GEO.GEO - Uploading Communication Processor MEF to CPU II+ (NCA01_XX.MEF)Requires PC running DT software:1) Connect serial cable from the PC to the DIAG (CP)port of the CPU II+ module.2) Click the COMM button or menu, and then selectInstall Software . Click Yes button on the ‘Reset module’ prompt.3) A text box appears displaying boot messages untilthe Setup Program menu is displayed.4) Press the F4 function key on the PC keyboard orclick the F4 button on the display to start the MEF change process.5) Select the correct MEF file for the module (e.g.,nca01_00.mef). It should reside in the CPU II + APPLIANCE MODEL directory (e.g., GEO\Test box\MEFs\CPU II + APPLIANCE MODEL).6) Once the new MEF starts to load, the bar at the baseof the text box shows progress.7) When the new MEF is completely loaded the text boxwill return to the Setup Program menu.NOTE: If the module fails to reboot, or rebootsand re-enters the Setup Program, check the boot messages to see if the correct MEF is listed. If not, repeat the MEF upload process by clicking the MEF button or pressing F4.8) Select EXIT to reboot the module and exit the SetupProgram.9) After observing that the module is rebooting, selectEXIT again to close the text box.10) Wait until the GEO reboot is complete. Move theDB9 serial cable to the CPU module DIAG port if needed and reconnect DT.11) Use the Module Information function (see below) tocheck that the new MEF installation was successful.1. On the Main Display, right-click on the module label.2. Select ModuleGEO - Uploading VLP MEF to CPU II+ (VPA01_XX.MEF)Requires PC running DT software:1) Connect serial cable from PC to the VLP port of theCPU II+.2) Click the COMM button ormenu, and then selectInstall Software. ClickYes button on the ‘Resetmodule’ prompt.3) A text box appearsdisplaying boot messagesuntil the Setup Program menu is displayed.4) Press the F4 function key on the PC keyboard orclick the F4 button on the display to start the MEFchange process.5) Select the correct MEF file for the module (e.g.,VPA01_10.MEF). It should reside in the CPU II +APPLIANCE MODEL directory (e.g., GEO\Testbox\MEFs\CPU II + APPLIANCE MODEL).6) Once the new MEF starts to load, the bar at the baseof the text box shows progress.7) When the new MEF is completely loaded the text boxwill return to the Setup Program menu.NOTE: If the module fails to reboot, or rebootsand re-enters the Setup Program, checkthe boot messages to see if the correctMEF is listed. If not, repeat the MEFupload process by clicking the MEFbutton or pressing F4.8) Select EXIT to reboot the module and exit the SetupProgram.9) After observing that the module is rebooting, selectEXIT again to close the text box.10) Wait until the GEO reboot is complete. Move theDB9 serial cable to the CPU module DIAG port ifneeded and reconnect DT.11) Use the Module Information function (see previouspage) to check that the new MEF installation wassuccessful.GEO - Uploading MEF to Modules.Requires PC running DT software:1) Connect serial cable to the DIAG port of the card tobe updated.2) Click the COMM button ormenu, and then selectInstall Software. ClickYes button on the ‘Resetmodule’ prompt.3) A text box appears displaying boot messages untilthe Setup Program menu is displayed.4) Press the F4 function key on the PC keyboard orclick the F4 button on the display to start the MEFchange process.5) At the prompt ‘Erase the MEF (Y/N)’, type Y.6) Select the correct MEF file for the module (e.g.,trk01_11.mef) that resides in the proper directory(e.g., GEO\Test box\MEFs\TRK).7) Once the new MEF starts to load, the bar at thebase of the text box shows progress.8) When the new MEF is completely loaded the text boxwill return to the Setup Program menu.NOTE: If module fails to reboot, or reboots andre-enters the Setup Program, check theboot messages to see if the correct MEFis listed. If not, repeat the MEF uploadprocess by clicking the MEF button orpressing F4.9) Select EXIT to reboot the module and exit the SetupProgram.10) After observing that the module is rebooting, selectEXIT again to close the text box.11) Wait until the GEO reboot is complete. Move theDB9 serial cable to the CPU module DIAG port ifneeded and reconnect DT.12) Use the Module Information function (see above) tocheck that the new MEF installation was successful. GEO - Uploading GEO MCFRequires PC running DT software:1) Connect serial cable to the DIAG (CP) port of theCPU II+.2) Click the COMM buttonor menu, and thenselect InstallSoftware. Click Yesbutton on the ‘Resetmodule’ prompt.3) After the text boxdisplays the boot messages and the Setup Program menu is displayed, click the MORE button at the top of the display.4) Next, press the F5 function key on the PC keyboardor click the ERASE ECD – F5 button on the display.5) At the prompt ‘Erase the ECD (Y/N)?’, type Y.NOTE: It will take a few minutes to erase theECD and verify that it is cleared.6) At the prompt ‘Erase the Flash MCF Area (Y/N)?’type Y.7) After the Flash area is cleared, press the F6 functionkey on the PC keyboard or click the ERASE CIC –F6 button on the display.8) At the prompt ‘Erase the CIC (Y/N)?’, type Y.9) After the CIC is cleared, press the F3 function key onthe PC keyboard or click the CHANGE MCF – F3button on the display.10) At the prompt ‘Erase MCF Flash (Y/N)?’, type Y.11) Select the correct MCF file for the module (e.g.,SNAKE_1E001.mcf). In this example they reside inthe C:\safetran\GCS2\workspace\Snake\MCF_Dirdirectory. Click OPEN.12) When the MCF upload is completed and the ‘copyfrom FLASH to ECD’ is successful, press the F2function key on the PC keyboard or click the MCFCRC – F2 button on the display.13) When the MCF CRC query box comes up, refer tothe documentation supplied with the upgradeinstructions for the 8-digit CRC number to enter.•MCF Version•-----------•MCF Name: AMEOSTEST002•MCF Revision: 2•MCFCRC: 9511C82F•Geo Unit UCN: 42C8555C•Config Check Number: 4BD8024B14) Enter the CRC number and then click the OK button.15) Click Exit or press F8 to reboot the GEO.IMPORTANT: If the module fails to reboot, orreboots and re-enters the SetupProgram, check the boot messagesor check the character display onthe CPU module for MCF or MCFCRC problems. In the event ofproblems, repeat steps 2 through 9above.16) Once the GEO reboots, click the DT COMM buttonand then select Connect to bring up the moduleassignment display.17) Click the PROG button and select Unique CheckNumber (UCN) to bring up the UCN dialog box.MCF.18) MCF Version•-----------•MCF Name: AMEOSTEST002•MCF Revision: 2•MCFCRC: 9511C82F•Calculated UCN: 42C8555C•Config Check Number: 4BD8024BSetting Unique Check Number (UCN):NOTE : The Unique Check Number processensures that the maintainer is at theGEO location and is authorized to modify the GEO configuration. The new UCN is provided by the office. Verify that GEO parameter settings agree with the supplied configuration sheet prior to entering the new UCN.19) Boot GEO and finish any necessary changes inoperating parameters or timers.Continue to:QUICK REFERENCE GUIDE GEO CONFIGURATION AND FILEOPERATIONS (PART 2) Document No. SIG-QG-08-04-002A-21. Click the PROG button (PROG button isavailable on the main display and on the Property Browserscreen).NAVand SEL push buttons on CPU module. 5. W ithin 1 minute afterpressing CPU module buttons, click SET . 6. When the UCN screen displays ‘Changes saved successfully’, click BOOT to restart GEO. If BOOT is not pressed, GEO will restartautomatically in 5 minutes. 2. Select Unique Check Number (UCN). 3. Enter the new 8-digit UCN(UCN is not case sensitive).。
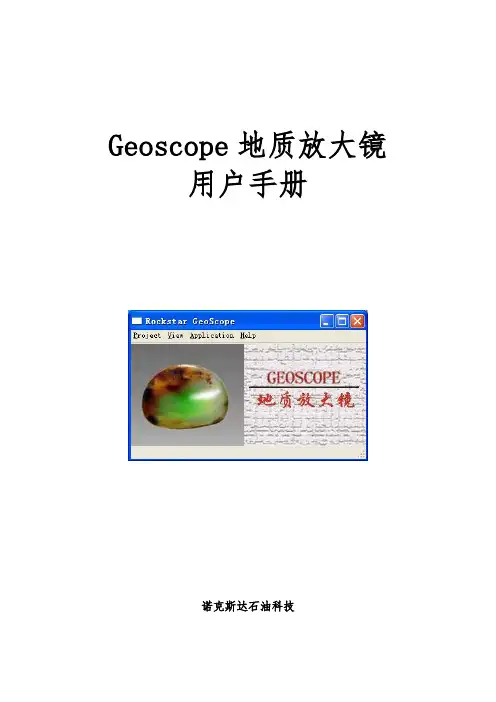
Geoscope地质放大镜用户手册诺克斯达石油科技Geoscope地质放大镜用户手册诺克斯达石油科技目录第一章概述 (1)1.1软件概况 (1)1.2软件技术思路 (1)1.3软件系统构成 (1)1.4软件总体逻辑架构 (1)1.5软件平台 (2)第二章数据加载 (3)2.1地震资料加载 (3)2.2井资料的加载 (5)2.2.1时深关系的加载 (6)2.2.2井位加载 (7)2.2.3井轨迹加载 (9)2.2.4井曲线加载 (10)2.2.5井分层加载 (11)2.3层位数据加载 (12)第三章应用模块 (16)3.1GEOLOG部分 (16)3.1.1合成地震记录—— Synthetic (16)3.1.2岩石物理学分析—— Cross Plot (24)3.1.3特征曲线计算—— Log Tool (28)3.2GEOSEIS部分 (33)3.2.1道比例化——Trace Scaling (33)3.2.2分频去噪——Denoise (35)3.2.3提高分辨率处理——Decon (36)3.2.4瞬时属性—— Instant Attribute (41)3.2.5分频成像—— RSI (43)3.2.6倾角方位角——Dip Azimuth (44)3.2.7 分频属性相干—— Coherency (46)3.2.8有色反演—— SCI (48)3.2.9分频属性反演—— AVF Inversion (53)3.2.10吸收分析——Absorb Analysis Window (63)3.2.11 地震数据体处理器—— Cube Processor (65)3.3GEOSTRAT部分 (66)3.3.1 时窗属性——Time Window Attr (66)3.3.2 波形结构分析——Seismic MacroFace (70)3.3.3 频谱成像—— Spectrum Imaging (73)3.3.4 时频三原色——RGB (76)第四章界面介绍 (79)4.1主窗口介绍 (79)4.2剖面显示 (80)4.3切片显示 (83)4.4任意线的显示 (89)4.5井数据的显示 (90)4.5.1井数据的时深转换 (91)4.5.2井位及井轨迹的显示 (91)4.5.3井曲线的显示 (93)4.5.4井分层的显示 (94)4.6层位显示与解释 (94)第一章概述1.1软件概况Rockstar公司是一家地球物理软件开发公司和项目服务公司。
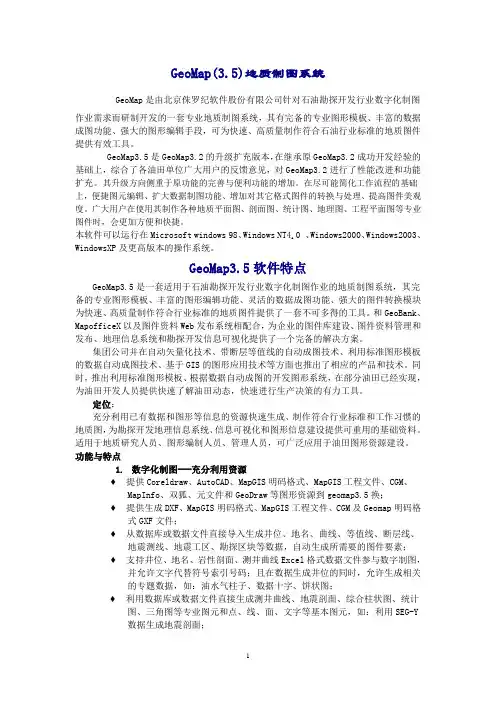
GeoMap(3.5)地质制图系统GeoMap是由北京侏罗纪软件股份有限公司针对石油勘探开发行业数字化制图作业需求而研制开发的一套专业地质制图系统,其有完备的专业图形模板、丰富的数据成图功能、强大的图形编辑手段,可为快速、高质量制作符合石油行业标准的地质图件提供有效工具。
GeoMap3.5是GeoMap3.2的升级扩充版本,在继承原GeoMap3.2成功开发经验的基础上,综合了各油田单位广大用户的反馈意见,对GeoMap3.2进行了性能改进和功能扩充。
其升级方向侧重于原功能的完善与便利功能的增加。
在尽可能简化工作流程的基础上,便捷图元编辑、扩大数据制图功能、增加对其它格式图件的转换与处理、提高图件美观度。
广大用户在使用其制作各种地质平面图、剖面图、统计图、地理图、工程平面图等专业图件时,会更加方便和快捷。
本软件可以运行在Microsoft windows 98、Windows NT4.0 、Windows2000、Windows2003、WindowsXP及更高版本的操作系统。
GeoMap3.5软件特点GeoMap3.5是一套适用于石油勘探开发行业数字化制图作业的地质制图系统,其完备的专业图形模板、丰富的图形编辑功能、灵活的数据成图功能、强大的图件转换模块为快速、高质量制作符合行业标准的地质图件提供了一套不可多得的工具。
和GeoBank、MapofficeX以及图件资料Web发布系统相配合,为企业的图件库建设、图件资料管理和发布、地理信息系统和勘探开发信息可视化提供了一个完备的解决方案。
集团公司并在自动矢量化技术、带断层等值线的自动成图技术、利用标准图形模板的数据自动成图技术、基于GIS的图形应用技术等方面也推出了相应的产品和技术。
同时,推出利用标准图形模板、根据数据自动成图的开发图形系统,在部分油田已经实现,为油田开发人员提供快速了解油田动态,快速进行生产决策的有力工具。
定位:充分利用已有数据和图形等信息的资源快速生成、制作符合行业标准和工作习惯的地质图,为勘探开发地理信息系统、信息可视化和图形信息建设提供可重用的基础资料。

GeoMap学习教程GeoStar之二次开发工具(GeoMap)一、 概述GeoMap作为GeoStar NT版的二次开发工具,以COM (Component Object Model)为基础,以“控件 + 对象”的形式,向二次开发用户提供GeoStar NT版的强大功能。
二次开发用户可以利用GeoMap以及其它软件供应商提供的大量构件,诸如绘图、多媒体和数据库对象等,来根据终端用户的需要规划设计满足特定需求的应用程序。
GeoMap由一个OLE控件—GeoMap和一组近20个OLE自动化对象构成,应用于标准Windows开发环境,用户可以根据需要选择合适的开发工具。
GeoMap是基于Windows NT 4.0开发的,因而其开发平台也立足于Windows NT 4.0,Windows NT 4.0下的Visual Basic,Dephi,PowerBuilder,Visual Foxpro等环境均适合利用GeoMap进行的软件开发。
用户可以利用GeoMap开发出具有如下功能的应用程序(未列出所有功能):Ÿ按照工程、工作区并且分层、地物类组织地图数据。
Ÿ分层、地物类显示地图,如道路、河流、边界。
Ÿ地图的漫游与缩放。
Ÿ绘制几何地物,如点、圆、线、多边形等。
Ÿ显示地图注记。
Ÿ符号化显示地物。
Ÿ点查询方式选中地物。
Ÿ线穿越查询方式选中地物。
Ÿ范围包含查询方式选中地物。
Ÿ计算点、线或面边界的缓冲区。
Ÿ缓冲方式查询地物,可以选中距离点、线或面边界一定距离内的所有地物。
Ÿ利用SQL表达式选中地物。
Ÿ对选中的地物进行统计。
Ÿ专题制图Ÿ在矢量地图上叠加影象,进行影象与矢量图的匹配。
Ÿ添加、修改、删除选中地物的属性数据。
Ÿ添加、修改、删除各种几何类型的地物。
GeoMap学习教程Ÿ添加、修改、删除地图注记。
Ÿ地图数据的打印与打印预览。
ŸGeoStar数据与其它GIS软件间数据的转换。
对GeoMap提供的功能进行分类如下:功能名称描述基本操作包括所有用户通过鼠标操作获得一个几何对象(圆、矩形框、折线、多边形等)的方法。
GeoMap做井位图1.在桌面新建文件夹,名称:弋技轩201011010302.2.在桌面新建文本档,将所给数据复制粘贴入文本档,另存到新建文件夹中的子【PARA】文件夹中。
3.打开GeoMap软件,点击工具栏中“文件”按钮选中新建图册。
4.鼠标右键点击【弋技轩】在下拉菜单中选中“新建图件”,在弹出的对话框中根据数据进行设置(图件名称:井位;比例尺10万;边界坐标分别为:4058480;4039580;19369900;19375100;图件边距:上下左右都为30 毫米);5.左键点击工具栏中【数字制图】在下拉菜单中选中【导入井位】,在弹出对话框中选中【横轴等角切圆柱(高斯克吕格)】,点击确定,选中【PARA】文件夹中所保存的数据文本档,点击确定。
井参数的设置均按照后括号内进行(层名:井位,所有井名用3号黑色新宋体,横偏移0,纵偏移-6,井名背景黄色不透明,井底符号索引为4号黑色工业油流,不可以移动);6.左键点击左下方对话框底部【图层】项,右键点击【井位】(图层)选中新增图层,点击弹出对话框中【确定】项,点击软件工具栏中【图框】项在已插入的井位处插入图框,图框参数设置均按照后括号内的数据进行设置(图框单独一层放置,用双线框,内框黑线宽0.2,外框黑线宽0.4,内外框间距6,格网用经纬网,指定经线126度,经差值3分,指定纬线47度,纬差值4分,无经纬网写标注,经纬网线用黑色,宽0.2,填充类型为纯色,白色,经纬度标注均标注到分,主经度、主纬度用4号黑色字体,次经度、纬度标注用3号黑色字体);7.点击软件工具栏中【比例尺】在图框左侧插入海拔标尺,海拔标尺参数按照后括号内进行设置(比例尺刻度值单位用千米,起始刻度值0,终止刻度值2,刻度线长3,宽0.4,标注3号黑色宋体,偏移4,名称字体颜色设为白色);8.点击软件工具栏中【文字】在图框右侧插入文本框,文字内容为某地区井位图。
文字颜色为黑色,文字字体为@楷体,旋转角度为270度,点击更新,将文本框拖到合适美观的位置即可。
GEOMAP软件使用常见问题解答1.问:AutoCAD图件转换为GeoMap图件操作流程是什么?答:1) 将AutoCAD标准格式dwg图件在AutoCAD软件中打开,然后另存为dxf格式;2) 打开GeoMap图形转换工具。
然后单击“导入”菜单下的“dxf数据导入”。
在弹出的打开窗口中打开需要转换的dxf图件;3) 图件在图形转换工具工作区打开之后,单击“文件”菜单下的“另存为”,将图件另存至指定位置。
2.问:CorelDraw图件通过dxf文件转换GeoMap图件操作流程是什么?答:1) 在CorelDraw中将要转换的*.cdr标准图件打开,然后单击“文件”菜单下的“另存为”,将该图件另存为dxf格式;2) 打开Geomap图形转换工具。
然后单击“导入”菜单下的“dxf数据导入”。
在弹出的打开窗口中打开另存所得的dxf图件;3) 图件在图形转换工具工作区打开之后,单击“文件”菜单下的“保存”或“另存为”,将图件另存至指定位置。
注:A. CorelDraw9更高版本(例如:CorelDraw12、CorelDraw13等)另存所得dxf文件会比较大,转换有些慢,需要耐心等待。
B. CorelDraw9更高版本(例如:CorelDraw12、CorelDraw13等)另存所得dxf文件在Geomap图形转换工具中打开后,图件看起来特别的黑且乱,这是由于所有的曲线当前状态为抛物线光滑状态且线较粗所造成的,只需保存或另存为*.gdb格式后,在Geomap软件中进行批量修改、同属性修改或图层样式管理即可。
C. 由于dxf格式为AutoCAD DXF交换的格式,目前只支持基本的点线和文本的操作,不支持面图元。
所以CorelDraw另存为dxf格式后,原有的面图元会丢失。
但,这些面图元的外边线一直存在。
后期可以通过Geomap的单线构面、多线构面、交叉线构面等操作恢复原有面图元。
3.问:Coreldraw另存为dxf格式,在“图形转换工具”中进行导入后,发现多出很多不需要的图元,为什么?答:这是由于coreldraw另存dxf文件时,输出图层没有控制好所造成的。
GeoMapper用户手册声明事项声明1:全球卫星定位系统(GPS)是由美国政府所控制的,也是由美国政府来保证其精确度以及进行维护的。
如果该系统进行改动,将会影响所有GPS设备的精度和性能。
虽然E718是一种精密的电子导航辅助设备(NA V AID),任何NA V AID都可能被误用或者误解,而变得不安全。
声明2:对于机动车操作来说,驾驶员有责任保证他或她的机动车运行在一种安全方式下,在任何时候任何条件下都要保持全面的监督,永远不要因E718而分散精力,忽视安全驾驶。
开车时操控E718是危险的,将有可能导致车祸。
声明3:对于机动车应用来说,E718的使用者要保护好GPS主机,使其不至于在交通事故中带来损害和人员伤害。
不要将E718安装到安全气囊的面板上,或者其它可能在事故或碰撞中导致司机和乘客受影响的地方。
本公司所提供的安装硬件不保证能够防止碰撞损坏或者其他后果。
声明4:GPS接收机运行时,接收并解码由卫星广播的低功率无线电信号。
如果其它无线电设备或者电子设备在GPS接收机的附近使用,将有可能产生电磁干扰(EMI),影响接收机的接收和解码工作。
在此种情况下,只有通过关闭干扰源或者将GPS接收机移开,才可以减少或者消除干扰。
北京合众思壮科技有限责任公司保留E718的全部知识版权。
本出版物的内容将随着设备的升级而做相应的改动,北京合众思壮科技有限责任公司保留自行增加和修改的权利,且不再作另行通知。
用户可以致电北京合众思壮科技有限责任公司询问此设备的相关的版本情况和索取最新的资料信息,或者可以通过互联网(/)及时更新相关内容。
北京合众思壮科技有限责任公司同时郑重声明:未经北京合众思壮科技有限责任公司许可,不得擅自拆卸E718,任何因不当使用而导致的损失,本公司将不承担相关后果。
注意事项● 为了您的安全,在驾驶车辆时请不要操作GPS接收机。
● 不要在汽车的安全气囊上方或使用安全气囊的区域放置本机器。
● 请注意每种GPS接收机的温度范围,温度过高或过低都会影响GPS的性能和使用寿命。
GeoMap1.0岩土工程勘察软件包使用手册二〇一九年十一月二十八日一、系统简介GeoMap软件是一款专门用于岩土工程勘察内业资料整理的软件。
使用本软件可以轻松地对岩土工程勘察数据进行处理。
例如:对野外记录、原位测试数据、土工试验数据、波速测试数据等进行统计分析;绘制工程地质剖面图、平面图、勘探点柱状图;进行相关的岩土工程计算;交互布置勘探点;撰写勘察纲要、岩土工程勘察报告书;输出各种相关报表等。
GeoMap软件采用VC++6.0编程语言,采用软件工程的理论和方法,从底层开发,具有完备的矢量图形编辑功能、强大的岩土工程数据处理功能,使用过程中不依赖于任何其它CAD绘图平台。
本软件具有比较完备的功能,操作简便、容错能力强。
1.1系统功能●勘察原始数据的输入:工程概况、工程评价、场地建议、地下水评价、场地描述、地形地貌、勘探点属性编辑、原位测试数据(标准贯入、轻型动力触探N10、重(2)型动力触探N63.5数据、超重型动力触探N120数据、单桥静力触探、双桥静力触探、波速测试数据等)、土工试验数据(打印土工试验报告表、打印分层土工试验报告表、打印物理力学指标分层统计表。
)●统计计算:原位测试数据的统计计算,包括打印N10、标准贯入N、动力触探N63.5一览表、动探分层统计等;土工试验统计计算包括:打印土工试验报告表、打印分层土工试验报告表、打印物理力学指标分层统计表;场地厚度统计(层底标高、层底埋深、层顶标高、层顶埋深)。
●辅助生成勘察报告书:自动生成Word格式的勘察报告(特色)。
●辅助生成勘察纲要书●各种表格:标贯一览表、勘察工作量统计表、勘探点一览表等。
●岩土计算:物理力学指标分层统计、标贯及静动探数据处理及分层统计、标贯分层表、湿陷性黄土评价(计算黄土自重湿陷量、总湿陷量)、根据剪切波速计算建筑的场地类别、承载力深宽修正、砂土液化判别等。
●绘图:勘探点平面位置图、工程地质剖面图、钻孔柱状图(含土工试验柱状图、含动力触探柱状图)、饱和砂(粉)土液化散点图、绘制综合压缩试验曲线、二维等值线及三维立体图等。
●矢量图形编辑:导入和导出AutoCAD的dxf文件,图形的绘制、编辑、复制、粘贴、旋转、移动等。
满足对岩土工程成果图件的后期编辑要求。
1.2系统特点●符合规范规程和行业标准。
按《岩土工程勘察报告编制标准CECS99∶98》及现行岩土工程勘察有关国家、行业、地方标准编制而成。
适合行业广泛。
●在中文WINDOWS 95/98/2000/XP平台上开发,软件整体设计合理,界面友好,使用方便,操作更加简单,功能较为齐全,软件集成化程度高。
●数据格式简练,数据高度共享。
●实现表格栏目按需组合。
对土工试验报告表:颗分、物理力学性质指标、高压、固结、渗透试验、胀缩、湿陷试验、有机质含量,对物理力学性质指标及承载力表,每层层厚、层底标高、层底埋深、物理力学指标统计结果、静探、N10、N63.5、N120、颗分、桩端极限承载力、桩侧极限摩阻力、每层承载力及压缩模量建议值等可组合。
●具有较强查错、容错功能。
●图形编辑功能强大。
具有类似AUTO CAD的强大编辑功能,进行图形编缉、修改。
●软件数据接口丰富。
与HNCAD数据高度共享,图形与AutoCAD共享。
●自动化程度高。
可自动生成平面图(包括地形、地物)、剖面图、柱状图、自动进行静动探分层统计,打印勘探点一览表,自动进行场地厚度统计,自动进行砂(粉)土液化判别及计算液化指数,自动绘制图例,自动绘制静探柱状图、自动绘制动探柱状图、自动绘制验桩动探柱状图、自动进行勘察工作量统计、自动进行勘察收费计算、自动打印标贯一览表、自动打印N10一览表、自动打印N63.5一览表、辅助生成勘察报告。
●统计功能强大。
原始数据输入完毕后,可自动进行土工试验分层统计、静动探及标贯分层统计,并自动计算承载力,自动进行场地厚度统计及勘察工作量统计。
●文字报告和表格可自动生成WORD格式的文件。
●可以打印出彩色图件包括彩色平面图、彩色剖面图、彩色柱状图。
1.3应用领域该软件包适合于建筑、铁路、公路、港口、水利、治金、化工、地矿、石油、机械、煤炭、核工业、建材等行业岩土工程勘察内业资料整理、计算、绘图。
二、软件安装及启动2.1软件系统要求硬件环境:奔腾486以上微机、光驱、各种打印机(针打、喷墨、激光),各种笔式、喷墨绘图仪。
软件环境:中文WINDOWS 98/ME/2000/XP、WORD 97/2000/2003/XP。
2.2软件的安装与启动⏹在WINDOWS95/98桌面上单击开始->运行\GeoMap\SETUP.EXE即可。
◆在WINDOWS 95/98桌面上单击开始->程序-GeoMap岩土工程勘察软件包即可。
2.3软件狗使用在软件全部安装好后,在USB口上插入USB软件狗。
双击GeoMap 岩土工程勘察软件包图标即可运行GeoMap岩土工程勘察软件包。
三、软件总体操作步骤3.1新建工程单击文件-新建工程,自动生成了一个GeoMap工程。
图1 软件新建工程界面3.2打开工程对要操作以前工程,可单击文件-打开已有工程, 单击所要工程文件(*.prj), 单击确定即可。
图2 打开已有的工程文件3.3工程概况单击文件-工程概况,出现下面的界面。
在这个界面里,输入工程的相关信息,包括:工程名称、场地位置、地形地貌、建筑物特征、坐标系统描述、地基土描述、地下水情况、结论和建议等。
图3 工程概况---工程名称图4 工程概况---场地位置描述图5 工程概况---地形地貌描述3.4外业勘察数据录入单击文件-外业勘察数据, 出现以下界面。
在这个界面下,输入地层数据、单孔数据、取土数据、标贯数据、N63.5数据、N10数据、N120数据、波速测试数据、双桥静力触探数据、单桥静力触探数据、钻孔分层数据、剖面设置数据。
图6 外业勘察数据的输入3.5导入HNCAD数据单击文件-导入HNCAD数据,找到GCMC.*文件,将HNCAD工程数据读入,出现以下界面。
3.6导出HNCAD数据单击文件-导出HNCAD数据,将工程数据转为HNCAD格式的数据,出现以下界面。
图7 导入HNCAD数据图8 导出HNCAD数据3.5土工试验数据单击土工试验—土工试验数据,输入土工试验的结果数据。
图9 土工试验数据—原状土样数据图10 土工试验数据—扰动土样数据3.6 N63.5统计计算单击原位测试统计——N63.5数据人工舍弃,出现以下界面。
双击需要删除的离散大的数据,在数据后标出*,表示此数据不参与统计计算。
图11 N63.5数据统计分析——人工舍弃数据图12 N63.5分层统计结果3.7 标贯统计计算单击原位测试统计——N数据人工舍弃,出现以下界面。
双击需要删除的离散大的数据,在数据后标出*,表示此数据不参与统计计算。
图13 N数据统计分析——人工舍弃数据图14 N分层统计结果3.8 N10统计计算单击原位测试统计——N10数据人工舍弃,出现以下界面。
双击需要删除的离散大的数据,在数据后标出*,表示此数据不参与统计计算。
3.9 N120统计计算单击原位测试统计——N120数据人工舍弃,出现以下界面。
双击需要删除的离散大的数据,在数据后标出*,表示此数据不参与统计计算。
3.10显示所有勘探点单击平面图——显示所有勘探点,出现以下界面。
图15 显示所有勘探点3.11增加钻孔单击平面图——增加钻孔,出现以下界面。
在需要的位置交互设置勘探点,钻孔编号的原则:ZK+序号,如ZK21、ZK22等。
图16 增加钻孔3.12钻孔信息查询单击平面图——钻孔信息,在钻孔位置单击鼠标左键选择查询的勘探点,出现以下界面。
3.13平面图地物交互编辑单击平面图——交互设置地物数据——各种地物等,在钻孔位置单击鼠标左键选择查询的勘探点,出现以下界面。
图17 钻孔信息图18 交互设置地物数据3.14平面图地物转HNCAD格式数据单击平面图——转HNCAD地物数据,各种地物数据转为HNCAD格式的平面图地物数据。
3.15勘探点平面图单击平面图——勘探点平面图,绘制勘探点平面图。
3.16工程地质剖面图交互设置单击剖面图——交互设置剖面图,按照顺序单击剖面上的钻孔,连成一条剖面线即可。
图19 交互设置剖面3.17绘制剖面图单击剖面图——剖面图,出现以下界面,对各种图形水平、垂直比例尺进行设置,对图框、图幅、图例行数、列数、位置等进行交互设置。
图20 剖面图的参数设置图21 剖面图绘制3.18绘制柱状图单击柱状图——绘制柱状图,出现以下界面,对各种图形水平、垂直比例尺进行设置,对图框、图幅、图例行数、列数、位置等进行交互设置。
图22 柱状图的参数设置图23 绘制柱状图3.19 显示彩色柱状单击柱状图——彩色柱状,出现以下界面,显示各钻孔的分层情况。
图24 显示彩色柱状图3.19辅助生成勘察报告利用VC++和COM(组件对象模型)实现MSWord的自动化。
根据具体的规范要求,自动生成岩土工程勘察报告。
此功能要求使用者的计算机中安装了Word97以上版本即可。
(以下略)。