数据库服务器系统安装、ORACLE数据库的安装、配置
- 格式:ppt
- 大小:7.14 MB
- 文档页数:4
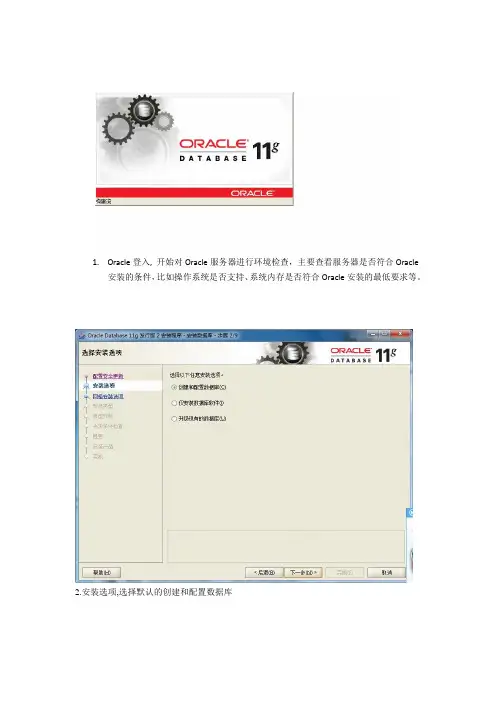
1.Oracle登入, 开始对Oracle服务器进行环境检查,主要查看服务器是否符合Oracle
安装的条件,比如操作系统是否支持、系统内存是否符合Oracle安装的最低要求等。
2.安装选项,选择默认的创建和配置数据库
3.系统类选择,由于均在笔记本上安装,则选择桌面类
般Oracle根据当前计算机的硬盘大小默认给出一个合适的位置。
Oracle安装时可以只安装
Oracle软件,然后单独创建数据,在安装Oracle产品时,同时创建一个数据库,对初学者来说,推荐这样安装。
填写全局数据库名,以及管理员的密码。
全局数据库名是数据库在服务器网络中的唯一标识。
5.先决条件检查
项
7.保存响应文件
数据库阶段。
9.数据库创建
10.安装完毕
11.利用SQLPLUS配置Scott用户。
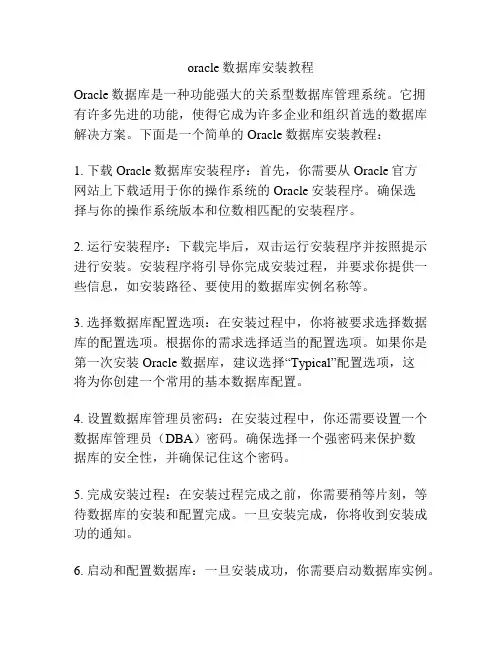
oracle数据库安装教程Oracle数据库是一种功能强大的关系型数据库管理系统。
它拥有许多先进的功能,使得它成为许多企业和组织首选的数据库解决方案。
下面是一个简单的Oracle数据库安装教程:1. 下载Oracle数据库安装程序:首先,你需要从Oracle官方网站上下载适用于你的操作系统的Oracle安装程序。
确保选择与你的操作系统版本和位数相匹配的安装程序。
2. 运行安装程序:下载完毕后,双击运行安装程序并按照提示进行安装。
安装程序将引导你完成安装过程,并要求你提供一些信息,如安装路径、要使用的数据库实例名称等。
3. 选择数据库配置选项:在安装过程中,你将被要求选择数据库的配置选项。
根据你的需求选择适当的配置选项。
如果你是第一次安装Oracle数据库,建议选择“Typical”配置选项,这将为你创建一个常用的基本数据库配置。
4. 设置数据库管理员密码:在安装过程中,你还需要设置一个数据库管理员(DBA)密码。
确保选择一个强密码来保护数据库的安全性,并确保记住这个密码。
5. 完成安装过程:在安装过程完成之前,你需要稍等片刻,等待数据库的安装和配置完成。
一旦安装完成,你将收到安装成功的通知。
6. 启动和配置数据库:一旦安装成功,你需要启动数据库实例。
这可以通过在命令提示符下运行特定的命令来实现,或者使用Oracle提供的可视化工具。
在启动数据库之后,你还需要进行一些进一步的配置操作,如创建数据库用户、授权等。
7. 连接到数据库:完成数据库配置后,你可以使用各种客户端工具(如SQL Plus、SQL Developer等)连接到数据库,并开始执行各种数据库操作,如创建表、插入数据等。
这就是简单的Oracle数据库安装教程。
请注意,这只是一个概述,并且实际安装可能会根据你的操作系统和特定需求有所不同。
如果你遇到任何问题,建议参考Oracle的官方文档或向专业人士寻求帮助。
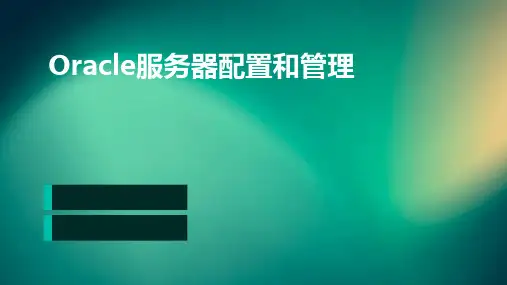
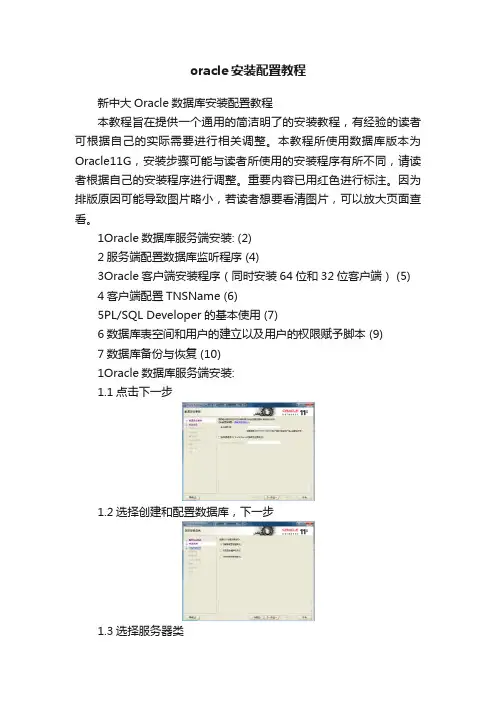
oracle安装配置教程新中大Oracle数据库安装配置教程本教程旨在提供一个通用的简洁明了的安装教程,有经验的读者可根据自己的实际需要进行相关调整。
本教程所使用数据库版本为Oracle11G,安装步骤可能与读者所使用的安装程序有所不同,请读者根据自己的安装程序进行调整。
重要内容已用红色进行标注。
因为排版原因可能导致图片略小,若读者想要看清图片,可以放大页面查看。
1Oracle数据库服务端安装: (2)2服务端配置数据库监听程序 (4)3Oracle客户端安装程序(同时安装64位和32位客户端) (5) 4客户端配置TNSName (6)5PL/SQL Developer的基本使用 (7)6数据库表空间和用户的建立以及用户的权限赋予脚本 (9)7数据库备份与恢复 (10)1Oracle数据库服务端安装:1.1点击下一步1.2选择创建和配置数据库,下一步1.3选择服务器类1.4选择单实例数据库1.5选择高级安装,下一步1.6根据需要选择语言1.7选择企业版1.8根据需要自行选择位置1.9选择一般用途/事务处理1.10根据自己的需求填写数据库信息一般Oracle服务标识符(SID)和全局数据库名都为orcl1.11字符集如图选择简体中文ZHS16GBK,其余选项按自己需求选择,下一步1.12选择使用Database Control管理数据库1.13按需求选择存储位置1.14不启用自动备份,下一步1.15根据需求填写口令1.16下一步(如果有不满足先决条件的在确认没有问题后点击忽略)1.17点击完成进行安装。
2服务端配置数据库监听程序配置监听程序可以使用Oracle提供的UI界面进行配置,也可以直接修改listener.ora,在此介绍如何使用Net Manager程序进行配置。
2.1打开数据库服务器上的Net Manager。
如图:2.2选中Oracle Net本地配置→本地→监听程序,点击左上角加号2.3根据实际需求输入监听程序名,点击确定2.4选中刚才添加的监听程序,点击添加地址2.5协议选择TCP/IP,主机选择127.0.0.1或者localhost,端口根据需要选择,默认端口为15212.6点击左上角文件→保存网络配置3Oracle客户端安装程序(同时安装64位和32位客户端)由于产品需求,在安装DBCNT的机子上需要安装32位和64位客户端。
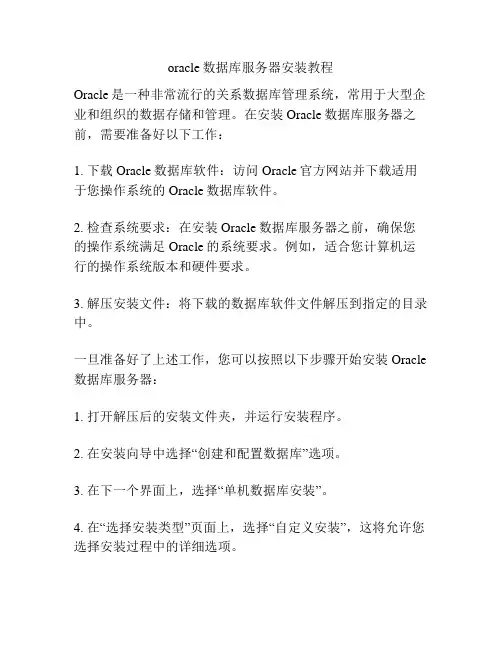
oracle数据库服务器安装教程Oracle是一种非常流行的关系数据库管理系统,常用于大型企业和组织的数据存储和管理。
在安装Oracle数据库服务器之前,需要准备好以下工作:1. 下载Oracle数据库软件:访问Oracle官方网站并下载适用于您操作系统的Oracle数据库软件。
2. 检查系统要求:在安装Oracle数据库服务器之前,确保您的操作系统满足Oracle的系统要求。
例如,适合您计算机运行的操作系统版本和硬件要求。
3. 解压安装文件:将下载的数据库软件文件解压到指定的目录中。
一旦准备好了上述工作,您可以按照以下步骤开始安装Oracle 数据库服务器:1. 打开解压后的安装文件夹,并运行安装程序。
2. 在安装向导中选择“创建和配置数据库”选项。
3. 在下一个界面上,选择“单机数据库安装”。
4. 在“选择安装类型”页面上,选择“自定义安装”,这将允许您选择安装过程中的详细选项。
5. 在“系统类别”页面上,选择适用于您的操作系统的选项(32位或64位)。
6. 在“选择数据库版本”页面上,选择您要安装的Oracle数据库版本。
7. 在“选择产品语言”页面上,选择您希望Oracle数据库使用的语言。
8. 在“选择数据库配置”页面上,选择“创建和配置数据库”。
9. 在“选择数据库操作类型”页面上,选择“新建数据库”。
10. 在“命名标识符和密码管理”页面上,设置您的数据库名、全局数据库名和管理员用户密码。
11. 在“指定数据库文件位置”页面上,选择数据库文件和日志文件的存储位置。
12. 在“配置监听器”页面上,选择是否要创建和配置监听器。
13. 在“创建数据库”页面上,选择是否要创建示例数据库。
14. 在“更改默认认证设置”页面上,选择是否要更改默认的身份验证设置。
15. 在“安装选项”页面上,选择是否启用自动内存管理和自动存储管理。
16. 在“请求的配置信息”页面上,提供必要的配置信息。
17. 在“安装”页面上,验证您的配置信息,并单击“安装”按钮开始安装过程。
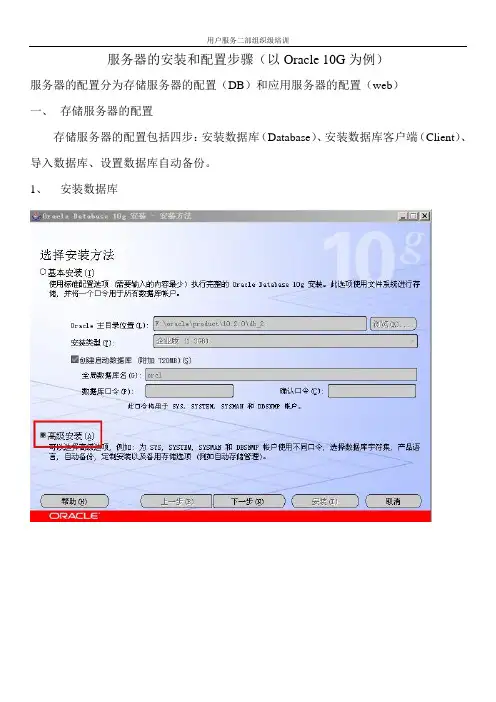
服务器的安装和配置步骤(以Oracle 10G为例)服务器的配置分为存储服务器的配置(DB)和应用服务器的配置(web)一、存储服务器的配置存储服务器的配置包括四步:安装数据库(Database)、安装数据库客户端(Client)、导入数据库、设置数据库自动备份。
1、安装数据库这里一般默认装到D盘,也可更改到磁盘空间最大的盘符。
输入要创建数据库的名称,一般为sdzc输入的口令为用户名+123 例如:sys123分别为sys用户和system用户设置口令为:sys123和system123,并解锁scott用户,设置口令为scott1232.安装数据库客户端3.导入数据库导入数据库前,需要进行表空间的设置登陆后在存储里,选中表空间,点击右键选择创建选择自动扩展为50MB重新输入scott用户的口令:scott123,选择表空间为刚才创建的ASSETS,并为scott 用户赋予DBA权限:4、导入数据库:开始——运行——cmd,打开命令行,输入以下命令:Imp scott/scott123@数据库网络服务名file=数据库文件路径log=日志文件路径full=y回车键开始导入:导入完毕后,需要设置一下Oracle文件夹下product的安全属性以及Oracle本身的权限,添加Everyone权限全部允许4、设置服务器自动备份任务计划首先介绍修改backup.bat文件方法:右键批处理文件点击“编辑”如上图:1)数据库标识符sdzc,实际需要备份数据库的服务名。
2)数据库备份路径按照部署目录进行相应修改3)检查Winrar安装路径是否为C:\Program Files\WinRAR\WinRAR.exe,如不为此路径,修改为实际路径。
下面介绍设置自动备份方法:开始------所有程序-----附件-----系统工具------任务计划:点击添加任务计划:点击浏览--------选择已经修改好的backup.bat,点击打开上图界面选择每天-----点击下一步:设置备份时间,最好设置晚间如:00:01。
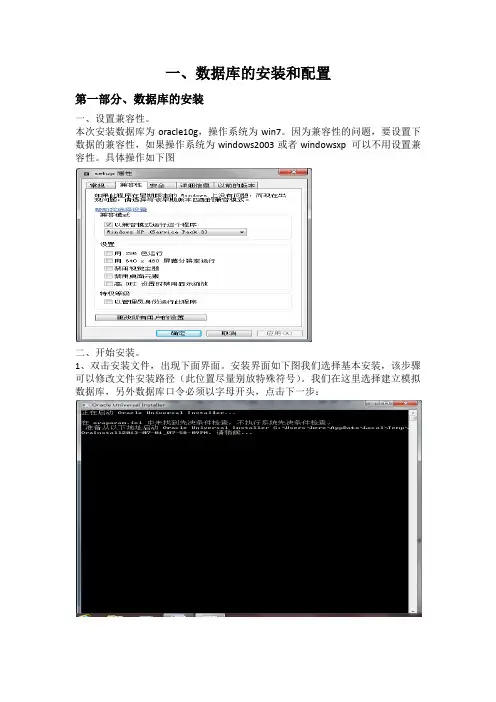
一、数据库的安装和配置第一部分、数据库的安装一、设置兼容性。
本次安装数据库为oracle10g,操作系统为win7。
因为兼容性的问题,要设置下数据的兼容性,如果操作系统为windows2003或者windowsxp 可以不用设置兼容性。
具体操作如下图二、开始安装。
1、双击安装文件,出现下面界面。
安装界面如下图我们选择基本安装,该步骤可以修改文件安装路径(此位置尽量别放特殊符号)。
我们在这里选择建立模拟数据库,另外数据库口令必须以字母开头,点击下一步:2、数据库先决条件的检查,此步骤检查你的各项配置是否符合安装要求。
此处网络配置需求为你电脑连接网络的情况,这个警告可以不用管。
点击下一步3、概要信息,包括安装目录,安装类型等。
点击安装4、点击安装,开始安装。
安装界面如下图:这个过程要需要几分钟时间。
安装结束,点击退出第二部分,数据库的配置二、用友nc6.1的安装和配置第一部分、nc6.1的安装一、找到nc6的目录,这里面记得要先安装uap 双击ncsetup。
出现安装界面点击OK。
同意下一步二、选择安装路径和具体要安装的产品。
点击开始安装:这个过程需要几分钟时间。
三、安装完成,点击完成。
点击下一步进行uap设置。
第二部分、uap的设置。
一、服务器信息的设置。
服务器信息:点击读取,设置端口号和服务器点击保存。
二、配置数据源点击读取、添加由于没授予session权限所以不能测试通过通过plsql授予其权限测试通过点击保存按钮三、部署。
点击部署,出来一下界面,全选,部署EJB部署完毕关闭uap设置窗口。
Nc6.1的配置完成。
三浏览器的设置和nc6.1的运行一、启动服务运行安装目录下的startup启动完成二、IE浏览器的设置1、设置IE浏览器的【Internet选项】2、选定【可信站点】,然后单击【自定义级别】3、【ActiveX控件和插件】都设置为【启用】,然后单击【确定】在IE浏览器地址栏中输入http://127.0.0.1:8000/admin.jsp此过程浏览器会自动安装插件和jre。
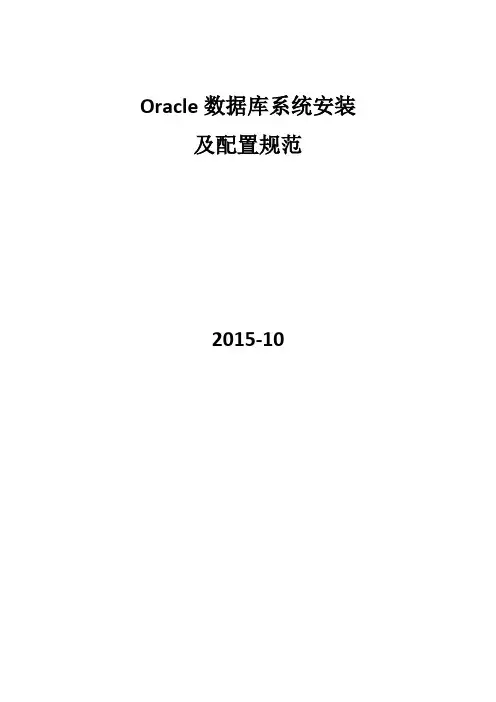
Oracle数据库系统安装及配置规范2015-10目录1. 数据库物理设计原则 (5)1.1. 数据库环境配置原则 (5)1.1.1. 操作系统环境 (5)1.1.2. 内存要求 (5)1.1.3. 交换区设计 (5)1.1.4. 其他 (6)1.2. 数据库设计原则 (6)1.2.1. 数据库SID (6)1.2.2. 数据库全局名 (6)1.2.3. 数据库类型选择 (6)1.2.4. 数据库连接类型选择 (7)1.2.5. 数据库SGA配置 (7)1.2.6. 数据库字符集选择 (8)1.2.7. 数据库其他参数配置 (9)1.2.8. 数据库控制文件配置 (9)1.2.9. 数据库日志文件配置 (10)1.2.10. 数据库回滚段配置 (10)1.2.11. 数据库临时段表空间配置 (11)1.2.12. 数据库系统表空间配置 (11)1.3. 数据库表空间设计原则 (11)1.3.1. 表空间大小定义原则 (11)1.3.2. 表空间扩展性设计原则 (12)1.4. 裸设备的使用 (12)2. 数据库逻辑设计原则 (13)2.1. 命名规范 (13)2.1.1. 表属性规范 (13)2.1.2. 索引 (14)2.1.3. 视图 (15)2.1.4. 实体化视图 (15)2.1.5. 存储过程 (15)2.1.6. 触发器 (15)2.1.7. 函数 (16)2.1.8. 数据包 (16)2.1.9. 序列 (16)2.1.10. 表空间 (16)2.1.11. 数据文件 (16)2.1.12. 普通变量 (16)2.1.13. 游标变量 (17)2.1.14. 记录型变量 (17)2.1.15. 表类型变量 (17)2.2. 命名 (17)2.2.1. 语言 (17)2.2.2. 大小写 (18)2.2.3. 单词分隔 (18)2.2.4. 保留字 (18)2.2.5. 命名长度 (18)2.2.6. 字段名称 (18)2.3. 数据类型 (18)2.3.1. 字符型 (18)2.3.2. 数字型 (19)2.3.3. 日期和时间 (19)2.3.4. 大字段 (19)2.3.5. 唯一键 (19)2.4. 设计 (20)2.4.1. 范式 (20)2.4.2. 表设计 (20)2.4.3. 索引设计 (23)2.4.4. 视图设计 (24)2.4.5. 包设计 (24)2.4.6. 安全性设计 (25)2.5. SQL编写 (26)2.5.1. 字符类型数据 (26)2.5.2. 复杂sql (27)2.5.3. 高效性 (27)2.5.4. 健壮性 (28)2.5.5. 安全性 (29)2.5.6. 完整性 (30)3. 备份恢复设计原则 (30)3.1. 数据库exp/imp备份恢复 (30)3.1.1. 数据库级备份原则 (30)3.1.2. 用户级备份原则 (30)3.1.3. 表级备份原则 (31)3.2. 数据库冷备份原则 (31)3.3. Rman备份恢复原则 (31)3.3.1. Catalog数据库 (31)3.3.2. Archive Log (33)3.3.3. 全备份策略 (33)3.3.4. 增量备份策略 (33)3.3.5. 恢复原则 (33)3.4. 备用数据库原则 (34)3.5. 一些小经验 (34)3.6. 系统调优知识 (35)3.6.1. 生成状态报表(statspack的使用) (35)3.6.3. 内存调整 (37)3.6.4. 排序的优化 (40)3.6.5. 统计信息 (41)4. 设计工具 (42)1.数据库物理设计原则1.1.数据库环境配置原则1.1.1.操作系统环境对于中小型数据库系统,采用linux操作系统比较合适,对于数据库冗余要求负载均衡能力要求较高的系统,可以采用Oracle10gRAC 的集群数据库的方法,集群节点数范围在2—64个。
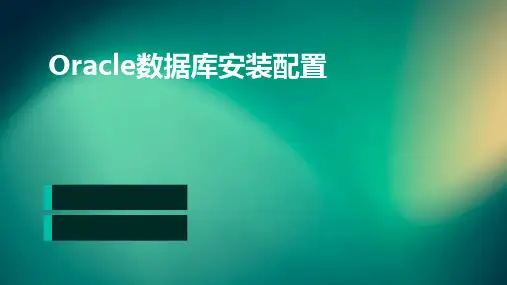

oracle数据库服务器安装及配置●Linux安装●选择中文安装语言●安装软件组选择桌面:X-window*, gnome*应用程序:编辑器(默认)*,图形化互连网(默认)*服务器:服务器配置工具(默认),windows文件服务器,网络服务器开发:开发工具(默认)*,X软件开发,(默认),原有的软件开发(默认)*,系统:language support,管理工具(默认)*,系统工具●安装完后,为root设置密码●禁用防火墙和SeLinux●设置一个非root用户,user设置密码●安装oracle1.把oracle安装相关文件拷贝到user下2.进入/home/user/oracle_install目录执行config_ora_1.sh#cd /home/user/oracle_install#./config_ora_1.sh当脚本执行到提示输入oracle密码时输入密码。
3. 进入目录/home/user/oracle_install/rhel5.2-oracle-dependence-packages 安装缺少的rpm包setarch-2.0-make-3.81-glibc-2.5-libaio-compat-libstdc++-33-kernel-headers-glibc-headers-2.5-glibc-devel-2.5-compat-gcc-34-compat-gcc-34-c++-libgomp-gcc-libXp-openmotif-compat-db-4.把/home/user下的所有文件移动到/home/oracle并把文件给予oracle用户和oinstall组#mv * /home/oracle#cd /home#chown –R oracle.oinstall oracle5.修改hosts文件#vi /etc/hosts# Do not remove the following line, or various programs# that require network functionality will fail.localhost.localdomain localhost::1 localhost6.localdomain6 localhost6自定义域名自定义名重启机器#reboot6.安装oracle用oracle用户登陆系统改变字体$ export LC_CTYPE=en_US.UTF-8解压oracle 10g$ unzip 10201_database_linux32.zip进入解压后的包$cd database执行安装:$ ./runInstaller界面安装参考:除了下图与默认安装不同外,其他全按照默认安装1.2.下一步直到第9步选择字体GBK如图3.设置系统密码4.安装信息(直接选择OK)5.如图依次运行2个脚本(切换到ROOT运行2个脚本)7.界面安装完成后执行end_of_scripts4.sh脚本设置自启动$Su – rootPassword:#cd /home/oracle/oracle_install#./end_of_scripts4.sh重启系统#reboot8.oracle用户登录系创建,创建表空间需要的目录$su - root#mkdir -p /index/oradata/uniguard/#mkdir -p /devdata/oradata/uniguard/#exit8.创建表空间进入plsql环境$sqlplus /nolog>conn /as sysdba注意如下是1TB硬盘的标准,根据磁盘划分比例来决定表空间大小>create tablespace info datafile '/product/app/oracle/oradata/uniguard/info01.dbf' size 30G;>create tablespace indexdata datafile '/index/oradata/uniguard/index01.dbf' size 30G;>create tablespace devdata datafile '/devdata/oradata/uniguard/dev01.dbf' size 30G;9.创建用户并赋予权限create user uniguard identified by uniguard default tablespace info temporary tablespace temp;grant connect, resource to uniguard;grant create any view to uniguard;grant debug connect session to uniguard;grant unlimited tablespace to uniguard;commit;alter system set processes=300 scope = spfile;show parameter processes;解锁表用户alter user uniguard account unlock;commit;10.导入uniguard.dmp表$imp uniguard/uniguard file=/home/oracle/uniguard.dmp touser=uniguard。

数据库管理系统的安装与配置数据库管理系统(Database Management System,简称DBMS)是计算机系统中管理和操作数据库的软件,它是进行数据处理和管理的重要工具。
在现代的信息化时代,数据库管理系统的安装与配置成为了每一个IT从业人员的基本技能。
本文将逐步讲解数据库管理系统的安装与配置过程,帮助读者轻松掌握这一技能。
1. 数据库管理系统简介数据库管理系统是用于管理和操作数据库的软件系统,它通过定义、创建、操作和控制数据库,为用户提供数据管理、查询和分析等功能。
常见的数据库管理系统有MySQL、Oracle、SQL Server等。
安装与配置数据库管理系统之前,需要先确定所需安装的数据库管理系统的类型和版本。
2. 安装数据库管理系统首先,在官方网站上下载相应的数据库管理系统安装包。
根据操作系统的类型选择合适的版本,并解压安装包到本地目录。
然后,运行安装程序,并按照安装向导的提示进行安装操作。
通常,安装向导会要求用户选择安装路径、选择要安装的组件,以及设置管理员账户和密码等。
在安装过程中,尽量选择默认选项,确保安装过程顺利进行。
安装完成后,可以选择启动数据库管理系统,验证是否安装成功。
3. 配置数据库管理系统安装完成后,需要对数据库管理系统进行配置,包括设置服务器参数、创建数据库、创建用户等。
首先,编辑数据库服务器的配置文件(如MySQL的f文件),配置服务器的基本参数,如监听地址、端口号、字符集等。
配置文件的路径和名称不同的数据库管理系统会有所不同,可以在官方文档中找到相关说明。
更改配置文件后,重启数据库管理系统使配置生效。
接着,通过命令行或可视化工具连接到数据库管理系统,登录管理员账户,并创建需要的数据库。
使用类似于"CREATE DATABASE 数据库名称;"的命令即可创建新的数据库。
在创建数据库后,可以创建具有特定权限和权限组的用户,用于管理和操作数据库。
3.3开发环境的配置我所做的毕业设计是基于Web的师生互动交流平台,需要用到一系列开发工具。
目前开发平台的搭建需要MyEclipse+JDK+Tomcat,数据库使用Oracle数据库。
3.3.1JDK+Tomcat+MyEclipse开发环境的搭建我下载的是JDK是JDK1.6.0_24,Tomcat是Tomcat6.0,MyEclipse是MyEclipse8.5。
在安装过程中出现过很多问题。
最后,我是按着先安装JDK,然后安装Tomcat,最后安装MyEclipse的顺序进行。
安装JDK的过程比较简单,就是下载下来直接的.exe文件,然后开始安装。
在整个安装过程中都使用默认的路径。
这样比较不容易出错。
然后JDK安装到C:\Program Files\Java\JDK1.6.0_24这个路径下。
安装完JDK之后,我们需要在我的电脑—>属性—>高级选项卡里设置环境变量。
需要设置的三个环境变量是:JA V A_HOME=C:\Program Files\Java\JDK1.6.0_24Path=C:\Program Files\Java\JDK1.6.0_24\bin;Classpath=.;%JA V A_HOME%\lib \tools.jar;%JA V A_HOME%\lib\dt.jar;在设置完这三个环境变量之后,我需要测试一下JDK是否安装成功。
基本的做法是在开始—>cmd后直接输入Javac 看是否会出现如下图:图3.9验证Javac命令之后再输入Java命令,看是否出现如下图:图3.10验证Java命令最后我们还可以输入Java –version查看JDK的版本,如下图3:图3.11 验证Java –version命令如果顺利出先以上三张图,说明JDK配置成功了。
接下来安装Tomcat。
我这里下载的也是.exe文件。
直接开始安装,我使用的都是默认路径。
我把Tomcat安装在C:\Program Files\Apache Software Foundation\Tomcat 6.0。