第一节刀具路径1(Toolpath)
- 格式:ppt
- 大小:274.00 KB
- 文档页数:34

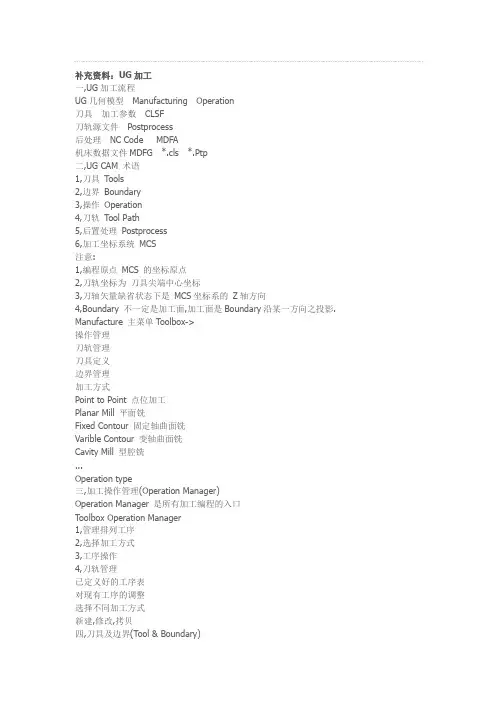
补充资料:UG加工一,UG加工流程UG几何模型Manufacturing Operation刀具加工参数CLSF刀轨源文件Postprocess后处理NC Code MDFA机床数据文件MDFG *.cls *.Ptp二,UG CAM 术语1,刀具Tools2,边界Boundary3,操作Operation4,刀轨Tool Path5,后置处理Postprocess6,加工坐标系统MCS注意:1,编程原点MCS 的坐标原点2,刀轨坐标为刀具尖端中心坐标3,刀轴矢量缺省状态下是MCS坐标系的Z轴方向4,Boundary 不一定是加工面,加工面是Boundary沿某一方向之投影. Manufacture 主菜单Toolbox->操作管理刀轨管理刀具定义边界管理加工方式Point to Point 点位加工Planar Mill 平面铣Fixed Contour 固定轴曲面铣Varible Contour 变轴曲面铣Cavity Mill 型腔铣...Operation type三,加工操作管理(Operation Manager)Operation Manager 是所有加工编程的入口Toolbox Operation Manager1,管理排列工序2,选择加工方式3,工序操作4,刀轨管理已定义好的工序表对现有工序的调整选择不同加工方式新建,修改,拷贝四,刀具及边界(Tool & Boundary)Tool Position : On TantoBoundary PlaneBoundary Type: Open CloseChange Name边界定义菜单:Toolbox ToolToolbox Boundary五,平面铣Planar Milling走刀方式步距控制刀具选择加工边界选择切深控制进退刀控制加工参数控制刀轨生成进给率机床动作控制加工余量一般过程:1,选择刀具Tool Select2,选择边界Boundary SelectPart Boundary 零件边界Blank Boundary 毛坯边界3,指定底面Floor4,指定走刀方式Zig-Zag , Follow…5,指定其他参数指定安全避让Aviodance指定进刀退刀方式Engage/Retract进给率Feedrate余量Stock机床控制Machine (换刀,开主轴…)…..6,生成刀轨GenerateAvoidance避让Feedrate进给率走刀方式Zig-ZagZigZig with contourFollowStepover 步距Boundary 边界顺铣,逆铣Cavity Milling六,型腔铣Cavity MillingCavity Milling 特点是等高线走刀, 主要用于零件的粗加工.**铣型腔Boundary Geometry Select all **铣型芯Boundary Geometry选Part Geometry选Blank Geometry 毛坯体**铣铸造毛坯Cutting Blank Distance=。
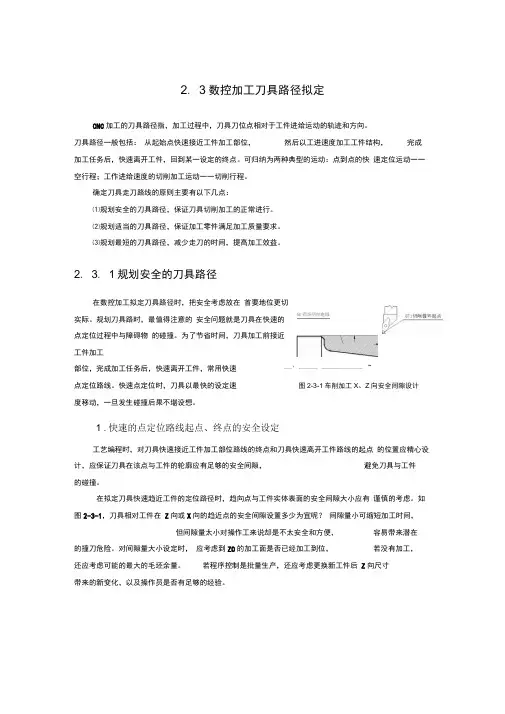
2. 3数控加工刀具路径拟定CNC加工的刀具路径指,加工过程中,刀具刀位点相对于工件进给运动的轨迹和方向。
刀具路径一般包括:从起始点快速接近工件加工部位,然后以工进速度加工工件结构,完成加工任务后,快速离开工件,回到某一设定的终点。
可归纳为两种典型的运动:点到点的快速定位运动一一空行程;工作进给速度的切削加工运动一一切削行程。
确定刀具走刀路线的原则主要有以下几点:⑴规划安全的刀具路径,保证刀具切削加工的正常进行。
⑵规划适当的刀具路径,保证加工零件满足加工质量要求。
⑶规划最短的刀具路径,减少走刀的时间,提高加工效益。
2. 3. 1规划安全的刀具路径在数控加工拟定刀具路径时,把安全考虑放在首要地位更切BI荷坏叨刨电域实际。
规划刀具路时,最值得注意的安全问题就是刀具在快速的点定位过程中与障碍物的碰撞。
为了节省时间,刀具加工前接近工件加工部位,完成加工任务后,快速离开工件,常用快速—' ----- ----------- ~点定位路线。
快速点定位时,刀具以最快的设定速图2-3-1车削加工X、Z向安全间隙设计度移动,一旦发生碰撞后果不堪设想。
1 .快速的点定位路线起点、终点的安全设定工艺编程时,对刀具快速接近工件加工部位路线的终点和刀具快速离开工件路线的起点的位置应精心设计,应保证刀具在该点与工件的轮廓应有足够的安全间隙,避免刀具与工件的碰撞。
在拟定刀具快速趋近工件的定位路径时,趋向点与工件实体表面的安全间隙大小应有谨慎的考虑。
如图2-3-1,刀具相对工件在Z向或X向的趋近点的安全间隙设置多少为宜呢?间隙量小可缩短加工时间,但间隙量太小对操作工来说却是不太安全和方便,容易带来潜在的撞刀危险。
对间隙量大小设定时,应考虑到Z0的加工面是否已经加工到位,若没有加工,还应考虑可能的最大的毛坯余量。
若程序控制是批量生产,还应考虑更换新工件后Z向尺寸带来的新变化,以及操作员是否有足够的经验。
在铳削工艺编程,刀具从 X 、Y 向快速趋于工件轮廓时的情况,与Z 向趋近相比较,同 样应精心设计安全间隙,但情况又有所不同,因为刀具X 、Y 向刀位点在圆心,始终与刀具 切削工件的点相差一个半径, 刀具快速趋近的同时, 又需建立半径补偿, 因此设计刀具趋近工件点与工件的安全间隙时,除了要考虑毛坯余量的大小,又应考虑刀具半径值的大小。
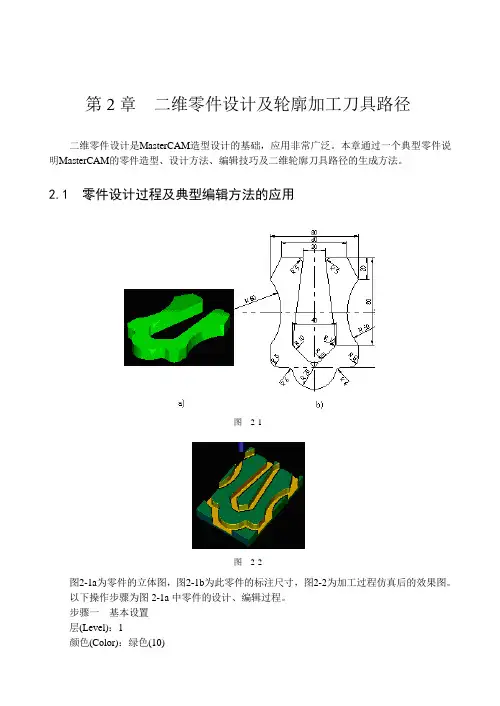
第2章二维零件设计及轮廓加工刀具路径二维零件设计是MasterCAM造型设计的基础,应用非常广泛。
本章通过一个典型零件说明MasterCAM的零件造型、设计方法、编辑技巧及二维轮廓刀具路径的生成方法。
2.1 零件设计过程及典型编辑方法的应用图2-1图2-2图2-1a为零件的立体图,图2-1b为此零件的标注尺寸,图2-2为加工过程仿真后的效果图。
以下操作步骤为图2-1a中零件的设计、编辑过程。
步骤一基本设置层(Level):1颜色(Color):绿色(10)第2章二维零件设计及轮廓加工刀具路径9Z向深度控制:0线型(Style):实线(Solid)线宽(Witdth):2绘图面(Cplane):俯视图(T)视图面(Gview):俯视图(T)步骤二建立工件设计坐标系,绘制一矩形按功能键F9,在屏幕中间出现一个十字线,即为工件设计坐标系。
绘制矩形方法如下:选择主菜单(Main Menu)-绘图(Create)-矩形(Rectangle)-两点(2 points) 输入左上方端点:-40,50 回车右下方端点:0,-50 回车结果如图2-3所示。
图2-3 图2-4步骤三绘制圆选择主菜单(Main Menu)-绘图(Create)-圆弧(Arc)-圆心、半径(Circ pt+rad)输入半径:50 回车圆心:-80,0 回车按Esc键结束绘制圆。
结果如图2-4所示。
步骤四打断圆与直线选择主菜单(Main Menu)-修整(Modify)-打断(Break)-两段(2 pieces)用鼠标拾取图2-4中的圆C1,并拾取断点位置于圆上P1位置,则圆被打断为两段,断点分别为P1和P2,如图2-4所示;拾取图2-4中的直线L1,并拾取断点位置于直线中点P3位置;打断后的图素与原图素只有拾取图素时才能分辨出,拾取选中的部分,颜色会发生变化。
步骤五修剪选择主菜单(Main Menu)-修整(Modify)-修剪(Trim)-两图素(2 entities)用鼠标分别拾取图2-4所示的直线L1上位置P4和圆C1上位置P5,得到图2-5;用鼠标分别拾取图2-5所示的直线上位置P1和圆上位置P2,得到图2-6。
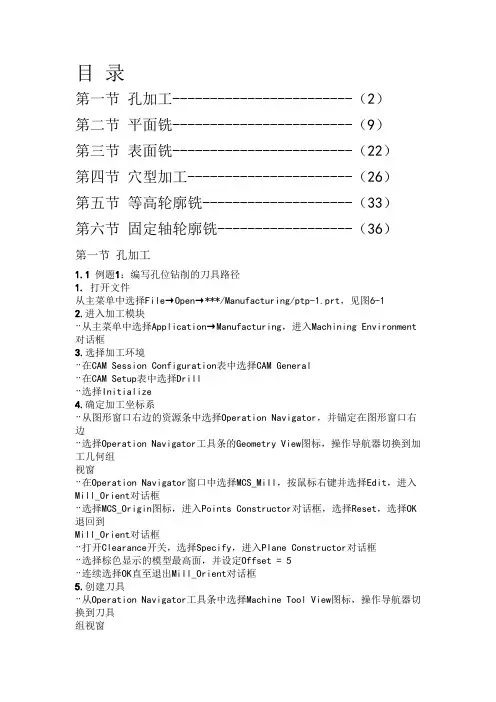
目录第一节孔加工------------------------(2)第二节平面铣------------------------(9)第三节表面铣------------------------(22)第四节穴型加工----------------------(26)第五节等高轮廓铣--------------------(33)第六节固定轴轮廓铣------------------(36)第一节孔加工1.1 例题1:编写孔位钻削的刀具路径1. 打开文件从主菜单中选择File→Open→***/Manufacturing/ptp-1.prt,见图6-12.进入加工模块¨从主菜单中选择Application→Manufacturing,进入Machining Environment 对话框3.选择加工环境¨在CAM Session Configuration表中选择CAM General¨在CAM Setup表中选择Drill¨选择Initialize4.确定加工坐标系¨从图形窗口右边的资源条中选择Operation Navigator,并锚定在图形窗口右边¨选择Operation Navigator工具条的Geometry View图标,操作导航器切换到加工几何组视窗¨在Operation Navigator窗口中选择MCS_Mill,按鼠标右键并选择Edit,进入Mill_Orient对话框¨选择MCS_Origin图标,进入Points Constructor对话框,选择Reset,选择OK 退回到Mill_Orient对话框¨打开Clearance开关,选择Specify,进入Plane Constructor对话框¨选择棕色显示的模型最高面,并设定Offset = 5¨连续选择OK直至退出Mill_Orient对话框5.创建刀具¨从Operation Navigator工具条中选择Machine Tool View图标,操作导航器切换到刀具组视窗¨从Manufacturing Create工具条中选择Create Tool图标,出现图6-2所示对话框¨按图6-2所示进行设置,选择OK进入Drilling Tool对话框¨设定Diameter = 3¨设定刀具长度补偿登记器号码:打开Adjust Register的开关,并设定号码为5 ¨设定刀具在机床刀库中的编号:打开Tool Number的开关,并设定号码为5¨选择OK退出1.创建操作¨从Manufacturing Create工具条中选择Create Operation图标,出现图6-3所示对话框¨按图6-3所示进行设置,选择OK进入SPOT_DRILLING对话框2.选择循环类型及其参数¨从循环类型列表中选择Standard Drill(三角形箭头),进入Specify Number of对话框¨设定Number of Sets = 1,选择OK进入Cycle Parameters对话框¨选择Depth进入Cycle Depth对话框,选择Tool Tip Depth,设定Depth = 3,选择OK退回到Cycle Parameters对话框¨选择Feedrate进入Cycle Feedrate对话框,设定进给率值= 60,选择OK直至退回到SPOT_DRILLING对话框3.指定钻孔位置¨从主菜单选择Format→Layer Settings,使5层为可选择层(Selectable)¨从Geometry区域选择Holes图标,并选择Select进入Point对话框¨选择Select进入选择点、孔、圆弧的对话框。
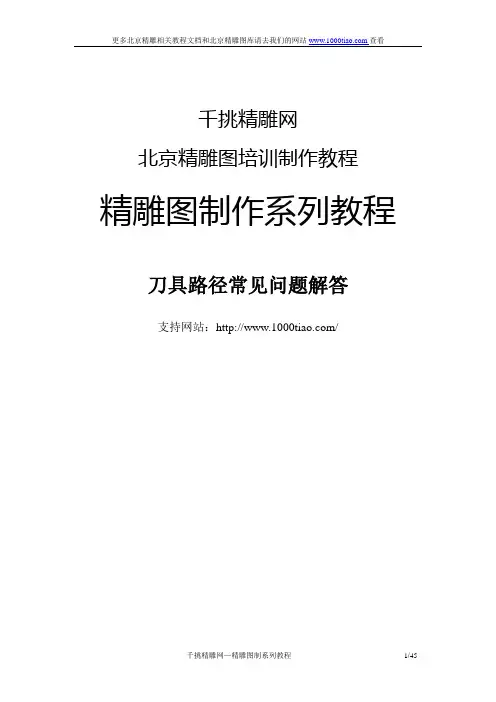
千挑精雕网北京精雕图培训制作教程精雕图制作系列教程刀具路径常见问题解答支持网站:/刀具路径常见问题解答主要内容加工基础刀具与材料平面雕刻加工曲面雕刻加工公共参数刀具路径管理典型加工路径2.1加工基础1、什么是数控加工?数控加工就是将加工数据和工艺参数输入机床,机床的控制系统对输入信息进行运算与控制,并不断地向驱动系统发送运动脉冲信号,驱动系统将脉冲信号进行转换与放大处理,然后由传动机构驱动机床运动,从而完成零件加工。
2、数控加工一般包括那些内容?1)对图纸进行分析,确定加工区域;2)构造加工部分的几何形状;3)根据加工条件,选择加工参数,生成加工路径;4)刀具路径分析、模拟;5)开始加工;3、数控系统的控制动作包括那些?1)主轴的起、停、转速、转向控制;2)进给坐标轴的坐标、速度、进给方式(直线、圆弧等);3)刀具补偿、换刀、辅助动作(机台锁紧/松开、冷却泵等开关);4、常见的数控系统的有那些?Funuc, Siemens, Fidia, Heidenhain, Fagor, Num, Okuma, Deckel, Mitsubishi5、普通铣削和数控铣削的主要区别是什么?普通铣削的进给运动以单轴运动为主,数控铣削实现了多轴联动。
6、数控铣削加工常用的刀具是哪些?面铣刀、立铣刀、盘铣刀、角度铣刀、键槽铣刀、切断铣刀、成型铣刀。
7、数控加工中需要考虑的切削要素包括那些?主要考虑的因素是最大切除效率和主轴转速,最大切削效率决定于进给速度、吃刀深度、侧向进给量;主轴转速影响切削速度、每齿每转进给量。
8、影响切削加工的综合因素包括那些?1)机床,机床的刚性、功率、速度范围等2)刀具,刀具的长度、刃长、直径、材料、齿数、角度参数、涂层等;3)工件,材质、热处理性能、薄厚等;4)装卡方式(工件紧固程度),压板、台钳等;5)冷却方式,油冷、气冷等;9、数控铣加工的如何分类?一般按照可同时控制而且相互独立的轴数分类,常见的有两轴加工、两轴半加工、三轴加工、四轴加工、五轴加工。
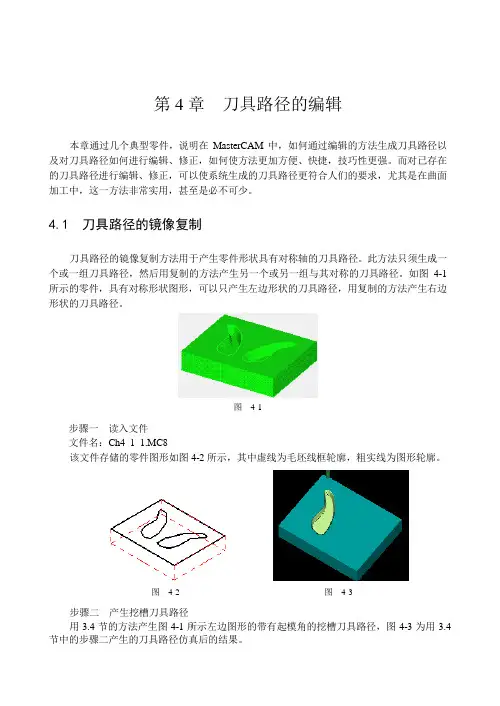
第4章刀具路径的编辑本章通过几个典型零件,说明在MasterCAM中,如何通过编辑的方法生成刀具路径以及对刀具路径如何进行编辑、修正,如何使方法更加方便、快捷,技巧性更强。
而对已存在的刀具路径进行编辑、修正,可以使系统生成的刀具路径更符合人们的要求,尤其是在曲面加工中,这一方法非常实用,甚至是必不可少。
4.1 刀具路径的镜像复制刀具路径的镜像复制方法用于产生零件形状具有对称轴的刀具路径。
此方法只须生成一个或一组刀具路径,然后用复制的方法产生另一个或另一组与其对称的刀具路径。
如图4-1所示的零件,具有对称形状图形,可以只产生左边形状的刀具路径,用复制的方法产生右边形状的刀具路径。
图4-1步骤一读入文件文件名:Ch4_1_1.MC8该文件存储的零件图形如图4-2所示,其中虚线为毛坯线框轮廓,粗实线为图形轮廓。
图4-2 图4-3步骤二产生挖槽刀具路径用3.4节的方法产生图4-1所示左边图形的带有起模角的挖槽刀具路径,图4-3为用3.4节中的步骤二产生的刀具路径仿真后的结果。
步骤三镜像复制刀具路径1. 选择主菜单(Main Menu)-刀具路径(Toolpaths)-下一菜单(Next menu)-转换(Transform)2. 进入转换操作对话框,设置完毕后,如图4-4所示;图4-43. 用鼠标单击图4-4上部“镜像(mirror)”选项卡,进入转换操作中的“镜像参数设置”对话框,设置完毕后,如图4-5所示;图4-54.用鼠标单击图4-5中下部的“OK”按钮,完成刀具路径的镜像复制操作。
步骤四仿真加工1. 同时按Alt键和字母O键(Alt+O),进入操作管理对话框,如图4-6所示,用鼠标单击图4-6中右上部“全选(Select All)”按钮,两个刀具路径全被选中,其中第2个刀具路径即为用镜像复制方法产生的刀具路径,如图4-6所示;2. 用2.5节的方法进行仿真操作,加工过程仿真后的结果,如图4-7所示。
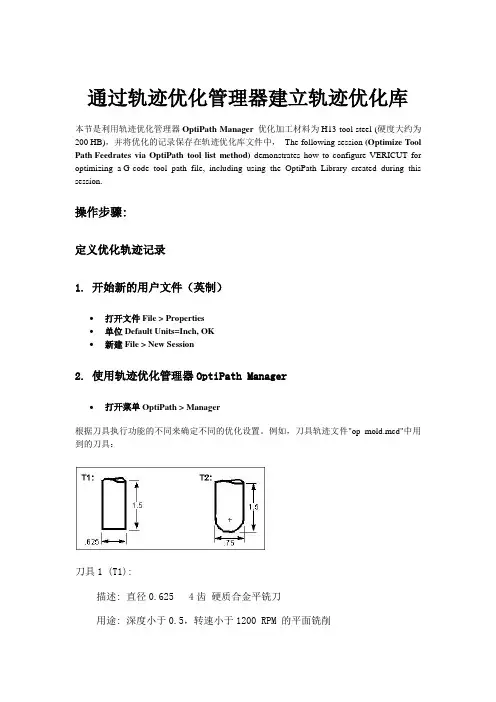
通过轨迹优化管理器建立轨迹优化库本节是利用轨迹优化管理器OptiPath Manager优化加工材料为H13 tool steel (硬度大约为200 HB),并将优化的记录保存在轨迹优化库文件中,The following session (Optimize T ool Path Feedrates via OptiPath tool list method)demonstrates how to configure VERICUT for optimizing a G-code tool path file, including using the OptiPath Library created during this session.操作步骤:定义优化轨迹记录1. 开始新的用户文件(英制)∙打开文件File > Properties∙单位Default Units=Inch, OK∙新建File > New Session2. 使用轨迹优化管理器OptiPath Manager∙打开菜单OptiPath > Manager根据刀具执行功能的不同来确定不同的优化设置。
例如,刀具轨迹文件"op_mold.mcd"中用到的刀具:刀具1 (T1):描述: 直径0.625 4齿硬质合金平铣刀用途: 深度小于0.5,转速小于1200 RPM 的平面铣削刀具2 (T2):描述:直径0.75 dia. 4 齿硬质合金球铣刀用途: 外形半精铣削(仿行铣)配置直径0.625平铣刀最优化设置:3. 添加一个新的轨迹优化记录:材料= H13 工具钢,机床=三轴铣床,刀具类型=直径0.625,长1.50 硬质合金平铣刀齿数为4∙点击添加Add∙点击材料标题"Material"下表格,键入:H13 T ool Steel∙在机床Machine下键入: 3ax Mill∙在刀具类型下T ool Description 键入:.625D 1.50H FEM, Carbide∙在齿数T eeth type下键入:4∙点击优化轨迹刀具形状OptiPath Cutter Shape∙选择平铣刀∙输入直径Diameter(D)=.625, 高度Height(H)=1.5∙OK4.为刀具配置已知的成功切削条件∙轴向深度Axial Depth=.3∙有效半径宽度Radial Width=.625∙进给速率(/分)Feed Per Minute=8∙主轴转速Spindle Speed=1200在这种条件下,材料去除速率Volume Removal为每分钟1.5 立方英才cubic in. per minute.∙选择Volume Removal∙Clear Air Cut Feed Rate: "Default"∙改变默认空切削方式,输入空切削速度Air Cut Feed Rate=150∙打开设置标签Settings T ab∙选择增加切削次数方式Add More Cuts∙改变4处默认的选项重新定义∙最小转化速率Minimum Feedrate Change=3∙修整进刀速度Clean-up Feedrate=85∙最小切削进刀速度Minimum Cut Feedrate=1∙最大切削进刀速度Maximum Cut Feedrate=80∙圆弧进刀速度Circle Feedrate=Optimize∙打开切入/切出标签Entry/Exit T ab∙切入速度Entry Feedrate=Feed/Minute: 8∙刀距Clearance Distance= .1∙切削间隙Cut Distance=.1∙应用Apply5.同理配置直径0.750球铣刀最优化设置:材料= H13 工具钢,机床=三轴铣床,刀具类型=直径0.750,长1.50 硬质合金球铣刀齿数为4Axial Depth=1 Radial Width=.125 Feed Per Minute=12 Spindle Speed=1200Volume Removal 1.5 Chip Thickness 0.0019 Settings T ab(同上)6.保存设置好的轨迹优化库文件命名为"optipath.olb"∙在管理器窗口打开菜单: File > Save As∙Shortcut=Working Directory∙输入文件名File Name=optipath.olb, Save下面分别介绍两种不同的方法实现G代码轨迹的优化一.通过轨迹优化库文件的方法1. 打开用户文件"op_r"2. 通过轨迹优化控制器OptiPath Control 引用前面定义的轨迹优化库文件"optipath.olb" ,并指定材料和机床∙打开菜单OptiPath > 控制器Control∙在OptiPath Library后点击浏览 Browse∙Shortcut=Working Directory∙选择文件名optipath.olb, Open, (如果找不到"optipath.olb" ,则选择"op_mold.olb")∙OK∙输入材料Material= H13 tool Steel∙机床Machine=3 ax mill∙OK3. 通过刀具管理器Tool Manager 连接已定义优化参数记录修改刀具1和刀具2 的优化属性:在优化设置OP Setting标题下分别输入:1——0.625D 1.50H FEM, Carbide (4)2——0.750D 1.50H BEM, Carbide (4)4. 保存到新的刀具库文件"optipath.tls"5. 通过轨迹优化管理器生成优化的刀具轨迹文件"op_mold.opti"∙打开轨迹优化控制器OptiPath >Control∙定义优化的轨迹文件格式Optimized File=*.opti∙打开优化模式OptiPath Mode=On∙OK (这时VERICUT主窗口下的指示灯"OptiPath" 亮)6. 打开状态窗口,设置显示优化的速率、切削时间∙打开菜单Info > 性质状态Status∙配置Configure∙选中OP Time和OP Feedrate以及Tool Use Graph∙输入时间间隔Time interval=60 (minutes)∙OK7. 切削模型仿真∙点击8. 打开日志文件检查轨迹优化摘要"OptiPath Summary"∙打开菜单Info > 日志文件VERICUT Log∙找到"OptiPath Summary"∙关闭日志文件窗口二.通过优化轨迹刀具列表的方法1. 打开用户文件"op_r"2. 引用轨迹优化库文件"optipath.olb"同上3. 通过刀具列表tool list 连接已定义的轨迹优化参数记录∙打开菜单Setup > Toolpath∙选择刀具通过列表来改变Tool Change By=List∙点击使用列表Use Tool list∙清除"Prompt for Optipath settings while building"∙建立刀具列表Build Tool List在优化设置OptiPath Setting标题下分别输入:∙1: 0.625D 1.5H FEM, Carbide (4)∙2: 0.750D 1.5H BEM, Carbide (4)∙OK∙OK4. 保存到新的刀具库文件"optipath.tls"5. 通过轨迹优化管理器生成优化的刀具轨迹文件"op_mold.opti"∙打开轨迹优化控制器OptiPath >Control∙定义优化的轨迹文件格式Optimized File=*.opti∙打开优化模式OptiPath Mode=On∙OK (这时VERICUT主窗口下的指示灯"OptiPath" 亮)6. 打开状态窗口,设置显示优化的速率、切削时间∙打开菜单Info > 性质状态Status∙配置Configure∙选中OP Time和OP Feedrate以及Tool Use Graph∙输入时间间隔Time interval=60 (minutes)∙OK7. 切削模型仿真∙点击8. 打开日志文件检查轨迹优化摘要"OptiPath Summary"∙打开菜单Info > 日志文件VERICUT Log∙找到"OptiPath Summary"。
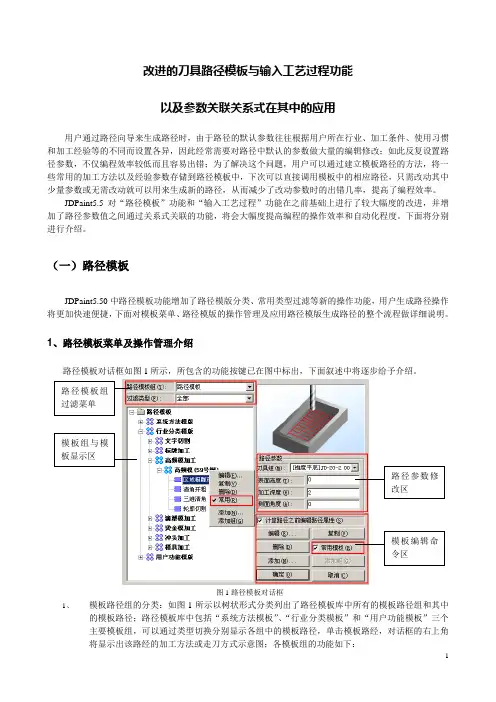
改进的刀具路径模板与输入工艺过程功能以及参数关联关系式在其中的应用用户通过路径向导来生成路径时,由于路径的默认参数往往根据用户所在行业、加工条件、使用习惯和加工经验等的不同而设置各异,因此经常需要对路径中默认的参数做大量的编辑修改;如此反复设置路径参数,不仅编程效率较低而且容易出错;为了解决这个问题,用户可以通过建立模板路径的方法,将一些常用的加工方法以及经验参数存储到路径模板中,下次可以直接调用模板中的相应路径,只需改动其中少量参数或无需改动就可以用来生成新的路径,从而减少了改动参数时的出错几率,提高了编程效率。
JDPaint5.5对“路径模板”功能和“输入工艺过程”功能在之前基础上进行了较大幅度的改进,并增加了路径参数值之间通过关系式关联的功能,将会大幅度提高编程的操作效率和自动化程度。
下面将分别进行介绍。
(一)路径模板JDPaint5.50中路径模板功能增加了路径模版分类、常用类型过滤等新的操作功能,用户生成路径操作将更加快速便捷,下面对模板菜单、路径模版的操作管理及应用路径模版生成路径的整个流程做详细说明。
1、路径模板菜单及操作管理介绍路径模板对话框如图1所示,所包含的功能按键已在图中标出,下面叙述中将逐步给予介绍。
路径模板组过滤菜单模板组与模板显示区路径参数修改区模板编辑命令区图1路径模板对话框1、模板路径组的分类:如图1所示以树状形式分类列出了路径模板库中所有的模板路径组和其中的模板路径;路径模板库中包括“系统方法模板”、“行业分类模板”和“用户功能模板”三个主要模板组,可以通过类型切换分别显示各组中的模板路径,单击模板路经,对话框的右上角将显示出该路经的加工方法或走刀方式示意图;各模板组的功能如下:①、系统方法模板组:此模板组提供了JDPaint5.50所有的加工方法及其走刀方式,用户可以直接设置其中各路径的默认参数和选项,替代路径向导快速生成某一加工路径;②、行业分类摸板组:此模板组提供了目前应用精雕机加工的几种典型行业加工工艺,如高频模、滴塑模等。


目录第一节孔加工------------------------(2)第二节平面铣------------------------(9)第三节表面铣------------------------(22)第四节穴型加工----------------------(26)第五节等高轮廓铣--------------------(33)第六节固定轴轮廓铣------------------(36)第一节孔加工1.1 例题1:编写孔位钻削的刀具路径图6-11.打开文件☐从主菜单中选择File→Open→***/Manufacturing/ptp-1.prt,见图6-12.进入加工模块☐从主菜单中选择Application→Manufacturing,进入Machining Environment对话框3.选择加工环境☐在CAM Session Configuration表中选择CAM General☐在CAM Setup表中选择Drill☐选择Initialize4.确定加工坐标系☐从图形窗口右边的资源条中选择Operation Navigator,并锚定在图形窗口右边☐选择Operation Navigator工具条的Geometry View图标,操作导航器切换到加工几何组视窗☐在Operation Navigator窗口中选择MCS_Mill,按鼠标右键并选择Edit,进入Mill_Orient 对话框☐选择MCS_Origin图标,进入Points Constructor对话框,选择Reset,选择OK退回到Mill_Orient对话框☐打开Clearance开关,选择Specify,进入Plane Constructor对话框☐选择棕色显示的模型最高面,并设定Offset = 5☐连续选择OK直至退出Mill_Orient对话框5.创建刀具☐从Operation Navigator工具条中选择Machine T ool View图标,操作导航器切换到刀具组视窗☐从Manufacturing Create工具条中选择Create Tool图标,出现图6-2所示对话框☐按图6-2所示进行设置,选择OK进入Drilling Tool对话框☐设定Diameter = 3☐设定刀具长度补偿登记器号码:打开Adjust Register的开关,并设定号码为5☐设定刀具在机床刀库中的编号:打开Tool Number的开关,并设定号码为5☐选择OK退出图6-2 图6-36.创建操作☐从Manufacturing Create工具条中选择Create Operation图标,出现图6-3所示对话框☐按图6-3所示进行设置,选择OK进入SPOT_DRILLING对话框7.选择循环类型及其参数☐从循环类型列表中选择Standard Drill(三角形箭头),进入Specify Number of对话框☐设定Number of Sets = 1,选择OK进入Cycle Parameters对话框☐选择Depth进入Cycle Depth对话框,选择Tool Tip Depth,设定Depth = 3,选择OK 退回到Cycle Parameters对话框☐选择Feedrate进入Cycle Feedrate对话框,设定进给率值= 60,选择OK直至退回到SPOT_DRILLING对话框8.指定钻孔位置☐从主菜单选择Format→Layer Settings,使5层为可选择层(Selectable)☐从Geometry区域选择Holes图标,并选择Select进入Point对话框☐选择Select进入选择点、孔、圆弧的对话框。
第3章挖槽刀具路径的应用本章通过几个典型零件,说明MasterCAM的挖槽刀具路径的生成方法以及有关二维刀具路径的生成技巧。
3.1 挖槽刀具路径生成过程图3-1a为一个零件的立体图,零件高度为20mm,挖槽深度为15mm,图3-1b为加工过程仿真后的效果图。
图3-1挖槽刀具路径生成过程如下:步骤一读入文件文件名:Ch3_1_1.MC8存储该文件的零件图形如图3-2所示。
图3-2步骤二加工上表面1.设置视图面(Gview):(俯视图T)关闭毛坯轮廓显示,即在图3-3中,使“显示毛坯(Display stock)”选择框未选中;图3-32.选择主菜单(Main Menu)-刀具路径(Toolpaths)-表面加工(Face)3.串接被加工的上表面轮廓,串接后的结果,如图3-4所示,整个方框轮廓被选中,串接起始点为P1点,如图3-4所示;图3-44.用鼠标单击主菜单区的“Done”,结束串接操作,进入表面加工刀具参数(Toolparameters)设置对话框;5.选择直径为50mm的端铣刀,由于在刀具库Tools_mm.tl8中,没有直径为50mm的端铣刀,需要将此刀具添加到刀具库中,具体操作步骤如下:(1)选择直径为25mm的端铣刀,则在“表面加工刀具参数(Tool parameters)设置”对话框中,出现直径为25mm端铣刀的图标,如图3-5所示;图3-5(2)将鼠标移至直径为25mm端铣刀的图标处,单击鼠标右键,则进入“定义刀具(Define Tool)”对话框,设置完毕后,如图3-6所示;图3-6(3)用鼠标单击图3-6中的的“存入刀具库(Save to lib rary…)”按钮,进入“选择刀具库名称(Select destination library)”对话框,如图3-7所示,选择刀具库名称为TOOLS_MM,单击图3-7中的“保存(S)”按钮;图3-7(4)如果刀具库存储成功,则出现图3-8所示的提示框,用鼠标单击其“确定”按钮,回到图3-6;图3-8图3-9(5)用鼠标单击图3-6中的“OK”按钮,回到图3-5,而此时的刀具图标已变为直径为50mm的端铣刀图标;6.用鼠标单击图3-5上部的“表面加工参数(Facing parameters)”选项卡,进入“表面加工参数设置”对话框,设置完毕后,如图3-9所示;7.用鼠标单击图3-9中的“确定”按钮,则得到上表面加工刀具路径,如图3-10所示。
改进的刀具路径模板与输入工艺过程功能以及参数关联关系式在其中的应用用户通过路径向导来生成路径时,由于路径的默认参数往往根据用户所在行业、加工条件、使用习惯和加工经验等的不同而设置各异,因此经常需要对路径中默认的参数做大量的编辑修改;如此反复设置路径参数,不仅编程效率较低而且容易出错;为了解决这个问题,用户可以通过建立模板路径的方法,将一些常用的加工方法以及经验参数存储到路径模板中,下次可以直接调用模板中的相应路径,只需改动其中少量参数或无需改动就可以用来生成新的路径,从而减少了改动参数时的出错几率,提高了编程效率。
JDPaint5.5对“路径模板”功能和“输入工艺过程”功能在之前基础上进行了较大幅度的改进,并增加了路径参数值之间通过关系式关联的功能,将会大幅度提高编程的操作效率和自动化程度。
下面将分别进行介绍。
(一)路径模板JDPaint5.50中路径模板功能增加了路径模版分类、常用类型过滤等新的操作功能,用户生成路径操作将更加快速便捷,下面对模板菜单、路径模版的操作管理及应用路径模版生成路径的整个流程做详细说明。
1、路径模板菜单及操作管理介绍路径模板对话框如图1所示,所包含的功能按键已在图中标出,下面叙述中将逐步给予介绍。
路径模板组过滤菜单模板组与模板显示区路径参数修改区模板编辑命令区图1路径模板对话框1、模板路径组的分类:如图1所示以树状形式分类列出了路径模板库中所有的模板路径组和其中的模板路径;路径模板库中包括“系统方法模板”、“行业分类模板”和“用户功能模板”三个主要模板组,可以通过类型切换分别显示各组中的模板路径,单击模板路经,对话框的右上角将显示出该路经的加工方法或走刀方式示意图;各模板组的功能如下:①、系统方法模板组:此模板组提供了JDPaint5.50所有的加工方法及其走刀方式,用户可以直接设置其中各路径的默认参数和选项,替代路径向导快速生成某一加工路径;②、行业分类摸板组:此模板组提供了目前应用精雕机加工的几种典型行业加工工艺,如高频模、滴塑模等。
第四章刀具管理员(工具箱>刀具管理员)第一节刀具类型(Tool Type)第二节刀具定义(Tool Definition)第三节刀具信息(Information)第四节刀具型式参数(Tool Type Parameters)第一节 刀具类型(工具箱>刀具管理员)说明:本章主要内容为刀具管理员对话框之功能选项。
刀具管理员提供使用者产生、编修、取用及表列刀具资料等功能。
在本节将介绍刀具管理员对话框中的刀具类型(Tool Type )部份。
其主要功能是在选取使用者指定的刀具。
其方式包括以刀具类型或刀具名称及编号进行筛选,以及经由刀具库中之刀具项目建立与取用等。
下图为刀具管理员中本节相关的部份,以鼠标左键双按刀具类型之图标即可选取该刀具。
類型細項篩選/設定表列刀具資料區車刀/槽刀/牙刀/所有刀具端銑刀/桶狀銑刀/T 型銑刀/鑽頭刀具庫第一项(工具箱>刀具管理员>类型)说明:此选项介绍刀具的类型。
对话框中共有铣刀、桶状铣刀、T 型铣刀、钻头、钻头、车刀、槽刀、牙刀及所有刀具等八项。
刀具区分类型并不表示该类型的刀具不可用来执行其它类型的加工。
例如,铣刀也可用来做钻孔加工。
当按下刀具类型的图标时,在表列刀具资料区中即显示该类型的刀具名称及资料。
因此,下图中的图标实际上是作为筛选的工具,筛选出指定类型的所有刀具。
但是在建立新增的刀具时,也可以使用下图中的按钮。
每一种类型的刀具各有不同的刀具参数,本章第四节中将介绍各类型刀具之参数设定。
鑽頭所有刀具 T 型銑刀 牙刀 桶狀銑刀 槽刀 端銑刀 車刀●(类型>铣刀)此选项用于建立铣刀,或表列现行组件档案中的铣刀。
铣刀中又分为5参数、7参数、及10参数三种,其参数设定将在第四节中详细介绍。
下图为三种铣刀之示意图。
五參數端銑刀七參數端銑刀十參數端銑刀●(类型>桶状铣刀)此选项用于建立桶状铣刀,或表列现行组件档案中的桶状铣刀。
由于本书主要介绍铣床加工。
此刀具用于铣床加工,因此亦为本书中主要刀具。
Mastercam挖槽加工刀具路径操作举例挖槽铣削用于产生一组刀具路径去切除一个封闭外形所包围的材料,或者一个铣平面,也可以粗切削一个槽。
挖槽加工刀具路径由两组主要的参数来定义:挖槽参数和粗加工/精加工参数。
下面接着上面的例子介绍挖槽加工刀具路径的生成。
挖槽铣削刀具路径构建步骤:(1)Main menu→Toolpaths→Pocket→Solids,首先将如图j所示的Edges、Loop项设置为N,Faces项设置为Y。
然后选择所加工零件的内部型腔底面轮廓,连续选择Done,系统弹出如图k所示挖槽对话框。
(2)设置Tool parameters项,由于该槽需要粗加工和精加工两道工序,首先生成粗加工刀具路径,故在此选择直径为15mm的端铣刀进行粗加工。
(3)设置Pocketing parameters项参数。
各参数项的意义如下:1)Machining direction栏设置加工方向。
铣削的方向可以有两种,顺铣和逆铣。
顺铣指铣刀的旋转方向和工件与刀具的相对运动进给方向相同;逆铣指铣刀的旋转方向与刀具的进给方向相反。
2)Depth cuts 项本项的参数大部分与轮廓铣削相同,只是增加了一项Use island depth一项,该项用于选择是否接受槽内的岛屿高度对挖槽的影响,如果接受岛屿高度的影响,挖槽时会依岛屿的高度将岛屿和海的高度差部分挖掉;若关闭该选项,刀具路径绕过岛屿。
3)Facing 项Facing对话框各参数的意义:①overlap percentage:可以设置端面加工的刀具路径,重叠毛坯外部边界或岛屿的刀具路径的量,该选项是清除端面加工刀具路径的边,并用一个刀具直径的百分率来表示。
该区域能自动计算重叠的量。
也就是说刀具可以超出挖槽地边界扩大挖槽的范围。
②overlap amount:可以设置端面加工刀具路径重叠毛坯外部边界或岛屿的量,该选项能清除端面加工刀具路径的边,并在XY轴作为一个距离计算,该区域等于重叠百分率乘以刀具直径。