creo2.0详细教程
- 格式:ppt
- 大小:1.51 MB
- 文档页数:10
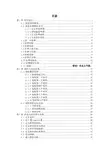
目录第一章零件设计 (1)1.1 新建零件模型 (1)1.2 选取拉伸特征命令 (2)1.2.1定义界面草图 (2)1.2.2绘制截面草图 (3)1.2.3定义拉伸属性 (3)1.2.4完成特征创建 (4)1.3进一步拉伸 (5)1.4拉伸切除 (6)1.5拉伸端面 (6)1.6拉伸上座台面 (7)1.7拉伸上台座 (8)1.8拉伸顶面 (9)1.9拉伸定位块 (10)1.10拉伸切除孔 (12)1.11拉伸腿定位块 (13)1.12 渲染...................................... 错误!未定义书签。
第二章装配与运动仿真. (15)2.1 装配模型过程 (15)2.1.1 新建装配文件 (15)2.1.2 装配第一个零件 (16)2.1.3 装配第二个零件 (17)2.1.4 装配第三个零件 (19)2.1.5 装配第四个零件 (20)2.1.6 装配第五个零件 (21)2.1.7 装配第六个零件 (22)2.1.8 装配第七个零件 (23)2.1.9 装配第八个零件 (24)2.1.10装配第九个零件 (25)2.2 装配体的运动仿真 (26)2.2.1 凸轮连接 (26)2.2.2 添加伺服电机 (27)2.2.3 机构分析 (28)第三章典型元件有限元分析 (29)3.1 打开零件 (29)3.2 进入【simulate】 (29)3.3 定义零件的材料 (30)3.4 定义零件的受力类型 (31)3.5 定义零件承载载荷 (32)3.6 定义零件的约束类型 (32)3.7 划分网格 (33)3.7 建立静态分析 (35)3.8进行有限元分析 (36)3.9 建立模态分析 (36)第四章典型零件的NC设计 (38)4.1 新建制造文件 (38)4.2 新建参照模型 (39)4.3 创建工件 (40)4.4 设置操作 (41)4.5 设置刀具 (43)4.9 创建NC序列和刀具路径 (44)4.10 后处理 (46)第六章心得体会 (49)致谢 (50)第一章零件设计1.1 新建零件模型Step1.单击【新建】按钮,此时系统弹出图1-1所示的文件“新建”对话框。
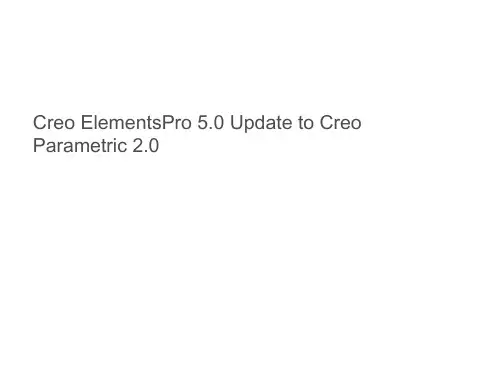

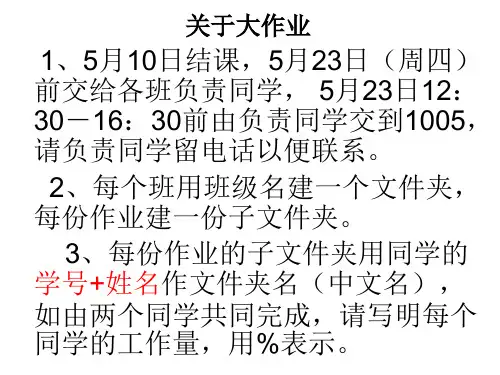
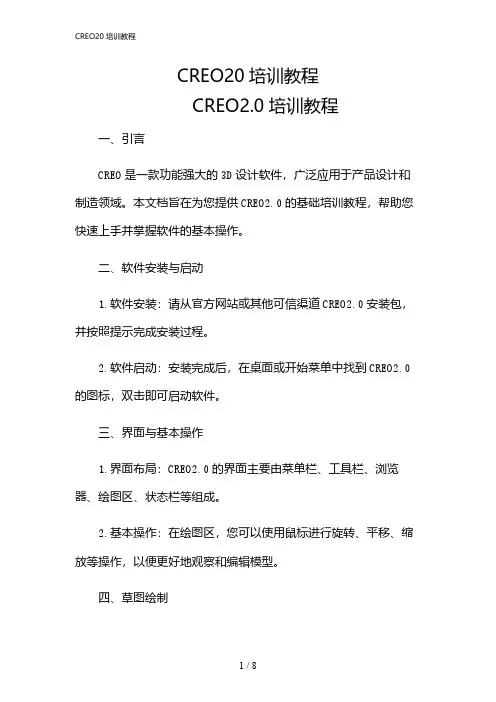
CREO20培训教程CREO2.0培训教程一、引言CREO是一款功能强大的3D设计软件,广泛应用于产品设计和制造领域。
本文档旨在为您提供CREO2.0的基础培训教程,帮助您快速上手并掌握软件的基本操作。
二、软件安装与启动1.软件安装:请从官方网站或其他可信渠道CREO2.0安装包,并按照提示完成安装过程。
2.软件启动:安装完成后,在桌面或开始菜单中找到CREO2.0的图标,双击即可启动软件。
三、界面与基本操作1.界面布局:CREO2.0的界面主要由菜单栏、工具栏、浏览器、绘图区、状态栏等组成。
2.基本操作:在绘图区,您可以使用鼠标进行旋转、平移、缩放等操作,以便更好地观察和编辑模型。
四、草图绘制1.绘制直线:在工具栏中找到“直线”工具,并在绘图区绘制所需的直线。
2.绘制圆:在工具栏中找到“圆”工具,并在绘图区绘制所需的圆。
3.绘制矩形:在工具栏中找到“矩形”工具,并在绘图区绘制所需的矩形。
4.尺寸标注:在工具栏中找到“尺寸”工具,并在绘图区标注所需的尺寸。
五、特征建模1.拉伸:在工具栏中找到“拉伸”工具,选择草图并设置拉伸参数,即可创建拉伸特征。
2.旋转:在工具栏中找到“旋转”工具,选择草图并设置旋转参数,即可创建旋转特征。
3.扫描:在工具栏中找到“扫描”工具,选择轨迹和草图,并设置相关参数,即可创建扫描特征。
4.倒角:在工具栏中找到“倒角”工具,选择边线并设置倒角参数,即可创建倒角特征。
六、装配设计1.新建装配文件:在菜单栏中选择“文件”-“新建”-“装配”,即可创建一个新的装配文件。
2.导入零件:在菜单栏中选择“插入”-“共享”-“组件”,选择所需的零件文件,即可将零件导入装配文件。
3.装配约束:在工具栏中找到“装配约束”工具,选择相应的约束类型,并设置约束参数,即可将零件装配在一起。
七、工程图绘制1.新建工程图:在菜单栏中选择“文件”-“新建”-“绘图”,即可创建一个新的工程图文件。
2.导入模型:在菜单栏中选择“插入”-“模型”-“模型项目”,选择所需的模型文件,即可将模型导入工程图。

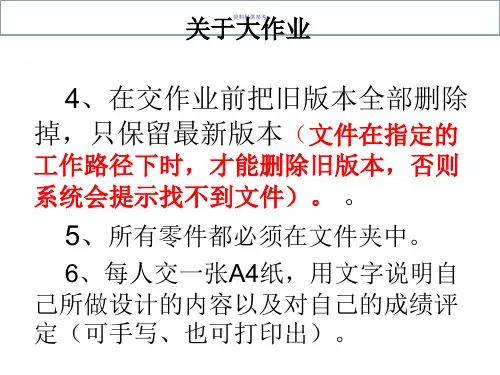

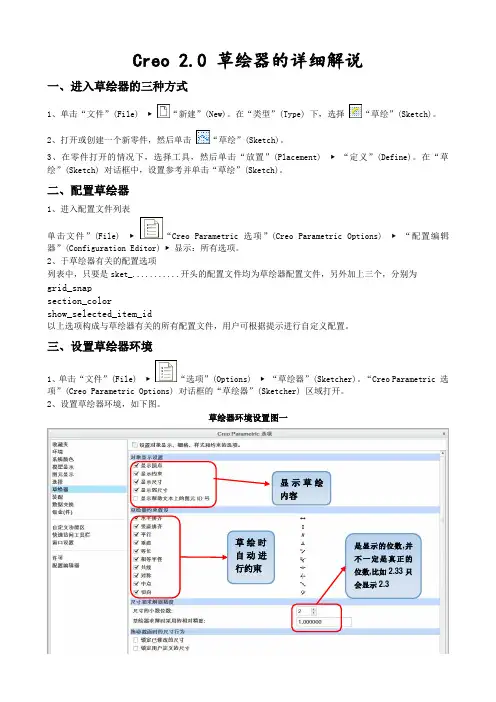
Creo 2.0 草绘器的详细解说一、进入草绘器的三种方式1、单击“文件”(File)▶“新建”(New)。
在“类型”(Type)下,选择“草绘”(Sketch)。
2、打开或创建一个新零件,然后单击“草绘”(Sketch)。
3、在零件打开的情况下,选择工具,然后单击“放置”(Placement)▶“定义”(Define)。
在“草绘”(Sketch)对话框中,设置参考并单击“草绘”(Sketch)。
二、配置草绘器1、进入配置文件列表单击文件”(File)▶“Creo Parametric 选项”(Creo Parametric Options)▶“配置编辑器”(Configuration Editor)▶显示:所有选项。
2、于草绘器有关的配置选项列表中,只要是sket_...........开头的配置文件均为草绘器配置文件,另外加上三个,分别为grid_snapsection_colorshow_selected_item_id以上选项构成与草绘器有关的所有配置文件,用户可根据提示进行自定义配置。
三、设置草绘器环境1、单击“文件”(File)▶“选项”(Options)▶“草绘器”(Sketcher)。
“Creo Parametric 选项”(Creo Parametric Options)对话框的“草绘器”(Sketcher)区域打开。
2、设置草绘器环境,如下图。
草绘器环境设置图一显示草绘内容草绘时自动进行约束 是显示的位数,并不一定是真正的位数,比如2.33只会显示2.3草绘器环境设置图二3、草绘器栅格显示与否的几种方法 ——在“图形”工具栏上,请单击 “草绘器显示过滤器”(Sketcher Display Filters) ▶“显示栅格”(Disp Grid)。
——单击“文件”(File) ▶ “选项”(Options) ▶ “草绘器”(Sketcher) ▶ “显示栅格”(Show the grid)。
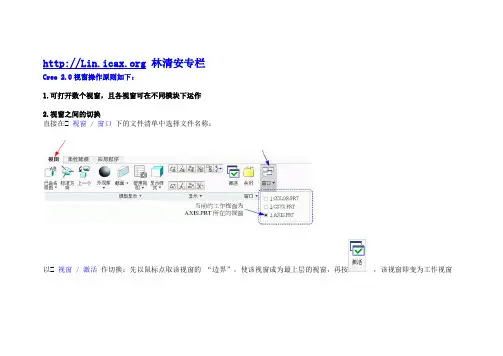
林清安专栏Creo 2.0视窗操作原则如下:1.可打开数个视窗,且各视窗可在不同模块下运作2.视窗之间的切换直接在 视窗 / 窗口下的文件清单中选择文件名称:以 视窗 / 激活作切换:先以鼠标点取该视窗的“边界”,使该视窗成为最上层的视窗,再按,该视窗即变为工作视窗若有数个视窗,则视窗最上方注明-活动的,即为工作视窗直接以鼠标点选该视窗,则该视窗并不会成为工作视窗,视窗之切换务必以-命令为之。
3.可按快速访问工具栏的,或用文件 / 关闭或视图 / 关闭将目前的工作视窗关闭注意事项:关闭视窗时,视窗上之文件并不会自动存盘-若要存盘,则必须在关闭视窗前先选取⌝文件 /做存盘的动作若工作视窗为主视窗,则按-文件/ 并不会关闭主视窗,仅将主视窗之文件关闭,但此文件仍存在作业阶段中若不小心关闭了某个视窗,则毋需担心此视窗之文件会消失,文件仍存在作业阶段中-⌝用文件 / → (正确翻译:在作业阶段中),将文件由作业阶段中叫回文件缩放/平移/旋转鼠标直接控制零件旋转:按下鼠标滚轮零件缩放:滚动鼠标滚轮零件平移:Shift+按下鼠标滚轮使用命令控制动态定向(1) :对旋转中心进行零件旋转(2) :以屏幕的水平轴、铅直轴或屏幕的垂直方向做为基准轴,以旋转零件亦可在类型字段中选择首选项(正确中文翻译:偏好设置),设置对物体上的某个点、边或轴、坐标系等做旋转零件的标准方向图文教程用途命令「标准方向」可为等角图(Isometric)或不等角图(Trimetric)设置标准方向为等角图或不等角图设置图层图文教程用途图层树设置图层的范例(1) 打开零件layer-1.prt(2)创建图层helmet,图层内容为(3)创建图层curves,图层内容为安全帽,然后隐藏此图层所有的曲线,然后隐藏此图层(4)创建图层head,图层内容为(5)创建图层picture,图层内容为头盔的影像图,人头,然后隐藏此图层然后隐藏此图层,并取消helmet图层的隐藏(6)取消head图层的隐藏(7)将人头设置为黄色(8)将安全帽设置为深蓝色产生零件的截面基准特征及其标记的显示基准特征及其标记将基准特征的标记显示写入配置文件基准平面简介图文教程基准特征概论基准 (Datum) 为特征的一种基准特征的主要用途:创建3D几何模型时的参考几何例如:一个圆孔可以一条基准轴当成其中心线此基准轴可做为圆孔半径标注的基准亦可创建相对于圆孔基准轴的其它特征基准特征可分为:基准平面、基准轴、曲线、点、坐标系基准平面简介基准平面的用途(1)标注尺寸(2)决定3D零件的方位(3)做为草绘平面(4)产生剖面基准平面的方向基准平面有正向与负向利用基准平面来设置3D物体的方向时,需指定正向那一侧的面所应朝向的方向创建基准平面的步骤图文教程(1)按(2)由现有零件选取点、线、面等参考几何基准平面的案例基准轴简介图文教程创建基准轴的步骤(1)按(2)由现有零件选取点、线、面等参考几何草图绘制的流程图文教程1. 画几何外型2. 标注尺寸及设置约束条件3. 修改尺寸数值草图绘制的命令架构绘制线条简介编辑线条简介图文教程动态删除线条按,选取线条,被选取到的线条即被删除裁剪/延伸线条按,选取两条线,则系统自动裁剪或延伸两条线分割线条按,选取两条线的交点,则两条线分别在交点处被切成两段镜像线条选取线条→ 按→ 选取中心线→ 所选的线条镜像至另一侧移动/缩放/旋转线条按,进行线条的移动、缩放或旋转复制线条选取线条,按及编辑线条范例修改样条曲线标注尺寸图文教程圆或圆弧的尺寸标注(1) 半径&直径(2) 旋转草图之直径角度标注(1)两线段夹角(2)圆弧长度和角度圆锥弧的尺寸标注按画圆锥弧,尺寸会自动标注,包括:两端点间之相对位置尺寸、两端点之角度尺寸、rho值rho值愈大,则圆锥弧越膨; rho值愈小,则圆锥弧越扁圆锥弧的尺寸包含两个端点的角度尺寸,若欲改变角度尺寸的标注方式,则其流程如下:(1) 选曲线,(2) 选曲线的一个端点(以做为旋转轴),(3) 选中心线(以做为角度标注参考线),(4) 以鼠标滚轮指定角度尺寸摆放的位置样条曲线的尺寸标注。
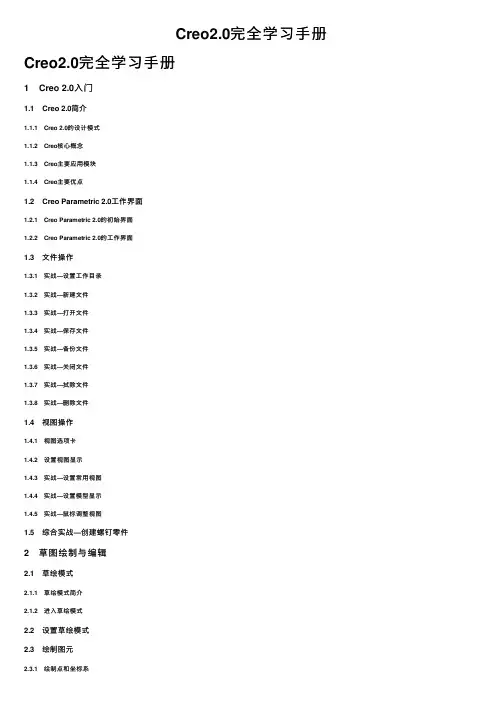
Creo2.0完全学习⼿册Creo2.0完全学习⼿册1 Creo 2.0⼊门1.1 Creo2.0简介1.1.1 Creo2.0的设计模式1.1.2 Creo核⼼概念1.1.3 Creo主要应⽤模块1.1.4 Creo主要优点1.2 Creo Parametric2.0⼯作界⾯1.2.1 Creo Parametric 2.0的初始界⾯1.2.2 Creo Parametric 2.0的⼯作界⾯1.3 ⽂件操作1.3.1 实战—设置⼯作⽬录1.3.2 实战—新建⽂件1.3.3 实战—打开⽂件1.3.4 实战—保存⽂件1.3.5 实战—备份⽂件1.3.6 实战—关闭⽂件1.3.7 实战—拭除⽂件1.3.8 实战—删除⽂件1.4 视图操作1.4.1 视图选项卡1.4.2 设置视图显⽰1.4.3 实战—设置常⽤视图1.4.4 实战—设置模型显⽰1.4.5 实战—⿏标调整视图1.5 综合实战—创建螺钉零件2 草图绘制与编辑2.1 草绘模式2.1.1 草绘模式简介2.1.2 进⼊草绘模式2.2 设置草绘模式2.3 绘制图元2.3.1 绘制点和坐标系2.3.3 绘制直线和中⼼线2.3.4 实战—绘制U型垫⽚草图2.3.5 绘制矩形2.3.6 实战—绘制⾯板零件草图2.3.7 绘制圆和椭圆2.3.8 实战—绘制底座零件草图2.3.9 绘制圆弧2.3.10 实战—绘制不同类型的圆弧2.3.11 绘制样条曲线2.3.12 实战—样条曲线绘制⼿柄轮廓2.3.13 调⽤“调⾊板”绘制图形2.3.14 实战—调⾊板绘制正六边形2.3.15 绘制构造线2.4 标注尺⼨2.4.1 实战—标注线性尺⼨2.4.2 实战—标注径向尺⼨2.4.3 标注⾓度2.4.4 标注弧长尺⼨2.4.5 实战—标注对称尺⼨2.4.6 实战—标注椭圆半轴2.4.7 实战—标注样条曲线尺⼨2.4.8 实战—标注周长尺⼨2.4.9 实战—标注基线尺⼨2.5 修改尺⼨2.5.1 显⽰与关闭尺⼨2.5.2 修改尺⼨2.5.3 实战—修改阶梯图形尺⼨值2.6 ⼏何约束2.6.1 约束类型2.6.2 实战—创建约束2.6.3 锁定约束2.6.4 解决过约束2.6.5 删除约束2.7 编辑⼆维图元2.7.1 选取图元2.7.3 实战—分割图元2.7.4 圆⾓、倒⾓2.7.5 实战—旋转调整⼤⼩2.7.6 实战—删除段2.7.7 拐⾓图元2.7.8 实战—复制、粘贴图元2.8 添加⽂字注释2.9 草图的诊断2.9.1 着⾊封闭环2.9.2 突出显⽰开放端2.9.3 重叠⼏何2.9.4 特征要求2.10 综合实战—绘制缺⼝垫⽚草图3 基准特征3.1 基准平⾯3.1.1 基准平⾯概述3.1.2 创建基准平⾯的步骤3.1.3 实战—在油杯模型上创建基准⾯3.2 基准轴3.2.1 基准轴概述3.2.2 创建基准轴的步骤3.2.3 实战—偏⼼轴上创建基准轴3.3 基准点3.3.1 基准点概述3.3.2 创建基准点的步骤3.3.3 实战—⽀座上创建基准点3.4 基准曲线3.4.1 基准曲线概述3.4.2 创建基准曲线的步骤3.4.3 实战—电器插头上创建基准曲线3.5 基准坐标系3.5.1 基准坐标系概述3.5.2 实战—连杆上创建基准坐标系3.6 显⽰和隐藏基准3.7 综合实战—创建⽀座的基准特征4 基础特征建模4.1 进⼊零件建模环境4.2 拉伸特征4.2.1 【拉伸】选项卡4.2.2 拉伸特征类型4.2.3 拉伸截⾯4.2.4 拉伸深度4.2.5 实战—创建连杆4.3 旋转特征4.3.1 旋转创建⾯板4.3.2 旋转特征的类型4.3.3 旋转⾓度4.3.4 实战—创建扇形摆轮4.4 扫描特征4.4.1 【扫描】选项卡4.4.2 扫描的截⾯变化4.4.3 实战—创建钻头模型4.5 混合特征4.5.1 【混合】选项卡4.5.2 混合的分类4.5.3 实战—创建花瓶4.6 扫描混合特征4.7 综合实战—创建监控器模型5 ⼯程特征5.1 孔特征5.1.1 简单孔特征5.1.2 标准孔特征5.1.3 实战—创建管接头上的孔5.2 倒⾓特征5.2.1 边倒⾓特征5.2.2 拐⾓倒⾓特征5.2.3 实战—创建⽀座倒⾓5.3 倒圆⾓特征5.3.1 倒圆⾓5.3.2 ⾃动倒圆⾓5.3.3 实战—创建车床拨叉上的圆⾓5.4 壳特征5.4.1 创建壳特征5.4.2 实战—创建推⽃模型5.5 筋特征5.5.1 筋的分类5.5.2 创建轨迹筋5.5.3 创建轮廓筋5.5.4 实战—在法兰盘上创建筋特征5.6 拔模特征5.6.1 拔模特征简介5.6.2 创建拔模特征5.6.3 实战—插座外壳上创建拔模特征5.7 实战—创建减速器盖6 曲⾯特征6.1 创建曲⾯6.1.1 拉伸曲⾯6.1.2 实战—拉伸曲⾯创建波形钢板6.1.3 旋转曲⾯6.1.4 实战—创建⼿柄曲⾯模型6.1.5 混合曲⾯6.1.6 实战—创建吹风机出风⼝曲⾯6.1.7 扫描曲⾯6.1.8 实战—创建门把⼿6.1.9 扫描曲⾯6.1.10 实战—填充⿏标底端⾯6.2 编辑曲⾯6.2.1 偏移曲⾯6.2.2 合并曲⾯6.2.3 延伸曲⾯6.2.4 修剪曲⾯6.2.5 加厚曲⾯6.2.6 实体化曲⾯6.2.7 实战—创建⽿机模型6.3 边界混合曲⾯6.3.1 单⽅向边界混合6.3.2 双⽅向边界混合6.3.3 使⽤⽤影响曲线6.3.4 实战—创建⾃⾏车座曲⾯模型6.4 综合实战—创建风扇叶轮7 特征的编辑7.1 复制、粘贴特征7.1.1 复制、粘贴特征的操作7.1.2 实战—复制键槽7.2 缩放模型7.2.1 缩放模型的操作7.2.2 实战—通过缩放修改螺栓的规格7.3 镜像特征7.3.1 镜像特征的操作7.3.2 实战—镜像玩具猪⽿朵特征7.4 阵列特征7.4.1 尺⼨阵列7.4.2 实战—绘制电视机箱散热孔7.4.3 ⽅向阵列7.4.4 实战—⼿机按键阵列7.4.5 轴阵列7.4.6 实战—棘轮上的齿阵列7.4.7 表阵列7.4.8 曲线阵列7.4.9 实战—创建收⾳机后盖⾳孔7.4.10 点阵列7.4.11 参考阵列7.4.12 填充阵列7.4.13 实战—创建吹风机进风孔7.5 修改模型特征7.5.1 编辑特征7.5.2 编辑特征定义7.5.3 隐含与恢复特征7.5.4 隐藏特征7.5.5 插⼊特征7.5.6 特征重新排序7.5.7 特征组7.5.8 删除特征7.5.9 实战—⽀撑座模型的特征编辑7.6 综合实战—创建汽车轮胎模型8 模型的测量与分析8.1 模型的测量8.1.1 实战—测量距离8.1.2 实战—测量⾓度8.1.3 实战—测量曲线的长度8.1.4 实战—测量⾯积8.1.5 实战—计算坐标间的转换8.1.6 实战—测量曲柄模型8.2 模型分析8.2.1 实战—分析质量属性8.2.2 实战—分析横截⾯质量属性8.2.3 实战—齿轮的质量和截⾯分析8.2.4 实战—分析配合间隙8.2.5 实战—装配体中的⼲涉8.2.6 实战—风扇外壳组件的模型分析8.3 曲线与曲⾯的分析8.3.1 实战—分析曲线的曲率8.3.2 实战—分析曲⾯的曲率8.3.3 实战—壳体零件的曲率分析8.4 综合实战—叶轮的测量与分析9 装配设计9.1 装配简介9.1.1 装配环境9.1.2 装配的⼀般过程9.2 装配约束9.2.1 实战—固定约束9.2.2 实战—距离约束9.2.3 实战—重合约束9.2.4 实战—平⾏约束9.2.5 实战—法向约束9.2.6 实战—居中约束9.2.7 实战—共⾯约束9.2.8 实战—相切约束9.2.9 实战—⾓度偏移约束9.2.10 实战—万向节的装配9.3 装配中的元件操作9.3.1 打开元件9.3.2 删除元件9.3.3 元件复制9.3.4 元件的参考阵列9.3.5 元件的尺⼨阵列9.3.6 实战—深沟球轴承的装配9.4 综合实战—发动机的装配10 钣⾦设计10.1 钣⾦基础知识10.1.1 钣⾦设计概述10.1.2 进⼊钣⾦设计环境10.1.3 钣⾦设计界⾯介绍10.2 创建钣⾦壁10.2.1 钣⾦壁概述10.2.2 创建钣⾦壁10.2.3 创建附加钣⾦壁10.2.4 扭转钣⾦壁10.2.5 钣⾦壁的延伸10.2.6 实战—创建钣⾦⾦属护罩10.3 创建⽌裂槽10.3.1 ⽌裂槽概述10.3.2 实战—创建封合的附加平整壁10.4 钣⾦的折弯10.4.1 钣⾦折弯概述10.4.2 钣⾦折弯类型10.4.3 实战—创建钣⾦指甲钳10.5 钣⾦的展平10.5.1 钣⾦展平概述10.5.2 普通钣⾦展平10.5.3 横截⾯驱动的展平10.5.4 扯裂并展平钣⾦10.5.5 实战—盒⼦的钣⾦展平10.6 其他钣⾦操作10.6.1 拐⾓⽌裂槽10.6.2 钣⾦的折弯回去10.6.3 钣⾦的平整形态10.6.4 实体转换为钣⾦件10.7 综合实战—创建打⽕机⾦属护套11 ⼯程图设计11.1 进⼊⼯程图设计环境11.2 创建⼯程图视图11.2.1 ⼀般视图11.2.2 详细视图11.2.3 实战—绘制阶梯轴的详细视图11.2.4 投影视图11.2.5 实战—创建⽀座的投影视图11.2.6 辅助视图11.2.7 实战—绘制斜⽀架的辅助视图11.2.8 旋转视图11.2.9 实战—创建阀体模型的旋转视图11.3 创建剖视图11.3.1 实战—创建全剖⾯视图11.3.2 实战—创建半剖视图11.3.3 实战—创建局部剖视图11.3.4 实战—创建旋转剖视图11.3.5 实战—阶梯剖视图11.4 标注⼯程图尺⼨11.4.1 尺⼨显⽰11.4.2 ⼿动标注尺⼨11.4.3 标注尺⼨公差11.4.4 尺⼨编辑11.4.5 标注⼏何公差11.4.6 标注表⾯粗糙度11.4.7 使⽤注解⽂本11.4.8 实战—减速器上盖⼯程图标注11.5 绘图表11.5.1 创建表格11.5.2 编辑表格11.6 综合实战—创建箱体零件⼯程图12 综合实战—⿎风机机构的设计12.1 创建元件12.1.1 ⿎风机外壳12.1.2 发动机机体12.2 创建组件12.2.1 创建⿎风机组件12.2.2 创建发动机组件12.2.3 创建总装配组件12.3 创建⼯程图12.4 运动仿真附录CD页思维导图防⽌博客图床图⽚失效,防⽌图⽚源站外链:思维导图在线编辑链接:。
Creo 2.0 系列Win32/64 详细安装教程1. 制作许可证文件:一、在CRACK目录下找到OneKey.exe,双击运行,点击Creo 2.0一键注册,它将直接在C盘生成一个ptc_licfile.dat文件二、或者找到ptc_licfile.dat 文件,复制到C盘,然后用记事本打开ptc_licfile.dat,在“编辑”菜单里点“替换”,如下图所示,查找内容00-00-00-00-00-00,替换为你的主机网卡的物理地址;输入完成后点全部替换然后保存ptc_licfile.dat文件;2. 运行setup.exe 开始安装,界面如下图所示,选择“安装新软件”-“下一步”;3. 选中“我接受”,接受许可协议,确认出口协议,然后点“下一步”;4. 在许可证汇总中输入你的许可证的位置如C: \ptc_licfile.dat, 软件会自动检测许可证是否可以,提示“可用的”,笔记本或者多网卡的电脑可以设置多个许可证防止切换网络出现的无法使用,单击“下一步”,继续安装;PS:如果上图输入位置不可编辑,点击回到上一步,再下一步。
就能输入许可证位置5. 选择软件的安装位置和需要安装的应用程序,如果需要详细配置应用程序的功能,单击“自定义”,选择需要的应用程序功能,选择完成后,单击“安装”,开始安装程序;6. 程序安装中7. 软件安装完成,单击“完成”,退出安装;8. 破解Creo 2.0 M110:打开CRACK目录下的PTC_Creo_Patcher_SSQ.exe点击Look For…选择到安装目录C盘选择到C:\Program Files\PTC\Creo 2.0\Common Files\M110文件夹后,再点击Look For…,选择START,等待软件自动破解即可;9. 破解Creo 2.0分布式服务管理器:打开CRACK目录下的PTC_Creo_Patcher_SSQ.exe点击Look For…选择到安装目录C盘选择到C:\Program Files\PTC\Creo 2.0\Distributed Services Manager文件夹后,再点击Look For…,选择START,等待软件自动破解即可;。
CREO20基础培训教程-(带特殊条款)CREO2.0基础培训教程一、引言CREO是一款由PTC公司开发的计算机辅助设计(CAD)软件,广泛应用于产品设计和制造领域。
CREO2.0是该软件的最新版本,具备强大的设计、分析、仿真和制造功能。
本教程旨在帮助初学者快速掌握CREO2.0的基本操作,为后续深入学习奠定基础。
二、CREO2.0安装与启动1.CREO2.0安装包:请访问PTC官方网站,适用于您操作系统的CREO2.0安装包。
2.安装CREO2.0:双击的安装包,按照提示完成安装。
安装过程中,请确保安装路径、许可证信息等设置正确。
3.启动CREO2.0:安装完成后,在开始菜单中找到CREO2.0,启动。
三、CREO2.0基本操作1.界面布局:CREO2.0的界面主要包括菜单栏、工具栏、浏览器、绘图区和状态栏。
通过菜单栏和工具栏,您可以访问CREO2.0的各项功能。
2.鼠标操作:在CREO2.0中,鼠标左键用于选择和操作对象,右键用于打开快捷菜单,中键用于平移和旋转视图。
3.常用快捷键:熟练掌握快捷键可以提高操作效率。
例如,Ctrl+C复制,Ctrl+V粘贴,Ctrl+Z撤销等。
4.视图控制:通过视图控制工具栏,您可以调整视图的显示方式,如正视、俯视、左视等。
四、CREO2.0基本绘图功能1.绘制草图:草图是三维建模的基础。
在CREO2.0中,您可以通过草图工具绘制直线、圆、矩形等基本图形。
2.创建基本特征:基于草图,您可以创建拉伸、旋转、扫描等基本特征,构建三维模型。
3.编辑特征:通过编辑工具,您可以修改特征的大小、位置和形状。
还可以对特征进行阵列、镜像等操作。
4.装配设计:CREO2.0支持自顶向下的装配设计。
您可以将多个零件组装成组件,并检查干涉情况。
五、CREO2.0工程图绘制1.创建工程图:在CREO2.0中,您可以从三维模型工程图。
工程图包括视图、尺寸、公差、注释等要素。
2.视图布局:通过视图布局工具,您可以调整视图的位置和比例,使工程图更加清晰、直观。
Creo2.0安装方法1、首先要安装那个硬盘里建立一个文件夹,例如D:\Program Files\Creo2.0-F000文件夹,复制Crack文件到安装目录文件夹Creo2.0-F000里,再用记事本打开D:\Program Files\Creo2.0-F000\CRACK\32bit\ptc_licfile.dat文件,替换你的网卡号(MAC地址)保存备用。
2、点击我的电脑右键---属性---高级---环境变量---在用户变量里新建一个变量名为lang值为chs确定。
3、把下载解文件压后PTC_Creo_2.0_F000_Multilanguage大小为4.16GB文件夹里的setup.exe文件双击开始安装,点选设置许可证---下一步---我接受许可证协议---许可证总---在下面空格里需入许可证地址及文件名(D:\Program Files\Creo 2.0-F000\CRACK\32bi\tptc_licfile.dat)电脑自动会寻找----在状况栏出中现可用的---上一步---上一步---点选安装新软件---下一步---下一步---下一步---自定义---最好把里面的内容都选上,特别是Creo Parametric这里面的内容一定都选上,否则要缺少一些功能,例如模具不能自动工件,流道分析功能没有等等,语言就选英文和简体中文,平台XP系统就选32位ok就确定---安装---一直到安装完成退出安装。
4、打开复制CRACK文件夹里的creo_2.0_f000_32bit_ssq.exe文件到安装目录里Creo2.0\Common Files\F000\i486_nt\obj里,运行文件,选择PATCH,提示“PATCHING DONE”,选择“EXIT”退出5、复制creo_2.0_simulate_f000_32bit_#1_ssq.exe文件到安装目录Creo2.0\Common Files\F000\mech\i486_nt\bin里,运行文件,选择PATCH,提示“PATCHING DONE”,选择“EXIT”退出6、复制creo_2.0_simulate_f000_32bit_#2_ssq.exe文件到安装目录Creo2.0\Common Files\F000\mech\i486_nt\ptc里,运行文件,选择PATCH,提示“PATCHING DONE”,选择“EXIT”退出这样就可以从bin文件夹里找到creo.exe运行creo2.0了。
Creo的基础1.Creo基本建模过程介绍Creo基本建模过程主要有四个步骤:●零件模型的前期准备通常零件模型设计之前,有必要了解相关组件中其周围元件的信息,以便初步确定零件的外形和大概尺寸。
●创建零件模型根据零件模型的前期准备,零件模型可通过实体拉伸、旋转、扫描等一些命令去完成模型创建。
零件模型可用于:■获取模型属性信息,质量、体积、表面积等■通过改变设计参数以确定最佳方案■以图形方式显现模型在制造前的外观●通过装配零件模型创建新组建组件是由两个或多个零件通过特定的约束组装在一起的。
零件彼此之间的相对位置以及装配方式与其在实际产品中一样。
组件可用于:■检查零件之间是否相配■检查零件之间是否干涉■捕获材料清单信息■计算组件的总重量,确定重心等■制定装配工艺和装配流程●创建组件或零件的绘图零件或组件的建模完成后,通常需要通过创建其2D绘图来记录该零件或组件。
2D绘图通常包含零件或组件的视图、尺寸和标题栏。
绘图还可能包含注视、表和其他设计信息。
并非所有公司都需要创建模型的绘图。
2.Creo Parametric界面介绍开始窗口在开始窗口,你能够设定工作目录,定义模型的显示质量、系统颜色和编辑配置文件等。
工作窗口在工作窗口,我们可以看到有很多以前放在“插入”下拉菜单的命令的都放到了工作窗口,这样我们可以很方便的选取相应的命令来建模,节约时间,提高效率。
第一部分建模的基础“拉伸”命令“拉伸”除了包含以前的所有功能外还增加了直接进入“草绘”和增加了拔模功能。
可以减少建模过程中使用相应功能的时间,简化了操作。
目标使用一些现有的基准曲线来创建活塞头。
工作目录:modeling1. 创建名为piston_您的姓名缩写的零件。
选择键入piston_您的姓名缩写作为“名称”(Name)移除“使用缺省模板”(Use default template)旁的选中标记选择“确定”(OK)按钮选择“浏览”(Browse)按钮双击curves_wf2.prt在“新文件选项”(New File Options)对话框中选择“确定”(OK)按钮图 1请注意,两条基准曲线都显示在模型树中。
CREO2.0安装教程目录一、软件安装前准备 (2)二、Parametric模块的 (2)三、layout模块的安装 (5)四、模块选取指南 (8)五、说明 (8)一、软件安装前准备1.计算机命名规则为方便管理,所有安装Creo软件的计算机必须按照以下命名规则命名。
如不按此规则命名计算机,管理员有权限强制终止Creo服务。
命名规则如下:技术开发部:dl-jkb-网段-IP 如:dl-jkb-20-30城轨技术开发部:dl-cg-网段-ip柴油机技术部:dl-cfb-网段-ip2.所有客户机器建立系统环境变量:变量名:MCDIR变量值:\\10.0.0.13\ptc_libs\ptc_stds_creo2\ modelcheck3. 计算机D盘至少有5G的磁盘空间,以满足软件安装需要。
二、Parametric模块的安装1. 根据个人计算机系统配置,选择32位或者64位安装包。
将服务器上相应的安装文件ptc.zip 拷贝并解压到个人计算机D盘根目录下(必须)。
下面以以64位系统安装为例说明。
2. 查找D:\ptc\Creo 2.0\Parametric\bin文件夹下的reconfigure.exe,双击运行。
IP 网段3. 弹出“PTC安装助手界面”点击“下一步”4. 输入creo2.0 license服务器IP地址:7788@172.18.0.88,鼠标左键点击地址栏下方空白处,软件自动搜索,“状况栏”出现“可用的”,点击“下一步”。
5.界面显示Creo Parametric版本信息,点击“安装”。
6.安装进度界面显示100%,点击“完成”。
7. 打开D:\ptc\Creo 2.0\Parametric\bin文件夹,查找“Creo2.0.bat”。
8. 将“Creo2.0.bat”创建快捷方式到桌面上。
三、layout模块的安装1. 查找D:\ptc\Creo2.0\Layout\bin文件夹下的reconfigure.exe,双击运行。