PS全景拼接六大步骤
- 格式:pdf
- 大小:392.45 KB
- 文档页数:2
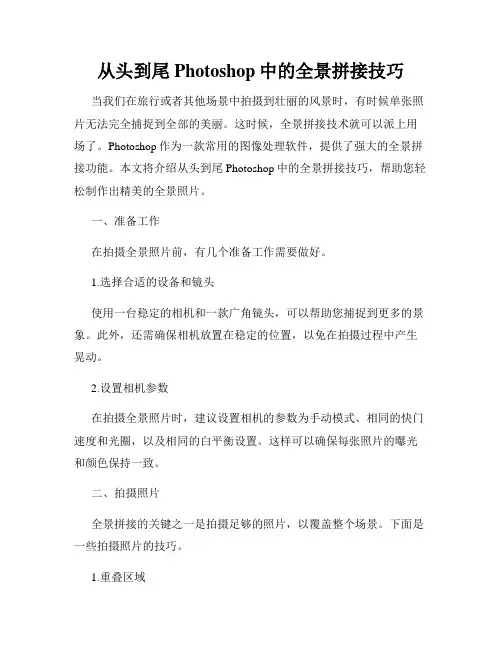
从头到尾Photoshop中的全景拼接技巧当我们在旅行或者其他场景中拍摄到壮丽的风景时,有时候单张照片无法完全捕捉到全部的美丽。
这时候,全景拼接技术就可以派上用场了。
Photoshop作为一款常用的图像处理软件,提供了强大的全景拼接功能。
本文将介绍从头到尾Photoshop中的全景拼接技巧,帮助您轻松制作出精美的全景照片。
一、准备工作在拍摄全景照片前,有几个准备工作需要做好。
1.选择合适的设备和镜头使用一台稳定的相机和一款广角镜头,可以帮助您捕捉到更多的景象。
此外,还需确保相机放置在稳定的位置,以免在拍摄过程中产生晃动。
2.设置相机参数在拍摄全景照片时,建议设置相机的参数为手动模式、相同的快门速度和光圈,以及相同的白平衡设置。
这样可以确保每张照片的曝光和颜色保持一致。
二、拍摄照片全景拼接的关键之一是拍摄足够的照片,以覆盖整个场景。
下面是一些拍摄照片的技巧。
1.重叠区域在拍摄时,每张照片应该与前一张有50%的重叠区域。
这样可以提供足够的内容进行拼接。
2.水平对齐保持相机的水平,以确保每张照片的水平线保持统一。
可以使用相机上的水平仪或者三脚架上的气泡仪来帮助调整。
3.手动模式选择相机的手动模式,以确保每张照片的曝光保持一致。
如果使用自动模式,相机可能会在不同的照片中有不同的曝光。
4.使用快门优先模式或手动对焦使用快门优先模式或手动对焦来锁定焦距,防止在拍摄过程中自动对焦导致景深不一致。
三、导入照片在拍摄完成后,将照片导入到电脑上,并使用Photoshop进行全景拼接。
1.打开Photoshop打开Photoshop软件,并点击菜单中的“文件”-“脚本”-“自动合成”选项。
2.选择照片点击“浏览”按钮,选择拍摄的照片文件,并点击“打开”。
3.设置拼接选项在弹出的窗口中,选择“全部”的布局选项,并勾选“无缝tiff”格式的输出选项。
4.点击“合成”点击“合成”按钮,等待Photoshop自动拼接照片。
这个过程可能需要一些时间,取决于您的电脑性能和照片的数量。
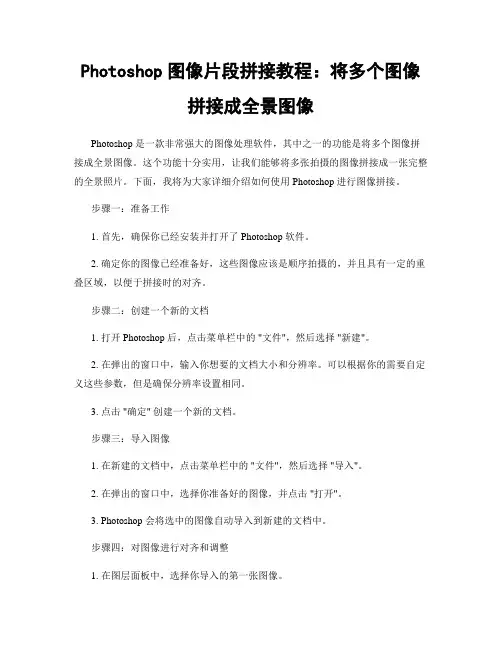
Photoshop图像片段拼接教程:将多个图像拼接成全景图像Photoshop 是一款非常强大的图像处理软件,其中之一的功能是将多个图像拼接成全景图像。
这个功能十分实用,让我们能够将多张拍摄的图像拼接成一张完整的全景照片。
下面,我将为大家详细介绍如何使用 Photoshop 进行图像拼接。
步骤一:准备工作1. 首先,确保你已经安装并打开了 Photoshop 软件。
2. 确定你的图像已经准备好,这些图像应该是顺序拍摄的,并且具有一定的重叠区域,以便于拼接时的对齐。
步骤二:创建一个新的文档1. 打开 Photoshop 后,点击菜单栏中的 "文件",然后选择 "新建"。
2. 在弹出的窗口中,输入你想要的文档大小和分辨率。
可以根据你的需要自定义这些参数,但是确保分辨率设置相同。
3. 点击 "确定" 创建一个新的文档。
步骤三:导入图像1. 在新建的文档中,点击菜单栏中的 "文件",然后选择 "导入"。
2. 在弹出的窗口中,选择你准备好的图像,并点击 "打开"。
3. Photoshop 会将选中的图像自动导入到新建的文档中。
步骤四:对图像进行对齐和调整1. 在图层面板中,选择你导入的第一张图像。
2. 使用 "移动工具" (快捷键 V)将图像在文档中进行移动,以使重叠区域与其他图像对齐。
根据需要,可以调整图像的大小。
3. 选择下一张图像,并重复上述步骤,将其对齐到前一张图像的重叠区域。
依次完成所有的图像。
步骤五:进行拼接1. 选中所有导入并对齐的图像,可以使用 Ctrl 或 Shift 键进行多选。
2. 点击菜单栏中的 "编辑",然后选择 "自动",再选择 "自动对齐图层"。
3. 在弹出的窗口中,选择 "自动" 选项并点击 "确定"。

应用photo merge制作完美全景照片要制作一张完美的全景照片,PhotoShop的photo merge功能是一个非常有用的工具。
它可以将多张照片自动拼接在一起,创造出无缝连接的全景效果。
下面是一些使用技巧,让你能够轻松地应用photo merge功能来制作完美的全景照片。
第一步是选择多张适合作为全景照片的图片。
这些图片应该有一定的重叠部分,以供软件进行准确的拼接。
确保你的相机在拍摄时保持稳定,使用三脚架是一个好主意,以减少图片之间的晃动。
打开PhotoShop软件,点击“文件”菜单,选择“自动”下的“photo merge”。
一个新的窗口将打开,显示photo merge的设置选项。
在photo merge窗口中,你将看到一个“源文件”选项,用于添加你想要拼接的照片。
点击“浏览”,选择相应的照片文件,然后点击“打开”。
在“布局”选项中,选择“自动”以让软件自动选择拼接方式。
如果你想要更多的控制,你可以选择“视角”或“球形”来手动调整拼接方式。
在“颜色校正”选项中,你可以选择自动或手动对照片进行颜色校正。
如果你对照片的颜色有特殊要求,你可以手动调整曝光度、对比度和颜色平衡等参数。
完成以上设定后,点击“确定”按钮,软件将开始自动拼接照片。
这个过程可能需要一些时间,具体处理时间取决于照片的数量和大小。
当拼接完成后,你将看到生成的全景照片在新的文档中显示出来。
此时,你可以使用PhotoShop的各种工具来进一步编辑和调整照片。
比如,你可以使用修剪工具来剪裁全景照片的边缘部分,以消除不必要的空白区域。
你还可以使用克隆工具,来修复可能由于拼接不完美而产生的瑕疵。
除了基本的编辑工具之外,PhotoShop还提供了各种滤镜和特效,让你能够为全景照片添加更多的艺术效果。
比如,你可以尝试添加渐变滤镜来增加照片的色彩层次,或者使用模糊滤镜来营造出梦幻的效果。
完成了所有的编辑和调整后,你可以点击“文件”菜单,选择“保存”来保存你的全景照片。
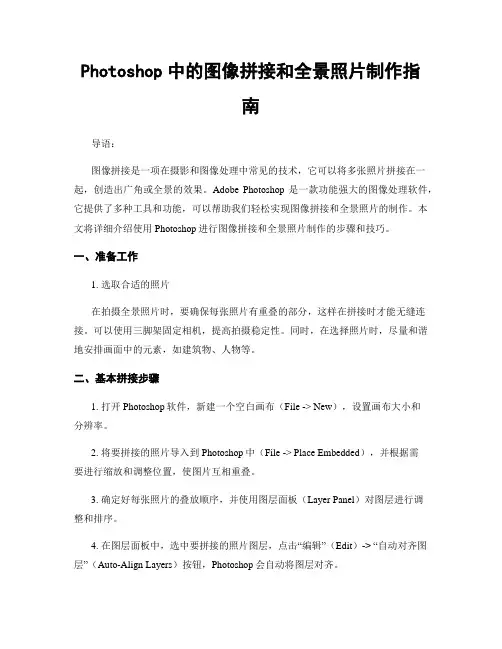
Photoshop中的图像拼接和全景照片制作指南导语:图像拼接是一项在摄影和图像处理中常见的技术,它可以将多张照片拼接在一起,创造出广角或全景的效果。
Adobe Photoshop是一款功能强大的图像处理软件,它提供了多种工具和功能,可以帮助我们轻松实现图像拼接和全景照片的制作。
本文将详细介绍使用Photoshop进行图像拼接和全景照片制作的步骤和技巧。
一、准备工作1. 选取合适的照片在拍摄全景照片时,要确保每张照片有重叠的部分,这样在拼接时才能无缝连接。
可以使用三脚架固定相机,提高拍摄稳定性。
同时,在选择照片时,尽量和谐地安排画面中的元素,如建筑物、人物等。
二、基本拼接步骤1. 打开Photoshop软件,新建一个空白画布(File -> New),设置画布大小和分辨率。
2. 将要拼接的照片导入到Photoshop中(File -> Place Embedded),并根据需要进行缩放和调整位置,使图片互相重叠。
3. 确定好每张照片的叠放顺序,并使用图层面板(Layer Panel)对图层进行调整和排序。
4. 在图层面板中,选中要拼接的照片图层,点击“编辑”(Edit)-> “自动对齐图层”(Auto-Align Layers)按钮,Photoshop会自动将图层对齐。
5. 再次选中要拼接的照片图层,点击“编辑”(Edit)-> “自动混合图层”(Auto-Blend Layers)按钮,Photoshop会自动将图层进行融合。
6. 查看拼接后的效果,如果需要进行微调,可以使用“移动工具”(Move Tool)对图层进行移动或删除不需要的部分。
三、全景照片制作步骤1. 打开Photoshop软件,创建一个新的空白画布(File -> New),设置画布大小和分辨率。
2. 将要拼接的照片导入到Photoshop中(File -> Place Embedded),并根据需要进行缩放和调整位置,使图片互相重叠。
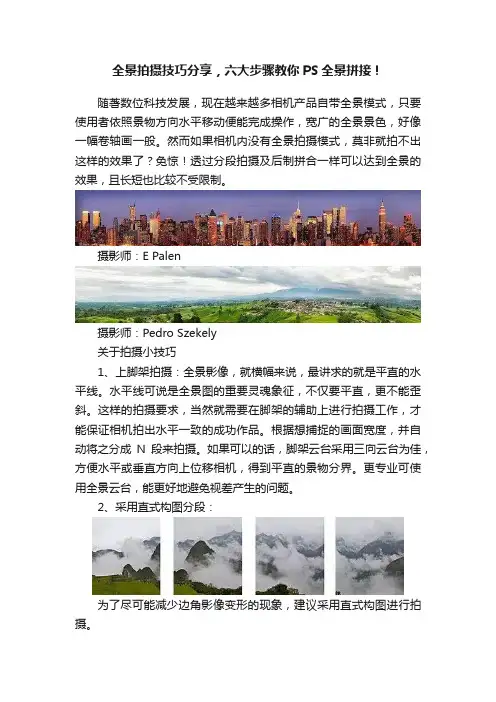
全景拍摄技巧分享,六大步骤教你PS全景拼接!随著数位科技发展,现在越来越多相机产品自带全景模式,只要使用者依照景物方向水平移动便能完成操作,宽广的全景景色,好像一幅卷轴画一般。
然而如果相机内没有全景拍摄模式,莫非就拍不出这样的效果了?免惊!透过分段拍摄及后制拼合一样可以达到全景的效果,且长短也比较不受限制。
摄影师:E Palen摄影师:Pedro Szekely关于拍摄小技巧1、上脚架拍摄:全景影像,就横幅来说,最讲求的就是平直的水平线。
水平线可说是全景图的重要灵魂象征,不仅要平直,更不能歪斜。
这样的拍摄要求,当然就需要在脚架的辅助上进行拍摄工作,才能保证相机拍出水平一致的成功作品。
根据想捕捉的画面宽度,并自动将之分成N段来拍摄。
如果可以的话,脚架云台采用三向云台为佳,方便水平或垂直方向上位移相机,得到平直的景物分界。
更专业可使用全景云台,能更好地避免视差产生的问题。
2、采用直式构图分段:为了尽可能减少边角影像变形的现象,建议采用直式构图进行拍摄。
3、尽量使用标准焦段拍摄:使用广角镜头拍摄时,画面难免会产生桶形畸变,因此将焦距控制在35-70mm间的标准范围内比较保险。
4、先AF后转MF:在拍摄第一张画面时,可先用自动对焦,之后再用手动对焦模式。
这样可以防止拍摄后续照片时,出现自动对焦系统改变对焦点的情况。
5、注意曝光量:如果使用手动曝光,且在全景拍摄过程中会有较大的曝光变化时,还是建议拍摄一个标准值作为基准,以获得正确的曝光。
6、手动设定白平衡:如果使用自动白平衡,可能因为不同的场景转换导致白平衡不稳定,造成画面色温不一的情况,对此还是建议设定手动白平衡。
7、使用小光圈拍摄:大光圈容易拍出浅景深效果,但拍摄全景照片时一般不需要浅景深营造气氛,因此应使用小光圈拍摄,保证远近景物全都可以清晰锐利的呈现。
8、把握时间,迅速完成拍摄:有时候光影变化很迅速,往往一个不注意迟了几秒,景物中的光影就改变了,变化前后拍出来的效果也就有所不同。
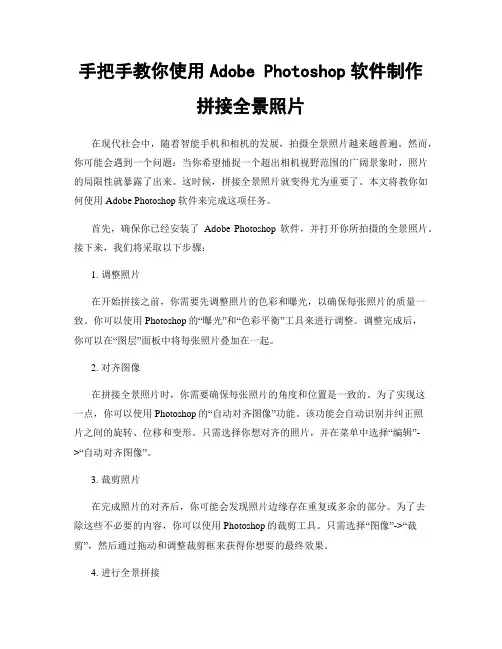
手把手教你使用Adobe Photoshop软件制作拼接全景照片在现代社会中,随着智能手机和相机的发展,拍摄全景照片越来越普遍。
然而,你可能会遇到一个问题:当你希望捕捉一个超出相机视野范围的广阔景象时,照片的局限性就暴露了出来。
这时候,拼接全景照片就变得尤为重要了。
本文将教你如何使用Adobe Photoshop软件来完成这项任务。
首先,确保你已经安装了Adobe Photoshop软件,并打开你所拍摄的全景照片。
接下来,我们将采取以下步骤:1. 调整照片在开始拼接之前,你需要先调整照片的色彩和曝光,以确保每张照片的质量一致。
你可以使用Photoshop的“曝光”和“色彩平衡”工具来进行调整。
调整完成后,你可以在“图层”面板中将每张照片叠加在一起。
2. 对齐图像在拼接全景照片时,你需要确保每张照片的角度和位置是一致的。
为了实现这一点,你可以使用Photoshop的“自动对齐图像”功能。
该功能会自动识别并纠正照片之间的旋转、位移和变形。
只需选择你想对齐的照片,并在菜单中选择“编辑”->“自动对齐图像”。
3. 裁剪照片在完成照片的对齐后,你可能会发现照片边缘存在重复或多余的部分。
为了去除这些不必要的内容,你可以使用Photoshop的裁剪工具。
只需选择“图像”->“裁剪”,然后通过拖动和调整裁剪框来获得你想要的最终效果。
4. 进行全景拼接一旦你对照片进行了调整和对齐,并且完成了裁剪,你就可以开始进行全景拼接了。
在Photoshop中,你可以使用“平铺画布”工具来将每张照片连接起来。
只需选择你的照片,并在菜单中选择“编辑”->“平铺画布”,然后按照提示进行设置。
5. 进一步调整完成全景拼接后,你可能会发现一些细微的不连贯或不一致之处。
为了进一步调整和改善你的全景照片,你可以运用Photoshop中的其他工具和功能。
例如,你可以使用“修复画笔”工具来修复图像的缺陷,或者使用“变换”工具来调整图像的大小和形状。
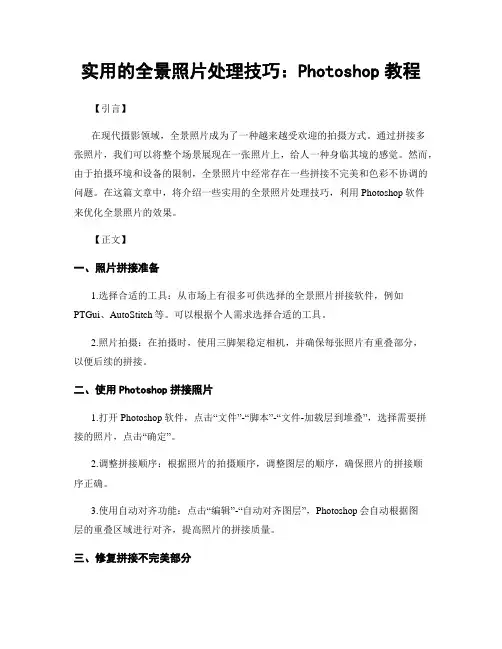
实用的全景照片处理技巧:Photoshop教程【引言】在现代摄影领域,全景照片成为了一种越来越受欢迎的拍摄方式。
通过拼接多张照片,我们可以将整个场景展现在一张照片上,给人一种身临其境的感觉。
然而,由于拍摄环境和设备的限制,全景照片中经常存在一些拼接不完美和色彩不协调的问题。
在这篇文章中,将介绍一些实用的全景照片处理技巧,利用Photoshop软件来优化全景照片的效果。
【正文】一、照片拼接准备1.选择合适的工具:从市场上有很多可供选择的全景照片拼接软件,例如PTGui、AutoStitch等。
可以根据个人需求选择合适的工具。
2.照片拍摄:在拍摄时,使用三脚架稳定相机,并确保每张照片有重叠部分,以便后续的拼接。
二、使用Photoshop拼接照片1.打开Photoshop软件,点击“文件”-“脚本”-“文件-加载层到堆叠”,选择需要拼接的照片,点击“确定”。
2.调整拼接顺序:根据照片的拍摄顺序,调整图层的顺序,确保照片的拼接顺序正确。
3.使用自动对齐功能:点击“编辑”-“自动对齐图层”,Photoshop会自动根据图层的重叠区域进行对齐,提高照片的拼接质量。
三、修复拼接不完美部分1.使用修补工具:选择修补工具(Patch Tool),在照片的拼接缝隙处进行修复,通过把周围的纹理和颜色与拼接线进行调和,使拼接效果更自然。
2.使用克隆工具:选择克隆工具(Clone Stamp Tool),复制周围的纹理和颜色,覆盖在拼接线上,修复拼接不完美的部分。
四、调整全景照片的颜色和亮度1.使用色彩校正工具:点击“图像”-“调整”-“色彩校正”,通过调整亮度、对比度和饱和度等参数,使全景照片的颜色达到理想效果。
2.使用曲线工具:点击“图像”-“调整”-“曲线”,通过调整曲线的形状,改变照片的亮度和对比度,使全景照片更加生动。
五、处理全景照片的畸变问题1.使用滤镜工具:点击“滤镜”-“镜头校正”,根据照片的畸变情况,进行适当的调整和校正,使全景照片更加直观和真实。
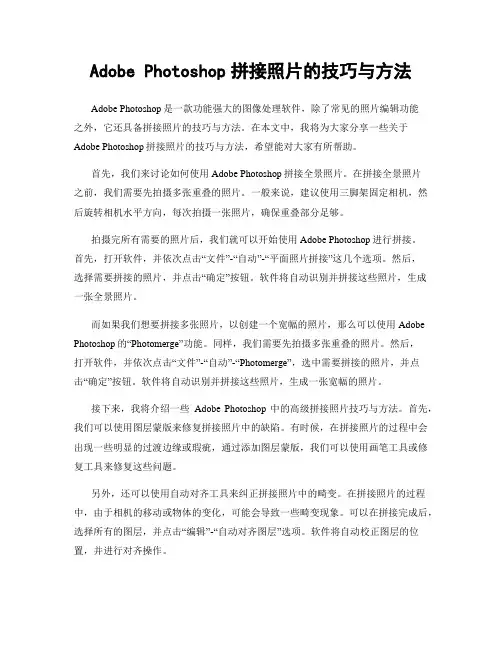
Adobe Photoshop拼接照片的技巧与方法Adobe Photoshop是一款功能强大的图像处理软件,除了常见的照片编辑功能之外,它还具备拼接照片的技巧与方法。
在本文中,我将为大家分享一些关于Adobe Photoshop拼接照片的技巧与方法,希望能对大家有所帮助。
首先,我们来讨论如何使用Adobe Photoshop拼接全景照片。
在拼接全景照片之前,我们需要先拍摄多张重叠的照片。
一般来说,建议使用三脚架固定相机,然后旋转相机水平方向,每次拍摄一张照片,确保重叠部分足够。
拍摄完所有需要的照片后,我们就可以开始使用Adobe Photoshop进行拼接。
首先,打开软件,并依次点击“文件”-“自动”-“平面照片拼接”这几个选项。
然后,选择需要拼接的照片,并点击“确定”按钮。
软件将自动识别并拼接这些照片,生成一张全景照片。
而如果我们想要拼接多张照片,以创建一个宽幅的照片,那么可以使用Adobe Photoshop的“Photomerge”功能。
同样,我们需要先拍摄多张重叠的照片。
然后,打开软件,并依次点击“文件”-“自动”-“Photomerge”,选中需要拼接的照片,并点击“确定”按钮。
软件将自动识别并拼接这些照片,生成一张宽幅的照片。
接下来,我将介绍一些Adobe Photoshop中的高级拼接照片技巧与方法。
首先,我们可以使用图层蒙版来修复拼接照片中的缺陷。
有时候,在拼接照片的过程中会出现一些明显的过渡边缘或瑕疵,通过添加图层蒙版,我们可以使用画笔工具或修复工具来修复这些问题。
另外,还可以使用自动对齐工具来纠正拼接照片中的畸变。
在拼接照片的过程中,由于相机的移动或物体的变化,可能会导致一些畸变现象。
可以在拼接完成后,选择所有的图层,并点击“编辑”-“自动对齐图层”选项。
软件将自动校正图层的位置,并进行对齐操作。
此外,还可以使用光晕修复工具来修复拼接照片中的光晕问题。
光晕是指照片中暗角出现的亮度不均的现象,常常在全景照片中出现。
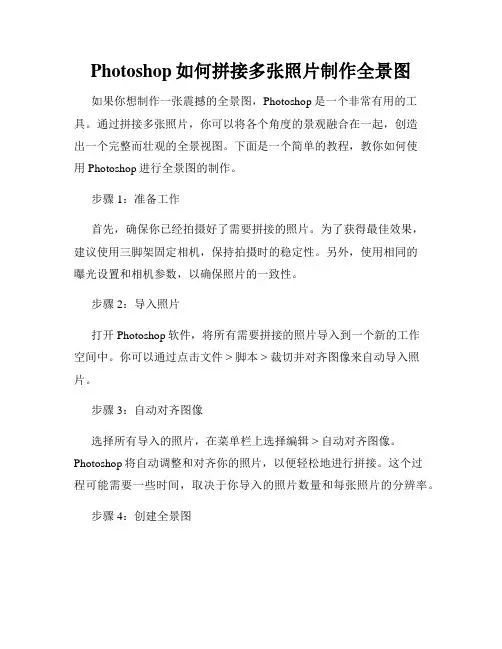
Photoshop如何拼接多张照片制作全景图如果你想制作一张震撼的全景图,Photoshop是一个非常有用的工具。
通过拼接多张照片,你可以将各个角度的景观融合在一起,创造出一个完整而壮观的全景视图。
下面是一个简单的教程,教你如何使用Photoshop进行全景图的制作。
步骤1:准备工作首先,确保你已经拍摄好了需要拼接的照片。
为了获得最佳效果,建议使用三脚架固定相机,保持拍摄时的稳定性。
另外,使用相同的曝光设置和相机参数,以确保照片的一致性。
步骤2:导入照片打开Photoshop软件,将所有需要拼接的照片导入到一个新的工作空间中。
你可以通过点击文件 > 脚本 > 裁切并对齐图像来自动导入照片。
步骤3:自动对齐图像选择所有导入的照片,在菜单栏上选择编辑 > 自动对齐图像。
Photoshop将自动调整和对齐你的照片,以便轻松地进行拼接。
这个过程可能需要一些时间,取决于你导入的照片数量和每张照片的分辨率。
步骤4:创建全景图在自动对齐完照片后,你可以开始创建全景图了。
首先,选择窗口 > 初始化,并设置合适的画布大小和分辨率。
根据你的照片数量和分辨率,你可能需要调整画布的大小。
步骤5:排列照片现在你可以开始排列和拼接照片了。
首先,选择一个作为基准的照片。
通常选择一张居中的照片作为基准是最好的选择。
然后,将其拖动到初始化的画布上,放置在合适的位置。
步骤6:层次调整将基准照片放置好后,你可以开始将其他照片添加到画布上,以创建全景视图。
将每张照片拖动到画布上,覆盖到与基准照片之间重叠的位置。
这样可以通过调整透明度,确保照片之间的对齐度。
步骤7:合并层当你完成排列和对齐所有照片后,右键单击任何一个图层,并选择“融合可见”。
这将合并所有图层,并创建一个新的图层,其中包含整个全景图。
步骤8:修饰和调整全景图已经拼接完成,但你可能还需要进行一些进一步的调整和修饰。
你可以使用Photoshop的各种工具和滤镜来修饰全景图,以获得更好的效果。
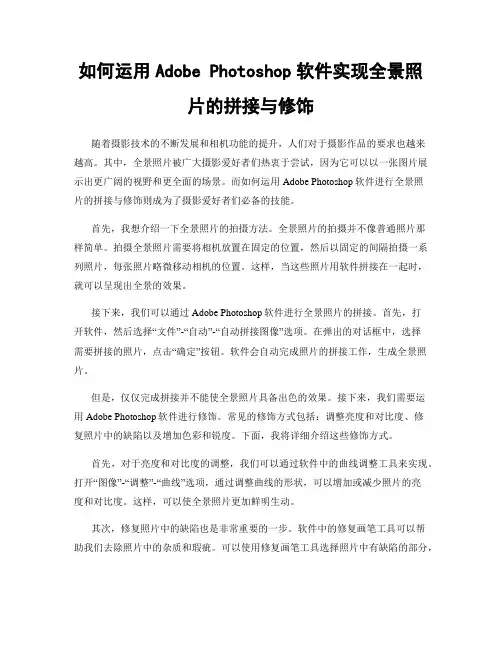
如何运用Adobe Photoshop软件实现全景照片的拼接与修饰随着摄影技术的不断发展和相机功能的提升,人们对于摄影作品的要求也越来越高。
其中,全景照片被广大摄影爱好者们热衷于尝试,因为它可以以一张图片展示出更广阔的视野和更全面的场景。
而如何运用Adobe Photoshop软件进行全景照片的拼接与修饰则成为了摄影爱好者们必备的技能。
首先,我想介绍一下全景照片的拍摄方法。
全景照片的拍摄并不像普通照片那样简单。
拍摄全景照片需要将相机放置在固定的位置,然后以固定的间隔拍摄一系列照片,每张照片略微移动相机的位置。
这样,当这些照片用软件拼接在一起时,就可以呈现出全景的效果。
接下来,我们可以通过Adobe Photoshop软件进行全景照片的拼接。
首先,打开软件,然后选择“文件”-“自动”-“自动拼接图像”选项。
在弹出的对话框中,选择需要拼接的照片,点击“确定”按钮。
软件会自动完成照片的拼接工作,生成全景照片。
但是,仅仅完成拼接并不能使全景照片具备出色的效果。
接下来,我们需要运用Adobe Photoshop软件进行修饰。
常见的修饰方式包括:调整亮度和对比度、修复照片中的缺陷以及增加色彩和锐度。
下面,我将详细介绍这些修饰方式。
首先,对于亮度和对比度的调整,我们可以通过软件中的曲线调整工具来实现。
打开“图像”-“调整”-“曲线”选项,通过调整曲线的形状,可以增加或减少照片的亮度和对比度。
这样,可以使全景照片更加鲜明生动。
其次,修复照片中的缺陷也是非常重要的一步。
软件中的修复画笔工具可以帮助我们去除照片中的杂质和瑕疵。
可以使用修复画笔工具选择照片中有缺陷的部分,然后用鼠标在周围相似的区域中选取合适的样本进行修复,最终使照片中的缺陷消失。
最后,我们可以通过增加色彩和锐度来提升全景照片的质量。
选择“图像”-“调整”-“色彩平衡”选项,通过增加红、绿、蓝三个通道的色彩饱和度,可以使照片更加鲜艳。
而对于锐度的增加,则可以通过选择“滤镜”-“锐化”来实现。
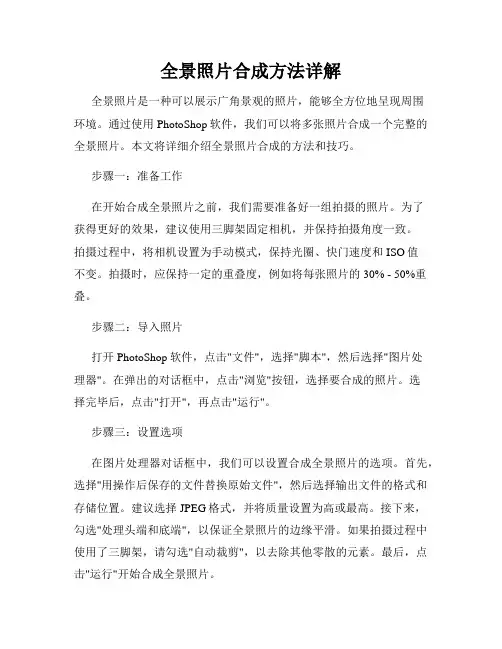
全景照片合成方法详解全景照片是一种可以展示广角景观的照片,能够全方位地呈现周围环境。
通过使用PhotoShop软件,我们可以将多张照片合成一个完整的全景照片。
本文将详细介绍全景照片合成的方法和技巧。
步骤一:准备工作在开始合成全景照片之前,我们需要准备好一组拍摄的照片。
为了获得更好的效果,建议使用三脚架固定相机,并保持拍摄角度一致。
拍摄过程中,将相机设置为手动模式,保持光圈、快门速度和ISO值不变。
拍摄时,应保持一定的重叠度,例如将每张照片的30% - 50%重叠。
步骤二:导入照片打开PhotoShop软件,点击"文件",选择"脚本",然后选择"图片处理器"。
在弹出的对话框中,点击"浏览"按钮,选择要合成的照片。
选择完毕后,点击"打开",再点击"运行"。
步骤三:设置选项在图片处理器对话框中,我们可以设置合成全景照片的选项。
首先,选择"用操作后保存的文件替换原始文件",然后选择输出文件的格式和存储位置。
建议选择JPEG格式,并将质量设置为高或最高。
接下来,勾选"处理头端和底端",以保证全景照片的边缘平滑。
如果拍摄过程中使用了三脚架,请勾选"自动裁剪",以去除其他零散的元素。
最后,点击"运行"开始合成全景照片。
步骤四:调整照片合成完成后,我们可以对全景照片进行必要的调整。
例如,调整曝光、对比度、饱和度等。
可以使用PhotoShop的调整图层功能,对全景照片进行非破坏性的调整。
此外,还可以使用裁剪工具对照片进行裁剪,去除不需要的部分。
步骤五:修复缝隙由于拍摄过程中可能存在略微的位置和角度变化,合成后的全景照片可能出现缝隙。
这时,我们可以使用PhotoShop的修复工具进行修复。
其中,最常用的是克隆修复工具。
利用Photoshop合成多张照片制作全景效果在现代摄影技术的发展中,全景照片成为了人们记录和展示美丽风景的重要方式之一。
然而,有时候单张照片无法完整呈现广阔的景观,这时候我们就需要借助技术手段,利用Photoshop软件合成多张照片,以制作出更加震撼和逼真的全景效果。
本文将介绍如何使用Photoshop软件来合成多张照片,制作出令人惊叹的全景照片。
首先,为了获得高质量的全景照片,我们需要提前做好拍摄准备工作。
在拍摄时,使用三脚架固定相机,确保相机位置稳定;调整相机设置,如ISO、快门速度和光圈,保证不同照片在曝光参数上的一致性;选择重叠度适中的景点进行拍摄,保证每张照片之间有30% - 50%的重叠区域。
接下来,将拍摄到的照片导入到电脑上,并打开Photoshop软件。
第一步是创建一个新的Photoshop文档。
点击“文件”菜单中的“新建”,然后输入所需的全景照片尺寸和分辨率。
一般来说,较高的分辨率将产生更加细腻的全景照片,但也会增加文件的大小和处理的复杂度。
第二步是导入拍摄到的多张照片。
点击“文件”菜单中的“脚本”选项,再选择“文件→加载文件到堆栈”,然后选择你要合成的照片。
Photoshop会将这些照片作为图层一一导入到新建的文档中。
确保导入的照片顺序和拍摄的顺序一致。
第三步是对照片进行图层的自动对齐。
选中所有的图层,然后点击“编辑”菜单中的“自动对齐图层”选项。
Photoshop将根据图像内容自动对齐这些图层,确保照片上的元素在不同图层上的位置和大小保持一致。
第四步是进行图层蒙版的创建。
点击任意一个图层,在图层面板中找到“添加蒙版”按钮,点击后会在该图层上创建一个蒙版。
然后,使用渐变工具(G)将蒙版上下拉出一个渐变,使不同图层之间的过渡更加自然。
第五步是进行图层的遮罩处理。
使用遮罩工具(B)选择需要遮罩处理的图层,然后在画布上绘制遮罩区域,将多余的部分遮盖掉。
通过反复遮罩处理,有效减少过渡区域的痕迹,使全景照片呈现出更加自然的效果。
实景融合:Photoshop的实景合成技巧大揭秘实景合成是一项令人着迷的技术,通过使用Photoshop软件,我们能够将多张照片融合在一起,创造出惊人的合成效果。
本文将介绍一些关键的技巧和步骤,帮助你轻松掌握实景融合的艺术。
首先,我们需要收集素材图片。
选择一张背景照片作为基础,并确保其分辨率高且质量良好。
同时,选择一个或多个实景照片作为素材,这些照片应该与背景照片的光线和色彩相匹配。
接下来,打开Photoshop软件,并将背景照片拖放到画布中。
然后,使用“选择”工具,将实景照片拖入画布。
你可以自由地调整和移动实景照片的位置,以便与背景照片融合自然。
在合成照片时,光线和色彩的一致性非常重要。
使用Photoshop软件中的调整图层功能,我们可以很容易地调整实景照片的亮度、对比度和色彩饱和度,使其与背景照片更加协调。
通过逐渐改变这些属性,你可以找到最佳的匹配值。
同时,在实景融合中,透视效果也是必不可少的一环。
在Photoshop软件中,我们可以使用“自由变换”工具来调整实景照片的透视效果,使其与背景照片视角一致。
通过拉伸和变形实景照片的边缘,你可以轻松地使它与背景融为一体。
此外,遮罩也是实景融合中常用的技术。
通过使用遮罩工具,我们可以将实景照片的某些部分遮盖起来,以使其与背景更好地融合。
例如,如果你想在背景上增加一座山,你可以使用遮罩工具将实景照片中的天空遮挡住,以使山体看起来更加真实。
在实景融合中,细节的处理也非常重要。
通过使用照片修饰工具,我们可以对合成图像进行微调,增加细节和锐度。
此外,你还可以使用“相机原始过滤器”来模拟不同的镜头效果,使合成图像更具视觉冲击力。
最后,当你完成实景合成后,不要忘记进行最后的调整和处理。
你可以对整个画面进行色彩校正,平衡不同区域的亮度和对比度。
此外,你还可以添加一些特效,如阴影和光晕,以增强合成图像的效果。
实景融合是一项技术高超的艺术,通过Photoshop软件,我们可以轻松地掌握实景融合的技巧。
利用Photoshop合并多张照片来制作全景照片在这篇文章中,将介绍如何利用Photoshop合并多张照片来制作全景照片。
制作全景照片是一种将多张照片无缝拼接在一起,形成具有广角效果的高清大图的方法。
通过合并多张照片,我们可以捕捉到更广阔的景象,并展示出更细致的细节。
首先,打开Photoshop软件,并确保每张照片都已经导入到软件中。
这些照片应该是根据全景拍摄技巧拍摄的,它们应该有一定的重叠区域,以便于拼接。
在制作全景照片之前,可以对每张照片进行基本的调整,以保持一致性。
接下来,选择其中一张照片作为底图。
这张照片将成为全景照片的基础,其他照片将被添加到该照片上。
使用“文件”-“打开”命令选中一张照片,然后在Photoshop中将它拖放到底图的窗口中。
这将使两张照片在同一个工作区中打开,并形成不同的图层。
在图层面板中,可以看到现在有两个图层:底图和上一步中拖放进来的照片。
确保拖放进来的照片位于底图的上方。
接下来,选择上层照片的图层。
然后在顶部菜单栏中选择“编辑”-“自动对齐图层”。
这将自动对齐两张照片的重叠区域,以便于拼接。
可以选择自动对齐方法,如“自动”、“重合点”或“透视”等。
尝试不同的方法,选择最适合你的照片的对齐方式。
完成自动对齐之后,可以进行必要的调整来消除任何可能出现的拼接痕迹。
使用“修复画笔工具”、图层蒙版或其他修复工具,将拼接处的不连续之处进行修复,以使拼接更加平滑。
重复上述步骤,将余下的照片一一拖放到底图上,并进行自动对齐和修复。
逐步添加和拼接所有照片,直到你拼接完成整个全景图。
当你完成整个全景图的拼接后,可以进行一些后期处理来进一步提升全景照片的质量。
使用调整图层、曲线、色阶等功能,可以增强图像的色彩、对比度和明亮度,以使全景照片更加生动。
最后,保存你的全景照片。
选择“文件”-“存储为”命令,并选择适当的文件格式。
常见的文件格式可以选择JPEG或TIFF,这样可以保留图像的高清质量。
教你如何使用Adobe Photoshop进行全景照片处理Adobe Photoshop是当今最流行的图像处理软件之一,其强大的功能使得我们可以轻松地编辑和修饰照片。
在现代社交媒体繁荣的时代,全景照片成为了让人们留下深刻印象的照片类型之一。
本文将为您介绍如何使用Adobe Photoshop来处理全景照片,使其更加出色。
一、合并照片首先,您需要拍摄多张覆盖全景的照片。
确保每张照片之间有20%-30%的重叠部分。
在打开Adobe Photoshop后,点击“文件”菜单,选择“自动”,再选择“全景”功能。
然后,从您的文件夹中选择拍摄的照片,Photoshop会自动将它们合并成一张全景照片。
二、调整曝光和颜色平衡合并后的全景照片可能会出现曝光不一致或颜色不均衡的问题。
您可以通过选择“图像”菜单下的“调整”选项来调整曝光和颜色。
在弹出的调整选项窗口中,您可以使用“亮度/对比度”、“曲线”和“色阶”等选项来微调照片的曝光和颜色平衡,使其更加自然和美观。
三、修复瑕疵和去除杂乱元素有时,全景照片中可能会出现一些瑕疵或杂乱的元素,比如树枝、垃圾桶等。
为了去除它们,您可以使用Photoshop中的修复工具。
点击工具栏上的“修复画笔工具”(Content-Aware Patch Tool),然后选择需要修复的区域,并将其与周围的图像进行匹配。
Photoshop会自动根据周围的纹理和颜色修复选定区域,使其看起来更加完美。
四、增强细节和锐化如果您希望强调全景照片的细节和清晰度,您可以使用Photoshop的“智能锐化”工具。
点击“滤镜”菜单,选择“锐化”,然后调整锐化程度和半径,以获取最佳效果。
此外,您可以使用“增强细节”功能来增加照片的清晰度和细节,并使整个全景照片更加生动。
五、调整镜头畸变在拍摄全景照片时,由于相机的广角镜头等原因,可能会出现镜头畸变的问题,比如弧形形变或透视畸变。
为了纠正这些问题,您可以使用Photoshop的“滤镜”菜单下的“镜头校正”功能。
全景接片接缝处理方法在拍摄全景照片时,由于相机的旋转、移动或镜头失真等原因,可能会导致图像之间存在明显的接缝。
为了获得更好的全景效果,需要进行接缝处理。
以下是一些全景接片接缝处理的方法:1. 调整图像曝光在拍摄全景照片时,相机的曝光设置可能会影响图像的接缝。
如果图像的曝光不同,会导致图像之间出现明显的色差和明暗变化。
因此,在进行接缝处理之前,需要先调整图像的曝光。
可以使用图像编辑软件对图像的曝光进行精细调整,例如使用Photoshop的“曲线”或“亮度/对比度”等工具。
2. 对齐图像边缘在进行接缝处理之前,需要将图像的边缘对齐。
如果图像的边缘没有对齐,会导致接缝处出现明显的错位和不连续。
可以使用图像编辑软件中的“裁剪”工具来对齐图像边缘。
在裁剪图像时,可以选择自动对齐工具或手动调整工具条来进行对齐操作。
3. 拼接处平滑过渡在进行接缝处理时,需要注意拼接处的平滑过渡。
如果拼接处不平滑,会导致接缝处出现明显的凸起和凹陷。
可以使用图像编辑软件中的“平滑”工具来进行过渡处理。
在平滑处理时,可以选择不同的过渡方式和参数来进行调整。
4. 色彩平衡调整在进行接缝处理时,需要注意色彩平衡的调整。
如果图像的色彩不平衡,会导致接缝处出现明显的色差和不一致。
可以使用图像编辑软件中的“色彩平衡”工具来进行调整。
在色彩平衡调整时,可以选择不同的色彩空间和参数来进行调整。
5. 去除拼接线痕迹在进行接缝处理时,需要注意拼接线痕迹的去除。
如果拼接线痕迹过重或明显,会导致接缝处出现明显的线条和不自然。
可以使用图像编辑软件中的“修复”工具来进行去除操作。
在修复时,可以选择自动修复或手动修复工具来进行处理。
6. 进行图像修复在进行接缝处理时,需要对图像进行修复操作。
如果图像中存在明显的瑕疵、噪点和失真等问题,需要进行修复处理。
可以使用图像编辑软件中的“修复”工具来进行修复操作。
在修复时,可以选择自动修复或手动修复工具来进行处理。
7. 增强图像细节在进行接缝处理时,需要对图像细节进行增强操作。
全景拼接的步骤
全景拼接是将多张相邻的图片拼接成一张全景图的技术。
在进行全景拼接时,需要经过以下步骤:
1. 图像采集:首先需要采集多张相邻的图片,这些图片需要有一定的重叠区域,以便后续的图像拼接。
2. 图像预处理:在进行全景拼接之前,需要对采集到的图片进行预处理,包括图像校正、去除畸变等操作,确保每张图片的几何形状和光线条件一致。
3. 特征提取:通过特征提取算法,识别每张图片中的关键特征点,这些特征点具有一定的稳定性和可重复性。
4. 特征匹配:将相邻图片中的特征点进行匹配,确定它们之间的对应关系。
5. 图像变换:根据特征点的对应关系,对相邻图片进行图像变换,使它们的几何形状和光线条件一致。
6. 图像拼接:将变换后的相邻图片进行拼接,生成全景图像。
7. 后期处理:对全景图像进行后期处理,包括色彩校正、去除拼接痕迹等操作,以提高全景图像的质量。
全景拼接技术在旅游、地图制作等领域有着广泛的应用,可以帮助人们更好地了解和认识周围的环境。
PS全景拼接六大步骤
全景拼接的原理是将多张连续的照片拼接成一张全景照片。
目前许多无反相机、便携数码相机和智能手机都内置有这种功能。
若是使用没有全景拼接功能的单反相机拍摄,我们也可以利用后期软件自行制作高画质、高像素的全景拼接照片。
制作时只要遵守一些拍摄法则与拼接步骤,一样可以轻松达成。
其实全景拼接功能非常实用,可以大幅扩展镜头的表现能力,但在技术上,单张照片的拍摄质量会直接影响后期合成的效果。
拍摄要点简要列举如下,做到了这些,就能获得理想的全景拼接效果。
使用三脚架,确保证拍摄位置固定和水平。
使用标准或中焦镜头,以维持最小的镜头畸变和变形。
使用手动曝光、手动白平衡、手动对焦,使画面均一。
每两张画面之间有1/3的区域是重迭的。
照片拼接步骤
Photoshop CS3之后的版本让全景拼接变得非常容易,在此以Photoshop CS5版为例来进行讲解。
本例中一共要用到五张照片。
第一步
用Photoshop打开需要拼接的照片。
第二步
选择“文件”→“自动”→“Photomerge”,进入“自动拼接”。
第三步
选择已打开的图片。
第四步
在拼接方式中选择“自动”。
第五步
等待软件自动合成,一张全景照片就拼接完成了。
第六步
裁剪拼接完成的照片为长条状,合并图层后储存文件,全景拼接的照片就可使用了。
云南碧沽天池。
使用50mm镜头拍摄再进行全景拼接,很容易就可以得到较好的效果。
EF 50mm f/1.8,f/11,1/200s,ISO 100(摄影/杜永乐)
强大的软件功能提供了很多帮助,使摄影师创作时更得心应手,这也是摄影能够在数字时代蓬勃发展的原因之一。
善用这些软件,就能为拍摄增加许多乐趣,也能让工作成果更完美。