GHOST 装双系统[详细图解教程]
- 格式:doc
- 大小:1.37 MB
- 文档页数:24
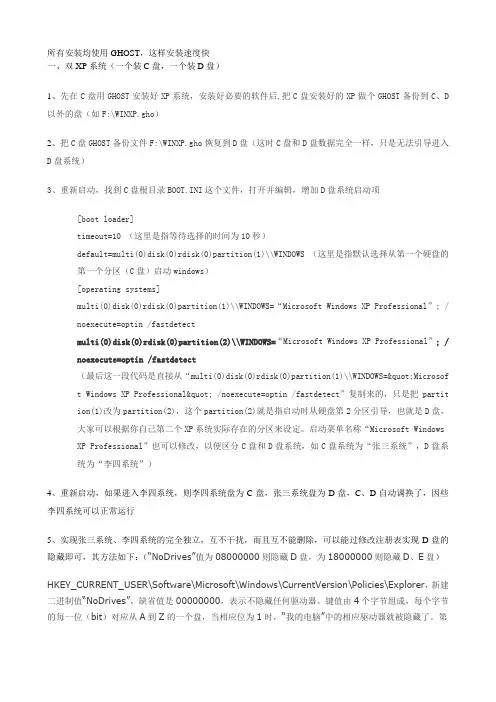
所有安装均使用GHOST,这样安装速度快一、双XP系统(一个装C盘,一个装D盘)1、先在C盘用GHOST安装好XP系统,安装好必要的软件后,把C盘安装好的XP做个GHOST备份到C、D 以外的盘(如F:\WINXP.gho)2、把C盘GHOST备份文件F:\WINXP.gho恢复到D盘(这时C盘和D盘数据完全一样,只是无法引导进入D盘系统)3、重新启动,找到C盘根目录BOOT.INI这个文件,打开并编辑,增加D盘系统启动项[boot loader]timeout=10 (这里是指等待选择的时间为10秒)default=multi(0)disk(0)rdisk(0)partition(1)\\WINDOWS (这里是指默认选择从第一个硬盘的第一个分区(C盘)启动windows)[operating systems]multi(0)disk(0)rdisk(0)partition(1)\\WINDOWS=“Microsoft Windows XP Professional”; / noexecute=optin /fastdetectmulti(0)disk(0)rdisk(0)partition(2)\\WINDOWS=“Microsoft Windows XP Professional”; / noexecute=optin /fastdetect(最后这一段代码是直接从“multi(0)disk(0)rdisk(0)partition(1)\\WINDOWS="Microsof t Windows XP Professional" /noexecute=optin /fastdetect”复制来的,只是把partit ion(1)改为partition(2),这个partition(2)就是指启动时从硬盘第2分区引导,也就是D盘,大家可以根据你自己第二个XP系统实际存在的分区来设定。
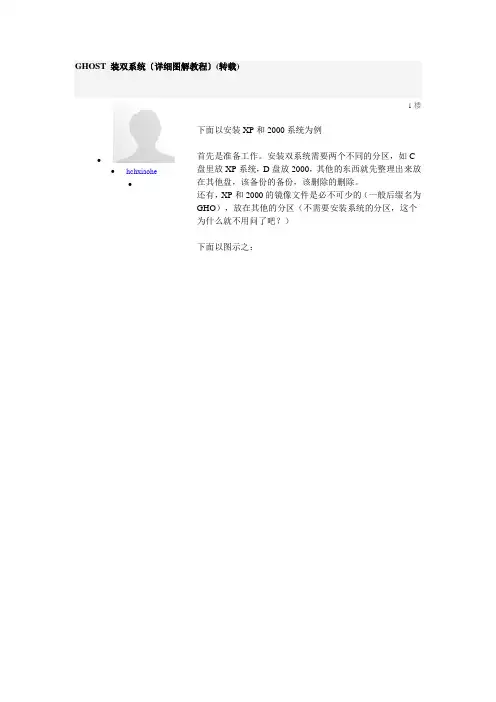
GHOST 装双系统〔详细图解教程〕(转载)∙∙hchxiaohe∙1楼下面以安装XP和2000系统为例首先是准备工作。
安装双系统需要两个不同的分区,如C 盘里放XP系统,D盘放2000,其他的东西就先整理出来放在其他盘,该备份的备份,该删除的删除。
还有,XP和2000的镜像文件是必不可少的(一般后缀名为GHO),放在其他的分区(不需要安装系统的分区,这个为什么就不用问了吧?)下面以图示之:∙2009-9-13 16:15 ∙回复∙∙hchxiaohe∙2楼下面是安装XP系统到C盘,毋须多言,直接上图:∙2009-9-13 16:18 ∙回复∙∙hchxiaohe∙3楼用Ghost手动安装系统,一定要会!∙2009-9-13 16:20 ∙回复∙∙hchxiaohe∙4楼“local→partition→from image”∙2009-9-13 16:22∙回复5楼∙∙hchxiaohe∙∙2009-9-13 16:24∙回复6楼∙∙hchxiaohe∙∙2009-9-13 16:26 ∙回复∙∙hchxiaohe∙7楼∙2009-9-13 16:26∙回复∙∙hchxiaohe∙8楼∙2009-9-13 16:27 ∙回复∙∙hchxiaohe∙9楼∙2009-9-13 16:28 ∙回复∙∙hchxiaohe∙10楼∙2009-9-13 16:29 ∙回复∙∙hchxiaohe∙11楼XP系统就安装好了(系统安装在C盘),如果只要学习用Ghost安装单系统的朋友就没必要往下看了。
∙2009-9-13 16:32 ∙回复∙∙hchxiaohe∙12楼关机,再次启动Ghost∙2009-9-13 16:34 ∙回复∙∙hchxiaohe∙13楼∙2009-9-13 16:34 ∙回复∙∙hchxiaohe∙14楼WIN 2000安装到C盘,即第一硬盘第二分区。
∙2009-9-13 16:36 ∙回复∙∙hchxiaohe∙15楼∙2009-9-13 16:37 ∙回复∙∙hchxiaohe∙16楼∙2009-9-13 16:38 ∙回复∙∙hchxiaohe∙17楼此举的目的是显示系统文件boot.ini∙2009-9-13 16:40 ∙回复∙∙hchxiaohe∙18楼∙2009-9-13 16:41 ∙回复∙∙hchxiaohe∙19楼∙2009-9-13 16:43 ∙回复∙∙hchxiaohe∙20楼∙2009-9-13 16:45 ∙回复∙∙hchxiaohe∙21楼∙2009-9-13 16:46 ∙回复∙∙hchxiaohe∙22楼∙2009-9-13 16:47 ∙回复∙∙hchxiaohe∙23楼∙2009-9-13 16:48 ∙回复∙∙hchxiaohe∙24楼∙2009-9-13 16:49 ∙回复∙∙hchxiaohe∙25楼注意:如果第二个系统安装在第三或第四分区。
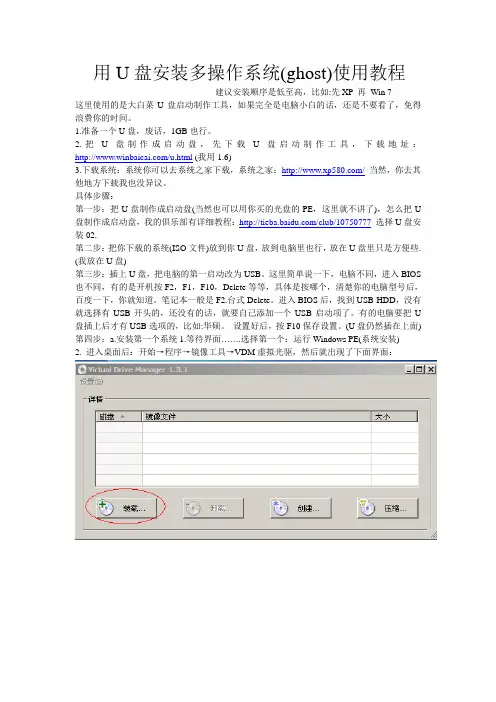
用U盘安装多操作系统(ghost)使用教程建议安装顺序是低至高,比如:先XP 再Win 7这里使用的是大白菜U盘启动制作工具,如果完全是电脑小白的话,还是不要看了,免得浪费你的时间。
1.准备一个U盘,废话,1GB也行。
2.把U盘制作成启动盘,先下载U盘启动制作工具,下载地址:/u.html (我用1.6)3.下载系统:系统你可以去系统之家下载,系统之家:/当然,你去其他地方下载我也没异议。
具体步骤:第一步:把U盘制作成启动盘(当然也可以用你买的光盘的PE,这里就不讲了),怎么把U 盘制作成启动盘,我的俱乐部有详细教程:/club/10750777选择U盘安装02.第二步:把你下载的系统(ISO文件)放到你U盘,放到电脑里也行,放在U盘里只是方便些. (我放在U盘)第三步:插上U盘,把电脑的第一启动改为USB。
这里简单说一下,电脑不同,进入BIOS 也不同,有的是开机按F2,F1,F10,Delete等等,具体是按哪个,清楚你的电脑型号后,百度一下,你就知道。
笔记本一般是F2.台式Delete。
进入BIOS后,找到USB-HDD,没有就选择有USB开头的,还没有的话,就要自己添加一个USB启动项了。
有的电脑要把U 盘插上后才有USB选项的,比如:华硕。
设置好后,按F10保存设置。
(U盘仍然插在上面) 第四步:a.安装第一个系统1.等待界面…….选择第一个:运行Windows PE(系统安装)2. 进入桌面后:开始→程序→镜像工具→VDM虚拟光驱,然后就出现了下面界面:找到你的系统那个盘,我的就放在U盘。
这个时候U盘已经是D:XX确定后,就可以了。
记住不要把装载后的界面关闭了,最小化可以,就那样留着也行。
第五步:点击要是你下载的系统已经是一个映像文件,前面第四步就不要了,直接第五步,解释映像文件:比如Win 7的:,XP的:,也就是GHO后缀的,这两个是系统映像。
这个是分区的映像文件。
单击手工克隆安装后:我的是选择第二个,有的是第一个,就是看哪个大些,选择大的那个。
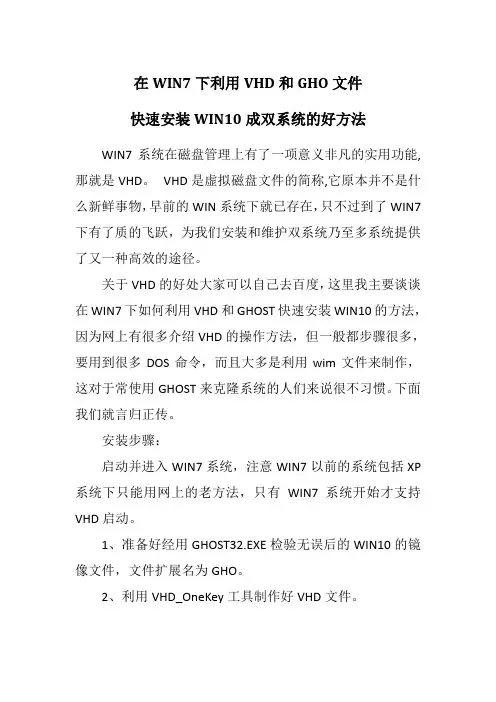
在WIN7下利用VHD和GHO文件快速安装WIN10成双系统的好方法WIN7系统在磁盘管理上有了一项意义非凡的实用功能,那就是VHD。
VHD是虚拟磁盘文件的简称,它原本并不是什么新鲜事物,早前的WIN系统下就已存在,只不过到了WIN7下有了质的飞跃,为我们安装和维护双系统乃至多系统提供了又一种高效的途径。
关于VHD的好处大家可以自己去百度,这里我主要谈谈在WIN7下如何利用VHD和GHOST快速安装WIN10的方法,因为网上有很多介绍VHD的操作方法,但一般都步骤很多,要用到很多DOS命令,而且大多是利用wim文件来制作,这对于常使用GHOST来克隆系统的人们来说很不习惯。
下面我们就言归正传。
安装步骤:启动并进入WIN7系统,注意WIN7以前的系统包括XP 系统下只能用网上的老方法,只有WIN7系统开始才支持VHD启动。
1、准备好经用GHOST32.EXE检验无误后的WIN10的镜像文件,文件扩展名为GHO。
2、利用VHD_OneKey工具制作好VHD文件。
先改掉默认的名字,如改成WIN10.VHD;选择好保存路径,必须是NTFS盘下而且空间要比下面指定的VHD文件大;VHD文件可指定40G,格式选“动态扩展”;装入WIM 一栏要拉出“GHO文件(*.GHO)”下拉项,并选择点击第1步已准备好的GHO文件。
影像号一栏不需要填。
点击“确定”按钮后,VHD_OneKey工具会自动完成制作。
3.在VHD_OneKey中挂载上步制作好的VHD文件,不用点击“向BCD中添加VHD”按钮。
或者也可利用磁盘管理工具中的“附加VHD”命令挂载。
4.如果VHD_OneKey工具并没有显示成功克隆GHO文件的过程,我们也可以手动利用GHOST32.exe来完成克隆GHO 文件到VHD文件中去,步骤和一般克隆过程相同,只是注意一定要选择VHD分区为目标分区,GHOST完成后不重启计算机。
5.添加启动菜单:点击开始菜单中的“运行”,输入CMD后回车,在命令提示符窗口下输入命令“c:\windows\system32> bcdboot z:\windows /l zh-cn ”后回车。
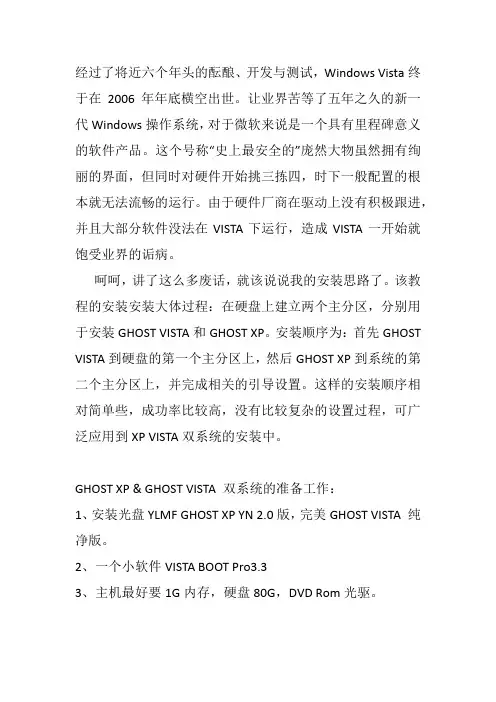
经过了将近六个年头的酝酿、开发与测试,Windows Vista终于在2006年年底横空出世。
让业界苦等了五年之久的新一代Windows操作系统,对于微软来说是一个具有里程碑意义的软件产品。
这个号称“史上最安全的”庞然大物虽然拥有绚丽的界面,但同时对硬件开始挑三拣四,时下一般配置的根本就无法流畅的运行。
由于硬件厂商在驱动上没有积极跟进,并且大部分软件没法在VISTA下运行,造成VISTA一开始就饱受业界的诟病。
呵呵,讲了这么多废话,就该说说我的安装思路了。
该教程的安装安装大体过程:在硬盘上建立两个主分区,分别用于安装GHOST VISTA和GHOST XP。
安装顺序为:首先GHOST VISTA到硬盘的第一个主分区上,然后GHOST XP到系统的第二个主分区上,并完成相关的引导设置。
这样的安装顺序相对简单些,成功率比较高,没有比较复杂的设置过程,可广泛应用到XP VISTA双系统的安装中。
GHOST XP & GHOST VISTA 双系统的准备工作:1、安装光盘YLMF GHOST XP YN 2.0版,完美GHOST VISTA 纯净版。
2、一个小软件VISTA BOOT Pro3.33、主机最好要1G内存,硬盘80G,DVD Rom光驱。
现在正式开始安装过程:首先安装完美GHOST VISTA纯净版,把完美GHOST VISTA 纯净版的光盘放入光驱中,CMOS中将光盘启动设置为首选项。
系统启动后,出现完美GHOST启动菜单,在启动界面中选择“运行PQ8.05中文版”,对硬盘进行分区。
进入PQ后界面如下:对未分配的80G空间进行划分,划分思路是:C盘18G,主分区,NTFS格式,设置为活动,安装GHOST VISTA。
D盘10G,主分区,NTFS格式,安装GHOST XP。
E盘20G,逻辑分区,NTFS格式,数据盘。
F盘剩余部分大概32G,逻辑分区,NTFS格式,数据盘。
首先建立一个大小为18G的主分区,NTFS格式。
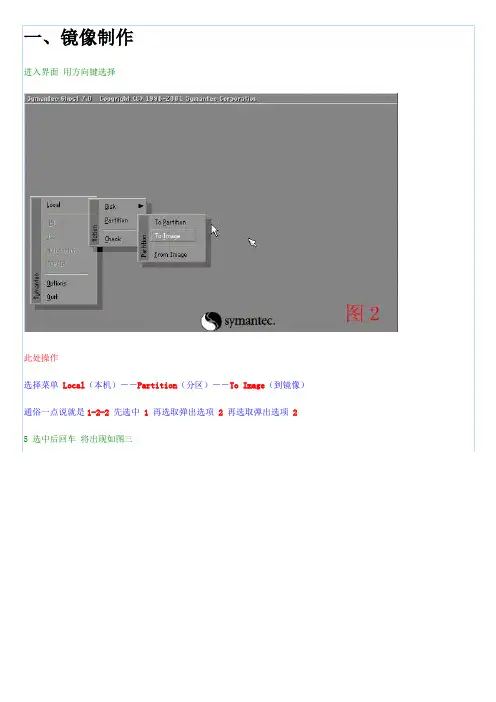
](https://uimg.taocdn.com/78358a18a76e58fafab003d6.webp)
看到很多会员说封装时出现各种各样的问题,感觉还是因为看的封装教程太多,封装工具也太多、太乱,都不知道该怎么具体操作了,所以会出现这样那样的错误。
本人就将自己的封装经验写出来分享一下。
本文中涉及的文章及帖子,可能部分会员无法阅读,如果是这种情况,请你努力发表有意义的帖子,达到中级会员,这样就可以阅读了。
对你造成的不便还请谅解!教程架构:第一篇系统、工具及软件安装第二篇封装工具选择及实战第三篇光盘ISO文件制作下面以封装制作GHOSTXPSP3为例,进行讲解!第一篇系统、工具及软件安装一、准备工作1、操作系统选择:建议采用微软官方的VOL原版——为什么要用VOL原版?因为VOL原版适用于任何电脑,而某些品牌机赠送的是OEM 版,只能用于对应的品牌电脑,并且还需激活!——特别说明一下:很多人喜欢说正版,其实所谓的正版是要通过微软官方验证的,但是系统内容却并不一定是原版的。
详情可以参阅帖子:Windows_XP_Service_Pack_3_X86_CD_VOL_CN微软官方原版下载:2、系统补丁:主要靠自己平时收集整理,建议到微软官方下载如果没有,可以使用别人做好的,推荐一个比较好的系统补丁集——系统之家,每月都有更新!也可以使用360安全卫士下载,然后收集整理。
3、办公软件:一般来讲,做GHOST封装都会安装OFFICE办公软件,也建议采用微软原版,不要使用修改版。
Microsoft Office 2003_vol原版下载Microsoft Office 2003 Service Pack 3下载2007 office system格式兼容文件下载4、工具软件:可以根据自己的爱好并结合电脑城装机的实际情况安装部分常用工具软件。
这些软件大部分都是共享的免费软件,也建议到相应的官方网站下载,尽量不要使用第三方修改版本!推荐下载二、系统安装1、微软官方原版系统安装过程图解补充一下:为了封装系统的稳定,建议全新安装,即使用全盘格式化进行安装;同时在安装系统、工具、软件的时候断开外部网络;并使用PS/2鼠标操作!系统安装好后就可以进行系统补丁、工具软件、办公软件的安装——这里讲点窍门:先装工具软件、办公软件,最后装系统补丁。
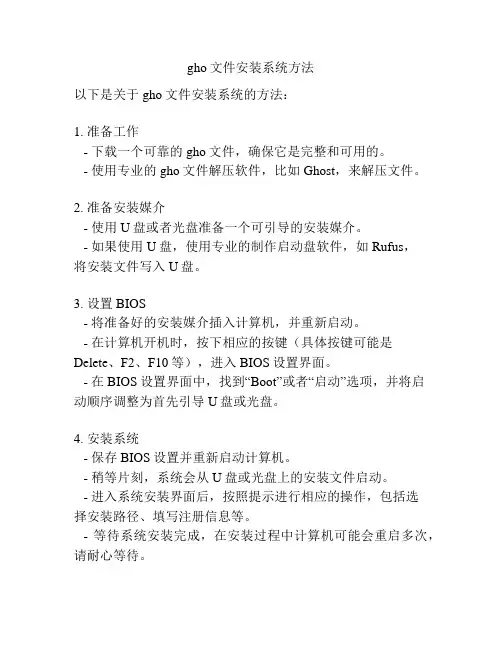
gho文件安装系统方法
以下是关于gho文件安装系统的方法:
1. 准备工作
- 下载一个可靠的gho文件,确保它是完整和可用的。
- 使用专业的gho文件解压软件,比如Ghost,来解压文件。
2. 准备安装媒介
- 使用U盘或者光盘准备一个可引导的安装媒介。
- 如果使用U盘,使用专业的制作启动盘软件,如Rufus,
将安装文件写入U盘。
3. 设置BIOS
- 将准备好的安装媒介插入计算机,并重新启动。
- 在计算机开机时,按下相应的按键(具体按键可能是Delete、F2、F10等),进入BIOS设置界面。
- 在BIOS设置界面中,找到“Boot”或者“启动”选项,并将启
动顺序调整为首先引导U盘或光盘。
4. 安装系统
- 保存BIOS设置并重新启动计算机。
- 稍等片刻,系统会从U盘或光盘上的安装文件启动。
- 进入系统安装界面后,按照提示进行相应的操作,包括选
择安装路径、填写注册信息等。
- 等待系统安装完成,在安装过程中计算机可能会重启多次,请耐心等待。
5. 完成安装
- 系统安装完成后,根据提示拔出安装媒介,并重新启动计算机。
- 开机后根据系统提示进行初始设置,如选择时区、输入用户名和密码,设置网络等。
- 完成初始设置后,系统即可正常使用。
请注意,根据不同计算机品牌和型号,步骤可能会有所不同。
以上仅为一般操作流程,具体操作请根据实际情况进行调整。

ghost下安装双系统方法以下类推,win7下安装xp的方法,下面是xp安装win7的方法,整不懂,就把系统装成xp在安装win7某些版本的GHOST XP封装的时候就已经设置了“我的文档”位置在D盘;我装双系统也和你一样,也是GHOST XP+GHOST WIN7,根据你的情况,我给你说一下安装方法:根据GHOST系统的特性,因为无法安装在非C盘上,所以你需要按以下步骤进行:一:把现在的XP系统备份出来。
去下载一个GHOST备份工具,安装好后重启系统备份当前C盘的XP系统到其它盘;二:进入XP系统,把GHOST WIN7里最大那个.GHO文件复制到非C盘;下载一个Onekey ghost.exe程序,下载好直接运行程序,在弹出的窗口的,点浏览,找到刚复制的.GHO文件,选定C盘,确定后要求重启,重启即自动安装GHOST WIN7到C盘三:安装完WIN7后,找一个分区准备还原XP,把有用的资料备份出来,然后运行Onekey ghsot.exe,点浏览,找到先前备份的XP 系统的镜像GHO文件,选定准备好的分区,确定后重启,即自动还原XP到该分区;四:完成后仍然只有WIN7启动项,进入WIN7,把XP所在分区根目录的隐藏文件全部复制到WIN7根目录,遇相同覆盖;五:打开XP所在分区,找BOOT.ini,取消该文件只读属性,打开,把确定里面的分区号为XP所在分区的分区号如我的BOOT内的分区描述:“default=multi(0)disk(0)rdisk(0)partition(3)\WINDOWS[operating systems]multi(0)disk(0)rdisk(0)partition(3)\”(因为我的XP还原在第三分区,所以分区号为3)保存BOOT.ini文件后继续六:运行CMD命令,进入命令提示符窗口,输入如下命令:bcdedit /create {ntldr} -d "Windows XP"bcdedit /set {ntldr} device partition=D:bcdedit /set {ntldr} path \ntldrbcdedit /displayorder {ntldr} /addlast建议逐条复制到命令窗口里,回车后复制下一条;第二行Partition=D:这里,如果XP不在D盘,则改为对应分区;然后重启电脑,即可发现多了XP启动项,看看XP可以启动不?。

Onekey ghost 备份与重装系统的教程
Onekey ghost 装系统教程
完成上图后,会出现下图,照框中的提示操作即可。
后话:gho 文件可以在系统装机盘或系统iso 镜像文件中找到,600M 左右,后缀为gho 的文件就是xp 系统的gho
一:点选还原系统。
这里是备份系统用的
四:这里是选择你要还原系统的盘符,一般都是选C 盘
三:打开可以浏览选
择你的gho 文件
二:你的gho 文件名以及文件的路径都必须为英
文,否则onekey 无法识别,确认按钮变灰色,不能用
系统安装文件。
最好把它复制到你的盘得根目录(此盘中最好别含什么重要的文件,有重要文件要先做好备份,因为怕一出错,此盘的资料会丢失),这样容易识别。
若真的出错了,磁盘的资料丢失,可用easyrecovery软件恢复资料,前提是不要再对此盘做任何创建或粘贴数据的操作。
此方法既可以用来重装系统,也可以用来还原系统,两者只是应用的gho文件不同。
Onekey ghost备份系统教程
1:点选备份系统
4:选择你需要的压缩率,越高的压缩需要的时间越长
5:最后点击确定。
完毕。
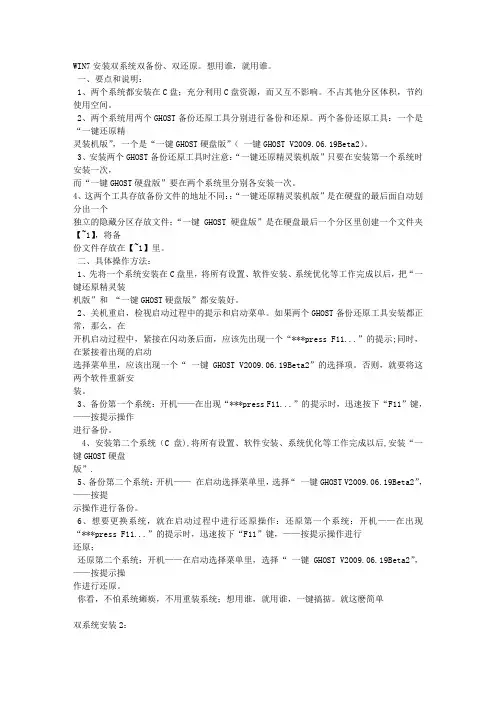
WIN7安装双系统双备份、双还原。
想用谁,就用谁。
一、要点和说明:1、两个系统都安装在C盘;充分利用C盘资源,而又互不影响。
不占其他分区体积,节约使用空间。
2、两个系统用两个GHOST备份还原工具分别进行备份和还原。
两个备份还原工具:一个是“一键还原精灵装机版”,一个是“一键GHOST硬盘版”(一键GHOST V2009.06.19Beta2)。
3、安装两个GHOST备份还原工具时注意:“一键还原精灵装机版”只要在安装第一个系统时安装一次,而“一键GHOST硬盘版”要在两个系统里分别各安装一次。
4、这两个工具存放备份文件的地址不同::“一键还原精灵装机版”是在硬盘的最后面自动划分出一个独立的隐藏分区存放文件;“一键GHOST硬盘版”是在硬盘最后一个分区里创建一个文件夹【~1】,将备份文件存放在【~1】里。
二、具体操作方法:1、先将一个系统安装在C盘里,将所有设置、软件安装、系统优化等工作完成以后,把“一键还原精灵装机版”和“一键GHOST硬盘版”都安装好。
2、关机重启,检视启动过程中的提示和启动菜单。
如果两个GHOST备份还原工具安装都正常,那么,在开机启动过程中,紧接在闪动条后面,应该先出现一个“***press F11...”的提示;同时,在紧接着出现的启动选择菜单里,应该出现一个“一键GHOST V2009.06.19Beta2”的选择项。
否则,就要将这两个软件重新安装。
3、备份第一个系统:开机——在出现“***press F11...”的提示时,迅速按下“F11”键,——按提示操作进行备份。
4、安装第二个系统(C盘),将所有设置、软件安装、系统优化等工作完成以后,安装“一键GHOST硬盘版”.5、备份第二个系统:开机——在启动选择菜单里,选择“一键GHOST V2009.06.19Beta2”,——按提示操作进行备份。
6、想要更换系统,就在启动过程中进行还原操作:还原第一个系统:开机——在出现“***press F11...”的提示时,迅速按下“F11”键,——按提示操作进行还原;还原第二个系统:开机——在启动选择菜单里,选择“一键GHOST V2009.06.19Beta2”,——按提示操作进行还原。
gho文件安装系统方法
GHO文件是一种用于安装系统的镜像文件格式,它可以帮助用户快速、方便地安装操作系统。
在本文中,我们将介绍GHO文件的安装系统方法,让您可以轻松地完成系统安装。
首先,您需要准备一个可供安装的GHO文件。
通常,GHO文件可以从官方网站下载或者通过其他渠道获取。
确保您下载的GHO文件是完整的,没有损坏或者被篡改。
接下来,您需要准备一个用于安装系统的U盘或者光盘。
将U盘或者光盘插入电脑,并确保它是空的,因为在制作启动盘的过程中会格式化U盘或者光盘,导致里面的所有数据丢失。
然后,您需要下载一个用于制作启动盘的工具,比如Rufus、UltraISO等。
打开制作启动盘的工具,选择GHO文件作为镜像文件,选择U盘或者光盘作为目标设备,点击开始制作启动盘。
在制作启动盘的过程中,可能需要一些时间,耐心等待直到制作完成。
制作完成后,您需要重启电脑,并进入BIOS界面。
在BIOS界面中,将启动项设置为U盘或者光盘,保存设置并退出BIOS界面。
接下来,您的电脑将会从U盘或者光盘启动,并进入系统安装界面。
在系统安装界面中,选择安装系统的相关选项,然后按照提示进行操作,直到安装完成。
在安装完成后,您可能需要进行一些系统设置,比如网络设置、用户设置等。
根据个人需求进行相应的设置,并确保系统可以正常运行。
总的来说,使用GHO文件安装系统并不复杂,只需要准备好GHO文件、制作启动盘、设置BIOS启动项,然后按照提示进行操作即可完成系统安装。
希望本文的介绍对您有所帮助,祝您安装顺利!。
-- 图解:Ghost教程全面详细!为了会员辛苦一点!电脑一方面带给用户极大的便利;另一方面,由于使用不当或不可预见的原因引起的操作系统瘫痪、数据丢失问题,也给用户带来很大的烦恼。
有鉴于此,作为一名电脑用户,掌握备份与恢复的真功夫便显得尤为重要。
ghost以功能强大、使用方便著称,成为硬盘备份和恢复类软件中的翘楚。
常与计算机打交道的朋友想必大都重装过x次系统吧,windows98自身的不稳定、各种软件硬件的故障、一些莫名其妙的问题,使得我等d iy者更是常与"重装系统噩梦"结伴,时间的浪费姑且不去说,各种驱动程序和应用软件的寻找就不是一件容易事,况且经常性的重装系统对爱机的影响是破坏性的。
现在好了,有了ghost(又名"克隆")软件,我们的烦恼就一扫而空,你再也不需要重装系统了。
ghost安装非常简单,只要将下ghost.exe复制到硬盘或软盘即可执行,注意由于操作需要鼠标,建议您最好将鼠标驱动程序夫子到和g host.exe在一个目录下,这样方便使用(不使用鼠标请使用tab健)。
启动程序。
(在dos下请先运行鼠标驱动程序,再运行ghost.exe)画面操作说明ghost复制、备份可分为硬盘(disk)和磁盘分区(partition)两种。
此主题相关图片如下:其中:disk —表示硬盘功能选项partition —表示磁盘分区功能选项check —表示检查功能选项此主题相关图片如下:磁碟功能分为三种:硬盘功能分为三种:1.disk to disk 硬盘复制2.disk to image 硬盘备份3.disk from image 备份还原注意:注意:若要使用硬盘功能,你必须有两个硬盘以上,才能实现硬盘功能;所有被还原的硬盘或磁碟,原有资料将完全丢失。
(请慎重使用,把重要的文件或资料体腔备份以防不测)1.disk to disk 硬盘复制(1)先来选择源硬盘 source drive的位置;(2)选择目的的硬盘 destination drive的位置;鼠标移动可按tab键。
有的人由于特殊需要,必须要用到XP,现在简单介绍一下双GHOST系统安装方法
1、硬盘分区:用PQ之类的工具分出一个C:盘用作安装GHOST XP ,然后划分一个逻辑盘用来装GH OST Win7(必须是NTFS格式);
2、安装GHOST XP 到C:盘;
3、选取手动GHOST的方式,安装GHOST Win7 到你需要的逻辑分区(比如D:盘);
4、重启电脑后,进入安装好的XP系统中,使用“NT 系统启动修复工具”修复启动菜单,方法很简单,直接运行,然后用鼠标点“自动修复”然后等待完成就可以;
NT系统启动修复工具.rar(642 K) 下载次数:224
5、重启电脑,双系统启动菜单已经出现,选择Win7进入,完成剩余的安装,完成后用此工具激活即可激活工具.rar (816 K) 下载次数:146
PS:使用上诉方法时,所有要素都必须一致,例如你要把Win7装C:盘,也许就不行;或者是你使用其他工具来激活Win7,也许就无法激活……。
笔记本装双系统教程笔记本装双系统教程笔记本电脑是一种非常方便的设备,但有时我们可能想要在同一台笔记本电脑上安装两个不同的操作系统,以满足不同的需求。
安装双系统可以让我们在一台设备上同时享受Windows和Linux等操作系统的便利。
本文将为您提供一份详细的笔记本装双系统教程。
步骤一:备份重要数据在进行任何系统操作之前,一定要备份重要的数据,以防意外发生。
您可以将这些数据保存在外部存储设备中,如移动硬盘或云存储。
步骤二:准备安装盘或USB驱动器为了安装双系统,您需要准备一个安装盘或USB驱动器。
对于Windows操作系统,您可以下载最新的ISO文件,并使用Windows Media Creation Tool创建安装盘或USB驱动器。
对于Linux操作系统,您可以选择合适的发行版,并从官方网站下载ISO文件。
步骤三:创建可引导的USB驱动器对于Windows操作系统,您可以使用Rufus等工具将ISO文件写入USB驱动器,以创建可引导的USB安装媒体。
对于Linux操作系统,您可以使用Etcher等工具来完成同样的任务。
步骤四:调整硬盘分区在安装双系统之前,您需要调整硬盘的分区。
Windows操作系统通常会占据整个硬盘,所以您需要缩小Windows分区的大小,为Linux分区腾出一些空间。
您可以使用Windows自带的"磁盘管理"工具来调整分区大小。
步骤五:启动电脑并进入BIOS设置将USB驱动器插入笔记本电脑后,重新启动电脑。
在开机过程中,按下电脑品牌对应的快捷键进入BIOS设置界面。
通常可以在启动时通过按下F2、Delete、F10等键进入BIOS。
步骤六:更改启动顺序在BIOS设置界面中,找到"启动顺序"或"boot"选项。
将USB 驱动器的选项移动到最上面,以确保计算机从USB驱动器启动。
步骤七:保存并退出BIOS设置在更改启动顺序后,使用快捷键保存并退出BIOS设置界面。