SSDUtility用户指南软件版本3
- 格式:pdf
- 大小:429.00 KB
- 文档页数:10
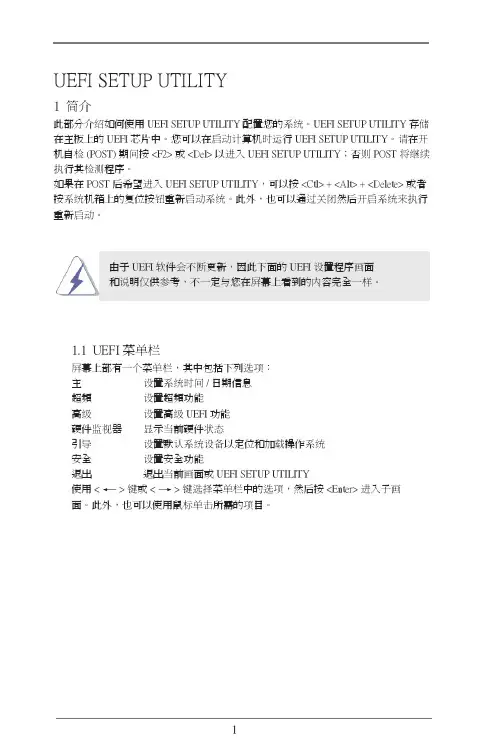
1由于 UEFI 软件会不断更新,因此下面的 UEFI 设置程序画面和说明仅供参考,不一定与您在屏幕上看到的内容完全一样。
UEFI SETUP UTILITY1 简介此部分介绍如何使用 UEFI SETUP UTILITY 配置您的系统。UEFI SETUP UTILITY 存储在主板上的 UEFI 芯片中。您可以在启动计算机时运行 UEFI SETUP UTILITY。请在开机自检 (POST) 期间按 或 以进入 UEFI SETUP UTILITY;否则 POST 将继续执行其检测程序。如果在 POST 后希望进入 UEFI SETUP UTILITY,可以按 + + 或者按系统机箱上的复位按钮重新启动系统。此外,也可以通过关闭然后开启系统来执行重新启动。
1.1 UEFI 菜单栏屏幕上部有一个菜单栏,其中包括下列选项:主 设置系统时间/日期信息超頻 设置超頻功能高级 设置高级 UEFI 功能硬件监视器 显示当前硬件状态引导 设置默认系统设备以定位和加载操作系统安全 设置安全功能退出 退出当前画面或 UEFI SETUP UTILITY使用 < > 键或 < > 键选择菜单栏中的选项,然后按 进入子画面。此外,也可以使用鼠标单击所需的项目。2
1.2 导航键请参见下表,了解每个导航键的功能说明。导航键功能说明 / 向左或向右移动光标以选择画面 / 向上或向下移动光标以选择项目 + / -更改所选项目的选项选择下个功能弹出选择的画面上一页面下一页面移到萤幕顶端移到萤幕末端显示一般帮助画面 放弃所作的更改,并退出 UEFI SETUP UTILITY加载所有设置的最佳默认值保存所作的更改,并退出 UEFI SETUP UTILITY擷取画面转到 Exit(退出)画面或退出当前画面
2 主画面进入 UEFI SETUP UTILITY 时,出现主画面并显示系统概况。
系统浏览器系统浏览器可以让您在UEFI SETUP UTILITY中轻松检查您的当前系统配置。3

Samsung Portable SSD X5用户手册MU-PB500B MU-PB1T0B MU-PB2T0B免责声明三星电子保留随时更改产品、信息和规格的权利,恕不另行通知。
本文档所载信息仅针对三星电子有限公司(以下简称“三星”)的产品。
本文档所含产品说明和规格仅供参考。
本文档说明的所有信息均按“原样”提供,不附带任何形式的担保。
可能随时更改,恕不另行通知。
本文档及本文档说明的所有信息均为三星的唯一和专有财产。
本文档未通过明示、默示、禁止反悔或其他任何方式授予任何专利、版权、掩膜作品、商标或其他任何知识产权的许可。
除三星的产品销售条款和条件规定的情况外,三星不针对三星产品的销售和/或使用提供任何明示或默示保证,包括关于对特定用途的适用性、适销性或不侵犯任何专利、版权或其他知识产权的责任或保证。
三星产品不适用于生命支持、急救护理、医药、安全设备等发生产品故障可能导致生命危险、个人或人身伤害的应用,也不适用于任何军事或防御应用,以及可能采用特殊条款或规定的政府采购。
有关三星产品的更新或其他信息,请联系您当地的三星门店或访问三星网站(https:///portable-ssd 和https:///support)。
三星和三星徽标是三星电子有限公司或其关联公司在美国和其他国家/地区的注册商标。
其他名称和品牌均为相关方所拥有的财产。
版权所有© 2018,三星电子有限公司,保留所有权利。
Samsung Portable SSD X5用户手册目录简介 (1)使用入门 (2)包装清单 (2)如何连接/断开连接 (2)系统要求 (3)操作系统要求 (3)文件格式 (4)系统上显示的X5 容量 (4)使用X5 (5)连接X5 (5)断开X5 (5)指示产品状态的LED 行为 (6)安装三星便携式SSD 软件 (6)警告 (15)备份重要数据 (15)保护用户密码 (15)连接到经认证的设备;遵守安全标准 (15)避免冲击、震动 (15)避免拆解、损坏或移除标签 (15)使用原厂配件 (16)在适当的温度和湿度下使用 (16)拔下缆线时避免用力过大。
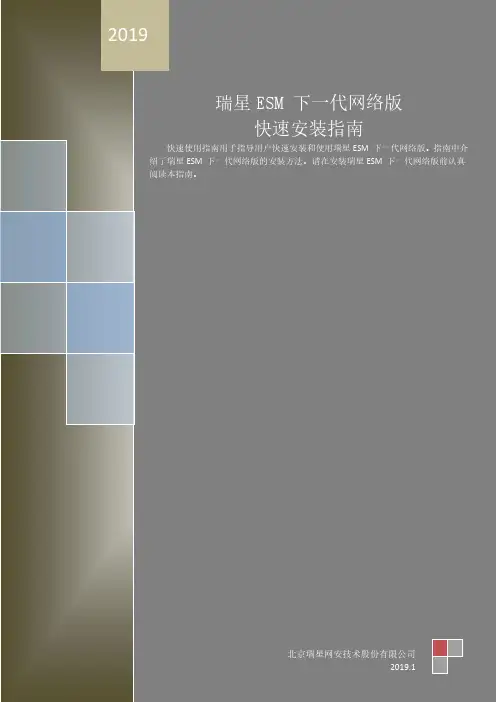

A520M-ITX/acUEFI SETUP UTILITY1 简介本节介绍如何使用 UEFI SETUP UTILITY 配置您的系统。
打开计算机电源后按 <F2> 或 <Del> ,您可以运行 UEFI SETUP UTILITY,否则,开机自检 (POST)将继续其测试例程。
如果您想要在 POST 后进入 UEFI SETUP UTILITY,可按<Ctl> + <Alt> + <Delete> 或按系统机箱上的重置按钮重新启动系统。
也可以通过关闭系统后再开启来重新启动它。
由于 UEFI 软件在不断更新,因此以下 UEFI 设置屏幕和说明仅供参考,并且可能与您在自己屏幕上看到的内容不同。
1.1 UEFI 菜单栏屏幕上部有一个菜单栏包含以下选项:主画面设置系统时间/日期信息1.2 导航键使用 < > 键或 < > 键选择菜单栏上的选项,并使用 < > 键或 < > 键上下移动光标以选择项目,然后按 <Enter> 进入子屏幕。
您也可以使用鼠标单击需要的项目。
请检查下表了解每个导航键的说明。
<ESC>跳到退出屏幕或退出当前屏幕简体中文A520M-ITX/ac2 主画面在您进入 UEFI SETUP UTILITY 时,主画面会出现并显示系统概览。
3 OC Tweaker 屏幕在 OC Tweaker 屏幕中,您可以设置超频功能。
CPU Frequency and Voltage(VID) Change (CPU 频率与电压(VID)更改)若此项目设置为 [手动],倍数与电压将根据用户选择来设置。
最终结果根据 CPU 能力而定。
CPU Core (Per CCX) (CPU 核心(Per CCX ))CPU Voltage (CPU 电压)此项目用来设置 CPU 核心电压(mV ),应与自定义 CPU 核心频率相结合。
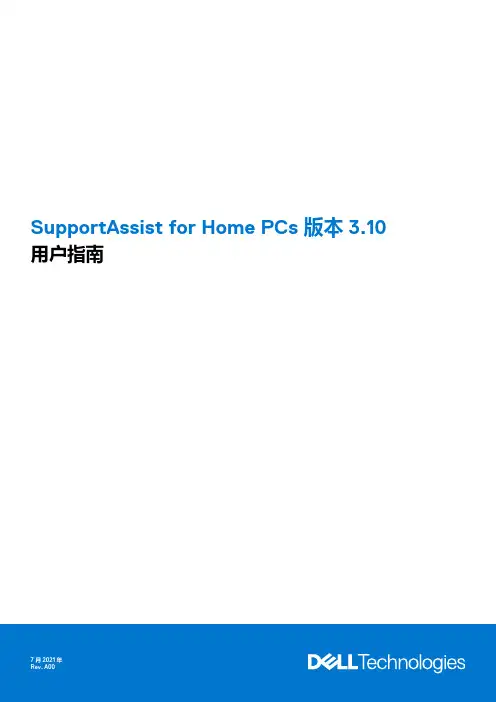
SupportAssist for Home PCs 版本 3.10用户指南7 2021注意、小心和警告:“注意”表示帮助您更好地使用该产品的重要信息。
:“小心”表示可能会损坏硬件或导致数据丢失,并告诉您如何避免此类问题。
:“警告”表示可能会导致财产损失、人身伤害甚至死亡。
© 2021 Dell Inc. 或其子公司。
保留所有权利。
Dell、EMC 和其他商标是 Dell Inc. 或其附属机构的商标。
其他商标可能是其各自所有者的商标。
章 1: 简介 (5)主要功能 (5)文档用途 (5)目标受众 (5)新功能和增强功能 (5)支持的 PC (6)SupportAssist 功能与戴尔服务计划 (6)其他服务选项 (8)章 2: 开始使用 SupportAssist for Home PCs (9)最低 PC 要求 (9)适用于家用 PC 的 Dell SupportAssist (10)SupportAssist 用户界面 (10)更改语言设置 (11)创建 SupportAssist 配置文件 (11)创建“我的戴尔帐户” (12)使用社交媒体帐户登录 (12)更新联系人信息和发货信息 (12)使用不同的 SupportAssist 配置文件 (12)配置互联网设置 (13)计划的扫描和优化 (13)计划自动扫描和优化 (13)手动升级 SupportAssist (14)通知 (14)SupportAssist 用户界面上的通知 (14)Windows 操作中心内的通知 (15)SupportAssist 主页横幅 (16)禁用 SupportAssist 通知 (16)卸载 SupportAssist (17)章 3: 系统重设和修复概述 (18)将您的 PC 重设为出厂设置 (18)重置 PC 并更新操作系统 (19)配置系统修复设置 (19)修复您的 PC (19)章 4: Dell Migrate 概览 (20)将数据从旧 PC 迁移到新 PC (21)擦除并重置旧 PC (22)章 5: 驱动程序和下载概览 (23)驱动程序的严重性类别 (23)安装驱动程序更新 (23)卸载驱动程序更新 (24)目录3“获取驱动程序和下载”磁贴通知 (24)章 6: 扫描 PC 硬件 (25)扫描特定硬件组件 (25)运行快速硬件扫描 (26)运行压力测试 (26)章 7: 优化您的 PC (27)清理文件 (27)调整 PC 性能 (27)优化网络 (27)删除病毒和恶意软件 (28)删除可能不需要的程序 (28)运行所有 PC 扫描和优化 (29)章 8: 虚拟助手概览 (30)章 9: 创建支持请求 (31)为通过扫描检测到的问题创建支持请求 (31)手动创建支持请求 (31)问题详细信息页面 (32)问题摘要页面 (32)可派发部件 (33)章 10: 故障处理概览 (34)章 11: 历史记录概览 (35)章 12: 获得支持 (36)发送文件至戴尔技术支持人员 (36)发送日志文件至戴尔技术支持人员 (37)远程故障处理 (37)通过使用 RemoteAssist 允许远程故障处理 (37)允许通过使用远程帮助进行远程故障处理 (37)章 13: 提供反馈 (39)章 14: 常见问题 (40)章 15: SupportAssist for Home PCs 资源 (42)章 16: 联系 Dell (43)4目录简介Dell SupportAssist 通过主动预测式地发现您的PC 上的软硬件问题,自动为您提供支持。
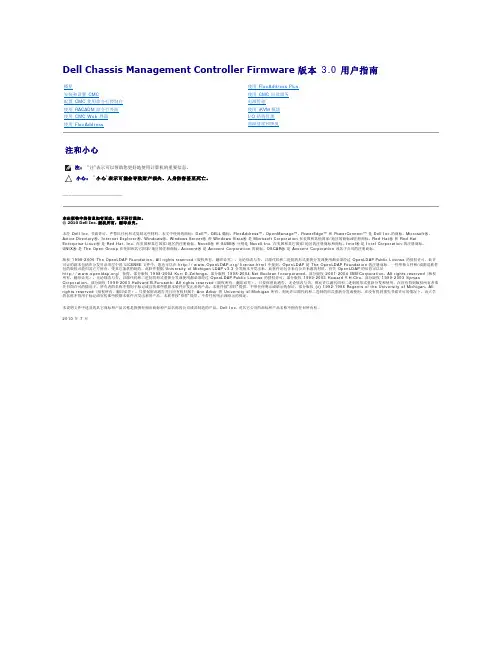
Dell Chassis Management Controller Firmware 版本 3.0 用户指南注和小心____________________本出版物中的信息如有更改,恕不另行通知。
© 2010 Dell Inc. 版权所有,翻印必究。
未经 Dell Inc. 书面许可,严禁以任何形式复制这些材料。
本文中使用的商标:Dell ™、DELL 徽标、FlexAddress ™、OpenManage ™、PowerEdge ™ 和 PowerConnect ™ 是 Dell Inc.的商标。
Microsoft ®、Active Directory ®、Internet Explorer ®、Windows ®、Windows Server ® 和 Windows Vista ® 是 Microsoft Corporation 在美国和其他国家/地区的商标或注册商标。
Red Hat ® 和 Red HatEnterprise Linux ® 是 Red Hat, Inc. 在美国和其它国家/地区的注册商标。
Novell ® 和 SUSE ® 分别是 Novell Inc. 在美国和其它国家/地区的注册商标和商标。
Intel ® 是 Intel Corporation 的注册商标。
UNIX ® 是 The Open Group 在美国和其它国家/地区的注册商标。
Avocent ® 是 Avocent Corporation 的商标。
OSCAR ® 是 Avocent Corporation 或其子公司的注册商标。
版权 1998-2006 The OpenLDAP Foundation 。
All rights reserved (版权所有,翻印必究)。
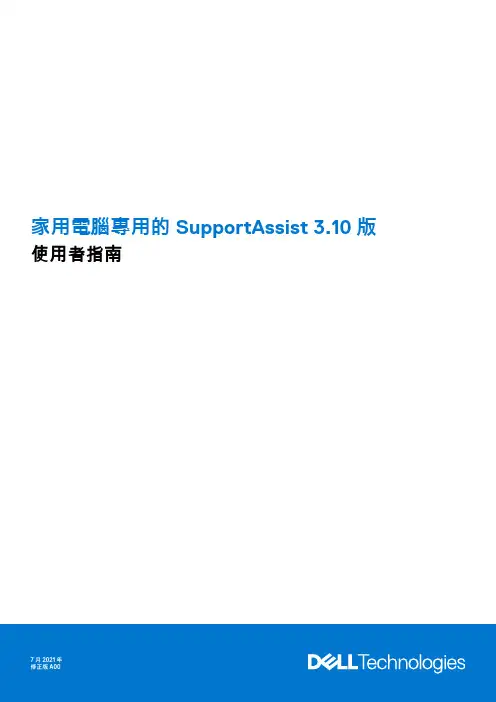
家用電腦專用的 SupportAssist 3.10 版使用者指南7 2021註、警示與警告:「註」表示可以幫助您更有效地使用產品的重要資訊。
:「警示」表示有可能會損壞硬體或導致資料遺失,並告訴您如何避免發生此類問題。
:「警告」表示可能的財產損失、人身傷害或死亡。
© 2021 Dell Inc. 或其子公司。
版權所有,翻印必究。
Dell、EMC 與其他商標均為 Dell Inc.或其子公司的商標。
其他商標可能為其各自擁有者的商標。
章1: 簡介 (5)重要功能 (5)文件用途 (5)對象 (5)新功能和增強功能 (6)支援的電腦 (6)SupportAssist 功能與 Dell 服務方案 (6)其他服務方案 (8)章2: 開始使用家用電腦專用 SupportAssist (9)最低電腦需求 (9)安裝家用電腦專用的 SupportAssist (10)SupportAssist 使用者介面 (10)變更語言設定 (11)建立 SupportAssist 設定檔 (11)建立「我的 Dell 帳戶」 (12)以社交媒體帳戶登入 (12)更新連絡與送貨資訊 (12)使用不同的 SupportAssist 設定檔 (12)進行網際網路設定 (13)排程掃描和最佳化 (13)排程自動掃描和最佳化 (13)手動升級 SupportAssist (14)通知 (14)SupportAssist 使用者介面上的通知 (14)Windows 控制中心內的通知 (15)SupportAssist 首頁上的橫幅 (16)停用 SupportAssist 通知 (16)解除安裝 SupportAssist (17)章3: 系統重設和修復概觀 (18)將電腦重設為原廠設定 (18)重設您的電腦並更新作業系統 (19)設定系統修復設定 (19)修復您的電腦 (19)章4: Dell Migrate 概觀 (20)從舊電腦將資料遷移至新電腦 (21)清除和重設舊電腦 (22)章5: 驅動程式與下載概觀 (23)更新的嚴重性分類 (23)安裝驅動程式更新 (23)解除安裝驅動程式更新 (24)目錄3「取得驅動程式與下載」磚通知 (24)章6: 掃描電腦硬體 (25)掃描特定的硬體元件 (25)執行快速硬體掃描 (26)執行壓力測試 (26)章7: 最佳化電腦 (27)清除檔案 (27)調整電腦效能 (27)最佳化網路 (27)移除病毒和惡意軟體 (28)移除可能不需要的程式 (28)執行所有電腦掃描及最佳化 (29)章8: 虛擬助理概觀 (30)章9: 建立支援要求 (31)為掃描偵測到的問題建立支援要求 (31)手動建立支援要求 (31)問題詳細資訊頁面 (32)問題摘要頁面 (32)可分派零件 (33)章10: 故障診斷概覽 (34)章11: 歷程記錄概觀 (35)章12: 取得支援 (36)將檔案傳送給 Dell 技術支援部門 (36)傳送記錄檔給 Dell 技術支援部門 (37)遠端故障診斷 (37)允許透過 RemoteAssist 進行遠端故障診斷 (37)允許透過遠端協助進行遠端故障診斷 (37)章13: 提供意見回饋 (39)章14: 常見問題集 (40)章15: 適用於家用電腦的 SupportAssist 資源 (42)章16: 聯絡 Dell (43)4目錄簡介SupportAssist 會主動預先識別電腦上的硬體和軟體問題,並自動提供 Dell 的支援。
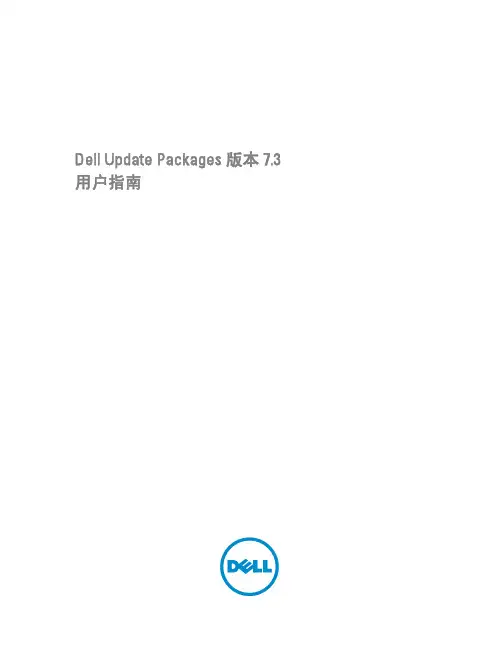
Dell Update Packages 版本 7.3用户指南注、小心和警告注: “注”表示可以帮助您更好地使用计算机的重要信息。
小心: “小心”表示可能会损坏硬件或导致数据丢失,并说明如何避免此类问题。
警告: “警告”表示可能会造成财产损失、人身伤害甚至死亡。
© 2013 Dell Inc.本文中使用的商标:Dell™、Dell 徽标、Dell Boomi™、Dell Precision ™、OptiPlex™、Latitude™、PowerEdge™、PowerVault™、PowerConnect™、OpenManage™、EqualLogic™、Compellent™、KACE™、FlexAddress™、Force10™和 Vostro™是 Dell Inc.的商标。
Intel®、Pentium®、Xeon®、Core®和 Celeron®是 Intel Corporation 在美国和其他国家/地区的注册商标。
AMD®是 Advanced Micro Devices Inc.的注册商标,AMD Opteron™、AMD Phenom™和 AMD Sempron™是 Advanced Micro Devices, Inc.的商标。
Microsoft®、Windows®、Windows Server®、Internet Explorer®、MS-DOS®、Windows Vista®和 Active Directory®是 Microsoft Corporation 在美国和/或其他国家/地区的商标或注册商标。
Red Hat®和 Red Hat® Enterprise Linux®是 Red Hat Inc. 在美国和/或其他国家/地区的注册商标。
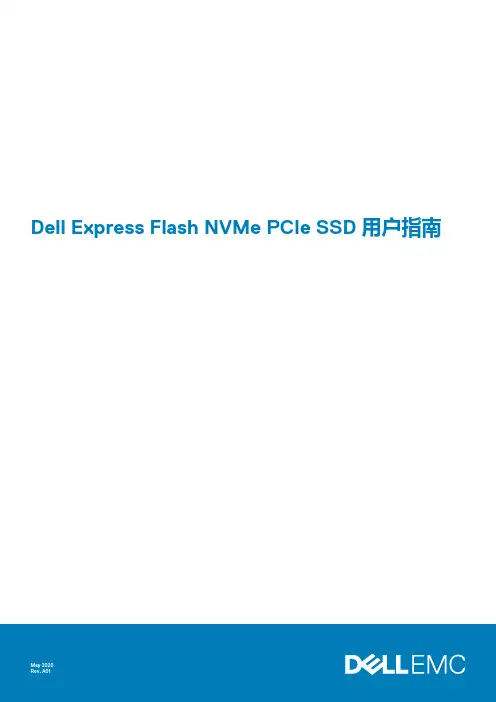
Dell Express Flash NVMe PCIe SSD 用户指南注意、小心和警告:“注意”表示帮助您更好地使用该产品的重要信息。
:“小心”表示可能会损坏硬件或导致数据丢失,并告诉您如何避免此类问题。
:“警告”表示可能会导致财产损失、人身伤害甚至死亡。
© 2019-2020 Dell Inc. 或其子公司。
保留所有权利。
Dell、EMC 和其他商标是 Dell Inc. 或其附属机构的商标。
其他商标可能是其各自所有者的商标。
1 NVMe PCIe SSD 概述 (4)NVMe PCIe SSD U.2 (4)NVMe PCIe SSD AIC (5)NVMe PCIe SSD 功能 (5)热插拔 NVMe PCIe SSD U.2 设备 (6)设备运行状况 (6)从 NVMe PCIe SSD U.2 引导 (6)2 在不同操作系统中配置 NVMe PCIe SSD (7)Windows (7)在 Windows 中支持意外移除 (7)Linux (7)VMware (7)3 故障排除 (9)NVMe PCIe SSD 托盘 LED 指示灯 (9)系统非正常关机或断电 (9)一般错误 (10)NVMe 驱动器属性在 iDRAC 中间歇性不可用 (10)NVMe PCIe SSD 没有在操作系统中列出 (10)写入到 NVMe PCIe SSD 时的 I/O 设备错误 (10)NVMe PCIe SSD 性能测量非最佳 (10)NVMe PCIe SSD 意外卸下后系统变为无响应 (11)NVMe PCIe SSD 插入后系统变为无响应或出现故障 (11)4 相关说明文件 (12)5 获得帮助 (13)找到您的系统服务标签 (13)联系 Dell EMC (13)说明文件反馈 (13)目录3NVMe PCIe SSD 概述戴尔 NVMe PCIe SSD 产品包括 2.5 英寸 (U.2) 和外接控制器 (AIC) 两种外型规格。
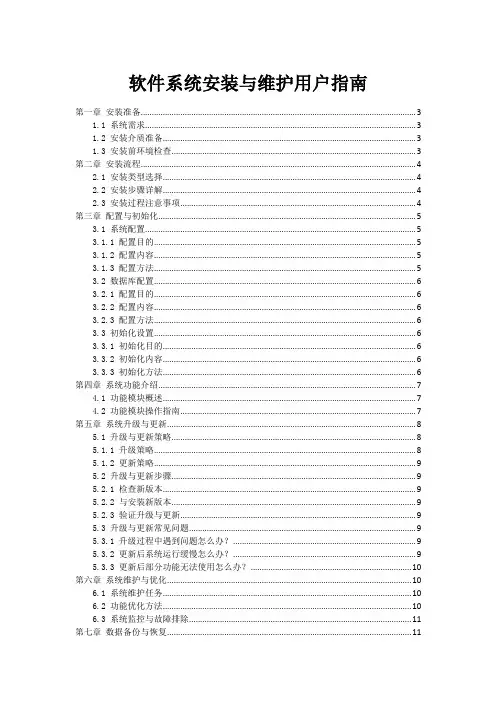
软件系统安装与维护用户指南第一章安装准备 (3)1.1 系统需求 (3)1.2 安装介质准备 (3)1.3 安装前环境检查 (3)第二章安装流程 (4)2.1 安装类型选择 (4)2.2 安装步骤详解 (4)2.3 安装过程注意事项 (4)第三章配置与初始化 (5)3.1 系统配置 (5)3.1.1 配置目的 (5)3.1.2 配置内容 (5)3.1.3 配置方法 (5)3.2 数据库配置 (6)3.2.1 配置目的 (6)3.2.2 配置内容 (6)3.2.3 配置方法 (6)3.3 初始化设置 (6)3.3.1 初始化目的 (6)3.3.2 初始化内容 (6)3.3.3 初始化方法 (6)第四章系统功能介绍 (7)4.1 功能模块概述 (7)4.2 功能模块操作指南 (7)第五章系统升级与更新 (8)5.1 升级与更新策略 (8)5.1.1 升级策略 (8)5.1.2 更新策略 (9)5.2 升级与更新步骤 (9)5.2.1 检查新版本 (9)5.2.2 与安装新版本 (9)5.2.3 验证升级与更新 (9)5.3 升级与更新常见问题 (9)5.3.1 升级过程中遇到问题怎么办? (9)5.3.2 更新后系统运行缓慢怎么办? (9)5.3.3 更新后部分功能无法使用怎么办? (10)第六章系统维护与优化 (10)6.1 系统维护任务 (10)6.2 功能优化方法 (10)6.3 系统监控与故障排除 (11)第七章数据备份与恢复 (11)7.1.1 备份目的 (11)7.1.2 备份类型 (11)7.1.3 备份频率 (12)7.1.4 备份存储 (12)7.2 数据备份操作 (12)7.2.1 备份前的准备工作 (12)7.2.2 备份操作步骤 (12)7.2.3 备份后的检查与维护 (12)7.3 数据恢复流程 (12)7.3.1 确定恢复需求 (12)7.3.2 选择恢复方式 (13)7.3.3 恢复操作步骤 (13)7.3.4 恢复后的检查与验证 (13)第八章安全防护 (13)8.1 安全策略设置 (13)8.1.1 概述 (13)8.1.2 安全策略设置原则 (13)8.1.3 安全策略设置方法 (13)8.2 常见安全威胁与防护 (13)8.2.1 概述 (14)8.2.2 常见安全威胁 (14)8.2.3 防护措施 (14)8.3 安全事件处理 (14)8.3.1 概述 (14)8.3.2 安全事件分类 (14)8.3.3 安全事件处理流程 (14)第九章用户管理 (15)9.1 用户角色与权限设置 (15)9.1.1 用户角色分类 (15)9.1.2 权限设置 (15)9.2 用户操作指南 (15)9.2.1 用户登录 (15)9.2.2 用户信息管理 (15)9.2.3 权限管理 (16)9.3 用户问题解答 (16)9.3.1 登录问题 (16)9.3.2 操作问题 (16)第十章常见问题与解答 (16)10.1 安装常见问题 (16)10.1.1 安装过程中遇到系统不兼容问题如何解决? (16)10.1.2 安装过程中提示缺少组件如何处理? (16)10.1.3 安装完成后无法启动软件怎么办? (16)10.1.4 如何卸载软件? (16)10.2.1 软件运行缓慢如何解决? (17)10.2.2 软件界面显示异常如何处理? (17)10.2.3 软件功能无法正常使用怎么办? (17)10.2.4 如何备份和恢复数据? (17)10.3 技术支持与联系方式 (17)10.3.1 技术支持 (17)10.3.2 联系方式 (17)第一章安装准备1.1 系统需求在安装本软件系统之前,用户需保证计算机系统满足以下基本需求:操作系统:支持Windows 7/8/10(64位)、Linux、macOS等主流操作系统。
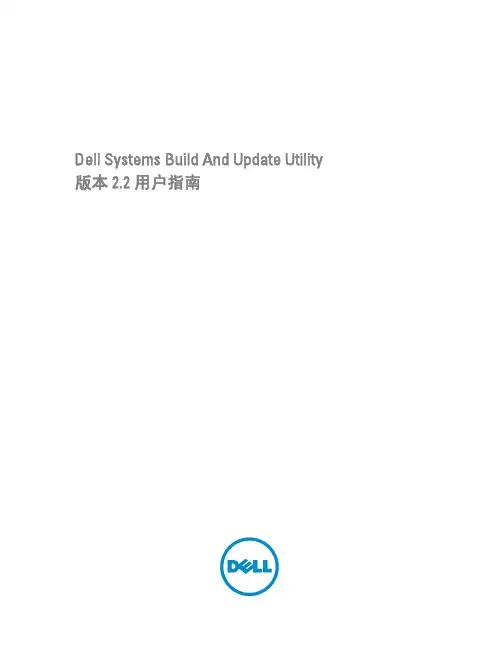
Dell Systems Build And Update Utility 版本 2.2 用户指南注、小心和警告注: “注”表示可以帮助您更好地使用计算机的重要信息。
小心: “小心”表示可能会损坏硬件或导致数据丢失,并说明如何避免此类问题。
警告: “警告”表示可能会造成财产损失、人身伤害甚至死亡。
© 2012 Dell Inc.本文中使用的商标:Dell™、Dell 徽标、Dell Boomi™、Dell Precision ™、OptiPlex™、Latitude™、PowerEdge™、PowerVault™、PowerConnect™、OpenManage™、EqualLogic™、Compellent™、KACE™、FlexAddress™、Force10™和 Vostro™是 Dell 公司的商标。
Intel®、Pentium®、Xeon®、Core®和 Celeron®是 Intel 公司在美国和其他国家/地区的注册商标。
AMD®是 Advanced Micro Devices 公司的注册商标,AMD Opteron™、AMD Phenom™和 AMD Sempron™是 AMD (Advanced Micro Devices) 公司的商标。
Microsoft®、Windows®、Windows Server®、Internet Explorer®、MS-DOS®、Windows Vista®和 Active Directory®是微软公司在美国和/或其他国家/地区的商标或注册商标。
Red Hat®和 Red Hat® Enterprise Linux®是 Red Hat 公司在美国和/或其他国家/地区的注册商标。
Novell®和 SUSE®是 Novell 公司在美国和其他国家/地区的注册商标。
ssdsim用户手册欢迎使用SSDSim(Solid State Drive Simulator)用户手册。
SSDSim是一个用于模拟固态硬盘(Solid State Drive,SSD)操作的软件。
它可以模拟SSD的读取、写入和擦除操作,以及用于管理SSD的垃圾回收和坏块管理算法。
### 安装SSDSim是一个命令行工具,可以在大多数操作系统上运行。
要使用它,您需要首先在您的计算机上安装Python。
然后,您可以通过以下步骤来安装SSDSim:1. 下载SSDSim的最新版本。
您可以从SSDSim的官方网站上找到下载链接。
2. 解压下载的文件。
3. 在命令提示符下导航到解压后的文件夹,并输入以下命令来安装SSDSim:```python setup.py install```完成安装后,您可以使用以下命令来验证SSDSim是否正确安装:```ssdsim --version```### 使用SSDSim是一个命令行工具,可以通过命令行来运行。
以下是SSDSim的基本用法:```ssdsim [选项] <输入文件>```其中,`输入文件`是包含SSD操作的文本文件。
每个操作占据一行,格式为:`<操作> <地址>`,其中`<操作>`可以是`read`(读取操作)、`write`(写入操作)或`erase`(擦除操作),而`<地址>`是指操作的目标地址。
例如,以下是一个输入文件的示例:```read 0write 1erase 2```要运行SSDSim并执行操作,请在命令行中输入以下命令:```ssdsim input.txt```### 高级选项SSDSim还提供了一些高级选项,以便您进一步定制模拟的行为。
以下是一些常见的选项:- `--block-size <大小>`:设置模拟的块大小(默认为4KB)。
- `--page-size <大小>`:设置模拟的页大小(默认为4KB)。
Dell Update Packages 版本 14.11.201用户指南注、小心和警告注: “注”表示可以帮助您更好地使用计算机的重要信息。
小心: “小心”表示可能会损坏硬件或导致数据丢失,并说明如何避免此类问题。
警告: “警告”表示可能会造成财产损失、人身伤害甚至死亡。
版权所有© 2015 Dell Inc. 保留所有权利。
本产品受美国、国际版权和知识产权法律保护。
Dell™和 Dell 徽标是 Dell Inc. 在美国和/或其他司法管辖区的商标。
所有此处提及的其他商标和产品名称可能是其各自所属公司的商标。
2015- 04Rev. A00目录1 使用入门 (6)此版本有哪些新功能? (7)相关性 (7)支持的操作系统 (7)前提条件 (8)运行 Linux 的系统的前提条件和功能 (8)Dell 限定的和 Dell 启用的软件包 (8)OpenIPMI 要求 (8)运行 Windows 的系统的前提条件和功能 (8)下载 DUP (9)硬盘驱动器固件更新 (9)安装设备驱动程序 (10)交互模式 (10)非交互模式 (10)DUP 的安装顺序 (10)使用 DUP 时需要记住的重要提示 (10)您可能需要的其他说明文件 (11)联系 Dell (11)2 使用 Dell Update Packages (12)更新软件包组件和系统兼容性 (12)在 Linux 环境中执行 DUP (12)交互模式 (12)非交互模式 (12)验证数字签名 (13)在运行 Windows 的系统上执行 DUP (13)在运行 Windows 的系统上验证数字签名 (14)兼容性问题 (14)在运行的系统上应用更新的影响 (14)需要重新引导系统 (14)保存 Linux 控制台输出 (15)将 DUP 发送到系统 (15)更新多个系统 (15)远程终端会话 (15)独立系统和防火墙 (15)确认更新 (15)3 使用 Dell Linux 联机存储库执行 BIOS 和固件更新 (17)3设置或引导存储库 (18)创建本地镜像 (18)安装固件工具 (18)下载适用的固件 (18)对安装的固件进行资源清册 (18)更新 BIOS 和固件 (18)使用 CLI 更新 BIOS 和固件 (18)查看日志信息 (19)4 Lifecycle Controller Enabled Server 中的更新和回滚 (20)Lifecycle Controller 中的更新 (20)Lifecycle Controller 中的回滚 (20)5 命令行界面参考 (22)Linux CLI 选项 (22)Windows CLI 选项 (23)CLI 退出代码 (25)6 Linux 故障排除 (27)已知问题 (27)诊断任务在 DUP 重新引导挂起期间不会运行 (27)DUP 异常终止 (27)Mellanox 资源清册收集器失败 (27)加载共享程序库时出错 (27)可用物理内存不足造成无法加载 BIOS 映像 (28)内核在运行存储控制器固件更新软件包时发生严重错误 (28)重命名 Linux DUP 期间丢失功能 (28)Yum 存储库管理软件高速缓存不正确的存储库元数据 (28)DUP 在 64 位 Red Hat Enterprise Linux 操作系统上发生故障 (28)在 UEFI 模式下运行时,DUP 固件更新可能会失败 (28)消息 (29)DUP 消息日志 (34)消息位置 (34)消息日志文件 (34)7 针对运行 Windows 的系统的故障排除 (35)已知问题 (35)资源清册故障 (35)消息 (35)DUP 消息日志 (37)消息位置 (37)消息日志文件 (37)48 可信平台模块和 BitLocker 支持 (39)9 Microsoft Windows Server 2008 用户帐户控制 (40)远程运行 DUP 时的 UAC 限制 (41)10 常见问题 (42)51使用入门Dell 更新软件包(DUP)是标准软件包格式的独立可执行文件,可更新系统上的单个软件元素。
Technical Note Firmware Update Instructions for Micron ® Client SSDsIntroductionThis document describes how end users may perform firmware updates on Micron'sclient SSDs installed in personal computing environments, which are referred to in thisdocument as host systems. Three methods can be used to perform firmware updatesand they are listed according to how easy they are to perform.Method 1: Online Update Using Micron's Storage Executive Software (Preferred) –Storage Executive software will check for firmware updates online when the program isexecuted and inform the user when an update is available. Users can view the firmware change list and choose to perform an update using the Storage Executive graphical userinterface.Method 2: Manual Update Using Micron's Storage Executive Software – Users may per-form updates offline using a previously downloaded update package and Micron's Stor-age Executive software. Storage Executive verifies that the target package is applicablebefore performing the update.Method 3: Bootable ISO Image Provided by Micron – A bootable ISO file can be used toperform firmware updates without installing Storage Executive on a host system. Thismethod requires users to load the provided image on a piece of bootable media such asa CD-R or USB flash drive and then use that to boot their system and perform the up-date.With each of the above methods, the final steps of the update are performed inside asecure boot environment on the host system, which re-checks the applicability and in-tegrity of the update materials before and during the download. The update is per-formed on every applicable SSD in the host system.It is recommended that a stable power source be used while using any of the threemethods described in this tech note, and that a full system backup be performed priorto using any of the methods. Although drive loss or corruption caused by an interruptedupdate is exceedingly rare, the update is performed at the user's own risk.TN-FD-30: Firmware Update Instructions for Client SSDs IntroductionMethod 1: Online – Using Micron's Storage ExecutiveThis method requires users to install Micron's Storage Executive software. This methodalso requires that the host system have Internet access and a connection between theStorage Executive software and the Micron server.If the host system is connected to the Internet through a network proxy, Storage Execu-tive will attempt to connect using the system network proxy settings. In the event thatStorage Executive is unable to connect through the network proxy, refer to Micron'sStorage Executive User's Guide for more information.Step 1: Start Storage Executive•In Windows 7 or earlier, open the Start menu and click All Programs > Storage Execu-tive > Storage Executive Client.•In Windows 8, type Storage Executive Client and click on the Micron Storage Execu-tive application.•In Linux, open a terminal and navigate to /opt/MicronTechnology/StorageExecutiveand run the command ./StorageExecutiveClient.runWhen Storage Executive starts, the System Information Screen will appear in your de-fault browser, and Drive Status will indicate the availability of firmware updates for eachof the Micron SSDs in the host system, as shown below.Figure 1: Online Update – System Information ScreenStep 2: Select an Update to PerformSelect an update either by clicking on the orange update button for a particular drive orby clicking the Firmware Updates tab on the left and choosing a drive to update. Once afirmware update is selected, information concerning the update will be displayed, asshown below.Figure 2: Online Update – Firmware Updates ScreenStep 3: Perform the UpdateBefore performing a firmware update, keep in mind:•Save files and close other programs before performing the update.•The update will be performed on every compatible drive on the host system.•The system will reboot into the Storage Executive environment when performing theupdate.•After the update is complete, the system will automatically reboot into the normal op-erating environment.Information on the firmware version, the release date, and the release notes will displayon the screen. After reviewing them, click Update Firmware Now.Method 2: Manual – Using Micron's Storage ExecutiveThis method requires users to install Micron's Storage Executive software. Although thismethod may be used on a host system without an Internet connection, the initial down-load of the correct firmware update package does require an Internet connection. Infor-mation about Storage Executive, including a user's guide and a download link, can befound on our web site.Step 1: Start Storage Executive on the Host SystemStart Storage Executive on the host system as described in Method 1, Step 1.Step 2: Identify Drive Model and Current FirmwareIn Storage Executive, click on System Information. In the System Information examplebelow, we can tell that Drive1 is an M550 and that MU01 is the current firmware revi-sion. Drive0 is also an M550, but MU02 is already loaded. Assuming that MU02 is themost recent firmware for the M550 drive, Drive1 should be updated, but Drive0 shouldnot unless a later version is available. This information will be used to download thecorrect firmware update package in Step 3.Figure 3: Manual Update – System Information ScreenStep 3: Download the Correct Firmware Package From On a system with a working Internet connection, navigate to our web site to find firm-ware update packages.Search for a manual update package that matches the first several characters of yourdrive model. There may be multiple packages that match the drive model. When thishappens, choose the package that is most recent and most similar in format to the firm-ware revision currently on the drive. In the example above, MU01 was already loaded onan M550 drive, so an M550 firmware update package for MU02 or MU03 would be ap-propriate.In some cases multiple firmware types exist for the same product line, which may notbe compatible. In these cases, the firmware revisions will be distinct from each other.For example, the standard M550, which supports the self-encrypting drive (SED) fea-ture, would require standard firmware (i.e., MU01 or MU02) and a non-SED versionwould require non-SED firmware (i.e., MUN1 or MUN2).Once the appropriate firmware update package has been downloaded, copy it to thehost system that contains the drive to be downloaded.Step 4: Perform the UpdateRestart Storage Executive on the host system if necessary; click on the Firmware Updatetab on the right and select the drive identified in Step 2. A screen similar to the oneshown below will be displayed.Click on the Choose File button, browse to and select the firmware update .zip file fromStep 3. Unlike the online method, information specific to the firmware revision will notbe displayed.Figure 4: Manual Update – Firmware Updates ScreenBefore performing a firmware update, keep in mind:•Save files and close other programs before performing the update.•The update will be performed on every compatible drive on the host system.•The system will reboot into the Storage Executive environment when performing the update.•After the update is complete, the system will automatically reboot into the normal op-erating environment.If the update package from Step 3 is compatible with the selected drive, the system will reboot into the Storage Executive environment and perform the update after you click Update Firmware Now. If the update package is not compatible, Storage Executive will display an appropriate error message and will not reboot.Method 3: Bootable ISO Image Provided by MicronThis method does not require Storage Executive software or a working Internet connec-tion on the host system to perform; however, it is a more complicated and error-pronemethod compared to the other two since the process for determining applicable up-dates, booting into the update environment, and verifying that the update was success-ful are more complicated without Storage Executive.Step 1: Identify Drive Model and Current FirmwareThis can often be performed using system configuration utilities installed on the oper-ating system. The following steps can be taken in Windows 7:•Click the Windows Start button and select Computer.•Right-click the disk icon that represents your drive and select Properties.•Select the Hardware tab.•The All Disk Drives list shows all physical drives in the system. Highlight the appropri-ate drive and click Properties. Note there may be multiple entries in the list, and eachentry may appear as an ATA device or a SCSI device depending on which drivers areinstalled in the system.•In the Details tab, select the Property Hardware IDs and you will see a screen similarto the one below. Our example shows the drive model and current firmware revisioncircled. Note that the format of the information shown below may change dependingon whether the drive appeared as an ATA device or a SCSI device.Figure 5: Windows 7 ExampleStep 2: Download Appropriate ISO Image From On a system with a working Internet connection, navigate to our web site to find theappropriate firmware update packages.Search for a firmware update ISO image that matches the first several characters of thedrive model. There may be multiple packages that match the drive model. If this is thecase, choose the most recent ISO that is similar in format to the firmware revision cur-rently on the drive. In the example above, MU01 was loaded on an M550 drive, so anM550 firmware update package for MU02 or MU03 would be appropriate.In some cases multiple firmware types exist for the same product line, which may notbe compatible. In these cases, the firmware revisions will be distinct from each other.For example, the standard M550, which supports the self-encrypting drive (SED) fea-ture, would require standard firmware (i.e., MU01 or MU02) and a non-SED versionwould require non-SED firmware (i.e., MUN1 or MUN2).Ensure the correct ISO image has been downloaded before proceeding to Step 3. Step 3: Create Bootable Media With ISOThis step may be performed using a CD burner and a CD-R, or by creating a bootableUSB drive. Select the option that makes the most sense based on the connectivity of thehost system.Option 1: Burn a Bootable CD1.This step may be performed by burning the ISO image on a CD-R or CD-RW. To dothis in Windows, place an unused CD-R into a CD-R capable optical drive, thenright-click on the downloaded ISO file and select Burn Disk Image. Selecting theslowest burn speed is generally advised to ensure proper recording.Option 2: Create a Bootable USB Drive1.Start with an empty, newly formatted USB.2.Open a USB installer program. If you do not have a USB installer program, youmay install a USB installer program such as the Universal USB Installer, which isavailable for free.ing the Universal USB installer:– Select Try Unlisted Linux ISO from the Step 1 drop-down box.– Browse for the firmware ISO previously downloaded.– Create the bootable USB with the Format Drive option selected.Shut down the host system with the newly created bootable media attached.Step 4: Boot Into the Created Media to Perform the UpdateThis step may first require disabling drive passwords or changing the boot order usingthe host system's BIOS or UEFI configuration utility. Consult the host system's owner'smanual to perform these actions.When the system is booted from the bootable media created using the ISO, the updatewill be performed on all compatible drives on the host system.The user is informed of the progress of the update through text displayed on the screensimilar to what is shown below.Figure 6: Bootable Update – Progress ScreenStep 5: Remove the Bootable Media and RebootTo prevent the host system from booting into the ISO again, remove the bootable mediafrom the host system. The host system should then function normally following a re-boot.Revision HistoryRev. A – 01/15•Initial release8000 S. Federal Way, P .O. Box 6, Boise, ID 83707-0006, Tel: 208-368-4000/products/support Sales inquiries: 800-932-4992Micron and the Micron logo are trademarks of Micron Technology, Inc.All other trademarks are the property of their respective owners.TN-FD-30: Firmware Update Instructions for Client SSDs Revision History。
用户指南Lenovo Legion Y7000P2020用前必读使用本文档及其支持的产品之前,请务必先阅读和了解以下信息:•第27页附录A“重要安全信息”•《安全与保修指南》•《设置指南》第一版(2020年3月)©Copyright Lenovo2020.有限权利声明:如果数据或软件依照美国总务署(GSA)合同提供,其使用、复制或公开受编号为GS-35F-05925的合同的条款的约束。
目录关于本指南 (iii)第1章了解计算机 (1)前视图 (1)底座视图 (2)左视图 (3)右视图 (4)后视图 (5)底视图 (6)功能部件和规格 (7)USB传输速率声明 (8)运行环境 (8)第2章开始使用您的计算机 (9)Windows10入门 (9)Windows帐户 (9)Windows桌面 (10)Windows更新 (11)Lenovo Vantage和联想电脑管家 (11)连接到网络 (11)连接到有线网络 (11)连接到Wi-Fi网络 (11)Novo按钮菜单 (12)打开Novo按钮菜单 (12)Fn键和热键 (13)Fn键 (13)热键 (13)无打印图标的双功能键 (13)FnLock开关 (14)第3章了解您的计算机 (15)管理电源 (15)检查电池状态 (15)为电池充电 (15)设置电源按钮行为 (15)更改或创建电源计划 (15)设置性能模式 (15)更改UEFI/BIOS Setup Utility中的设置..16UEFI/BIOS Setup Utility是什么 (16)打开UEFI/BIOS Setup Utility (16)启用或禁用Fool Proof Fn Ctrl (16)启用或禁用Always-on (16)在UEFI/BIOS Setup Utility中设置密码..16密码类型 (16)设置管理员密码 (17)更改或删除管理员密码 (17)设置用户密码 (18)启用开机密码 (18)设置硬盘密码 (18)更改或删除硬盘密码 (18)重置或还原Windows (19)Windows10恢复选项 (19)Windows系统还原 (19)重置Windows (20)创建恢复驱动器 (20)使用恢复驱动器还原或重置Windows (20)第4章帮助和支持 (23)常见问题 (23)自助资源 (23)CRU是什么? (24)您的产品型号适用的CRU (24)致电Lenovo (25)联系Lenovo之前 (25)Lenovo客户支持中心 (25)购买附加服务 (26)附录A重要安全信息 (27)附录B辅助功能和人体工程学信息 (37)附录C合规性信息 (41)附录D声明和商标 (55)©Copyright Lenovo2020iii用户指南关于本指南•本指南适用于下面列出的Lenovo产品型号。