word中编辑公式及公式编号的对齐设置,快速编辑多个公式格式
- 格式:docx
- 大小:109.91 KB
- 文档页数:4
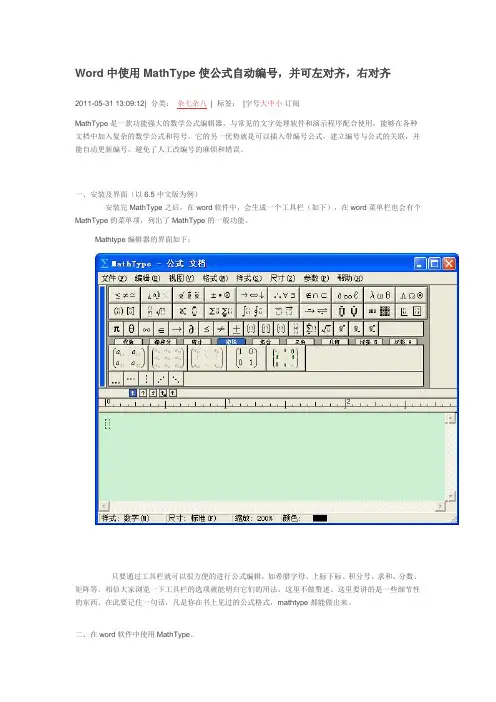
Word中使用MathType使公式自动编号,并可左对齐,右对齐2011-05-31 13:09:12| 分类:杂七杂八| 标签:|字号大中小订阅MathType是一款功能强大的数学公式编辑器,与常见的文字处理软件和演示程序配合使用,能够在各种文档中加入复杂的数学公式和符号。
它的另一优势就是可以插入带编号公式,建立编号与公式的关联,并能自动更新编号,避免了人工改编号的麻烦和错误。
一、安装及界面(以6.5中文版为例)安装完MathType之后,在word软件中,会生成一个工具栏(如下),在word菜单栏也会有个MathType的菜单项,列出了MathType的一般功能。
Mathtype编辑器的界面如下:只要通过工具栏就可以很方便的进行公式编辑,如希腊字母、上标下标、积分号、求和、分数、矩阵等。
相信大家浏览一下工具栏的选项就能明白它们的用法,这里不做赘述。
这里要讲的是一些细节性的东西。
在此要记住一句话,凡是你在书上见过的公式格式,mathtype都能做出来。
二、在word软件中使用MathType。
在word中,MathType工具栏各按钮的功能如下图:1.插入公式说明前四项都是在word中插入公式,点任何一项都会打开MathType编辑器。
1)“Insert Inline Equation”用于在正文段落中插入小公式或变量符号等;2)“Insert Display Equation”用于插入无编号公式,第三、四项顾名思义就是插入带左、右编号的公式,这三项都是用于插入单独占一行的公式,如下图:2.首次参数配置在写论文时,用到较多的是第一、四项。
首次使用带右编号的公式“Insert Display Equation, Number on Right”时,会弹出一个提示框,如下图:的是输入公式的章、节号,一般学位论文中公式用“章号(chapter)+公式序号”格式,如(1.1),不写节号(section),如(1.1.1)。
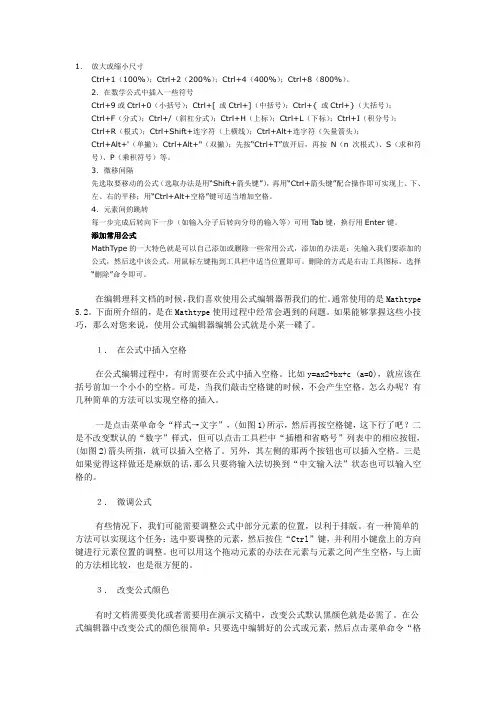
1.放大或缩小尺寸Ctrl+1(100%);Ctrl+2(200%);Ctrl+4(400%);Ctrl+8(800%)。
2.在数学公式中插入一些符号Ctrl+9或Ctrl+0(小括号);Ctrl+[ 或Ctrl+](中括号);Ctrl+{ 或Ctrl+}(大括号);Ctrl+F(分式);Ctrl+/(斜杠分式);Ctrl+H(上标);Ctrl+L(下标);Ctrl+I(积分号);Ctrl+R(根式);Ctrl+Shift+连字符(上横线);Ctrl+Alt+连字符(矢量箭头);Ctrl+Alt+'(单撇);Ctrl+Alt+"(双撇);先按“Ctrl+T”放开后,再按N(n次根式)、S(求和符号)、P(乘积符号)等。
3.微移间隔先选取要移动的公式(选取办法是用“Shift+箭头键”),再用“Ctrl+箭头键”配合操作即可实现上、下、左、右的平移;用“Ctrl+Alt+空格”键可适当增加空格。
4.元素间的跳转每一步完成后转向下一步(如输入分子后转向分母的输入等)可用T ab键,换行用Enter键。
添加常用公式MathType的一大特色就是可以自己添加或删除一些常用公式,添加的办法是:先输入我们要添加的公式,然后选中该公式,用鼠标左键拖到工具栏中适当位置即可。
删除的方式是右击工具图标,选择“删除”命令即可。
在编辑理科文档的时候,我们喜欢使用公式编辑器帮我们的忙。
通常使用的是Mathtype 5.2。
下面所介绍的,是在Mathtype使用过程中经常会遇到的问题。
如果能够掌握这些小技巧,那么对您来说,使用公式编辑器编辑公式就是小菜一碟了。
1.在公式中插入空格在公式编辑过程中,有时需要在公式中插入空格。
比如y=ax2+bx+c (a=0),就应该在括号前加一个小小的空格。
可是,当我们敲击空格键的时候,不会产生空格。
怎么办呢?有几种简单的方法可以实现空格的插入。
一是点击菜单命令“样式→文字”,(如图1)所示,然后再按空格键,这下行了吧?二是不改变默认的“数字”样式,但可以点击工具栏中“插槽和省略号”列表中的相应按钮,(如图2)箭头所指,就可以插入空格了。
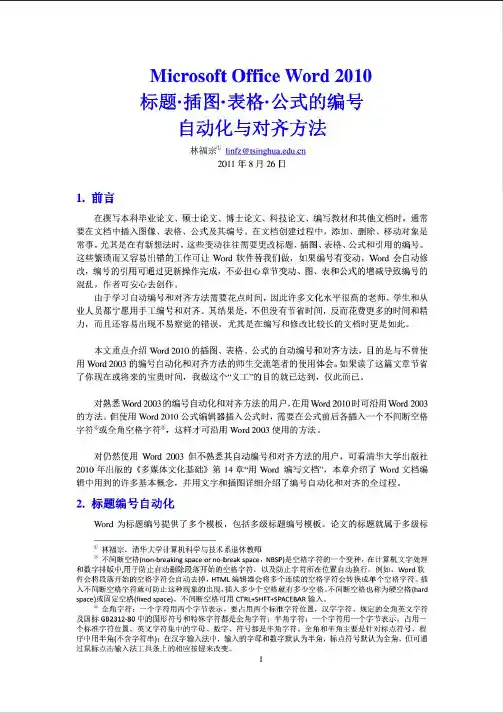
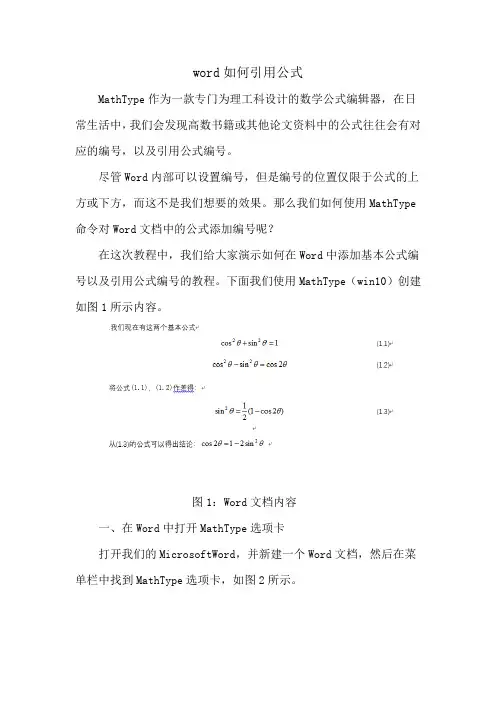
word如何引用公式MathType作为一款专门为理工科设计的数学公式编辑器,在日常生活中,我们会发现高数书籍或其他论文资料中的公式往往会有对应的编号,以及引用公式编号。
尽管Word内部可以设置编号,但是编号的位置仅限于公式的上方或下方,而这不是我们想要的效果。
那么我们如何使用MathType 命令对Word文档中的公式添加编号呢?在这次教程中,我们给大家演示如何在Word中添加基本公式编号以及引用公式编号的教程。
下面我们使用MathType(win10)创建如图1所示内容。
图1:Word文档内容一、在Word中打开MathType选项卡打开我们的MicrosoftWord,并新建一个Word文档,然后在菜单栏中找到MathType选项卡,如图2所示。
图2:打开MathType选项卡接着在第一段中输入文本内容:我们现在有这两个基本公式。
二、创建带右编号的公式首先我们在MathType选项卡中找到“插入公式”菜单栏并点击“右编号”,如图3所示。
图3:插入右编号公式在MathType窗口中,写入如图4所示的公式,然后关闭MathType 窗口。
图4:创建第一个公式然后在重复上述步骤创建第二个公式,如图5所示。
图5:创建第二个公式可以发现公式创建完之后会自动居中对齐,以及公式编号自动右对齐,如图6所示。
图6:公式在Word显示效果三、引用公式首先在下一行中输入文本:“将公式”,接着需要引用公式(1.1)和公式(1.2)。
引用的具体做法是需要点击“公式编号”菜单栏中的“插入引用”,如图7所示。
图7:插入引用接着弹出“插入公式引用”窗口会显示使用说明,点击“确定”即可,然后我们双击需要引用的公式编号即可,完成之后如图8所示。
图8:引用公式(1.1)(1.2)四、创建第三个公式在下一行创建带右编号,如图9所示的公式。
图9:创建第三个公式五、创建最后的结论公式在下一行写入文本内容:“从(1.3)的公式可以得出结论:”其中“(1.3)”需要用到上述所说的引用方法,接着创建带右编号,如图10所示的公式。

在使用Word时中使用过一些小技巧,发现很不错,对文字处理方面很有帮助,现整理如下:2Word表格玩自动填充:在Word表格里选中要填入相同内容的单元格,单击“格式→项目符号和编号”,进入“编号”选项卡,选择任意一种样式,单击“自定义”按钮,在“自定义编号列表”窗口中“编号格式”栏内输入要填充的内容,在“编号样式”栏内选择“无”,依次单击“确定”退出后即可。
3Word中巧输星期:单击“格式→项目符号和编号”,进入“编号”选项卡,单击“自定义”按钮,在“编号样式”栏内选择“一、二、三”等样式,在“编号格式”栏内的“一”前输入“星期”即可。
4粘贴网页内容:在Word中粘贴网页,只须在网页中复制内容,切换到Word中,单击“粘贴”按钮,网页中所有内容就会原样复制到Word中,这时在复制内容的右下角会出现一个“粘贴选项”按钮,单击按钮右侧的黑三角符号,弹出一个菜单,选择“仅保留文本”即可。
5快速转换大写金额:在Word中输入12345,然后点击“插入→数字”命令,在弹出的“数字”对话框“数字类型”栏里选择中文数字版式“壹、贰、叁……”单击“确定”,则12345就变成中文数字“壹万贰仟叁佰肆拾伍”。
6去掉自动编号功能:点击“工具→自动更正选项”,打开“自动更正”对话框,进入“键入时自动套用格式”选项卡,找到“键入时自动应用”组中的“自动编号列表”复选项,取消前面的钩即可。
这样就可以去掉那些“烦心”的自动编号功能。
同样也可去除“画布”,方法是:点击“工具→选项”,进入“常规”选项卡,去除“插入‘自选图形’时自动创建绘图画布”复选框上的钩即可。
7画出不打折的直线:在Word中如果想画水平、垂直或“15?、30?、45?、75?”角的直线,只须在固定一个端点后,按住Shift键,上下拖动鼠标,将会出现上述几种直线选择,位置调整合适后松开Shift键即可。
8加减乘除松输入:i和I在中文输入法智能abc中有着特殊的意义,它们可以作为输入小写和大写中文数字的前导字符,还可以用来将数字运算符号变为相应的汉字,在i或I后面输入+、—、*、/,按回车键或空格键,即可得到与之对应的汉字加、减、乘、除。
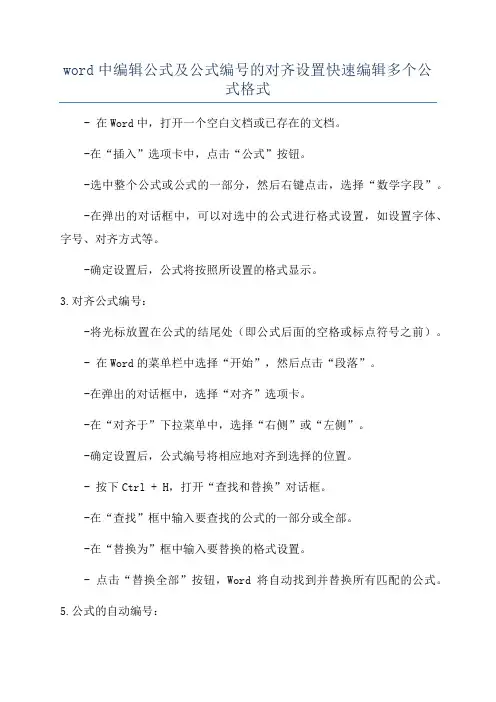
word中编辑公式及公式编号的对齐设置快速编辑多个公
式格式
- 在Word中,打开一个空白文档或已存在的文档。
-在“插入”选项卡中,点击“公式”按钮。
-选中整个公式或公式的一部分,然后右键点击,选择“数学字段”。
-在弹出的对话框中,可以对选中的公式进行格式设置,如设置字体、字号、对齐方式等。
-确定设置后,公式将按照所设置的格式显示。
3.对齐公式编号:
-将光标放置在公式的结尾处(即公式后面的空格或标点符号之前)。
- 在Word的菜单栏中选择“开始”,然后点击“段落”。
-在弹出的对话框中,选择“对齐”选项卡。
-在“对齐于”下拉菜单中,选择“右侧”或“左侧”。
-确定设置后,公式编号将相应地对齐到选择的位置。
- 按下Ctrl + H,打开“查找和替换”对话框。
-在“查找”框中输入要查找的公式的一部分或全部。
-在“替换为”框中输入要替换的格式设置。
- 点击“替换全部”按钮,Word将自动找到并替换所有匹配的公式。
5.公式的自动编号:
- 在Word中,公式可以自动编号,使其更易于引用和跟踪。
-确保每个公式后面都有足够的空格或标点符号,以方便编号插入。
- 在Word的菜单栏中选择“引用”,然后点击“交叉引用”。
-在弹出的对话框中,选择“公式”选项卡。
-选择一个编号风格(如“(1.1)”或“1.1”)。
- 点击“插入”按钮,Word将在选择的位置插入公式的编号。
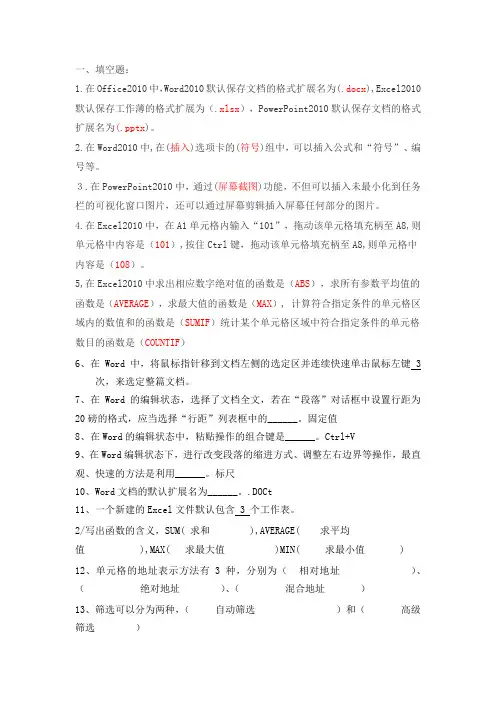
一、填空题:1.在Office2010中,Word2010默认保存文档的格式扩展名为(.docx),Excel2010默认保存工作薄的格式扩展为(.xlsx),PowerPoint2010默认保存文档的格式扩展名为(.pptx)。
2.在Word2010中,在(插入)选项卡的(符号)组中,可以插入公式和“符号”、编号等。
3.在PowerPoint2010中,通过(屏幕截图)功能,不但可以插入未最小化到任务栏的可视化窗口图片,还可以通过屏幕剪辑插入屏幕任何部分的图片。
4.在Excel2010中,在A1单元格内输入“101”,拖动该单元格填充柄至A8,则单元格中内容是(101),按住Ctrl键,拖动该单元格填充柄至A8,则单元格中内容是(108)。
5,在Excel2010中求出相应数字绝对值的函数是(ABS),求所有参数平均值的函数是(AVERAGE),求最大值的函数是(MAX), 计算符合指定条件的单元格区域内的数值和的函数是(SUMIF)统计某个单元格区域中符合指定条件的单元格数目的函数是(COUNTIF)6、在Word中,将鼠标指针移到文档左侧的选定区并连续快速单击鼠标左键 3次,来选定整篇文档。
7、在Word的编辑状态,选择了文档全文,若在“段落”对话框中设置行距为20磅的格式,应当选择“行距”列表框中的______。
固定值8、在Word的编辑状态中,粘贴操作的组合键是______。
Ctrl+V9、在Word编辑状态下,进行改变段落的缩进方式、调整左右边界等操作,最直观、快速的方法是利用______。
标尺10、Word文档的默认扩展名为______。
.DOCt11、一个新建的Excel文件默认包含 3 个工作表。
2/写出函数的含义,SUM( 求和 ),AVERAGE( 求平均值 ),MAX( 求最大值 )MIN( 求最小值 ) 12、单元格的地址表示方法有3种,分别为(相对地址)、(绝对地址)、(混合地址)13、筛选可以分为两种,(自动筛选)和(高级筛选)14、表示连续的单元格用(:),表示不相连的单元格用(,)15、在excel中,如果要将工作表冻结便于查看,可以用视图功能区的“冻结窗格”来实现。
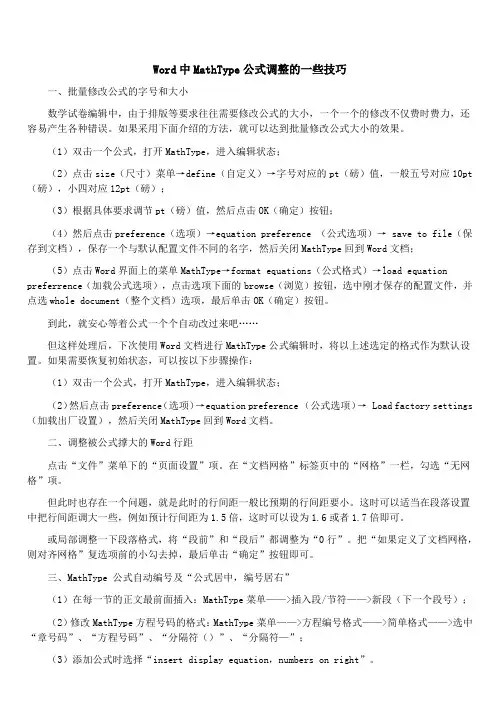
Word中MathType公式调整的一些技巧一、批量修改公式的字号和大小数学试卷编辑中,由于排版等要求往往需要修改公式的大小,一个一个的修改不仅费时费力,还容易产生各种错误。
如果采用下面介绍的方法,就可以达到批量修改公式大小的效果。
(1)双击一个公式,打开MathType,进入编辑状态;(2)点击size(尺寸)菜单→define(自定义)→字号对应的pt(磅)值,一般五号对应10pt (磅),小四对应12pt(磅);(3)根据具体要求调节pt(磅)值,然后点击OK(确定)按钮;(4)然后点击preference(选项)→equation preference (公式选项)→ save to file(保存到文档),保存一个与默认配置文件不同的名字,然后关闭MathType回到Word文档;(5)点击Word界面上的菜单MathType→format equations(公式格式)→load equation preferrence(加载公式选项),点击选项下面的browse(浏览)按钮,选中刚才保存的配置文件,并点选whole document(整个文档)选项,最后单击OK(确定)按钮。
到此,就安心等着公式一个个自动改过来吧……但这样处理后,下次使用Word文档进行MathType公式编辑时,将以上述选定的格式作为默认设置。
如果需要恢复初始状态,可以按以下步骤操作:(1)双击一个公式,打开MathType,进入编辑状态;(2)然后点击preference(选项)→equation preference (公式选项)→ Load factory settings (加载出厂设置),然后关闭MathType回到Word文档。
二、调整被公式撑大的Word行距点击“文件”菜单下的“页面设置”项。
在“文档网格”标签页中的“网格”一栏,勾选“无网格”项。
但此时也存在一个问题,就是此时的行间距一般比预期的行间距要小。
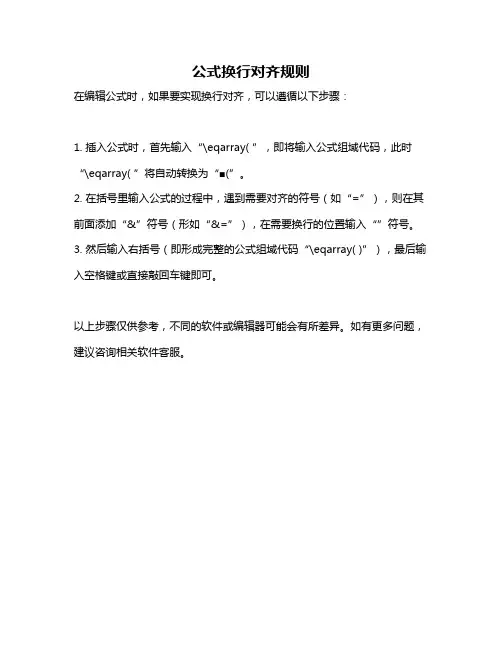
公式换行对齐规则
在编辑公式时,如果要实现换行对齐,可以遵循以下步骤:
1. 插入公式时,首先输入“\eqarray( ”,即将输入公式组域代码,此时“\eqarray( ”将自动转换为“■(”。
2. 在括号里输入公式的过程中,遇到需要对齐的符号(如“=”),则在其前面添加“&”符号(形如“&=”),在需要换行的位置输入“”符号。
3. 然后输入右括号(即形成完整的公式组域代码“\eqarray( )”),最后输入空格键或直接敲回车键即可。
以上步骤仅供参考,不同的软件或编辑器可能会有所差异。
如有更多问题,建议咨询相关软件客服。
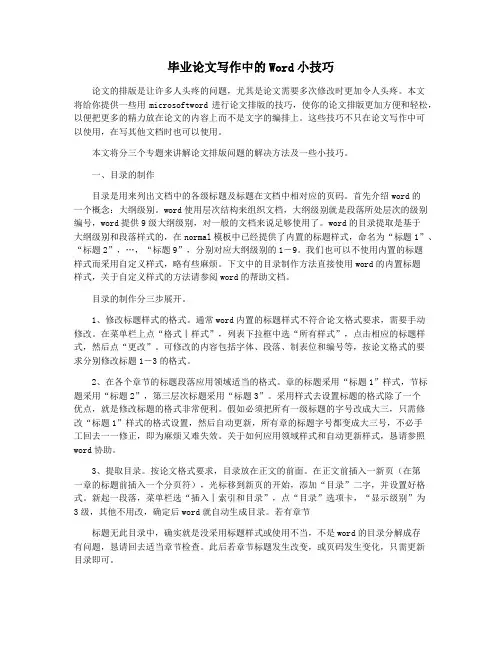
毕业论文写作中的Word小技巧论文的排版是让许多人头疼的问题,尤其是论文需要多次修改时更加令人头疼。
本文将给你提供一些用microsoftword进行论文排版的技巧,使你的论文排版更加方便和轻松,以便把更多的精力放在论文的内容上而不是文字的编排上。
这些技巧不只在论文写作中可以使用,在写其他文档时也可以使用。
本文将分三个专题来讲解论文排版问题的解决方法及一些小技巧。
一、目录的制作目录是用来列出文档中的各级标题及标题在文档中相对应的页码。
首先介绍word的一个概念:大纲级别。
word使用层次结构来组织文档,大纲级别就是段落所处层次的级别编号,word提供9级大纲级别,对一般的文档来说足够使用了。
word的目录提取是基于大纲级别和段落样式的,在normal模板中已经提供了内置的标题样式,命名为“标题1”、“标题2”,…,“标题9”,分别对应大纲级别的1-9。
我们也可以不使用内置的标题样式而采用自定义样式,略有些麻烦。
下文中的目录制作方法直接使用word的内置标题样式,关于自定义样式的方法请参阅word的帮助文档。
目录的制作分三步展开。
1、修改标题样式的格式。
通常word内置的标题样式不符合论文格式要求,需要手动修改。
在菜单栏上点“格式︱样式”,列表下拉框中选“所有样式”,点击相应的标题样式,然后点“更改”。
可修改的内容包括字体、段落、制表位和编号等,按论文格式的要求分别修改标题1-3的格式。
2、在各个章节的标题段落应用领域适当的格式。
章的标题采用“标题1”样式,节标题采用“标题2”,第三层次标题采用“标题3”。
采用样式去设置标题的格式除了一个优点,就是修改标题的格式非常便利。
假如必须把所有一级标题的字号改成大三,只需修改“标题1”样式的格式设置,然后自动更新,所有章的标题字号都变成大三号,不必手工回去一一修正,即为麻烦又难失效。
关于如何应用领域样式和自动更新样式,恳请参照word协助。
3、提取目录。
按论文格式要求,目录放在正文的前面。
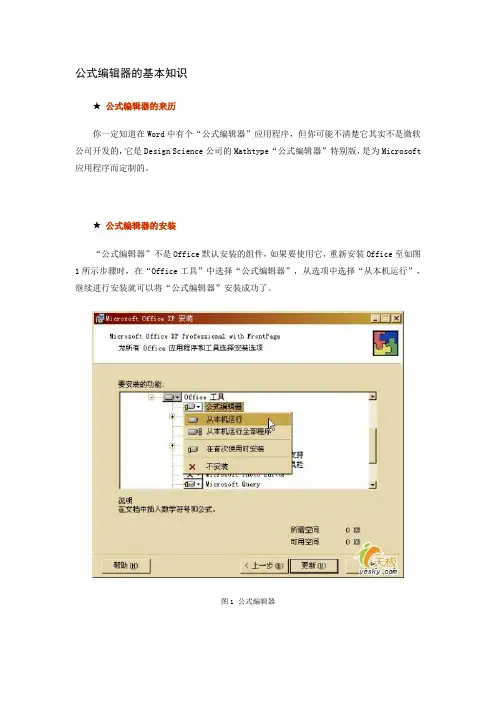
公式编辑器的基本知识★ 公式编辑器的来历你一定知道在Word中有个“公式编辑器”应用程序,但你可能不清楚它其实不是微软公司开发的,它是Design Science公司的Mathtype“公式编辑器”特别版,是为Microsoft 应用程序而定制的。
★ 公式编辑器的安装“公式编辑器”不是Office默认安装的组件,如果要使用它,重新安装Office至如图1所示步骤时,在“Office工具”中选择“公式编辑器”,从选项中选择“从本机运行”,继续进行安装就可以将“公式编辑器”安装成功了。
图1 公式编辑器★ 启动公式编辑器需要编辑公式时,单击“插入→对象”命令,打开“对象”对话框(如图2所示),在“对象类型”中找到“Microsoft公式3.0”,选定后,单击[确定]按钮,在文档中就插入了公式编辑窗口,此时文字与公式处于混排状态,如果你勾选了“显示为图标”前的复选框,在文档中插入的是“Microsoft公式3.0”的图标。
图2 对象双击图标,可打开一个独立的“公式编辑器”程序窗口,此程序窗口与Word程序窗口是相互独立的,在编辑公式过程中若想编辑文字,直接切换到Word程序窗口进行编辑即可,不需关闭“公式编辑器”程序窗口,给编辑文档带来了很多方便。
在“公式编辑器”程序窗口中编辑完公式后,单击“文件→更新”命令,或者按F3键,文档中的公式即被更新,若直接关闭了“公式编辑器”程序窗口,也可完成更新操作。
小技巧:每次插入完一个公式,都要重新启动“公式编辑器”(是不是觉得有点麻烦?),想不想在工具栏上给“公式编辑器”安个家——建立“公式编辑器”按钮呢?跟我来吧:单击菜单“工具→自定义”命令,在“自定义”对话框中的“命令”选项卡中选中“类别”下的“插入”项,然后在“命令”下找到“公式编辑器”,按下左键将它拖动到工具栏上放下即可。
以后只要单击这个按钮就可以启动“公式编辑器”了,方便多了吧!★ 工具栏的组成创建公式主要是由“公式编辑器”工具栏来完成的,先来认识一下它吧:“公式编辑器”工具栏的组成如图3所示,在工具栏上排列着两行共19个按钮,将鼠标箭头停留在按钮上,会自动显示各按钮的提示信息。
Wordxx中如何编辑数学公式篇一:Wordxx公式编辑轻松编辑复杂公式Wordxx公式工具编辑——轻松编辑复杂公式1、Wordxx公式工具编辑器Officexx不需要受限于功能不全的MathType—公式编辑器,在Word xx的“公式工具”中可以直接插入公式,而且公式的样式也是多种多样,从而能满足大部分人的要求,特别是那些从事教育工作的老师和科技人员,这里简单介绍一下。
Word xx的“公式工具”在“插入”选项卡下,点开后会看到“符号”组,里面包括了公式、符号、编号,我们可以使用两种不同的方法插入公式。
方法1:直接插入单击“公式”旁边的下拉箭头,可以看到这里出现了一些公式,包括二次公式、二项式定理、和的展开式、傅立叶级数、勾股定理、三角恒等式、泰勒展开式、圆的面积等内置的公式,选择后直接插入即可,较之以前版本的公式编辑器更加简捷。
方法2:手工编辑如果觉得内置的公式样式无法满足你的需要,可以选择“插入新公式”,或者直接单击“公式”按钮,此时会在当前文档中出现“在此处键入公式”的提示信息,同时当前窗口中会增加一个“设计”选项卡,将光标定位于提示框中,就可以看到如图1的“公式工具”选项卡,这里已经包含了十分丰富的各类公式,例如分数、上下标、根式、积分、大型运算符号、括号、函数、导数符号、极限和对数、运算符、矩阵等,每类公式都有一个下拉菜单,几乎所有的公式样式都可以在这里找到,需要什么,直接选择就可以了。
图1必须指出的是,“公式工具”只支持“.docx”的文档,如果文章格式为“.doc”,即处于兼容模式下,“公式”按钮会呈灰色无法使用,这一点未免有些令人遗憾。
2、轻松编辑复杂公式(Wordxx)新版的公式工具有这么多的公式类型,即使面对再复杂的数学公式,我们也能从容面对,快速完成编辑工作,例如下图的这个两角和与差的正切公式,应该是比较复杂的,但是在Wordxx中我们用“公式工具”却可以轻松获得非常漂亮的公式。
江南大学现代远程教育第二阶段测试卷考试科目 : ?计算机应用根底?第三章至第五章〔总分100分〕时间: 90 分钟一、单项选择题〔此题共30 小题,每题1 分,共 30 分〕1、在 WORD2021中,要将整个文档中的某个英文单词全部改为大写字母拼写,其他英语单词保持不变,最高效的操作是___C___。
A、执行“编辑〞组的“替换〞命令,在其对话框中进展相应的设置。
B、开场选项卡- 在字体对话框中进展相应的设置。
C、在开场选项卡- 字体组 - 更改大小写按钮列表中设置。
D、文件 -WORD选项中设置2、在 WORD2021中,对于一段分散对齐的文字,假设只选其中的几个字符,然后用鼠标左键单击右对齐按钮,那么__B____。
A、整个文档变成右对齐格式B、整个段落变成右对齐格式C、整个行变成右对齐格式D、仅选中的文字变成右对齐格式3、在Word 2021 中,新建一个Word 文档,文档第一行的内容是“信息技术〔IT 〕〞。
假设保存时采用默认文件名,那么该文档的文件名是___C___。
A、docl.docx B 、文档1.docxC 、信息技术.docxD 、信息技术〔IT 〕 .docx4、在 Word 2021 中,不选择文本直接进展分栏操作,显示分栏效果的是__A____。
A、文档中的全部段落B、插入点所在的行C、插入点所在的段落D、无分栏效果5、在Word 2021中,假设需为当前正在编辑的文档设置保护措施,可通过执行“___A ___ 〞选项卡中的“信息〞- “保护文档〞命令实现。
A、文件B、审阅C、插入D、页面布局6、在 Word 的编辑状态,进展字体设置操作后,按新设置的字体显示的文字是___B___。
A、插入点所在段落中的文字B、文档中被选择的文字C、插入点所在行中的文字D、文档的全部文字7、关于 Word 中的多文档窗口操作,以下表达中错误的选项是____B__。
A、 Word 的文档窗口可以拆分为两个文档窗口B、多个文档编辑工作完毕后,不能一个一个地存盘或关闭文档窗口C、 Word 允许同时翻开多个文档进展编辑,每个文档有一个文档窗口D、多文档窗口间的内容可以进展剪切、粘贴和复制等操作8、在 Word 2021环境中,不用翻开文件对话框就能直接翻开最近使用过的文档方法是__B____。
如何在Word文档中插入公式编号Word是一款常用的文档编辑软件,它提供了许多实用的功能,包括插入公式编号。
本文将介绍如何在Word文档中插入公式编号,帮助读者更好地组织和管理公式内容。
一、打开Word文档首先,打开Word软件并创建一个新的文档,或者打开已有的文档。
二、插入公式1. 将光标定位在文档中需要插入公式编号的位置。
2. 在Word菜单栏的"插入"选项中,点击"公式"按钮。
三、插入公式编号在弹出的公式编辑器中,输入需要的公式内容。
四、设置公式编号1. 完成公式的输入后,点击公式编辑器上方的"编号"按钮。
2. 在弹出的设置框中,选择适当的编号样式。
Word提供了多种编号样式供选择,如希腊字母、罗马字母、阿拉伯数字等。
点击选中需要的编号样式。
3. 在设置框中,还可以选择是否将公式编号放在右侧,以及编号的对齐方式。
根据需要进行设置。
五、应用公式编号点击设置框中的"应用"按钮,即可将设置的公式编号应用到当前编辑的公式中。
六、插入多个公式编号如果需要在文档中插入多个公式,并对其进行编号,可以重复以上步骤。
每次插入新的公式时,需要重新设置公式编号。
七、调整公式编号的位置在Word中,公式编号默认是紧挨其前的公式。
如果需求需要调整公式编号的位置,可以使用Word的排版工具进行调整。
八、保存文档完成公式编号的插入后,记得保存文档,以便日后查看和编辑。
总结:通过以上步骤,我们可以在Word文档中方便地插入公式编号。
使用公式编号功能可以提升文档的整体结构和可读性,方便读者查找和引用特定的公式。
在编辑文档时,我们应当根据需要设置公式编号的样式和位置,以确保最佳的排版效果。
同时,也可以利用Word的其他排版工具,进一步美化文档的布局,提升视觉体验。
希望本文对您在Word中插入公式编号有所帮助。
Word使用经验技巧总结word插公式时让公式居中对齐插公式时经常需要让公式居中对齐、行末的公式编号右对齐。
只要设一个居中制表位和一个右对齐制表位,输入时按TAB即可。
建议居中制表位位置用字符做单位,比方五号字体在缺省A4页面上是每行40字符,居中制表位就可以设在20字符处。
我的公式编号用SEQ域输入,从“插入〞菜单项选择“域〞即可。
这样做的好处是如果我有100个公式,在最开始插入一个新的,那么这100个公式的编号都要加1、如果手工修改会非常耗体,而Ctrl+A全部选定再F9更新域那么十分快捷。
参考文献用尾注,也在“插入〞菜单里。
缺省的是上标格式,按Ctrl+'+'可以改成正常格式。
好处也是可以自动排号。
图片说明用题注。
一般排版要让题注宽度小于版心距,我用水平标尺上的悬挂缩进加右缩进实现。
Word表格中可以进行简单的计算。
比方我有一个表格,让第三列的值显示第二列比第一列多百分之几,用“表格〞菜单的“公式〞即可,不用Excel高射炮轰蚊子。
对公式、尾注、图片、表格的引用一概用交叉引用,“插入〞菜单下。
好处是可以做成超级链接,而且公式编号改动的话对这个公式的引用会跟着改。
所有的章节标题都用样式,并且用多级工程符号列表。
好处是标题编号〔第几章、第几节〕可以自动生成,可以在文档结构图〔“视图〞菜单〕中浏览,可以用垂直滚动条下方的定位按钮快速定位,还可以生成目录。
我一般关闭“基于所用格式定义样式〞这个自作聪明的功能,所有样式都自己选。
我的图片和表格做成嵌入式的,这样不会乱跑。
表格每个单元格水平垂直均居中对齐〔Word 2000新增功能〕。
表格段落格式选“段中不分页〞,这样不会出现表格拆到两页上的恶心局面。
我的正文缺省样式是首行缩进2字符。
输公式的时候要另起一行,但是逻辑上它应该跟前面的文字算作一段〔鼠标三击可以选定段〕,我用Shift+Enter小回车搞定。
每次要输入公式的时候,点到前一个包含公式的段,用格式刷复制即可。
word中编辑论⽂公式对齐问题
这⾥只说在word中编辑公式时,公式居中,编号右对齐的情况。
在编辑公式时,我平时就是右对齐,然后通过敲击空格键进⾏公式的居中,然⽽这样并不美观。
所以接下来学习⼀下:
1)⾸先打开视图-->标尺,观察⼤概⽂章在什么范围内(图⽰中范围⼤概在0-40之间)
2)创建⼀个新的样式,⽐如命名为“公式”,接着右键修改样式,然后点击右下⾓的制表位,⾸先在1位置输⼊“20”,然后在2位置选择居中对齐,再在1位置输⼊“40”,在2位置选择右对齐;
3)上⾯的步骤很重要,可能讲的不太清,要尽量理解。
接着⿏标光标放在编辑好的公式(公式后⾯有编号)前⾯,点击刚才新创建的“公式”样式,敲击⼀次Tab键,然后将⿏标光标放在公式编号前⾯,再次点击Tab键,这样就达到你想要的结果了。
word中编辑公式及公式编号的对齐设置以及怎么保存为样式,便于多个公式的快速设置::前面的部分是从网上找的,,介绍公式编辑的时候的制表位的设置和编码右对齐
后面的部分自己摸索的,关于样式的设置,和公式的快速应用自己设置好的样式。
希望
对大家有用,,
Any question email 1171760448@
在论文写作中,经常遇到公式的编辑问题,一般的要求是“公式居中,编号右对齐”,按照这个思路,参考了许多网页,设置方法见后[参考网站],编辑好的公式和制表符位置如下图(注意公式的版式为嵌入型等,不能为浮于文字上方):
[参考网站] 行云的博客
1、首先,显示标尺。
正常情况直接见于word界面中上部。
2、光标停在公式所在的行,不要求行中的具体位置。
3、选择标尺左端的制表符格式。
(这一点是这样子滴)
3.1、选择居中式制表符,然后在标尺中间点击鼠标左键,即出现一个居中式制表符。
可以拖动制表符到任意位置。
3.2、选择右对齐式制表符,然后在标尺末端点击鼠标左键,即出现一个右对齐式制表符。
可以拖动制表符到任意位置。
注:3.1和3.2顺序不分先后。
也可以先拖动任意制表符到指定位置,再设置制表符属性。
4、在公式的前面加入一个TAB (按一下Tab 键),在公式与编号之间再加入一个TAB 。
5、大功告成!
对于其中的制表位有5种,按照[微软office ] 的操作方法和说明为: 单击水平标尺最左端的“左对齐式制表符”,直到它更改为所需制表符类型:“左对齐式制表符”、“右对齐式制表符”、“居中式制表符”、“小数点对齐式制表符” 或“竖线对齐式制表符”。
自己补充的部分——————————我使用的word 2010,下面讲解如何吧这样的格式标准保存为样式。
按上面的步骤设置好后
公式如图(图片格式和公式原来的样式)
1()()()r k
n x k x r x r N W --=+--
(3.31)
格式设置是::公式缩进两个字符,行尾的编号右对齐在行尾处。
标尺上的设置图为
中间的有个中间对齐行尾有个右对齐。
这个具体位置我是用手自己调好的,高手可自己设置值。
然后在选中整个行,如下图
选着“将所选内容保存为新快捷样式(q)。
”
我命名为:公式样式一。
你可以自己选择自己喜欢的名字。
然后就可以使用了
这里可以设置段落中的首行缩进我用的是两个字符,
还有制表位,设置制表位的时候居中和右对齐都设置好,点击设置,都完成后才点击确认。
当新键入公式的时候后,,
)2
()2
()2
(2
K n B W K n A K n X k K K +++=++(3.24) 输入完后。
鼠标单击所在行。
然后选择公式样式1,
变成下面这样。
)2
()2
()2
(2
K n B W K n A K n X k K K +++=++(3.24)
在(3.24)前单击然后单击tab 键后变成这样了着就是我要效果,,不知道你满意么/、??
)2
()2()2(2
K n B W K n A K n X k K K +++=++
(3.24)
后记:别的话和方式都是别人的,,自己摸索了才是自己的,看的人最好自己摸索。
可能有更好的发现。
以外的收获。
以上内容仅供参考。