《办公软件高级应用案例教程(Office 2016)》
- 格式:doc
- 大小:7.55 MB
- 文档页数:46
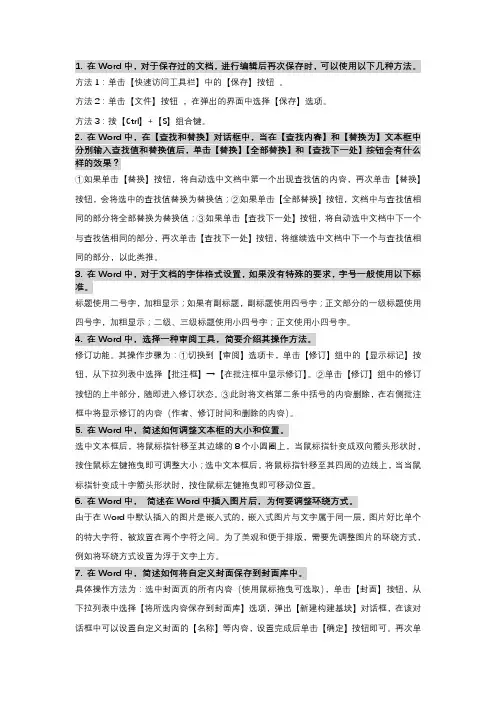
1. 在Word中,对于保存过的文档,进行编辑后再次保存时,可以使用以下几种方法。
方法1:单击【快速访问工具栏】中的【保存】按钮。
方法2:单击【文件】按钮,在弹出的界面中选择【保存】选项。
方法3:按【Ctrl】+【S】组合键。
2. 在Word中,在【查找和替换】对话框中,当在【查找内容】和【替换为】文本框中分别输入查找值和替换值后,单击【替换】【全部替换】和【查找下一处】按钮会有什么样的效果?①如果单击【替换】按钮,将自动选中文档中第一个出现查找值的内容,再次单击【替换】按钮,会将选中的查找值替换为替换值;②如果单击【全部替换】按钮,文档中与查找值相同的部分将全部替换为替换值;③如果单击【查找下一处】按钮,将自动选中文档中下一个与查找值相同的部分,再次单击【查找下一处】按钮,将继续选中文档中下一个与查找值相同的部分,以此类推。
3. 在Word中,对于文档的字体格式设置,如果没有特殊的要求,字号一般使用以下标准。
标题使用二号字,加粗显示;如果有副标题,副标题使用四号字;正文部分的一级标题使用四号字,加粗显示;二级、三级标题使用小四号字;正文使用小四号字。
4. 在Word中,选择一种审阅工具,简要介绍其操作方法。
修订功能。
其操作步骤为:①切换到【审阅】选项卡,单击【修订】组中的【显示标记】按钮,从下拉列表中选择【批注框】→【在批注框中显示修订】。
②单击【修订】组中的修订按钮的上半部分,随即进入修订状态。
③此时将文档第二条中括号的内容删除,在右侧批注框中将显示修订的内容(作者、修订时间和删除的内容)。
5. 在Word中,简述如何调整文本框的大小和位置。
选中文本框后,将鼠标指针移至其边缘的8个小圆圈上,当鼠标指针变成双向箭头形状时,按住鼠标左键拖曳即可调整大小;选中文本框后,将鼠标指针移至其四周的边线上,当当鼠标指针变成十字箭头形状时,按住鼠标左键拖曳即可移动位置。
6. 在Word中,简述在Word中插入图片后,为何要调整环绕方式。
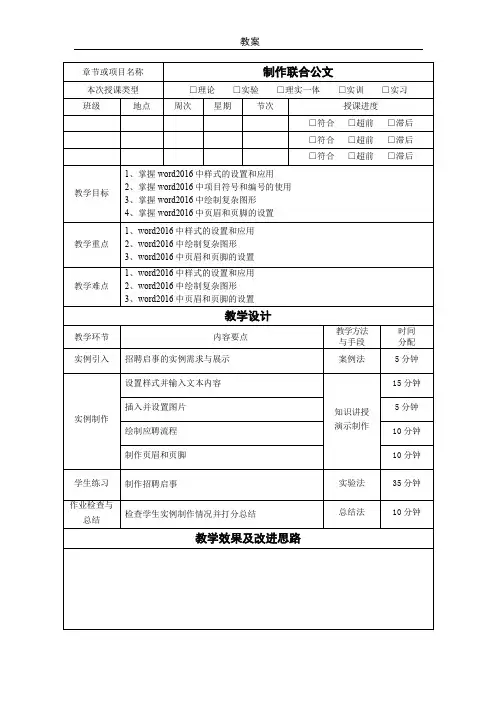
教案一、实例引入四方网络有限公司将于3月10日开展节能宣传周活动。
公司秘书部负责本次宣传周活动的宣传工作,小李作为秘书部的一员,负责本次活动发文的制作,效果如图1-1所示。
图1-1“联合发文”效果图二、实例制作联合公文就是同级机关、部门或单位可以联合发文的形式。
联合公文要注意的内容是:(1)行文的各机关部门必须是同级的(2)联合公文对于共同贯彻执行有关方针、政策或兴办某些事业,是非常有利的(3)几个平行机关或部门联合行文,应将相对应的各机关都列为主送机关(4)联合公文应当确有必要,且单位不宜过多。
公文一般由发文机关、秘密等级、紧急程度、发文字号、签发人、标题、主送机关、正文、附件、印章、成文时间、附注、主题词、抄送机关、印发机关和时间等部分组成。
但不是每一份公文都全部包含这些内容。
1.2.1 Word文档的新建建立新的Word文档,首先要启动Word2016,启动步骤如下:1)执行“开始”→“所有程序”→“Word”命令,启动Word 2016。
2)单击“空白文档”按钮,如图1-2所示。
新建一个空白Word文档。
图1-2 创建空白文档1.2.2 页面设置由于公文格式的特殊性,对纸型、页边距等均有明确的规定,因此对公文的页面设置也有一定的要求。
页面设置要求:纸张采用A4纸,纵向,上、下页边距为2.54厘米,左、右页边距为2.5厘米。
具体操作步骤如下:1)切换到“布局”选项卡,单击“页面设置”功能组右下角的对话框启动器按钮,打开“页面设置”对话框。
2)单击“纸张”选项卡,从“纸张大小”的下拉列表中选择“A4”。
3)单击“页边距”选项卡,将“纸张方向”设置为“纵向”,将“页边距”按要求设置,上、下页边距为2.54厘米,左、右页边距为2.5厘米。
如图1-3所示。
4)单击“确定”按钮,页面设置完成。
图1-3 页面设置1.2.3 文字录入页面设置完成以后,就可以进行文字录入了,具体操作步骤如下:1)将光标插入点位于文档的首行。


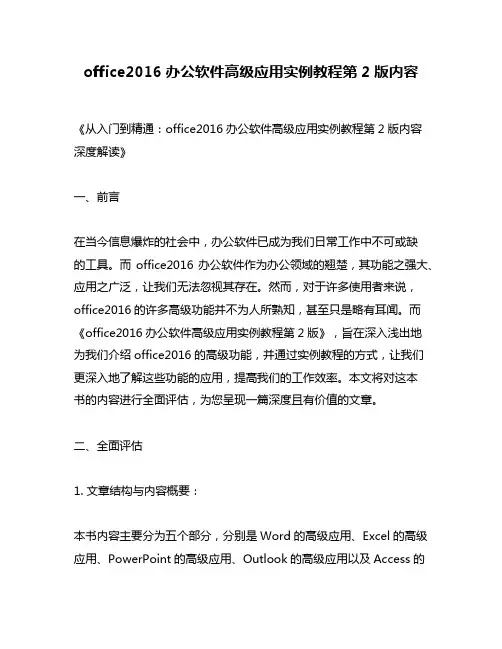
office2016办公软件高级应用实例教程第2版内容《从入门到精通:office2016办公软件高级应用实例教程第2版内容深度解读》一、前言在当今信息爆炸的社会中,办公软件已成为我们日常工作中不可或缺的工具。
而office2016办公软件作为办公领域的翘楚,其功能之强大、应用之广泛,让我们无法忽视其存在。
然而,对于许多使用者来说,office2016的许多高级功能并不为人所熟知,甚至只是略有耳闻。
而《office2016办公软件高级应用实例教程第2版》,旨在深入浅出地为我们介绍office2016的高级功能,并通过实例教程的方式,让我们更深入地了解这些功能的应用,提高我们的工作效率。
本文将对这本书的内容进行全面评估,为您呈现一篇深度且有价值的文章。
二、全面评估1. 文章结构与内容概要:本书内容主要分为五个部分,分别是Word的高级应用、Excel的高级应用、PowerPoint的高级应用、Outlook的高级应用以及Access的高级应用。
在每一个部分中,作者通过具体的案例,从实际操作的角度,为我们介绍了各种高级功能的使用方法及技巧。
比如在Word的高级应用部分,介绍了如何利用样式、交叉引用、长文档的处理等功能,让我们的文档处理更加高效。
在Excel的高级应用部分,则详细介绍了数据透视表、数据透视图、函数的高级应用等内容,让我们更好地理解和使用Excel的强大功能。
总体来说,每一个部分都覆盖了office2016办公软件各个方面的高级功能,内容丰富、涵盖面广。
2. 深度与广度的评估:本书在深度上,通过大量实例和案例的呈现,将每一个高级功能都进行了详细的讲解,方便读者更好地理解和掌握。
在广度上,覆盖了office2016办公软件的各个方面,包括文字处理、数据处理、演示制作、邮件管理以及数据库应用,使得读者可以全面了解office2016的高级功能,并根据自身需求进行选择学习,提高工作效率。
三、个人观点和理解作为我个人而言,通过阅读本书,我对office2016的许多高级功能有了更深入的了解。

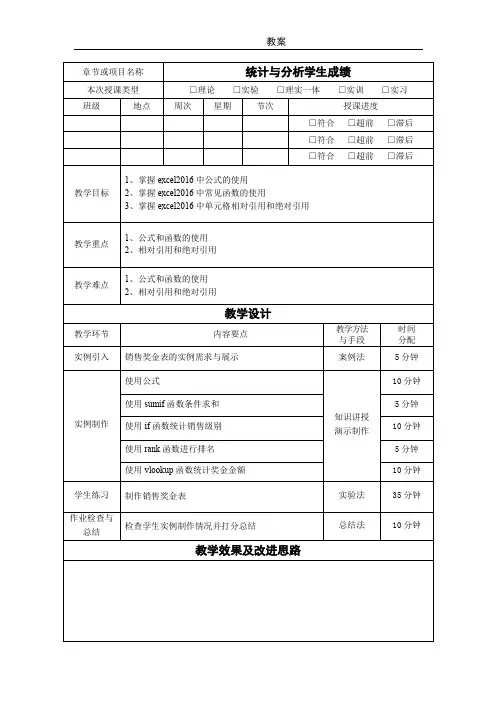
一、实例引入为了对上个学期学生学习情况进行排名并进行奖学金评定,应用专业1班的班主任需要对同学的期末考试成绩进行统计与分析,要求如下:●统计考试成绩的平均分。
●统计不同分数段的学生人数以及最高、最低平均分。
效果如图8-1所示。
●使用学校规定的加权公式,计算每位同学必修课程的加权平均成绩。
●按照德、智、体分数以2:7:1的比例计算每名学生的总评成绩,并进行排名。
效果如图8-2所示。
图8-1 计算平均分及分段统计效果图二、实例制作Excel具有强大的计算功能,借助于其提供的丰富的公式和函数,可以大大方便对工作表中数据的分析和处理。
本实例中对学生成绩的统计与分析就是一个典型的案例。
需要注意的是:Excel中的公式遵循一个特定的语法,在输入公式或函数前必须先输入一个等号。
8.2.1利用IF函数转换成绩IF函数是Excel中常用的函数之一。
它是一个执行真假值判断的函数,根据逻辑计算的真假值,返回不同结果。
可以使用函数IF 对数值和公式进行条件检测。
IF函数语法为:IF(logical_test,value_if_true,value_if_false)参数说明:Logical_test 表示计算结果为TRUE 或FALSE 的任意值或表达式。
Value_if_true 是logical_test 为TRUE 时返回的值。
V alue_if_false是logical_test 为FALSE 时返回的值。
IF函数中包含IF函数的情况叫做IF函数的嵌套。
利用IF函数将实训成绩由五级制转换为百分制,具体操作如下:1)打开实例7习题中的“学生成绩单”工作簿,并将Sheet1工作表重命名为“原始成绩数据”。
2)按住Ctrl键的同时拖动工作表标签,创建该工作表的副本,并将其重命名为“课程成绩”。
3)在工作表“课程成绩”的“实训”列后添加列标题“实训成绩转换”。
4)将光标移至I3单元格,并在其中输入公式“=if(h3="优",95,if(h3="良",85,if(h3="中",75,if(h3="及格",65,55))))”,按〈Enter〉键,将序号为“1”的学生的实训成绩转换成百分制。
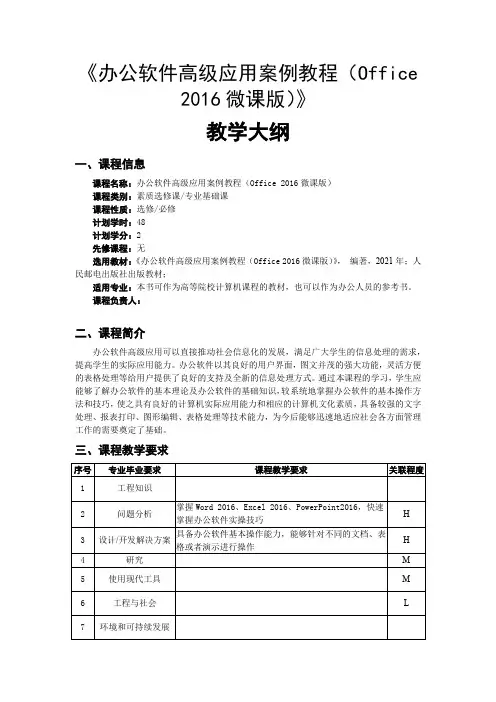
《办公软件高级应用案例教程(Office2016微课版)》教学大纲一、课程信息课程名称:办公软件高级应用案例教程(Office 2016微课版)课程类别:素质选修课/专业基础课课程性质:选修/必修计划学时:48计划学分:2先修课程:无选用教材:《办公软件高级应用案例教程(Office 2016微课版)》,编著,2021年;人民邮电出版社出版教材;适用专业:本书可作为高等院校计算机课程的教材,也可以作为办公人员的参考书。
课程负责人:二、课程简介办公软件高级应用可以直接推动社会信息化的发展,满足广大学生的信息处理的需求,提高学生的实际应用能力。
办公软件以其良好的用户界面,图文并茂的强大功能,灵活方便的表格处理等给用户提供了良好的支持及全新的信息处理方式。
通过本课程的学习,学生应能够了解办公软件的基本理论及办公软件的基础知识,较系统地掌握办公软件的基本操作方法和技巧,使之具有良好的计算机实际应用能力和相应的计算机文化素质,具备较强的文字处理、报表打印、图形编辑、表格处理等技术能力,为今后能够迅速地适应社会各方面管理工作的需要奠定了基础。
三、课程教学要求注:“课程教学要求”栏中内容为针对该课程适用专业的专业毕业要求与相关教学要求的具体描述。
“关联程度”栏中字母表示二者关联程度。
关联程度按高关联、中关联、低关联三档分别表示为“H”“M”或“L”。
“课程教学要求”及“关联程度”中的空白栏表示该课程与所对应的专业毕业要求条目不相关。
四、课程教学内容五、考核要求及成绩评定六、学生学习建议(一)学习方法建议1. 理论配合课堂案例进行学习,提高学生对办公软件的动手能力;2. 在条件允许的情况下,可以尝试在利用办公软件进行业务操作;3. 提高学生的软件操作能力。
(二)学生课外阅读参考资料略七、课程改革与建设本书是一本办公软件讲授的图书,教学形式为核心知识+案例分析+案例制作+强化训练。
相对于纯理论知识的枯燥讲解方式,本书先从最基础的知识开始,循序渐进、层层深入,使读者对办公软件的应用有全面的了解。


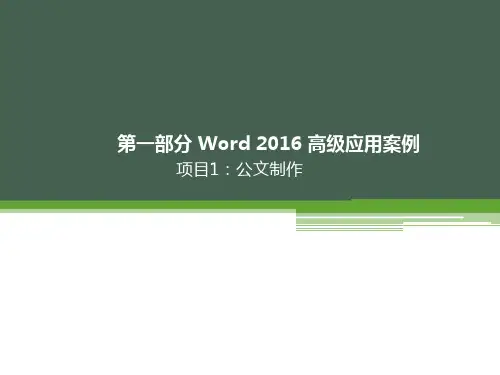
《办公软件高级应用案例教程(Office 2016)》教学教案第1章1.3.4 美化日程管理文档1.3.5 加密文档1.4 强化训练1.4.1 制作接待管理文档1.4.2 制作领导差旅安排文档1.5 拓展课堂1.5.1 将文本转换为表格1.5.2 绘制表格小结1、认识Word 2016的操作界面。
2、掌握文本的编辑与设置。
3、掌握表格的使用课后练习1.制作接待管理文档具体制作思路如下。
(1)将文档标题设定为“公司接待管理规范”,将规范的具体内容划分为:目的、范文、职责、计划与准备、接待流程、接待礼仪、注意事项和信息反馈8个部分。
(2)按照公司的具体情况输入各部分具体的规范内容。
(3)将标题段落格式设置为“方正北魏楷书简体、三号、居中”。
(4)将正文各段落的格式设置为“中文字体-方正楷体简体、西文字体-Times New Roman、首行缩进-2字符、行距-1.15倍”。
(5)将含有“一、,二、,三、,……”编号的段落字体加粗显示。
(6)利用“段落”对话框为文档中的重要文本添加着重号以示强调,最后保存文档。
2.制作领导差旅安排文档具体制作思路如下。
(1)将差旅安排计划的内容分别为日程安排和物品安排两个部分,分别建立出差日程安排表和出差物品归纳表。
(2)建立表格,各表格的行列数分别为4列28行和2列19行,输入相应的表格内容。
(3)对表格的行高、列宽、单元格文本的对齐方式进行调整,并合并第1列中相应的单元格,为第1行单元格添加颜色为“白色,背景1,深色5%”的底纹。
(4)设置文档标题、正文、表格标题和表格文本的字体格式,具体可参考提供的效果文件。
(5)将此安排计划进行加密管理,密码为“000000”,最后保存文档。
第2章2.5 拓展课堂2.5.1 使用“序列”对话框填充数据2.5.2 认识公式及其引用方法小结1、认识Excel 2016的操作界面2、掌握工作表操作3、掌握单元格操作4、掌握数据的基本操作课后练习1.制作访客登记电子表格具体制作思路如下。
Office 2016办公软件高级应用实例Office 2016是Microsoft推出的新一代办公套件,其功能强大、易用性高,深得广大用户的喜爱。
本文就Office 2016办公软件的高级应用实例进行具体介绍。
以Word为例,Word 2016中新增了许多新功能,其中包括:应用WordArt制作精美设计,可以轻松制作丰富多样的网页设计;应用自定义选项卡功能,可快速浏览、编辑和组织文档内容;新增和修改文档样式,使文档显得统一精美;使用新增的图片编辑工具,支持灰度、色彩等的图片编辑;使用“坚果云”同步功能,保护文档数据安全,支持在不同电脑之间同步文件等等。
Excel 2016中新增功能也让表格生成更加方便快捷,新增功能有:采用图表动画可视化显示数据,让数据更加直观;支持电子表格的自动化办公,可以自动进行数据统计;支持移动端编辑和共享,使数据处理变得更加便捷;支持一键计算,可以快速完成复杂的公式计算等等。
PowerPoint 2016也拥有强大且友好的操作界面,新增功能有:支持动画设计,可以给幻灯片添加别致的视觉效果;可以使用“坚果云”实现多平台文件同步,方便在多个电脑上同时编辑文档;支持使用视频编辑工具,可以给视频中加入音效和特效;新增的模板,可以让幻灯片的制作更快速;支持录音,可以方便录入有声有色的备课等等。
总而言之,Office 2016办公软件具有强大的功能,非常适合用于专业的文件编辑以及办公室日常工作,为我们提高工作效率和质量提供了极大的便利。
对于Office 2016办公软件来说,“坚果云”此功能是非常重要的,它可以确保你的文件不会受到恶意破坏者的侵害。
它还能够让你能够随时访问自己的文件,无论你在何处都能快速获得权限。
此外,Office 2016中也包含了针对Windows用户的新特性,如Outlook、Skype等等,这些新功能可以帮助用户更快获取信息并实现跨平台沟通协作。
Office 2016办公软件使用非常方便,在学习、工作和办公环境中拥有良好的表现。
《办公软件高级应用案例教程(Office 2016微课版)》试卷班级:________________姓名:________________一、填空题(共10题,每题1分。
)1.打印Word文档的快捷键是__________。
2.__________是在工作表中对数据进行分析和运算的等式。
3.在Excel中单击并拖动__________可以快速填充相同或序列数据4.PowerPoint工作界面的左下角有3个按钮依次分别为__________按钮、__________按钮和__________按钮。
其中PowerPoint将__________作为默认视图。
5.__________是Excel中存储和输入数据的最小单位,它由____________________惟一确定。
6.利用PowerPoint中的____________________可以使所制作的幻灯片具有统一标志、背景、占位符格式、各级标题文本的格式等。
7.工作表是工作簿的组成单位,它是Excel的基本工作平台,主要用于____________________。
8.选中文本后,浮动工具栏中的B按钮用于__________文本,I按钮用于__________文本。
9.按__________键删除插入点前面的一个字符,按__________键将删除插入点后面的一个字符。
10.选择幻灯片后在“开始”选项卡中单击“幻灯片”组中的“__________”按钮可以修改幻灯片的版式排列方式,如“标题和内容”版式。
二、单项选择题(共20题,每题1分。
)1.在工作表区域执行复制或剪切命令后会出现虚线边框,将其去掉的方法是()。
A.按Esc键B.按Ctrl+Z键C.编辑→清除→清除格式D.不能去掉该边框2.工作表标签显示的内容是()。
A.工作表的大小B.工作表的属性C.工作表的内容D.工作表名称3.下列操作中,()不能完成文档的保存。
A.单击快速访问工具栏上的“保存”按钮B.按Ctrl+O键C.单击“文件”菜单中的“保存”命令D.单击“文件”菜单的“另存为”命令4.Word模板默认的扩展名为()。
《办公软件高级应用案例教程(Office 2016)》教学教案第1章1.3.4 美化日程管理文档1.3.5 加密文档1.4 强化训练1.4.1 制作接待管理文档1.4.2 制作领导差旅安排文档1.5 拓展课堂1.5.1 将文本转换为表格1.5.2 绘制表格小结1、认识Word 2016的操作界面。
2、掌握文本的编辑与设置。
3、掌握表格的使用课后练习1.制作接待管理文档具体制作思路如下。
(1)将文档标题设定为“公司接待管理规范”,将规范的具体内容划分为:目的、范文、职责、计划与准备、接待流程、接待礼仪、注意事项和信息反馈8个部分。
(2)按照公司的具体情况输入各部分具体的规范内容。
(3)将标题段落格式设置为“方正北魏楷书简体、三号、居中”。
(4)将正文各段落的格式设置为“中文字体-方正楷体简体、西文字体-Times New Roman、首行缩进-2字符、行距-1.15倍”。
(5)将含有“一、,二、,三、,……”编号的段落字体加粗显示。
(6)利用“段落”对话框为文档中的重要文本添加着重号以示强调,最后保存文档。
2.制作领导差旅安排文档具体制作思路如下。
(1)将差旅安排计划的内容分别为日程安排和物品安排两个部分,分别建立出差日程安排表和出差物品归纳表。
(2)建立表格,各表格的行列数分别为4列28行和2列19行,输入相应的表格内容。
(3)对表格的行高、列宽、单元格文本的对齐方式进行调整,并合并第1列中相应的单元格,为第1行单元格添加颜色为“白色,背景1,深色5%”的底纹。
(4)设置文档标题、正文、表格标题和表格文本的字体格式,具体可参考提供的效果文件。
(5)将此安排计划进行加密管理,密码为“000000”,最后保存文档。
第2章2.5 拓展课堂2.5.1 使用“序列”对话框填充数据2.5.2 认识公式及其引用方法小结1、认识Excel 2016的操作界面2、掌握工作表操作3、掌握单元格操作4、掌握数据的基本操作课后练习1.制作访客登记电子表格具体制作思路如下。
(1)新建空白工作表,并将默认的工作表名称修改为“登记人-刘雯”。
(2)建立表格项目,包括序号、日期、来访时间、来访人姓名、来访人身份证号、来访人单位、来访事由、被访人姓名、离开时间和备注项目。
(3)利用填充数据的方法快速输入序号“1~20”。
(4)为A1:J21单元格区域添加“所有边框”的边框样式,字体设置为“方正精品书宋简体”,对齐方式为“居中对齐”。
(5)为A1:J1单元格区域添加颜色为“白色,背景1,深色5%”的底纹,并加粗显示字体。
2.制作车辆使用管理电子表格具体制作思路如下。
(1)创建并保存“车辆使用管理”工作簿,将工作表名称修改为“川A FY×××”。
(2)创建以下表格项目:序号、使用日期、使用时间、使用原因、归还日期、归还时间、使用前公里数、行驶公里数、使用后公里数和驾驶员姓名。
(3)将相关单元格区域的格式设置为“方正博雅宋简体、居中对齐”,其中第1行的项目文本加粗显示。
(4)为表格添加“所有边框”效果,并调整行高与列宽。
(5)将B2:B19和E2:E19单元格区域的数据类型设置为“长日期”(在【开始】→【数字】组的“数据类型”下拉列表框中选择“长日期”选项,之后只需在单元格中输入“3-5”便会自动显示为“2020年3月5日”)。
(6)将C2:C19和F2:F19单元格区域的数据类型设置为“时间”。
(7)利用公式计算“使用后公里数”,公式为:使用后公里数=使用前公里数+行驶公里数。
(8)将工作表复制为“川A GT×××”,然后根据实际情况输入车辆使用的数据,最后保存工作簿。
第3章小结1、认识PowerPoint 2016的操作界面2、掌握幻灯片操作3、掌握演示文稿主题的应用课后练习1.制作治安管理制度演示文稿具体制作思路如下。
(1)新建并保存“治安管理制度”演示文稿,为演示文稿应用“视差”主题效果,并将字体设置为“中文标题字体-Source Han Sans Bold、中文正文字体-方正粗雅宋简体、西文正文字体-Times New Roman”。
(2)依次创建幻灯片并输入幻灯片的内容,即治安管理制度的具体规定。
(3)将规定中需要重点强调的文本格式设置为“28号、红色”。
(4)为所有幻灯片添加“推入”切换效果,最后放映并保存演示文稿。
2.制作消防安全演示文稿具体制作思路如下。
(1)新建并保存“消防安全”演示文稿,插入13张幻灯片,将最后一张幻灯片版式调整为“仅标题”,依次在各张幻灯片中输入相应的内容。
其中灭火器的结构、灭火器的使用方法、灭火的基本方法3张幻灯片的内容占位符留空。
(2)为演示文稿应用“柏林”主题效果,将字体效果应用为预设的最后一种字体效果。
(3)插入“jg.png”“sy.png”和“mh.png”3张图片适当调整图片大小和位置。
(4)尝试在最后一张幻灯片中插入艺术字对象,内容为“火,善用为福,乱用为祸!”(5)为所有幻灯片应用“帘式”切换效果,并将切换效果的持续时间设置为“02.00秒”,添加“breeze.wav”效果的切换声音。
(6)结合动画刷工具,为第9~11张幻灯片中的图片添加“浮入”动画效果,然后为最后一张幻灯片中的艺术字对象添加“翻转式由远及近”动画效果。
(7)放映演示文稿,确认无误后保存并退出PowerPoint 2016。
第4章课后练习1.制作公司简报具体制作思路如下。
(1)创建文档并输入简报内容(文档中无需输入编号)。
(2)将标题段落格式设置为“方正粗雅宋简体、三号、居中对齐”。
(3)将所有正文段落的格式设置为“中文字体-方正仿宋简体、西文字体-Times NewRoman、首行缩进-2字符、1.5倍行距”。
(5)为“强化法律体系建设,……”段落、“提升法律管理水平,……”段落和“加强法律管理创新,……”段落添加样式为“一、,二、,三、,…”的编号(提示:同时选择段落,利用“编号”按钮添加)。
(6)为上述3个段落添加“下划线”效果(提示:在“字体”组中单击“下划线”按钮)。
(7)将页面左右页边距均设置为“1厘米”,使所有文档内容显示在一个页面中。
2.制作文化活动方案具体制作思路如下。
(1)创建并保存文档后,首先创建多级列表。
其中,1级列表的格式为“PART 1 ”,“1”左侧有1个空格,右侧有两个空格,去掉编号之后的制表符对象(提示:在对话框中单击按钮,在“编号之后”下拉列表中选择“不特别标注”选项);2级列表的格式为“1.1”,右侧有两个空格,并去掉编号之后的制表符对象;3级列表的格式为“1.1.1 ”,右侧有两个空格,同样去掉编号之后的制表符对象。
(2)输入标题并将格式设置为“方正粗雅宋简体、一号、加粗、居中对齐”,并为其应用预设的文本效果(利用“文本效果和版式”按钮选择第2行第4列的样式)。
(3)依次输入具体的方案内容,并为相应段落应用对应的多级列表样式(可借助格式刷工具提高效率)。
(4)为不同级别的段落设置不同的格式。
其中1级列表段落的格式为“方正小标宋简体、加粗”;2级列表段落的格式为“中文字体-方正楷体简体、西文字体-Times NewRoman、左缩进-0.75厘米、悬挂缩进-1厘米”;3级列表段落的格式为“中文字体-方正北魏楷书简体、西文字体-Times New Roman、左缩进-1.5厘米、悬挂缩进-0.94厘米”。
第5章小结1、掌握文档的打印2、掌握高级查找与替换课后练习1.制作催款函具体制作思路如下。
(1)创建包含客户、购货日期、货款和发票编号4个项目的Excel工作表。
(2)在Word 2016中创建催款函文档,标题格式为“方正粗雅宋简体、三号、居中对齐、段后间距-2行”;其余文本的字体格式为“中文字体-方正仿宋简体、西文字体-TimesNew Roman”,其中正文文本首行缩进2字符,落款右对齐。
(3)绘制一条直线,长度为14厘米,粗细为1磅,颜色为黑色,放置在标题下方页面中央的位置(提示:利用【插入】→【插图】组中的“形状”按钮创建,创建后选择直线,在“绘图工具格式”选项卡的“大小”组中设置宽度,在“形状样式”组中利用按钮设置粗细和颜色)。
(4)执行邮件合并操作,在相应位置插入项目域。
(5)利用查找和替换操作将分页符替换为段落标记,段后距离设置为“9行”。
2.制作并打印荣誉证书具体制作思路如下。
(1)创建包含姓名、名次和奖金3个项目的Excel工作表。
(2)在Word 2016中创建新的空白文档,将页面高度设置为“14.2厘米”,为页面添加红色外粗内细样式的边框。
(3)输入荣誉证书文档相关内容,设置标题格式为“方正粗雅宋简体、二号、居中对齐;其余文本的字体格式为“方正小标宋简体、小四”,正文文本首行缩进2字符,落款右对齐。
(4)执行邮件合并操作,在相应位置插入项目域。
然后将插入的“名次”域和“奖金”域格式设置为“三号、红色”。
(5)保存合并后的文档,并将其打印5份出来,打印顺序为“对照”。
第6章第7章课后练习1.制作培训考核演示文稿具体制作思路如下。
(1)打开“培训考核.pptx ”演示文稿,将第1张幻灯片中最大的图形剪切到幻灯片母版的标题版式中;将较小的图形剪切到节标题版式中;将最小的图形剪切到母版中,并按下图效果调整位置。
(2)利用幻灯片母版将演示文稿的字体统一为“中文字体-方正黑体简体、西文字体-Ariel Black”。
(3)在第4张幻灯片中插入“pic3.jpg”图片(配套资源:\素材\第7章\ pic3.jpg ),裁剪左侧部分,并放置到幻灯片页面右侧,并在该幻灯片中绘制矩形,填充为“水绿色,个性色2”,然后调整图片和矩形的层叠顺序(提示:在【插入】→【插图】组中单击“形状”按钮,在弹出的下拉列表中选择“矩形”选项后,拖曳鼠标指针可绘制图形)。
(4)在第7张幻灯片中插入SmartArt图形,类型为“步骤上移流程”,输入文本并设置字体为“方正黑体简体、24”。
2.制作培训计划演示文稿具体制作思路如下。
(1)打开“培训计划.pptx ”演示文稿,进入幻灯片母版编辑状态,在幻灯片母版中插入“pic4.png”图片作为背景,并绘制“燕尾型箭头”修饰幻灯片。
该形状可在“形状”下拉列表框选择“箭头:燕尾型”选项后,单击鼠标左键得到,然后翻转并复制图形即可。
(2)在幻灯片中仅显示页脚,内容为“峰御集团”,移至V型箭头图形上方。
(3)利用幻灯片母版将演示文稿的字体统一为“方正黑体简体”。
(4)在第4张幻灯片中插入“表层次结构”SmartArt图形,输入内容后,修改字体为“方正黑体简体”,颜色设置为“彩色轮廓-个性色1”。
(5)在第5张幻灯片中插入“垂直项目符号列表”SmartArt图形,输入内容后,修改字体为“方正黑体简体”,颜色设置为“彩色填充-个性色1”。