PPT制作动画旋转花瓣教程
- 格式:pptx
- 大小:1.04 MB
- 文档页数:11
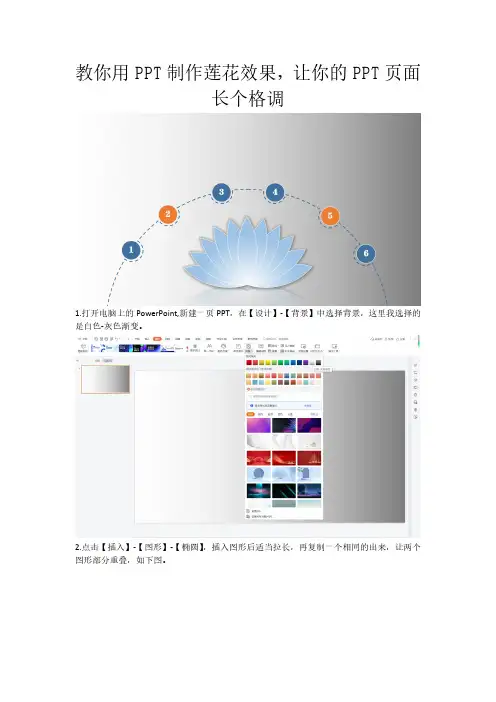
教你用PPT制作莲花效果,让你的PPT页面
长个格调
1.打开电脑上的PowerPoint,新建一页PPT,在【设计】-【背景】中选择背景,这里我选择的是白色-灰色渐变。
2.点击【插入】-【图形】-【椭圆】,插入图形后适当拉长,再复制一个相同的出来,让两个图形部分重叠,如下图。
3.同时选中两个图形,点击【绘图工具】-【合并图形】-【相交】。
4.删除两侧的形状,则得到一片花瓣。
在【绘图工具】中图形轮廓改为白色,【形状选项】-【填充与线条】-【填充】中选择渐变填充,颜色选择自己喜欢的就行,填充角度270°。
5.下面就简单啦,按住Ctrl键拖动复制出5片花瓣,按住Shift键依次旋转固定角度,从花心到外侧角度依次增大。
6.移动所有花瓣底部尖端与中心花瓣底部尖端对齐,注意移动后在【绘制工具】中调整花瓣层序,中心花瓣在最上层,向外依次向下,左侧花朵便制作完成。
7.按照同样的步骤制作右侧花瓣。
8.选中所有花瓣,在【绘制工具】中点击【组合】,再选中花朵,在【绘制工具】-【形状效果】中依次添加“阴影”、“倒影”及“发光”效果,继续添加其他配件,如下图:
9.举一反三,可以制作其他颜色及效果。


ppt中如何设置旋转动画
旋转与平移是数学课程中的一个重要章节,如何在ppt课件中设置旋转呢?下面
内容与大家共同学习。
1。
打开ppt程序如图
2.选择绘图工具
中的线段在这种中画线段
3.选择线段复制、粘贴
4、把粘贴的线段与先画的线段首尾相接并单击右鼠标右键选择设置
自选图形格式。
出现选择颜色为白色、确定出现如图
5、按shift键组合。
6、选择幻灯片放影自定动画在添加效果中选择强调陀螺转。
然后修改数量值即可。
在PPT中实现对象翻折
前两天有同志发贴问旋转与翻折的问题,旋转已答复,翻折一直困扰着,今天上网看到一篇文章,有了启发:
画一个三角形,再复制一个同样的图形,水平翻转后放在一起。
右键单击第一个对象,设置自定义动画(如图2),使用“退出”中的“层叠”,方向为“到右侧”,对象会向右侧收缩退出,开始时间为“单击时”,速度没有特殊要求。
选定第二个对象,设置自定义动画(如图3),使用“进入”中的“伸展”,方向为“自左侧”,开始时间为“上一项之后”,第二个对象就会在第一个对象收缩退出后立即伸展进入,这样用两个对象就模拟了一个对象沿一边的翻转效果。
这种方法可以实现沿对象边沿的水平或竖直四个方向的翻转。
如果让一个对象沿竖直中心轴线左右翻转,应使用两个左右翻转关系的对象,对齐方式让它们的中心对齐。
时间关系和前面所说的一样,只是第一个对象自定义动画效果在“退出”时“层叠”方向为“跨跃”,第二个对象自定义动画效果在“进入”时“伸展”方向也为“跨跃”。

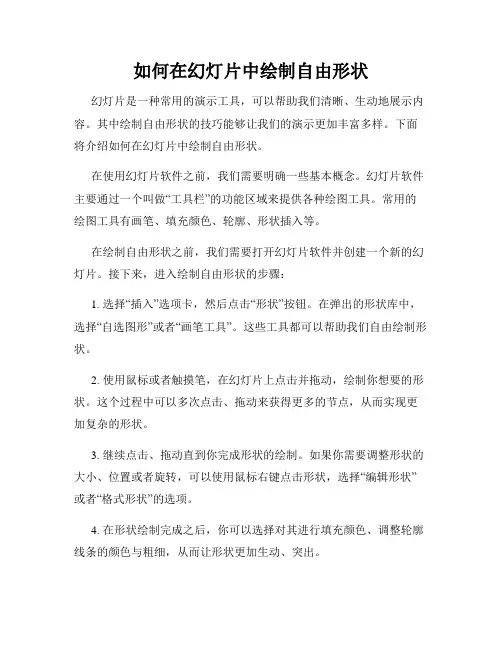
如何在幻灯片中绘制自由形状幻灯片是一种常用的演示工具,可以帮助我们清晰、生动地展示内容。
其中绘制自由形状的技巧能够让我们的演示更加丰富多样。
下面将介绍如何在幻灯片中绘制自由形状。
在使用幻灯片软件之前,我们需要明确一些基本概念。
幻灯片软件主要通过一个叫做“工具栏”的功能区域来提供各种绘图工具。
常用的绘图工具有画笔、填充颜色、轮廓、形状插入等。
在绘制自由形状之前,我们需要打开幻灯片软件并创建一个新的幻灯片。
接下来,进入绘制自由形状的步骤:1. 选择“插入”选项卡,然后点击“形状”按钮。
在弹出的形状库中,选择“自选图形”或者“画笔工具”。
这些工具都可以帮助我们自由绘制形状。
2. 使用鼠标或者触摸笔,在幻灯片上点击并拖动,绘制你想要的形状。
这个过程中可以多次点击、拖动来获得更多的节点,从而实现更加复杂的形状。
3. 继续点击、拖动直到你完成形状的绘制。
如果你需要调整形状的大小、位置或者旋转,可以使用鼠标右键点击形状,选择“编辑形状”或者“格式形状”的选项。
4. 在形状绘制完成之后,你可以选择对其进行填充颜色、调整轮廓线条的颜色与粗细,从而让形状更加生动、突出。
5. 如果你需要绘制多个自由形状,可以重复上述步骤。
你可以选择不同的形状或者使用相同的形状进行组合。
通过调整形状的位置、大小、颜色等属性,你可以创造出更加有趣、多样的效果。
在绘制自由形状的过程中,你可以根据实际需要选择相应的工具和功能。
例如,如果你需要在形状上添加文本或者图片,可以使用“文本框”或者“图片”工具。
如果你需要绘制复杂的形状,可以使用“编辑点”工具对形状进行进一步的调整。
总之,通过幻灯片软件我们可以轻松地绘制各种形状,使我们的演示更加生动、有趣。
掌握绘制自由形状的技巧,能够让你的演示更加出彩、引人注目。
希望上述内容对你有所帮助!。
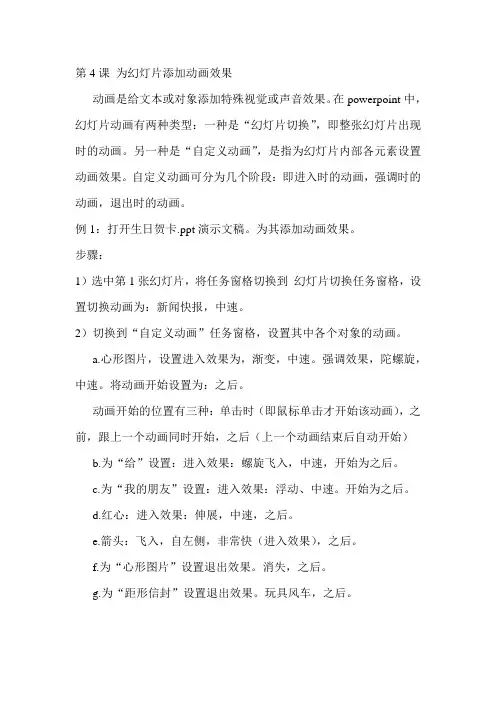
第4课为幻灯片添加动画效果动画是给文本或对象添加特殊视觉或声音效果。
在powerpoint中,幻灯片动画有两种类型:一种是“幻灯片切换”,即整张幻灯片出现时的动画。
另一种是“自定义动画”,是指为幻灯片内部各元素设置动画效果。
自定义动画可分为几个阶段:即进入时的动画,强调时的动画,退出时的动画。
例1:打开生日贺卡.ppt演示文稿。
为其添加动画效果。
步骤:1)选中第1张幻灯片,将任务窗格切换到幻灯片切换任务窗格,设置切换动画为:新闻快报,中速。
2)切换到“自定义动画”任务窗格,设置其中各个对象的动画。
a.心形图片,设置进入效果为,渐变,中速。
强调效果,陀螺旋,中速。
将动画开始设置为:之后。
动画开始的位置有三种:单击时(即鼠标单击才开始该动画),之前,跟上一个动画同时开始,之后(上一个动画结束后自动开始)b.为“给”设置:进入效果:螺旋飞入,中速,开始为之后。
c.为“我的朋友”设置:进入效果:浮动、中速。
开始为之后。
d.红心:进入效果:伸展,中速,之后。
e.箭头:飞入,自左侧,非常快(进入效果),之后。
f.为“心形图片”设置退出效果。
消失,之后。
g.为“距形信封”设置退出效果。
玩具风车,之后。
例2.运用母版设置多张幻灯片动画效果。
母版就是演示文稿中各幻灯片所基于的模型,反映的是各幻灯片共有的东西,一般情况下,对母版进行修改,则基于该母版的所有幻灯片都将得到修改,如为母版中添加公司徽标,则所有基于该母版的幻灯片都添加该公司徽标。
例:打开“相册”演示文稿,为所有幻灯片设置翻页动画效果。
步骤:1)选菜单:视图/母版/幻灯片母版,切换到幻灯片母版视图。
2)切换到“幻灯片切换”任务窗格,选中“盒状展开”,速度选“慢速”。
换片方式为间隔2秒(同时取消“单击鼠标”前的复选框)3)单击视图/普通视图,然后进行放映。
提示:换片方式分为单击和间隔几秒。
单击,即只有单击鼠标时,才结束上一幻灯片而开始下一幻灯片,间隔几秒,表示上一张幻灯片停留几秒后,自动开始下一张幻灯片。

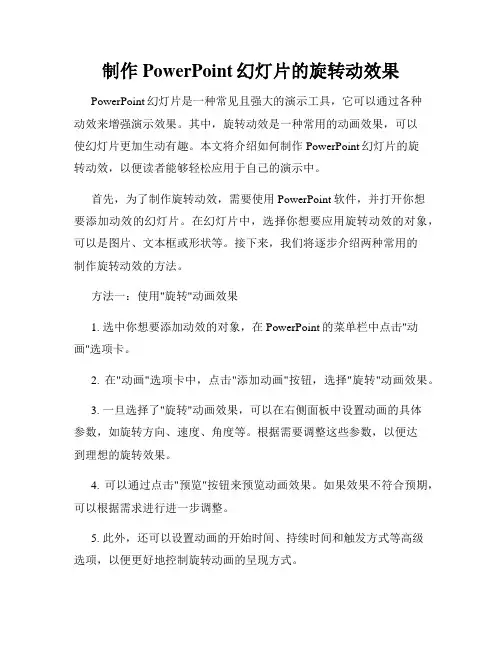
制作PowerPoint幻灯片的旋转动效果PowerPoint幻灯片是一种常见且强大的演示工具,它可以通过各种动效来增强演示效果。
其中,旋转动效是一种常用的动画效果,可以使幻灯片更加生动有趣。
本文将介绍如何制作PowerPoint幻灯片的旋转动效,以便读者能够轻松应用于自己的演示中。
首先,为了制作旋转动效,需要使用PowerPoint软件,并打开你想要添加动效的幻灯片。
在幻灯片中,选择你想要应用旋转动效的对象,可以是图片、文本框或形状等。
接下来,我们将逐步介绍两种常用的制作旋转动效的方法。
方法一:使用"旋转"动画效果1. 选中你想要添加动效的对象,在PowerPoint的菜单栏中点击"动画"选项卡。
2. 在"动画"选项卡中,点击"添加动画"按钮,选择"旋转"动画效果。
3. 一旦选择了"旋转"动画效果,可以在右侧面板中设置动画的具体参数,如旋转方向、速度、角度等。
根据需要调整这些参数,以便达到理想的旋转效果。
4. 可以通过点击"预览"按钮来预览动画效果。
如果效果不符合预期,可以根据需求进行进一步调整。
5. 此外,还可以设置动画的开始时间、持续时间和触发方式等高级选项,以便更好地控制旋转动画的呈现方式。
方法二:使用转场效果实现旋转动效1. 选中幻灯片中的对象,在PowerPoint的菜单栏中点击"转场"选项卡。
2. 在"转场"选项卡中,选择你喜欢的转场效果,比如"盒装"、"立方体"等。
3. 通过点击"预览"按钮来预览转场效果。
如果需要进一步调整动画效果,可以在右侧面板中设置转场的参数,如转场速度、角度等。
4. 还可以设置转场的过渡时间,以便控制动画的播放速度和流畅度。

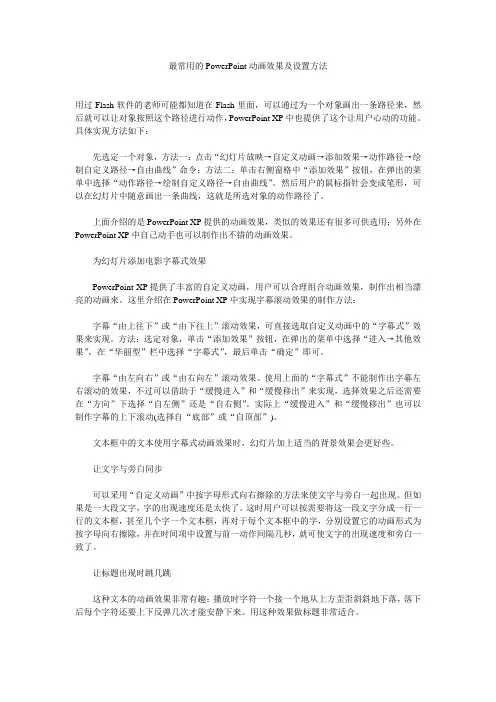
最常用的PowerPoint动画效果及设置方法用过Flash软件的老师可能都知道在Flash里面,可以通过为一个对象画出一条路径来,然后就可以让对象按照这个路径进行动作,PowerPoint XP中也提供了这个让用户心动的功能。
具体实现方法如下:先选定一个对象,方法一:点击“幻灯片放映→自定义动画→添加效果→动作路径→绘制自定义路径→自由曲线”命令;方法二:单击右侧窗格中“添加效果”按钮,在弹出的菜单中选择“动作路径→绘制自定义路径→自由曲线”。
然后用户的鼠标指针会变成笔形,可以在幻灯片中随意画出一条曲线,这就是所选对象的动作路径了。
上面介绍的是PowerPoint XP提供的动画效果,类似的效果还有很多可供选用;另外在PowerPoint XP中自己动手也可以制作出不错的动画效果。
为幻灯片添加电影字幕式效果PowerPoint XP提供了丰富的自定义动画,用户可以合理组合动画效果,制作出相当漂亮的动画来。
这里介绍在PowerPoint XP中实现字幕滚动效果的制作方法:字幕“由上往下”或“由下往上”滚动效果,可直接选取自定义动画中的“字幕式”效果来实现。
方法:选定对象,单击“添加效果”按钮,在弹出的菜单中选择“进入→其他效果”,在“华丽型”栏中选择“字幕式”,最后单击“确定”即可。
字幕“由左向右”或“由右向左”滚动效果。
使用上面的“字幕式”不能制作出字幕左右滚动的效果,不过可以借助于“缓慢进入”和“缓慢移出”来实现,选择效果之后还需要在“方向”下选择“自左侧”还是“自右侧”。
实际上“缓慢进入”和“缓慢移出”也可以制作字幕的上下滚动(选择自“底部”或“自顶部”)。
文本框中的文本使用字幕式动画效果时,幻灯片加上适当的背景效果会更好些。
让文字与旁白同步可以采用“自定义动画”中按字母形式向右擦除的方法来使文字与旁白一起出现。
但如果是一大段文字,字的出现速度还是太快了。
这时用户可以按需要将这一段文字分成一行一行的文本框,甚至几个字一个文本框,再对于每个文本框中的字,分别设置它的动画形式为按字母向右擦除,并在时间项中设置与前一动作间隔几秒,就可使文字的出现速度和旁白一致了。
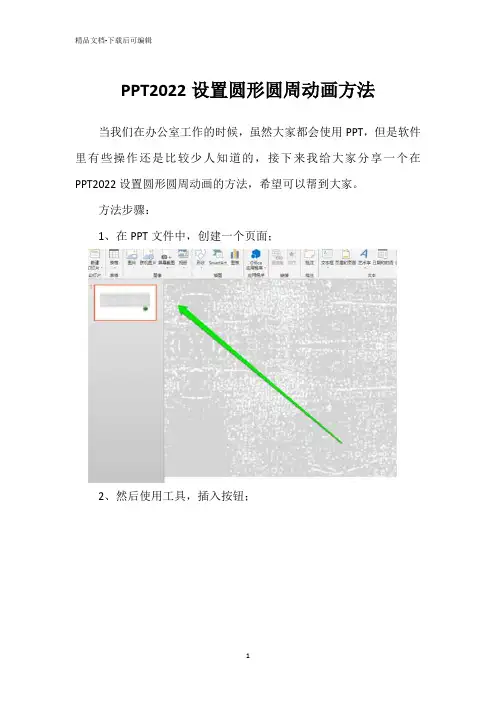
PPT2022设置圆形圆周动画方法当我们在办公室工作的时候,虽然大家都会使用PPT,但是软件里有些操作还是比较少人知道的,接下来我给大家分享一个在PPT2022设置圆形圆周动画的方法,希望可以帮到大家。
方法步骤:
1、在PPT文件中,创建一个页面;
2、然后使用工具,插入按钮;
3、使用插入工具后,点击形状的按钮;
4、在形状按钮中,选择一个圆形,插入到PPT页面;
5、绘制好圆形以后,然后再点击动画按钮;
6、点击动画按钮以后,在动画按钮中,选择轮子的动画按钮;
7、选择好动画以后,点击预览进行预览。
以上就是我和大家分享的关于PPT2022设置圆形圆周动画的具体方法了,感兴趣用户可以跟着以上步骤试一试,希望以上教程可以帮到大家,关注系统天地精彩资讯教程不间断。
如何用PPT制作花瓣图形?
PPT制作技巧:如何用PPT制作花瓣图形?
仔细观察就发现,其实这个背景还是比较好做的,花瓣做好,然后设置成半透明状,层叠在一起,还是要花点心思的。
关键在于花瓣是怎么做出来的?因为直接插入PPT图形是没有的。
问题:如何用PPT制作花瓣图形?
解答:利用PPT2013新功能:图形相交功能,轻松实现。
具体操作如下:首先在PPT中插入这张图,如果你想模仿的话。
然后在图形中插入一个椭圆,拖拽椭圆并将其与图片的花瓣的一边吻合。
(下图1处)
然后按住Ctrl+Shift键盘,把上图的椭圆在拖拽复制一次。
效果如下图2处。
然后同时选中两个椭圆,点击“绘图工具—格式—合并形状—相交”按钮。
相交完之后的效果如下:
有了花瓣之后接下来就好办了,复制N个花瓣,对齐进行调整即可。
是不是莲花宝座就有了,大花瓣如法炮制,当然要弄美观确实需要自己的审美和感觉哟。
有兴趣的小伙伴们可以继续尝试下去。
总结:总体而言,PPT2013的“形状合并”功能是非常强大的,不是单单掌握了工具用法就能做出好看的图形的,需要我们学会对实物的观察。
本例就是从学习人家的作品培养自己观察图形绘制的结构变化的能力。
此技巧PPT2010及以上版本支持相同的问题解决操作。
利用PPT幻灯片动画设置制作图像旋转效果在PPT中,动画效果是使幻灯片更加生动和吸引人的重要元素之一。
其中,图像旋转效果可以为演示文稿增添一份创意和活力。
本文将介绍如何利用PPT幻灯片动画设置来制作图像旋转效果。
第一步:插入图片在制作图像旋转效果之前,首先需要在幻灯片中插入一张图片。
点击“插入”选项卡,在“图片”组下选择“图片”命令。
在弹出的对话框中选择要插入的图片,并点击“插入”按钮。
第二步:设置动画效果选中插入的图片后,点击“动画”选项卡,在“高级动画”组中选择“旋转”命令。
这将给图片添加一个默认的旋转动画效果。
第三步:自定义动画设置为了使图像旋转效果更加符合个人需求,需要自定义动画设置。
在“动画面板”中,找到刚刚添加的旋转动画效果,并点击旁边的小箭头按钮,展开详细设置选项。
第四步:设置旋转方式和角度在详细设置界面中,可以设置旋转的方式和角度。
点击“旋转方式”下拉菜单,选择“顺时针”或“逆时针”方向。
然后在“旋转度数”文本框中输入希望的旋转角度,可以通过拖动滑块调整角度。
第五步:设置动画时间和延迟在“动画面板”中,可以设置动画的时间和延迟。
点击“持续时间”文本框,并输入动画的持续时间,以毫秒为单位。
然后点击“延迟”文本框,并输入延迟时间,以毫秒为单位。
这将决定动画开始的时间点。
第六步:预览和调整动画效果在设置完旋转效果的参数后,可以点击“播放”按钮预览动画效果。
如果觉得效果不佳,可以根据需要进行微调。
例如,可以尝试调整旋转角度、动画时间等参数,直到达到满意的效果。
第七步:应用到其他幻灯片如果希望将图像旋转效果应用到其他幻灯片,可以使用“复制”和“粘贴”功能。
选中插入了旋转效果的图片,按下Ctrl+C复制,然后在其他幻灯片中按下Ctrl+V粘贴。
这样,旋转效果将被自动应用到新的幻灯片上。
第八步:保存和演示完成所有设置后,点击“文件”选项卡,在弹出的菜单中选择“保存”命令,将幻灯片保存为PPT格式。
[转]ppt中全等三角形平移、翻折与旋转动画的制作第一篇:[转]ppt中全等三角形平移、翻折与旋转动画的制作[转] PPT中全等三角形平移、翻折与旋转动画的制作日志[转] PPT中全等三角形平移、翻折与旋转动画的制作2011-7-21 11:39阅读(6)转载自手辰下一篇:PPT中全等三角形...|返回日志列表赞赞赞赞转载(11)分享评论复制地址更多PPT中全等三角形平移、翻折与旋转动画的制作最近帮同事做课件,同事要求实现全等三角形平移、翻折与旋转动画。
平移还容易实现,可翻折和旋转动画以前都是在FLASH中制作。
如何在PPT中实现这两个动画,还真让我费了不少脑筋。
在网上查阅了一下,看到了一个围绕点旋转的动画教程,我试验了一下,旋转动画制作成功。
在此基础上,我进行联想,也实验了翻折的动画。
现整理出来,与大家分享。
1、全等三角形的平移:操作:选定对象/自定义动画/添加效果/动作路径/选择动作方向。
2、全等三角形围绕顶点旋转想让两个全等三角形顶点相连,其中一个三角形绕连接顶点旋转(就像钟表一样)。
绘制一个三角形为A图,复制A,粘贴后生成图B,这时对B进行180度的旋转(注意:建议使用office里默认的旋转工具,让它旋转两次90度,这样可以保证随后点O没有位移)。
在B旋转180度后,移动B图,让其旋转点相接。
这时,选中图A和B,点击右键,“组合”,这时图A和B组合成图C,此时可以将图C中B的颜色及填充色都设定成无,则B看上去就透明不见,但是它实际还是存在的。
图A和图C的顶点对齐,这时再设置图C,设置动画:在组合图形上点击右键,选择“自定义动画”,在“自定义动画”任务窗格中依次点击“添加效果→强调→陀螺旋”,在“数量”一栏改为“半旋转”、“顺时针”即可。
3、全等三角形的翻折想让两个全等三角形底边相连,其中一个三角形绕连接底边翻折(就像翻书一样)。
绘制一个三角形为A图,复制A,粘贴后生成图B,这时对B进行垂直旋转(注意:建议使用office里默认的旋转工具,)。