sct多媒体一体机教程
- 格式:ppt
- 大小:5.35 MB
- 文档页数:19
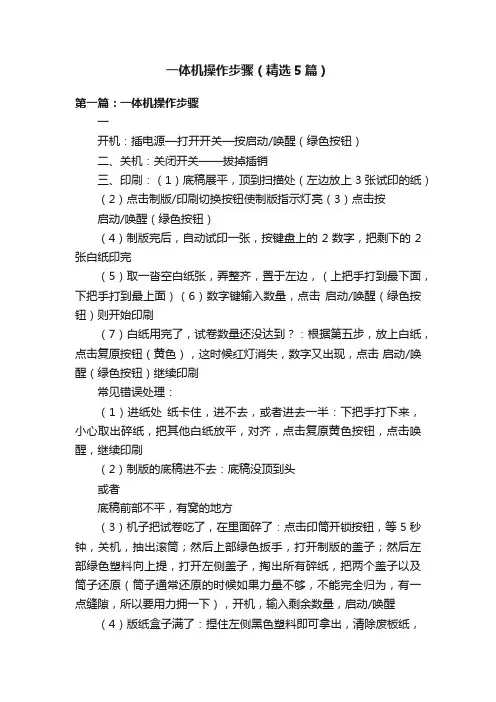
一体机操作步骤(精选5篇)第一篇:一体机操作步骤一开机:插电源—打开开关—按启动/唤醒(绿色按钮)二、关机:关闭开关——拔掉插销三、印刷:(1)底稿展平,顶到扫描处(左边放上3张试印的纸)(2)点击制版/印刷切换按钮使制版指示灯亮(3)点击按启动/唤醒(绿色按钮)(4)制版完后,自动试印一张,按键盘上的2数字,把剩下的2张白纸印完(5)取一沓空白纸张,弄整齐,置于左边,(上把手打到最下面,下把手打到最上面)(6)数字键输入数量,点击启动/唤醒(绿色按钮)则开始印刷(7)白纸用完了,试卷数量还没达到?:根据第五步,放上白纸,点击复原按钮(黄色),这时候红灯消失,数字又出现,点击启动/唤醒(绿色按钮)继续印刷常见错误处理:(1)进纸处纸卡住,进不去,或者进去一半:下把手打下来,小心取出碎纸,把其他白纸放平,对齐,点击复原黄色按钮,点击唤醒,继续印刷(2)制版的底稿进不去:底稿没顶到头或者底稿前部不平,有窝的地方(3)机子把试卷吃了,在里面碎了:点击印筒开锁按钮,等5秒钟,关机,抽出滚筒;然后上部绿色扳手,打开制版的盖子;然后左部绿色塑料向上提,打开左侧盖子,掏出所有碎纸,把两个盖子以及筒子还原(筒子通常还原的时候如果力量不够,不能完全归为,有一点缝隙,所以要用力拥一下),开机,输入剩余数量,启动/唤醒(4)版纸盒子满了:捏住左侧黑色塑料即可拿出,清除废板纸,启动/唤醒按钮注意;(1)试卷设置:8k横向分两栏:上下左右边距:最少上2下2左2右3,制版的时候,左边的2厘米处先进:(2)反正面印刷,第一面印刷完毕,有字的向下,再放回进纸处;方向:第二面制版的时候也是卡着的,这两个方向是一样的,头部指向相同的方向(可以试印刷两张试试)(3)印刷过程多印刷5张,防止出错第二篇:创维一体机操作介绍创维一体机操作介绍一、使用管理维护1.学校要制订有关使用管理的规章制度。
2.责任至班级班主任、科任教师。
3.保持无尘书写板、一体机的清洁卫生。
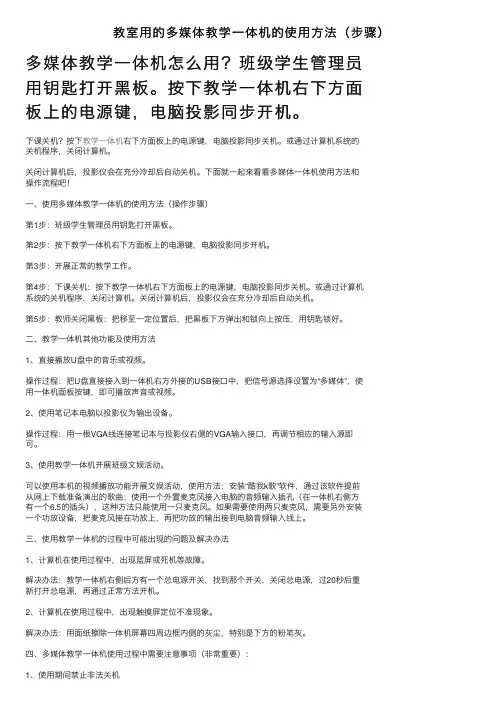
教室⽤的多媒体教学⼀体机的使⽤⽅法(步骤)多媒体教学⼀体机怎么⽤?班级学⽣管理员⽤钥匙打开⿊板。
按下教学⼀体机右下⽅⾯板上的电源键,电脑投影同步开机。
下课关机?按下教学⼀体机右下⽅⾯板上的电源键,电脑投影同步关机。
或通过计算机系统的关机程序,关闭计算机。
关闭计算机后,投影仪会在充分冷却后⾃动关机。
下⾯就⼀起来看看多媒体⼀体机使⽤⽅法和操作流程吧!⼀、使⽤多媒体教学⼀体机的使⽤⽅法(操作步骤)第1步:班级学⽣管理员⽤钥匙打开⿊板。
第2步:按下教学⼀体机右下⽅⾯板上的电源键,电脑投影同步开机。
第3步:开展正常的教学⼯作。
第4步:下课关机:按下教学⼀体机右下⽅⾯板上的电源键,电脑投影同步关机。
或通过计算机系统的关机程序,关闭计算机。
关闭计算机后,投影仪会在充分冷却后⾃动关机。
第5步:教师关闭⿊板:把移⾄⼀定位置后,把⿊板下⽅弹出和锁向上按压,⽤钥匙锁好。
⼆、教学⼀体机其他功能及使⽤⽅法1、直接播放U盘中的⾳乐或视频。
操作过程:把U盘直接接⼊到⼀体机右⽅外接的USB接⼝中,把信号源选择设置为“多媒体”,使⽤⼀体机⾯板按键,即可播放声⾳或视频。
2、使⽤笔记本电脑以投影仪为输出设备。
操作过程:⽤⼀根VGA线连接笔记本与投影仪右侧的VGA输⼊接⼝,再调节相应的输⼊源即可。
3、使⽤教学⼀体机开展班级⽂娱活动。
可以使⽤本机的视频播放功能开展⽂娱活动,使⽤⽅法:安装“酷我k歌”软件,通过该软件提前从⽹上下载准备演出的歌曲;使⽤⼀个外置麦克风接⼊电脑的⾳频输⼊插孔(在⼀体机右侧⽅有⼀个6.5的插头),这种⽅法只能使⽤⼀只麦克风。
如果需要使⽤两只麦克风,需要另外安装⼀个功放设备,把麦克风接在功放上,再把功放的输出接到电脑⾳频输⼊线上。
三、使⽤教学⼀体机的过程中可能出现的问题及解决办法1、计算机在使⽤过程中,出现蓝屏或死机等故障。
解决办法:教学⼀体机右侧后⽅有⼀个总电源开关,找到那个开关,关闭总电源,过20秒后重新打开总电源,再通过正常⽅法开机。

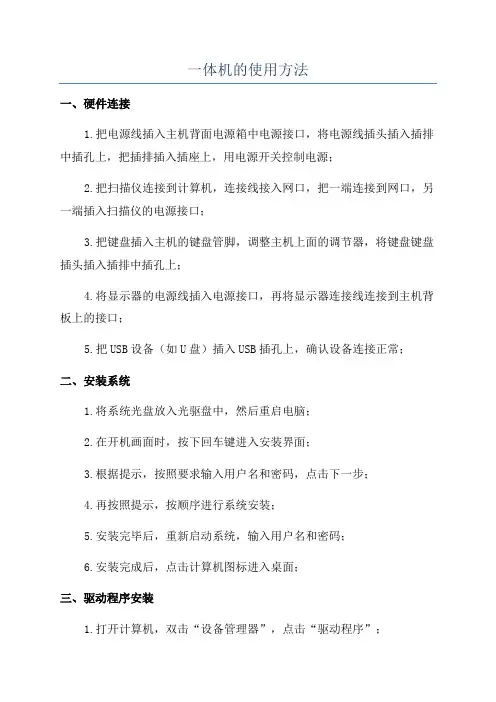
一体机的使用方法
一、硬件连接
1.把电源线插入主机背面电源箱中电源接口,将电源线插头插入插排中插孔上,把插排插入插座上,用电源开关控制电源;
2.把扫描仪连接到计算机,连接线接入网口,把一端连接到网口,另一端插入扫描仪的电源接口;
3.把键盘插入主机的键盘管脚,调整主机上面的调节器,将键盘键盘插头插入插排中插孔上;
4.将显示器的电源线插入电源接口,再将显示器连接线连接到主机背板上的接口;
5.把USB设备(如U盘)插入USB插孔上,确认设备连接正常;
二、安装系统
1.将系统光盘放入光驱盘中,然后重启电脑;
2.在开机画面时,按下回车键进入安装界面;
3.根据提示,按照要求输入用户名和密码,点击下一步;
4.再按照提示,按顺序进行系统安装;
5.安装完毕后,重新启动系统,输入用户名和密码;
6.安装完成后,点击计算机图标进入桌面;
三、驱动程序安装
1.打开计算机,双击“设备管理器”,点击“驱动程序”;
2.点击“查看”,在弹出窗口中点击“显示所有设备”,可以查看计算机中所有设备;
3.选择“驱动程序”项。
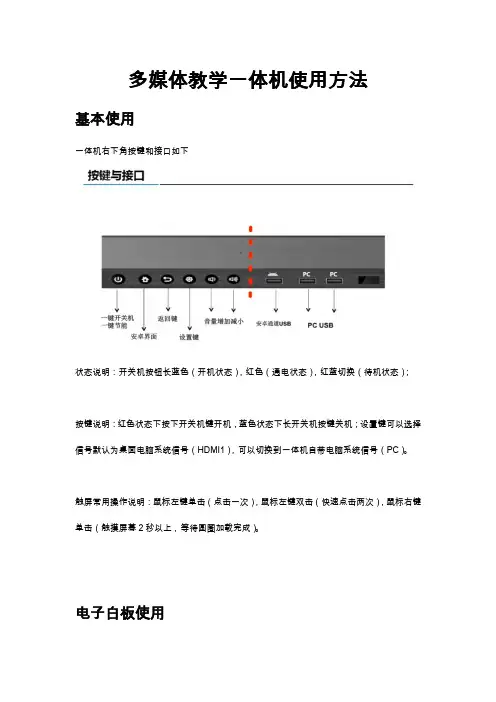
多媒体教学一体机使用方法
基本使用
一体机右下角按键和接口如下
状态说明:开关机按钮长蓝色(开机状态),红色(通电状态),红蓝切换(待机状态);
按键说明:红色状态下按下开关机键开机,蓝色状态下长开关机按键关机;设置键可以选择信号默认为桌面电脑系统信号(HDMI1),可以切换到一体机自带电脑系统信号(PC)。
触屏常用操作说明:鼠标左键单击(点击一次),鼠标左键双击(快速点击两次),鼠标右键单击(触摸屏幕2秒以上,等待圆圈加载完成)。
电子白板使用
打开:双击桌面图标希沃白板5打开电子白板。
关闭:白板使用状态下(最大化)点击菜单按钮,选择退出。
图示如下
最小化:点击最小化图标(用于白板切换到PPT播放)。
图示如下
最大化:单击EN浮动图标,打开扩展栏,点击最右边双箭头图标。
(用于PPT播放切换到白板状态)。
图示如下
白板笔:点击笔图标即可在白板书写。
图示如下
橡皮擦:点击橡皮图标即可。
图示如下
撤销上一步操作:点击撤销图标。
图示如下
扩展功能:点击更多,请自行探索使用。
图示如下
其他设备(手机,平板)同屏功能使用(注:只能在一体机自带系统使用)
双击桌面希沃授课助手图标打开软件
点击如何连接,根据提示,完成操作,即可实现同屏功能。
(注意事项:1、必须连接软件提示的WIFI;2、请使用下载的APP扫描二维码)。

sct多媒体一体机教程一、产品介绍sct多媒体一体机是一款集信息发布、演示、会议和互动性于一体的终端设备。
该一体机具有大屏显示、高清视频播放、多媒体文件管理、远程控制等功能,适用于教育、商务、娱乐等各个领域。
二、产品特点1、大屏幕显示:sct多媒体一体机拥有大屏幕显示功能,可以实现高清、流畅的影像展示,可满足各类场景的需求。
2、高清视频播放:支持多种视频格式的播放,画质清晰,声音逼真,能够给用户带来良好的观看体验。
3、多媒体文件管理:可以管理各类多媒体文件,包括图片、音频、视频等,用户可以方便地对文件进行分类、整理和查找。
4、远程控制:支持远程控制功能,用户可以通过方式、平板等移动设备,轻松实现对一体机的控制和操作。
三、使用方法1、开机与关机- 按下电源按钮,即可开机。
在使用完毕后,按住电源按钮,再次关机按钮,即可关机。
2、屏幕操作- 支持触摸操作,用户可以通过触摸屏幕实现各种操作。
另外,还支持键盘、鼠标等外部设备的连接。
3、文件管理- 在主界面选择文件管理,可以对多媒体文件进行复制、剪切、粘贴等操作。
还可以创建文件夹,方便文件的整理和管理。
4、视频播放- 在主界面选择视频播放,浏览并选择要播放的视频文件,即可开始播放。
支持播放进度的控制、声音调节等功能。
5、远程控制- 打开方式或平板上的远程控制应用,连接到sct多媒体一体机所在的网络,就可以通过移动设备控制一体机的各种操作。
四、常见问题解答1、如何调整屏幕亮度?- 在主界面选择设置,然后进入显示设置,即可找到屏幕亮度选项,通过滑动条进行调整。
2、如何连接外部设备?- 使用HDMI线或VGA线连接外部设备和一体机的对应接口,然后在主界面选择外部输入,即可进行连接。
3、如何播放音频文件?- 在主界面选择音乐播放,浏览并选择要播放的音频文件,即可开始播放。
支持音量调节和循环播放等功能。
附件:本文档未涉及附件。
法律名词及注释:1、版权:指对一种具体的或抽象的文化创造物的所属权。
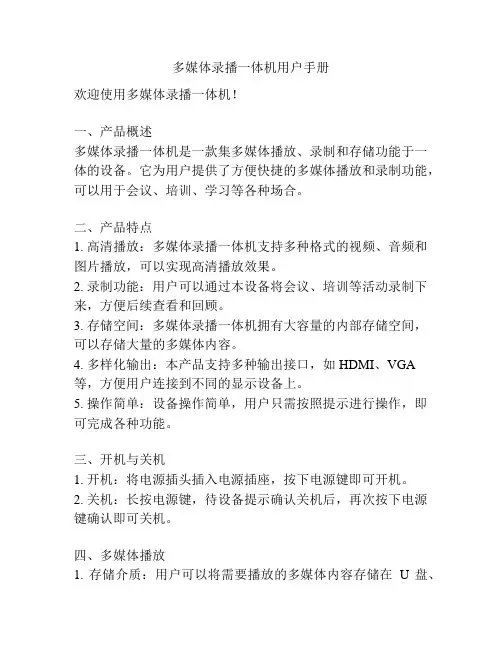
多媒体录播一体机用户手册欢迎使用多媒体录播一体机!一、产品概述多媒体录播一体机是一款集多媒体播放、录制和存储功能于一体的设备。
它为用户提供了方便快捷的多媒体播放和录制功能,可以用于会议、培训、学习等各种场合。
二、产品特点1. 高清播放:多媒体录播一体机支持多种格式的视频、音频和图片播放,可以实现高清播放效果。
2. 录制功能:用户可以通过本设备将会议、培训等活动录制下来,方便后续查看和回顾。
3. 存储空间:多媒体录播一体机拥有大容量的内部存储空间,可以存储大量的多媒体内容。
4. 多样化输出:本产品支持多种输出接口,如HDMI、VGA 等,方便用户连接到不同的显示设备上。
5. 操作简单:设备操作简单,用户只需按照提示进行操作,即可完成各种功能。
三、开机与关机1. 开机:将电源插头插入电源插座,按下电源键即可开机。
2. 关机:长按电源键,待设备提示确认关机后,再次按下电源键确认即可关机。
四、多媒体播放1. 存储介质:用户可以将需要播放的多媒体内容存储在U盘、SD卡等存储介质上。
2. 播放文件:插入存储介质后,点击菜单按钮,在菜单界面上选择要播放的文件,然后点击确定即可开始播放。
3. 播放控制:播放过程中,用户可以通过遥控器或设备上的按钮控制播放、暂停、快进、快退等功能。
五、录制功能1. 录制方式:在会议或培训过程中,用户可以选择录制功能,将活动内容录制下来。
2. 存储位置:录制的文件将自动保存至设备的内部存储空间。
3. 录制控制:录制过程中,用户可以通过遥控器或设备上的按钮控制录制的开始、暂停、停止等操作。
六、存储与管理1. 存储管理:设备自带的内部存储空间可以存储大量的多媒体内容,用户可以通过菜单界面查看已存储的文件,并可进行删除、复制等操作。
2. 扩展存储:用户可以通过USB接口连接外部存储设备,扩展存储空间。
七、接口与连接多媒体录播一体机提供了多种接口,方便用户与各种设备的连接。
用户可以根据需要选择合适的接口进行连接。

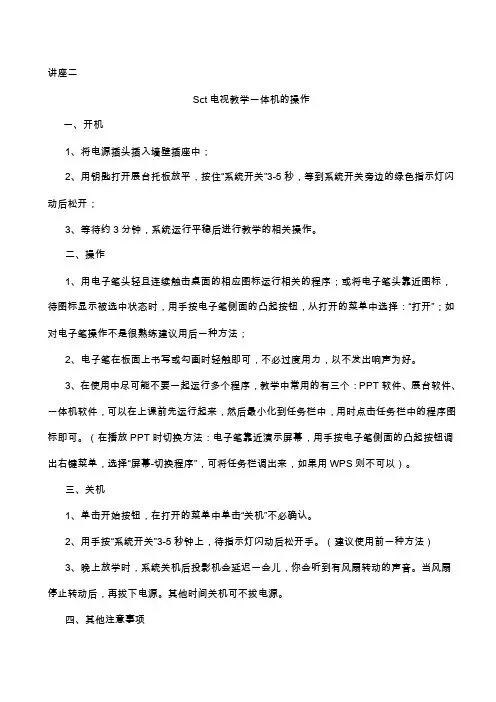
讲座二Sct电视教学一体机的操作一、开机1、将电源插头插入墙壁插座中;2、用钥匙打开展台托板放平,按住“系统开关”3-5秒,等到系统开关旁边的绿色指示灯闪动后松开;3、等待约3分钟,系统运行平稳后进行教学的相关操作。
二、操作1、用电子笔头轻且连续触击桌面的相应图标运行相关的程序;或将电子笔头靠近图标,待图标显示被选中状态时,用手按电子笔侧面的凸起按钮,从打开的菜单中选择:“打开”;如对电子笔操作不是很熟练建议用后一种方法;2、电子笔在板面上书写或勾画时轻触即可,不必过度用力,以不发出响声为好。
3、在使用中尽可能不要一起运行多个程序,教学中常用的有三个:PPT软件、展台软件、一体机软件,可以在上课前先运行起来,然后最小化到任务栏中,用时点击任务栏中的程序图标即可。
(在播放PPT时切换方法:电子笔靠近演示屏幕,用手按电子笔侧面的凸起按钮调出右键菜单,选择“屏幕-切换程序”,可将任务栏调出来,如果用WPS则不可以)。
三、关机1、单击开始按钮,在打开的菜单中单击“关机”不必确认。
2、用手按“系统开关”3-5秒钟上,待指示灯闪动后松开手。
(建议使用前一种方法)3、晚上放学时,系统关机后投影机会延迟一会儿,你会听到有风扇转动的声音。
当风扇停止转动后,再拔下电源。
其他时间关机可不拔电源。
四、其他注意事项一体机的使用本着“用则开不用则关”的原则,要避免系统空耗运行。
系统不运行时一定要将展台托板收回并锁好。
如何理解和正确操作“多媒体教学一体机软件7.0”中的五种工作模式。
一、控制模式“控制模式”是“多媒体教学一体机软件7.0”的默认工作模式,在其它任意模式下用白板笔点击“控制模式按钮”也可以进入“控制模式”,它是一种把白板笔当成计算机鼠标来使用的模式,我们可以简单的把它理解为计算机模式。
在“控制模式”下,计算机是完全处在对系统的日常应用范围内的,白板笔即鼠标,可以实现鼠标的四种操作:移动、单击、双击、拖动。
鼠标右键的操作在白板笔中实现起来略微复杂些:白板笔上有一个比较长的按键,用手正常握笔,离笔头近的为鼠标右键,离虎口近的为后端按键。
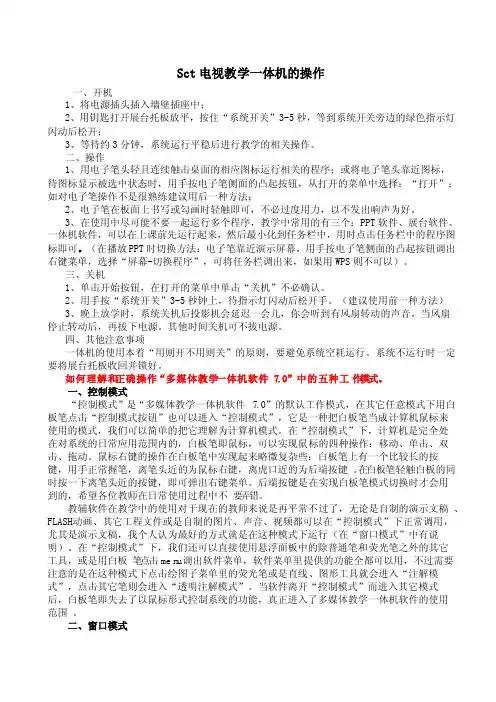
Sct电视教学一体机的操作一、开机1、将电源插头插入墙壁插座中;2、用钥匙打开展台托板放平,按住“系统开关”3-5秒,等到系统开关旁边的绿色指示灯闪动后松开;3、等待约3分钟,系统运行平稳后进行教学的相关操作。
二、操作1、用电子笔头轻且连续触击桌面的相应图标运行相关的程序;或将电子笔头靠近图标,待图标显示被选中状态时,用手按电子笔侧面的凸起按钮,从打开的菜单中选择:“打开”;如对电子笔操作不是很熟练建议用后一种方法;2、电子笔在板面上书写或勾画时轻触即可,不必过度用力,以不发出响声为好。
3、在使用中尽可能不要一起运行多个程序,教学中常用的有三个:PPT软件、展台软件、一体机软件,可以在上课前先运行起来,然后最小化到任务栏中,用时点击任务栏中的程序图标即可。
(在播放PPT时切换方法:电子笔靠近演示屏幕,用手按电子笔侧面的凸起按钮调出右键菜单,选择“屏幕-切换程序”,可将任务栏调出来,如果用WPS则不可以)。
三、关机1、单击开始按钮,在打开的菜单中单击“关机”不必确认。
2、用手按“系统开关”3-5秒钟上,待指示灯闪动后松开手。
(建议使用前一种方法)3、晚上放学时,系统关机后投影机会延迟一会儿,你会听到有风扇转动的声音。
当风扇停止转动后,再拔下电源。
其他时间关机可不拔电源。
四、其他注意事项一体机的使用本着“用则开不用则关”的原则,要避免系统空耗运行。
系统不运行时一定要将展台托板收回并锁好。
如何理解和正确操作“多媒体教学一体机软件7.0”中的五种工作模式。
一、控制模式“控制模式”是“多媒体教学一体机软件7.0”的默认工作模式,在其它任意模式下用白板笔点击“控制模式按钮”也可以进入“控制模式”,它是一种把白板笔当成计算机鼠标来使用的模式,我们可以简单的把它理解为计算机模式。
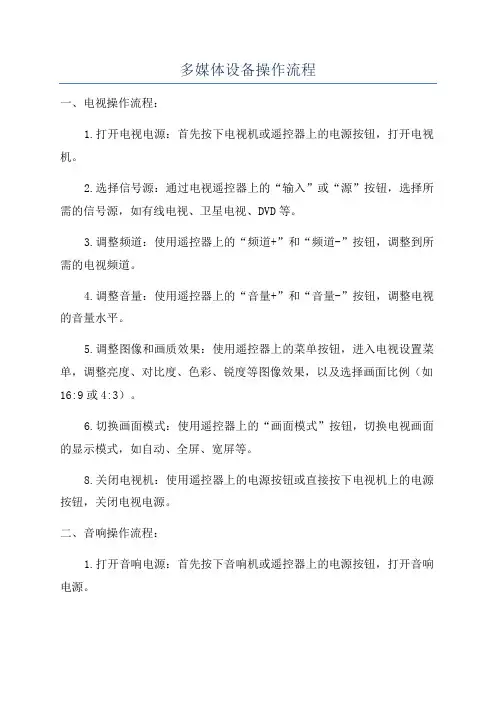
多媒体设备操作流程一、电视操作流程:1.打开电视电源:首先按下电视机或遥控器上的电源按钮,打开电视机。
2.选择信号源:通过电视遥控器上的“输入”或“源”按钮,选择所需的信号源,如有线电视、卫星电视、DVD等。
3.调整频道:使用遥控器上的“频道+”和“频道-”按钮,调整到所需的电视频道。
4.调整音量:使用遥控器上的“音量+”和“音量-”按钮,调整电视的音量水平。
5.调整图像和画质效果:使用遥控器上的菜单按钮,进入电视设置菜单,调整亮度、对比度、色彩、锐度等图像效果,以及选择画面比例(如16:9或4:3)。
6.切换画面模式:使用遥控器上的“画面模式”按钮,切换电视画面的显示模式,如自动、全屏、宽屏等。
8.关闭电视机:使用遥控器上的电源按钮或直接按下电视机上的电源按钮,关闭电视电源。
二、音响操作流程:1.打开音响电源:首先按下音响机或遥控器上的电源按钮,打开音响电源。
2.选择输入源:通过音响遥控器上的“输入”按钮,选择所需的输入源,如CD、蓝牙、AUX等。
3.调整音量:使用音响遥控器或音响面板上的音量控制按钮,调整音响的音量大小。
4.调节音效:使用音响遥控器上的调节按钮,调节音效模式,如音场、重低音、3D音效等。
5.设置均衡器:进入音响设置菜单,调整均衡器,如增强高音、增加低音等。
6.其他功能操作:根据需要,进行其他功能操作,如设置闹钟、定时关机等。
7.关闭音响电源:使用遥控器上的电源按钮或直接按下音响机上的电源按钮,关闭音响电源。
三、投影仪操作流程:1.打开投影仪电源:首先按下投影仪机身或遥控器上的电源按钮,打开投影仪电源。
2.连接输入源:使用HDMI线或VGA线等连接投影仪与输入设备(如电脑、DVD播放器等)。
3.调整投影角度:调整投影机的角度和高度,使投影的图像在屏幕上呈现出正常的比例。
4.调整投影画面大小:通过投影机上的变焦按钮或通过移动投影机的位置,调整投影画面的大小和位置。
5.调整投影画面清晰度:通过投影仪上的焦距调节按钮,调整投影画面的清晰度和焦距。
多媒体一体机使用简明教程首先,每个老师手里确保有一张卡片,如下图,信息服务中心将及时发放给各位老师。
正面反面请大家注意反面上的编号,在发放卡片时会进行登记,每个人的卡的编号是唯一对应的,将会写入系统,便于系统管理。
也请领到卡后及时在卡上签名,妥善保管。
一、启动,关闭系统这张卡片的功能就是钥匙,用这张卡片就能开启系统,不需要再按开关按钮了,具体操作如下。
1.将卡片轻轻平放入卡槽,因为是射频感应卡,放入即可感应到,不必对准缝隙插入。
见下图2.这时系统即会自动开机,大屏一体机也会自动启动,稍作等待,这期间可以连接上笔记本电脑,下图是几个功能接口需要注意的是,如果你想使用一体机的交互功能就必须插上触摸屏控制线,还需要之前安装触摸屏驱动。
如有需要可以打卡片上的报修电话,或者和信息服务中心联系,会安排人为各位老师安装调试。
3.下课关机更是非常简单,只需要把卡拿走,系统将会在15分钟后自动关闭。
如果下节课老师继续用,来到教室把自己的卡放进卡槽,系统就继续保持开启状态。
在一般情况下就不会反复的开关机了。
延长设备寿命。
二、使用蓝牙麦克风。
这套系统为每个班级配备了一套蓝牙麦克风扩音系统,有一个便携的蓝牙麦克风,上面有一个小夹子,也有挂带,方便老师使用,平时由班级电教委员管理。
定时充电。
在使用时,只是在第一次需要和蓝牙音箱对频,以后开启后即可使用,麦克风上有音量调节按钮,根据实际情况调节即可。
对频的方法是,保持和蓝牙音箱两米之内的距离,十米范围内没有其他蓝牙麦克风处于开机状态,按住开关键3秒,开启麦克风,液晶屏上有显示,会有蓝牙图标闪动,这是在自动对频,当蓝牙图标稳定后,就表示对频成功,可以使用了。
三、使用展台1首先在讲台控制面上按信号切换键,这个和以前的系统是一样的,如下图2.拉开展台抽屉,按展台的电源按钮,开启展台,展开照明灯臂,抬起摄像头,对准台板。
3变焦调节和以前的展台有区别,更加方便,在摄像头的一侧有变焦旋钮,转动旋钮即可推近拉远。
多媒体教学一体机操作细则一、使用教学一体机的操作流程第1步:班级学生管理员用钥匙打开黑板。
第2步:接通总电源,按下教学一体机下方面板上的电源键,然后再按下电脑键开机。
第3步:开展正常的教学工作。
第4步:下课关机:首先关闭所有程序窗口,然后通过计算机系统的关机程序,开始-关机关闭计算机。
关闭计算机后,再按电源键断电。
(无法正常关机的情况下,按电脑电源键3—5秒后关闭电脑)第5步:教师关闭黑板:把移至一定位置后,把黑板下方弹出和锁向上按压,用钥匙锁好。
二、使用教学一体机的过程中可能出现的问题及解决办法1、不要在开启电脑前插入U盘、移动硬盘等存储设备,造成不必要的电脑蓝屏重新启动现象。
如果出现此问题把电脑关闭并拔出存储设备再行开机.如重复出现问题请关闭设备报请管理员处理2、计算机在使用过程中,出现蓝屏或死机等故障。
解决办法:教学一体机下操作方面板有一个总电源开关,找到那个开关,关闭总电源,过20秒后重新打开总电源,再通过正常方法开机。
3、计算机在使用过程中,出现触摸屏定位不准现象.解决办法:用面巾纸擦除一体机屏幕四周边框内侧的灰尘,特别是下方的粉笔灰。
三、教学一体机其他功能及使用方法1、直接播放U盘中的音乐或视频。
操作过程:把U盘直接接入到一体机右方外接的USB接口中,把信号源选择设置为“多媒体",使用一体机面板按键,即可播放声音或视频。
2、使用笔记本电脑以一体机为输出设备.操作过程:用一根VGA线连接笔记本与一体机的VGA输入接口,再调节相应的输入源即可。
3、使用教学一体机开展班级文娱活动。
可以使用本机的视频播放功能开展文娱活动,使用方法:安装“酷我k歌"软件,通过该软件提前从网上下载准备演出的歌曲;使用一个外置麦克风接入电脑的音频输入插孔(在一体机右侧方有一个6.5的插头),这种方法只能使用一只麦克风。
如果需要使用两只麦克风,需要另外安装一个功放设备,把麦克风接在功放上,再把功放的输出接到电脑音频输入线上。
教学一体机操作方法一、教学一体机的基本操作1.开机:通常教学一体机的开关都位于设备底部或背部,找到开关并打开,等待设备启动。
2.屏幕操作:大多数教学一体机采用触摸屏操作,也可以使用配套的无线鼠标进行操作。
可以通过触摸或点击屏幕上的图标或按钮来进行各种操作。
3.关机:在使用完毕后,点击操作界面上的关机按钮,等待设备关机后再关闭电源开关。
二、教学一体机的常用功能1.电视功能:教学一体机具备电视机的功能,可以观看电视节目。
使用方法是在操作界面上选择电视选项,然后选择频道进行观看。
2.计算机功能:教学一体机内置了操作系统,可以进行各种计算机操作。
在操作界面上选择计算机选项,就可以使用计算机功能。
可以使用键盘和鼠标进行操作,也可以通过触摸屏进行操作。
3.投影功能:教学一体机内置了投影仪,可以将屏幕内容投射到大屏幕上。
在操作界面上选择投影选项,然后选择投影源和投影模式,即可进行投影。
5.网络上网:教学一体机可以通过网络连接互联网进行上网,访问各种教育资源和网页。
在计算机功能中打开浏览器,输入网址即可进行网上冲浪。
三、教学一体机的高级功能1.分屏功能:教学一体机可以进行分屏操作,将多个屏幕内容同时显示在屏幕上。
可以在操作界面上选择分屏选项,然后选择分屏模式和显示内容,即可进行分屏操作。
2.多媒体播放:教学一体机支持多种媒体格式的播放,如视频、音频、图片等。
在操作界面上选择多媒体选项,选中需要播放的文件,即可进行播放。
3.录制功能:教学一体机具备录制屏幕和声音的功能,可以方便地录制教学过程或演示。
在操作界面上选择录制选项,设置好录制参数后,点击开始录制即可。
4.文件传输:教学一体机可以通过USB接口或网络传输文件。
可以将文件复制到U盘或手机,然后连接到教学一体机进行文件传输。
也可以通过网络传输文件,连接到其他设备进行文件共享。
四、教学一体机的注意事项1.使用前请阅读说明书:在操作教学一体机前,请先详细阅读说明书,了解设备的操作方法和注意事项。
多媒体设备操作步骤
课堂需要投影时,前5分钟开启。
一、先打开墙壁上总电源开关(墙上的保险开关或拔下插头),打开多媒体展台,打开中控电源开关,再打开投影机。
实物投影、电脑按照需要开启电源。
二、打开音响控制电源(使用音箱时再开,不使用不必开)。
三、使用到实物投影台时,先打开电源,再把投影台的遥控器拉出,将投影台的镜头拉开,然后打开镜头保护盖,拉开投影台两边的灯,按下投影台的电源开关和灯光开关,最后按下展台上的视频转换键。
如果要转回计算机视频则再按一下视频转换键。
使用投影台时动作要轻,不要把湿或易污染的东西放在投影台上)
四、投影机关闭后,10分钟后才可再次打开,(相邻两节课课不必关闭投影)避免频繁开启。
五、下课后,关闭投影机、计算机、实物展台、收好投影幕布、中控台等设备电源(中控台最后关),使用遥控器关闭投影时按两次才能关闭电源。
(投影机红色指示灯亮起完全散热后,才可以最后关闭墙壁上总电源开关。