电脑显卡真4K硬解码软解码的测试
- 格式:docx
- 大小:355.53 KB
- 文档页数:18
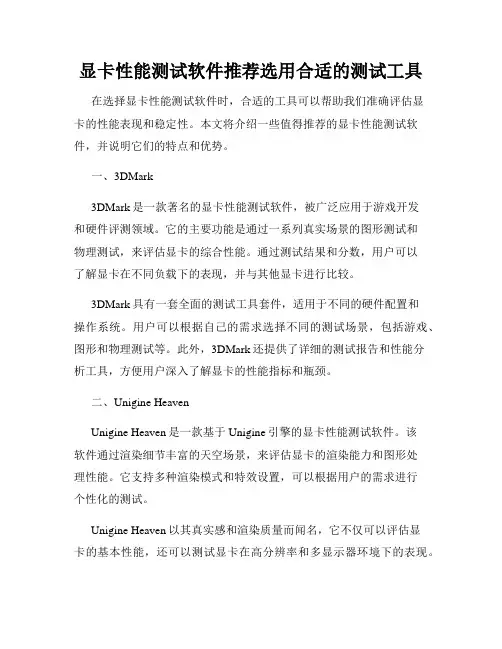
显卡性能测试软件推荐选用合适的测试工具在选择显卡性能测试软件时,合适的工具可以帮助我们准确评估显卡的性能表现和稳定性。
本文将介绍一些值得推荐的显卡性能测试软件,并说明它们的特点和优势。
一、3DMark3DMark是一款著名的显卡性能测试软件,被广泛应用于游戏开发和硬件评测领域。
它的主要功能是通过一系列真实场景的图形测试和物理测试,来评估显卡的综合性能。
通过测试结果和分数,用户可以了解显卡在不同负载下的表现,并与其他显卡进行比较。
3DMark具有一套全面的测试工具套件,适用于不同的硬件配置和操作系统。
用户可以根据自己的需求选择不同的测试场景,包括游戏、图形和物理测试等。
此外,3DMark还提供了详细的测试报告和性能分析工具,方便用户深入了解显卡的性能指标和瓶颈。
二、Unigine HeavenUnigine Heaven是一款基于Unigine引擎的显卡性能测试软件。
该软件通过渲染细节丰富的天空场景,来评估显卡的渲染能力和图形处理性能。
它支持多种渲染模式和特效设置,可以根据用户的需求进行个性化的测试。
Unigine Heaven以其真实感和渲染质量而闻名,它不仅可以评估显卡的基本性能,还可以测试显卡在高分辨率和多显示器环境下的表现。
此外,Unigine Heaven还提供了实时帧率监测和截图功能,方便用户实时了解显卡的性能情况。
三、FurMarkFurMark是一款用于测试显卡温度和稳定性的软件。
它通过大量的渲染测试,将显卡置于高负载状态,以检测显卡在极限情况下的稳定性和散热能力。
FurMark可以生成大量的热量,并提供实时温度监测和图表记录。
FurMark的主要优势在于其简单易用和高度可定制化。
用户可以根据自己的需求选择不同的渲染模式和分辨率,以测试显卡在不同负载下的稳定性。
此外,FurMark还提供了全屏模式和窗口模式的切换,以及性能测试报告的生成和导出。
四、GPU-ZGPU-Z是一款用于监测和显示显卡相关信息的工具。
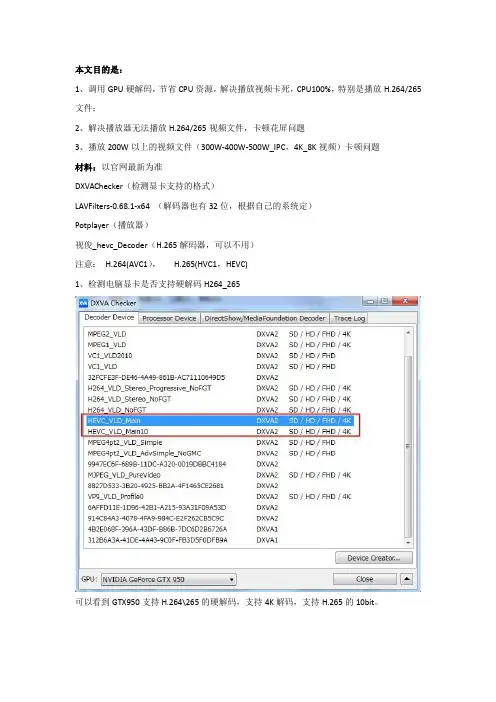
本文目的是:
1、调用GPU硬解码,节省CPU资源,解决播放视频卡死,CPU100%,特别是播放H.264/265文件;
2、解决播放器无法播放H.264/265视频文件,卡顿花屏问题
3、播放200W以上的视频文件(300W-400W-500W_IPC,4K_8K视频)卡顿问题
材料:以官网最新为准
DXVAChecker(检测显卡支持的格式)
LAVFilters-0.68.1-x64(解码器也有32位,根据自己的系统定)
Potplayer(播放器)
视俊_hevc_Decoder(H.265解码器,可以不用)
注意:H.264(AVC1),H.265(HVC1,HEVC)
1、检测电脑显卡是否支持硬解码H264_265
可以看到GTX950支持H.264\265的硬解码,支持4K解码,支持H.265的10bit。
2、安装potplayer,傻瓜式,一步步即可
3、LAVFilters-0.68.1-x64解压后,安装解码器和分离器
批处理免安装的
4、安装视俊_hevc_Decoder
国内比较早的做h.265解码的,可惜很久没有更新了,也是商业化了。
也是批处理,运行注册即可
5、配置播放器(按图步骤)
添加音视频解码器
调用视俊_hevc_Decoder265解码器,上图LAV也可以解码H265
这里视频解码可以自行选择
至此设置完毕,播视频测试,H.264DXVA硬解码OK
同一段视频软解码占用率差别就很大
下面再举几个大码流和265的演示
1、H.264,4K,95MB码流,软解码,CPU爆满,卡顿硬解码后CPU占用一点点,显卡的(VDI)
2、经典的H.265格式,烤鸭片。
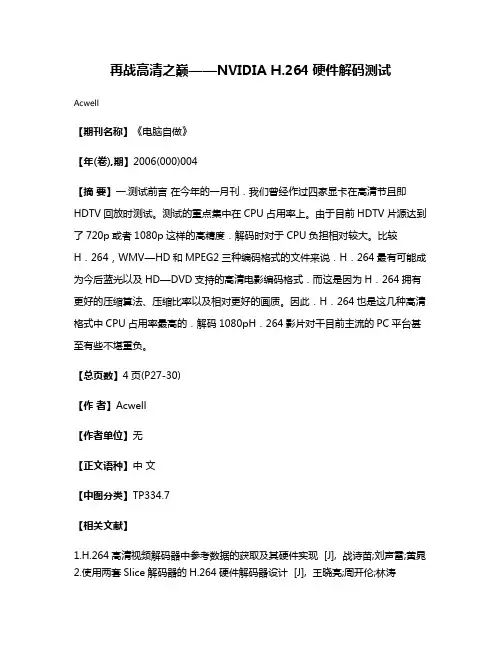
再战高清之巅——NVIDIA H.264硬件解码测试Acwell
【期刊名称】《电脑自做》
【年(卷),期】2006(000)004
【摘要】一.测试前言在今年的一月刊.我们曾经作过四家显卡在高清节且即HDTV回放时测试。
测试的重点集中在CPU占用率上。
由于目前HDTV片源达到了720p或者1080p这样的高精度.解码时对于CPU负担相对较大。
比较H.264,WMV—HD和MPEG2三种编码格式的文件来说.H.264最有可能成为今后蓝光以及HD—DVD支持的高清电影编码格式.而这是因为H.264拥有更好的压缩算法、压缩比率以及相对更好的画质。
因此.H.264也是这几种高清格式中CPU占用率最高的.解码1080pH.264影片对干目前主流的PC平台甚至有些不堪重负。
【总页数】4页(P27-30)
【作者】Acwell
【作者单位】无
【正文语种】中文
【中图分类】TP334.7
【相关文献】
1.H.264高清视频解码器中参考数据的获取及其硬件实现 [J], 战诗苗;刘声雷;黄晁
2.使用两套Slice解码器的H.264硬件解码器设计 [J], 王晓亮;周开伦;林涛
3.Nvidia高清视频处理器支持H.264硬件加速 [J], 无
4.NVIDIA再次强化显卡视频回放加速性能Forceware84.21实测H.264硬件解码[J], 柏拉力司
5.NVIDIA再次强化显卡视频回放加速性能 Forceware 84.21实测H.264硬件解码 [J], 柏拉力司
因版权原因,仅展示原文概要,查看原文内容请购买。
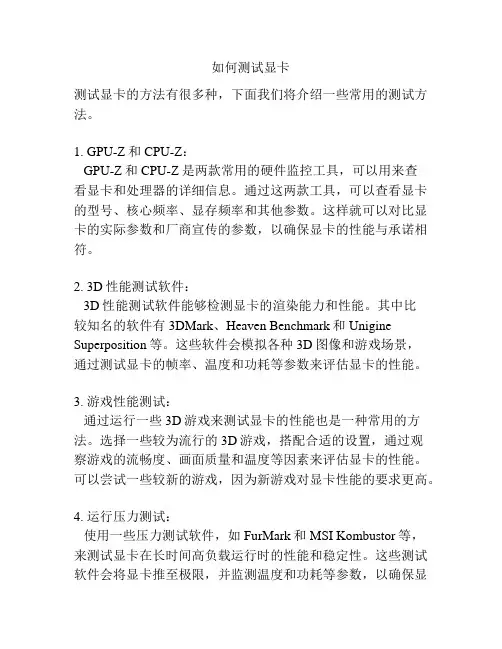
如何测试显卡测试显卡的方法有很多种,下面我们将介绍一些常用的测试方法。
1. GPU-Z和CPU-Z:GPU-Z和CPU-Z是两款常用的硬件监控工具,可以用来查看显卡和处理器的详细信息。
通过这两款工具,可以查看显卡的型号、核心频率、显存频率和其他参数。
这样就可以对比显卡的实际参数和厂商宣传的参数,以确保显卡的性能与承诺相符。
2. 3D性能测试软件:3D性能测试软件能够检测显卡的渲染能力和性能。
其中比较知名的软件有3DMark、Heaven Benchmark和Unigine Superposition等。
这些软件会模拟各种3D图像和游戏场景,通过测试显卡的帧率、温度和功耗等参数来评估显卡的性能。
3. 游戏性能测试:通过运行一些3D游戏来测试显卡的性能也是一种常用的方法。
选择一些较为流行的3D游戏,搭配合适的设置,通过观察游戏的流畅度、画面质量和温度等因素来评估显卡的性能。
可以尝试一些较新的游戏,因为新游戏对显卡性能的要求更高。
4. 运行压力测试:使用一些压力测试软件,如FurMark和MSI Kombustor等,来测试显卡在长时间高负载运行时的性能和稳定性。
这些测试软件会将显卡推至极限,并监测温度和功耗等参数,以确保显卡能够在高负载下正常工作而不会过热或崩溃。
5. 比较不同显卡:如果你有多款显卡可以进行比较测试,可以通过运行相同的测试软件和游戏来对比性能差异。
这样可以更直观地了解不同显卡之间的性能差异,以选择适合自己需求的显卡。
总之,通过使用不同的测试工具和方法,可以全面了解显卡的性能、稳定性和温度等参数,以确保显卡的质量和性能达到预期。
当然,在进行测试时一定要注意保护设备,避免过度使用或超出显卡的承受能力。
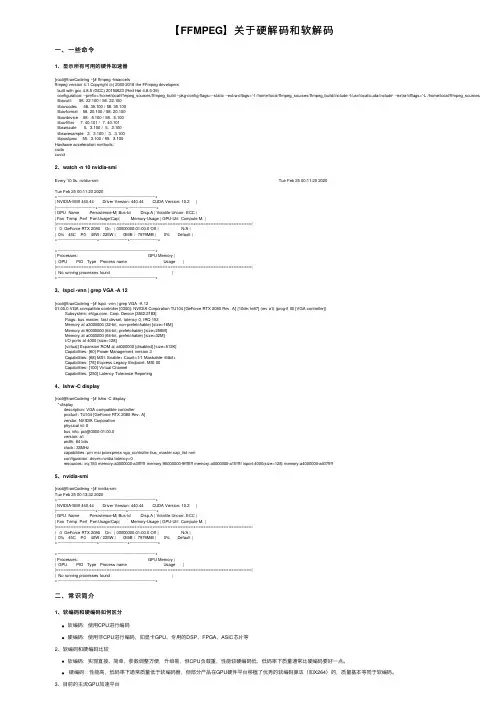
【FFMPEG】关于硬解码和软解码⼀、⼀些命令1、显⽰所有可⽤的硬件加速器[root@tranCodeing ~]# ffmpeg -hwaccelsffmpeg version 4.1 Copyright (c) 2000-2018 the FFmpeg developersbuilt with gcc 4.8.5 (GCC) 20150623 (Red Hat 4.8.5-39)configuration: --prefix=/home/local/ffmpeg_sources/ffmpeg_build --pkg-config-flags=--static --extra-cflags='-I /home/local/ffmpeg_sources/ffmpeg_build/include -I/usr/local/cuda/include' --extra-ldflags='-L /home/local/ffmpeg_sources/ffmpeg_build libavutil 56. 22.100 / 56. 22.100libavcodec 58. 35.100 / 58. 35.100libavformat 58. 20.100 / 58. 20.100libavdevice 58. 5.100 / 58. 5.100libavfilter 7. 40.101 / 7. 40.101libswscale 5. 3.100 / 5. 3.100libswresample 3. 3.100 / 3. 3.100libpostproc 55. 3.100 / 55. 3.100Hardware acceleration methods:cudacuvid2、watch -n 10 nvidia-smiEvery 10.0s: nvidia-smi Tue Feb 25 00:11:20 2020Tue Feb 25 00:11:20 2020+-----------------------------------------------------------------------------+| NVIDIA-SMI 440.44 Driver Version: 440.44 CUDA Version: 10.2 ||-------------------------------+----------------------+----------------------+| GPU Name Persistence-M| Bus-Id Disp.A | Volatile Uncorr. ECC || Fan Temp Perf Pwr:Usage/Cap| Memory-Usage | GPU-Util Compute M. ||===============================+======================+======================|| 0 GeForce RTX 2080 On | 00000000:01:00.0 Off | N/A || 0% 45C P0 40W / 225W | 0MiB / 7979MiB | 0% Default |+-------------------------------+----------------------+----------------------++-----------------------------------------------------------------------------+| Processes: GPU Memory || GPU PID Type Process name Usage ||=============================================================================|| No running processes found |+-----------------------------------------------------------------------------+3、lspci -vnn | grep VGA -A 12[root@tranCodeing ~]# lspci -vnn | grep VGA -A 1201:00.0 VGA compatible controller [0300]: NVIDIA Corporation TU104 [GeForce RTX 2080 Rev. A] [10de:1e87] (rev a1) (prog-if 00 [VGA controller])Subsystem: . Corp. Device [3842:2183]Flags: bus master, fast devsel, latency 0, IRQ 153Memory at a3000000 (32-bit, non-prefetchable) [size=16M]Memory at 90000000 (64-bit, prefetchable) [size=256M]Memory at a0000000 (64-bit, prefetchable) [size=32M]I/O ports at 4000 [size=128][virtual] Expansion ROM at a4000000 [disabled] [size=512K]Capabilities: [60] Power Management version 3Capabilities: [68] MSI: Enable+ Count=1/1 Maskable- 64bit+Capabilities: [78] Express Legacy Endpoint, MSI 00Capabilities: [100] Virtual ChannelCapabilities: [250] Latency Tolerance Reporting4、lshw -C display[root@tranCodeing ~]# lshw -C display*-displaydescription: VGA compatible controllerproduct: TU104 [GeForce RTX 2080 Rev. A]vendor: NVIDIA Corporationphysical id: 0bus info: pci@0000:01:00.0version: a1width: 64 bitsclock: 33MHzcapabilities: pm msi pciexpress vga_controller bus_master cap_list romconfiguration: driver=nvidia latency=0resources: irq:153 memory:a3000000-a3ffffff memory:90000000-9fffffff memory:a0000000-a1ffffff ioport:4000(size=128) memory:a4000000-a407ffff5、nvidia-smi [root@tranCodeing ~]# nvidia-smiTue Feb 25 00:13:32 2020+-----------------------------------------------------------------------------+| NVIDIA-SMI 440.44 Driver Version: 440.44 CUDA Version: 10.2 ||-------------------------------+----------------------+----------------------+| GPU Name Persistence-M| Bus-Id Disp.A | Volatile Uncorr. ECC || Fan Temp Perf Pwr:Usage/Cap| Memory-Usage | GPU-Util Compute M. ||===============================+======================+======================|| 0 GeForce RTX 2080 On | 00000000:01:00.0 Off | N/A || 0% 45C P0 40W / 225W | 0MiB / 7979MiB | 0% Default |+-------------------------------+----------------------+----------------------++-----------------------------------------------------------------------------+| Processes: GPU Memory || GPU PID Type Process name Usage ||=============================================================================|| No running processes found |+-----------------------------------------------------------------------------+⼆、常识简介1、软编码和硬编码如何区分软编码:使⽤CPU进⾏编码硬编码:使⽤⾮CPU进⾏编码,如显卡GPU、专⽤的DSP、FPGA、ASIC芯⽚等2、软编码和硬编码⽐较软编码:实现直接、简单,参数调整⽅便,升级易,但CPU负载重,性能较硬编码低,低码率下质量通常⽐硬编码要好⼀点。
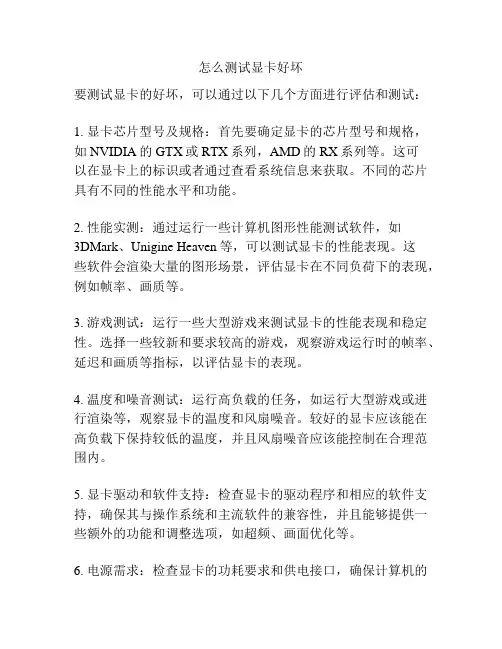
怎么测试显卡好坏
要测试显卡的好坏,可以通过以下几个方面进行评估和测试:
1. 显卡芯片型号及规格:首先要确定显卡的芯片型号和规格,如NVIDIA的GTX或RTX系列,AMD的RX系列等。
这可
以在显卡上的标识或者通过查看系统信息来获取。
不同的芯片具有不同的性能水平和功能。
2. 性能实测:通过运行一些计算机图形性能测试软件,如
3DMark、Unigine Heaven等,可以测试显卡的性能表现。
这
些软件会渲染大量的图形场景,评估显卡在不同负荷下的表现,例如帧率、画质等。
3. 游戏测试:运行一些大型游戏来测试显卡的性能表现和稳定性。
选择一些较新和要求较高的游戏,观察游戏运行时的帧率、延迟和画质等指标,以评估显卡的表现。
4. 温度和噪音测试:运行高负载的任务,如运行大型游戏或进行渲染等,观察显卡的温度和风扇噪音。
较好的显卡应该能在高负载下保持较低的温度,并且风扇噪音应该能控制在合理范围内。
5. 显卡驱动和软件支持:检查显卡的驱动程序和相应的软件支持,确保其与操作系统和主流软件的兼容性,并且能够提供一些额外的功能和调整选项,如超频、画面优化等。
6. 电源需求:检查显卡的功耗要求和供电接口,确保计算机的
电源和电源供应能够满足显卡的需求。
如果电源不足,显卡的性能可能受到限制。
以上是几个常见的方法来测试显卡的好坏。
但需要注意的是,显卡不仅仅决定了图形性能,还受到其他硬件和软件环境的影响,所以综合考虑各方面的因素才能准确评估显卡的好坏。
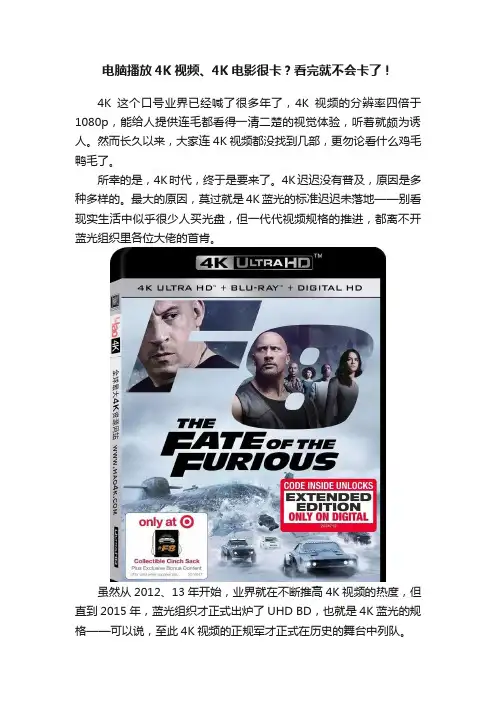
电脑播放4K视频、4K电影很卡?看完就不会卡了!4K这个口号业界已经喊了很多年了,4K视频的分辨率四倍于1080p,能给人提供连毛都看得一清二楚的视觉体验,听着就颇为诱人。
然而长久以来,大家连4K视频都没找到几部,更勿论看什么鸡毛鸭毛了。
所幸的是,4K时代,终于是要来了。
4K迟迟没有普及,原因是多种多样的。
最大的原因,莫过就是4K蓝光的标准迟迟未落地——别看现实生活中似乎很少人买光盘,但一代代视频规格的推进,都离不开蓝光组织里各位大佬的首肯。
虽然从2012、13年开始,业界就在不断推高4K视频的热度,但直到2015年,蓝光组织才正式出炉了UHD BD,也就是4K蓝光的规格——可以说,至此4K视频的正规军才正式在历史的舞台中列队。
在2016年,4K UHD BD影片产品开始出现;2017年,首款支持UHD BD的蓝光光驱开售。
之前网上之所以极少流通4K视频,是因为连4K碟这个最重要的片源都没有。
现在,一切都已经准备好了,看正版的话有正版的UHD BD,看盗版的话前一阵子也已经出现了来自UHD BD的破解视频,可以说4K 视频的流行已经指日可待。
不是每个人都有闲情逸致专门买一部蓝光播放器来看UHD BD碟的,更多人习惯的是用电脑来欣赏4K视频。
在1080p视频刚开始流行的时候,一堆电脑被折腾得死去活来。
现在4K视频要来了,自然也少不了一通折腾。
今天,就一起来谈谈电脑播4K要注意些什么事情吧。
CPU和显卡的选用:i7/Ryzen就能搞得定?要播放4K视频,自然需要先能够顺利解码4K。
这里,就以蓝光组织所倡导的UHD BD的规格为参考,蓝光组织所倡导的标准有几个关键点:分别是H.265(HEVC)的编码,10-bit色深以及HDR色彩(高达BT.2020色域),对于正版播盘用户来说还有BD-XL(双层66GB 108mbps/三层100GB 128mbps)以及AACS 2.0这两个关键点。
电脑要播放4K,就需要从以下个关键点来下手:我们先来谈谈解码的部分的相关问题,也就是解码H.265/HEVC、10-bit色深和HDR色彩的问题。
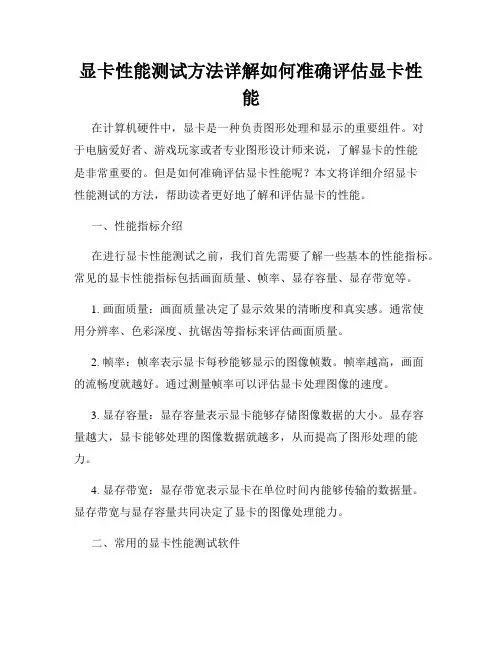
显卡性能测试方法详解如何准确评估显卡性能在计算机硬件中,显卡是一种负责图形处理和显示的重要组件。
对于电脑爱好者、游戏玩家或者专业图形设计师来说,了解显卡的性能是非常重要的。
但是如何准确评估显卡性能呢?本文将详细介绍显卡性能测试的方法,帮助读者更好地了解和评估显卡的性能。
一、性能指标介绍在进行显卡性能测试之前,我们首先需要了解一些基本的性能指标。
常见的显卡性能指标包括画面质量、帧率、显存容量、显存带宽等。
1. 画面质量:画面质量决定了显示效果的清晰度和真实感。
通常使用分辨率、色彩深度、抗锯齿等指标来评估画面质量。
2. 帧率:帧率表示显卡每秒能够显示的图像帧数。
帧率越高,画面的流畅度就越好。
通过测量帧率可以评估显卡处理图像的速度。
3. 显存容量:显存容量表示显卡能够存储图像数据的大小。
显存容量越大,显卡能够处理的图像数据就越多,从而提高了图形处理的能力。
4. 显存带宽:显存带宽表示显卡在单位时间内能够传输的数据量。
显存带宽与显存容量共同决定了显卡的图像处理能力。
二、常用的显卡性能测试软件为了准确评估显卡的性能,我们可以借助一些专门的显卡性能测试软件。
下面介绍几个常用的显卡性能测试软件。
1. 3DMark:3DMark是一款专业的显卡性能测试工具,由Futuremark开发。
它通过一系列的图形测试和计算测试来评估显卡的性能。
3DMark具有用户友好的界面和多个测试场景,可以对显卡性能进行全面的评估。
2. FurMark:FurMark是一款GPU稳定性测试和显卡极限温度测试工具。
它通过渲染大量的图像来测试显卡的性能和耐久性。
FurMark提供了实时的温度监测和报告,用户可以及时了解显卡的工作状态。
3. Heaven Benchmark:Heaven Benchmark是一款以天堂为主题的显卡性能测试工具。
它通过渲染复杂的图像和动画来评估显卡的性能。
Heaven Benchmark提供了详细的测试结果和各项指标的对比,方便用户进行性能评估。
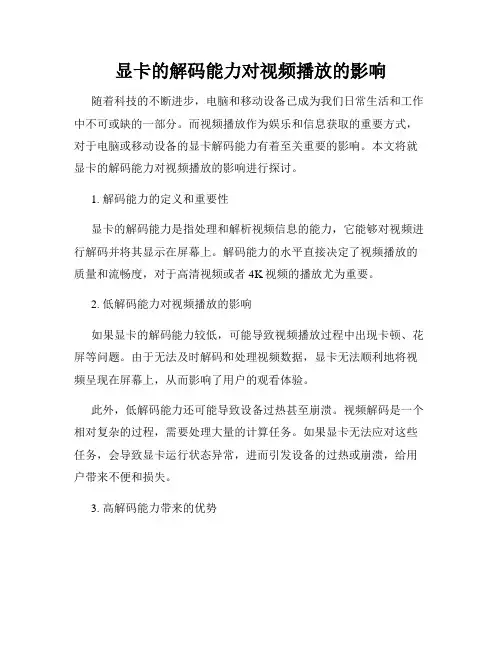
显卡的解码能力对视频播放的影响 随着科技的不断进步,电脑和移动设备已成为我们日常生活和工作中不可或缺的一部分。而视频播放作为娱乐和信息获取的重要方式,对于电脑或移动设备的显卡解码能力有着至关重要的影响。本文将就显卡的解码能力对视频播放的影响进行探讨。
1. 解码能力的定义和重要性 显卡的解码能力是指处理和解析视频信息的能力,它能够对视频进行解码并将其显示在屏幕上。解码能力的水平直接决定了视频播放的质量和流畅度,对于高清视频或者4K视频的播放尤为重要。
2. 低解码能力对视频播放的影响 如果显卡的解码能力较低,可能导致视频播放过程中出现卡顿、花屏等问题。由于无法及时解码和处理视频数据,显卡无法顺利地将视频呈现在屏幕上,从而影响了用户的观看体验。
此外,低解码能力还可能导致设备过热甚至崩溃。视频解码是一个相对复杂的过程,需要处理大量的计算任务。如果显卡无法应对这些任务,会导致显卡运行状态异常,进而引发设备的过热或崩溃,给用户带来不便和损失。
3. 高解码能力带来的优势 相比较低解码能力,显卡的高解码能力能够带来更好的视频播放效果和更流畅的观看体验。高解码能力的显卡能够更快速地对视频进行解码和处理,从而保证视频原本的画面质量并减少卡顿现象的发生。
同时,高解码能力的显卡对于高清视频和4K视频的播放都能够轻松胜任。高清视频和4K视频拥有更高的分辨率和更多的细节,需要更强大的计算能力进行解码和渲染。只有显卡具备了较高的解码能力,才能够流畅地播放高清和4K视频。
此外,高解码能力的显卡还有助于节省电脑或移动设备的电能消耗。如果显卡解码能力低,设备需要消耗更多的电能来应对视频的解码和渲染,从而影响设备的续航时间和电能使用效率。而高解码能力的显卡能够更快速地处理视频数据,节省了设备的电能消耗。
4. 如何选择适合的显卡解码能力 根据个人需求和使用场景,选择适合的显卡解码能力非常重要。如果只是简单的日常办公和观看普通视频,一般的显卡解码能力已经足够。但如果需要播放高清或者4K视频,那么就需要选择具备较高解码能力的显卡。
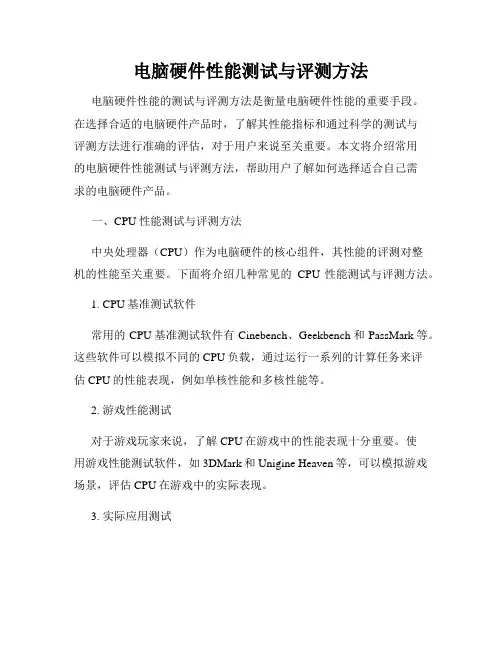
电脑硬件性能测试与评测方法电脑硬件性能的测试与评测方法是衡量电脑硬件性能的重要手段。
在选择合适的电脑硬件产品时,了解其性能指标和通过科学的测试与评测方法进行准确的评估,对于用户来说至关重要。
本文将介绍常用的电脑硬件性能测试与评测方法,帮助用户了解如何选择适合自己需求的电脑硬件产品。
一、CPU性能测试与评测方法中央处理器(CPU)作为电脑硬件的核心组件,其性能的评测对整机的性能至关重要。
下面将介绍几种常见的CPU性能测试与评测方法。
1. CPU基准测试软件常用的CPU基准测试软件有Cinebench、Geekbench和PassMark等。
这些软件可以模拟不同的CPU负载,通过运行一系列的计算任务来评估CPU的性能表现,例如单核性能和多核性能等。
2. 游戏性能测试对于游戏玩家来说,了解CPU在游戏中的性能表现十分重要。
使用游戏性能测试软件,如3DMark和Unigine Heaven等,可以模拟游戏场景,评估CPU在游戏中的实际表现。
3. 实际应用测试实际应用测试是评估CPU性能的重要手段之一。
可以通过运行图像处理、视频编辑、编码解码等任务,评估CPU在不同应用场景下的表现。
二、显卡性能测试与评测方法显卡是影响电脑图形处理性能的重要组件,下面将介绍几种常见的显卡性能测试与评测方法。
1. 图形基准测试软件常用的图形基准测试软件有3DMark、Unigine Superposition和Valley等。
这些软件可以运行多个图形任务,评估显卡的性能表现,如帧率、分辨率和特效等。
2. 游戏性能测试类似CPU性能测试中的游戏性能测试,对于显卡来说也非常重要。
通过运行各种高负载的游戏,如《使命召唤》和《巫师3》,可以评估显卡在不同游戏中的表现。
3. 视频渲染测试对于需要处理视频的用户,了解显卡在视频渲染方面的性能十分重要。
可以通过运行视频编辑软件,如Adobe Premiere Pro和DaVinci Resolve等,来评估显卡在视频渲染中的表现。

深度解析如何播放4K UHD蓝光电影,教你怎么播放4K的方法教程。
如果你是一位追求高清的电影爱好者,那么一定垂涎现在 4K 蓝光电影的超高画质。
在4K UHD 蓝光格式被宣告破解后,网上已涌现了大量的4K 原盘电影资源可下载了。
不过很多新手即便下载回来,家里也有 4K HDR 电视/显示器,却依然还是不知道怎样才能播放这些4K 蓝光电影?电脑要什么硬件配置,用什么播放器软件打开,如何才能获得更好画质等等,有很多问题困扰。
所以Hao4K论坛就来给新手们普及下怎样播放下载回来的4K UHD 蓝光电影 / 4K HDR 视频……首先,4K UHD 蓝光电影的画面可达到真正的4K 分辨率(2160P,3840x2160),接近以前1080P (1920x1080) 蓝光盘的4 倍,因此其画面的清晰度、细节的细腻程度远都超以前的1080P 蓝光!特别在大尺寸的电视上,画质和清晰度的提升尤为明显。
大部分4K 蓝光影片还可以支持「HDR」效果,在支持HDR 标准的4K 电视/ 显示器下的光影效果亮暗对比非常出色!可以呈现出以往任何电影都无法带来的色彩和观感。
无论阴影暗处还是高光亮处的细节都更加丰富,色彩也更接近真实。
那么,要完美体验4K HDR 蓝光电影的魅力需要什么条件呢?要享受纯正的4K UHD 电影,且想要获得最佳效果,前提必然是先要入手一台4K HDR 电视、4K 显示器、或者是4K 投影仪咯,下面分别说说。
4K HDR 电视是目前最经济、最成熟也是效果最佳的UHD 显示方案。
但购买时必须要警惕那些看上去很“实惠”的「伪4K」和「伪HDR」电视!因为真正的HDR 是需要硬件支持的(有HDR10和Dobly Vision 杜比视界两大标准),必须要HDMI 2.0 接口等,而且对面板亮度有很高要求,实现成本较高。
而那些「假HDR 电视」仅在软件上“装作”兼容HDR 信号,但实际上硬件做不到,最终开启HDR 后颜色完全不对,效果非常糟糕。
电脑显卡真4K硬解码软解码的测试笔记本4K分辨率下播放4K视频,这次才真的妥了!看着这个标题,现行很多人会纳闷——4K视频解码/播放不是没问题了吗?电脑早就能流畅播放4K视频了啊,很多手机也都可以啊!真的吗?请问你的屏幕分辨率是多少啊?请你拿台笔记本,然后外接4K屏再播放4K视频看看,流畅吗?另外,你看着流畅的4K视频,画质真的没有猫腻吗?向下看吧,我们以无数的测试和亲身经历,为你独家解读笔记本“真4K解码”的各种机关、秘籍。
特别提示:本文描述的各种情况和问题,仅针对笔记本平台,且仅针对4K分辨率输出情况下。
台式机用户、4K智能电视用户、4K电视盒用户,以及低分辨率屏幕使用者毋对号入座。
脑补:关于4K视频播放的若干真相●4K分辨率下4K视频播放,台式机/4K智能电视/4K盒子较轻松,笔记本绝大部分都有问题从震撼的效果和精细程度来看,4K视频自然是在4K分辨率的显示器/电视上看最爽。
我们先明确一点:在4K分辨率的屏幕上,4K视频解码,在台式机尤其是这两年推出的中高端台式机上并不是太大问题。
另外,4K智能电视自带的解码功能和4K盒子也能在4K分辨率下流畅应对大部分4K视频。
但无论是智能电视还是盒子,都是一笔额外的开支,而且也有各种软硬件上的问题。
笔记本电脑如今可说是人手一台,且如今的笔记本性能强大,应该可以轻松搞定4K分辨率下的4K视频吧!但,就在20天前,这都还是“奢望”——绝大部分笔记本输出4K分辨率后,播放4K视频并不流畅,抑或是有其他问题。
●1366×768/1920×1080/2560×1440分辨率下,笔记本放4K视频不费劲,但4K分辨率下基本搞不定笔者做这个选题时很多笔记本用户表示不理解,说自己的笔记本可以流畅播放4K视频。
还是那句话,请你外接一台4K分辨率的电视/显示器再看看,还能流畅吗?答案是:99.9%的情况下不会流畅,而且会非常卡顿!拿着自己手机叫嚣4K解码早不是问题的朋友,我也只问你这个问题:你的屏幕分辨率是多少?如果你外接4K屏,未必流畅。
图说:笔记本在自带的屏幕上可以流畅播放4K视频,绝不等于在4K屏上也能流畅播放——这一点大家要明确【】看着这个标题,现行很多人会纳闷——4K视频解码/播放不是没问题了吗?电脑早就能流畅播放4K视频了啊,很多手机也都可以啊!●神秘:有一种流畅,叫做“渣画质”玩4K视频的朋友都有自己的“绝活”,各自都有一套自认为不错的“解码方案”或播放软件,有用KMPlayer的,有用迅雷影音的,有用QQ影音的,有用暴风的,有用PowerDVD14的。
笔者测试了大量的播放软件,并和部分国内外的4K视频玩家进行了交流。
最后得出的一致结论是:要达到完美画质,PowerDVD14是最佳选择。
也就是说,你要想知道一部4K视频的真实画质,就用PowerDVD14(网上有破解学习版,请支持正版)播放看看——先别管它是否流畅。
当你使用了PowerDVD14播放4K视频,你有可能会惊呼:天啊!我以前看的画质是有问题的啊——对!你看着流畅的4K视频,有可能是“阉割了画质”的,最恼火时,画质渣得还不如720P视频。
难道是播放软件对画质作了弊?笔者观察到QQ影音、射手播放器都出现过“渣画质”现象。
但奇怪的是,这些软件并非“无时无刻作弊”,在某些情形下,它们卡得要命,但画质方面却没作弊——这很奇怪,也就更加激发了笔者的研究欲。
来看看都有哪些现象你可能会遭遇吧(这也是笔者遇到的情况):现象1:4K分辨率下,i74710HQ+GTX970M游戏本都无法流畅播放4K先别急着说不可能!请找台4K分辨率的电视/显示器,自己测试一下。
现在市场中火得一塌糊涂的高端游戏本,即便是Corei74710HQ处理器+GTX970M显卡的豪华配置,采用Win7系统,接上4K屏后,播放《烤鸭》、《京剧脸谱》、《花海》等代表性的4K视频(码率为88Mbps~96Mbps),卡得一塌糊涂!甭管你是HDMI输出还是DP输出,甭管你刷新率是30Hz还是60Hz,甭管你设置独显还是集显,甭管你更新什么驱动,甭管你用什么“专业播放软件”,统统都不流畅,充其量20fps。
笔者测试了六七台Win7系统高端游戏本,仅有一台用PowerDVD14播放时,Fraps显示为30fps,但画面实际上是卡顿的。
图说:i7处理器+GTX显卡,在外接4K分辨率输出后,放4K视频竟然不流畅,让人吃惊现象2:Win8下,PowerDVD、射手播放器等亦不流畅笔者又换了一些采用Win8(含Win8.1)系统的商用本和家用本,新老硬件平台都有,播放器也用了好几种,无一例外的,卡顿!国内一些4K论坛上的“精英”对此也一筹莫展,大量说“笔记本播放流畅”的用户最后都承认自己仅测试了笔记本屏幕(1366×768/1920×1080分辨率)。
2咨询英特尔和NV,NV至今无答复,英特尔工程师回信揭秘意想不到的“答案”——Win8+WindowsMediaPlayer!笔者测试了很多笔记本,甚至包括AMD平台的笔记本,遗憾的是,AMD笔记本播放4K视频花屏,所以这里不做讨论了。
由于英特尔和NV很早以前就宣称其显卡已支持4K解码,但笔者尝试了各种操作系统、各种新老硬件平台、各种驱动和各种播放软件,甚至更换过很多种线材,都不成功。
从CPU/GPU并不算太高的占用率分析这并非是因为硬件性能不济所致,原因可能在别处。
于是,笔者就此事咨询了英特尔和NV。
NV相关人员验证后发现确有此问题,表示马上进行验证,但遗憾的是,截至目前无任何回音。
英特尔笔记本平台相关人员和工程师迅速进行了测试和论证,并回复了邮件,给出了解决方案——这是一份让笔者颇感意外的“答案”,相信也会让各大4K 论坛的“精英”和IT媒体编辑们大吃一惊:WindowsMediaPlayer!对,就是那个人见人不爱,被不少高手所不屑、鄙视、唾弃的Windows系统自带的WindowsMediaPlayer(下文中简称WMP)。
笔者从系统里扒出了这款软件进行测试——结果是:Win7系统的WindowsMediaPlayer根本不支持4K视频解码(注意这是约20天前的事情),Win8系统的WMP则可流畅播放MP4格式的4K视频,30fps流畅播放!你,惊呆了吗?图说:笔记本在4K分辨率下,要想流畅播放4K视频竟然得靠系统自带的WMP?恐怕很多高手都不敢相信3一个疑问:同为WMP12,为何Win7下的不行?发现猫腻:Win8下WMP播放画质很渣带着小激动,笔者测试了几款Haswell平台和Broadwell平台的高配置笔记本,发现Win8的WMP的确可以在4K分辨率下以30fps流畅播放MP4格式的4K 视频。
其他格式的4K视频当时虽不支持,但也足够令人开心了。
不过一个疑问也冒了出来:为什么Win7的WMP不行呢?笔者查看了WMP版本,发现在保持系统更新的情况下,Win7系统的WMP版本和Win8系统的WMP版本是完全一致的,有些Win8笔记本的WMP版本反而还更低却能播放。
这是为什么呢?另外,笔者很快又发现了猫腻:Win8系统下,WMP放的4K视频画面粗糙不堪!《烤鸭》中松鹤瓷瓶上的花纹、女神的头发;《花海》中的琴谱和琴弦;《京剧脸谱》开场画面中纸扇上的仙鹤羽毛……这些细节用PowerDVD14播放时惟妙惟肖、分毫毕现,然而用WMP播放时则完全是糊的(你有眼睛就能看出来)!而且,笔者还发现QQ影音在Win8平台上也能较为流畅地播放4K视频(4K分辨率下),但画质也大打折扣,甚至赶不上720P画质!图说:4K分辨率下,如此大的画质差异(左侧为正常画质,右侧为“渣画质”),令人觉得不可思议难道,阉割画质是笔记本“真4K解码”的唯一答案?Win7系统被彻底抛弃了吗?我们只能得出“4K分辨率下放4K视频,笔记本平台不可取”的结论吗?接下来还有什么奇葩事件发生呢?且听下篇分解!全国独家笔记本4K分辨率下播放4K视频,这次才真的妥了!测试日志:看笔记本系统“真4K解码”的神奇故事(下)日志时间:2015年3月16日~3月31日上文说到我们测试了很多笔记本,发现在4K分辨率输出时,用QQ影音、迅雷影音、射手播放器等都无法流畅播放4K视频,而英特尔在回信中给出了“答案”:Win8+WindowsMediaPlayer(下文中简称WMP)。
笔者验证发现Win8下的WMP 虽能在4K分辨率下流畅解码4K视频,但有画质作弊嫌疑;而另一个问题是:同样的版本(12版),为何Win7下的WMP无法解码4K视频呢?特别提示:“真4K解码”指在4K分辨率下进行4K视频的播放/解码。
本文仅针对笔记本平台在4K分辨率输出时的4K视频播放/解码。
4K智能电视、4K 盒子,以及部分低分辨率设备(如Android手机等)不在讨论范畴。
Win8下4K画质作弊真相:Win8显示缩放机制我用三星、华硕等多家厂商的4K显示器做了实验,发现在4K分辨率输出时,Win8的WMP解码4K视频虽然流畅,但画质非常粗糙。
换线换笔记本后问题依旧!又换用播放软件,把原本不流畅的射手播放器、QQ影音等拿出来试——奇怪的事情发生了,它们也能播放流畅了,但画质同样也变得粗糙不堪!笔者再次返回Win7平台测试,各种播放软件依旧不流畅,但画质却未作弊,如此看来,很可能是Win8系统本身的问题。
偌大一个微软,竟然通过作弊来搞定笔记本的“真4K解码”?这不符合逻辑!但原因究竟是什么呢?两天内,我一直困惑于Win8的“画质作弊”问题。
坦率说,这是很多人发现不了的——因为在1920×1080及更低分辨率输出时,这一问题根本显现不出来。
后来一个现象提醒了我:Win8笔记本连接4K屏后,桌面图标会自动变大(相对于Win7笔记本连接4K屏后的情况而言)。
这让我想到了以前研究的一个技术点——Win8应对高分辨率的显示缩放机制。
Win8在遇到诸如3K、4K分辨率输出时,Windows桌面层依旧保持点对点输出,比如4K分辨率下,一张3840×2160分辨率的图片正好可以精细地满铺成为Win8的桌面背景。
但应用层,如网页文字、系统图标,软件安装界面,甚至包含很多应用的主界面,都被强行拉伸了——这样就能让图标、文字等看上去个头更大。
但由于大部分文字及图片并非矢量图,所以在被插值拉伸后就变得模糊了(最典型表现就是笔记本在进行3K、4K分辨率输出后,软件安装界面的文字虽大,但模糊得一塌糊涂)。
而4K视频也随着播放软件一起被插值拉伸了,不过特殊的是:由于4K视频本身分辨率很高,所以拉伸后要保持全屏,视频本身又得“向回压缩”,但由于拉伸和回缩的机制并不相同,结果导致了画质质量的严重下降。
说简单点就是:Win8系统在4K分辨率输出时,4K视频是被插值拉伸后又回缩了的,但由于拉伸和回缩算法不同,所以导致模糊!这是Win8系统极不成熟的各种狗血问题之一。