Windows XP系统下如何设置电信宽带连接
- 格式:doc
- 大小:470.50 KB
- 文档页数:6
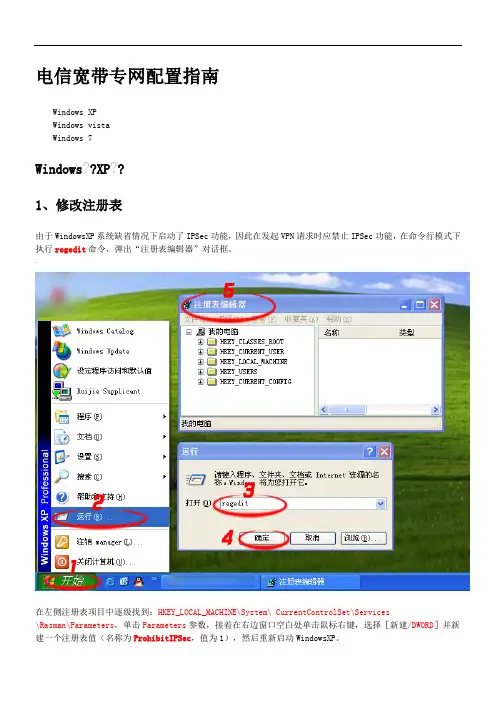
电信宽带专网配置指南Windows XPWindows vistaWindows 7Windows??XP??1、修改注册表由于WindowsXP系统缺省情况下启动了IPSec功能,因此在发起VPN请求时应禁止IPSec功能,在命令行模式下执行regedit命令,弹出“注册表编辑器”对话框。
在左侧注册表项目中逐级找到:HKEY_LOCAL_MACHINE\System\ CurrentControlSet\Services\Rasman\Parameters,单击Parameters参数,接着在右边窗口空白处单击鼠标右键,选择[新建/DWORD]并新建一个注册表值(名称为ProhibitIPSec,值为1),然后重新启动WindowsXP。
2、创建VPN连接第一步:新建连接。
在控制面板里进入网络连接,在页面左侧点击“创建一个新的连接”。
第二步:创建新连接向导,点击下一步。
?第三步:在网络连接类型里选择“连接到我的工作场所的网络”,点击下一步。
?第四步:在网络连接对话框中选择虚拟专用网络连接,点击下一步。
?第五步:输入接入VPN服务器组织的名称,点击下一步。
?第六步:选择“不拨初始连接”,点击下一步。
?第七步:输入VPN服务器的地址,点击下一步。
?第八步:结束,建议在桌面上创建一个快捷方式。
?3、VPN属性设置第一步:点击桌面上的快捷方式,打开刚才新建的连接。
在出现下面的对话框后,还不能进行连接,需要对一些参数进行设置,单击“属性”。
?第二步:检查输入的VPN服务器的地址是否正确。
第三步:单击“网络”选项,将里面的我正在呼叫的VPN服务器的类型改成:L2TP IPSEC VPN?第四步:单击“安全?”选项,默认情况下是“典型(推荐设置)”,在此,我们要选择下面的选项,即“高级(自定义设置)”,然后,单击“设置”。
?第五步:在“高级安全设置”对话框中,数据加密中,选择“可选加密(没有加密也可以连接)”在“登录安全措施”中,将“质询握手身份验证协议(CHAP)”和“不加密密码(PAP)”选上。
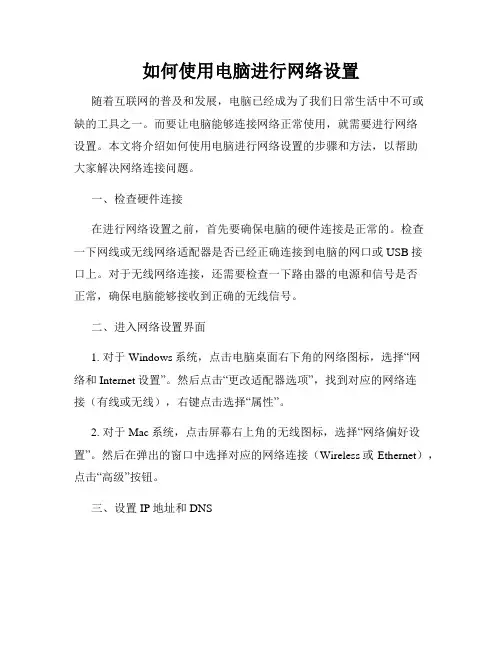
如何使用电脑进行网络设置随着互联网的普及和发展,电脑已经成为了我们日常生活中不可或缺的工具之一。
而要让电脑能够连接网络正常使用,就需要进行网络设置。
本文将介绍如何使用电脑进行网络设置的步骤和方法,以帮助大家解决网络连接问题。
一、检查硬件连接在进行网络设置之前,首先要确保电脑的硬件连接是正常的。
检查一下网线或无线网络适配器是否已经正确连接到电脑的网口或USB接口上。
对于无线网络连接,还需要检查一下路由器的电源和信号是否正常,确保电脑能够接收到正确的无线信号。
二、进入网络设置界面1. 对于Windows系统,点击电脑桌面右下角的网络图标,选择“网络和Internet设置”。
然后点击“更改适配器选项”,找到对应的网络连接(有线或无线),右键点击选择“属性”。
2. 对于Mac系统,点击屏幕右上角的无线图标,选择“网络偏好设置”。
然后在弹出的窗口中选择对应的网络连接(Wireless或Ethernet),点击“高级”按钮。
三、设置IP地址和DNS在网络设置界面中,我们需要设置IP地址和DNS。
IP地址是用于标识网络上的设备的唯一地址,而DNS则是用于将域名转换成对应的IP地址。
以下是设置IP地址和DNS的步骤:1. 对于有线连接,选择“Internet协议版本4(TCP/IPv4)”并点击“属性”按钮;对于无线连接,选择“无线网络连接”并点击“属性”按钮。
2. 在弹出的窗口中,选择“使用下面的IP地址”,然后填写IP地址、子网掩码和默认网关。
这些信息一般可以在路由器的设置界面或网络管理员处获得。
3. 在同一窗口中,选择“使用下面的DNS服务器地址”,填写首选DNS服务器和备用DNS服务器。
这些DNS服务器地址也可以在路由器的设置界面或网络管理员处获取。
四、测试连接完成了上述网络设置后,我们需要测试一下连接是否正常工作。
可以打开浏览器,尝试访问一些常用网站,如百度、谷歌等。
如果能够正常访问网页,说明网络连接设置成功;反之,则需重新检查之前的设置是否有误。
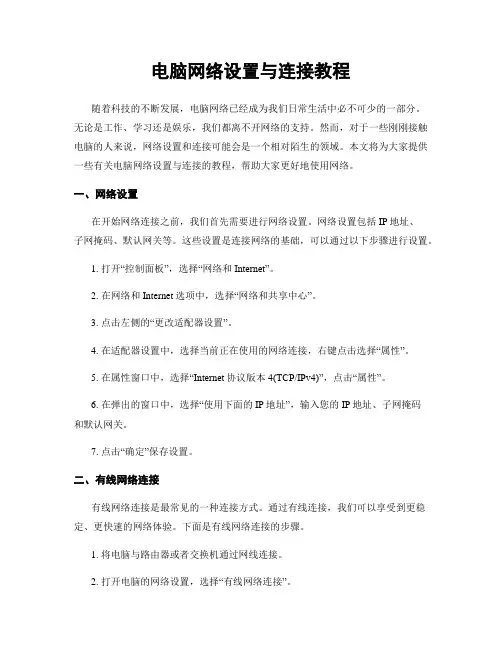
电脑网络设置与连接教程随着科技的不断发展,电脑网络已经成为我们日常生活中必不可少的一部分。
无论是工作、学习还是娱乐,我们都离不开网络的支持。
然而,对于一些刚刚接触电脑的人来说,网络设置和连接可能会是一个相对陌生的领域。
本文将为大家提供一些有关电脑网络设置与连接的教程,帮助大家更好地使用网络。
一、网络设置在开始网络连接之前,我们首先需要进行网络设置。
网络设置包括IP地址、子网掩码、默认网关等。
这些设置是连接网络的基础,可以通过以下步骤进行设置。
1. 打开“控制面板”,选择“网络和Internet”。
2. 在网络和Internet选项中,选择“网络和共享中心”。
3. 点击左侧的“更改适配器设置”。
4. 在适配器设置中,选择当前正在使用的网络连接,右键点击选择“属性”。
5. 在属性窗口中,选择“Internet协议版本4(TCP/IPv4)”,点击“属性”。
6. 在弹出的窗口中,选择“使用下面的IP地址”,输入您的IP地址、子网掩码和默认网关。
7. 点击“确定”保存设置。
二、有线网络连接有线网络连接是最常见的一种连接方式。
通过有线连接,我们可以享受到更稳定、更快速的网络体验。
下面是有线网络连接的步骤。
1. 将电脑与路由器或者交换机通过网线连接。
2. 打开电脑的网络设置,选择“有线网络连接”。
3. 点击“连接”按钮,等待电脑自动获取IP地址。
4. 如果电脑没有自动获取IP地址,可以尝试手动设置IP地址。
三、无线网络连接无线网络连接是一种更加灵活的连接方式,可以让我们在任何地方都能够上网。
下面是无线网络连接的步骤。
1. 打开电脑的无线网络功能。
2. 在任务栏中找到无线网络图标,点击“连接”。
3. 在弹出的窗口中,选择要连接的无线网络。
4. 输入无线网络的密码,点击“连接”。
5. 等待电脑连接到无线网络。
四、网络故障排除在使用电脑网络时,可能会遇到一些故障,导致无法正常连接到网络。
下面是一些常见的网络故障及其排除方法。
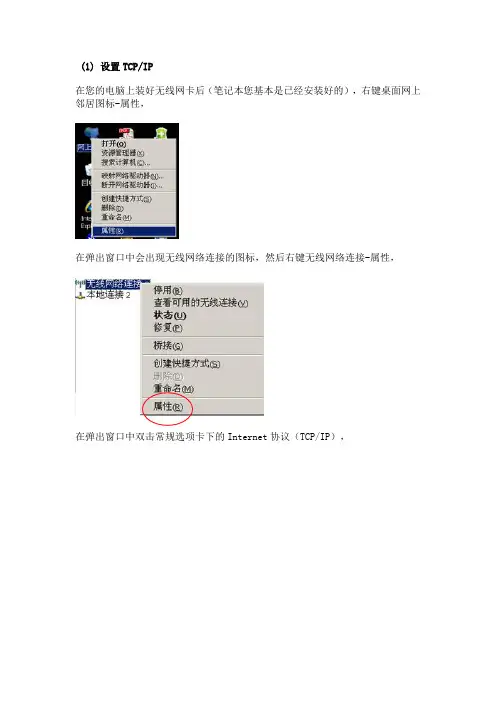
(1) 设置TCP/IP在您的电脑上装好无线网卡后(笔记本您基本是已经安装好的),右键桌面网上邻居图标-属性,在弹出窗口中会出现无线网络连接的图标,然后右键无线网络连接-属性,在弹出窗口中双击常规选项卡下的Internet协议(TCP/IP),在新的弹出窗口中选择自动获取IP地址和自动获得DNS服务器地址,确定即可选择自动获取IP地址(2) 查看可用的无线连接:l 步骤一:鼠标右键点击“网上邻居”图标,选择“属性”。
l 步骤二:进入“网络连接”对话框,鼠标右键点击无线网卡,选择“查看可用的无线连接”。
l 步骤三:进入“无线网络连接”对话框,选择“刷新网络列表”,查看本区域内可用的无线网络列表。
(3)连接到电信WLAN网络找到所在热点的无线网络,选择中国电信WIFI网络(ChinaNet),点击连接;等待自动获取到IP地址后成功连接;无线网络已连接请注意此时电脑右下角应该出现无线连接成功的信号如果出现有惊叹号或者显示“部分连接”或“连接受限”字样,说明并没有成功连接中国电信WIFI网络(ChinaNet),原因可能是网络繁忙,请多试几次。
(4)登陆l 步骤一:打开任意网页,IE会显示:“if you are not redirected,click here”字样,此时页面正在进行重定向,您可以点击也可以不点击,页面会自动跳转到登录页面,如果页面不能正常登陆,请尝试通过其他互联网接入方式连接https:///,查看热点覆盖范围是否覆盖所在地;l 步骤二:若您的机器从未安装过安全控件,系统会自动弹出安装ActiveX的提示框;l 步骤三:点击中提示框的“确定”按纽,弹出安装控件的界面,点击”安装”;注:若您访问IE时,出现如下提示“此站点可能需要下列ActiveX控件……”,请点击右键,选择“安装ActiveX控件”即可;l 步骤四:成功安装完控件后,就可以进行登陆了,请按照下列步骤操作:输入手机号码—输入密码—登录;如果不记得密码,可以点击“短信获取无线宽带密码按键”,从手机短信获取你的账号密码。
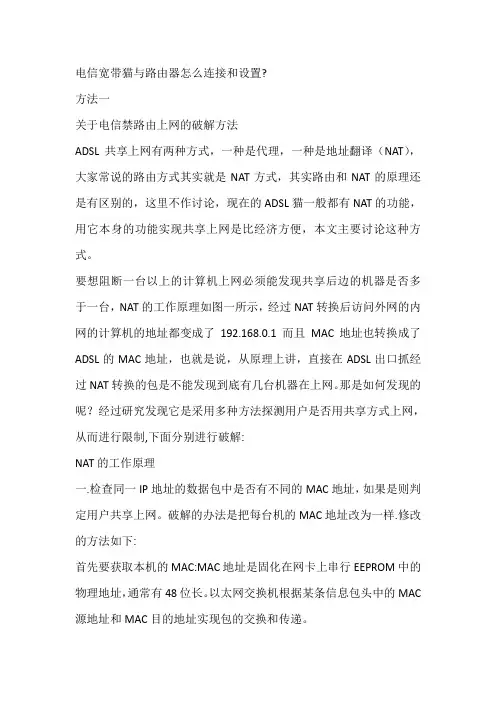
电信宽带猫与路由器怎么连接和设置?方法一关于电信禁路由上网的破解方法ADSL共享上网有两种方式,一种是代理,一种是地址翻译(NAT),大家常说的路由方式其实就是NAT方式,其实路由和NAT的原理还是有区别的,这里不作讨论,现在的ADSL猫一般都有NAT的功能,用它本身的功能实现共享上网是比经济方便,本文主要讨论这种方式。
要想阻断一台以上的计算机上网必须能发现共享后边的机器是否多于一台,NAT的工作原理如图一所示,经过NAT转换后访问外网的内网的计算机的地址都变成了192.168.0.1而且MAC地址也转换成了ADSL的MAC地址,也就是说,从原理上讲,直接在ADSL出口抓经过NAT转换的包是不能发现到底有几台机器在上网。
那是如何发现的呢?经过研究发现它是采用多种方法探测用户是否用共享方式上网,从而进行限制,下面分别进行破解:NAT的工作原理一.检查同一IP地址的数据包中是否有不同的MAC地址,如果是则判定用户共享上网。
破解的办法是把每台机的MAC地址改为一样.修改的方法如下:首先要获取本机的MAC:MAC地址是固化在网卡上串行EEPROM中的物理地址,通常有48位长。
以太网交换机根据某条信息包头中的MAC 源地址和MAC目的地址实现包的交换和传递。
⑴在Windows98/Me中,依次单击“开始”→“运行”→输入“winipcfg”→回车。
⑵在Windows2000/XP中,依次单击“开始”→“运行”→输入“CMD”→回车→输入“ipconfig/all”→回车。
或者右键本地连接图标、选择状态然后点击支持选项卡,这里“详细信息”中包含有MAC和其它重要网络参数。
1.如果你的网卡驱动有直接提供克隆MAC地址功能,如RealTek公司出的RTL8139芯片,那恭喜你了,点击“开始→设置→控制面板”,双击“网络和拨号连接”,右键点击需要修改MAC地址的网卡图标,并选择“属性”。
在“常规”选项卡中,点击“配置”按钮,点击“高级”选项卡。
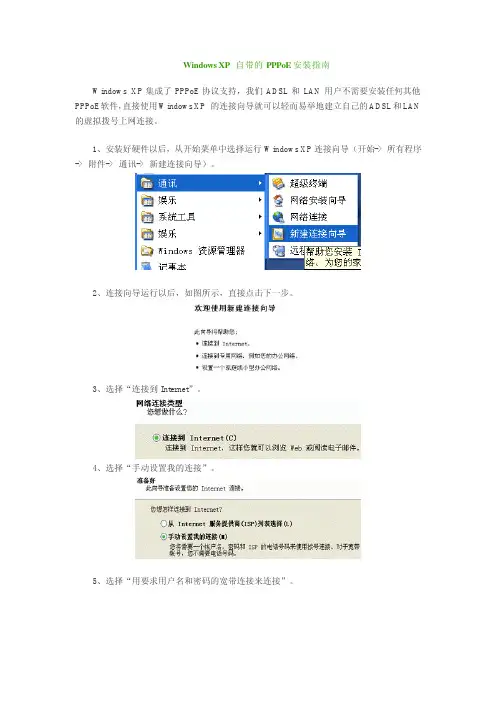
Windows XP 自带的PPPoE安装指南
Windows XP集成了PPPoE协议支持,我们ADSL和LAN用户不需要安装任何其他PPPoE软件,直接使用Windows XP 的连接向导就可以轻而易举地建立自己的ADSL和LAN 的虚拟拨号上网连接。
1、安装好硬件以后,从开始菜单中选择运行Windows XP连接向导(开始-> 所有程序-> 附件-> 通讯-> 新建连接向导)。
2、连接向导运行以后,如图所示,直接点击下一步。
3、选择“连接到Internet”。
4、选择“手动设置我的连接”。
5、选择“用要求用户名和密码的宽带连接来连接”。
6、在要求输入连接名的时候,输入你ISP的ADSL和LAN的服务项目名称,例如“广东电信宽带”。
7、输入自己的登陆账号信息(由ISP提供的用户名和密码),根据向导的提示对这个上网连接进行Windows XP的其他一些安全方面设置。
8、ADSL虚拟拨号设置就完成了。
点击“开始->连接到”来选择这个虚拟拨号文件连接ADSL上网。
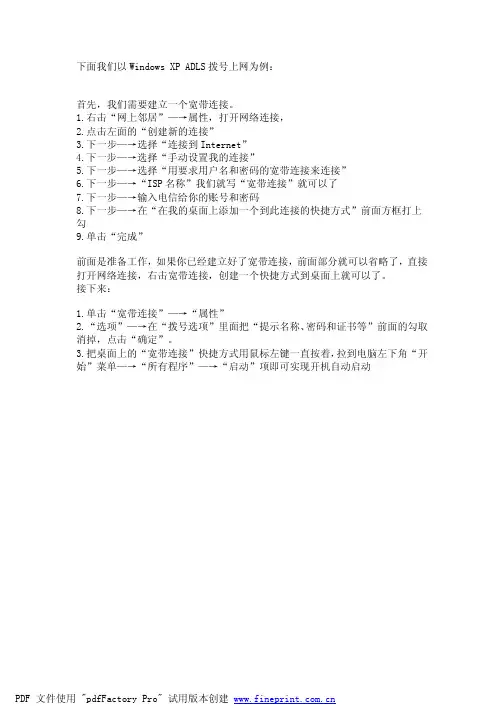
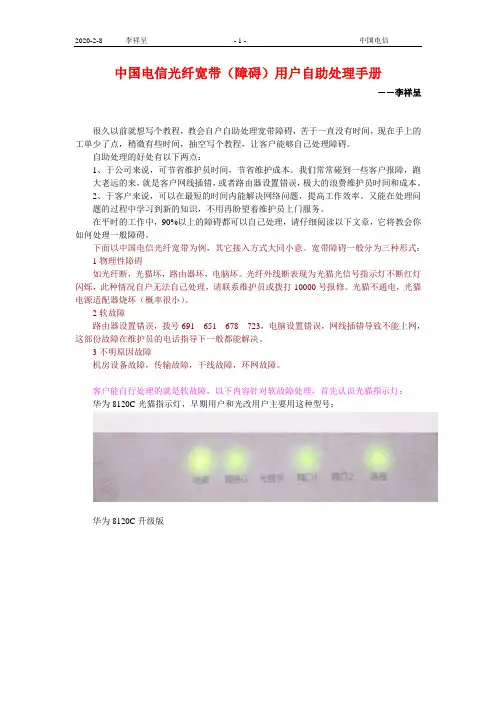
中国电信光纤宽带(障碍)用户自助处理手册――李祥呈很久以前就想写个教程,教会自户自助处理宽带障碍,苦于一直没有时间,现在手上的工单少了点,稍微有些时间,抽空写个教程,让客户能够自己处理障碍。
自助处理的好处有以下两点:1、于公司来说,可节省维护员时间,节省维护成本。
我们常常碰到一些客户报障,跑大老远的来,就是客户网线插错,或者路由器设置错误,极大的浪费维护员时间和成本。
2、于客户来说,可以在最短的时间内能解决网络问题,提高工作效率。
又能在处理问题的过程中学习到新的知识,不用再盼望着维护员上门服务。
在平时的工作中,90%以上的障碍都可以自己处理,请仔细阅读以下文章,它将教会你如何处理一般障碍。
下面以中国电信光纤宽带为例,其它接入方式大同小意。
宽带障碍一般分为三种形式:1物理性障碍如光纤断,光猫坏,路由器坏,电脑坏。
光纤外线断表现为光猫光信号指示灯不断红灯闪烁,此种情况自户无法自己处理,请联系维护员或拨打10000号报修。
光猫不通电,光猫电源适配器烧坏(概率很小)。
2软故障路由器设置错误,拨号691651678723,电脑设置错误,网线插错导致不能上网,这部份故障在维护员的电话指导下一般都能解决。
3不明原因故障机房设备故障,传输故障,干线故障,环网故障。
客户能自行处理的就是软故障,以下内容针对软故障处理,首先认识光猫指示灯:华为8120C光猫指示灯,早期用户和光改用户主要用这种型号:华为8120C升级版烽火hg261gs电源灯:光猫通电,电源灯常亮。
光纤E/G(有些光猫上是网络E/G):指示灯常亮,表示光猫已和电信机房设备同步,闪烁表示未同步或光猫未注册,未同步时不能上网。
光信号:正常壮态为熄灭,表示光猫收到局端来的正常光,亮红灯闪砾表示光纤外线断或光缆断。
宽带(有些光猫上没有):指示常亮表示可上网。
语音(有些光猫上是电话):指示灯常亮表示可打电话。
网口1、2:目前本地区使用的光猫只能使用网口1,网口2不能正常使用。
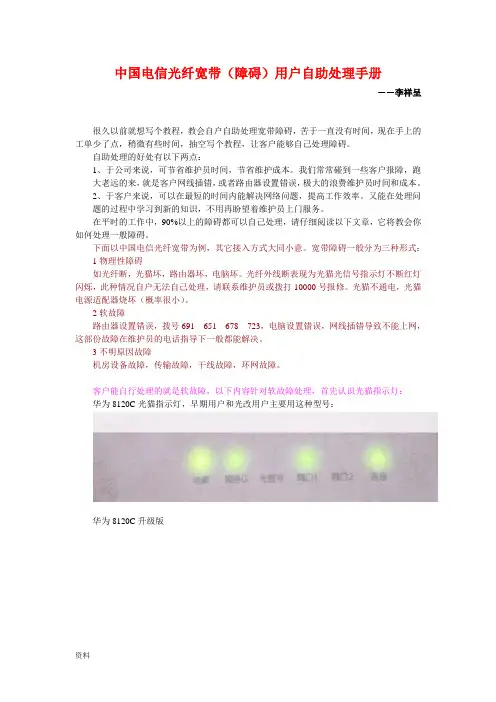
中国电信光纤宽带(障碍)用户自助处理手册――李祥呈很久以前就想写个教程,教会自户自助处理宽带障碍,苦于一直没有时间,现在手上的工单少了点,稍微有些时间,抽空写个教程,让客户能够自己处理障碍。
自助处理的好处有以下两点:1、于公司来说,可节省维护员时间,节省维护成本。
我们常常碰到一些客户报障,跑大老远的来,就是客户网线插错,或者路由器设置错误,极大的浪费维护员时间和成本。
2、于客户来说,可以在最短的时间内能解决网络问题,提高工作效率。
又能在处理问题的过程中学习到新的知识,不用再盼望着维护员上门服务。
在平时的工作中,90%以上的障碍都可以自己处理,请仔细阅读以下文章,它将教会你如何处理一般障碍。
下面以中国电信光纤宽带为例,其它接入方式大同小意。
宽带障碍一般分为三种形式:1物理性障碍如光纤断,光猫坏,路由器坏,电脑坏。
光纤外线断表现为光猫光信号指示灯不断红灯闪烁,此种情况自户无法自己处理,请联系维护员或拨打10000号报修。
光猫不通电,光猫电源适配器烧坏(概率很小)。
2软故障路由器设置错误,拨号691651678723,电脑设置错误,网线插错导致不能上网,这部份故障在维护员的电话指导下一般都能解决。
3不明原因故障机房设备故障,传输故障,干线故障,环网故障。
客户能自行处理的就是软故障,以下内容针对软故障处理,首先认识光猫指示灯:华为8120C光猫指示灯,早期用户和光改用户主要用这种型号:华为8120C升级版烽火hg261gs电源灯:光猫通电,电源灯常亮。
光纤E/G(有些光猫上是网络E/G):指示灯常亮,表示光猫已和电信机房设备同步,闪烁表示未同步或光猫未注册,未同步时不能上网。
光信号:正常壮态为熄灭,表示光猫收到局端来的正常光,亮红灯闪砾表示光纤外线断或光缆断。
宽带(有些光猫上没有):指示常亮表示可上网。
语音(有些光猫上是电话):指示灯常亮表示可打电话。
网口1、2:目前本地区使用的光猫只能使用网口1,网口2不能正常使用。
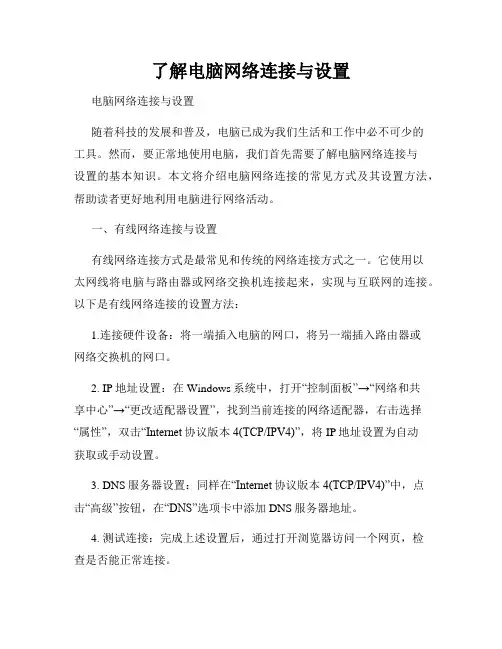
了解电脑网络连接与设置电脑网络连接与设置随着科技的发展和普及,电脑已成为我们生活和工作中必不可少的工具。
然而,要正常地使用电脑,我们首先需要了解电脑网络连接与设置的基本知识。
本文将介绍电脑网络连接的常见方式及其设置方法,帮助读者更好地利用电脑进行网络活动。
一、有线网络连接与设置有线网络连接方式是最常见和传统的网络连接方式之一。
它使用以太网线将电脑与路由器或网络交换机连接起来,实现与互联网的连接。
以下是有线网络连接的设置方法:1.连接硬件设备:将一端插入电脑的网口,将另一端插入路由器或网络交换机的网口。
2. IP地址设置:在Windows系统中,打开“控制面板”→“网络和共享中心”→“更改适配器设置”,找到当前连接的网络适配器,右击选择“属性”,双击“Internet协议版本4(TCP/IPV4)”,将IP地址设置为自动获取或手动设置。
3. DNS服务器设置:同样在“Internet协议版本4(TCP/IPV4)”中,点击“高级”按钮,在“DNS”选项卡中添加DNS服务器地址。
4. 测试连接:完成上述设置后,通过打开浏览器访问一个网页,检查是否能正常连接。
二、Wi-Fi网络连接与设置Wi-Fi是无线网络连接方式,它通过无线信号传输数据,使电脑实现与网络的连接。
以下是Wi-Fi网络连接的设置方法:1. 打开无线功能:在电脑的系统设置中,找到无线网络选项,确保无线功能处于开启状态。
2. 搜索可用网络:在无线网络设置界面,点击扫描按钮,电脑会自动搜索可用的无线网络。
3. 连接无线网络:选中要连接的网络,并输入正确的密码(如果有的话),完成网络连接。
4. IP地址设置:与有线连接类似,在Wi-Fi网络设置中,找到“Int ernet协议版本4(TCP/IPV4)”并设置IP地址和DNS服务器。
5. 测试连接:完成上述设置后,尝试打开浏览器访问一个网页,确保能正常连接。
三、移动网络连接与设置在某些情况下,我们可能需要使用移动网络进行上网,例如在没有Wi-Fi信号的地方,或者在外出时需要随时与互联网保持连接。

电脑网络连接设置方法介绍随着互联网的普及,电脑网络连接已经成为我们日常生活中不可或缺的一部分。
无论是在家里、办公室还是公共场所,我们都需要正确地设置电脑的网络连接,以便畅通无阻地上网。
本文将介绍几种常见的电脑网络连接设置方法,帮助读者更好地掌握这一技能。
一、有线连接设置有线连接是最常见的一种网络连接方式。
当我们使用有线连接时,需要将电脑与路由器或者其他网络设备通过网线相连。
首先,确保网线的两端都插入到正确的接口上,一般来说,网线的一端插入电脑的网口,另一端插入路由器或者网络设备的网口。
接下来,打开电脑的网络设置界面,选择有线连接,点击“连接”按钮。
如果一切正常,电脑将会自动获取IP地址和DNS服务器地址,然后连接到互联网。
二、Wi-Fi连接设置Wi-Fi连接是无线网络连接的一种方式,适用于电脑、手机、平板等设备。
首先,确保电脑的Wi-Fi功能已经打开,一般可以在任务栏或者系统设置中找到Wi-Fi开关。
接着,点击任务栏中的Wi-Fi图标,会弹出可用的Wi-Fi网络列表。
选择要连接的Wi-Fi网络,输入正确的密码(如果需要),然后点击“连接”按钮。
稍等片刻,电脑就会自动连接到Wi-Fi网络,并获取到IP地址和DNS服务器地址。
三、移动热点连接设置移动热点是一种通过手机或者其他移动设备创建的Wi-Fi网络,可以供其他设备连接上网。
如果我们需要使用移动热点连接电脑上网,首先需要确保手机已经开启了热点功能。
打开手机的设置界面,找到“个人热点”或者“移动热点”选项,点击开启。
然后,将电脑的Wi-Fi功能打开,找到并选择手机创建的热点网络,输入正确的密码(如果需要),点击“连接”按钮。
稍等片刻,电脑就能够通过手机的移动热点连接到互联网。
四、虚拟专用网络(VPN)连接设置虚拟专用网络(VPN)是一种通过公共网络建立的加密连接,可以保护我们的网络通信安全和隐私。
如果我们需要使用VPN连接上网,首先需要下载并安装适用于我们的操作系统的VPN客户端软件。
电脑网络设置和连接教程随着科技的发展,电脑已经成为我们日常生活中必不可少的工具。
而要让电脑正常运行,网络设置和连接是必不可少的一部分。
本文将为大家介绍电脑网络设置和连接的教程,帮助大家更好地使用电脑。
一、网络设置在进行网络设置之前,我们首先需要了解一些基础知识。
现如今,常见的网络类型有有线网络和无线网络两种。
有线网络是通过网线将电脑与路由器连接,而无线网络则是通过Wi-Fi信号进行连接。
在进行网络设置时,我们首先需要确保电脑和路由器的连接正常。
如果是有线网络,我们需要将网线插入电脑的网口和路由器的网口,并确保插紧。
如果是无线网络,我们需要在电脑的系统设置中找到网络设置选项,搜索可用的Wi-Fi信号并连接。
连接成功后,我们需要进行网络设置。
在电脑的控制面板或系统设置中,找到网络和共享中心。
在这里,我们可以选择更改适配器设置、设置IP地址和DNS服务器等。
如果你不了解这些设置,可以选择自动获取IP地址和DNS服务器,让电脑自动完成设置。
二、网络连接网络连接是指通过网络与外部世界进行交流和沟通。
在网络连接中,我们经常使用的工具是浏览器。
浏览器是一种能够显示网页内容的软件,常见的浏览器有谷歌浏览器、火狐浏览器等。
在进行网络连接时,我们首先需要打开浏览器。
在浏览器的地址栏中输入网址,然后按下回车键即可访问网页。
如果你不知道要访问哪个网页,可以使用搜索引擎进行搜索。
在搜索引擎中输入关键词,搜索引擎会为你提供相关的网页链接。
除了浏览器,我们还可以使用其他工具进行网络连接。
比如,我们可以使用QQ、微信等即时通讯工具与他人进行交流;我们可以使用邮箱发送和接收邮件;我们可以使用云盘进行文件的存储和分享等等。
三、网络安全在进行网络设置和连接时,我们还需要注意网络安全的问题。
网络安全是指保护个人隐私和信息安全,防止网络攻击和病毒感染。
为了保护个人隐私,我们可以设置密码来保护电脑和网络账号。
密码应该包含字母、数字和特殊字符,并且不要使用过于简单的密码。
宽带怎么连接电脑
要连接宽带到电脑,您可以按照以下步骤操作:
1. 确保您拥有一个合适的宽带设备(如调制解调器或光纤终端)和宽带服务提供商提供的网络线。
2. 将网络线的一端连接到宽带设备的网络端口上。
通常,这个端口会有一个标识为“Internet”或“WAN”的标签。
3. 将网络线的另一端连接到电脑的网络端口,可以是电脑主机后面的网口,或者笔记本电脑侧边或后面的网口。
4. 如果您的宽带设备需要供电,请确保它已经接通电源,并确保设备的电源指示灯亮起。
5. 打开电脑,并等待它启动。
6. 如果您的宽带设备需要进行配置,请参考设备的使用说明书进行设置。
一般情况下,您需要输入提供商提供的账户和密码信息。
7. 一旦连接成功,电脑会自动获取IP地址和其他网络设置。
8. 您可以打开浏览器,输入一个网址测试连接是否成功。
如果网页能够打开,说明连接成功。
请注意,以上步骤仅适用于有线连接宽带的情况。
如果您使用无线宽带或路由器,需要按照不同设备的说明进行设置。
电信宽带基本操作方法电信宽带是一种常见的上网方式,提供了高速的网络连接。
下面是电信宽带的基本操作方法。
1. 安装电信宽带首先,需要购买电信宽带套餐,并与电信运营商取得联系。
电信运营商会安排工作人员上门安装电信宽带。
在安装过程中,需要提供一些个人信息,例如id号码和联系方式。
安装完成后,会得到一个宽带路由器,以及一张宽带账号和密码。
2. 连接宽带路由器将电信宽带路由器连接到电信宽带提供的网线口。
通常,宽带路由器有一个WAN口和一个或多个LAN口。
将电信宽带的网线插入WAN口,并将电脑或其他设备的网线插入LAN口。
3. 配置宽带路由器打开电脑的浏览器,输入宽带路由器的默认网关地址。
默认网关地址通常为192.168.1.1或192.168.0.1,具体取决于宽带路由器的品牌和型号。
在浏览器中输入默认网关地址后,会弹出配置界面。
输入默认的用户名和密码登录到路由器的管理界面。
4. 设置无线网络在路由器的管理界面中,选择无线设置选项。
在无线设置页面,可以设置无线网络的名称(SSID)和密码。
SSID是你的无线网络的名称,用户可以在无线网络列表中看到。
密码是连接到无线网络时需要输入的密码。
在设置完成后,点击应用或保存按钮进行保存。
5. 连接无线网络使用手机、平板电脑或其他无线设备,在系统设置或网络设置中找到无线网络列表。
在列表中找到你设置的无线网络名称(SSID),点击连接。
输入你设置的密码,成功连接到无线网络。
6. 优化网络设置在路由器的管理界面中,还可以对网络进行优化设置。
例如,可以设置QoS(服务质量)参数,分配网络带宽给不同的应用程序或设备。
还可以设置端口转发、DDNS(动态域名解析服务)等功能。
7. 网络故障排除如果无法连接到电信宽带,或者遇到其他网络故障的情况,可以进行以下排查。
首先,检查电信宽带路由器的指示灯,确保它正常工作。
其次,确认电信宽带的账号和密码是否正确。
可以通过拨打电信宽带服务热线进行咨询。
WindowsXP/2002手动设置宽带拨号连接方法一、确保你的网卡已经正确安装了驱动程序在桌面上右键单击“我的电脑”-->属性-->设备管理器-->点击网络适配器前面的“+”号,里面是否有网卡设备的型号,并且设备前面没有黄色叹号或问号。
二、建立连接1、右击“网上邻居”-->选择“属性”-->选择“创建一个新的连接”-->如下图1图1:创建一个新的连接2、点击下一步,如图2所示。
单选“连接到Internet(C)”。
图2:连接到Internet(C)3、点击下一步,如图3所示。
选择“手动设置我的连接(M)”。
图3: 手动设置我的连接(M)备注:因为目前联通和电信等的宽带连接都是要用到用户名和密码来登陆的,所以这里我们选择“手动设置我的连接”。
4、点击下一步,如图4所示。
选择“用要求用户名和密码的宽带连接来连接(U)”。
图4: 用要求用户名和密码的宽带连接来连接(U)5、点击下一步,如图5所示。
图5这里需求输入ISP名称,可以随竟为这个连接取一个名,如果不取一个名,系统默认将这个连接命令为“宽带连接”,建议直接点击“下一步”,出现如下图5所示。
6、点击下一步,如图6所示。
输入“用户名”、“密码”、“确认密码”。
图6:输入“用户名”、“密码”、“确认密码”7、点击下一步,如图7所示。
图7:宽带连接完成然后点击“完成”。
这时桌面会出现一个“宽带连接”图标,如图8所示。
上网时双击它既可。
“宽带连接”图标上网时双击它。
图8:桌面上“宽带连接”图标。
Windows XP系统下如何设置电信宽带连接
电信宽带安装完毕后,电信师傅一般都会帮客户创建好宽带连接,而如果您的电脑重新安装系统或者其它原因需要重建宽带连接,就必须设置一下自己的宽带连接,下面简单的介绍一下Windows XP系统下如何建立宽带连接。
第一步:找到电脑桌面上“网上邻居”右键,属性
第二步:左侧的“网络任务”下面的“创建一个新的连接”。
第三步:向导的第一个界面,下一步。
第四步:连接到Internet
第五步:手动设置我的连接
第六步:用要求用户名和密码的宽带连接来连接
第七步:ISP名称可以任意写
第八步:输入用户名与密码,电信师傅安装时提供有电信宽带装机施工单,上面有宽带账号和密码,输入时注意区分大小写
第九步:在桌面上建立一个连接的快捷方式打上勾
第十步:双击桌面上已经建立好的连接,点击连接即可。
一般如果您的宽带账号和密码没有输入错误,此时即可正常上网了。
第十一步:如果您的机器上设置有多个宽带连接,可以保留一下默认的,其它删除掉
至此,XP系统下用户如何设置宽带连接已经介绍完了,如果确实无法自己创建,可打电信客服电话故障报修,让电信师傅上门帮您设置。