用3DMAX制作卷轴动画
- 格式:doc
- 大小:430.50 KB
- 文档页数:8
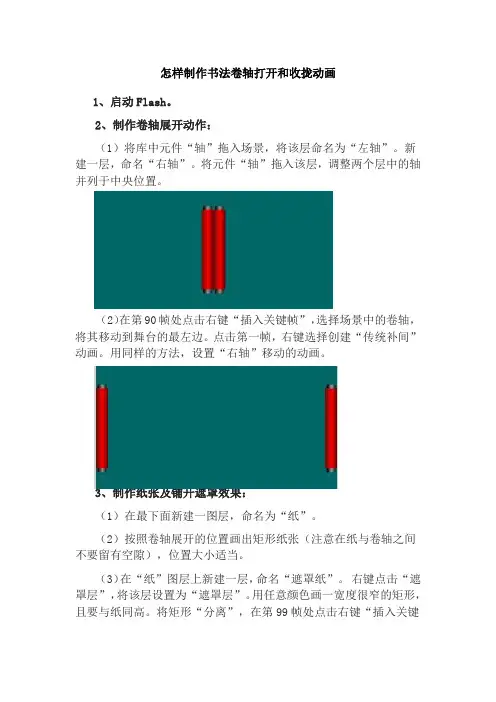
怎样制作书法卷轴打开和收拢动画1、启动Flash。
2、制作卷轴展开动作:(1)将库中元件“轴”拖入场景,将该层命名为“左轴”。
新建一层,命名“右轴”。
将元件“轴”拖入该层,调整两个层中的轴并列于中央位置。
(2)在第90帧处点击右键“插入关键帧”,选择场景中的卷轴,将其移动到舞台的最左边。
点击第一帧,右键选择创建“传统补间”动画。
用同样的方法,设置“右轴”移动的动画。
3、制作纸张及铺开遮罩效果:(1)在最下面新建一图层,命名为“纸”。
(2)按照卷轴展开的位置画出矩形纸张(注意在纸与卷轴之间不要留有空隙),位置大小适当。
(3)在“纸”图层上新建一层,命名“遮罩纸”。
右键点击“遮罩层”,将该层设置为“遮罩层”。
用任意颜色画一宽度很窄的矩形,且要与纸同高。
将矩形“分离”,在第99帧处点击右键“插入关键帧”,并使用自由变换工具,将其宽度调整成纸的宽度,右键点击第1帧创建“形状补间”动画。
(4)Ctrl+Enter测试影片。
*4、制作卷轴收拢:(1)选择“左轴”图层,在130帧处插入关键帧。
再在170帧处插入关键帧,并将左轴移至中间起始处。
右击130帧设置“传统补间”动画。
(2)选择“右轴”图层,在130帧处插入关键帧。
再在170帧处插入关键帧,并将右轴移至中间起始处。
右击130帧设置“传统补间”动画。
(3)将“纸”图层延长至最后一帧。
(4)选择“遮罩纸”图层,在91帧插入空白关键帧,在130帧处插入关键帧,并将90帧处的遮罩图形(矩形)复制到这里。
再在150帧处插入关键帧,单击自由变换工具,将其缩小到位于左右两轴之间的一个很小宽度的矩形,右键点击第130帧创建“形状补间”动画。
*5、使用按钮控制动画:(1)新建一个“按钮”图层,在第90帧按F6插入关键帧,设置“停止”动作。
(2)将按钮元件拖到场景合适的位置,并给按钮设置转到91帧的动作—右击按钮,选择“动作”。
在“影片剪辑控制”中点击“on”,选择“release”。
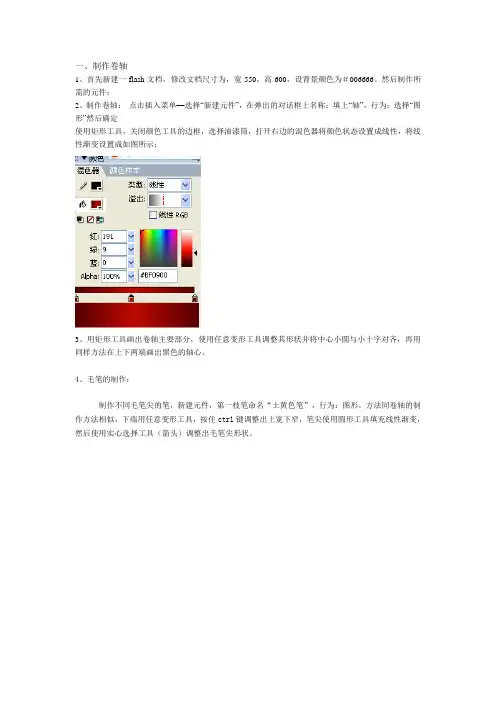
一、制作卷轴1、首先新建一flash文档,修改文档尺寸为,宽550,高600,设背景颜色为#006666。
然后制作所需的元件:2、制作卷轴:点击插入菜单—选择“新建元件”,在弹出的对话框上名称:填上“轴”,行为:选择“图形”然后确定使用矩形工具,关闭颜色工具的边框,选择油漆筒,打开右边的混色器将颜色状态设置成线性,将线性渐变设置成如图所示:3、用矩形工具画出卷轴主要部分,使用任意变形工具调整其形状并将中心小圆与小十字对齐,再用同样方法在上下两端画出黑色的轴心。
4、毛笔的制作:制作不同毛笔尖的笔,新建元件,第一枝笔命名“土黄色笔”,行为:图形。
方法同卷轴的制作方法相似,下端用任意变形工具,按住ctrl键调整出上宽下窄,笔尖使用圆形工具填充线性渐变,然后使用实心选择工具(箭头)调整出毛笔尖形状。
5、回到场景,制作卷轴展开。
打开—窗口—库,将库中元件“轴”拖入场景,将该层命名为:上轴。
新建一层,命名:下轴。
将元件轴再拖入该层,调整两个层中的轴为并列并位于上方位置如图。
6、点击下轴层的第一帧,右键—选择创建补间动画,在第15帧处点击右键—插入关键帧,选择场景中的卷轴,将其移动到文档的下面。
将上轴层的第15帧处插入帧。
7、制作纸张铺开。
在最下面新建一图层,命名:纸。
按照卷轴展开的位置画出浅黄色的纸,再在黄色纸上画出白纸芯,位置大小适当。
(对象绘制)在图层纸上新建一层,命名:遮罩。
画一很窄的矩形,一定要与纸相同宽,在第15帧处点击右键—插入关键帧,使用自由变换工具,将其高度修改成文档高度,右键点击遮罩层—选择遮罩。
创建补间动画。
8、制作荷花。
在画荷花之前先在白色纸张上绘制底色,新建“底色”层,用渐变色绘制一个矩形,笔触颜色设置无,填充颜色用渐变色:#FFE7C4,#FFFFFF,然后新建一层“荷花”层,用直线和颜料桶工具画出荷花的轮廓,并填充渐变色:#FFcccc,#FFFFFF。
花茎用深棕色刷子画出。
9、下面我们制作模拟画水墨画的效果。


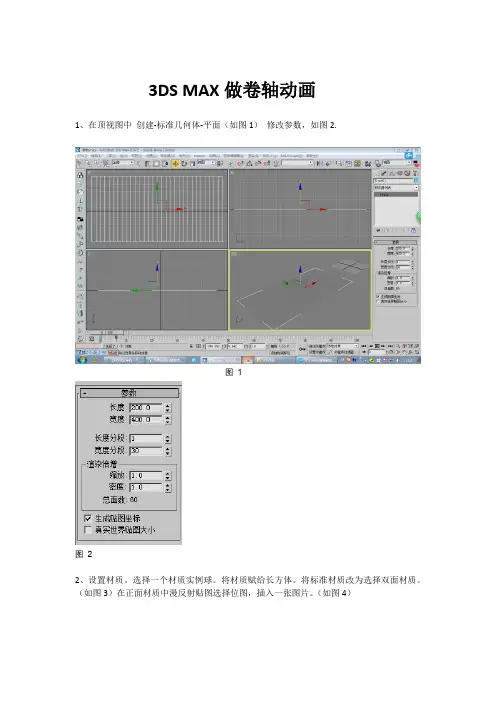
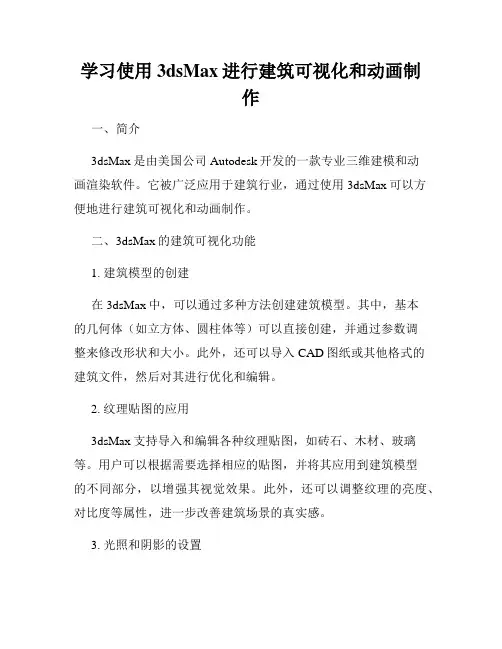
学习使用3dsMax进行建筑可视化和动画制作一、简介3dsMax是由美国公司Autodesk开发的一款专业三维建模和动画渲染软件。
它被广泛应用于建筑行业,通过使用3dsMax可以方便地进行建筑可视化和动画制作。
二、3dsMax的建筑可视化功能1. 建筑模型的创建在3dsMax中,可以通过多种方法创建建筑模型。
其中,基本的几何体(如立方体、圆柱体等)可以直接创建,并通过参数调整来修改形状和大小。
此外,还可以导入CAD图纸或其他格式的建筑文件,然后对其进行优化和编辑。
2. 纹理贴图的应用3dsMax支持导入和编辑各种纹理贴图,如砖石、木材、玻璃等。
用户可以根据需要选择相应的贴图,并将其应用到建筑模型的不同部分,以增强其视觉效果。
此外,还可以调整纹理的亮度、对比度等属性,进一步改善建筑场景的真实感。
3. 光照和阴影的设置3dsMax提供了多种灯光类型供用户选择,并可通过调整其位置、亮度和颜色等参数来实现不同的光照效果。
此外,还可以设置环境光、阴影和反射等属性,将建筑场景的光照效果调整到最佳状态,使得可视化效果更加逼真。
4. 相机视角的调整通过调整3dsMax中的相机参数,可以实现不同的视角效果。
例如,可以通过设置焦距、光圈和景深等参数来模拟不同的相机镜头效果,为建筑场景增添更多的层次感和艺术感。
三、3dsMax的动画制作功能1. 动画关键帧的设置在3dsMax中,可以为建筑模型设置多个关键帧,然后通过插值计算来生成中间帧,以实现流畅的动画效果。
用户可以调整关键帧的位置、旋转、缩放等参数,进而控制建筑模型的运动和变化。
2. 路径动画的创建通过3dsMax的路径动画功能,可以为建筑模型设置运动路径,并调整运动速度和方向。
这样,建筑模型可以沿着路径进行运动,从而形成更加生动和自然的动画效果。
3. 物理模拟的应用3dsMax支持使用物理引擎进行模拟,可以模拟碰撞、重力、弹力等物理效果,使建筑模型的动画更加真实。
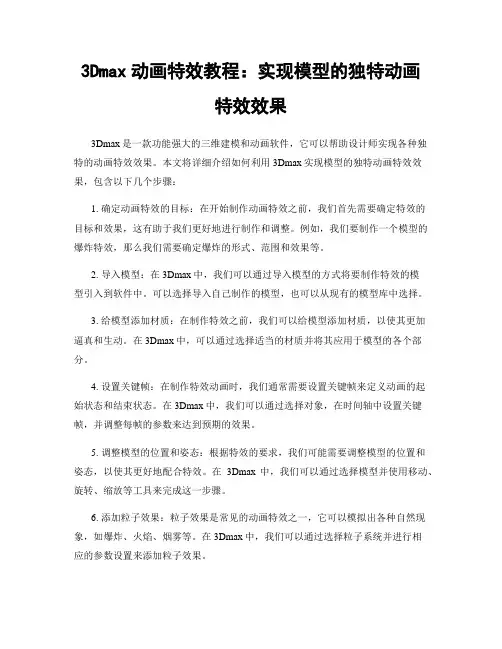
3Dmax动画特效教程:实现模型的独特动画特效效果3Dmax是一款功能强大的三维建模和动画软件,它可以帮助设计师实现各种独特的动画特效效果。
本文将详细介绍如何利用3Dmax实现模型的独特动画特效效果,包含以下几个步骤:1. 确定动画特效的目标:在开始制作动画特效之前,我们首先需要确定特效的目标和效果,这有助于我们更好地进行制作和调整。
例如,我们要制作一个模型的爆炸特效,那么我们需要确定爆炸的形式、范围和效果等。
2. 导入模型:在3Dmax中,我们可以通过导入模型的方式将要制作特效的模型引入到软件中。
可以选择导入自己制作的模型,也可以从现有的模型库中选择。
3. 给模型添加材质:在制作特效之前,我们可以给模型添加材质,以使其更加逼真和生动。
在3Dmax中,可以通过选择适当的材质并将其应用于模型的各个部分。
4. 设置关键帧:在制作特效动画时,我们通常需要设置关键帧来定义动画的起始状态和结束状态。
在3Dmax中,我们可以通过选择对象,在时间轴中设置关键帧,并调整每帧的参数来达到预期的效果。
5. 调整模型的位置和姿态:根据特效的要求,我们可能需要调整模型的位置和姿态,以使其更好地配合特效。
在3Dmax中,我们可以通过选择模型并使用移动、旋转、缩放等工具来完成这一步骤。
6. 添加粒子效果:粒子效果是常见的动画特效之一,它可以模拟出各种自然现象,如爆炸、火焰、烟雾等。
在3Dmax中,我们可以通过选择粒子系统并进行相应的参数设置来添加粒子效果。
7. 动画渲染和输出:当特效制作完成后,我们需要对动画进行渲染和输出。
在3Dmax中,我们可以选择不同的渲染方式和输出格式来满足不同的需求。
8. 调整和优化:在输出前,我们还需要对动画进行调整和优化,以确保其效果和运行的流畅性。
可以通过调整关键帧、粒子系统参数等方式来达到更好的效果。
9. 学习更多技巧和方法:3Dmax是一款功能强大的软件,有很多高级的特效制作技巧和方法。
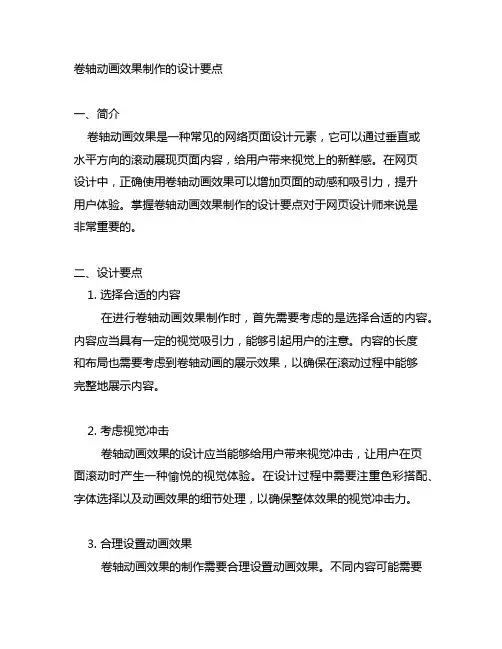
卷轴动画效果制作的设计要点一、简介卷轴动画效果是一种常见的网络页面设计元素,它可以通过垂直或水平方向的滚动展现页面内容,给用户带来视觉上的新鲜感。
在网页设计中,正确使用卷轴动画效果可以增加页面的动感和吸引力,提升用户体验。
掌握卷轴动画效果制作的设计要点对于网页设计师来说是非常重要的。
二、设计要点1. 选择合适的内容在进行卷轴动画效果制作时,首先需要考虑的是选择合适的内容。
内容应当具有一定的视觉吸引力,能够引起用户的注意。
内容的长度和布局也需要考虑到卷轴动画的展示效果,以确保在滚动过程中能够完整地展示内容。
2. 考虑视觉冲击卷轴动画效果的设计应当能够给用户带来视觉冲击,让用户在页面滚动时产生一种愉悦的视觉体验。
在设计过程中需要注重色彩搭配、字体选择以及动画效果的细节处理,以确保整体效果的视觉冲击力。
3. 合理设置动画效果卷轴动画效果的制作需要合理设置动画效果。
不同内容可能需要不同的滚动速度、滚动方向及其他动画效果。
设计师需要根据页面布局和内容特点,灵活运用动画效果,使得卷轴动画更加生动、有趣。
4. 保持流畅性在设计卷轴动画效果时,需要注意保持页面的流畅性。
动画效果不应影响页面的加载速度和用户的浏览体验,需确保动画的流畅自然,不会影响用户查看内容的舒适度。
5. 响应式设计随着移动设备的普及,响应式设计已成为现代网页设计的标配。
在进行卷轴动画效果制作时,需要考虑不同设备对动画效果的适配,以确保在不同设备上都能呈现良好的视觉效果。
三、结语卷轴动画效果在现代网页设计中起着重要的作用,它能够为页面带来新颖的动感效果,提升用户体验。
设计师需要在制作卷轴动画效果时,考虑选择合适的内容、视觉冲击、合理设置动画效果、保持流畅性和响应式设计等要点,以确保制作出高质量的动画效果,为用户带来更好的浏览体验。
六、用户交互设计1. 导航交互在设计卷轴动画效果时,需要考虑页面导航的交互设计。
通过卷轴动画可以结合导航的滚动效果,让用户通过滚动页面来浏览不同的内容板块,增加用户的互动体验。
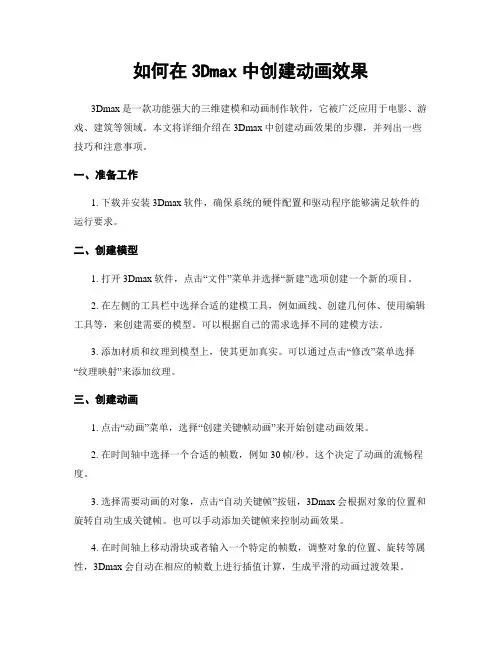
如何在3Dmax中创建动画效果3Dmax是一款功能强大的三维建模和动画制作软件,它被广泛应用于电影、游戏、建筑等领域。
本文将详细介绍在3Dmax中创建动画效果的步骤,并列出一些技巧和注意事项。
一、准备工作1. 下载并安装3Dmax软件,确保系统的硬件配置和驱动程序能够满足软件的运行要求。
二、创建模型1. 打开3Dmax软件,点击“文件”菜单并选择“新建”选项创建一个新的项目。
2. 在左侧的工具栏中选择合适的建模工具,例如画线、创建几何体、使用编辑工具等,来创建需要的模型。
可以根据自己的需求选择不同的建模方法。
3. 添加材质和纹理到模型上,使其更加真实。
可以通过点击“修改”菜单选择“纹理映射”来添加纹理。
三、创建动画1. 点击“动画”菜单,选择“创建关键帧动画”来开始创建动画效果。
2. 在时间轴中选择一个合适的帧数,例如30帧/秒。
这个决定了动画的流畅程度。
3. 选择需要动画的对象,点击“自动关键帧”按钮,3Dmax会根据对象的位置和旋转自动生成关键帧。
也可以手动添加关键帧来控制动画效果。
4. 在时间轴上移动滑块或者输入一个特定的帧数,调整对象的位置、旋转等属性,3Dmax会自动在相应的帧数上进行插值计算,生成平滑的动画过渡效果。
四、调整动画效果1. 定义动画的曲线,可以使用“曲线编辑器”工具,对关键帧进行调整。
例如,可以增加或减少关键帧,改变关键帧的时间间隔,使得动画效果更加符合预期。
2. 添加特效,例如烟雾、水流等。
可以通过插件或者预设动画来添加特效,使得模型更加生动。
五、渲染和导出1. 点击“渲染”菜单,选择“设置渲染器”来选择合适的渲染器,例如默认的扫描线渲染器或者更高级的光线追踪渲染器。
2. 调整渲染的参数,例如分辨率、帧率、光照效果等。
这些参数会对最终的渲染效果产生重要影响。
3. 点击“开始渲染”按钮,3Dmax会将动画渲染成一系列的图像帧。
可以选择保存为图片序列或者视频文件。
六、导入其他软件1. 3Dmax支持与其他软件之间的互通。
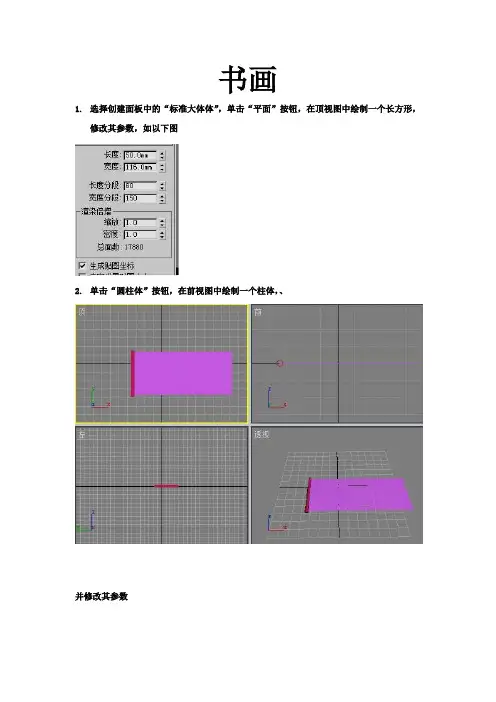
书画1.选择创建面板中的“标准大体体”,单击“平面”按钮,在顶视图中绘制一个长方形,修改其参数,如以下图2.单击“圆柱体”按钮,在前视图中绘制一个柱体,、并修改其参数3.选择图形面板中的“线”按钮,在顶视图中绘制一条曲线,4.右击线段,选择“转换为可编辑样条线”,选择“极点”右击选择"滑腻”调整成滑腻的曲线在“修改器列表”当选择“车削”命令,方向为“Y”,对齐为“最大”,5.选中刚车削的模型,选择“工具”菜单中的“镜像”命令,5.选择所有的车削对象,单击“组”—“成组“命令,将其命名为“转轴”6.按“M”键,打开材质编辑器,选择一个材质球,将其命名为“转轴材”,勾选“双面”,在“Blinn大体参数”中设置参数6.在“Blinn大体参数”中单击“漫反射”右边的按钮,打开“材质贴图阅读器”对话框,双击“位图”选项,选择“木纹.jpg”文件,将材质给予给转轴7.按“M”键打开材质编辑器窗口,选择一个新材质球,单击“standard”按钮,在弹出的“材质/贴图阅读器”对话框中双击“双面”选项,选择“废弃旧材质”单项选择按钮。
在“双面大体参数”中单击“正面参数”右边的按钮,单击“贴图”卷展栏中“漫反射颜色右边按钮”在打开的对话框中双击“位图”选项,选择“书画.jpg”文件,单击打开8.返回上一级,单击“反面材质“右边的按钮,在“Blinn大体参数”中单击“漫反射”右边的颜色块,设置颜色参数9.将转轴复制一个,并移动到适合的位置10.渲染一下看看成效制作动画1.选择平面,打开“修改“面板,在修改器列表下拉列表当选择“弯曲”选项,设置其参数2.打开“修改”面板,在修改器堆栈当选择“Gizmo”选项,进入编辑模式,单击“自动关键点”按钮,在第0帧处将修改器的中心点到平面的最左端3.将时刻拖动到100帧处,将重心点移动到平面的最右端,4.退出编辑状态,选中右端的转轴对象,在时刻滑块上单击鼠标右键,为其创建一个变换关键点将时刻滑块拖到第0帧处,将转轴对象移到左端,4.退出动画记录模式,选择“平面”对象,打开“修改“面板,在修改器列表当选择“噪波”选项,修改其参数5.选择“渲染”—“环境”命令,设置环境贴图为“背景.jpg”,6.渲染。
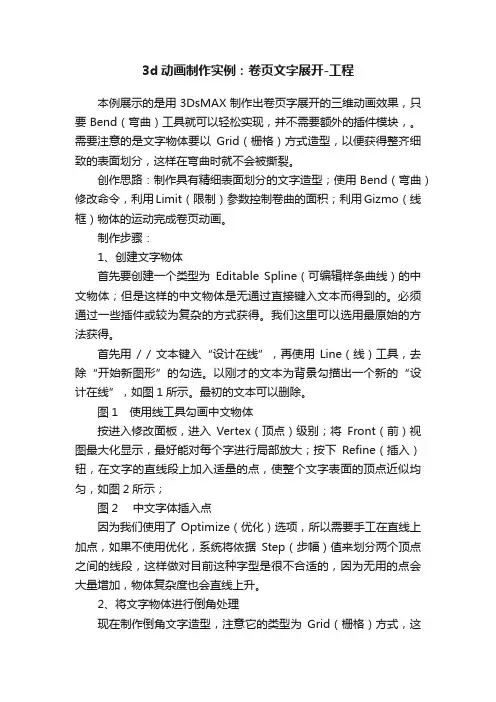
3d动画制作实例:卷页文字展开-工程本例展示的是用3DsMAX制作出卷页字展开的三维动画效果,只要Bend(弯曲)工具就可以轻松实现,并不需要额外的插件模块,。
需要注意的是文字物体要以Grid(栅格)方式造型,以便获得整齐细致的表面划分,这样在弯曲时就不会被撕裂。
创作思路:制作具有精细表面划分的文字造型;使用Bend(弯曲)修改命令,利用Limit(限制)参数控制卷曲的面积;利用Gizmo(线框)物体的运动完成卷页动画。
制作步骤:1、创建文字物体首先要创建一个类型为Editable Spline(可编辑样条曲线)的中文物体;但是这样的中文物体是无通过直接键入文本而得到的。
必须通过一些插件或较为复杂的方式获得。
我们这里可以选用最原始的方法获得。
首先用/ / 文本键入“设计在线”,再使用Line(线)工具,去除“开始新图形”的勾选。
以刚才的文本为背景勾描出一个新的“设计在线”,如图1所示。
最初的文本可以删除。
图1 使用线工具勾画中文物体按进入修改面板,进入Vertex(顶点)级别;将Front(前)视图最大化显示,最好能对每个字进行局部放大;按下Refine(插入)钮,在文字的直线段上加入适量的点,使整个文字表面的顶点近似均匀,如图2所示;图2 中文字体插入点因为我们使用了Optimize(优化)选项,所以需要手工在直线上加点,如果不使用优化,系统将依据Step(步幅)值来划分两个顶点之间的线段,这样做对目前这种字型是很不合适的,因为无用的点会大量增加,物体复杂度也会直线上升。
2、将文字物体进行倒角处理现在制作倒角文字造型,注意它的类型为Grid(栅格)方式,这样会产生大量的表面精细划分,以便于将来卷曲时保持圆滑,工程《3d动画制作实例:卷页文字展开》(https://)。
点取More(更多)钮,加入一个Bevel(倒角)修改命令;设置Level 1(级别 1)的Height(高度)为2;设置Level 2(级别 2)的Height(高度)1,Outline(轮廓)为-1;选择Cap Type(封顶类型)为Grid(栅格)方式;3、将文字物体进行Bend()处理下面要进行最关键的制作步骤了,Bend(弯曲)修改的一个扩展使用方法;按下Bend(弯曲)钮,加入一个弯曲命令;设置Angle(角度)值为-660,Bend Axis(弯曲轴向)为X,可以看到文字已经卷了起来;勾选Limit Effect(限制影响),设置Upper Limit(上限)为460,这里你可以自由控制Angle(角度)和上限值,以产生大小不同的“卷”。
3dmax轴的使用方法
3ds Max中的轴是用于定位、旋转和缩放对象的参考工具。
以下是使用3ds Max 轴的一些常见方法:
1. 移动轴:选择一个对象,然后单击转换工具栏上的“移动”工具。
轴将显示在选定对象上,并可以通过鼠标拖拽来移动对象。
2. 旋转轴:选择一个对象,然后单击转换工具栏上的“旋转”工具。
轴将显示在选定对象上,并可以通过鼠标拖拽来旋转对象。
3. 缩放轴:选择一个对象,然后单击转换工具栏上的“缩放”工具。
轴将显示在选定对象上,并可以通过鼠标拖拽来缩放对象。
4. 锁定轴:单击视图操纵器右上角的“轴锁定”按钮,以锁定轴的位置。
这样,当使用移动、旋转或缩放工具时,只会围绕已锁定的轴进行操作。
5. 坐标轴显示:单击主菜单的“自定义”选项卡,然后选择“偏好设置”。
在“偏好设置”对话框的“显示”选项卡中,可以选择显示或隐藏各个坐标轴。
6. 轴的对齐:当选择某个对象时,可以单击转换工具栏上的“对齐”工具,该工具允许将轴对齐到其他对象上。
7. 设置轴的长度:可以通过右键单击视图操纵器并选择“设置长度”来设置轴的长度。
在弹出的对话框中,可以输入所需的轴长度。
这些是使用3ds Max轴的一些常见方法,希望对你有帮助!。
卷轴动画效果制作的设计要点概述说明1. 引言1.1 概述卷轴动画效果是一种在网页设计中常见且引人注目的视觉效果。
通过模拟纸张或画卷的展开和滚动效果,使得页面呈现出立体感和流畅的变化。
本文将介绍制作卷轴动画效果时需要考虑的设计要点,包括视觉效果选择、动画流畅度控制、帧速率和时长设置等方面。
1.2 文章结构本篇文章分为五个主要部分:引言、卷轴动画效果制作的设计要点、实现卷轴动画效果的技术考量、设计素材与配色方案选择以及结论。
在“卷轴动画效果制作的设计要点”中,我们将深入讨论视觉效果选择、动画流畅度控制以及帧速率和时长设置这三个关键因素。
随后,在“实现卷轴动画效果的技术考量”中,我们将介绍使用CSS、JavaScript以及其他工具或框架来实现卷轴动画所需考虑的技术问题。
接下来,在“设计素材与配色方案选择”一节中,我们将探讨如何选择适合卷轴动画的纹理和背景,并讨论配色方案和字体排版的选择;最后,在结论部分,我们将总结设计要点和技巧,并展望未来卷轴动画的发展趋势和应用场景。
1.3 目的本文的目的在于提供给读者一些关于制作卷轴动画效果时需要注意的设计要点。
通过深入分析视觉效果选择、动画流畅度控制以及帧速率和时长设置等因素,读者可以获取关于如何制作出令人满意且吸引人眼球的卷轴动画的实用知识。
同时,通过介绍实现卷轴动画效果时所需考虑的技术问题,读者可以了解到使用不同工具或框架来达到相似效果的可能性。
最后,给出对于设计素材与配色方案选择方面的建议,以帮助读者更好地搭配合适纹理与背景并传达特定情绪表达。
2. 卷轴动画效果制作的设计要点:卷轴动画是一种独特而有趣的视觉效果,可以为网站、应用程序或其他数字媒体增添互动和吸引力。
在制作卷轴动画时,有几个关键的设计要点需要注意。
以下是这些要点的详细说明:2.1 视觉效果选择:视觉效果是卷轴动画中最重要的方面之一。
通过选择适合主题和目标受众的视觉效果,可以加强卷轴动画的表达和魅力。
掌握3Dmax动画路径工具的使用方法简介:3Dmax是一款强大的三维建模与渲染软件,具备丰富的功能和工具。
其中,动画路径工具是实现物体运动轨迹的重要组成部分。
掌握动画路径工具的使用方法,可以使得我们在三维建模和动画制作过程中更加灵活和高效。
本文将详细介绍3Dmax动画路径工具的使用方法。
步骤一:创建基础模型1. 打开3Dmax软件,创建一个基础模型。
你可以选择使用3Dmax自带的基础模型,如球体、立方体等,也可以导入外部模型。
2. 使用3Dmax的建模工具进行编辑和修改,使得基础模型符合你的需求。
步骤二:添加路径1. 点击3Dmax界面中的“创建”菜单,在下拉菜单中找到“曲线”选项,并点击选择。
2. 在视图区域中绘制一条路径曲线。
你可以使用“画线”工具、贝塞尔曲线工具等绘制不同形状的路径。
步骤三:绑定物体1. 选中你要绑定到路径上的物体。
可以是基础模型,也可以是其他的自定义模型。
2. 在3Dmax界面右侧的“动画工具”面板中,找到“路径”选项,并点击选择。
3. 在视图区域中点击路径曲线,物体将绑定到路径上。
你可以在路径上拖动物体,调整其在路径上的位置。
步骤四:调整路径参数1. 在“路径”选项面板中,你可以调整与路径有关的参数,如偏移、速度等。
2. 通过调整偏移参数,你可以改变物体在路径上的偏移量,使得物体可以在路径上整体向前或向后移动。
3. 通过调整速度参数,你可以改变物体在路径上的运动速度。
较大的数值将加快物体在路径上的移动速度,较小的数值将减慢物体的运动速度。
步骤五:自定义路径动画1. 在3Dmax的时间轴上选择一个合适的时间段,例如10帧到50帧。
2. 在时间轴上选中这一时间段内的关键帧,右键点击,在弹出菜单中选择“创建关键帧”。
3. 你可以通过在关键帧上调整物体在路径上的位置,来实现自定义的路径动画效果。
步骤六:渲染和保存动画1. 在3Dmax界面右上角找到“渲染”按钮,点击选择。
2. 在渲染设置面板中,可以根据需要对渲染参数进行调整,如分辨率、帧率等。
制作卷轴动画
1、根据自己需要调整好场景大小,如:800px*400px。
2、将图层1命名为“背景”用矩形工具在场景中绘制一个矩
形,笔触“黑色”大小“2”,填充色任选。
3、从本地磁盘将“水墨画”图片导入到库,图层2命名为“水
墨画”,将库中的图片拖到图层2上。
4、制作卷轴。
创建新的图形元件命名为“卷轴”,并利用矩形
工具绘制出卷轴。
5、插入图层3命名为“卷轴1”,将库中的“卷轴”图片拖到
场景放到背景图片左侧调整好大小。
6、插入图层4命名为“卷轴2”,将图层3中的卷轴图片利用
“编辑”菜单复制,粘贴到图层4的第1帧并移动位置。
7、制作“遮罩效果”。
用矩形工具,笔触“无色”,填充“白
色”沿着卷轴2绘制一个矩形刚好盖住图片。
8、在“卷轴2”图层第40帧插入关键帧,创建动作补间动画。
9、在其他各层第40帧处都插入帧。
10、测试影片。
3dsmax打造卷轴动画
先上效果图:
1.单击【长方形】按钮,随意输入一些数据,如图
2.进入【修改器例表】点击【弯曲】按下图数据设置
3.单击【圆柱体】按钮,设置一个合适的画轴,数据可参观下图。
4.如图调整好位置。
5.单击【球体】,同样设置好一个球体做画轴头
6.复制一个球体并调整好位置,如下图。
7.同时选择画轴和二个球体并使其成组并再复制一个后也调整好相应位置,效果如图
8.单击二个画轴组后给其设置喜欢的材质颜色
9.把下图原来弯曲的数字改为0(释放原来的弯曲素值),并把画轴调整到右侧尾端。
10.把另一画轴移动到画布的左侧,如图。
11.选用另一个空的材质球,点击在【漫反射】右侧的空白贴图按钮给画布贴图,(最好用UVW贴图)并如图改动一下参数,并取消【平铺】选项的选择。
12.把第一个材质球(画轴)的反射高光按1参数更改,另把第二个材质球的【漫反射】颜色改为白色就行。
13.最后单击【自动关键点】按钮,时间滑块在0帧时如图1所示调整好位置,然后拖动时间滑块到95帧,如图2设置好位置,再次单击【自动关键点】按钮取消其激活状态就算完成了,最终效果如顶图所示。
用3DMAX制作卷轴动画
昨天在极限上看到black_human兄弟发的3ds max打造卷轴动画里面的教程,就下载下来试做了一下。
发现有些图片是重复的,有点郁闷啊。
于是就去搜寻了一下,终于找到了完整版的教程,不敢私藏,发出来大家共享。
1、单击【长方形】按钮,随意输入一些数据,如图:
2、进入【修改器例表】点击【弯曲】按下图数据设置
此时记得要在Bend里选择【中心】,然后在Y轴上移动,使图像达到如图的效果。
(开始时不知道,怎么也调不好,卷轴开始的位置总是在中间。
)
3、单击【圆柱体】按钮,设置一个合适的画轴,数据可参考下图
4、如图调整好位置
5、单击【球体】,同样设置好一个球体作画轴头
6、复制一个球体并调整好位置,如下图
7、同时选择画轴和二个球体并使其成组并再复制一个后也调整好相应位置,效果如图
8、单击二个画轴组后给其设置喜欢的材质颜色
9、把下图原来弯曲的数字改为0(释放原来的弯曲素值),并把画轴调整到右侧尾端。
10、把另一画轴移动到画布的左侧,如图
11、选用另一个空白的材质球,点击在【漫反射】右侧的空白贴图按钮给画布贴图,(最好用UVW贴图)并如图改动一
下参数,并取消【平铺】选项的选择。
12、把另一个材质球(画轴)的反射高光按1参数更改,另把第二个材质球的【漫反射】颜色改为白色就行。
13、最后单击【自动关键点】按钮,时间滑块在0帧时如图1所示调整好位置,然后拖动时间滑块到95帧,如图2设置好位置,再次单击【自动关键点】按钮取消其激活状态就算完成了,最终效果如顶图所示。