Oracle11g及PLSQL安装过程1.0.
- 格式:doc
- 大小:1017.55 KB
- 文档页数:15
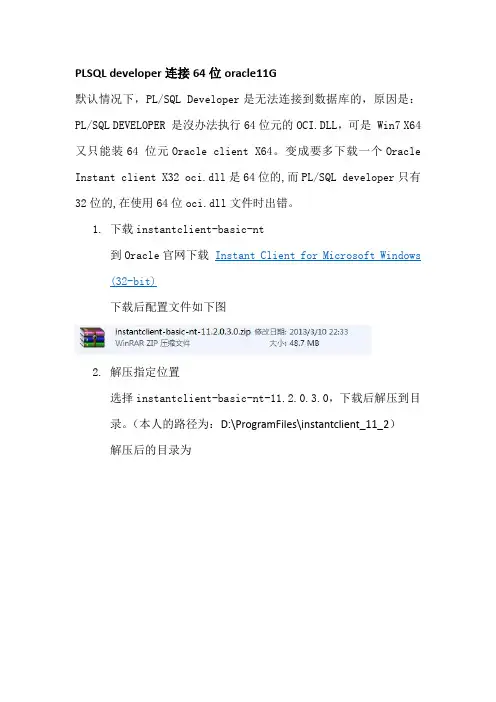
PLSQL developer连接64位oracle11G默认情况下,PL/SQL Developer是无法连接到数据库的,原因是:PL/SQL DEVELOPER是沒办法执行64位元的OCI.DLL,可是Win7X64又只能装64位元Oracle client X64。
变成要多下载一个Oracle Instant client X32oci.dll是64位的,而PL/SQL developer只有32位的,在使用64位oci.dll文件时出错。
1.下载instantclient-basic-nt到Oracle官网下载Instant Client for Microsoft Windows(32-bit)下载后配置文件如下图2.解压指定位置选择instantclient-basic-nt-11.2.0.3.0,下载后解压到目录。
(本人的路径为:D:\ProgramFiles\instantclient_11_2)解压后的目录为安装PL/SQL Development由于提供的是绿色版的,直接打开文件夹点击此图标即可登入配置PL/SQL Deverloper登陆非登录状态下进入PL/SQL developer,进入工具->首选项->连接,在连接中设置Oracle主目录和OCI库,其中Oracle主目录设置为InstantClient的解压目录(D:\ProgramFiles\instantclient_11_2本人的路径),OCI库设置为该目录下的oci.dll(D:\ProgramFiles\instantclient_11_2\oci.dll本人的路径)。
设置完成后界面如下保存好后可尝试登录,如果出现这样的报错ORA-12154:TNS:could not resolve the connect identifier specified.,此时你就得需要去配置环境变量:控制面板\所有控制面板项\系统,然后在左边有一个“高级系统设置”,点击后即可得到如下:点击环境变量,得到:系统变量中的新建,设置好变量名与变量名:(变量名就是你oracle的路径:本人的路径为:C:\app\Administrator\product\11.2.0\dbhome_1)关键找到红色部分即可;再次登录时可能会报错:NLS_LANG在客户端不能被确定字符集转变将造成不可预期的后果此时还得多配置一条环境变量:变量名与变量值与图片上一样即可。
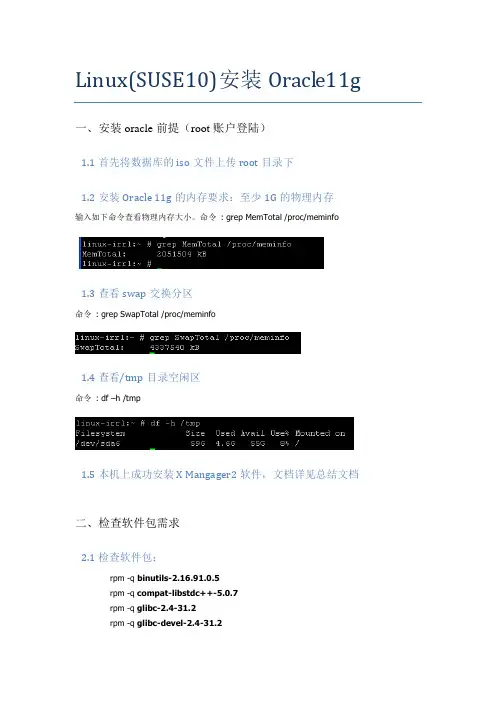
Linux(SUSE10)安装Oracle11g一、安装oracle前提(root账户登陆)1.1首先将数据库的iso文件上传root目录下1.2安装Oracle 11g的内存要求:至少1G的物理内存输入如下命令查看物理内存大小。
命令: grep MemTotal /proc/meminfo1.3查看swap交换分区命令: grep SwapTotal /proc/meminfo1.4查看/tmp目录空闲区命令: df –h /tmp1.5本机上成功安装X Mangager2软件,文档详见总结文档二、检查软件包需求2.1检查软件包:rpm -q binut ils-2.16.91.0.5rpm -q compat-libstdc++-5.0.7rpm -q glibc-2.4-31.2rpm -q glibc-devel-2.4-31.2rpm -q gcc-4.1.0rpm -q ksh-93r-12.9rpm -q libaio-0.3.104rpm -q libaio-devel-0.3.104rpm -q libelf-0.8.5rpm -q libgcc-4.1.0rpm -q libstdc++-4.1.0rpm -q libstdc++-devel-4.1.0rpm -q make-3.80rpm -q sysstat-6.0.2rpm -q unixODBC-2.2.11rpm -q unixODBC-devel-2.2.11注明:后面三个包(sysstat-6.0.2,unixODBC-2.2.11,unixODBC-devel-2.2.11)不安装也可以执行到网上去下载并安装包:runora包,下载后制作成镜像文件后cp到home目录下之后使用命令:rpm -ivh 包名.rpm执行安装命令查询已经安装的软件包命令是:1. #rpm -q 包名2. #rpm –q | grep 包名备注:两者都可以2.2创建用户组和用户先查看这些组和用户是否存在#grep oinstall /etc/group#grep dba /etc/group注:SUSE10安装时会自动创建一以上两个组和oracle用户,这时需要将自动创建的用户组和用户都删除命令为:groupdel oinstall命令为:groupdel dba命令为:userdel –rf oracle2.3创建安装oracle 所需的组和用户创建oinstall组:#groupadd oinstall创建dba 组:#groupadd dba创建oracle用户:#useradd –d /home/oracle –g oinstall –G dba –m oracle设置oracle密码:#passwd oracle //我这里设置为oralce输入如下命令查看oralce用户是否存在且是否存在于准确的用户组中#id oracle如果oracle用户存在上述命令显示类似于如下的信息uid=440(oracle) gid=200(oinstall) groups=201(dba) 202(oper)三、创建安装目录3.1创建oradata目录(以root账户登陆)#mkdir –p /DB_Data/oradata3.2修改目录权限进入DB_Data目录修改目录权限。

Linux系统(X64)安装Oracle11g完整安装图⽂教程另附基本操作⼀、修改操作系统核⼼参数在Root⽤户下执⾏以下步骤:1)修改⽤户的SHELL的限制,修改/etc/security/limits.conf⽂件输⼊命令:vi /etc/security/limits.conf,按i键进⼊编辑模式,将下列内容加⼊该⽂件。
oracle soft nproc 2047oracle hard nproc 16384oracle soft nofile 1024oracle hard nofile 65536编辑完成后按Esc键,输⼊“:wq”存盘退出2)修改/etc/pam.d/login ⽂件,输⼊命令:vi /etc/pam.d/login,按i键进⼊编辑模式,将下列内容加⼊该⽂件。
session required /lib/security/pam_limits.sosession required pam_limits.so编辑完成后按Esc键,输⼊“:wq”存盘退出3)修改linux内核,修改/etc/sysctl.conf⽂件,输⼊命令: vi /etc/sysctl.conf ,按i键进⼊编辑模式,将下列内容加⼊该⽂件fs.file-max = 6815744fs.aio-max-nr = 1048576kernel.shmall = 2097152kernel.shmmax = 2147483648kernel.shmmni = 4096kernel.sem = 250 32000 100 128net.ipv4.ip_local_port_range = 9000 65500net.core.rmem_default = 4194304net.core.rmem_max = 4194304net.core.wmem_default = 262144net.core.wmem_max = 1048576编辑完成后按Esc键,输⼊“:wq”存盘退出4)要使 /etc/sysctl.conf 更改⽴即⽣效,执⾏以下命令。
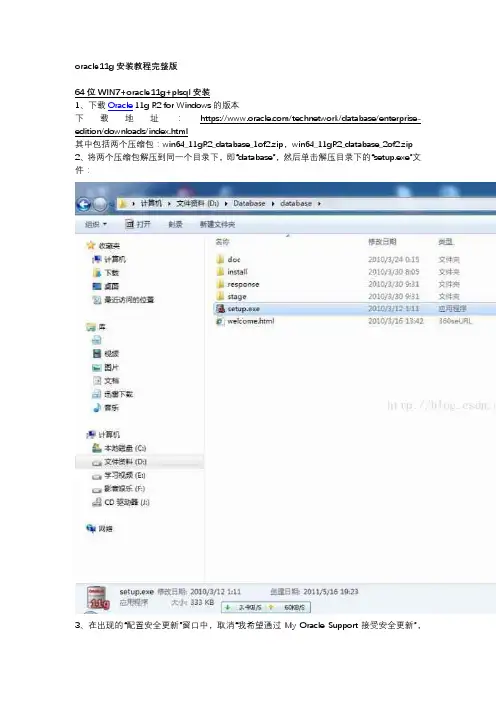
oracle11g安装教程完整版
64位WIN7+oracle11g+plsql安装
1、下载Oracle 11g R2 for Windows的版本
下载地址:https:///technetwork/database/enterprise-edition/downloads/index.html
其中包括两个压缩包:win64_11gR2_database_1of2.zip,win64_11gR2_database_2of2.zip 2、将两个压缩包解压到同一个目录下,即“database”,然后单击解压目录下的“setup.exe”文件:
3、在出现的“配置安全更新”窗口中,取消“我希望通过My Oracle Support接受安全更新”,
单击“下一步”:
出现下面的界面,点击“是”
4、在“安装选项”窗口中,选择“创建和配置数据库”,单击“下一步”:
5、在“系统类”窗口中,选择“桌面类”,单击“下一步”:
6、在“典型安装”窗口中,选择Oracle的基目录,选择“企业版”和“默认值”并输入统一的密码为:Oracle11g,单击“下一步”:
7、在“先决条件检查”窗口中,单击“下一步”:
8、在“概要”窗口中,单击“完成”,即可进行安装:
9、出现的安装过程如下:
数据库创建完成后,会出现如下“Database Configuration Assistant”界面:。
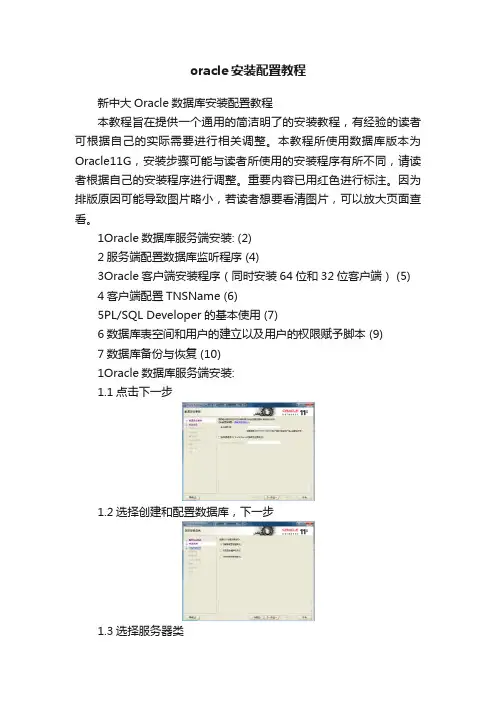
oracle安装配置教程新中大Oracle数据库安装配置教程本教程旨在提供一个通用的简洁明了的安装教程,有经验的读者可根据自己的实际需要进行相关调整。
本教程所使用数据库版本为Oracle11G,安装步骤可能与读者所使用的安装程序有所不同,请读者根据自己的安装程序进行调整。
重要内容已用红色进行标注。
因为排版原因可能导致图片略小,若读者想要看清图片,可以放大页面查看。
1Oracle数据库服务端安装: (2)2服务端配置数据库监听程序 (4)3Oracle客户端安装程序(同时安装64位和32位客户端) (5) 4客户端配置TNSName (6)5PL/SQL Developer的基本使用 (7)6数据库表空间和用户的建立以及用户的权限赋予脚本 (9)7数据库备份与恢复 (10)1Oracle数据库服务端安装:1.1点击下一步1.2选择创建和配置数据库,下一步1.3选择服务器类1.4选择单实例数据库1.5选择高级安装,下一步1.6根据需要选择语言1.7选择企业版1.8根据需要自行选择位置1.9选择一般用途/事务处理1.10根据自己的需求填写数据库信息一般Oracle服务标识符(SID)和全局数据库名都为orcl1.11字符集如图选择简体中文ZHS16GBK,其余选项按自己需求选择,下一步1.12选择使用Database Control管理数据库1.13按需求选择存储位置1.14不启用自动备份,下一步1.15根据需求填写口令1.16下一步(如果有不满足先决条件的在确认没有问题后点击忽略)1.17点击完成进行安装。
2服务端配置数据库监听程序配置监听程序可以使用Oracle提供的UI界面进行配置,也可以直接修改listener.ora,在此介绍如何使用Net Manager程序进行配置。
2.1打开数据库服务器上的Net Manager。
如图:2.2选中Oracle Net本地配置→本地→监听程序,点击左上角加号2.3根据实际需求输入监听程序名,点击确定2.4选中刚才添加的监听程序,点击添加地址2.5协议选择TCP/IP,主机选择127.0.0.1或者localhost,端口根据需要选择,默认端口为15212.6点击左上角文件→保存网络配置3Oracle客户端安装程序(同时安装64位和32位客户端)由于产品需求,在安装DBCNT的机子上需要安装32位和64位客户端。
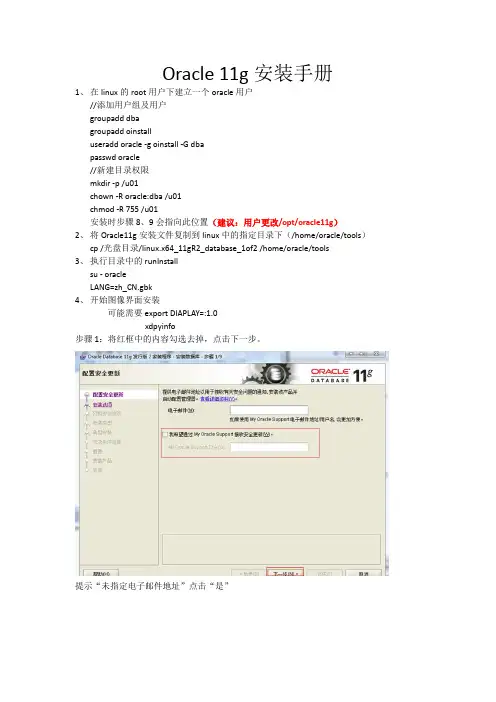
Oracle 11g安装手册1、在linux的root用户下建立一个oracle用户//添加用户组及用户groupadd dbagroupadd oinstalluseradd oracle -g oinstall -G dbapasswd oracle//新建目录权限mkdir -p /u01chown -R oracle:dba /u01chmod -R 755 /u01安装时步骤8、9会指向此位置(建议:用户更改/opt/oracle11g)2、将Oracle11g安装文件复制到linux中的指定目录下(/home/oracle/tools)cp /光盘目录/linux.x64_11gR2_database_1of2 /home/oracle/tools3、执行目录中的runInstallsu - oracleLANG=zh_CN.gbk4、开始图像界面安装可能需要export DIAPLAY=:1.0xdpyinfo步骤1:将红框中的内容勾选去掉,点击下一步。
提示“未指定电子邮件地址”点击“是”步骤2:点选“创建和配置数据库”此选项也为默认选项,点击下一步。
步骤3:点击选中“服务器类”,点击“下一步”步骤4:点击选中“单实例数据库安装”,点击下一步。
步骤5:点击选中“高级安装”,点击“下一步”步骤6:选择需要的语言,点击“下一步”,此处客户确认是否需要增加其他语言步骤7:点击选中“企业版(4.29GB)”,点击“下一步”点击上图的“选择选项”,勾选需要的组件,此处全部勾选。
步骤8:此处为默认路径,u01的建立参考第1点orcale用户的建立,点击“下一步”步骤9:此处默认即可,点击“下一步”步骤10:点击选中“一般用途/事务处理”,点击“下一步”步骤11:此处默认,点击“下一步”vpmsdbs步骤12:此处可以设置内存、字符集、安全性、示例方案(可根据用户环境调整),点击“下一步”,内存分配建议至少50%步骤13:此处默认,点击“下一步”步骤14:此处默认处理,点击“下一步”步骤15:点击选中“不启用自动备份”,点击“下一步”步骤16:各帐号口令设定,此处统一使用相同口令,客户现场请在同客户确认口令设定规则步骤17:点击“下一步”步骤18:点击“修补并在此检查”,会产生修补文件,按照提示内容执行即可A、切换到root用户,此处为测试环境执行内容如上述步骤执行完成后依旧存在失败内容,请到linux光盘中寻找对应的rpm文件,复制到linux某一目录中,按下图命令执行步骤19:修补完成后,出现如下信息,点击“完成”步骤20:执行安装过程复制文件,创建实例过程完成后信息,点击“确定”完成后,如出现以下内容,请按照操作步骤,执行完成后,完成安装过程配置监听器1、执行su - oraclesh /u01/app/oracle/product/11.2.0/dbhome_1/bin/netca2、点击选中“监听程序配置”,点击“下一步”3、点击选中“添加”,点击“下一步”4、设定监听程序名,点击“下一步”5、选定协议所有协议,点击“下一步”6、设定标准端口号,点击“下一步”7、设定标准TCP/IP SSL端口号,点击“下一步”8、设置IPC键值,点击“下一步”9、提示是否配置另一个监听程序,点“是”,再点击“下一步”配置数据库1、执行sh /u01/app/oracle/product/11.2.0/dbhome_1/bin/dbca2、点击“下一步”3、点选“创建数据库”,点击“下一步”4、点选“一般用途或事物处理”,点击“下一步”5、设定数据库名及SID,点击“下一步”6、配置管理选项,此处暂时用7、设定口令,点击“下一步”8、网络配置,点击“下一步”9、数据库文件所在位置,点击“下一步”,按照实际的文件规划位置10、恢复配置,点击“下一步”11、数据库内容,点击“下一步”12、初始化参数,点击“下一步”13、数据库存储,点击“下一步”14、创建选项,点击“完成”15、概要显示,点击“确定”16、创建进行17、创建完成,点击“退出”环境变量设置及启动1、设置环境变量在服务器上配置环境变量,编辑vi /etc/profile,在末尾加入以下配置export ORACLE_HOME=/u01/app/oracle/product/11.2.0/dbhome_1export PATH=.:$ORACLE_HOME/bin:$PATHexport ORACLE_SID=VPMSDBS (数据库SID)保存并退出vi /etc/oratab最后的N 改成Y(否则dbstart和dbshut命令无效)lsnrctl start (启动oracle监听)提示:The listener supports no servicesThe command completed successfully这样启动后远程连接会造成oracle ORA-12514:TNS:listener does not currently know of service requested in connect descriptor-----方案一-------------------------在listener.ora里面添加了一行SID_LIST_LISTENER =(SID_LIST =(SID_DESC =(GLOBAL_DBNAME = VENDB)(ORACLE_HOME = /opt/oracle11g/app/oracle/product/11.2.0/dbhome_1)(SID_NAME = VENDB)))-----方案二-------------------------linux上面:[oracle@localhost ~]$ netmgr在下图的Listeners->Database Services中配置要监听的SID及ORACLE_HOME,退出保存。
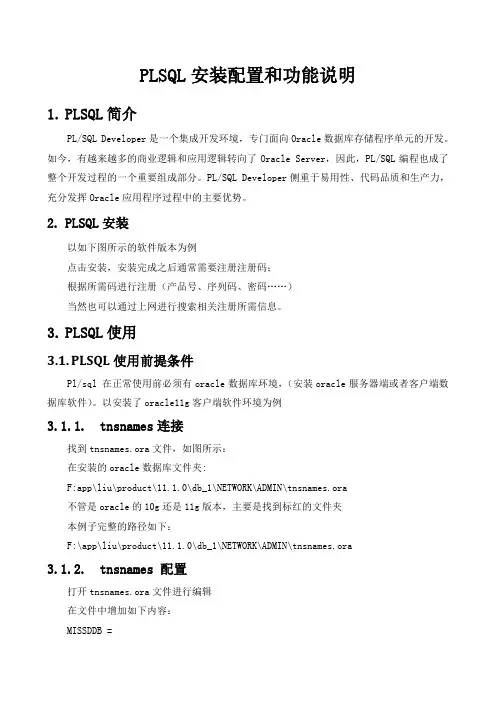
PLSQL安装配置和功能说明1.PLSQL简介PL/SQL Developer是一个集成开发环境,专门面向Oracle数据库存储程序单元的开发。
如今,有越来越多的商业逻辑和应用逻辑转向了Oracle Server,因此,PL/SQL编程也成了整个开发过程的一个重要组成部分。
PL/SQL Developer侧重于易用性、代码品质和生产力,充分发挥Oracle应用程序过程中的主要优势。
2.PLSQL安装以如下图所示的软件版本为例点击安装,安装完成之后通常需要注册注册码;根据所需码进行注册(产品号、序列码、密码……)当然也可以通过上网进行搜索相关注册所需信息。
3.PLSQL使用3.1.PLSQL使用前提条件Pl/sql 在正常使用前必须有oracle数据库环境,(安装oracle服务器端或者客户端数据库软件)。
以安装了oracle11g客户端软件环境为例3.1.1.tnsnames连接找到tnsnames.ora文件,如图所示:在安装的oracle数据库文件夹:F:app\liu\product\11.1.0\db_1\NETWORK\ADMIN\tnsnames.ora不管是oracle的10g还是11g版本,主要是找到标红的文件夹本例子完整的路径如下:F:\app\liu\product\11.1.0\db_1\NETWORK\ADMIN\tnsnames.ora3.1.2.tnsnames 配置打开tnsnames.ora文件进行编辑在文件中增加如下内容:MISSDDB =(DESCRIPTION =(ADDRESS = (PROTOCOL = TCP)(HOST = 10.6.0.241)(PORT = 1521))(CONNECT_DATA =(SID = orcl)))或者OPIDSSCK_231 =(DESCRIPTION =(ADDRESS = (PROTOCOL = TCP)(HOST = 10.6.0.231)(PORT = 1521))(CONNECT_DATA =(SERVER = DEDICATED)(SERVICE_NAME = opids) ))添加这两段的目的是增加两个数据库的连接(MISSDDB 、OPIDSSCK_231 )如图:3.2.PLSQL常用功能3.2.1.登陆当打开PL/SQL Developer时,直接在“登录”对话框中输入用户名、密码、数据库(本地网络服务名)和连接为的身份(除了sys用户需要选择连接为sysdba之外,其他用户都选择标准/Normal)。
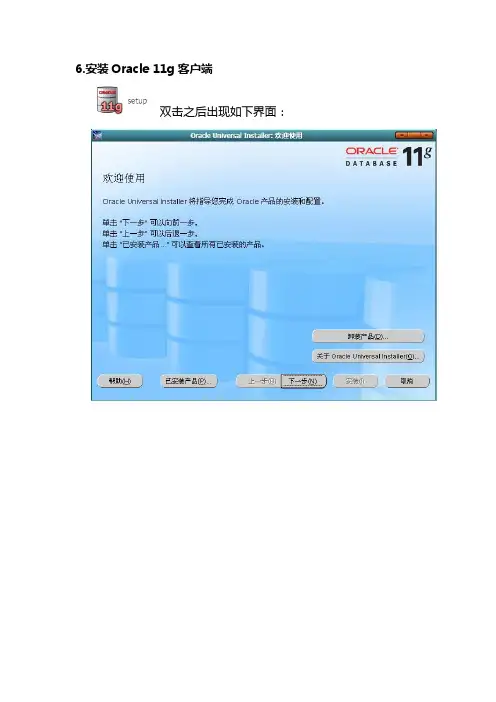
6.安装Oracle 11g客户端双击之后出现如下界面:选择“管理员”选项之后默认安装Configuration assistant(配置助手)安装之后:6.1 Oracle的连接和使用将文件tnsnames.ora复制到安装目录X:\app\Administrator\product\11.1.0\client_1\network\ad min和X:\app\Administrator\product\11.1.0\client_1\network\admi n\sample下注:文件tnsnames.ora的IP需要改成数据库的IPX表示安装的驱动器,Administrator或登录账户如:CAOD:\app\CAO\product\11.1.0\client_1\network\admin\samp le6.2如果没有文件,需要自己在Net Manager进行配置:进入开始→Oracle→配置和移植工具→Net Manager在左侧树形图中选择 Oracle Net配置→本地→服务命名,若没有服务,点击工具条的”+”进行添加,右侧是地址配置,“主机号”填写服务器所在的IP,退出并保存。
6.2运行toad会出现OK,之后还会有一系列的界面,默认处理然后,进入Toad,用户名:SYSTEM 密码:sys左侧是已创建的登录用户,右侧输入用户名和密码,TNS选项卡选择数据库名称,Connect Using选择连接的Oracle ,选择TNSNames Editor对服务进行配置如图:OK,Connect7Oracle 11g 服务器版进入Toad 用户名system 密码:system选项注意TNSNames Editor选oracle服务器,将Connect Using 选为服务器即可Connect,成功登录界面如果连接不上,替换一下D:\app\CAO\product\11.1.0\db_1\NETWORK\ADMIN下的listener文件。
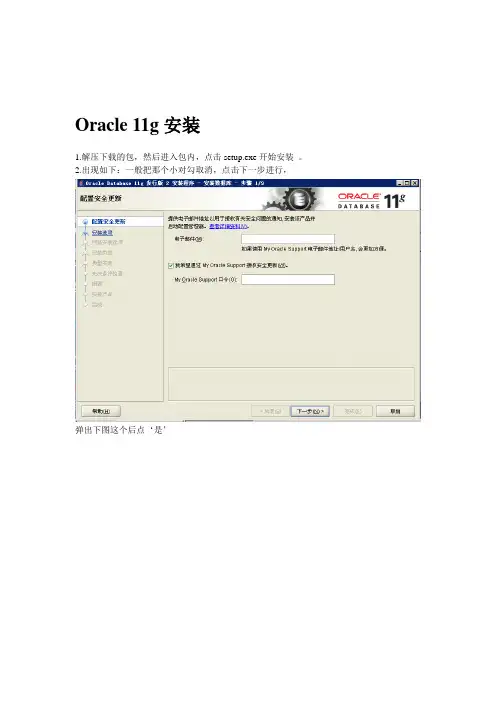
Oracle 11g安装1.解压下载的包,然后进入包内,点击setup.exe开始安装。
2.出现如下:一般把那个小对勾取消,点击下一步进行,弹出下图这个后点‘是’3.下图后,选择创建和配置数据库,点击下一步。
4.下图,选择服务器类,因为桌面类没有高级选项的功能,下一步。
5.下图,选择单实例数据库,下一步6.下图,选择高级安装,下一步7,下图选择语言,如果数据库内没有用到其他的语言,就这样默认的就可以了,下一步8.下图,选择安装版本,用企业版的,下一步更改,不要用这个默认的,删除的时候麻烦。
下面说一下怎么新建一个自定义目录。
新建一个文件夹,取名oracle. 注意:这两个文件夹的名字可以自己定义,但是最好不要用中文名作文件夹的名字,容易出问题。
最好是如下这样的目录结构。
如图,就是这个样子的:11.继续安装,点击‘oracle基目录’后面的那个浏览:12.选择刚新建的d:\myoracle\oracle这个文件夹:如图:好了,不用管下面的那个浏览了,直接点击下一步。
14.下图,选择‘一般用途事务处理’直接点击下一步:两个就使用默认的了。
下一步。
16.下图,就按照默认的来吧,点击下一步。
17.下图,也选择默认,下一步18.下图,还是默认的,点击下一步。
19.下图,直接下一步20.下图,配置口令,如果怕麻烦的话,如果仅仅是做学习用的话,统一口令就行。
如果以后高级了,可以分别设置口令。
这几个用户权限是不同的。
我就用统一口令了,输入了oracle123.。
注意一点:你的这个口令,必须以字母开头,数字开头的话,后面会有很多问题的。
21.22.输入上面那个oracle123后,会弹出如下:在这里要注意了,oracle的密码标准是要字母数字大小写组合的大于八位才行,一般要是仅供学习用的话,不用在意这个。
直接点‘是’就行。
23.下图,检测环境:24.环境检测完后,有的是可以直接点击下一步的,有的会出现如下图:这个时候,一般是下图这样的,那么就应该没多大问题,选择全部忽略,再点击下一步就行了。
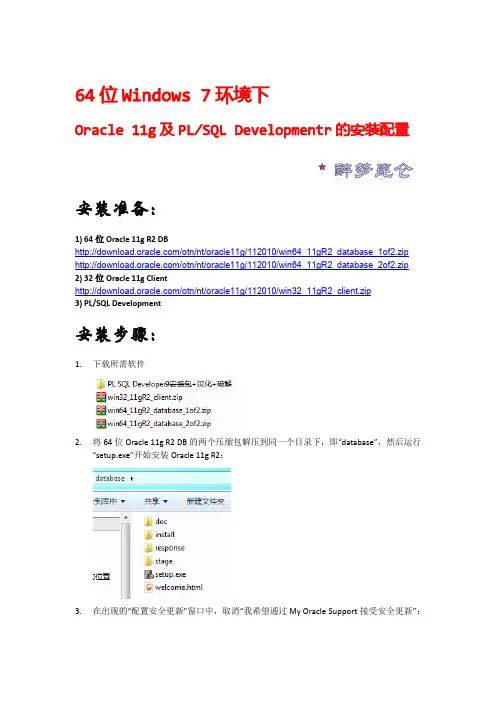
64位Windows 7环境下Oracle 11g及PL/SQL Developmentr的安装配置安装准备:1) 64位Oracle 11g R2 DB/otn/nt/oracle11g/112010/win64_11gR2_database_1of2.zip /otn/nt/oracle11g/112010/win64_11gR2_database_2of2.zip 2) 32位Oracle 11g Client/otn/nt/oracle11g/112010/win32_11gR2_client.zip3) PL/SQL Development安装步骤:1.下载所需软件2.将64位Oracle 11g R2 DB的两个压缩包解压到同一个目录下,即“database”,然后运行“setup.exe”开始安装Oracle 11g R2:3.在出现的“配置安全更新”窗口中,取消“我希望通过My Oracle Support接受安全更新”:4.在“安装选项”窗口中,选择“创建和配置数据库”:5.在“系统类”窗口中,选择“桌面类”6.在“典型安装”窗口中,选择Oracle的基目录,为数据库命名,并选择“企业版”和“默认值”进行安装,可将管理口令统一为:Oracle11g7.Oracle自动检查“先决条件检查”:8.在“概要”窗口中检查之前的配置,检查无误可点击”完成”进行Oracle的安装:9.安装过程如下:数据库创建完成后,会出现如下“Database Configuration Assistant”界面选择“口令管理”,查看并修常用用户名及密码:超级管理员:sys 密码:change_on_install普通管理员:system密码:manager普通用户:scott密码:tiger大数据用户:sh 密码:sh10.在“完成”窗口中,单击“关闭”完成Oracle 11g R2的安装11.安装32位的Oracle 11g Client,注意选择安装类型时,选择“管理员”:12.在指定安装位置时要注意不要和Oracle装在同一目录下其他设置参考Oracle 11g R2基本默认安装即可:13.新建环境变量TNS_ADMIN,值为Oracle 11g R2基目录下的\product\11.2.0\dbhome_1\NETWORK\ADMIN目录14.安装PLSQL Developer,注意PL/SQL Development 不要安装在默认的C: \Program Files(x86)目录下,否则会报错,原因是不能解析这个带()的路径:15.第一次登陆选择Cancel,不连接数据库登陆,之后在Tools Preferences中设置OracleHome为Oracle Client:16.重新登陆PLSQL Developer,使用用户名、密码及数据库名称连接Oracle:17.成功登陆数据库,可以开始Oracle练习了:。
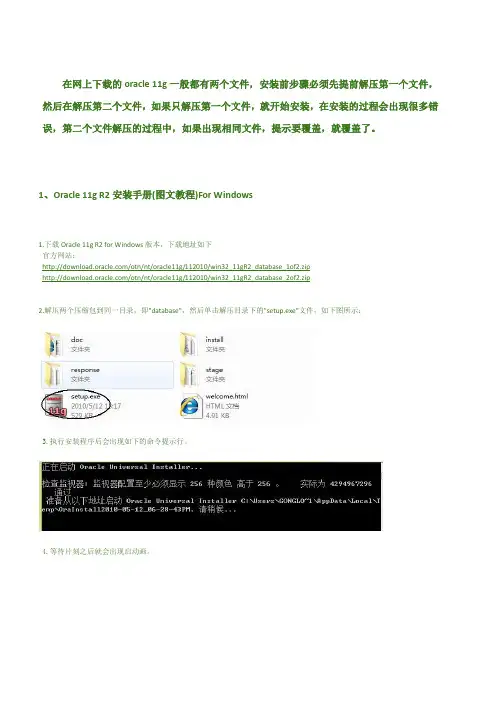
在网上下载的oracle 11g一般都有两个文件,安装前步骤必须先提前解压第一个文件,然后在解压第二个文件,如果只解压第一个文件,就开始安装,在安装的过程会出现很多错误,第二个文件解压的过程中,如果出现相同文件,提示要覆盖,就覆盖了。
1、Oracle 11g R2安装手册(图文教程)For Windows1.下载Oracle 11g R2 for Windows版本,下载地址如下官方网站:/otn/nt/oracle11g/112010/win32_11gR2_database_1of2.zip/otn/nt/oracle11g/112010/win32_11gR2_database_2of2.zip2.解压两个压缩包到同一目录,即"database",然后单击解压目录下的"setup.exe"文件,如下图所示:3.执行安装程序后会出现如下的命令提示行。
4.等待片刻之后就会出现启动画。
5.稍微等待一会,就会出现如下图所示的安装画面,取消下图所示的选中,然后单击"下一步"继续,同时在出现的信息提示框单击"是"继续。
6.之后就会出现安装选项对话框,默认点击"下一步"继续7.之后会出现安装类型对话框,点击"下一步"继续,如果奔出你是安装在Windows Server上的话就选择服务器类。
8.然后就是安装配置,在这要注意的是:管理口令的格式要至少包含一个大写字母,一个小写字母和一个数字,否则会提示警告,正确输入后点击"下一步"继续。
9. 之后会出现"先决条件检查"对话框,选中"全部忽略"并单击"下一步"以继续。
10.之后点击"完成"就开始安装了11.安装画面如下图所示:12.当上述进度到达100%时会出现线面的对话框,请耐心等待它完成。
启动监听一:打开服务启动OracleOraDb10g_home1TNSListener服务或者二:进入命令行输入:lsnrctl start 即可启动lsnrctl stop 停止服务lsnrctl status 查看状态1/5安装Oracle 11g 64位2/5安装32位的Oracle客户端(instantclient-basic-win32-10.2.0.1.0)。
Win7 64位系统暂无PLSQLDeveloper,所以下一个32位的。
下载instantclient-basic-win32-10.2.0.1.0.zip (一定得是32位的,不要下错了版本,Oracle 官网有下载),将其解压至Oracle安装目录的Product下(本机命名为:instantclient_10_2):D:\app\zhe\product\instantclient_10_2拷贝数据库安装根目录下的一个文件夹:D:\Oracle\app\Dell\product\10.2.0\dbhome_1\NETWORK到Oracle客户端目录下D:\app\zhe\product\instantclient_10_2(其实只需要NETWORK\ADMIN\tnsnames.ora)3/5安装PL/SQL Developer :安装 PL/SQL Developer,在perference->Connection 里面设置OCI Library和Oracle_Home,例如本机设置为: Oracle Home :D:\ instantclient_10_2\network\admin OCI Library :D:\instantclient_10_2\oci.dll4/5设置环境变量(修改PATH和TNS_ADMIN环境变量): 对于NLS_LANG环境变量, 最好设置成和数据库端一致, 首先从数据库端查询字符集信息: SQL> select userenv('language') nls_lang fromdual; NLS_LANG ---------------------------------------------------- S IMPLIFIED CHINESE_CHINA.ZHS16GBK 右击"我的电脑" - "属性" - "高级" - "环境变量" - "系统环境变量": 1>.选择"Path" - 点击"编辑", 把"D:\instantclient_10_2;" 加入; 2>.点击"新建", 变量名设置为"TNS_ADMIN", 变量值设置为"D:\instantclient_10_2\network\admin;", 点击"确定"; 3>.点击"新建", 变量名设置为"NLS_LANG", 变量值设置为"SIMPLIFIED CHINESE_CHINA.ZHS16GBK", 点击"确定"; ORACLE_HOME D:\app\zhe\product\11.2.0\dbhome_1最后点击"确定"退出.5/5好了,打开看看吧。
Linux下安装Oracle 11gR2单机环境11gR2的安装除了界面发生了重大变化外,其他的变化也不是很大,安装也是超级容易的.安装oracle 11g前期需要做很多配置,主要是安装package。
另外还需要配置用户组合oracle 的环境变量。
这些完成之后就可以安装oracle 11g r2了。
1.启动安装./runInstaller1)如果看不全屏幕的话,调整一下分辨率到1024*768即可。
如果是在VMWare虚拟机环境下安装数据库则需要安装VMWare tool。
2)两张盘要解压到同一个目录下,否则安装过程中可能遇到找不到文件的错误3.对于单机环境直接点Next进入下一步,生产环境的话,可根据自己的需要配置这些帐户4.这里会弹出一个错误,不予理会,点Yes,进入下一步5.选择只安装软件,安装完毕后通过DBCA再创建数据库,然后点Next6.选择单机安装7.选择运行语言,我这里选择了英文和简体中文,然后点Next8.选择企业版9.选择默认的Options即可10.配置oracle的安装路径11.点Yes12.输入Inventory Driectory路径13.点yes14.选择OS Group Name,然后点Next15.系统开始安装检查,在这一步中,如果有缺少的package或空间问题,内核参数配置有问题的话,Oracle会给你一个清晰的日志报告,我这里因为是按照安装手册配置的系统环境,所以没有遇到任何问题.如果遇到内存或者硬盘空间不足的错误可以直接忽略。
对于其他错误也可以先忽略,试着安装。
16.这前面配置如果没有问题的话,点Finish开始安装.17.Setup files结束后,系统会提示你用root用户执行如下脚本18.安装结束,然后可以建库去体验了19.安装完数据之后,在root用户下执行netca(在图形界面下执行),完成监听程序的配置,跟在windows 环境下配置监听程序的操作基本相同,在此不再赘述。
Linux上Oracle11g安装步骤图解安装准备⼯作⽬录下载地址:选择需要的oracle安装⽂件下载联机⽂档:可以下载其PDF⽂档参考(其中的有关Linux安装向导是最权威的安装⼿册)数据库安装硬件配置要求:最⼩内存 1 GB of RAM虚拟内存容量Available RAM Swap Space RequiredBetween 1 GB and 2 GB 1.5 times the size of RAMBetween 2 GB and 16 GB Equal to the size of RAMMore than 16 GB16 GB硬盘空间要求数据库软件硬盘空间需求:Installation Type Requirement for Software Files (GB)Enterprise Edition 3.95Standard Edition 3.88数据⽂件硬盘空间需求:Installation Type Requirement for Data Files (GB)Enterprise Edition 1.7Standard Edition 1.5检查的命令内存# grep MemTotal /proc/meminfo交换空间# grep SwapTotal /proc/meminfo磁盘空间# df -ah平台查看联机⽂档,可以看出Oracle 11g⽀持Linux操作系统下⾯是 X86(32位)上Linux其中Red Hat 4与Oracle Linux 4对应,以及与Cent OS 4对应(版本要对应)通过查看Oracle安装⽂档中列出的Package Requirements可以查看在不同平台上需要的软件包,下⾯列出Asianux 3, Oracle Enterprise Linux 5.0, and Red Hat Enterprise Linux 5.0的要求,检查下系统是否安装过这些包,如果没在对应的系统光盘查找对应的rpm包并安装。
Oracle 11g R2 install For Windows7 and For 32 pl/sql1.下载Oracle 11g R2 for Windows版本,下载地址如下官方网站:/technetwork/cn/indexes/downloads/index.html?ssSourceSiteId=ocomcn 2.下载Microsoft Windows (x64) 文件1、文件2 (2GB) 查看全部适用于Microsoft Windows(32 位)的Instant Client(需要注册才能下载)32位pl/sql 这个网上到处都有下载3.解压两个压缩包到同一目录,即"database",然后单击解压目录下的"setup.exe"文件4.执行安装程序后会出现如下的命令提示行。
5.等待片刻之后就会出现启动画。
稍微等待一会,就会出现如下图所示的安装画面,取消所有选项,然后单击"下一步"继续,同时在出现的信息提示框单击"是"继续。
6.之后就会出现安装选项对话框,默认点击"下一步"继续7.之后会出现安装类型对话框,点击"下一步"继续8.然后就是安装配置,在这要注意的是:管理口令的格式要至少包含一个大写字母,一个小写字母和一个数字,安装目录最好不要安装在C盘,正确输入后点击"下一步"继续。
9. 之后会出现"先决条件检查"对话框,自行检查陈功后,并单击"下一步"以继续。
10.之后点击"完成"就开始安装了11.安装画面如下图所示:12.当上述进度到达100%时会出现线面的对话框,请耐心等待它完成。
13.然后再弹出的确认对话框点击"确定"这时会回到主界面然后再单击"关闭"完成安装。
一、Oracle 下载
注意Oracle分成两个文件,下载完后,将两个文件解压到同一目录下即可。
路径名称中,最好不要出现中文,也不要出现空格等不规则字符。
官方下地址:
/technetwork/database/enterprise-edition/downloads/i ndex.html以下两网址来源此官方下载页网。
win 32位操作系统下载地址:
/otn/nt/oracle11g/112010/win32_11gR2_databas e_1of2.zip
/otn/nt/oracle11g/112010/win32_11gR2_databas e_2of2.zip
win 64位操作系统下载地址:
/otn/nt/oracle11g/112010/win64_11gR2_databas e_1of2.zip
/otn/nt/oracle11g/112010/win64_11gR2_databas e_2of2.zip
二、Oracle安装
1. 解压缩文件,将两个压缩包一起选择,鼠标右击-> 解压文件如图
2.两者解压到相同的路径中,如图:
两个压缩包没有关联,要全部解压,解压之后文件的大小为2.12G。
3. 到相应的解压路径上面,找到可执行安装文件【setup.exe 】双击安装。
如图:
4. 安装第一步:配置安全更新,这步可将自己的电子邮件地址填写进去(也可以不填写,只是收到一些没什么用的邮件而已)。
取消下面的“我希望通过My Oracle Support接受安全更新(W)”。
如图:(不要填写自己的电子邮件地址,否则它会自动联网,可能会拖慢安装进度)
5. 安全选项,直接选择默认创建和配置一个数据库(安装完数据库管理软件后,系统会
自动创建一个数据库实例)。
如图:
6. 系统类,直接选择默认的桌面类就可以了。
(若安装到的电脑是,个人笔记本或个人
使用的电脑使用此选项) 如图:
7. 典型安装。
重要步骤。
建议只需要将Oracle基目录更新下,目录路径不要含有中文或其它的特殊字符。
全局数据库名可以默认,且口令密码,必须要牢记。
密码输入时,有提示警告,不符合Oracel建议时不用管。
(因Oracel建议的密码规则比较麻烦,必须是大写字母加小写字母加数字,而且必须是8位以上。
麻烦,可以输入平常自己习惯的短小密码即可) 如图:(我的电脑的所有密码都是123456,全局数据库名为orcl.168.23.2,这关系到tnsnames.ora文件的配置问题:
ORCL =
(DESCRIPTION =
(ADDRESS = (PROTOCOL = TCP)(HOST = localhost)(PORT = 1521))
(CONNECT_DATA =
(SERVER = DEDICATED)
(SERVICE_NAME = orcl.168.23.2)
)
)
)
备注:此处的问题主要就是在tnsnames.ora文件中的SERVICE_NAME 一定要写对,否则在PLSQL安装过程会出现“12514:无法连接服务器请求”的错误。
8. 若输入的口令短小简单,安装时会提示如下。
直接确认Y继续安装就是了。
如图:
9. 先决条件检查。
安装程序会检查软硬件系统是否满足,安装此Oracle版本的最低
要求。
直接下一步就OK 了。
如图:
10. 概要安装前的一些相关选择配置信息。
可以保存成文件或不保存文件直接点
完成即可。
如图:
11. 安装产品自动进行,不用管。
如图:
12. 数据库管理软件文件及dbms文件安装完后,会自动创建安装一个实例数据库默
认前面的orcl名称的数据库。
如图:
13. 实例数据库创建完成了,系统默认是把所有账户都锁定不可用了(除sys和system账户可用外),建议点右边的口令管理,将常用的scott账户解锁并输入密码。
如
图:
14.解锁scott账户,去掉前面的绿色小勾,输入密码。
同样可以输入平常用的短小
的密码,不必非得按oracle建议的8位以上大小写加数字,麻烦。
呵呵。
如图:
15. 同样,密码不符合规则会提示。
不用管它,继续Y即可。
如图:
16. 安装成功,完成即可。
简单吧,呵呵。
如图:
三、安装后,进入小测试下。
可以通过开始,应用程序中的"Oracle 11g" -> "应用程序开发" -> "Sql Developer 或Sql Plus" 连接。
注意第一次,使用SQL Developer时,会提示指定java.exe的路径,这里千万别指定自己的java_home了(我就是开始不知道,指定一个JDK6,结束说不兼容。
)可以使用Oracel安装路径下面的jdk路径具体是:如图:。
当然若不小心,选择错了。
选择了java_home中的高级版本,打开SQL Developer 报错后不兼容,也有办法解决。
可以在
【F:appchenproduct11.2.0dbhome_1sqldevelopersqldeveloperbin】路径下找到【sqldeveloper.conf】文件后打开
找到SetJavaHome 所匹配的值,删除后面的配置内容。
保证时会提示,只读文件不可覆盖保存。
此时可以另存为到桌面上,然后再回到bin目录中删除掉此文件,再把桌面上的文件复制过去,再打开时,重新选择java.exe。
此时选择对就好了。
测试语句:
输入system
输入密码(123456)
若出现如下所示,则代表安装成功。
PLSQL的安装步骤
关于32位的系统,直接将
解压缩即可。
下面介绍64位系统的PLSQL安装方法。
1.将
解压到F:\app\Owner\product\11.2.0(Oracle的安装目录下的)下,解压之后会生成一个instantclient_12_1文件。
2.将
解压到随便自己想解压到的目录下,然后点击
进行安装。
3.此处。