数据库分离与附加操作流程
- 格式:docx
- 大小:782.66 KB
- 文档页数:7

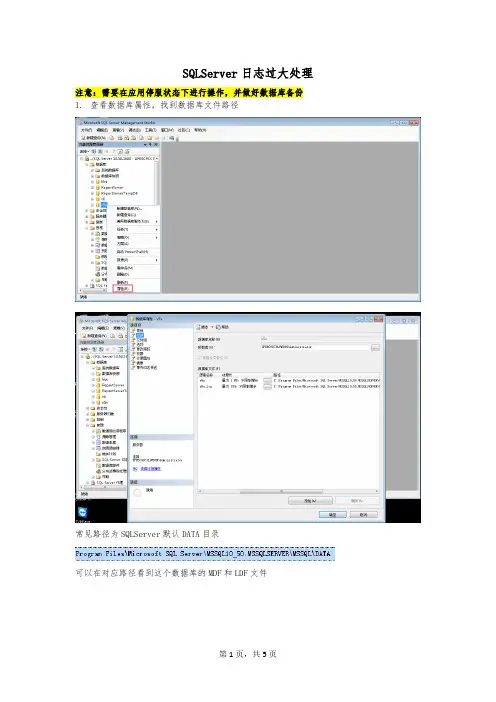
SQLServer日志过大处理
注意:需要在应用停服状态下进行操作,并做好数据库备份1.查看数据库属性,找到数据库文件路径
常见路径为SQLServer默认DATA目录
可以在对应路径看到这个数据库的MDF和LDF文件
2.右键选择需要处理的数据,选择分离,分离之后数据库会从管理界面消失,分离时需要
勾选如下选项
3.剪切过大的LDF文件至其他目录,或者直接删除
4.数据库位置右键,选择附加mdf文件,删除找不到的日志文件,附加之后,日志会重新
生成
附加完成之后,数据库会出现在管理界面
5.至此完成过大日志处理,新增日志较小。
可以启动服务继续使用。
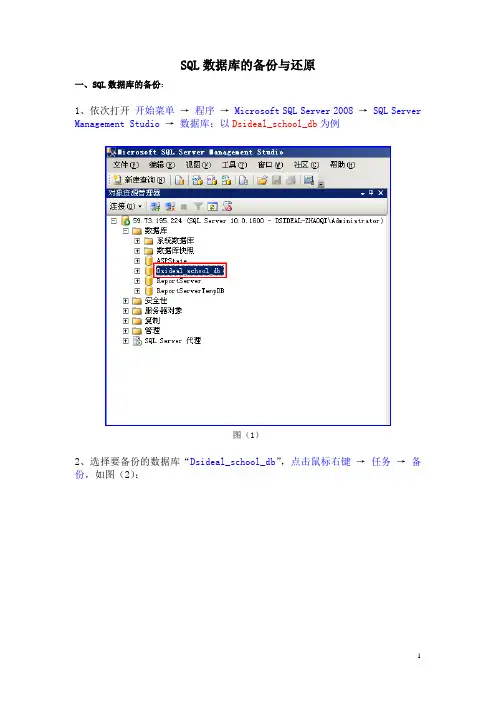
SQL数据库的备份与还原一、SQL数据库的备份:1、依次打开开始菜单→程序→Microsoft SQL Server 2008 →SQL Server Management Studio →数据库:以Dsideal_school_db为例图(1)2、选择要备份的数据库“Dsideal_school_db”,点击鼠标右键→任务→备份,如图(2):图(2)3、在打开的“备份数据库—Dsideal_school_db”对话框中,先点击删除,然后点击“添加”,如图(3):首先点击“删除”然后点击“添加”图(3)4、在弹出的“选择备份目标”对话框中,点击“”,如图(4)图(4)5、选择好备份的路径(如D盘的江西-学籍-数据库备份文件夹中),文件类型选择“所有文件”,“文件名”那个位置填写上您要备份的数据库的名字(最好在您备份的数据库的名字后面加上日期,以方便以后查找),之后连续点击“确定”按钮即可完成数据库的备份操作,如图(5):图(5二、SQL数据库的还原:1、选择您要还原的数据库“Dsideal_school_db”,点击鼠标右键→任务→还原→数据库,如图(6):图(6)2、在出现的“还原数据库— school_web_db”对话框中选择“源设备”,然后点击后面的“”按钮,如图(7):3、在出现的“指定备份”对话框中,点击“添加”按钮,如图(8):图(8)4、找到数据库备份的路径,选择您所要还原的数据库“Dsideal_school_db”(注意:文件类型选择所有文件),然后连续“两次”点击“确定”按钮,如图(9):图(9)5、在出现的“还原数据库— Dsideal_school_db”对话框中,勾选上“选择用户还原的备份集”下的数据库前的复选框,如图(10)6、然后选择“选项”,勾选上“覆盖现有数据库”,如图(11):图(11)三、还原数据库问题解决方案在还原数据库“Dsideal_school_db”时,有时会遇见上图中的问题“因为数据库正在使用,所以无法获得对数据库的独占访问权”,此时我们可以按照以下步骤解决此问题1、右键数据库“Dsideal_school_db”,然后选择“属性”,如下图2、在出现的“数据库属性— Dsideal_school_db”对话框中,选择“选项”,在“其他选项”下的“状态”中找到“限制访问”。

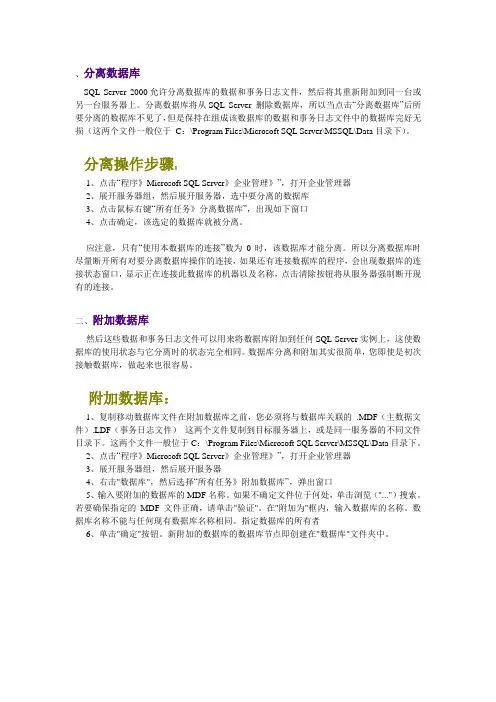
、分离数据库SQL Server 2000允许分离数据库的数据和事务日志文件,然后将其重新附加到同一台或另一台服务器上。
分离数据库将从SQL Server 删除数据库,所以当点击“分离数据库”后所要分离的数据库不见了,但是保持在组成该数据库的数据和事务日志文件中的数据库完好无损(这两个文件一般位于C:\Program Files\Microsoft SQL Server\MSSQL\Data目录下)。
分离操作步骤:1、点击“程序》Microsoft SQL Server》企业管理》”,打开企业管理器2、展开服务器组,然后展开服务器,选中要分离的数据库3、点击鼠标右键“所有任务》分离数据库”,出现如下窗口4、点击确定,该选定的数据库就被分离。
应注意,只有“使用本数据库的连接”数为0时,该数据库才能分离。
所以分离数据库时尽量断开所有对要分离数据库操作的连接,如果还有连接数据库的程序,会出现数据库的连接状态窗口,显示正在连接此数据库的机器以及名称,点击清除按钮将从服务器强制断开现有的连接。
二、附加数据库然后这些数据和事务日志文件可以用来将数据库附加到任何SQL Server实例上,这使数据库的使用状态与它分离时的状态完全相同。
数据库分离和附加其实很简单,您即使是初次接触数据库,做起来也很容易。
附加数据库:1、复制移动数据库文件在附加数据库之前,您必须将与数据库关联的.MDF(主数据文件).LDF(事务日志文件)这两个文件复制到目标服务器上,或是同一服务器的不同文件目录下。
这两个文件一般位于C:\Program Files\Microsoft SQL Server\MSSQL\Data目录下。
2、点击“程序》Microsoft SQL Server》企业管理》”,打开企业管理器3、展开服务器组,然后展开服务器4、右击"数据库",然后选择“所有任务》附加数据库”,弹出窗口5、输入要附加的数据库的MDF名称。

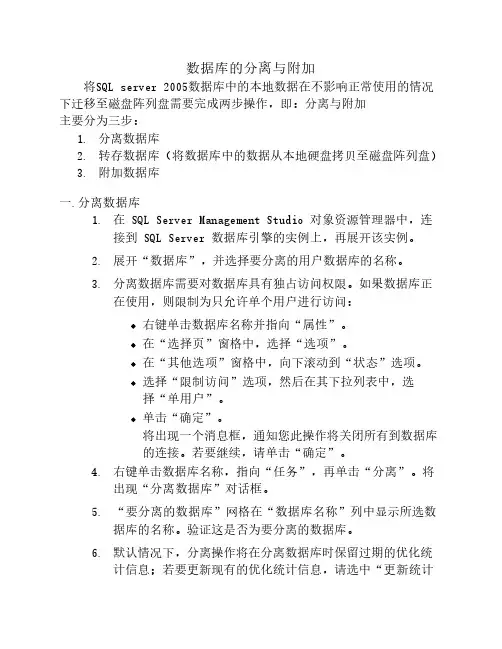
数据库的分离与附加将SQL server 2005数据库中的本地数据在不影响正常使用的情况下迁移至磁盘阵列盘需要完成两步操作,即:分离与附加主要分为三步:1. 分离数据库2. 转存数据库(将数据库中的数据从本地硬盘拷贝至磁盘阵列盘)3. 附加数据库一.分离数据库1. 在 SQL Server Management Studio 对象资源管理器中,连接到 SQL Server 数据库引擎的实例上,再展开该实例。
2. 展开“数据库”,并选择要分离的用户数据库的名称。
3. 分离数据库需要对数据库具有独占访问权限。
如果数据库正在使用,则限制为只允许单个用户进行访问:右键单击数据库名称并指向“属性”。
在“选择页”窗格中,选择“选项”。
在“其他选项”窗格中,向下滚动到“状态”选项。
选择“限制访问”选项,然后在其下拉列表中,选择“单用户”。
单击“确定”。
将出现一个消息框,通知您此操作将关闭所有到数据库的连接。
若要继续,请单击“确定”。
4. 右键单击数据库名称,指向“任务”,再单击“分离”。
将出现“分离数据库”对话框。
5. “要分离的数据库”网格在“数据库名称”列中显示所选数据库的名称。
验证这是否为要分离的数据库。
6. 默认情况下,分离操作将在分离数据库时保留过期的优化统计信息;若要更新现有的优化统计信息,请选中“更新统计信息”复选框。
7. 默认情况下,分离操作保留所有与数据库关联的全文目录。
若要删除全文目录,请清除“保留全文目录”复选框。
8. “状态”列将显示当前数据库状态(“就绪”或者“未就绪”)。
如果状态是“未就绪”,则“消息”列将显示有关数据库的超链接信息。
当数据库涉及复制时,“消息”列将显示Databasereplicated。
数据库有一个或多个活动连接时,“消息”列将显示 <活动连接数> 个活动连接;例如,1 个活动连接。
在可以分离数据列之前,必须选中“删除连接”复选框来断开与所有活动连接的连接。
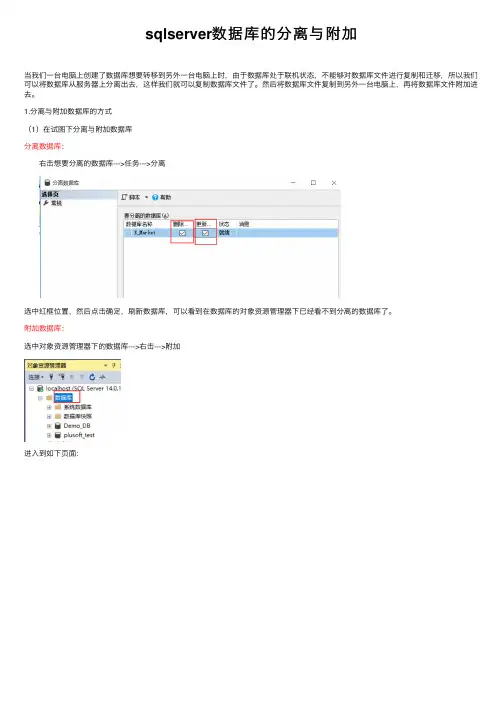
sqlserver数据库的分离与附加当我们⼀台电脑上创建了数据库想要转移到另外⼀台电脑上时,由于数据库处于联机状态,不能够对数据库⽂件进⾏复制和迁移,所以我们可以将数据库从服务器上分离出去,这样我们就可以复制数据库⽂件了。
然后将数据库⽂件复制到另外⼀台电脑上,再将数据库⽂件附加进去。
1.分离与附加数据库的⽅式(1)在试图下分离与附加数据库分离数据库: 右击想要分离的数据库--->任务--->分离选中红框位置,然后点击确定,刷新数据库,可以看到在数据库的对象资源管理器下已经看不到分离的数据库了。
附加数据库:选中对象资源管理器下的数据库--->右击--->附加进⼊到如下页⾯:将要附加数据库的主数据库⽂件(也就是以“.mdf”结尾的⽂件)添加进去,添加进去之后我们可以看到它会⾃动补全数据库的其他所有⽂件。
点击确定即可。
(2)使⽤存储过程分离与附加数据库:分离数据库: EXEC sp_detach_db @dbname=E_Market GO附加数据库: EXEC sp_attach_db @dbname=E_Market, @filename1='D:\program files\sqlserver2017\sqlserver workspace\E_Market_data.mdf', @filename2='D:\program files\sqlserver2017\sqlserver workspace\E_Market_log.ldf', @filename3='D:\program files\sqlserver2017\sqlserver workspace\E_Market_log1.ldf', @filename4='D:\program files\sqlserver2017\sqlserver workspace\FG_E_Market_data.ndf' GO 有⼏个⽂件就写⼏个@filename2.脱机与分离数据库的异同点不同点: 脱机:与数据库服务断开连接,但在数据库节点上还存在数据库名称 分离:将数据库从服务器上分离出去,数据库不存在,只存在相应的数据⽂件和⽇志⽂件。
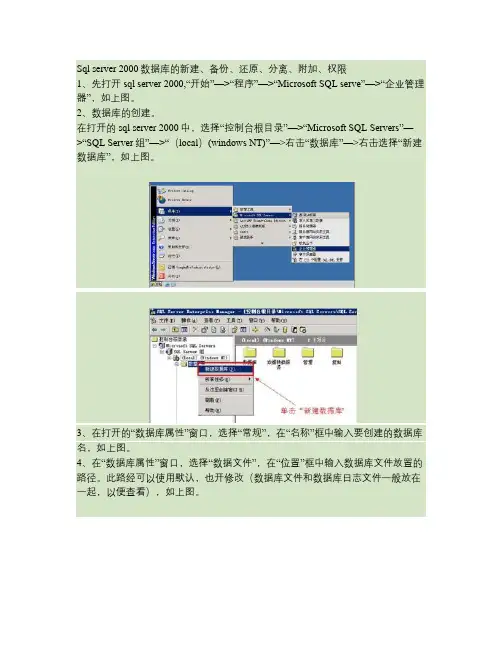
Sql server 2000数据库的新建、备份、还原、分离、附加、权限1、先打开sql server 2000,“开始”—>“程序”—>“Microsoft SQL serve”—>“企业管理器”,如上图。
2、数据库的创建。
在打开的sql server 2000中,选择“控制台根目录”—>“Microsoft SQL Servers”—>“SQL Server组”—>“(local)(windows NT)”—>右击“数据库”—>右击选择“新建数据库”,如上图。
3、在打开的“数据库属性”窗口,选择“常规”,在“名称”框中输入要创建的数据库名,如上图。
4、在“数据库属性”窗口,选择“数据文件”,在“位置”框中输入数据库文件放置的路径。
此路经可以使用默认,也开修改(数据库文件和数据库日志文件一般放在一起,以便查看),如上图。
5、在“数据库属性”窗口,选择“事务日志”,在“位置”框中输入数据库日志文件放置的路径。
此路经可以使用默认,也开修改(数据库日志文件和数据库文件一般放在一起,以便查看),如上图。
6、备份数据库在打开的sql server 2000中,选择“控制台根目录”—>“Microsoft SQL Servers”—>“SQL Server组”—>“(local)(windows NT)”—>右击“数据库”—>单击数据库名—>右击选择“所有任务”—>“备份数据库”,系统会弹出一个“sql server 备份”的窗口,如上图。
7、在弹出的“SQL Server 备份”窗口找到“添加”按钮,单击“添加”会弹出一个“选择备份目的” 的窗口,在此窗口的“文件名”下的编辑框中修改备份数据的路径(也可通过后面的“浏览”按钮选择备份路径),修改完以后单击“确定”,如上图。
8、单击“确定”后会弹出“备份进度”的窗口,如上图9、数据库备份完以后会有一个“备份操作顺利完成。
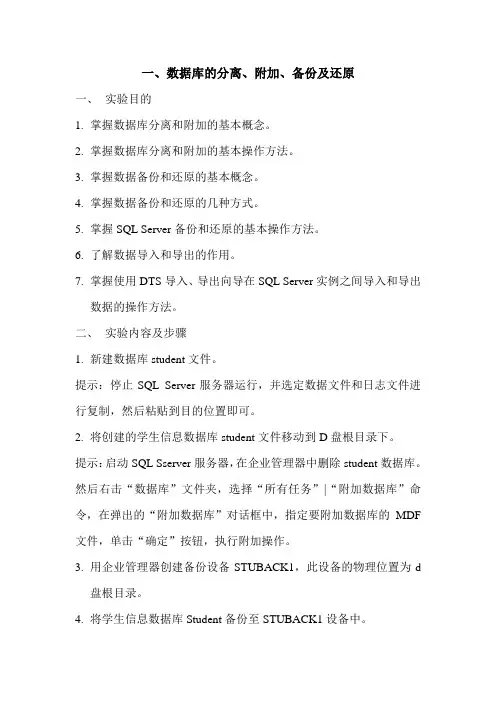
一、数据库的分离、附加、备份及还原一、实验目的1.掌握数据库分离和附加的基本概念。
2.掌握数据库分离和附加的基本操作方法。
3.掌握数据备份和还原的基本概念。
4.掌握数据备份和还原的几种方式。
5.掌握SQL Server备份和还原的基本操作方法。
6.了解数据导入和导出的作用。
7.掌握使用DTS导入、导出向导在SQL Server实例之间导入和导出数据的操作方法。
二、实验内容及步骤1.新建数据库student文件。
提示:停止SQL Server服务器运行,并选定数据文件和日志文件进行复制,然后粘贴到目的位置即可。
2.将创建的学生信息数据库student文件移动到D盘根目录下。
提示:启动SQL Sserver服务器,在企业管理器中删除student数据库。
然后右击“数据库”文件夹,选择“所有任务”|“附加数据库”命令,在弹出的“附加数据库”对话框中,指定要附加数据库的MDF 文件,单击“确定”按钮,执行附加操作。
3.用企业管理器创建备份设备STUBACK1,此设备的物理位置为d盘根目录。
4.将学生信息数据库Student备份至STUBACK1设备中。
5.为学生信息数据库Student设置一个备份计划,要求每周五晚上7点进行数据库备份。
提示:进行备份时,在弹出的“SQL Server备份”对话框中。
选择“调度”复选框,进行相应设置。
6.查看备份设备STUBACK1的相关信息。
7.删除备份设备STUBACK1。
8.创建数据库Student数据库,在其中创建3个表,stu表、course表、sc表(表格结构自己定义),并利用企业管理器添加几条记录。
9.创建数据库Stu,使用DTS导入向导将Student数据库中的所有表导入到新创建的Stu数据库中。
10.创建一个access数据库“学生”,利用导出数据将student库中的stu表导出到“学生”库中。
11.在access中的“学生”库中,创建一个表“stu”,将SQL Server库中的student表中所有数据插入到“stu”表的末尾,并查看stu 表是否增加了相应记录。
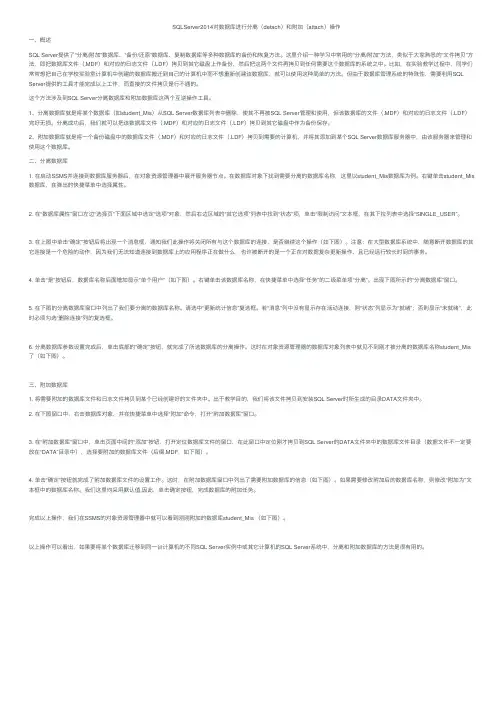
SQLServer2014对数据库进⾏分离(detach)和附加(attach)操作⼀、概述SQL Server提供了“分离/附加”数据库、“备份/还原”数据库、复制数据库等多种数据库的备份和恢复⽅法。
这⾥介绍⼀种学习中常⽤的“分离/附加”⽅法,类似于⼤家熟悉的“⽂件拷贝”⽅法,即把数据库⽂件(.MDF)和对应的⽇志⽂件(.LDF)拷贝到其它磁盘上作备份,然后把这两个⽂件再拷贝到任何需要这个数据库的系统之中。
⽐如,在实验教学过程中,同学们常常想把⾃⼰在学校实验室计算机中创建的数据库搬迁到⾃⼰的计算机中⽽不想重新创建该数据库,就可以使⽤这种简单的⽅法。
但由于数据库管理系统的特殊性,需要利⽤SQL Server提供的⼯具才能完成以上⼯作,⽽直接的⽂件拷贝是⾏不通的。
这个⽅法涉及到SQL Server分离数据库和附加数据库这两个互逆操作⼯具。
1、分离数据库就是将某个数据库(如student_Mis)从SQL Server数据库列表中删除,使其不再被SQL Server管理和使⽤,但该数据库的⽂件(.MDF)和对应的⽇志⽂件(.LDF)完好⽆损。
分离成功后,我们就可以把该数据库⽂件(.MDF)和对应的⽇志⽂件(.LDF)拷贝到其它磁盘中作为备份保存。
2、附加数据库就是将⼀个备份磁盘中的数据库⽂件(.MDF)和对应的⽇志⽂件(.LDF)拷贝到需要的计算机,并将其添加到某个SQL Server数据库服务器中,由该服务器来管理和使⽤这个数据库。
⼆、分离数据库1. 在启动SSMS并连接到数据库服务器后,在对象资源管理器中展开服务器节点。
在数据库对象下找到需要分离的数据库名称,这⾥以student_Mis数据库为例。
右键单击student_Mis 数据库,在弹出的快捷菜单中选择属性。
2. 在“数据库属性”窗⼝左边“选择页”下⾯区域中选定“选项”对象,然后右边区域的“其它选项”列表中找到“状态”项,单击“限制访问”⽂本框,在其下拉列表中选择“SINGLE_USER”。
数据库分离与附加操作流程RYAccountsDB,RYEducateDB,RYGameMatchDB,RYGameScoreDB,RYNativeWebDB,RYPlatformDB,RYPlatformManagerDB,RYRecordDB,RYTreasureDB 分离与附加概念:1.后的数据库文件可以复制到任何需要该文件的系统上。
比如在A 机器上创建的数据库,可以复制到B电脑上。
分离后,在数据库列表将看不到该数据库,不能再被SqlServer管理和使用。
但该数据库的文件(.MDF)和对应的日志文件(.LDF)完好无损。
分离成功后,我们就可以把该数据库文件(.MDF)和对应的日志文件(.LDF)拷贝到其它磁盘中作为备份保存。
2、附加数据库就是将一个备份磁盘中的数据库文件(.MDF)和对应的日志文件(.LDF)拷贝到需要的计算机,并将其添加到某个SQL Server数据库服务器中,由该服务器来管理和使这个数据库。
一.附加数据库(以RYAccountsDB数据库为例)步骤一,在数据库操作界面,数据库右键,点击附加,选择需要附加的数据库文件式为:据库名.mdf,点击附加,弹出如下图界面点击添加,弹出如下界面,该界面可以选择要附加的数据库文件。
默认打开的是安装SqlSever 生成的DaTa文件夹(C:\Program Files\MicrosoftSQLServer\MSSQL10_50.SQLEXPRESS\MSSQL\DATA)图:如果所建立的数据库没有保存在默认路径下,可以把这里的盘符文件夹折叠起来,再选择自己存放的数据库文件,如下图步骤二:选择要附加的数据库文件路径,默认打开的是主数据文件(以.mdf结尾的文件),切换文件类型到*所有文件,可以看到当前文件夹下的所有以.mdf和.ldf或者.ndf结尾的文件,这些都是数据库文件,附加的时候只需要选择需以.mdf结尾的目标文件,日志文件(.ldf结尾的文件)会随着主数据文件(.mdf结尾的文件)的附加成功而自动附加的。
数据库的分离和附加因为我们机房机器装有保护卡,我们本次实验创建的数据库及它所包含的表等对象,下次实验还要重新创建。
SQL Server提供数据库的分离和附加的功能,可以将本次实验创建的数据库对象从数据库服务器分离,拷贝到U盘。
下次实验再拷贝回磁盘,附加到数据库服务器上。
分离和附加一对互逆的功能。
1、数据库的分离将我们创建的一个用户数据库从数据库服务器分离出来,变成独立的文件.mdf数据文件和.ldf日志文件。
我们可以把这些文件拷贝到我们的U盘。
2、数据库的附加将.mdf数据文件和.ldf日志文件拷到一个目录下,附加到数据库服务器上。
在SQL Server Management Studio的对象资源管理器就可以使用这个用户数据库了。
和数据库的分离是互逆的过程。
具体操作步骤如下:1、数据库的分离如图1,在SQL Server Management Studio的对象资源管理器中,选中cpxs数据库对象,单击右键,在弹出的快捷菜单选“任务-分离”。
图1如图2,在弹出的“分离数据库”对话框,单击确定。
图2如图3,在SQL Server Management Studio的对象资源管理器,选中你本地的数据库服务器单击右键,点刷新。
这样你再观察SQL Server Management S tudio的对象资源管理器,就没有这个用户数据库对象了。
图3如图4,经过分离,cpxs数据库所对应的物理文件还是存在在硬盘上,选中.mdf数据文件和.ldf日志文件,就可以复制或者剪切到U盘或其他目录。
图42、数据库的附加如图5在SQL Server Management Studio的对象资源管理器,选中数据库,单击右键,点附加。
图5如图6,在弹出的“附加数据库”对话框中,单击添加,图6如图7,在“定位数据库文件”对话框,选择.mdf文件的目录,选择.mdf文件,单击确定。
图7如图8,在“附加数据库”对话框,就可以看到附加的数据库了,下面有该数据库的详细信息(包括主数据文件,辅助数据文件,日志文件),单击确定。
SQLServer中分离附加数据及⽣成SQL脚本
⼀:分离
1.⾸先打开SQL Server
2.选中要分离的⽤户数据库(此处以SchoolDB)做为⽰例
3.右键单击(任务-----分离)
4.选中"删除连接","更新统计信息",然后点击确定,分离成功之后数据库就不会出现在"对象资源管理器当中",但是⽂件还会在原来的位置
⼆:附加
1.⾸先右键数据库,点击附加
2.点击添加
3.找到数据库在磁盘上的⽂件位置,选中数据库的".mdf"后缀的⽂件,然后点击确定
4.选中⽂件成功后,点击下⾯的确定就好了
ps:附加成功后"对象资源管理器"要是不显⽰附加进来的数据库刷新⼀下就好了三:⽣成SQL脚本
1.和分离的步骤⼀样,右键要⽣成的数据库-------任务-----------⽣成SQL脚本
2.直接下⼀步,要是不想每次⽣成脚本的时候直接勾选"不再显⽰此页"即可
3.直接下⼀步
4.点击"⾼级",会弹出⼀个"⾼级脚本编写选项"的窗⼝
5.将"要编写脚本的数据的类型"右侧的"仅架构"改为"架构和数据",要不然导出的脚本⾥⾯没有数据
6.更改⽣成脚本的位置及其名称,更改完成直接下⼀步,下⼀步
7.完成
这个就是⽣成的SQL 脚本。
RYAccountsDB,RYEducateDB,RYGameMatchDB,RYGameScoreDB,RYNativeWebDB,RYPlatformDB,RYPlatformManagerDB,RYRecordDB,RYTreasureDB
分离与附加
概念:
1.后的数据库文件可以复制到任何需要该文件的系统上。
比如在A机器上创建的数据库,可以复制到B电脑上。
分离后,在数据库列表将看不到该数据库,不能再被SqlServer管理和使用。
但该数据库的文件(.MDF)和对应的日志文件(.LDF)完好无损。
分离成功后,我们就可以把该数据库文件(.MDF)和对应的日志文件(.LDF)拷贝到其它磁盘中作为备份保存。
2、附加数据库就是将一个备份磁盘中的数据库文件(.MDF)和对应的日志文件(.LDF)拷贝到需要的计算机,并将其添加到某个SQL Server数据库服务器中,由该服务器来管理和使这个数据库。
一.附加数据库(以RYAccountsDB数据库为例)
步骤一,在数据库操作界面,数据库右键,点击附加,选择需要附加的数据库文件式为:据库名.mdf,
点击附加,弹出如下图界面
点击添加,弹出如下界面,该界面可以选择要附加的数据库文件。
默认打开的是安装SqlSever 生成的DaTa文件夹(C:\Program Files\Microsoft
SQLServer\MSSQL10_50.SQLEXPRESS\MSSQL\DATA)图:
如果所建立的数据库没有保存在默认路径下,可以把这里的盘符文件夹折叠起来,再选择自己存放的数据库文件,如下图
步骤二:
选择要附加的数据库文件路径,默认打开的是主数据文件(以.mdf结尾的文件),切换文件类型到*所有文件,可以看到当前文件夹下的所有以.mdf和.ldf或者.ndf结尾的文件,这些都是数据库文件,附加的时候只需要选择需以.mdf结尾的目标文件,日志文件(.ldf结尾的文件)会随着主数据文件(.mdf结尾的文件)的附加成功而自动附加的。
点确定就可以看到已经选择附加的数据库文件以及该数据库的详情
如果一次需要附加多个数据库文件,可以点击该界面继续点击添加,再选择需要附加的数据库文件,步骤与上图相同。
确定好了附加的数据库,在该界面点击确定,就可以把数据库附加上。
在数据库列表可以看到最新附加的数据库。
二:分离数据库(以RYAccountsDB数据库为例)
步骤一:在数据库列表,在需要分离的数据库右键,选择任务---分离
点击分离,打开如下界面:
注意:
在该界面,如果正在执行分离操作的数据库正在被其他应用程序使用,那么需要勾选删除连接才能成功分离,但是,随意断开数据库的连接是一个危险的动作,因为不知道使用它的应用程序正在做什么。
因此,在断开数据库连接前,需要确保没有应用程序正在使用。
如果确定了没有应用程序正在使用,勾选删除连接,再点确定,就可以完成该数据库的分离。
分离完成后,在数据库列表就看不到该数据库,也无法再使用和访问到该数据库。
分离完成的文件,保存在创建数据库时候所选择的位置。