形象墙立体字的几种制作方法
- 格式:pptx
- 大小:383.34 KB
- 文档页数:4

立体汉字建模方法宝子们!今天咱们来唠唠立体汉字建模这事儿。
咱先得有个创意的小脑袋瓜。
你想啊,汉字那么多笔画,每个字都像一个小世界。
比如说“山”这个字,你要是建模,脑海里就得浮现出那种巍峨的山峰的样子。
不能就简单地把三条竖线立起来就完事儿了,得有那种山峰的起伏、棱线啥的。
这就像是给汉字注入灵魂一样。
然后呢,就是软件工具的选择啦。
有好多软件都能用来做立体汉字建模呢,像3DMAX就很厉害。
这个软件里有好多功能可以让你把汉字的笔画一点点变成立体的形状。
你可以把一个横画变成一个长长的长方体,就像盖房子的大梁一样。
而且在这个过程中,你还可以调整颜色呢。
要是做一个“火”字,那肯定得用红色啦,这样才像火焰熊熊燃烧的感觉嘛。
再说说细节部分。
立体汉字可不能是光溜溜的,得有细节才生动。
就拿“木”字来说,除了树干部分的立体建模,树枝上还可以加点小纹理,像树皮的粗糙感之类的。
这就好像给汉字穿上了一件有质感的衣服。
而且在立体汉字的转折处,也可以处理得圆润或者有棱有角,根据你想要的风格来。
还有哦,光影效果可不能忽略。
好的光影就像魔法一样,能让你的立体汉字一下子变得高大上。
如果是一个“日”字,那你给它加上从中间往外发散的光,就真的像太阳在发光发热一样。
这光影可以让立体汉字更有层次感,也更有真实感。
最后呢,就是不断地调整啦。
你看,建模不是一下子就能完美的。
你得从各个角度去看这个立体汉字,就像你打量一个刚做好的小雕塑一样。
这里改改,那里修修,直到你觉得这个立体汉字完全符合你心中的想象为止。
总之呢,立体汉字建模就是一个充满创意和乐趣的事儿。
只要你用心去想、动手去做,就能让那些平平无奇的汉字在三维空间里焕发出新的光彩呢。
宝子们,都可以去试试哦,说不定你就能做出超级酷炫的立体汉字啦。
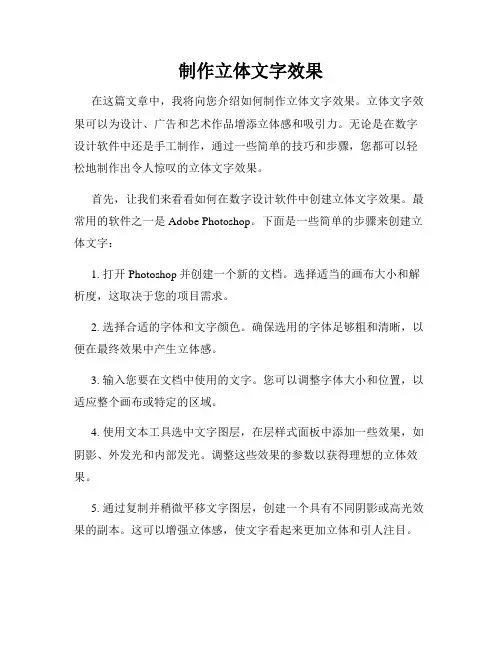
制作立体文字效果在这篇文章中,我将向您介绍如何制作立体文字效果。
立体文字效果可以为设计、广告和艺术作品增添立体感和吸引力。
无论是在数字设计软件中还是手工制作,通过一些简单的技巧和步骤,您都可以轻松地制作出令人惊叹的立体文字效果。
首先,让我们来看看如何在数字设计软件中创建立体文字效果。
最常用的软件之一是Adobe Photoshop。
下面是一些简单的步骤来创建立体文字:1. 打开Photoshop并创建一个新的文档。
选择适当的画布大小和解析度,这取决于您的项目需求。
2. 选择合适的字体和文字颜色。
确保选用的字体足够粗和清晰,以便在最终效果中产生立体感。
3. 输入您要在文档中使用的文字。
您可以调整字体大小和位置,以适应整个画布或特定的区域。
4. 使用文本工具选中文字图层,在层样式面板中添加一些效果,如阴影、外发光和内部发光。
调整这些效果的参数以获得理想的立体效果。
5. 通过复制并稍微平移文字图层,创建一个具有不同阴影或高光效果的副本。
这可以增强立体感,使文字看起来更加立体和引人注目。
6. 添加背景或其他装饰性元素来进一步提升立体文字的效果。
这可以包括渐变、纹理或其他图像。
在手工制作立体文字效果方面,您可以使用各种工具和材料,例如剪纸、印刷、贴纸或模型。
以下是一些基本的步骤:1. 准备所需的材料,如纸张、剪刀、胶水和颜料。
选择适合您设计的颜色和纹理。
2. 决定您要使用的字体和文字大小。
您可以在计算机上打印出文字模板,然后将其剪下来,作为手工制作的指导。
3. 将文字模板放在所选纸张上,并使用剪刀或剪纸刀将文字形状切割出来。
确保切割线整齐、准确。
4. 如果您希望文字具有3D效果,可以使用多个剪纸图层。
这意味着您需要创建多个重叠的文字形状,每个形状都比前一个形状稍微大一些。
5. 如果您使用纸张作为材料,可以通过折叠或弯曲纸张来为文字添加立体感。
这样可以创造出更多的阴影和光线效果。
6. 使用胶水将不同的文字图层粘贴在一起,确保它们对齐和平整。
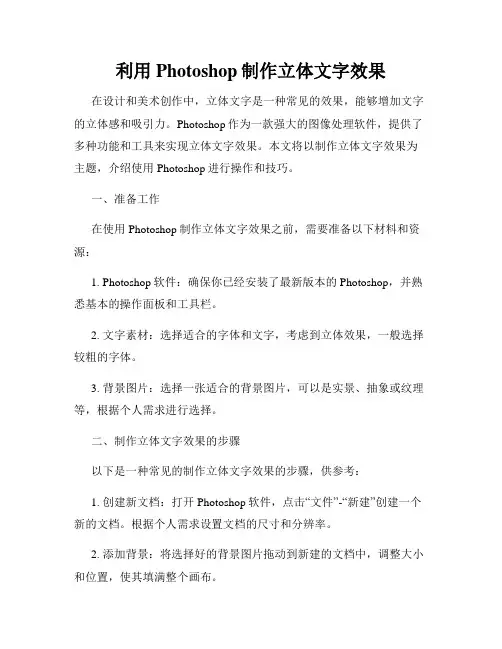
利用Photoshop制作立体文字效果在设计和美术创作中,立体文字是一种常见的效果,能够增加文字的立体感和吸引力。
Photoshop作为一款强大的图像处理软件,提供了多种功能和工具来实现立体文字效果。
本文将以制作立体文字效果为主题,介绍使用Photoshop进行操作和技巧。
一、准备工作在使用Photoshop制作立体文字效果之前,需要准备以下材料和资源:1. Photoshop软件:确保你已经安装了最新版本的Photoshop,并熟悉基本的操作面板和工具栏。
2. 文字素材:选择适合的字体和文字,考虑到立体效果,一般选择较粗的字体。
3. 背景图片:选择一张适合的背景图片,可以是实景、抽象或纹理等,根据个人需求进行选择。
二、制作立体文字效果的步骤以下是一种常见的制作立体文字效果的步骤,供参考:1. 创建新文档:打开Photoshop软件,点击“文件”-“新建”创建一个新的文档。
根据个人需求设置文档的尺寸和分辨率。
2. 添加背景:将选择好的背景图片拖动到新建的文档中,调整大小和位置,使其填满整个画布。
3. 添加文字层:点击“工具栏”的“T”工具,选择适合的字体,点击画布上添加文字。
可以调整文字的大小、颜色和位置。
4. 创建文字选区:在图层面板上选择文字图层,按住Ctrl键(Windows用户)或Command键(Mac用户),点击文字图层的缩略图,创建文字的选区。
5. 创建立体效果:点击“选择”-“修改”-“推出/推进”,弹出立体效果的选项框。
根据个人需求,调整控制选项,如深度、大小和倾斜角度等。
6. 应用阴影效果:在图层面板上选择文字图层,点击“图层”-“样式”-“阴影”,调整阴影的颜色、大小和位置等,以增加文字的立体感。
7. 保存和导出:完成设计后,点击“文件”-“保存”将设计保存为PSD 格式,以便后续的编辑和修改。
如果需要导出为其他格式,点击“文件”-“导出”选择合适的格式和选项进行导出。
三、技巧和注意事项以下是一些在制作立体文字效果时的技巧和注意事项,供参考:1. 字体选择:选择适合的字体,通常较粗的字体在立体效果时更加突出。
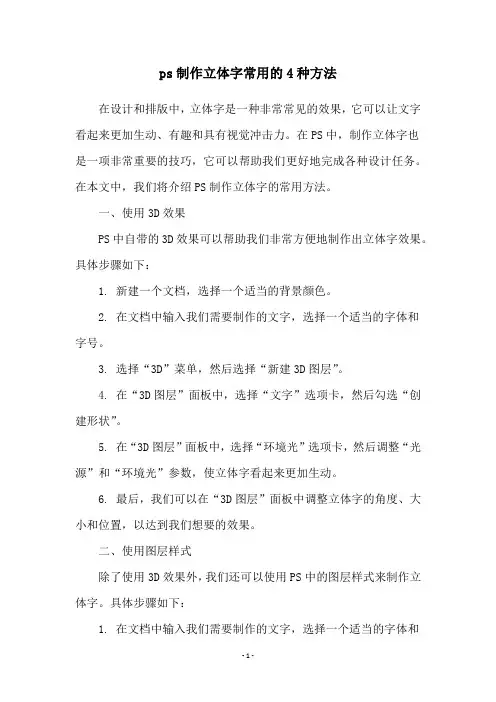
ps制作立体字常用的4种方法在设计和排版中,立体字是一种非常常见的效果,它可以让文字看起来更加生动、有趣和具有视觉冲击力。
在PS中,制作立体字也是一项非常重要的技巧,它可以帮助我们更好地完成各种设计任务。
在本文中,我们将介绍PS制作立体字的常用方法。
一、使用3D效果PS中自带的3D效果可以帮助我们非常方便地制作出立体字效果。
具体步骤如下:1. 新建一个文档,选择一个适当的背景颜色。
2. 在文档中输入我们需要制作的文字,选择一个适当的字体和字号。
3. 选择“3D”菜单,然后选择“新建3D图层”。
4. 在“3D图层”面板中,选择“文字”选项卡,然后勾选“创建形状”。
5. 在“3D图层”面板中,选择“环境光”选项卡,然后调整“光源”和“环境光”参数,使立体字看起来更加生动。
6. 最后,我们可以在“3D图层”面板中调整立体字的角度、大小和位置,以达到我们想要的效果。
二、使用图层样式除了使用3D效果外,我们还可以使用PS中的图层样式来制作立体字。
具体步骤如下:1. 在文档中输入我们需要制作的文字,选择一个适当的字体和字号。
2. 右键点击文字图层,选择“图层样式”,然后选择“内阴影”。
3. 在“内阴影”选项卡中,调整“距离”、“尺寸”和“不透明度”等参数,使文字看起来更加立体。
4. 同样地,我们还可以使用“外阴影”、“倒影”、“浮雕”等图层样式来制作立体字效果。
三、使用渐变色使用渐变色也是一种制作立体字效果的常用方法。
具体步骤如下: 1. 在文档中输入我们需要制作的文字,选择一个适当的字体和字号。
2. 右键点击文字图层,选择“图层样式”,然后选择“渐变叠加”。
3. 在“渐变叠加”选项卡中,选择一个适当的渐变色,然后调整“角度”和“比例”等参数,使文字看起来更加立体。
4. 如果我们想要制作更加立体的效果,可以使用多个渐变色叠加,或者使用“描边”、“内阴影”等图层样式来进一步调整效果。
四、使用“变形”使用“变形”也是一种制作立体字效果的非常有用的方法。
![Photoshop制作超酷的墙壁材质立体字[2010-5-19]](https://uimg.taocdn.com/626ea0d376a20029bd642df5.webp)
<点小图查看大图>1、新建文档(1024 * 768像素),输入文字。
3D菜单——凸纹——文本图层(这是CS5版本才有的哦)。
3、选择第一种立体样式,凸出深度5,缩放0.34,材质选择无纹理。
其余默认。
4、工具栏选择3D变换工具对生成的3D文字进行移动变换以及旋转,直到满意为止。
菜单栏“窗口——3D”。
3D凸出材质中的漫射载入纹理。
载入墙壁纹理。
6、纹理感觉太粗了。
选择编辑属性。
、U比例和V比例都设为10.00,现在墙壁看起来好多了。
8、3D前膨胀材质同样方法载入石材纹理。
、打开云彩素材,拖入。
ctrl+U调整云彩图层的色相和饱和度。
<点小图查看大图>10、新建图层,前景色为白色,选择硬度为0的画度,将画笔直径放大,随意点出一些浮云,将图层不透明度降低。
打开人物素材,选择“快速选择工具”,很方便的抠出人物部分。
(经试验,CS5中的此功能真的很赞,抠图真的太方便了)。
<点小图查看大图>12、将抠出的人物拖入,ctrl+T调整好大小,放置到合适的位置。
、制作出人物的阴影。
14、此时我们要对3D文字的色彩进行调整。
新建图层,按住ctrl键选择3D文字图层和新建的图层,ctrl+E合并这样做的目的是使3D文字变成普通的图层,方便进行调整。
15、ctrl+U调整色相和饱和度。
为了让立体效果更突出,我们选择加深和减淡工具进行处理。
由于人物的阴影在右上方,我们可以假设出光线是从左前方射入的。
因此要对图中红圈部分加深,蓝圈部分减淡。
17、ctrl+L调整色阶,让对比度更强烈。
18、最后作细节处理,收工。
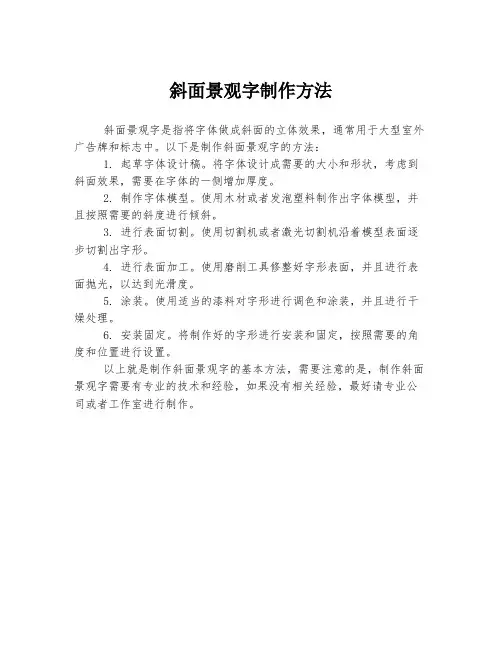
斜面景观字制作方法
斜面景观字是指将字体做成斜面的立体效果,通常用于大型室外广告牌和标志中。
以下是制作斜面景观字的方法:
1. 起草字体设计稿。
将字体设计成需要的大小和形状,考虑到斜面效果,需要在字体的一侧增加厚度。
2. 制作字体模型。
使用木材或者发泡塑料制作出字体模型,并且按照需要的斜度进行倾斜。
3. 进行表面切割。
使用切割机或者激光切割机沿着模型表面逐步切割出字形。
4. 进行表面加工。
使用磨削工具修整好字形表面,并且进行表面抛光,以达到光滑度。
5. 涂装。
使用适当的漆料对字形进行调色和涂装,并且进行干燥处理。
6. 安装固定。
将制作好的字形进行安装和固定,按照需要的角度和位置进行设置。
以上就是制作斜面景观字的基本方法,需要注意的是,制作斜面景观字需要有专业的技术和经验,如果没有相关经验,最好请专业公司或者工作室进行制作。

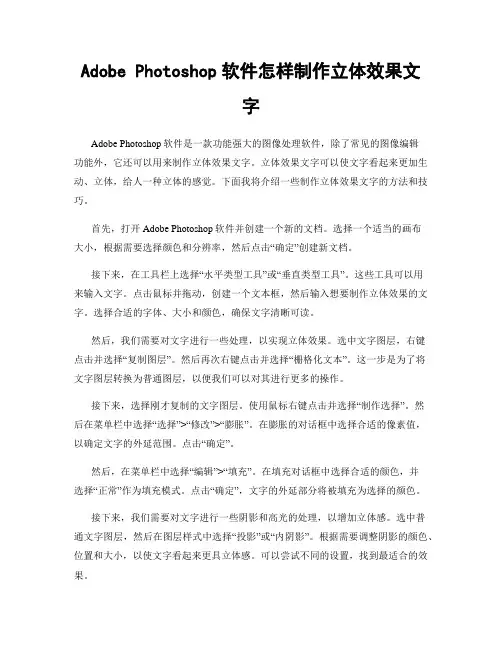
Adobe Photoshop软件怎样制作立体效果文字Adobe Photoshop软件是一款功能强大的图像处理软件,除了常见的图像编辑功能外,它还可以用来制作立体效果文字。
立体效果文字可以使文字看起来更加生动、立体,给人一种立体的感觉。
下面我将介绍一些制作立体效果文字的方法和技巧。
首先,打开Adobe Photoshop软件并创建一个新的文档。
选择一个适当的画布大小,根据需要选择颜色和分辨率,然后点击“确定”创建新文档。
接下来,在工具栏上选择“水平类型工具”或“垂直类型工具”。
这些工具可以用来输入文字。
点击鼠标并拖动,创建一个文本框,然后输入想要制作立体效果的文字。
选择合适的字体、大小和颜色,确保文字清晰可读。
然后,我们需要对文字进行一些处理,以实现立体效果。
选中文字图层,右键点击并选择“复制图层”。
然后再次右键点击并选择“栅格化文本”。
这一步是为了将文字图层转换为普通图层,以便我们可以对其进行更多的操作。
接下来,选择刚才复制的文字图层。
使用鼠标右键点击并选择“制作选择”。
然后在菜单栏中选择“选择”>“修改”>“膨胀”。
在膨胀的对话框中选择合适的像素值,以确定文字的外延范围。
点击“确定”。
然后,在菜单栏中选择“编辑”>“填充”。
在填充对话框中选择合适的颜色,并选择“正常”作为填充模式。
点击“确定”,文字的外延部分将被填充为选择的颜色。
接下来,我们需要对文字进行一些阴影和高光的处理,以增加立体感。
选中普通文字图层,然后在图层样式中选择“投影”或“内阴影”。
根据需要调整阴影的颜色、位置和大小,以使文字看起来更具立体感。
可以尝试不同的设置,找到最适合的效果。
另外,我们还可以使用渐变工具来制作立体效果文字。
选择文字图层,然后选择渐变工具。
在属性栏中选择合适的渐变类型和颜色,然后在文字图层上拖动渐变工具,以实现文字的立体效果。
除了以上方法,还有许多其他的技巧可以用来制作立体效果文字。
例如,可以使用倾斜工具或变形工具调整文字的形状,使其看起来更加立体。
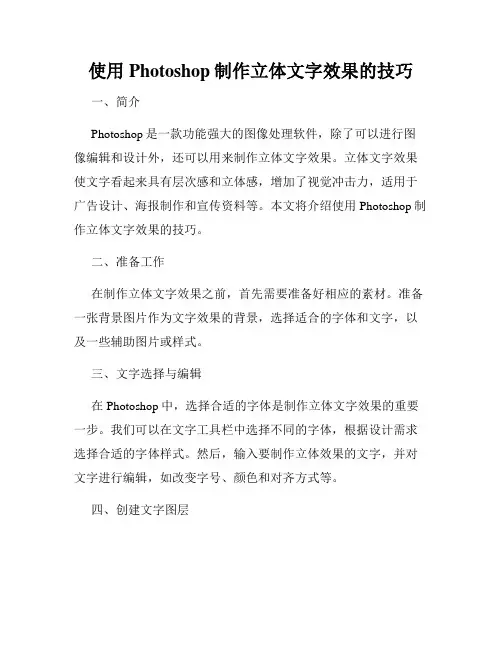
使用Photoshop制作立体文字效果的技巧一、简介Photoshop是一款功能强大的图像处理软件,除了可以进行图像编辑和设计外,还可以用来制作立体文字效果。
立体文字效果使文字看起来具有层次感和立体感,增加了视觉冲击力,适用于广告设计、海报制作和宣传资料等。
本文将介绍使用Photoshop制作立体文字效果的技巧。
二、准备工作在制作立体文字效果之前,首先需要准备好相应的素材。
准备一张背景图片作为文字效果的背景,选择适合的字体和文字,以及一些辅助图片或样式。
三、文字选择与编辑在Photoshop中,选择合适的字体是制作立体文字效果的重要一步。
我们可以在文字工具栏中选择不同的字体,根据设计需求选择合适的字体样式。
然后,输入要制作立体效果的文字,并对文字进行编辑,如改变字号、颜色和对齐方式等。
四、创建文字图层选择文字图层,并点击图层菜单中的“新建智能对象”,将文字图层转换为智能对象。
这样可以保留编辑的灵活性,并且在制作立体效果时不会丢失原始文字的信息。
五、添加阴影效果制作立体文字效果的关键是添加阴影效果。
选择文字图层,在图层样式中点击“阴影”,调整阴影的颜色、位置和透明度等属性。
可以通过调整阴影的位置和大小,使文字产生立体感。
六、添加浮雕效果浮雕效果是制作立体文字效果的另一个重要步骤。
选择文字图层,在图层样式中点击“浮雕”,调整浮雕的角度、深度和高光等属性。
通过调整浮雕的参数,可以使文字产生立体感和立体效果。
七、调整透明度为了增加文字的立体感,可以适当调整文字图层的透明度。
选择文字图层,在图层样式中点击“不透明度”,通过调整不透明度的数值,达到想要的立体效果。
八、使用渐变工具通过使用渐变工具,可以进一步增加文字的立体感。
选择一个适合的渐变颜色,应用于文字图层上。
可以使用径向渐变或线性渐变,调整渐变的角度和颜色,以获得更加立体的效果。
九、添加光照效果为了增加文字的真实感,可以添加光照效果。
在文字图层样式中点击“渐变叠加”,添加适当的渐变色和光晕效果。
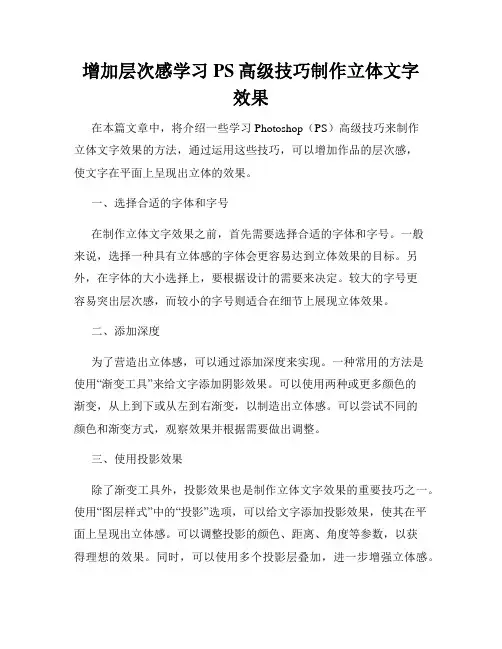
增加层次感学习PS高级技巧制作立体文字效果在本篇文章中,将介绍一些学习 Photoshop(PS)高级技巧来制作立体文字效果的方法,通过运用这些技巧,可以增加作品的层次感,使文字在平面上呈现出立体的效果。
一、选择合适的字体和字号在制作立体文字效果之前,首先需要选择合适的字体和字号。
一般来说,选择一种具有立体感的字体会更容易达到立体效果的目标。
另外,在字体的大小选择上,要根据设计的需要来决定。
较大的字号更容易突出层次感,而较小的字号则适合在细节上展现立体效果。
二、添加深度为了营造出立体感,可以通过添加深度来实现。
一种常用的方法是使用“渐变工具”来给文字添加阴影效果。
可以使用两种或更多颜色的渐变,从上到下或从左到右渐变,以制造出立体感。
可以尝试不同的颜色和渐变方式,观察效果并根据需要做出调整。
三、使用投影效果除了渐变工具外,投影效果也是制作立体文字效果的重要技巧之一。
使用“图层样式”中的“投影”选项,可以给文字添加投影效果,使其在平面上呈现出立体感。
可以调整投影的颜色、距离、角度等参数,以获得理想的效果。
同时,可以使用多个投影层叠加,进一步增强立体感。
四、运用图层混合模式图层混合模式是制作立体文字效果时不可忽视的工具。
通过调整图层的混合模式,可以改变文字与背景的融合方式,从而增加立体感。
例如,使用“颜色加深”模式可以让文字的底部显得更加立体,而使用“叠加”模式可以让文字的边缘更加柔和。
五、添加贴图纹理如果想要为文字增加更多的层次感,可以考虑使用贴图纹理。
选择一张适合的纹理图片,将其放置在文字图层上方,并将图层混合模式设置为“叠加”或其他合适的模式。
通过调整贴图纹理的透明度和位置,可以使文字呈现出真实的纹理感,增加整体的立体效果。
六、把握光影效果光影效果对于制作立体文字效果至关重要。
通过添加适当的光影,可以使文字在立体感上更加突出。
可以使用“画笔工具”或“渐变工具”来绘制阴影或高光效果,使文字的表面看起来更加真实。
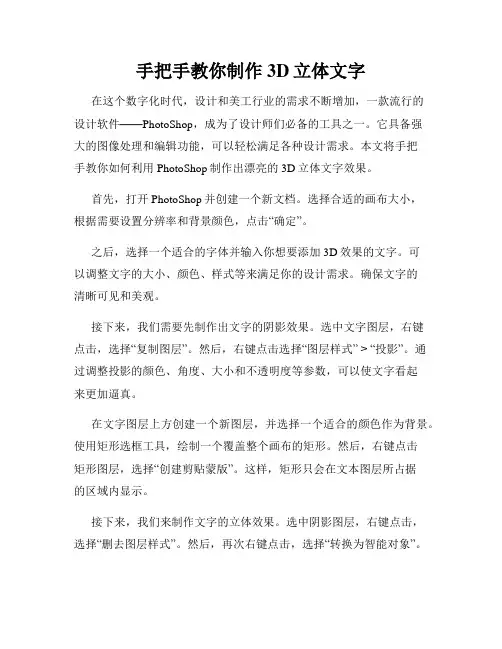
手把手教你制作3D立体文字在这个数字化时代,设计和美工行业的需求不断增加,一款流行的设计软件——PhotoShop,成为了设计师们必备的工具之一。
它具备强大的图像处理和编辑功能,可以轻松满足各种设计需求。
本文将手把手教你如何利用PhotoShop制作出漂亮的3D立体文字效果。
首先,打开PhotoShop并创建一个新文档。
选择合适的画布大小,根据需要设置分辨率和背景颜色,点击“确定”。
之后,选择一个适合的字体并输入你想要添加3D效果的文字。
可以调整文字的大小、颜色、样式等来满足你的设计需求。
确保文字的清晰可见和美观。
接下来,我们需要先制作出文字的阴影效果。
选中文字图层,右键点击,选择“复制图层”。
然后,右键点击选择“图层样式” > “投影”。
通过调整投影的颜色、角度、大小和不透明度等参数,可以使文字看起来更加逼真。
在文字图层上方创建一个新图层,并选择一个适合的颜色作为背景。
使用矩形选框工具,绘制一个覆盖整个画布的矩形。
然后,右键点击矩形图层,选择“创建剪贴蒙版”。
这样,矩形只会在文本图层所占据的区域内显示。
接下来,我们来制作文字的立体效果。
选中阴影图层,右键点击,选择“删去图层样式”。
然后,再次右键点击,选择“转换为智能对象”。
接着,右键点击,选择“智能对象样式” > “倾斜”。
调整倾斜的角度和方向,以使文字看起来立体而真实。
为了增加3D效果的层次感,我们可以添加一些高光和阴影。
选中阴影图层,右键点击,选择“创建图层样式” > “渐变叠加”。
选择一个合适的渐变颜色来模拟光线的折射效果。
然后,再选择“描边”功能,在“描边位置”中选择“内侧”,调整大小和颜色,让文字看起来更加立体。
最后,我们可以为文字添加一些细节效果。
选择一个适合的画笔工具,调整大小和不透明度等参数。
然后,在新图层上使用画笔工具来添加一些纹理、阴影和高光等细节,以增强立体感和真实感。
通过以上步骤,我们成功地制作出了一个3D立体文字效果。
制作震撼人心的立体文字效果的教程立体文字效果可使平面文字变得生动、引人注目。
在PhotoShop软件中,你可以通过一些简单的操作和技巧制作出令人印象深刻的立体文字效果。
接下来,我将为你介绍详细的步骤。
步骤一:创建新文档首先,在PhotoShop软件中创建一个新的文档。
你可以选择合适的尺寸和分辨率,以适应你的设计需求。
步骤二:添加文字使用文字工具,在文档中添加你想要制作立体效果的文字。
选择合适的字体和大小,确保文字清晰可读。
步骤三:复制文字图层在图层面板中,右键单击文字图层,并选择“复制图层”。
这样,你就得到了一个与原始文字相同的复制图层。
步骤四:改变复制图层的颜色在图层面板中,选中复制的图层,并通过调整颜色叠加选项,改变复制图层的颜色。
你可以尝试使用饱和度和亮度来调整颜色效果,使其与原始文字形成对比。
步骤五:移动复制图层通过选择复制图层并使用移动工具,在文档中微调复制图层的位置。
你可以根据需要将其稍微向上或向下移动,以便创建立体效果。
步骤六:添加阴影在图层面板中,选中原始文字图层,并通过添加阴影效果来增强立体感。
你可以尝试调整阴影的角度、距离和不透明度等属性,以获得最佳效果。
步骤七:创建厚度在图层面板中,选中复制的图层,并右键单击选择“融合图层选项”。
在弹出的对话框中,选择“内发光”选项,并调整“尺寸”属性。
通过增加尺寸值,你可以增加立体文字的厚度。
步骤八:调整透明度通过调整复制图层的不透明度,你可以使文字的立体效果更加逼真。
尝试将不透明度设置为适当的值,以便与原始文字图层形成和谐的效果。
步骤九:添加细节如果你想要进一步增强立体文字效果,可以考虑添加一些细节。
例如,你可以使用一些装饰性的笔刷或图案来润饰立体文字的表面。
步骤十:另存为图片完成立体文字效果后,你可以将其另存为图片。
选择“文件”菜单中的“另存为”选项,选择合适的文件格式和保存位置,保存你的作品。
通过以上步骤,你可以轻松地制作出震撼人心的立体文字效果。
墙面立体字的材质及工艺标准化管理部编码-[99968T-6889628-J68568-1689N]墙面立体字的材质及工艺一、PVC立体字PVC,全名为Polyvinylchlorid,主要成份为聚氯乙烯。
PVC立体字就是常见的白色和黑色偏多的经过雕刻机雕刻的立体字,其特点是比较厚实、耐用,并且造价较低,安装简单。
另外PVC不透光的,所以不能用来做发光字。
PVC立体字有以下几方面的优点:?1、质量轻、隔热、保温、防潮、阻燃、耐酸碱、抗腐蚀;2、稳定性、介电性好,耐用、抗老化,易熔接及粘合;3、抗弯强度及冲击韧性强,破裂时延伸度较高;4、通过捏合、混炼、拉片、切粒、挤压或压铸等工艺极易加工成型,可满足各种型材规格的需要;5、表面光滑、色泽鲜艳、极富装饰性,装饰应用面较广;6、施工工艺简单,安装较为方便。
二、亚克力立体字亚克力,又叫或亚加力,化学名称为。
亚克力立体字有以下几方面的优点:?1、观赏性:材料晶莹剔透、光洁度高、极具质感、美感;2、耐气候性:面板覆涂高强度紫外线吸收剂,金属底座喷涂进口汽车漆,可保长耐候,永不褪色;3、硬度强:使用年限长达15年,优良的抗变形能,高温70度,低温-50度不变形;4、合理性:防雨防潮,开启式结构,便于维修;5、耐冲击性:是玻璃产品的16倍,几乎没有断裂的危险;6、透光性:高达93%以上,光线柔和,璀璨夺目,对光线的需求小,节省电能;7、耐燃性:自燃并具有自熄性;8、节能性:采用LED光源极其省电,降低了使用成本。
三、铜字铜字标牌质感与金质相仿,外观相近。
虽然质感相对于金质来说逊色一些,但与金质相比,成本要低很多,也能表现出金质的感觉,所以受到很多人的喜爱。
四、铁皮字铁皮字因其坚固、美观、不惧风吹日晒,且具有良好的宣传效果,而被广泛用于广告行业特别是户外大型标识上,并深受客户的青睐。
五、铝板字铝板字最大特点:1、轻质-因为铝质板材每平方米的重量为?2.71kg/mm,所以面板可以厚至3mm甚至以上,大大增加了字体表面的平整度;2、不易生锈-铝板氧化慢,而且不会有锈渍污染墙体;3、着色容易-容易令漆膜附着,加工得当的话,表面耐用度几可与汽车面漆媲美;4、安装方便-由于重量低,安装就轻便得多。
制作立体文字效果照片立体文字效果是一种常见但令人印象深刻的图像处理技巧,常用于海报设计、广告制作和艺术创作中。
本文将介绍如何利用PhotoShop软件制作立体文字效果照片,为你带来一些简单而强大的技巧。
首先,打开PhotoShop软件并创建一个新的文档。
选择适当的画布大小,例如800像素宽和600像素高,以适应你的需求。
接下来,在画布上选择一个合适的背景颜色或图像。
你可以使用渐变工具创建一个渐变背景,或者导入一张图片作为背景。
在创建好背景后,我们开始添加立体文字效果。
选择“水平文本工具”或“垂直文本工具”(根据你想要的文字方向),点击画布并输入你的文本。
接下来,选择文本工具上的字体和字号,这根据个人喜好和设计需求来决定。
也可以在后续步骤中进行更改。
在文字上方的工具栏中,你会找到一个选项称为“字符”,点击它将打开“字符”面板。
在这里,你可以调整文字的字距、行距和缩放等属性,以使其更加美观和适合设计需求。
一旦你完成了文字的设置,接下来是为文字添加立体效果。
首先,右键点击文字图层,在弹出的菜单中选择“复制图层”。
然后,在图层面板中,选择复制的文字图层,右键点击并选择“将图层样式应用到/混合选区”。
在弹出的图层样式对话框中,选择“投影”选项。
这将打开一个投影面板,其中包含控制文字阴影效果的选项。
首先,调整阴影的距离和尺寸,以关注于文字的立体效果。
增加距离参数可以增加阴影的偏移量,使其看起来更加立体。
调整尺寸参数可以控制阴影的模糊程度。
然后,继续调整投影的颜色和不透明度以使其更逼真。
你可以尝试使用不同的颜色来产生不同的效果。
如果你想使文字效果更加细致,可以尝试调整其他选项如斜面、轮廓和纹理等。
根据你的设计需求,选择恰当的参数以达到理想的效果。
一旦你完成了阴影的设置,可以点击“确定”按钮来应用效果。
现在,你的立体文字效果已经制作完成了。
最后,你可以通过复制并选择不同的颜色、字体或背景来创建不同版本的立体文字效果照片。
手工立体字制作方法手工制作立体字是一种具有创造性和实用性的手工艺活动。
通过制作立体字,可以使文字在视觉上更加丰富、立体而生动,增加美感和趣味性。
下面将介绍一种常见的手工立体字制作方法。
首先,我们需要准备以下工具和材料:1. 画图纸:用来绘制字体和形状的设计草图。
2. 切割刀:用来切割纸板和削减一些细节。
3. 剪刀:用来剪裁材料。
4. 黏合剂:用来将各个部分粘合在一起。
5. 彩色纸或彩笔:用来给立体字上色。
6. 尺子:用来测量和绘制直线。
7. 铅笔:用来绘制设计草图。
制作过程:第一步:设计字体和形状在画图纸上使用铅笔设计出所需的字体和形状。
可以参考电脑字体或自己创作出个性化的字体。
确保字体和形状的比例和对称性。
第二步:将设计图转移到纸板上将设计好的字体和形状用剪刀或切割刀切割下来,然后将其放在纸板上,用铅笔轻轻描绘下来,确保不会在纸板上留下印记。
第三步:切割纸板使用切割刀将纸板按照设计图的轮廓进行切割,注意不要切断连接部分,保持整体完整。
第四步:折叠纸板根据设计图上的指引,将纸板按照需要的形状进行折叠。
可以用尺子辅助折叠,确保折叠线整齐、对齐。
第五步:粘贴纸板使用黏合剂将折叠好的纸板部分逐一粘贴在一起,确保粘合牢固。
注意不要使用太多的黏合剂,以免影响整体效果。
第六步:上色使用彩色纸或彩笔为立体字上色。
可以根据个人喜好进行搭配或渐变,增加立体字的美感。
第七步:修剪根据需要,使用剪刀修剪立体字的边缘,使其看起来更加整齐和平滑。
第八步:展示和保养完成后可以将立体字放置在展示架上或挂起来展示。
需要注意的是,立体字应该避免阳光直射和潮湿环境,以免损坏。
以上是一种常见的手工立体字制作方法,通过以上步骤可以制作出漂亮的立体字作品。
当然,制作立体字的方法还有很多种,可以根据个人的爱好和创造力进行创作。
制作立体字需要耐心和细致,但也是一种很有趣的手工活动,希望以上方法对您有所帮助。
使用AE实现立体文字效果Adobe After Effects(AE)是一款功能强大的视频特效和动态图形制作软件,它提供了多种工具和特性,可以帮助用户实现各种创意和效果。
其中一个常用的特效是立体文字效果,通过使用一些技巧,可以将平面的文字变得立体,给作品增添更多的视觉吸引力。
本教程将向您介绍如何使用AE实现立体文字效果,以下是具体步骤。
步骤一:创建文字图层首先,在AE中创建一个新的合成,并在合成面板中点击右键,选择“新建”>“文本”,创建一个新的文字图层。
在图层面板中双击文字图层,输入您想要显示的文字内容,并根据需要调整字体、字号和颜色。
步骤二:应用3D效果选中文字图层后,点击图层面板上的“三维”按钮,将文字图层转换为3D图层。
此时,您将看到文字图层上多了一些新的参数和属性,如旋转、位置和缩放等。
步骤三:调整3D图层属性在3D图层属性中,您可以通过调整“x”、“y”和“z”轴的旋转、位置和缩放来改变文字图层的立体效果。
例如,您可以通过增加“z”轴的旋转角度,让文字远离摄像机,从而产生一种远近感。
您还可以使用“y”轴来控制图层的倾斜角度,使文字看起来更加立体和真实。
步骤四:添加光影效果要让立体文字效果更加真实,您可以添加光影效果。
在AE中,您可以使用“灯光”图层和“环境光”等工具来模拟光线的照射效果。
首先,创建一个新的“灯光”图层,并将其放置在合适的位置。
然后,调整灯光的属性,如颜色、强度和角度等,以达到所需的光照效果。
您还可以使用“环境光”来增强整个场景的亮度和颜色。
步骤五:调整摄像机视角为了更好地呈现立体文字效果,您可以添加一个摄像机图层,并根据需要调整摄像机的位置和视角。
通过改变摄像机的位置和角度,可以改变文字图层在场景中的观看角度,增强视觉效果。
您可以使用图层面板上的“摄像机”按钮来添加和调整摄像机。
步骤六:渲染与导出完成所有调整后,您可以使用AE中的渲染功能来生成最终的效果。
在导出之前,请确保您设置了正确的渲染参数,如分辨率、帧速率和输出格式等。
ps制作立体字常用的4种方法Photoshop是一款广泛应用于图像处理和设计领域的软件,在设计中,立体字是一种非常常见的设计元素,可以让设计作品更加生动、有趣。
本文将介绍PS制作立体字常用的4种方法,帮助大家更好地掌握这一设计技巧。
一、图层样式图层样式是PS中常用的一种制作立体字的方法,具体步骤如下:1.创建一个文本图层,输入需要制作的文字。
2.选中文本图层,在图层面板中右键选择“图层样式”-“内阴影”,设置内阴影的颜色、距离、大小和不透明度等参数。
3.同样选中文本图层,在图层面板中右键选择“图层样式”-“斜面”,设置斜面的角度和高光的颜色、大小和不透明度等参数。
4.最后,可以在文本图层的下方添加一个新的图层,用笔刷工具画出阴影,从而增强立体效果。
二、渐变填充渐变填充也是PS中常用的一种制作立体字的方法,具体步骤如下:1.创建一个文本图层,输入需要制作的文字。
2.选中文本图层,在图层面板中右键选择“复制图层样式”,将文本图层的样式复制到一个新的图层。
3.在新的图层中,选择渐变工具,设置渐变的颜色和方向,然后在文本图层的下方创建一个渐变填充的图层。
4.最后,可以在文本图层的下方添加一个新的图层,用笔刷工具画出阴影,从而增强立体效果。
三、描边描边也是PS中常用的一种制作立体字的方法,具体步骤如下:1.创建一个文本图层,输入需要制作的文字。
2.选中文本图层,在图层面板中右键选择“复制图层样式”,将文本图层的样式复制到一个新的图层。
3.在新的图层中,选择描边工具,设置描边的颜色和大小,然后在文本图层的下方创建一个描边图层。
4.最后,可以在文本图层的下方添加一个新的图层,用笔刷工具画出阴影,从而增强立体效果。
四、3D图层3D图层是PS中比较高级的制作立体字的方法,具体步骤如下:1.创建一个文本图层,输入需要制作的文字。
2.在菜单栏中选择“3D”-“新建3D图层”-“从选区创建”。
3.在3D图层面板中,选择“当前视图”-“透视”,然后在“环境”面板中选择“照明”-“新建光源”。