教你查看Windows 7启动要多久系统日志一目了然
- 格式:doc
- 大小:23.00 KB
- 文档页数:1
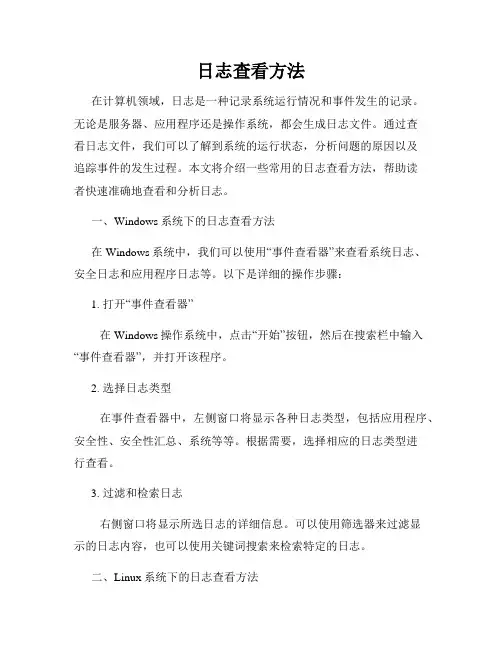
日志查看方法在计算机领域,日志是一种记录系统运行情况和事件发生的记录。
无论是服务器、应用程序还是操作系统,都会生成日志文件。
通过查看日志文件,我们可以了解到系统的运行状态,分析问题的原因以及追踪事件的发生过程。
本文将介绍一些常用的日志查看方法,帮助读者快速准确地查看和分析日志。
一、Windows系统下的日志查看方法在Windows系统中,我们可以使用“事件查看器”来查看系统日志、安全日志和应用程序日志等。
以下是详细的操作步骤:1. 打开“事件查看器”在Windows操作系统中,点击“开始”按钮,然后在搜索栏中输入“事件查看器”,并打开该程序。
2. 选择日志类型在事件查看器中,左侧窗口将显示各种日志类型,包括应用程序、安全性、安全性汇总、系统等等。
根据需要,选择相应的日志类型进行查看。
3. 过滤和检索日志右侧窗口将显示所选日志的详细信息。
可以使用筛选器来过滤显示的日志内容,也可以使用关键词搜索来检索特定的日志。
二、Linux系统下的日志查看方法在Linux系统中,日志通常存储在/var/log目录下,并按照不同的服务和应用程序分为多个文件。
以下是一些常用的Linux日志查看命令:1. 检查系统日志使用命令“tail /var/log/syslog”可以查看系统的日志文件。
可以通过加入“-n”参数来指定显示的行数,例如“tail -n 100 /var/log/syslog”将显示最后100行的系统日志。
2. 检查应用程序日志应用程序的日志通常存储在/var/log目录下特定的文件中。
以Apache服务器为例,可以使用命令“tail /var/log/apache2/error.log”来查看Apache服务器的错误日志。
三、使用日志分析工具除了直接查看日志文件,我们还可以使用各种日志分析工具来帮助我们更加高效地分析和查看日志。
以下是一些常用的工具:1. ELK StackELK Stack是一套开源的日志分析平台,包括Elasticsearch、Logstash和Kibana三个工具。
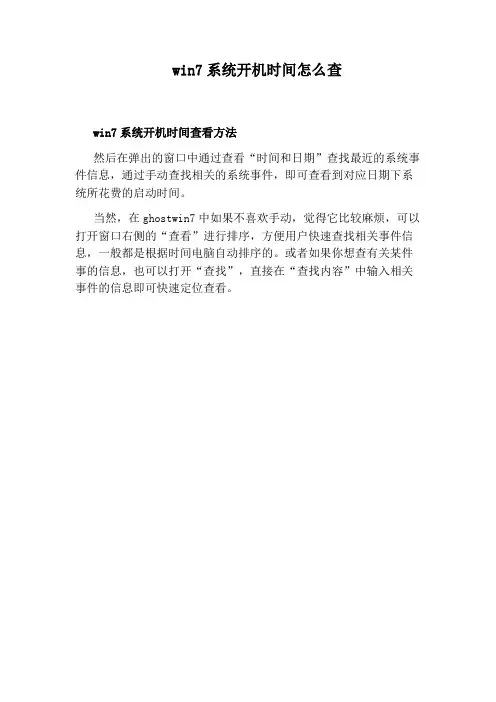
win7系统开机时间怎么查
win7系统开机时间查看方法
然后在弹出的窗口中通过查看“时间和日期”查找最近的系统事件信息,通过手动查找相关的系统事件,即可查看到对应日期下系统所花费的启动时间。
当然,在ghostwin7中如果不喜欢手动,觉得它比较麻烦,可以打开窗口右侧的“查看”进行排序,方便用户快速查找相关事件信息,一般都是根据时间电脑自动排序的。
或者如果你想查有关某件事的信息,也可以打开“查找”,直接在“查找内容”中输入相关事件的信息即可快速定位查看。
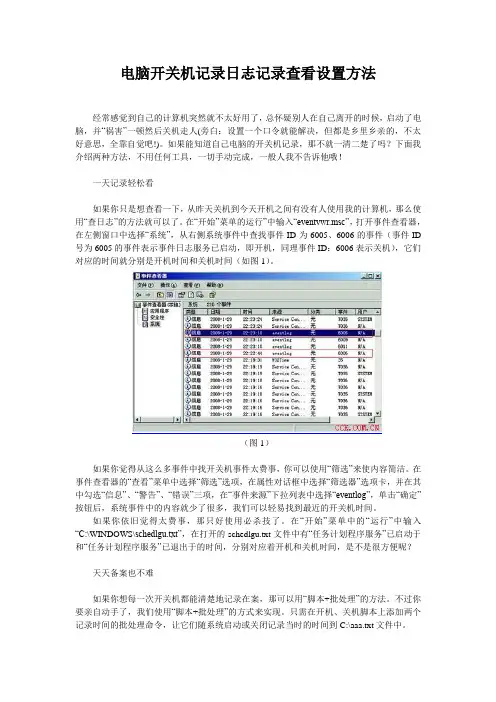
电脑开关机记录日志记录查看设置方法经常感觉到自己的计算机突然就不太好用了,总怀疑别人在自己离开的时候,启动了电脑,并“祸害”一顿然后关机走人(旁白:设置一个口令就能解决,但都是乡里乡亲的,不太好意思,全靠自觉吧!)。
如果能知道自己电脑的开关机记录,那不就一清二楚了吗?下面我介绍两种方法,不用任何工具,一切手动完成,一般人我不告诉他哦!一天记录轻松看如果你只是想查看一下,从昨天关机到今天开机之间有没有人使用我的计算机,那么使用“查日志”的方法就可以了。
在“开始”菜单的运行”中输入“eventvwr.msc”,打开事件查看器,在左侧窗口中选择“系统”,从右侧系统事件中查找事件ID为6005、6006的事件(事件ID 号为6005的事件表示事件日志服务已启动,即开机,同理事件ID:6006表示关机),它们对应的时间就分别是开机时间和关机时间(如图1)。
(图1)如果你觉得从这么多事件中找开关机事件太费事,你可以使用“筛选”来使内容简洁。
在事件查看器的“查看”菜单中选择“筛选”选项,在属性对话框中选择“筛选器”选项卡,并在其中勾选“信息”、“警告”、“错误”三项,在“事件来源”下拉列表中选择“eventlog”,单击“确定”按钮后,系统事件中的内容就少了很多,我们可以轻易找到最近的开关机时间。
如果你依旧觉得太费事,那只好使用必杀技了。
在“开始”菜单中的“运行”中输入“C:\WINDOWS\schedlgu.txt”,在打开的schedlgu.txt文件中有“任务计划程序服务”已启动于和“任务计划程序服务”已退出于的时间,分别对应着开机和关机时间,是不是很方便呢?天天备案也不难如果你想每一次开关机都能清楚地记录在案,那可以用“脚本+批处理”的方法。
不过你要亲自动手了,我们使用“脚本+批处理”的方式来实现。
只需在开机、关机脚本上添加两个记录时间的批处理命令,让它们随系统启动或关闭记录当时的时间到C:\aaa.txt文件中。
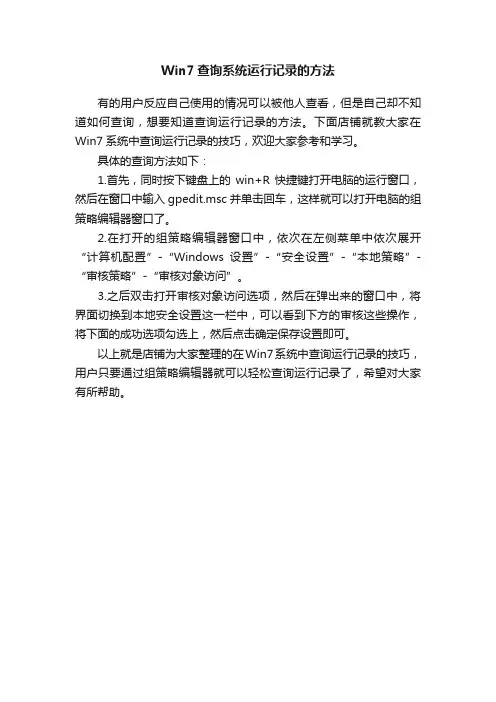
Win7查询系统运行记录的方法
有的用户反应自己使用的情况可以被他人查看,但是自己却不知道如何查询,想要知道查询运行记录的方法。
下面店铺就教大家在Win7系统中查询运行记录的技巧,欢迎大家参考和学习。
具体的查询方法如下:
1.首先,同时按下键盘上的win+R快捷键打开电脑的运行窗口,然后在窗口中输入gpedit.msc并单击回车,这样就可以打开电脑的组策略编辑器窗口了。
2.在打开的组策略编辑器窗口中,依次在左侧菜单中依次展开“计算机配置”-“Windows设置”-“安全设置”-“本地策略”-“审核策略”-“审核对象访问”。
3.之后双击打开审核对象访问选项,然后在弹出来的窗口中,将界面切换到本地安全设置这一栏中,可以看到下方的审核这些操作,将下面的成功选项勾选上,然后点击确定保存设置即可。
以上就是店铺为大家整理的在Win7系统中查询运行记录的技巧,用户只要通过组策略编辑器就可以轻松查询运行记录了,希望对大家有所帮助。
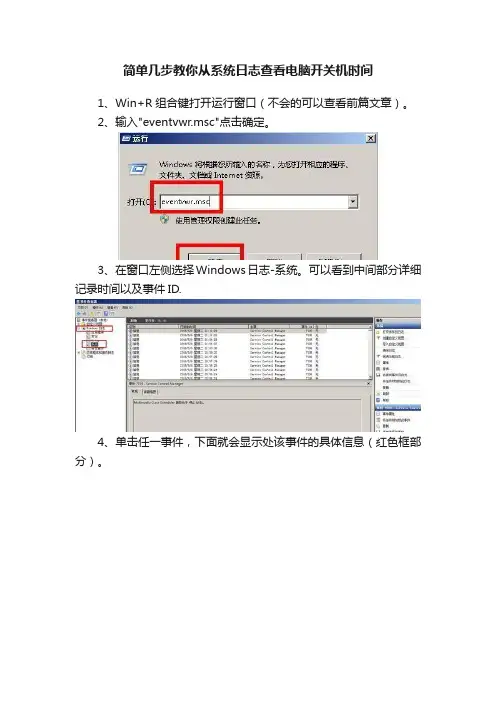
简单几步教你从系统日志查看电脑开关机时间
1、Win+R组合键打开运行窗口(不会的可以查看前篇文章)。
2、输入"eventvwr.msc"点击确定。
3、在窗口左侧选择Windows日志-系统。
可以看到中间部分详细记录时间以及事件ID.
4、单击任一事件,下面就会显示处该事件的具体信息(红色框部分)。
5、在事件查看器的左侧选择"筛选当前日志"。
6、在红框处输入事件ID 例如(6005是开机代码、6006是正常关机代码、6009是非正常关机代码),单击确定即可查看电脑开机时间。
7、下图是小编最近几天开机时间。
8、下图是常见ID代码,大家可以通过查找ID来具体判断自己的开关机时间。
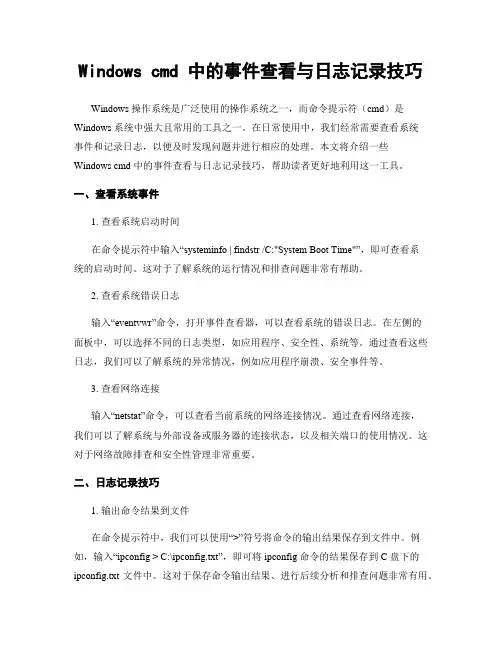
Windows cmd 中的事件查看与日志记录技巧Windows 操作系统是广泛使用的操作系统之一,而命令提示符(cmd)是Windows 系统中强大且常用的工具之一。
在日常使用中,我们经常需要查看系统事件和记录日志,以便及时发现问题并进行相应的处理。
本文将介绍一些Windows cmd 中的事件查看与日志记录技巧,帮助读者更好地利用这一工具。
一、查看系统事件1. 查看系统启动时间在命令提示符中输入“systeminfo | findstr /C:"System Boot Time"”,即可查看系统的启动时间。
这对于了解系统的运行情况和排查问题非常有帮助。
2. 查看系统错误日志输入“eventvwr”命令,打开事件查看器,可以查看系统的错误日志。
在左侧的面板中,可以选择不同的日志类型,如应用程序、安全性、系统等。
通过查看这些日志,我们可以了解系统的异常情况,例如应用程序崩溃、安全事件等。
3. 查看网络连接输入“netstat”命令,可以查看当前系统的网络连接情况。
通过查看网络连接,我们可以了解系统与外部设备或服务器的连接状态,以及相关端口的使用情况。
这对于网络故障排查和安全性管理非常重要。
二、日志记录技巧1. 输出命令结果到文件在命令提示符中,我们可以使用“>”符号将命令的输出结果保存到文件中。
例如,输入“ipconfig > C:\ipconfig.txt”,即可将 ipconfig 命令的结果保存到 C 盘下的ipconfig.txt 文件中。
这对于保存命令输出结果、进行后续分析和排查问题非常有用。
2. 创建自定义日志文件通过使用“echo”命令和“>>”符号,我们可以创建自定义的日志文件并将内容写入其中。
例如,输入“echo %DATE% %TIME%: This is a log message >> C:\log.txt”,即可将当前日期、时间以及自定义的日志信息写入 C 盘下的 log.txt 文件中。
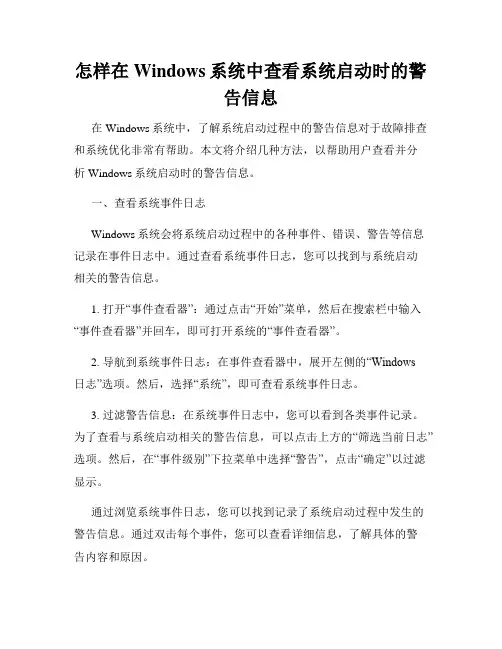
怎样在Windows系统中查看系统启动时的警告信息在Windows系统中,了解系统启动过程中的警告信息对于故障排查和系统优化非常有帮助。
本文将介绍几种方法,以帮助用户查看并分析Windows系统启动时的警告信息。
一、查看系统事件日志Windows系统会将系统启动过程中的各种事件、错误、警告等信息记录在事件日志中。
通过查看系统事件日志,您可以找到与系统启动相关的警告信息。
1. 打开“事件查看器”:通过点击“开始”菜单,然后在搜索栏中输入“事件查看器”并回车,即可打开系统的“事件查看器”。
2. 导航到系统事件日志:在事件查看器中,展开左侧的“Windows日志”选项。
然后,选择“系统”,即可查看系统事件日志。
3. 过滤警告信息:在系统事件日志中,您可以看到各类事件记录。
为了查看与系统启动相关的警告信息,可以点击上方的“筛选当前日志”选项。
然后,在“事件级别”下拉菜单中选择“警告”,点击“确定”以过滤显示。
通过浏览系统事件日志,您可以找到记录了系统启动过程中发生的警告信息。
通过双击每个事件,您可以查看详细信息,了解具体的警告内容和原因。
二、使用系统配置工具(msconfig)系统配置工具(msconfig)是Windows系统提供的一个实用工具,可以帮助用户进行系统配置和启动项管理。
通过使用系统配置工具,您可以查看系统启动时的警告信息。
1. 打开系统配置工具:点击“开始”菜单,搜索栏中输入“msconfig”,然后回车以打开系统配置工具。
2. 切换到“引导”选项卡:在系统配置工具窗口中,切换到“引导”选项卡。
3. 启用“启动日志”选项:在“引导”选项卡中,点击“高级选项”按钮。
在弹出的窗口中,勾选“启动日志”选项,并点击“确定”保存更改。
4. 重启计算机:在系统配置工具窗口中,点击“应用”按钮,然后重新启动计算机。
系统重启后,您可以找到一个名为“ntbtlog.txt”的文本文件,其中记录了系统启动时的详细信息,包括警告内容。
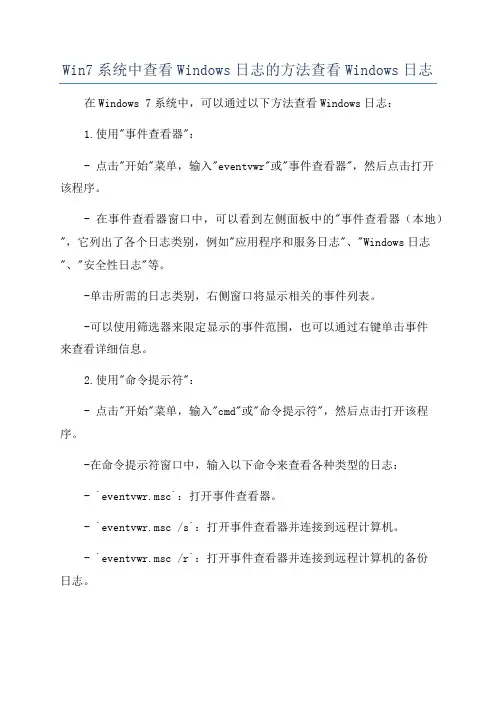
Win7系统中查看Windows日志的方法查看Windows日志在Windows 7系统中,可以通过以下方法查看Windows日志:1.使用"事件查看器":- 点击"开始"菜单,输入"eventvwr"或"事件查看器",然后点击打开该程序。
- 在事件查看器窗口中,可以看到左侧面板中的"事件查看器(本地)",它列出了各个日志类别,例如"应用程序和服务日志"、"Windows日志"、"安全性日志"等。
-单击所需的日志类别,右侧窗口将显示相关的事件列表。
-可以使用筛选器来限定显示的事件范围,也可以通过右键单击事件来查看详细信息。
2.使用"命令提示符":- 点击"开始"菜单,输入"cmd"或"命令提示符",然后点击打开该程序。
-在命令提示符窗口中,输入以下命令来查看各种类型的日志:- `eventvwr.msc`:打开事件查看器。
- `eventvwr.msc /s`:打开事件查看器并连接到远程计算机。
- `eventvwr.msc /r`:打开事件查看器并连接到远程计算机的备份日志。
-执行上述命令后,将会打开事件查看器界面,操作方法同第一种方法。
3.使用"管理工具":-点击"开始"菜单,在"控制面板"中选择"管理工具"。
-在管理工具窗口中,可以看到各种可用的工具。
-双击"事件查看器"来打开事件查看器界面。
-操作方法同第一种方法。
4. 使用"Windows PowerShell":- 点击"开始"菜单,输入"powershell"或"Windows PowerShell",然后点击打开该程序。
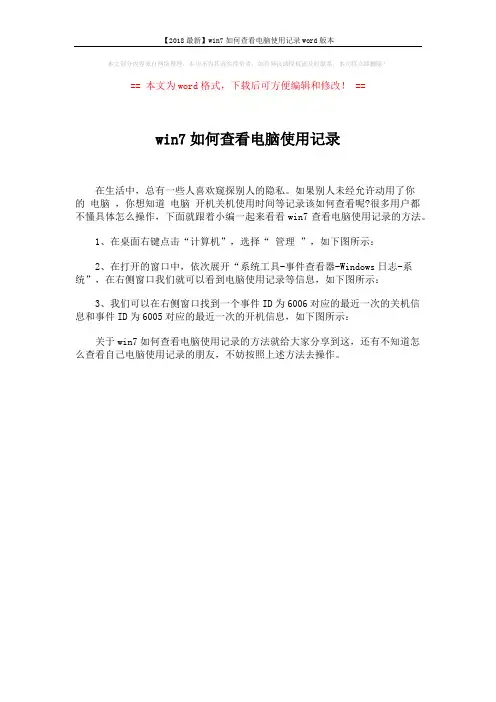
【2018最新】win7如何查看电脑使用记录word版本
本文部分内容来自网络整理,本司不为其真实性负责,如有异议或侵权请及时联系,本司将立即删除!
== 本文为word格式,下载后可方便编辑和修改! ==
win7如何查看电脑使用记录
在生活中,总有一些人喜欢窥探别人的隐私。
如果别人未经允许动用了你
的电脑,你想知道电脑开机关机使用时间等记录该如何查看呢?很多用户都不懂具体怎么操作,下面就跟着小编一起来看看win7查看电脑使用记录的方法。
1、在桌面右键点击“计算机”,选择“ 管理”,如下图所示:
2、在打开的窗口中,依次展开“系统工具-事件查看器-Windows日志-系统”,在右侧窗口我们就可以看到电脑使用记录等信息,如下图所示:
3、我们可以在右侧窗口找到一个事件ID为6006对应的最近一次的关机信息和事件ID为6005对应的最近一次的开机信息,如下图所示:
关于win7如何查看电脑使用记录的方法就给大家分享到这,还有不知道怎么查看自己电脑使用记录的朋友,不妨按照上述方法去操作。
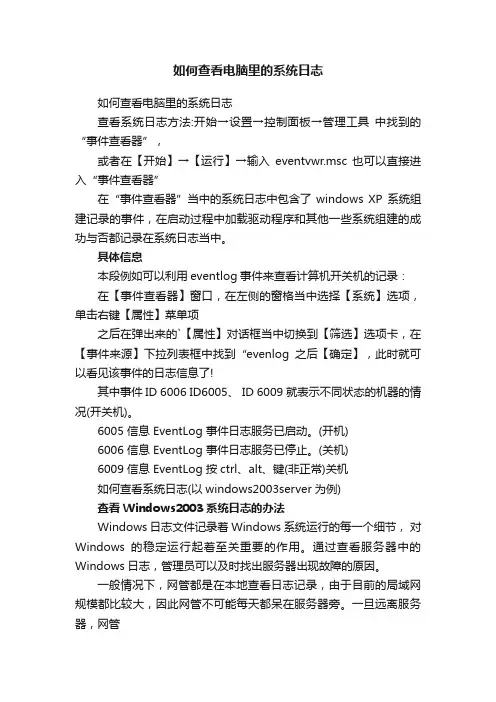
如何查看电脑里的系统日志如何查看电脑里的系统日志查看系统日志方法:开始→设置→控制面板→管理工具中找到的“事件查看器”,或者在【开始】→【运行】→输入eventvwr.msc 也可以直接进入“事件查看器”在“事件查看器”当中的系统日志中包含了windows XP 系统组建记录的事件,在启动过程中加载驱动程序和其他一些系统组建的成功与否都记录在系统日志当中。
具体信息本段例如可以利用eventlog事件来查看计算机开关机的记录:在【事件查看器】窗口,在左侧的窗格当中选择【系统】选项,单击右键【属性】菜单项之后在弹出来的`【属性】对话框当中切换到【筛选】选项卡,在【事件来源】下拉列表框中找到“evenlog之后【确定】,此时就可以看见该事件的日志信息了!其中事件ID 6006 ID6005、 ID 6009就表示不同状态的机器的情况(开关机)。
6005 信息 EventLog 事件日志服务已启动。
(开机)6006 信息 EventLog 事件日志服务已停止。
(关机)6009 信息 EventLog 按ctrl、alt、键(非正常)关机如何查看系统日志(以windows2003server为例)查看Windows2003系统日志的办法Windows日志文件记录着Windows系统运行的每一个细节,对Windows的稳定运行起着至关重要的作用。
通过查看服务器中的Windows日志,管理员可以及时找出服务器出现故障的原因。
一般情况下,网管都是在本地查看日志记录,由于目前的局域网规模都比较大,因此网管不可能每天都呆在服务器旁。
一旦远离服务器,网管就很难及时了解到服务器系统的运行状况,维护工作便会受到影响。
现在,利用Windows Server 2003(简称Windows 2003)提供的Web访问接口功能就可解决这个问题,让网管能够远程查看Windows 2003服务器的日志记录。
在日志管理页面中可列出Windows 2003服务器的所有日志分类,如应用程序日志、安全日志、系统日志、Web管理日志等。
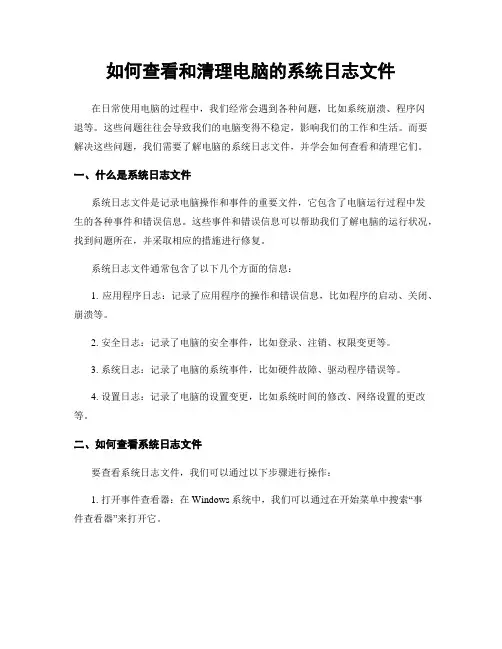
如何查看和清理电脑的系统日志文件在日常使用电脑的过程中,我们经常会遇到各种问题,比如系统崩溃、程序闪退等。
这些问题往往会导致我们的电脑变得不稳定,影响我们的工作和生活。
而要解决这些问题,我们需要了解电脑的系统日志文件,并学会如何查看和清理它们。
一、什么是系统日志文件系统日志文件是记录电脑操作和事件的重要文件,它包含了电脑运行过程中发生的各种事件和错误信息。
这些事件和错误信息可以帮助我们了解电脑的运行状况,找到问题所在,并采取相应的措施进行修复。
系统日志文件通常包含了以下几个方面的信息:1. 应用程序日志:记录了应用程序的操作和错误信息,比如程序的启动、关闭、崩溃等。
2. 安全日志:记录了电脑的安全事件,比如登录、注销、权限变更等。
3. 系统日志:记录了电脑的系统事件,比如硬件故障、驱动程序错误等。
4. 设置日志:记录了电脑的设置变更,比如系统时间的修改、网络设置的更改等。
二、如何查看系统日志文件要查看系统日志文件,我们可以通过以下步骤进行操作:1. 打开事件查看器:在Windows系统中,我们可以通过在开始菜单中搜索“事件查看器”来打开它。
2. 导航到相应的日志文件:在事件查看器中,我们可以看到左侧的导航栏,其中包含了应用程序日志、安全日志、系统日志和设置日志等。
我们可以根据需要选择相应的日志文件进行查看。
3. 查看日志详情:在选中相应的日志文件后,我们可以在右侧的窗口中看到该日志文件的详细信息。
这些信息通常包括日期、时间、事件ID、任务类别等。
通过查看系统日志文件,我们可以了解电脑发生的事件和错误信息,从而更好地定位和解决问题。
三、如何清理系统日志文件系统日志文件会占用电脑的存储空间,随着时间的推移,文件会越来越多,占据越来越多的磁盘空间。
因此,定期清理系统日志文件是保持电脑良好运行的重要步骤。
要清理系统日志文件,我们可以按照以下步骤进行操作:1. 打开事件查看器:同样,在Windows系统中,我们可以通过在开始菜单中搜索“事件查看器”来打开它。
怎么查看电脑的开机纪录?还有干了些什么事?我是win7系统
进入方式:开始--设置--控制面板--管理工具--事件查看器--系统
ps:在这里有必要介绍两个ID号:6006和6005。
在事件查看器里ID号为6006的事件表示事件日志服务已停止,如果你没有在当天的事件查看器中发现这个 ID号为6006的事件,那么就表示计算机没有正常关机,可能是因为系统原因或者直接按下了计算机电源键,没有执行正常的关机操作造成的。
当你启动系统的时候,事件查看器的事件日志服务就会启动,这就是ID号为6005的事件。
通过这两个ID号保存的信息,我们可以轻松查看计算机开、关机记录:打开“控制面板”,双击“管理工具”,然后打开“事件查看器”,在左边的窗口中选择“系统”选项。
单击鼠标右键,在弹出的快捷菜单中选择“属性”,在打开的“系统属性”窗口中选择“筛选器”选项卡,在“事件类型”下面选中“信息”复选项,并在“事件来源”列表中选择“eventlog”选项,继续设定其他条件后,单击“确定”按钮,即可看到需要的事件记录了。
双击某条记录,如果描述信息为“事件服务已启动”,那就代表计算机开机或重新启动的时间,如果描述信息是“事件服务已停止”,即代表计算机的关机时间。
Win7如何查看本机电脑的启动(开机)与关机
Win7如何查看本机电脑的启动(开机)与关机具体时间并记录成文本,本文图解教你具体进行操作。
一、控制面板 管理工具(如下图):
二、点“事件查看器”(如下图):
三、在“事件查看器”面板中参看下图操作:
四、在“筛选当前日志”对话框中进行操作:
1.在“事件级别”中勾选“信息”
2.“事件来源”下拉列表中选“Kernel-General”
3.在《所有事件ID》中框中输入12和13,两个数字中间加逗号分开
4.在“关键字”下拉列表中勾选《所有关键字》
5.点“确定”
在“事件查看器”中间筛选部出当前日志(12和13)---见下图:
五、在“事件查看器”右侧点“将已筛选的日志文件另存为...”见下图:
六、在弹出的“另存为”对话框中进行操作:
1.保存类型选“文本文件(制表符分隔)(*.txt)”
2.文件名取“启动关闭”
3.点“确定”,如下图:
保存后的记事本信息见下图:
说明:事件ID“12”数字代表电脑启动;事件ID“13”数字代表电脑关闭。
电脑系统日志的查看与分析在我们日常使用电脑的过程中,电脑系统会默默地记录下各种操作和事件,这些记录被称为系统日志。
系统日志就像是电脑的“日记”,它详细地记载了电脑运行的点点滴滴。
通过查看和分析系统日志,我们可以了解电脑的运行状况、发现潜在的问题,并采取相应的措施来解决它们。
接下来,让我们一起深入了解电脑系统日志的查看与分析。
一、什么是电脑系统日志电脑系统日志是一个记录系统活动和事件的文件或数据库。
它包含了关于操作系统、应用程序、硬件设备以及用户操作等方面的信息。
系统日志的类型多种多样,常见的有系统日志、应用程序日志、安全日志等。
系统日志通常记录了系统的启动和关闭时间、系统错误和警告信息、硬件设备的连接和断开情况等。
应用程序日志则记录了特定应用程序的运行情况,如软件的安装、更新、错误和异常等。
安全日志主要关注与系统安全相关的事件,如用户登录和注销、权限更改、文件访问等。
二、为什么要查看和分析系统日志1、故障排查当电脑出现故障或异常时,系统日志可以提供重要的线索。
例如,如果电脑频繁死机或蓝屏,通过查看系统日志中的错误代码和相关信息,我们可以初步判断问题的所在,是硬件故障、驱动程序问题还是系统文件损坏等。
2、安全监控系统日志可以帮助我们监测是否有未经授权的访问、恶意软件的活动或其他安全威胁。
通过分析安全日志中的登录记录和权限更改信息,我们可以及时发现异常情况并采取措施加以防范。
3、性能优化了解系统的资源使用情况和性能瓶颈对于优化电脑性能至关重要。
系统日志可以提供有关 CPU 使用率、内存占用、磁盘 I/O 等方面的信息,帮助我们找出性能不佳的原因,并进行相应的调整和优化。
4、合规性要求在一些企业和组织中,出于合规性的要求,需要对电脑系统的活动进行记录和审计。
系统日志可以作为证据,证明系统的操作符合相关的法规和政策。
三、如何查看电脑系统日志不同的操作系统查看系统日志的方法略有不同。
以下是常见操作系统的查看方法:1、 Windows 系统在 Windows 系统中,我们可以通过以下步骤查看系统日志:(1)按下“Win +R”组合键,打开“运行”对话框,输入“eventvwrmsc”并回车。
WIN7电脑如何在任务管理器中查看开机运行时间?
WIN7电脑如何在任务管理器中查看开机运行时间?
对于咱们的win7 64位旗舰版下载电脑来说,任务管理器窗口是一个非常重要的功能,同时,也是一个非常实用的功能,因为在这个窗口中,咱们不仅可以对win7旗舰版系统中的程序进行管理操作,还能查询到关于win7旗舰版系统的一些详细信息,例如咱们就可以在这个win7旗舰版电脑的任务管理器窗口中查询到自己的电脑运行了多长的时间,这个功能似乎很少有用户使用过,下面,小编就将详细的操作方法给大家分享一下吧!
1.首先,咱们将win7旗舰版电脑的鼠标移动到下方的任务栏窗口中,然后在任务栏窗口中找到一个空白处,点击鼠标右键,之后就会出现一个下滑菜单,咱们选择这个下滑菜单中的启动任务管理器选项,这样就可以打开win7旗舰版电脑的任务管理器窗口了,当然,咱们也可以直接按下win7旗舰版电脑键盘上的Ctrl+alt+del三个组合键来打开任务管理器窗口。
2.在打开的窗口中,咱们将界面切换到性能这一栏中,窗口下方会有一个运行时间,这里显示的便是咱们win7旗舰版电脑目前的开机时间了。
教你查看Windows7启动要多久系统日志一目了然
相信很多系统下载的朋友已经开始使用Win7,而关于Windows7旗舰版的启动速度问题也被人评说了很多,有的说跟XP相比,没有明显提高,甚至变得更慢,而有的又说启动速度很快,那么究竟该如何查看win7系统下载的启动时间呢Windows7在你的电脑上表现如何
其实,我们可以在Win7下载下直接查看系统的启动时间。
右击桌面上的“计算机”图标,从快捷菜单中选择“管理”,打开“计算机管理”窗口,依次选择“系统工具→事件查看器→Windows日志→系统”,在右侧窗格中,windows7系统下载根据显示的时间(建议选择间隔一天的事件)选择一个事件,在下面的窗格中就可以查看到精确到秒的系统启动时间。
如果你觉得手工定位比较麻烦的话,win7之家建议你可以对“来源”进行排序,只在“EventLog”项中进行查找,这样不仅可以查看win7系统的启动时间,还可以比较在一段时间内的系统启动速度快慢,感兴趣的朋友可以一试。
通过系统日志你可以查看Windows7启动要多久,可以尝试操作看看!
NK 伤感日志 。