数据分析表Excel图表EXCEL
- 格式:xls
- 大小:45.00 KB
- 文档页数:2
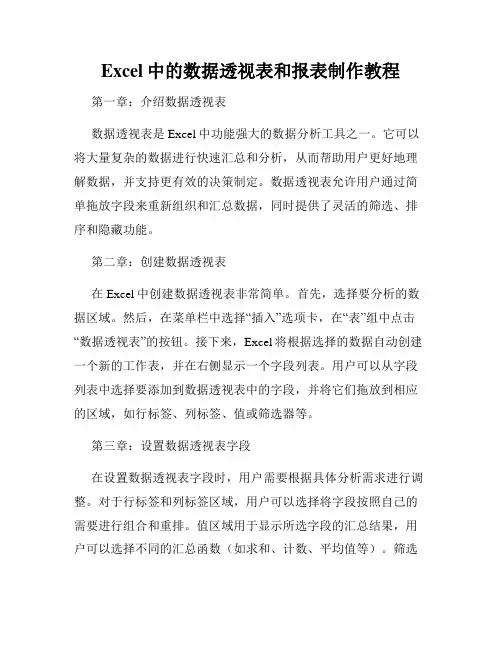
Excel中的数据透视表和报表制作教程第一章:介绍数据透视表数据透视表是Excel中功能强大的数据分析工具之一。
它可以将大量复杂的数据进行快速汇总和分析,从而帮助用户更好地理解数据,并支持更有效的决策制定。
数据透视表允许用户通过简单拖放字段来重新组织和汇总数据,同时提供了灵活的筛选、排序和隐藏功能。
第二章:创建数据透视表在Excel中创建数据透视表非常简单。
首先,选择要分析的数据区域。
然后,在菜单栏中选择“插入”选项卡,在“表”组中点击“数据透视表”的按钮。
接下来,Excel将根据选择的数据自动创建一个新的工作表,并在右侧显示一个字段列表。
用户可以从字段列表中选择要添加到数据透视表中的字段,并将它们拖放到相应的区域,如行标签、列标签、值或筛选器等。
第三章:设置数据透视表字段在设置数据透视表字段时,用户需要根据具体分析需求进行调整。
对于行标签和列标签区域,用户可以选择将字段按照自己的需要进行组合和重排。
值区域用于显示所选字段的汇总结果,用户可以选择不同的汇总函数(如求和、计数、平均值等)。
筛选器区域可以帮助用户按照条件对数据进行筛选,以获取更精确的分析结果。
第四章:数据透视表样式和布局Excel提供了丰富的样式和布局选项,使用户可以根据自己的喜好和需求来美化和改变数据透视表的外观。
用户可以选择不同的样式和主题,还可以调整边框、字体、背景颜色等。
此外,用户还可以使用“字段列表”工具栏来调整数据透视表的布局,例如添加字段、移动字段、删除字段等。
第五章:刷新和更新数据透视表当原始数据发生更改时,用户可以通过刷新和更新数据透视表来反映这些变化。
只需点击数据透视表菜单栏中的“刷新”按钮,Excel将自动重新计算和更新数据透视表的结果。
用户还可以设置自动刷新功能,以确保随时获取最新的数据分析结果。
第六章:报表制作除了数据透视表,Excel还提供了丰富的报表制作功能,帮助用户通过图表、图形和表格等方式更直观地呈现数据。
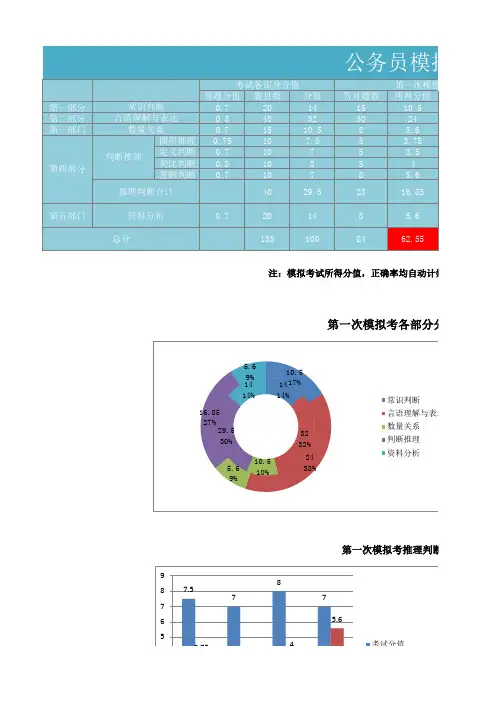
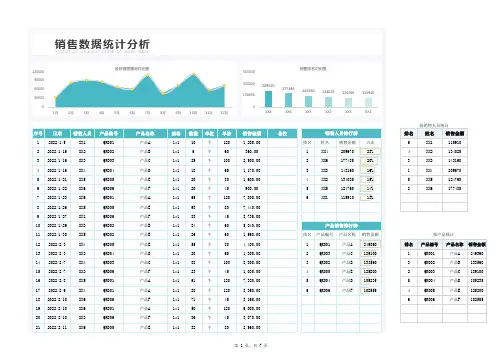
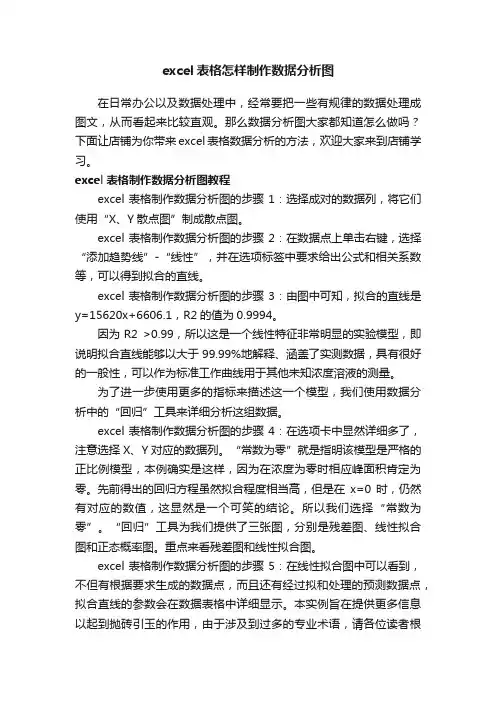
excel表格怎样制作数据分析图在日常办公以及数据处理中,经常要把一些有规律的数据处理成图文,从而看起来比较直观。
那么数据分析图大家都知道怎么做吗?下面让店铺为你带来excel表格数据分析的方法,欢迎大家来到店铺学习。
excel表格制作数据分析图教程excel表格制作数据分析图的步骤1:选择成对的数据列,将它们使用“X、Y散点图”制成散点图。
excel表格制作数据分析图的步骤2:在数据点上单击右键,选择“添加趋势线”-“线性”,并在选项标签中要求给出公式和相关系数等,可以得到拟合的直线。
excel表格制作数据分析图的步骤3:由图中可知,拟合的直线是y=15620x+6606.1,R2的值为0.9994。
因为R2 >0.99,所以这是一个线性特征非常明显的实验模型,即说明拟合直线能够以大于99.99%地解释、涵盖了实测数据,具有很好的一般性,可以作为标准工作曲线用于其他未知浓度溶液的测量。
为了进一步使用更多的指标来描述这一个模型,我们使用数据分析中的“回归”工具来详细分析这组数据。
excel表格制作数据分析图的步骤4:在选项卡中显然详细多了,注意选择X、Y对应的数据列。
“常数为零”就是指明该模型是严格的正比例模型,本例确实是这样,因为在浓度为零时相应峰面积肯定为零。
先前得出的回归方程虽然拟合程度相当高,但是在x=0时,仍然有对应的数值,这显然是一个可笑的结论。
所以我们选择“常数为零”。
“回归”工具为我们提供了三张图,分别是残差图、线性拟合图和正态概率图。
重点来看残差图和线性拟合图。
excel表格制作数据分析图的步骤5:在线性拟合图中可以看到,不但有根据要求生成的数据点,而且还有经过拟和处理的预测数据点,拟合直线的参数会在数据表格中详细显示。
本实例旨在提供更多信息以起到抛砖引玉的作用,由于涉及到过多的专业术语,请各位读者根据实际,在具体使用中另行参考各项参数,此不再对更多细节作进一步解释。
残差图是有关于世纪之与预测值之间差距的图表,如果残差图中的散点在中州上下两侧零乱分布,那么拟合直线就是合理的,否则就需要重新处理。
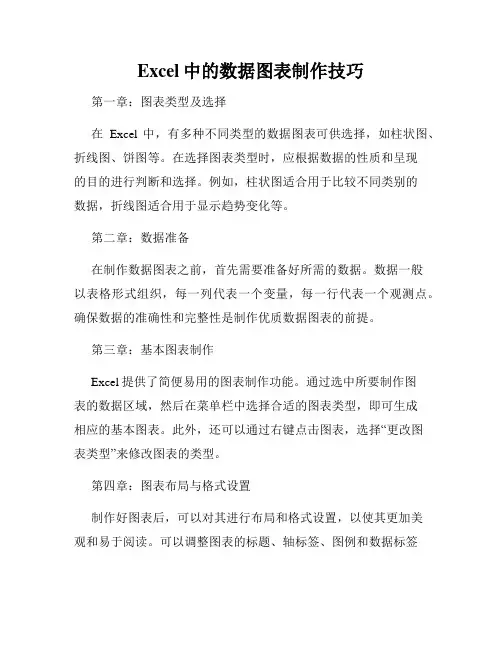
Excel中的数据图表制作技巧第一章:图表类型及选择在Excel中,有多种不同类型的数据图表可供选择,如柱状图、折线图、饼图等。
在选择图表类型时,应根据数据的性质和呈现的目的进行判断和选择。
例如,柱状图适合用于比较不同类别的数据,折线图适合用于显示趋势变化等。
第二章:数据准备在制作数据图表之前,首先需要准备好所需的数据。
数据一般以表格形式组织,每一列代表一个变量,每一行代表一个观测点。
确保数据的准确性和完整性是制作优质数据图表的前提。
第三章:基本图表制作Excel提供了简便易用的图表制作功能。
通过选中所要制作图表的数据区域,然后在菜单栏中选择合适的图表类型,即可生成相应的基本图表。
此外,还可以通过右键点击图表,选择“更改图表类型”来修改图表的类型。
第四章:图表布局与格式设置制作好图表后,可以对其进行布局和格式设置,以使其更加美观和易于阅读。
可以调整图表的标题、轴标签、图例和数据标签的位置和字体样式。
并可以设置背景色、边框样式等来提升整体效果。
第五章:数据系列与轴设置对于含有多个数据系列的图表,可以通过选择数据区域来添加或删除数据系列。
同时,可以设置轴的刻度范围和格式,以便更好地展示数据。
第六章:使用数据筛选和排序功能Excel中的数据筛选和排序功能可以帮助我们在制作图表时,更加方便地选择和处理数据。
通过筛选数据可以提取出需要的数据集,从而减少图表中的冗余数据。
同时,排序功能可以使数据按照一定规则排列,更清晰地展示数据之间的关系。
第七章:图表刷新和更新当数据发生变化时,图表也需要相应地更新。
Excel提供了图表刷新的功能,只需右键点击图表,选择“刷新”即可更新图表中的数据。
此外,还可以通过公式链接实现自动更新,使得图表能够随着数据的变化而自动更新。
第八章:高级图表功能除了基本的图表制作功能外,Excel还提供了一些高级的图表制作功能,如散点图、气泡图、雷达图等。
通过使用这些高级功能,可以更加全面地展示数据,进一步优化数据图表的视觉效果。
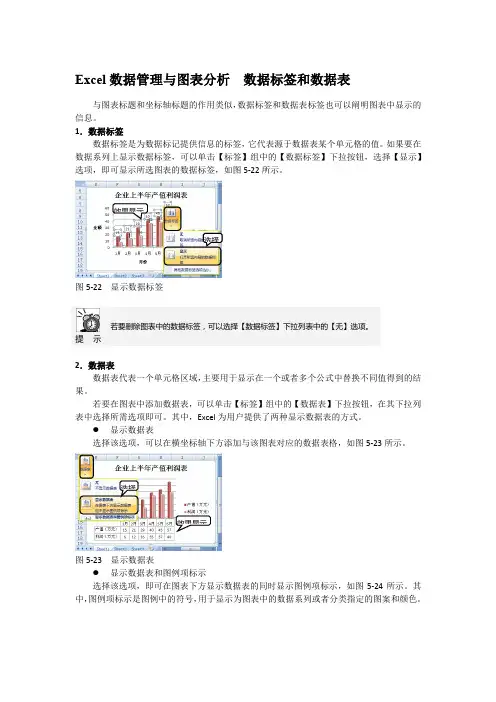
Excel 数据管理与图表分析 数据标签和数据表
与图表标题和坐标轴标题的作用类似,数据标签和数据表标签也可以阐明图表中显示的信息。
1.数据标签
数据标签是为数据标记提供信息的标签,它代表源于数据表某个单元格的值。
如果要在数据系列上显示数据标签,可以单击【标签】组中的【数据标签】下拉按钮,选择【显示】选项,即可显示所选图表的数据标签,如图5-22所示。
图5-22 显示数据标签
提 示 若要删除图表中的数据标签,可以选择【数据标签】下拉列表中的【无】选项。
2.数据表
数据表代表一个单元格区域,主要用于显示在一个或者多个公式中替换不同值得到的结果。
若要在图表中添加数据表,可以单击【标签】组中的【数据表】下拉按钮,在其下拉列表中选择所需选项即可。
其中,Excel 为用户提供了两种显示数据表的方式。
● 显示数据表
选择该选项,可以在横坐标轴下方添加与该图表对应的数据表格,如图5-23所示。
图5-23 显示数据表
● 显示数据表和图例项标示
选择该选项,即可在图表下方显示数据表的同时显示图例项标示,如图5-24所示。
其中,图例项标示是图例中的符号,用于显示为图表中的数据系列或者分类指定的图案和颜色。
选择
效果显示
选择
效果显示
选择
效果显示
图5-24 显示数据表和图例项标示。
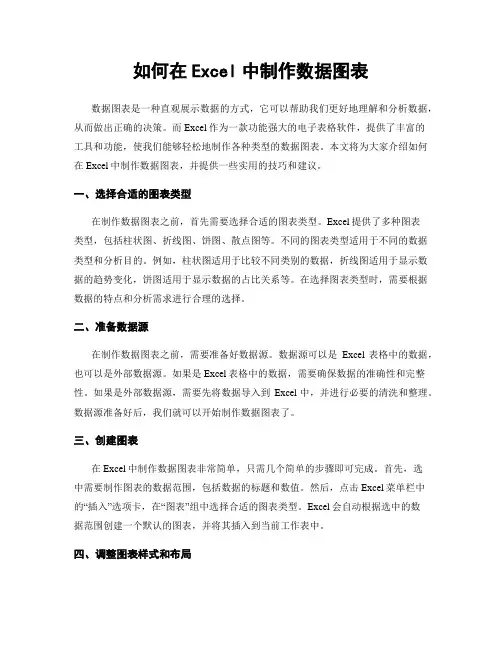
如何在Excel中制作数据图表数据图表是一种直观展示数据的方式,它可以帮助我们更好地理解和分析数据,从而做出正确的决策。
而Excel作为一款功能强大的电子表格软件,提供了丰富的工具和功能,使我们能够轻松地制作各种类型的数据图表。
本文将为大家介绍如何在Excel中制作数据图表,并提供一些实用的技巧和建议。
一、选择合适的图表类型在制作数据图表之前,首先需要选择合适的图表类型。
Excel提供了多种图表类型,包括柱状图、折线图、饼图、散点图等。
不同的图表类型适用于不同的数据类型和分析目的。
例如,柱状图适用于比较不同类别的数据,折线图适用于显示数据的趋势变化,饼图适用于显示数据的占比关系等。
在选择图表类型时,需要根据数据的特点和分析需求进行合理的选择。
二、准备数据源在制作数据图表之前,需要准备好数据源。
数据源可以是Excel表格中的数据,也可以是外部数据源。
如果是Excel表格中的数据,需要确保数据的准确性和完整性。
如果是外部数据源,需要先将数据导入到Excel中,并进行必要的清洗和整理。
数据源准备好后,我们就可以开始制作数据图表了。
三、创建图表在Excel中制作数据图表非常简单,只需几个简单的步骤即可完成。
首先,选中需要制作图表的数据范围,包括数据的标题和数值。
然后,点击Excel菜单栏中的“插入”选项卡,在“图表”组中选择合适的图表类型。
Excel会自动根据选中的数据范围创建一个默认的图表,并将其插入到当前工作表中。
四、调整图表样式和布局创建图表后,我们可以对其进行进一步的调整,以使其更符合我们的需求和审美。
Excel提供了丰富的图表样式和布局选项,可以通过更改图表的标题、轴标签、图例、数据标签等来美化图表。
此外,还可以调整图表的大小、位置和背景色,以适应不同的展示需求。
五、添加数据标签和趋势线为了更好地展示数据和趋势变化,我们可以在图表中添加数据标签和趋势线。
数据标签可以显示每个数据点的具体数值,使数据更加直观可见。
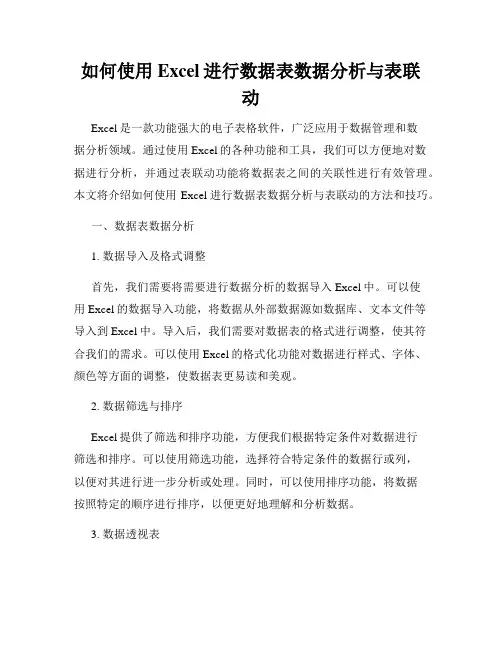
如何使用Excel进行数据表数据分析与表联动Excel是一款功能强大的电子表格软件,广泛应用于数据管理和数据分析领域。
通过使用Excel的各种功能和工具,我们可以方便地对数据进行分析,并通过表联动功能将数据表之间的关联性进行有效管理。
本文将介绍如何使用Excel进行数据表数据分析与表联动的方法和技巧。
一、数据表数据分析1. 数据导入及格式调整首先,我们需要将需要进行数据分析的数据导入Excel中。
可以使用Excel的数据导入功能,将数据从外部数据源如数据库、文本文件等导入到Excel中。
导入后,我们需要对数据表的格式进行调整,使其符合我们的需求。
可以使用Excel的格式化功能对数据进行样式、字体、颜色等方面的调整,使数据表更易读和美观。
2. 数据筛选与排序Excel提供了筛选和排序功能,方便我们根据特定条件对数据进行筛选和排序。
可以使用筛选功能,选择符合特定条件的数据行或列,以便对其进行进一步分析或处理。
同时,可以使用排序功能,将数据按照特定的顺序进行排序,以便更好地理解和分析数据。
3. 数据透视表数据透视表是Excel中非常有用的数据分析工具之一。
通过使用数据透视表,我们可以对大量数据进行汇总和分析,从而更好地理解和揭示数据的关联性和规律性。
可以使用Excel的数据透视表功能,选择需要进行分析的数据范围和字段,然后自动生成相应的数据透视表,进而进行数据分析和展示。
4. 函数与公式Excel内置了丰富的函数和公式,可用于对数据进行复杂的计算和分析。
通过使用Excel的函数和公式,我们可以快速计算数据的平均值、总和、最大值、最小值等统计指标,同时也可以进行数据的逻辑运算、条件判断等复杂计算。
合理运用函数和公式,有助于我们快速准确地对数据进行分析和处理。
二、表联动1. 使用公式关联表格数据Excel提供了多种方式可以实现表格之间的关联性,其中一种常见的方式就是使用公式关联表格数据。
通过使用公式,我们可以在一个表格中引用另一个表格中的数据,实现数据的联动和更新。
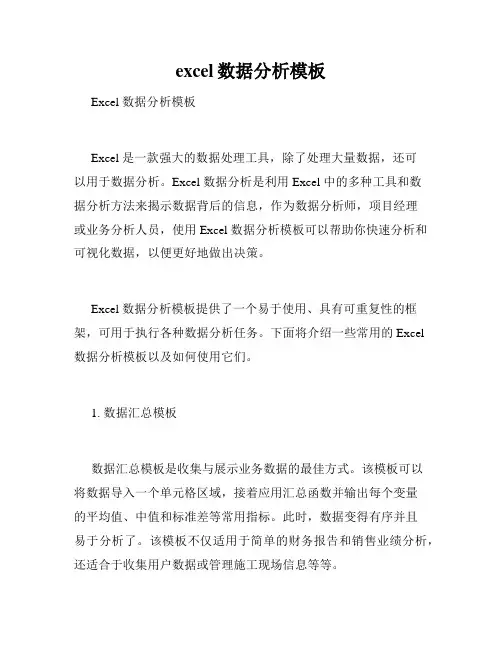
excel数据分析模板Excel 数据分析模板Excel 是一款强大的数据处理工具,除了处理大量数据,还可以用于数据分析。
Excel 数据分析是利用 Excel 中的多种工具和数据分析方法来揭示数据背后的信息,作为数据分析师,项目经理或业务分析人员,使用 Excel 数据分析模板可以帮助你快速分析和可视化数据,以便更好地做出决策。
Excel 数据分析模板提供了一个易于使用、具有可重复性的框架,可用于执行各种数据分析任务。
下面将介绍一些常用的 Excel 数据分析模板以及如何使用它们。
1. 数据汇总模板数据汇总模板是收集与展示业务数据的最佳方式。
该模板可以将数据导入一个单元格区域,接着应用汇总函数并输出每个变量的平均值、中值和标准差等常用指标。
此时,数据变得有序并且易于分析了。
该模板不仅适用于简单的财务报告和销售业绩分析,还适合于收集用户数据或管理施工现场信息等等。
2. 柱状图模板柱状图是一种最常用的可视化表达方式,它可以很好地展示多个变量之间的比较。
在 Excel 中,通过选择你需要比较的变量,你可以轻松地创建一个柱状图。
柱状图模板还提供了一些数据筛选功能,使用户可以根据自己的需求进行筛选。
无论是查看销售业绩,还是比较多个变量之间的数据,柱状图都是一个重要的数据分析工具。
3. 饼图模板饼图是另一种常用的数据可视化图表类型,用于展示多个部分之间的百分比关系。
在 Excel 中,你可以根据你的数据创建一个饼图,并使用旋转和数据标签来调整图表的可视化效果。
饼图模板还提供了一些互动功能,例如高亮显示鼠标悬停位置的片段,以及拖动分离里程碑等等。
无论是处理销售数据,还是展示市场份额和品牌竞争情况,饼图都是一个有用的数据可视化工具。
4. 散点图模板散点图是用于探究两个变量之间关系的数据可视化图表。
在Excel 中,你可以创建一个散点图,使用颜色、形状和标签来表达你的数据。
散点图模板还提供了一些互动功能,例如缩放效果和悬停显示数据等等。
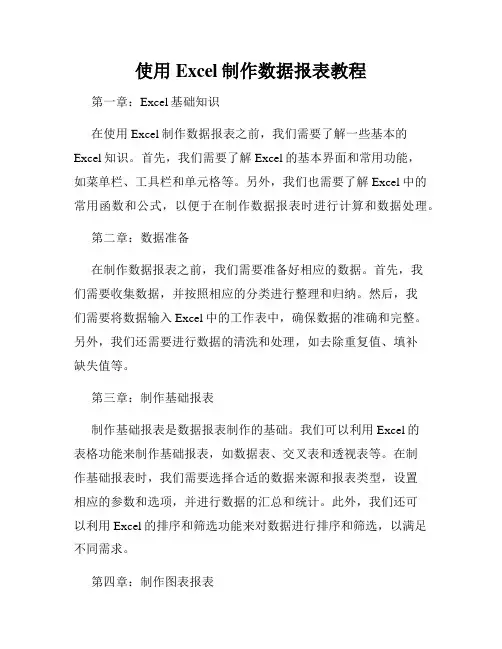
使用Excel制作数据报表教程第一章:Excel基础知识在使用Excel制作数据报表之前,我们需要了解一些基本的Excel知识。
首先,我们需要了解Excel的基本界面和常用功能,如菜单栏、工具栏和单元格等。
另外,我们也需要了解Excel中的常用函数和公式,以便于在制作数据报表时进行计算和数据处理。
第二章:数据准备在制作数据报表之前,我们需要准备好相应的数据。
首先,我们需要收集数据,并按照相应的分类进行整理和归纳。
然后,我们需要将数据输入Excel中的工作表中,确保数据的准确和完整。
另外,我们还需要进行数据的清洗和处理,如去除重复值、填补缺失值等。
第三章:制作基础报表制作基础报表是数据报表制作的基础。
我们可以利用Excel的表格功能来制作基础报表,如数据表、交叉表和透视表等。
在制作基础报表时,我们需要选择合适的数据来源和报表类型,设置相应的参数和选项,并进行数据的汇总和统计。
此外,我们还可以利用Excel的排序和筛选功能来对数据进行排序和筛选,以满足不同需求。
第四章:制作图表报表除了基础报表,我们还可以利用Excel的图表功能来制作图表报表。
图表报表可以更直观和直观地展示数据,从而使数据更易读和易懂。
我们可以选择适合的图表类型,如柱状图、折线图、饼图等,并根据数据的特点和需求调整图表的样式和布局。
另外,我们还可以添加标题、标签和数据标注等元素,以增加报表的可读性。
第五章:数据分析与透视表在数据报表制作中,数据分析是十分重要的环节。
我们可以利用Excel的数据透视表功能来进行数据的深入分析和挖掘。
通过选择适当的数据字段和设置相应的数据聚合函数,我们可以快速生成各种数据透视表,如交叉表、透视图和透视图等,并进行数据的多维分析和统计。
此外,我们还可以利用Excel的数据透视图表对数据进行动态筛选和分类汇总,以满足不同层次和角度的数据分析需求。
第六章:报表格式和布局在制作数据报表时,报表的格式和布局对于提升报表的可视化和美观性起着至关重要的作用。
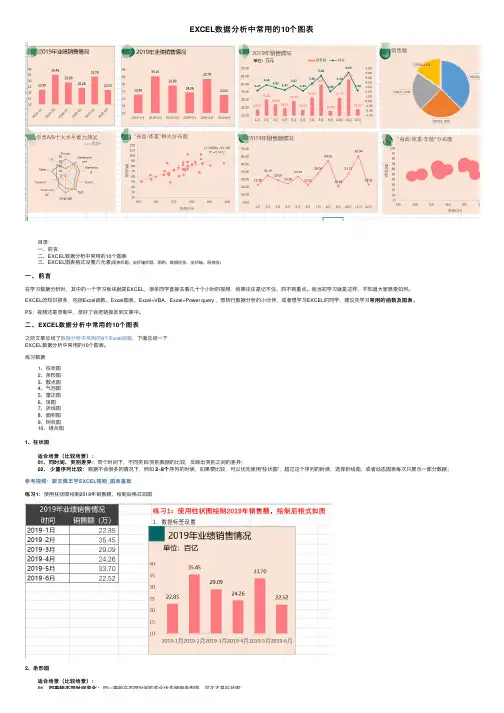
EXCEL数据分析中常⽤的10个图表⽬录:⼀、前⾔⼆、EXCEL数据分析中常⽤的10个图表三、EXCEL图表格式设置六元素(图表标题、坐标轴标题、图例、数据标签、坐标轴、⽹格线)⼀、前⾔在学习数据分析时,其中的⼀个学习板块就是EXCEL,很多同学直接去看⼏⼗个⼩时的视频,结果往往是记不住、抓不到重点。
我当初学习就是这样,不知道⼤家感受如何。
常⽤的函数及图表。
EXCEL的知识很多,包括Excel函数、Excel图表、Excel+VBA、Excel+Power query ,想转⾏数据分析的⼩伙伴,或者想学习EXCEL的同学,建议先学习常⽤的函数及图表PS:视频还是录制中,录好了会把链接发到⽂章中。
⼆、EXCEL数据分析中常⽤的10个图表之前⽂章总结了数据分析中常⽤的9个Excel函数,下⾯总结⼀下EXCEL数据分析中常⽤的10个图表。
练习数据1、柱状图2、条形图3、散点图4、⽓泡图5、雷达图6、饼图7、折线图8、⾯积图9、树状图10、组合图1、柱状图适合场景(⽐较场景):、同时间、类别差异:同个时间下,不同类⽬/类别数据的⽐较,反映出类别之间的差异;01、同时间、类别差异:少量序列⽐较:数据不会很多的情况下,例如2~8个序列的时候,如果要⽐较,可以优先使⽤“柱状图”,超过这个序列的时候,选择折线图,或者动态图表每次只展⽰⼀部分数据;02、少量序列⽐较:参考视频:跟王佩丰学EXCEL视频_图表基础练习1:使⽤柱状图绘制2019年销售额,绘制后格式如图2、条形图适合场景(⽐较场景):、同事物不同时间变化:同⼀事物在不同时间的变化优先使⽤条形图,其次才是柱状图;01、同事物不同时间变化:01、同事物不同时间变化:、同事物不同时间变化:同⼀事物在不同时间的变化优先使⽤条形图,其次才是柱状图;观察数据分布:⽤数量来观察各种信息⼤⼩的时候使⽤条形图;02. 观察数据分布:、类别名较长:类别名称⽐较长的时候优先使⽤条形图⽽不是柱状图,这样能让类别名称完整显⽰出来;03、类别名较长:04、不能排序:、不能排序:不能排序的项⽬优先使⽤“条形图”然后才是“柱状图”练习2:请绘制“A产品”的5—10⽉的销量图3、散点图适合场景(XY双变量分析):两个变量之间的关联与联系,例如:⾝⾼/体重,如果需要分析变量之间的关系,则使⽤散点图;01.XY两个变量之间的关联与联系,练习3:请绘制“⾝⾼-体重”相关分布图,并且判断⾝⾼与体重之间的关系4、⽓泡图适合场景(XYZ三变量分析):01. 三变量分析:XYZ三个变量之间的关联与联系,例如:⾝⾼/体重/年龄,如果需要分析三变量之间的关系,则使⽤⽓泡图;第三个变量的⼤⼩⽤⽓泡⼤⼩来表⽰。
如何使用Excel进行数据分析和报告制作导言:Excel作为一款功能强大的电子表格软件,被广泛应用于数据分析和报告制作领域。
本文将介绍如何利用Excel进行数据分析和报告制作,帮助读者提升数据处理和展示的能力。
第一部分:数据分析Excel提供了多种功能和工具,可用于数据的整理、清洗和分析。
1. 数据导入与整理在Excel中,我们可以通过多种方式导入数据,例如从数据库、文本文件、CSV文件等。
导入后,我们需要进行数据整理,包括删除冗余数据、修改数据格式、填充空白单元格等操作,确保数据的准确性和一致性。
2. 数据筛选和排序Excel的筛选功能可以帮助我们快速筛选出符合条件的数据,从而实现数据的快速过滤和分析。
同时,我们还可以利用排序功能对数据进行排序,进一步了解数据的分布和规律。
3. 数据透视表透视表是Excel中功能强大的数据分析工具之一。
通过透视表,我们可以对大量数据进行汇总、分组和计算,快速生成以数据为基础的报表和图表。
透视表可以帮助我们从多个维度和角度分析数据,深入挖掘数据背后的信息。
4. 数据图表Excel提供了丰富的图表类型,如柱状图、折线图、饼图等,可用于数据的可视化展示。
通过选择合适的图表类型和调整图表样式,我们可以直观地展示数据之间的关系和趋势,使复杂数据更易于理解和传达。
第二部分:报告制作在数据分析的基础上,我们可以利用Excel进行报告的制作和展示。
1. 报表设计在制作报告之前,我们需要先设计报表的结构和布局。
合理的报表设计可以使报告看起来整洁美观,并突出重点信息。
我们可以使用Excel的各种格式化工具来调整表格样式、添加边框和背景色等,提升报表的可读性和吸引力。
2. 报告文本除了数据表格和图表外,报告中的文字描述也是必不可少的。
通过合理的文字叙述,我们可以解释数据的背景、分析结论和提出建议。
在Excel中,我们可以使用文字工具、字体样式和颜色来美化和强调报告文本,使其更加清晰和易读。
利用Excel的数据表进行多维数据表与分析应用Excel是一款常用的电子表格软件,广泛应用于数据处理和分析。
利用Excel的数据表功能,可以方便地进行多维数据表与分析应用。
本文将介绍如何使用Excel的数据表功能,通过实例演示多维数据表与分析的应用。
1. 创建数据表在Excel中,可以通过插入数据的方式创建数据表。
首先,在空白的工作表中,输入数据表包含的各个字段名称,每个字段占据一列。
例如,我们创建一个销售数据表,包含日期、产品名称、销售数量、销售额四个字段。
每个字段名称都应该清晰准确,以便后续数据处理和分析。
2. 输入数据在数据表下方的空白行,逐行输入数据。
确保每一行的数据与对应字段名称对齐,避免错误的数据关联和混淆。
根据具体的需求,可以输入多行数据,形成一个完整的数据表。
3. 格式化数据表为了方便后续的数据分析和处理,可以对数据表进行格式化。
选中数据表的区域,点击Excel的“格式”选项,选择合适的样式和边框进行格式设置。
通过合适的格式化,可以使数据表更加美观清晰,并提升分析的效果和可读性。
4. 数据排序与筛选利用Excel的排序与筛选功能,可以对数据表进行有序排列和数据筛选。
在数据表中选择需要排序的字段,点击Excel的排序选项,选择升序或降序排列。
同时,可以使用筛选功能,根据某个字段的数值或条件,筛选出符合要求的数据。
这些功能能够快速帮助我们找到特定的数据,为后续的多维数据分析提供基础。
5. 数据透视表数据透视表是Excel中十分强大的数据分析工具,可对多维数据进行灵活的分析和呈现。
通过简单的操作,可以将数据透视表与数据表关联起来,并生成需要的数据分析报表。
首先,在数据透视表中选择需要分析的字段,将其拖动到相应的区域,如行区域、列区域和值区域。
选择合适的汇总方式和计算方法,生成透视表的结构和汇总数据。
同时,可以对透视表进行灵活的上下钻取,通过拖拽字段,增减维度,实现多维数据的交互式分析,使数据模式更加清晰明了。
如何在Excel中进行数据表分析Excel是一款功能强大的电子表格软件,广泛应用于数据分析和处理领域。
通过Excel中的各种数据表分析功能,可以从海量数据中提取有用的信息,辅助决策和解决问题。
本文将介绍如何在Excel中进行数据表分析,并探讨一些常用的数据分析技巧和方法。
一、数据导入与整理在进行数据表分析前,首先需要将数据导入Excel,并进行整理和准备。
可以通过以下几种方式导入数据:1.手动输入:直接在Excel的单元格中输入数据。
2.复制粘贴:从其他的应用程序或网页中复制数据,然后在Excel中粘贴。
3.导入外部数据:通过Excel中的数据导入向导,导入来自数据库、文本文件、XML文件等的数据。
在导入数据后,需要对数据进行整理和准备,确保数据的完整性和准确性。
可以使用Excel的各种数据处理功能,如排序、筛选、查找替换、数据透视表等,对数据进行清洗、去重和格式调整,以便后续的数据分析使用。
二、数据表的构建与设置在进行数据表分析前,需要首先将数据以表格的形式呈现出来,并进行相应的设置。
可以按照以下步骤进行:1.选中数据范围:在导入的数据中,选中需要进行分析的数据范围。
2.插入表格:在Excel的工具栏中,选择“插入表格”功能,将选中的数据转换为表格。
3.设置表格样式:通过表格样式功能,设置表格的样式和格式,以便更好地展示和分析数据。
在设置表格后,可以根据实际需求,添加表格标题、列标题和行标题,以便更好地说明和区分数据表的内容。
三、数据表分析功能的应用Excel提供了丰富的数据表分析功能,可以帮助用户更深入地分析和理解数据。
以下是一些常用的数据表分析功能及其应用:1.排序和筛选:通过排序功能,可以将数据按照某一列或多个列进行升序或降序排列,以便查找和比较数据。
通过筛选功能,可以根据某一列或多个列的条件筛选出符合要求的数据,以便进行分析和统计。
2.条件格式:通过条件格式功能,可以根据自定义的条件,对数据表中的单元格进行格式化显示。