EXCEL日历控件的应用
- 格式:pdf
- 大小:1.40 MB
- 文档页数:7
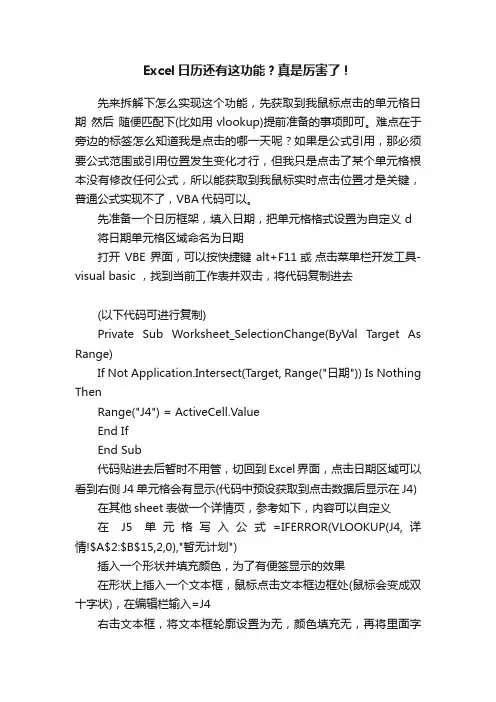
Excel日历还有这功能?真是厉害了! 先来拆解下怎么实现这个功能,先获取到我鼠标点击的单元格日期 然后 随便匹配下(比如用vlookup)提前准备的事项即可。难点在于旁边的标签怎么知道我是点击的哪一天呢?如果是公式引用,那必须要公式范围或引用位置发生变化才行,但我只是点击了某个单元格根本没有修改任何公式,所以能获取到我鼠标实时点击位置才是关键,普通公式实现不了,VBA代码可以。 先准备一个日历框架,填入日期,把单元格格式设置为自定义 d 将日期单元格区域命名为日期 打开VBE界面,可以按快捷键alt+F11 或 点击菜单栏开发工具-visual basic ,找到当前工作表并双击,将代码复制进去
(以下代码可进行复制) Private Sub Worksheet_SelectionChange(ByVal Target As Range) If Not Application.Intersect(Target, Range("日期")) Is Nothing Then Range("J4") = ActiveCell.Value End If End Sub 代码贴进去后暂时不用管,切回到Excel界面,点击日期区域可以看到右侧J4单元格会有显示(代码中预设获取到点击数据后显示在J4) 在其他sheet表做一个详情页,参考如下,内容可以自定义 在J5单元格写入公式=IFERROR(VLOOKUP(J4,详情!$A$2:$B$15,2,0),"暂无计划") 插入一个形状并填充颜色,为了有便签显示的效果 在形状上插入一个文本框,鼠标点击文本框边框处(鼠标会变成双十字状),在编辑栏输入=J4 右击文本框,将文本框轮廓设置为无,颜色填充无,再将里面字体居中 将显示日期的文本框复制一个,在编辑栏输入=J5,用来显示具体事项 最后将形状和文本框组合在一个,拖动盖住左边的旁边的文字就完成了。 以上就是交互式日历的制作方法了,多试两遍就能自己做了。
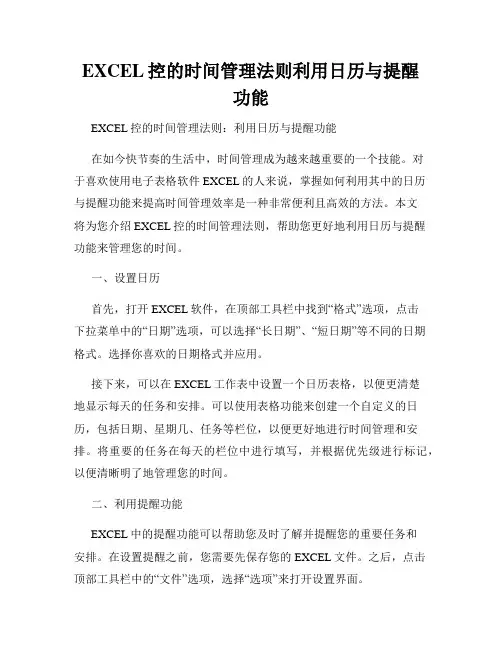
EXCEL控的时间管理法则利用日历与提醒功能EXCEL控的时间管理法则:利用日历与提醒功能在如今快节奏的生活中,时间管理成为越来越重要的一个技能。
对于喜欢使用电子表格软件EXCEL的人来说,掌握如何利用其中的日历与提醒功能来提高时间管理效率是一种非常便利且高效的方法。
本文将为您介绍EXCEL控的时间管理法则,帮助您更好地利用日历与提醒功能来管理您的时间。
一、设置日历首先,打开EXCEL软件,在顶部工具栏中找到“格式”选项,点击下拉菜单中的“日期”选项,可以选择“长日期”、“短日期”等不同的日期格式。
选择你喜欢的日期格式并应用。
接下来,可以在EXCEL工作表中设置一个日历表格,以便更清楚地显示每天的任务和安排。
可以使用表格功能来创建一个自定义的日历,包括日期、星期几、任务等栏位,以便更好地进行时间管理和安排。
将重要的任务在每天的栏位中进行填写,并根据优先级进行标记,以便清晰明了地管理您的时间。
二、利用提醒功能EXCEL中的提醒功能可以帮助您及时了解并提醒您的重要任务和安排。
在设置提醒之前,您需要先保存您的EXCEL文件。
之后,点击顶部工具栏中的“文件”选项,选择“选项”来打开设置界面。
在设置界面的左侧菜单中选择“高级”选项,然后在右侧窗口中找到“提醒”选项。
在提醒选项中,您可以选择开启或关闭提醒功能,并进行更细致的设置。
例如,您可以设置提前几分钟或几小时来提醒您的任务,以确保您有足够的时间做好准备。
另外,您还可以选择每天、每周或每月重复提醒的方式,以确保您不会错过重要的任务或会议。
三、利用条件格式设置EXCEL中的条件格式功能可以根据特定的条件对单元格进行自动设置样式,从而更好地帮助您管理时间。
例如,您可以设置一个规则,当某个任务的截止日期快到期时,相关的单元格将显示为红色,提醒您需要尽快完成任务。
点击顶部工具栏中的“开始”选项,在下拉菜单中找到“条件格式”选项。
选择“新建规则”来设置您的条件格式。
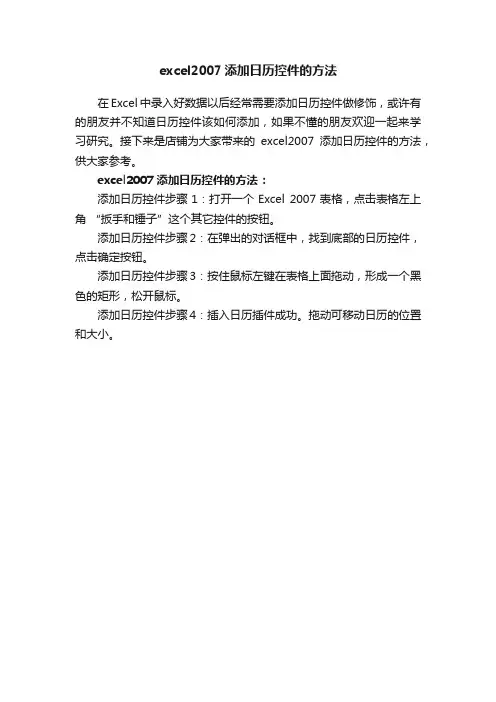
excel2007添加日历控件的方法
在Excel中录入好数据以后经常需要添加日历控件做修饰,或许有的朋友并不知道日历控件该如何添加,如果不懂的朋友欢迎一起来学习研究。
接下来是店铺为大家带来的excel2007添加日历控件的方法,供大家参考。
excel2007添加日历控件的方法:
添加日历控件步骤1:打开一个Excel 2007表格,点击表格左上角“扳手和锤子”这个其它控件的按钮。
添加日历控件步骤2:在弹出的对话框中,找到底部的日历控件,点击确定按钮。
添加日历控件步骤3:按住鼠标左键在表格上面拖动,形成一个黑色的矩形,松开鼠标。
添加日历控件步骤4:插入日历插件成功。
拖动可移动日历的位置和大小。
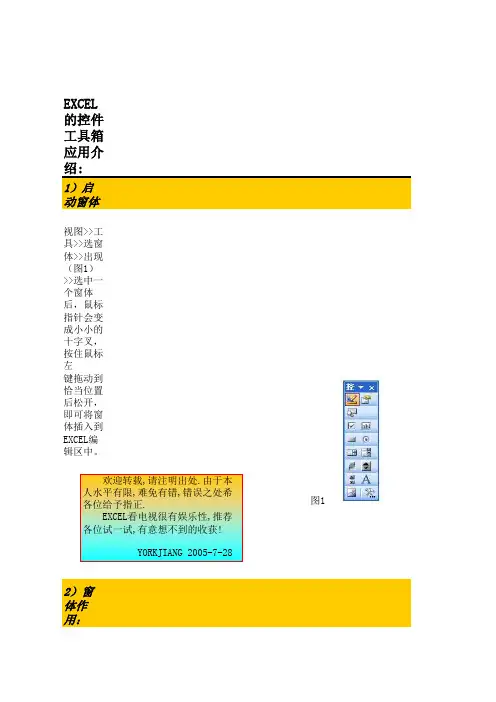
EXCEL的控件工具箱应用介绍:1)启动窗体视图>>工具>>选窗体>>出现(图1)>>选中一个窗体后,鼠标指针会变成小小的十字叉,按住鼠标左键拖动到恰当位置后松开,即可将窗体插入到EXCEL编辑区中。
图12)窗体作用:窗体分别为:标 签 框:它用于表现静态文本。
分 组 框:可将插入到EXCEL中的窗体进行分组,被它圈起来的窗体域形成一个组。
命 令 按 钮:可将一段宏代码指定给一个命令按钮,今后,只要单击它,宏代码就会运行,完成很复选框和选项按钮:相信大家对此并不陌生,我们在WEB 页面上注册时,经常会遇到这两个东西, 列表框和组合框:单击它能弹出一个下拉菜单,让用户能过简单的操作就可以选择对应的项目。
滚动条和微调项:单击之,能按设定的起、止值和步长(每单击一次的变化量)使某单元格的值增大控制属性和编辑代码:只有在有窗体域被选中时,这两个按钮才可用。
顾名思义,利用它可对前面的3):应用窗体复选框实例(a).在B50、51、52、53单元格中插入一个复选框,插入后,它的默认名称为“复选框XX”(XX 表示插EXCEL编辑区中的第几个复选框),右击,选择“编辑文字”可对默认名进行更改。
A、B、C、D。
(见:图2)(b).右击该复选框,选择“设置控件格式”,在打开的对话框中选择“控制”选项卡。
在“单元格链”后输入$B$50,确定后退出。
今后,我们只要选中该复选框,D3单元格就会自动填入“TRUE”;取对该复选框的选择,D3单元格中就自动填入“FALSE”。
换言之:选中B50与否从E50可以知B51、B52、B53输入按B50方法。
欢迎转载,请注明出处.由于本人水平有限,难免有错,错误之处希各位给予指正.EXCEL 看电视很有娱乐性,推荐各位试一试,有意想不到的收获!多项选题实例图2选项资料输入答案总分得分1、少于10的数是3119FALSE 9FALSE 3FALSE 7FALSE单项选题实例图3选项资料输入答案总分得分2、9加9的和是4DB2191816134):日历控件实例(EXCEL自带)视图>工具栏>控件工具箱>其它控件>选日历适用于office2003,其它版本未测试过.5):文本框控件应用实例(数值累加)制作方法:视图>工具栏>控件工具箱>选ab文本框,双击Private Sub TextBox1_DblClick(ByVal Canc '获取原始数值oldvalue = Val(TextBox1.Value)点击则可以进行累加!A B DA B C DC 262728293031123456789101112131415161718192021222324252627282930123456'获取新出库数量inputvalue = InputBox("请输入金额,按ENTER '累加结果TextBox1.Value = oldvalue + inputvalue End Sub6):组合框控件应用实例方法一选择省份方法二选择省份:7):用EXCEL看电视应用实例EXCEL播放电视的方法如下:1.插入对象>选windows Media Player>双击屏幕>属性>在URL输入:mms:///live1即可!2.立即试一试,工作之余看一看电视轻松一下不失为一个好33.如果你要看其它台,请输入该台的地址即可了!4.在启动电视播放过程中要耐心等候,快慢要视乎网络未完待续变成小小的十字叉,按住鼠标左体域形成一个组。
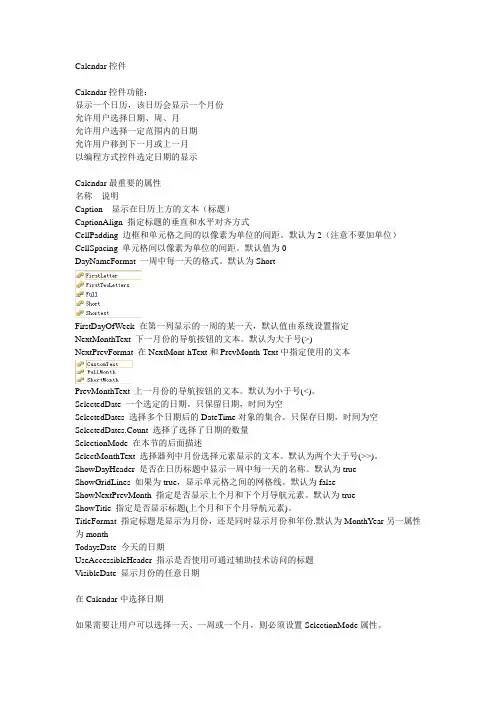
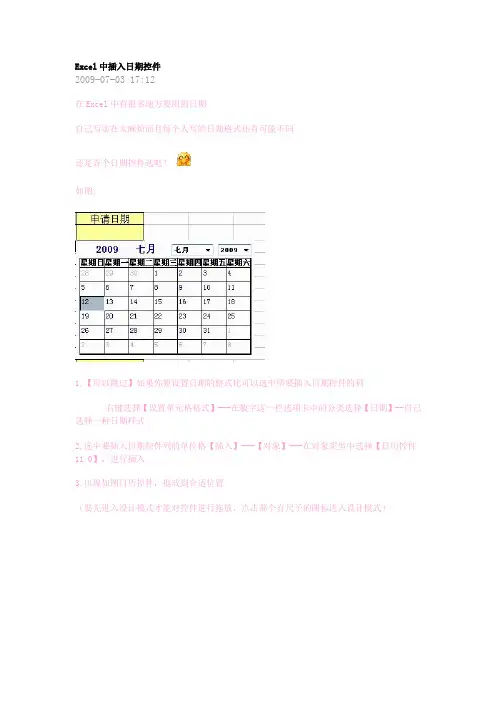
Excel中插入日期控件2009-07-03 17:12在Excel中有很多地方要用到日期自己写实在太麻烦而且每个人写的日期格式还有可能不同还是弄个日期控件选吧!如图:1.【可以跳过】如果你要设置日期的格式化可以选中所要插入日期控件的列右键选择【设置单元格格式】---在数字这一栏选项卡中的分类选择【日期】--自己选择一种日期样式2.选中要插入日期控件列的单位格【插入】---【对象】---在对象类型中选择【日历控件11.0】,进行插入3.出现如图日历控件,拖放到合适位置(要先进入设计模式才能对控件进行拖放,点击那个有尺子的图标进入设计模式)4.退出设计模式,双击日历控件,进入代码编写,输入以下代码-------------------------------------------------------------------------------------Private Sub Calendar1_Click()ActiveCell = Calendar1.ValueMe.Calendar1.Visible = FalseEnd SubPrivate Sub Worksheet_SelectionChange(ByVal Target As Range)'此处的6和7为你要显示日历的列序号If Target.Column = 6 Or Target.Column = 7 ThenMe.Calendar1.Left = Target.LeftMe.Calendar1.Top = Target.TopIf Target.Value <> "" ThenMe.Calendar1.Value = Target.ValueElseMe.Calendar1.Value = Now()End IfMe.Calendar1.Visible = TrueElseMe.Calendar1.Visible = FalseEnd IfEnd Sub-------------------------------------------------------------------------------------5.回到表格中选择【工具】---【宏】---【安全性】改为中5.保存后就Ok了。
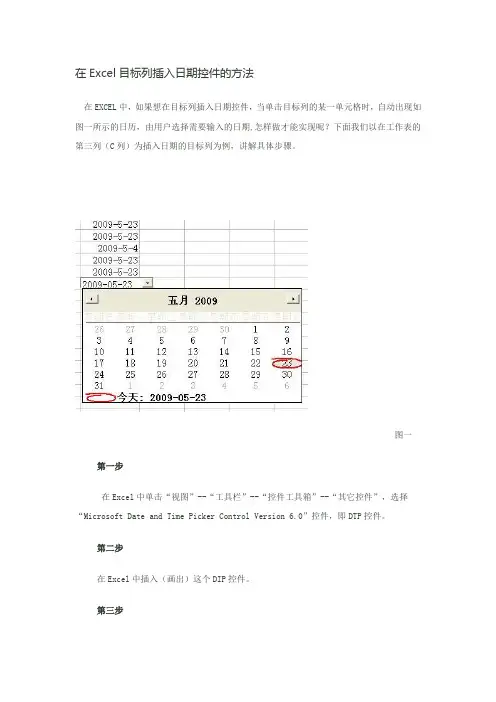
在Excel目标列插入日期控件的方法在EXCEL中,如果想在目标列插入日期控件,当单击目标列的某一单元格时,自动出现如图一所示的日历,由用户选择需要输入的日期,怎样做才能实现呢?下面我们以在工作表的第三列(C列)为插入日期的目标列为例,讲解具体步骤。
图一第一步在Excel中单击“视图”--“工具栏”--“控件工具箱”--“其它控件”,选择“Microsoft Date and Time Picker Control Version 6.0”控件,即DTP控件。
第二步在Excel中插入(画出)这个DIP控件。
第三步单击“工具”--“宏”--“Visual Basic编辑器”,在代码区分别在以下四个事件中输入相应的代码。
如图二所示。
图二以下是四个事件的相应代码。
Private Sub DTPicker1_CloseUp()'禁用事件,在将DTP控件的值更新到单元格时,防止Worksheet_Change被误激活Application.EnableEvents = FalseActiveCell.Value = Me.DTPicker1.ValueMe.DTPicker1.Visible = False'启用事件Application.EnableEvents = TrueEnd SubPrivate Sub Worksheet_Change(ByVal Target As Range)'判断是否只选中了单个单元格If Target.Count = 1 Then'如果删除第三列的单元格内容,则隐藏DTP控件If Target.Column = 3 And Target = "" ThenMe.DTPicker1.Visible = FalseEnd IfEnd IfEnd SubPrivate Sub Worksheet_SelectionChange(ByVal Target As Range)If Target.Count = 1 ThenApplication.EnableEvents = FalseIf Target.Column = 3 ThenWith Me.DTPicker1.Visible = True'调整DTP控件的位置,使其显示在当前单元格之中.Top = Target.Top.Left = Target.LeftIf Target <> "" Then'如果当前单元格已有内容,则设置DTP控件初始值为当前单元格日期,否则为系统当前日期.Value = Target.ValueElse.Value = DateEnd IfEnd WithElseMe.DTPicker1.Visible = FalseEnd IfApplication.EnableEvents = TrueEnd IfEnd SubPrivate Sub Workbook_Open()'调整DIP控件的大小With Sheet1.DTPicker1.Height = Sheet1.Cells(1, 3).Height.Width = Sheet1.Cells(1, 3).Width + 18.Visible = TrueEnd WithEnd Sub第四步存盘,退出,再次打开刚保存的这个文件,点击C列的单元格试一试,看看怎么样,很酷吧。
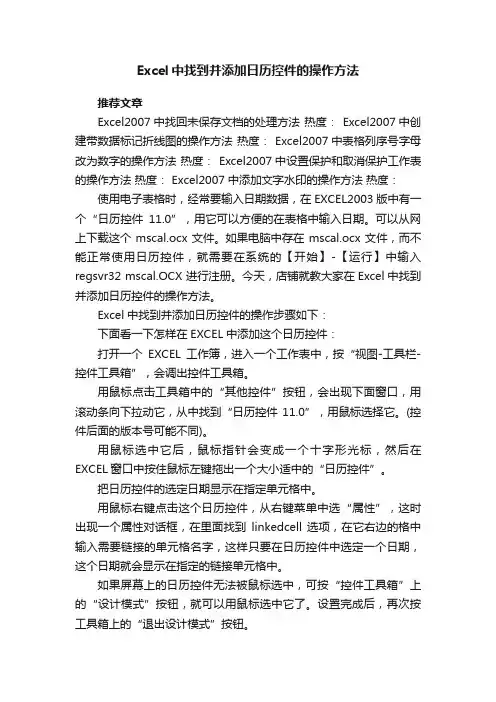
Excel中找到并添加日历控件的操作方法推荐文章Excel2007中找回未保存文档的处理方法热度: Excel2007中创建带数据标记折线图的操作方法热度: Excel2007中表格列序号字母改为数字的操作方法热度: Excel2007中设置保护和取消保护工作表的操作方法热度: Excel2007中添加文字水印的操作方法热度:使用电子表格时,经常要输入日期数据,在EXCEL2003版中有一个“日历控件11.0”,用它可以方便的在表格中输入日期。
可以从网上下载这个mscal.ocx文件。
如果电脑中存在mscal.ocx文件,而不能正常使用日历控件,就需要在系统的【开始】-【运行】中输入regsvr32 mscal.OCX 进行注册。
今天,店铺就教大家在Excel中找到并添加日历控件的操作方法。
Excel中找到并添加日历控件的操作步骤如下:下面看一下怎样在EXCEL中添加这个日历控件:打开一个EXCEL工作簿,进入一个工作表中,按“视图-工具栏-控件工具箱”,会调出控件工具箱。
用鼠标点击工具箱中的“其他控件”按钮,会出现下面窗口,用滚动条向下拉动它,从中找到“日历控件11.0”,用鼠标选择它。
(控件后面的版本号可能不同)。
用鼠标选中它后,鼠标指针会变成一个十字形光标,然后在EXCEL窗口中按住鼠标左键拖出一个大小适中的“日历控件”。
把日历控件的选定日期显示在指定单元格中。
用鼠标右键点击这个日历控件,从右键菜单中选“属性”,这时出现一个属性对话框,在里面找到linkedcell 选项,在它右边的格中输入需要链接的单元格名字,这样只要在日历控件中选定一个日期,这个日期就会显示在指定的链接单元格中。
如果屏幕上的日历控件无法被鼠标选中,可按“控件工具箱”上的“设计模式”按钮,就可以用鼠标选中它了。
设置完成后,再次按工具箱上的“退出设计模式”按钮。
设置日历控件的外观:在日历控件上按鼠标右键,选“日历对象-属性”,可调出一个对话框,在这个对话框中可设置日历控件的字体、各部分颜色、显示的日期格式等内容,可根据自己的喜好设置。
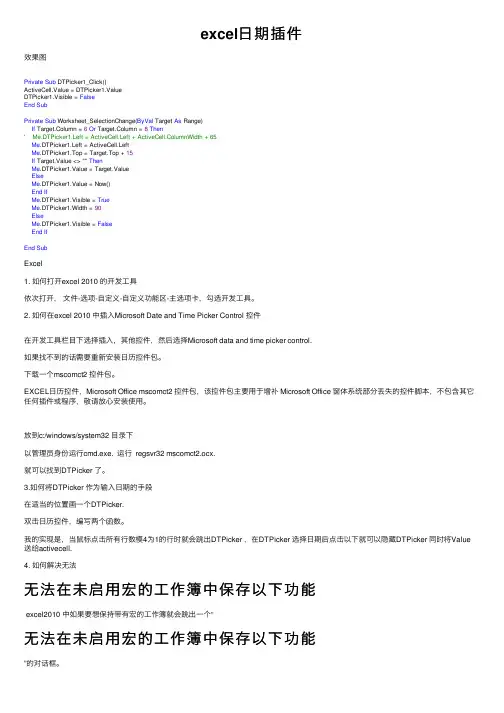
excel⽇期插件效果图Private Sub DTPicker1_Click()ActiveCell.Value = DTPicker1.ValueDTPicker1.Visible = FalseEnd SubPrivate Sub Worksheet_SelectionChange(ByVal Target As Range)If Target.Column = 6Or Target.Column = 8Then' Me.DTPicker1.Left = ActiveCell.Left + ActiveCell.ColumnWidth + 65Me.DTPicker1.Left = ActiveCell.LeftMe.DTPicker1.Top = Target.Top + 15If Target.Value <> ""ThenMe.DTPicker1.Value = Target.ValueElseMe.DTPicker1.Value = Now()End IfMe.DTPicker1.Visible = TrueMe.DTPicker1.Width = 90ElseMe.DTPicker1.Visible = FalseEnd IfEnd SubExcel1. 如何打开excel 2010 的开发⼯具依次打开,⽂件-选项-⾃定义-⾃定义功能区-主选项卡,勾选开发⼯具。
2. 如何在excel 2010 中插⼊Microsoft Date and Time Picker Control 控件在开发⼯具栏⽬下选择插⼊,其他控件,然后选择Microsoft data and time picker control.如果找不到的话需要重新安装⽇历控件包。
下载⼀个mscomct2 控件包。
EXCEL⽇历控件,Microsoft Office mscomct2 控件包,该控件包主要⽤于增补 Microsoft Office 窗体系统部分丢失的控件脚本,不包含其它任何插件或程序,敬请放⼼安装使⽤。
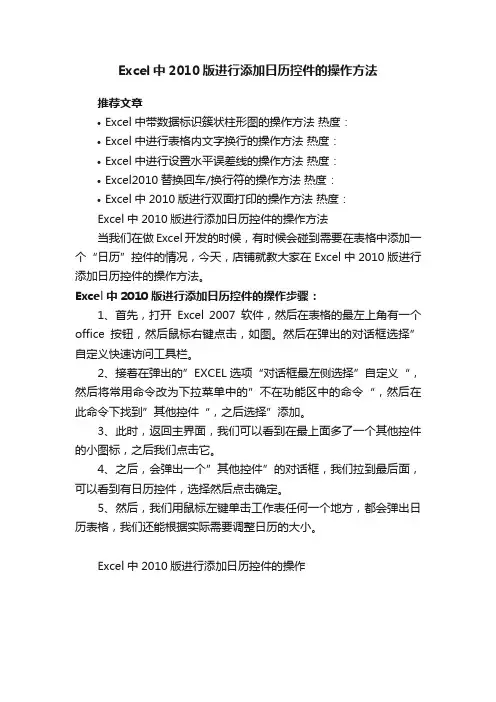
Excel中2010版进行添加日历控件的操作方法推荐文章
•Excel中带数据标识簇状柱形图的操作方法热度:
•Excel中进行表格内文字换行的操作方法热度:
•Excel中进行设置水平误差线的操作方法热度:
•Excel2010替换回车/换行符的操作方法热度:
•Excel中2010版进行双面打印的操作方法热度:
Excel中2010版进行添加日历控件的操作方法
当我们在做Excel开发的时候,有时候会碰到需要在表格中添加一个“日历”控件的情况,今天,店铺就教大家在Excel中2010版进行添加日历控件的操作方法。
Excel中2010版进行添加日历控件的操作步骤:
1、首先,打开Excel 2007软件,然后在表格的最左上角有一个office按钮,然后鼠标右键点击,如图。
然后在弹出的对话框选择”自定义快速访问工具栏。
2、接着在弹出的”EXCEL选项“对话框最左侧选择”自定义“,然后将常用命令改为下拉菜单中的”不在功能区中的命令“,然后在此命令下找到”其他控件“,之后选择”添加。
3、此时,返回主界面,我们可以看到在最上面多了一个其他控件的小图标,之后我们点击它。
4、之后,会弹出一个”其他控件”的对话框,我们拉到最后面,可以看到有日历控件,选择然后点击确定。
5、然后,我们用鼠标左键单击工作表任何一个地方,都会弹出日历表格,我们还能根据实际需要调整日历的大小。
Excel中2010版进行添加日历控件的操作。
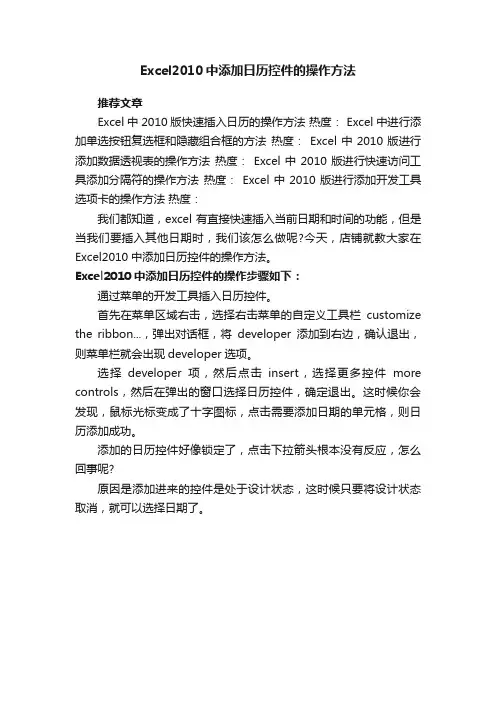
Excel2010中添加日历控件的操作方法
推荐文章
Excel中2010版快速插入日历的操作方法热度: Excel中进行添加单选按钮复选框和隐藏组合框的方法热度:Excel中2010版进行添加数据透视表的操作方法热度:Excel中2010版进行快速访问工具添加分隔符的操作方法热度:Excel中2010版进行添加开发工具选项卡的操作方法热度:
我们都知道,excel有直接快速插入当前日期和时间的功能,但是当我们要插入其他日期时,我们该怎么做呢?今天,店铺就教大家在Excel2010中添加日历控件的操作方法。
Excel2010中添加日历控件的操作步骤如下:
通过菜单的开发工具插入日历控件。
首先在菜单区域右击,选择右击菜单的自定义工具栏customize the ribbon...,弹出对话框,将developer添加到右边,确认退出,则菜单栏就会出现developer选项。
选择developer项,然后点击insert,选择更多控件more controls,然后在弹出的窗口选择日历控件,确定退出。
这时候你会发现,鼠标光标变成了十字图标,点击需要添加日期的单元格,则日历添加成功。
添加的日历控件好像锁定了,点击下拉箭头根本没有反应,怎么回事呢?
原因是添加进来的控件是处于设计状态,这时候只要将设计状态取消,就可以选择日期了。
Excel在日程安排和时间管理中的应用日程安排和时间管理对于我们的生活和工作至关重要,它们帮助我们保持组织有序,高效运转。
而Excel作为一款功能强大的电子表格软件,提供了许多有用的工具和功能,可以帮助我们更好地安排日程和管理时间。
本文将介绍Excel在日程安排和时间管理中的一些应用。
一、日期和时间函数Excel提供了多种日期和时间函数,可以用于计算和处理日期时间数据,从而帮助我们更好地安排日程。
比如,"TODAY"函数可以显示当前日期,"NOW"函数可以显示当前日期和时间。
我们可以利用这些函数来跟踪和记录重要的日期和时间信息,确保不会错过任何重要的事件。
另外,Excel还提供了诸如"YEAR"、"MONTH"、"DAY"、"HOUR"、"MINUTE"等函数,用于提取日期和时间中的特定部分。
通过使用这些函数,我们可以对日期和时间数据进行更详细的分析和运算,更好地理解日程安排和时间管理。
二、日历视图Excel的日历视图功能可以帮助我们以日历的形式显示和管理日程安排。
通过创建一个包含日期和事件的表格,我们可以使用Excel的筛选和排序功能,将日期和事件按照需要进行分类和排序,然后利用日历视图将它们以日历的形式展示出来。
在日历视图中,我们可以清楚地看到每天的安排和事件,可以根据具体日期进行标记、批注或者设置提醒,确保我们不会忘记重要的日期和事件。
此外,利用Excel的颜色填充和条件格式化功能,我们还可以对日期和事件进行可视化标识,使得日历视图更加直观和易于理解。
三、时间轴图表Excel的时间轴图表是一种直观而强大的工具,可以将时间段和相关事件以图表的方式展示出来。
我们可以利用时间轴图表来规划和跟踪各种任务和项目的进度,更好地管理时间和安排日程。
通过在Excel中创建一个包含任务和对应时间段的表格,然后利用时间轴图表功能,我们可以将这些任务和时间段显示在一个直观的时间轴上。
Excel中的日期和时间函数介绍及实际应用案例在日常工作和生活中,我们经常需要处理日期和时间相关的数据。
Excel作为一款功能强大的电子表格软件,提供了丰富的日期和时间函数,可以帮助我们快速计算、格式化和分析时间数据。
本文将介绍几个常用的日期和时间函数,并结合实际应用案例进行说明。
一、日期函数1. TODAY函数TODAY函数用于返回当前日期。
在一个单元格中输入=TODAY(),即可显示当前日期。
实际应用中,我们可以利用TODAY函数来计算某个事件距离当前日期的天数,例如计算还有几天到某个重要的会议或活动。
2. DATE函数DATE函数用于将年、月、日的数值转换为日期格式。
例如,=DATE(2022,1,1)表示2022年1月1日。
我们可以利用DATE函数来计算两个日期之间的天数差、月数差或年数差。
3. DAY、MONTH和YEAR函数DAY、MONTH和YEAR函数分别用于提取日期中的日、月、年。
例如,=DAY(A1)可以提取A1单元格中日期的日。
实际应用中,我们可以利用这些函数来分析日期数据,比如统计每个月的销售额、计算员工的工龄等。
二、时间函数1. NOW函数NOW函数用于返回当前日期和时间。
与TODAY函数类似,输入=NOW()即可显示当前日期和时间。
我们可以利用NOW函数来记录某个事件的发生时间,或者计算两个事件之间的时间差。
2. HOUR、MINUTE和SECOND函数HOUR、MINUTE和SECOND函数分别用于提取时间中的小时、分钟、秒。
例如,=HOUR(B1)可以提取B1单元格中时间的小时。
在实际应用中,我们可以利用这些函数来进行时间分析,比如统计每天的工作时长、计算会议的持续时间等。
三、日期和时间的格式化除了函数,Excel还提供了丰富的日期和时间格式化选项,可以将日期和时间以不同的形式显示出来。
在单元格格式中,选择日期或时间格式,即可将数值转换为相应的日期或时间。
实际应用案例:假设我们需要统计某个网站每天的访问量,并计算每天访问量的变化趋势。
EXCEL控的时间管理秘笈利用日历表与提醒功能时间管理对于现代人而言,尤为重要。
我们经常忙于各种各样的事情,而难以有效地安排和管理自己的时间。
然而,作为一个EXCEL控,你可以利用EXCEL的日历表和提醒功能来帮助你更好地管理时间。
在本文中,我将介绍如何利用EXCEL控的时间管理秘笈来提高工作效率和生活质量。
第一步:创建日历表首先,你需要创建一个日历表来记录你的日程安排。
打开EXCEL,添加一张新的工作表,并将第一行的列标题设置为日期,从左到右依次为年、月、日。
在下面的行中,你可以添加你需要记录的时间段和活动。
比如,你可以在每天的不同时间段添加你的工作任务、会议、学习计划等。
在这个日历表中,你可以根据自己的需求自由安排时间。
可以使用颜色或其他格式来区分不同类型的任务,以便一目了然。
你还可以添加备注或备注栏,提醒自己关于某个任务的具体内容或其他需要注意的事项。
第二步:设置提醒功能创建了日历表后,你需要设置提醒功能来确保你不会错过任何重要的活动或任务。
在EXCEL中,你可以使用条件格式来实现这一功能。
选择你希望设置提醒的单元格或范围,然后点击“开始”选项卡上的“条件格式”按钮。
在下拉菜单中,选择“突出显示单元格规则”,然后选择“大于”或“小于”来设置提醒条件。
你可以选择日期或时间格式来设置提醒的具体时间。
当满足提醒条件时,相应的单元格或范围将以特定的格式显示,例如变色或加粗等。
在此基础上,你还可以利用EXCEL的宏功能来自动发送电子邮件或短信提醒。
通过编写一些简单的宏代码,你可以设置在特定时间触发发送提醒消息的条件,并将提醒内容发送到你的邮箱或手机上。
第三步:分析和优化时间利用拥有了日历表和提醒功能后,你可以更好地管理你的时间,并进行时间利用的分析和优化。
首先,你可以根据日历表中的时间记录来分析你的时间使用情况。
通过观察哪些时间段被占用得最多,你可以判断你的时间分配是否合理,并作出相应的调整。
此外,你还可以通过对不同类型任务的时间进行统计和比较,了解哪些任务花费了你最多的时间,哪些任务是你效率较低的原因。
WPS表格怎么插⼊⽇历控件?
wps表格中想要添加⽇历控件来输⼊⽇期,可以使⽤开发⼯具中的⽇历控件控件。
该怎么使⽤⽇历控件呢?请看下⽂详细介绍。
WPS Office 2016 v10.1.0.7698 免费绿⾊精简版
类型:办公软件
⼤⼩:37.73MB
语⾔:简体中⽂
时间:2020-08-17
查看详情
1、打开WPS软件,在表格中创建⼀个简单的表格,在单元格中的输⼊数据,⽐如图书借阅表格,如下图所⽰。
2、接着,⿏标左键单击【开发⼯具】,选择【其它控件】图标,如下图所⽰。
3、然后,⿏标左键,在【其它控件】的下拉列表中,选择【⽇历控件】,如下图所⽰。
4、接着,⿏标左键在表格绘制出⽇历控件,并调整控件的⼤⼩,如下图所⽰。
5、然后,⿏标左键选择⽇历控件,单击【查看代码】,在代码编辑器中输⼊代码,表⽰把⽇历控件中的⽇期显⽰在单元格中,如下图所⽰。
6、接着,退出【设计模式】,左键选择要输⼊⽇期的单元格,如下图所⽰。
7、最后,⿏标左键单击【⽇历控件】上的⽇期,可发现⽇期显⽰在单元格中了,通过⿏标选择,可以把借书和还书的⽇期直接输⼊了,如下图所⽰。
以上就是wps⽇历控件的使⽤⽅法,希望⼤家喜欢,请继续关注。
excel calendar使用方法Excel Calendar使用方法一、简介Excel是一款常用的办公软件,其中的日历功能可以帮助用户管理时间、安排日程和跟踪重要事件。
本文将详细介绍如何使用Excel日历功能。
二、创建日历1. 打开Excel软件并新建一个工作簿。
2. 在工作簿的第一个工作表中,选择你希望日历显示的日期范围,通常是一个月或一年。
3. 在第一行的第一个单元格中输入日期的起始值,例如2022年1月1日。
4. 在第一行的后续单元格中,使用公式或手动输入日期序列。
例如,可以在第一个单元格中输入"=A1+1",然后将此公式拖动到其他单元格中以自动生成日期序列。
5. 根据需要,可以在日历中添加其他信息,例如节假日或重要事件。
三、设置格式1. 选择整个日历区域,包括日期和其他信息。
2. 在Excel的主菜单中,选择"开始"或"格式",然后根据需要选择合适的字体、颜色和边框样式。
3. 可以使用合并单元格功能来合并日期所在的单元格,以便更好地显示日历。
四、自定义日历1. 如果需要显示特定的日期范围,可以在第一行中输入起始日期和终止日期,然后使用公式或手动输入日期序列。
2. 如果需要显示特定的星期或工作日,可以使用Excel的日期函数来筛选日期序列。
例如,可以使用"工作日"函数来排除周末日期。
3. 如果需要在日历中标记特定的事件,可以在日期下方的单元格中输入相关信息,并使用条件格式化功能来突出显示这些事件。
五、打印日历1. 在打印之前,可以调整日历的大小和布局,以适应打印纸张的大小。
可以调整行高、列宽和边距。
2. 在Excel的主菜单中,选择"文件",然后选择"打印"。
3. 在打印设置中,可以选择打印的页码范围、打印方向和打印质量。
4. 可以预览打印效果并进行必要的调整,然后点击"打印"按钮。
excel表格日历怎么插入
Excel作为办公人员常用的软件之一,获得了世界范围的推广和使用;在Excel中插入日历来说也许对于大部分的用户比较陌生,其实我们需要通过一个“控件”的功能来实现日历的插入,那究竟该如何做呢,下面店铺给大家分享吧。
Excel表格插入日历的方法
1、打开我们的Excel软件,鼠标光标切换到左上角的“文件”按钮然后单击右键,在弹出的快捷菜单中选择“自定义快速访问工具栏”命令;
2、在弹出的“Excel选项”中,选择左侧菜单中的“自定义”选项,然后点击中间区域“从下列位置选择命令”的下拉按钮,选择“不在功能区中的命令”,找到“其他控件”选项后,单击“添加”之后点击“确定”选项;
3、此时你会在工作表的左上角的“快速访问工具栏”中会添加一个“其他控件”的图标,鼠标单击该图标;
4、在跳出的“其他控件”的对话框中找到并选择“日历控件”然后单击“确定”;
5、此时在我们的工作表中,用鼠标单击拖出我们的日历控件,效果如下所示;。
EXCEL日历控件的应用
1 日历控件功能
日历控件可以作为日期的输入工具,以交互方式代替单元格录入;在动态图表制作中,由于日历控件可以链接到特定的单元格,从而返回用户所选择的日期,因此当涉及与日期相关的数据源,且日期作为交互选项时,可以使用日历控件作为动态图表的选择器。
日历控件(见图1)。
图1
2 利用日历控件输入日期
在制作报表时,如果报表包含日期列,可考虑使用日历控件进行日期输入。
例如,报表A列是日期列,则可通过以下步骤实现日历控件的日期输入。
Step01 插入日历控件。
按以下路径选择“开发工具-控件-插入-ActiveX控件-其他控件-日历控件12.0命令插入一个日历控件,不作任何设置。
Step02 编写VBA代码。
双击日历控件,进入VBA编辑窗口,并编写如下代码(具体见图2)。
Private Sub Calendar1_Click()
ActiveCell=Calendar1.Value
Me.Calendar1.Visible=False
End Sub
Private Sub Worksheet_SelectionChange(ByVal Target As Range)
If Target.Column=1Then
Me.Calendar1.Visible=True
Else
Me.Calendar1.Visible=False
End If
End Sub。