Outlook和Foxmail数据的相互导入方法
- 格式:doc
- 大小:31.50 KB
- 文档页数:4
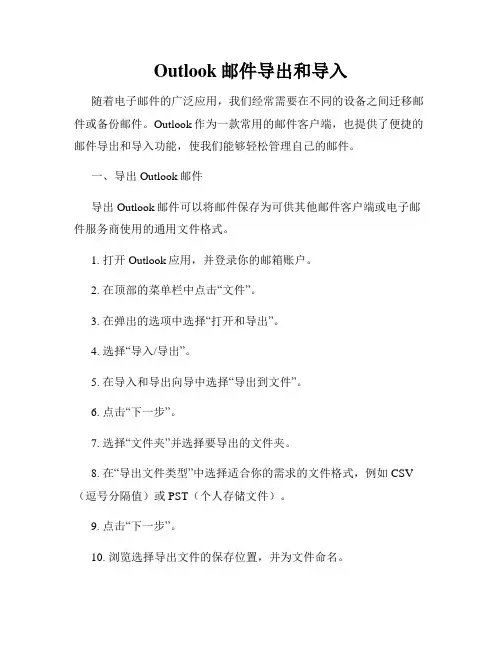
Outlook邮件导出和导入随着电子邮件的广泛应用,我们经常需要在不同的设备之间迁移邮件或备份邮件。
Outlook作为一款常用的邮件客户端,也提供了便捷的邮件导出和导入功能,使我们能够轻松管理自己的邮件。
一、导出Outlook邮件导出Outlook邮件可以将邮件保存为可供其他邮件客户端或电子邮件服务商使用的通用文件格式。
1. 打开Outlook应用,并登录你的邮箱账户。
2. 在顶部的菜单栏中点击“文件”。
3. 在弹出的选项中选择“打开和导出”。
4. 选择“导入/导出”。
5. 在导入和导出向导中选择“导出到文件”。
6. 点击“下一步”。
7. 选择“文件夹”并选择要导出的文件夹。
8. 在“导出文件类型”中选择适合你的需求的文件格式,例如CSV (逗号分隔值)或PST(个人存储文件)。
9. 点击“下一步”。
10. 浏览选择导出文件的保存位置,并为文件命名。
11. 点击“完成”。
至此,你已经成功将Outlook邮件导出为指定的文件格式。
二、导入Outlook邮件如果你需要将已导出的邮件重新导入Outlook,你可以按照以下步骤进行操作。
1. 打开Outlook应用,并登录你的邮箱账户。
2. 在顶部的菜单栏中点击“文件”。
3. 在弹出的选项中选择“打开和导出”。
4. 选择“导入/导出”。
5. 在导入和导出向导中选择“从另一个程序或文件导入”。
6. 点击“下一步”。
7. 选择“文件类型”,并选择你之前导出的文件格式。
8. 点击“下一步”。
9. 浏览并选择导入文件。
10. 根据需要,选择如何处理重复的项目。
11. 选择导入到的文件夹,并点击“下一步”。
12. 阅读可选设置并进行必要的更改。
13. 点击“完成”。
完成上述步骤后,你已成功将导出的邮件文件导入到Outlook中。
总结:Outlook邮件导出和导入功能为我们提供了便捷的解决方案,让我们能够灵活地管理和迁移邮件。
通过简单的操作,我们可以将邮件导出为常见的文件格式以备份或在其他邮件客户端中使用,也可以将已导出的邮件重新导入Outlook中,实现数据的无缝迁移。
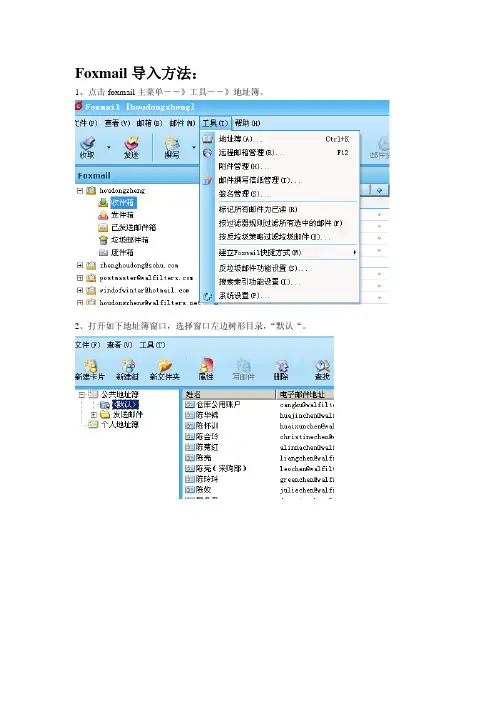
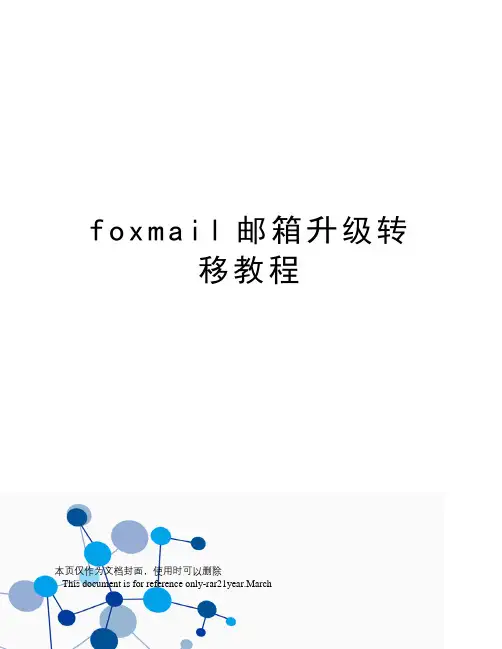
f o x m a i l邮箱升级转
移教程
本页仅作为文档封面,使用时可以删除
This document is for reference only-rar21year.March
客户端邮件迁移
因FOXMAIL为腾讯旗下产品,这次我们邮箱升级为腾讯企业邮箱,所以OUTLOOK用户,保证今后的使用体验,需要使用FOXMAIL。
本教程邮箱升级以FOXMAIL为例。
1、打开FOXMAIL
2、点击右上角,然后点击“账号管理“。
3、然后在出来的页面,点击左下角的“新建“。
4、输入自己的邮箱账号(账号不变)和密码,到时邮箱升级会将所有用户密码初始Q12w34 (区分大小写)
5、
6、如果没问题,就会提示成功。
6、创建成功后,你的FOXMAIL会增加一个账号。
7、然后把原来邮箱的收件箱里面的所有邮件ctrl+A全选后→右键→移动到→复制到其他文件夹→选择刚才新创建的账号→弹出提示,目的邮箱是imap类型,是否同步到服务器→点击是,邮件将会复制到腾讯邮箱,并且自动上传到服务器。
同样的发件箱、草稿箱、已发送邮件以此类推也操作一遍。
8、迁移的时长因本身邮件数量、大小决定,在完成之前请勿关闭FOXMAIL。
9、在所有邮件迁入到新的账户后,确认没有问题后,可以将原先账户删除,腾出硬盘空间。
也可以将自己账号密码重新设置。
10、OUTLOOK用户需要下载FOXMAIL新建账号导入OUUTLOOK邮件即可,如不会操作请联系。
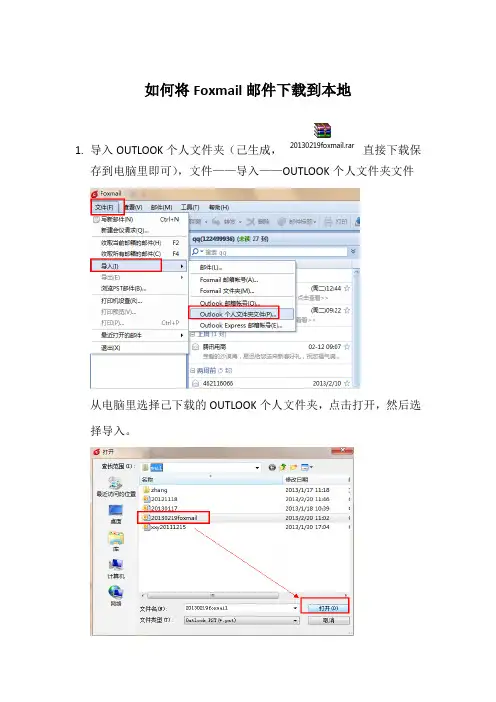
如何将Foxmail邮件下载到本地
1.导入OUTLOOK个人文件夹(己生成,20130219foxmail.rar直接下载保
存到电脑里即可),文件——导入——OUTLOOK个人文件夹文件
从电脑里选择己下载的OUTLOOK个人文件夹,点击打开,然后选择导入。
2.导入完成后在foxmail左侧的收件箱栏里会生成一个
“20130219foxmail”的收件箱,这时可将foxmail中收取在服务器上的邮件移动到此文件夹的收件箱里,具体操作为:选中要移动的邮件(可配合ctal或shift键进行多选)右击——移动到——选择“20130219foxmail”中的收件箱即可,这样存储在服务器上的邮件就会保存到你的电脑里,避免邮件超过服务器存储大小限制,可根据个人邮件收取大小来定期进行移动。
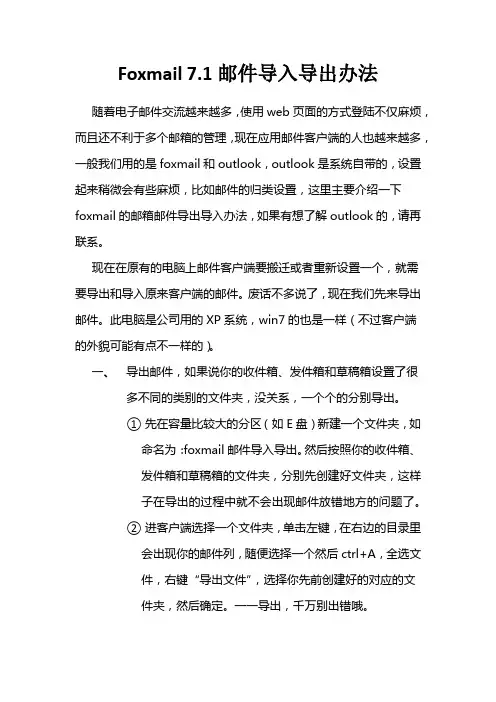
Foxmail 7.1邮件导入导出办法随着电子邮件交流越来越多,使用web页面的方式登陆不仅麻烦,而且还不利于多个邮箱的管理,现在应用邮件客户端的人也越来越多,一般我们用的是foxmail和outlook,outlook是系统自带的,设置起来稍微会有些麻烦,比如邮件的归类设置,这里主要介绍一下foxmail的邮箱邮件导出导入办法,如果有想了解outlook的,请再联系。
现在在原有的电脑上邮件客户端要搬迁或者重新设置一个,就需要导出和导入原来客户端的邮件。
废话不多说了,现在我们先来导出邮件。
此电脑是公司用的XP系统,win7的也是一样(不过客户端的外貌可能有点不一样的)。
一、导出邮件,如果说你的收件箱、发件箱和草稿箱设置了很多不同的类别的文件夹,没关系,一个个的分别导出。
①先在容量比较大的分区(如E盘)新建一个文件夹,如命名为:foxmail邮件导入导出。
然后按照你的收件箱、发件箱和草稿箱的文件夹,分别先创建好文件夹,这样子在导出的过程中就不会出现邮件放错地方的问题了。
②进客户端选择一个文件夹,单击左键,在右边的目录里会出现你的邮件列,随便选择一个然后ctrl+A,全选文件,右键“导出文件”,选择你先前创建好的对应的文件夹,然后确定。
一一导出,千万别出错哦。
导出基本就结束了。
二、导入新的客户端。
当然,你在新电脑先下载安装好新的客户端,然后创建好你的邮箱账号。
如果是公司邮箱的话,一般你要选择POP3账户,然后高级选项里面你要改下你的公司邮箱服务器才行(foxmail默认的好像是qq邮箱服务器)。
①、对应你原来的邮箱客户端,创建好你需要的文件夹。
然后选择一个文件夹,在上面点右键,选择“导入邮件”,然后选择你在前面保存的该文件夹,进入文件夹,ctrl+A选择全部的文件,点“确定”,开始导入。
以此类推。
如果你的新版本是7.0的,导入的时候选择“导入邮件”要在左上角的文件中选择。
后面的操作是一样的。
②设置过滤器,就是设置某个发件人或者符合某个主题相关的文件自动进入你预先设置好的文件夹,不用你再花时间搜索。
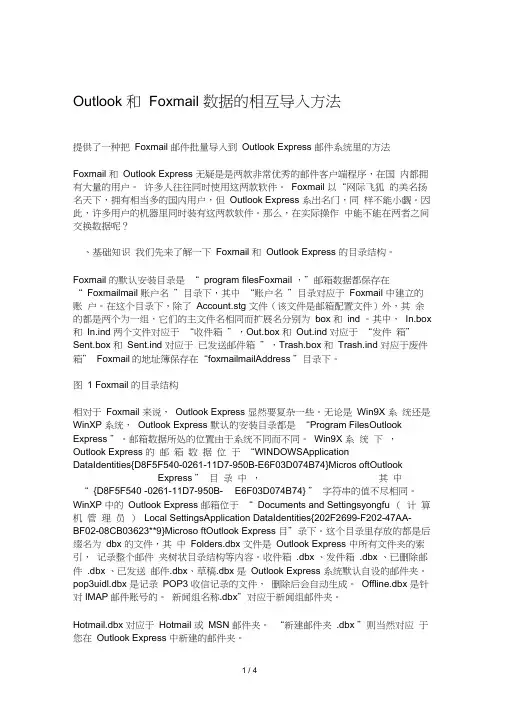
Outlook 和Foxmail 数据的相互导入方法提供了一种把Foxmail 邮件批量导入到Outlook Express 邮件系统里的方法Foxmail 和Outlook Express 无疑是是两款非常优秀的邮件客户端程序,在国内都拥有大量的用户。
许多人往往同时使用这两款软件。
Foxmail 以“网际飞狐的美名扬名天下,拥有相当多的国内用户,但Outlook Express 系出名门,同样不能小觑。
因此,许多用户的机器里同时装有这两款软件。
那么,在实际操作中能不能在两者之间交换数据呢?、基础知识我们先来了解一下Foxmail 和Outlook Express 的目录结构。
Foxmail 的默认安装目录是“ program filesFoxmail ,”邮箱数据都保存在“ Foxmailmail 账户名”目录下,其中“账户名”目录对应于Foxmail 中建立的账户。
在这个目录下,除了Account.stg 文件(该文件是邮箱配置文件)外,其余的都是两个为一组,它们的主文件名相同而扩展名分别为box 和ind 。
其中,In.box 和In.ind 两个文件对应于“收件箱”,Out.box 和Out.ind 对应于“发件箱” Sent.box 和Sent.ind 对应于已发送邮件箱”,Trash.box 和Trash.ind 对应于废件箱” Foxmail的地址簿保存在“foxmailmailAddress ”目录下。
图 1 Foxmail 的目录结构相对于Foxmail 来说,Outlook Express 显然要复杂一些。
无论是Win9X 系统还是WinXP 系统,Outlook Express 默认的安装目录都是“Program FilesOutlook Express ”。
邮箱数据所处的位置由于系统不同而不同。
Win9X 系统下,Outlook Express 的邮箱数据位于“WINDOWSApplicationDataIdentities{D8F5F540-0261-11D7-950B-E6F03D074B74}Micros oftOutlookExpress ” 目录中,其中“ {D8F5F540 -0261-11D7-950B- E6F03D074B74} ” 字符串的值不尽相同。
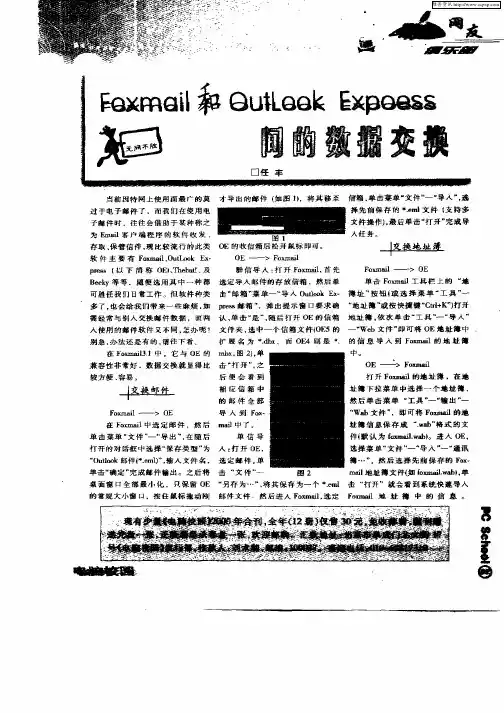

将Foxmail邮件智能导入Outlook
一江春水
【期刊名称】《电脑迷》
【年(卷),期】2012(000)005
【摘要】由于工作需要,老周准备将邮件系统转为Microsoft Outlook 2010,以前他主要是通过Foxmail收发邮件,这样就需要将Foxmail的收件箱邮件导入Outlook。
Foxmail导出邮件的操作相当简单:
【总页数】1页(P60-60)
【作者】一江春水
【作者单位】不详
【正文语种】中文
【中图分类】TP391
【相关文献】
1.轻轻松松收邮件——Outlook、FoxMail使用技巧谈 [J], 饺子
2.收发邮件的双节棍——玩转Foxmail和Outlook [J], 张海娟
3.Foxmail一次导入多个OE邮件 [J], 无
4.将Foxmail邮件智能导入Outlook [J], 一江春水
5.Outlook2003、Foxmail5.0的反垃圾邮件设置 [J],
因版权原因,仅展示原文概要,查看原文内容请购买。

XP系统下foxmail邮件导入至outlook2007步骤
需要借助outlook express来导。
先将邮件Foxmail邮件导入到outlook express
第一步:打开foxmail,选中要导出的邮件,例如导出收件箱邮件,打开收件箱,按ctrl+A全选邮件,单击“文件”--
第二步:在弹出的“浏览文件夹”窗口中新建“收件箱”文件夹,保存到桌面或其他盘符里,选中“收件箱”文件夹“确定(注:文件夹的名称是区分收件箱或已发送邮件的位置,如果收件箱目录下有多个子收件箱,要
第三步:打开Outlook Express,找到桌面上 “收件箱”文件夹,打开—“选中所有邮件”(ctrl+A),点击Outlook Ex (注:其他邮件夹导入方法一致,如导入已发送邮件,将鼠标点击到Outlook Express相应的位
第四步:打开microsoft office outlook2007,首先设置好邮件账户,然后再导入Outlook Exp 第五步:打开microsoft office outlook2007,单击“文件”-选择“导入和导出”
下一步:
下一步:
完成。
按ctrl+A全选邮件,单击“文件”--“导出邮件”命令
符里,选中“收件箱”文件夹“确定”。
即可导出邮件;其他邮件以此类推。
箱,要新建相对应的文件夹名称。
)
件”(ctrl+A),点击Outlook Express收件箱位置,用鼠标直接拖动这些邮件到Outlook Express窗口即可完成导入应的位置,收件箱下有子文件的,新建相同的文件夹名,然后再导入。
)
入Outlook Express邮件。
ess窗口即可完成导入。
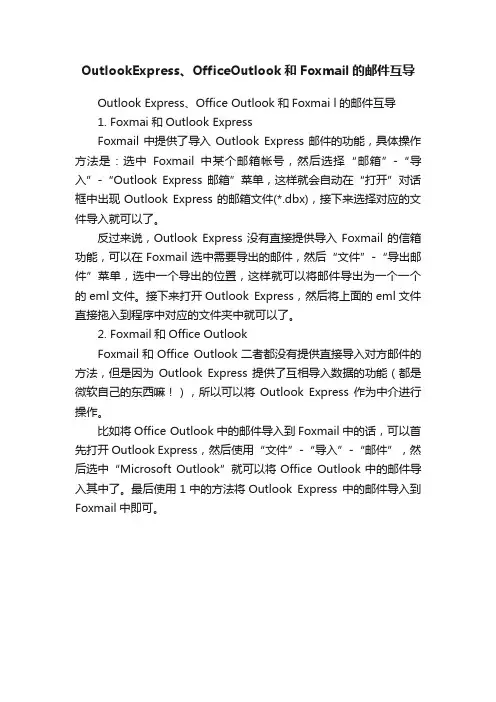
OutlookExpress、OfficeOutlook和Foxmail的邮件互导
Outlook Express、Office Outlook和Foxmai l的邮件互导
1. Foxmai和Outlook Express
Foxmail中提供了导入Outlook Express邮件的功能,具体操作方法是:选中Foxmail中某个邮箱帐号,然后选择“邮箱”-“导入”-“Outlook Express邮箱”菜单,这样就会自动在“打开”对话框中出现Outlook Express的邮箱文件(*.dbx),接下来选择对应的文件导入就可以了。
反过来说,Outlook Express没有直接提供导入Foxmail的信箱功能,可以在Foxmail选中需要导出的邮件,然后“文件”-“导出邮件”菜单,选中一个导出的位置,这样就可以将邮件导出为一个一个的eml文件。
接下来打开Outlook Express,然后将上面的eml文件直接拖入到程序中对应的文件夹中就可以了。
2. Foxmail和Office Outlook
Foxmail和Office Outlook二者都没有提供直接导入对方邮件的方法,但是因为Outlook Express提供了互相导入数据的功能(都是微软自己的东西嘛!),所以可以将Outlook Express作为中介进行操作。
比如将Office Outlook中的邮件导入到Foxmail中的话,可以首先打开Outlook Express,然后使用“文件”-“导入”-“邮件”,然后选中“Microsoft Outlook”就可以将Office Outlook中的邮件导入其中了。
最后使用1中的方法将Outlook Express 中的邮件导入到Foxmail中即可。

Outlook 和Foxmail 数据的相互导入方法提供了一种把Foxmail 邮件批量导入到Outlook Express 邮件系统里的方法Foxmail 和Outlook Express 无疑是是两款非常优秀的邮件客户端程序,在国内都拥有大量的用户。
许多人往往同时使用这两款软件。
Foxmail 以“网际飞狐”的美名扬名天下,拥有相当多的国内用户,但Outlook Express 系出名门,同样不能小觑。
样不能小觑。
因此,因此,因此,许多用户的机器里同时装有这两款软件。
许多用户的机器里同时装有这两款软件。
许多用户的机器里同时装有这两款软件。
那么,那么,那么,在实际操作在实际操作中能不能在两者之间交换数据呢?一、基础知识我们先来了解一下Foxmail 和Outlook Express 的目录结构。
Foxmail 的默认安装目录是“program filesFoxmail”,邮箱数据都保存在“Foxmailmail 账户名”目录下,其中“账户名”目录对应于Foxmail 中建立的账户。
在这个目录下,除了Account.stg 文件(该文件是邮箱配置文件)外,其余的都是两个为一组,它们的主文件名相同而扩展名分别为box 和ind 。
其中,In.box 和In.ind 两个文件对应于“收件箱”,Out.box 和Out.ind 对应于“发件箱”,Sent.box 和Sent.ind 对应于“已发送邮件箱”,Trash.box 和Trash.ind 对应于“废件箱”。
Foxmail 的地址簿保存在“foxmailmailAddress”目录下。
图1Foxmail 的目录结构相对于Foxmail 来说,Outlook Express 显然要复杂一些。
无论是Win9X 系统还是WinXP 系统,Outlook Express 默认的安装目录都是“Program FilesOutlook Express”。
邮箱数据所处的位置由于系统不同而不同。
foxmail、OE、Outlook之间邮件互导Outlook 2007邮件互导一。
邮件导入导出,Outlook与foxmail、OE之间的互导二。
规则和通知的设置,邮件分类,多帐户管理三。
如何删除重复邮件四。
利用Outlook实现商业邮件群发五。
Outlook通讯录管理----------------------------------------------------------------------------------之一。
邮件导入导出,outlook与foxmail、OE之间的互导foxmail 6.0------(Outlook express)-------> Outlook 2003建立一个空文件夹。
打开foxmail,选择多个邮件,在文件菜单中,选择导出邮件,选择刚建立的空文件夹,导出成.eml格式文件。
打开Outlook express(windows自带的outlook程序),全部选中这些文件,拖到Outlook express的收件箱或已发送邮件箱中。
选择Outlook express的文件菜单,选择导出,选择邮件,选择全部或收件箱或已发送邮件箱。
打开Outlook 2003,可以看到,收件箱或已发送邮件箱的邮件数量逐步增加。
以上的三次转换中,从foxmail到.eml文件速度很快,从.eml文件到Outlook Express也很快,但从Outlook Express到Outlook 2003就慢了。
我转换了近2000封邮件,近400M大小。
分别费时:<1分钟,<1分钟,>10分钟。
一定要经过Outlook Express中转,如果从.eml直接拖到Outlook 2003中,会被Outlook 2003作为附件发送。
Outlook 2003------>Outlook express---->foxmail 6.0将Outlook 2003的邮件转换到Outlook express中打开Outlook express,点击菜单“文件→导入(Import)→邮件(Mail)”,选择microsoft outlook,然后点击“下一步”→“下一步”邮件成功导入到Outlook express 里了。
在装系统时一定要注意备份她们的邮箱文件
一、下面以FOXMail 7.1邮箱为例
1.打开foxmail7.1客户端的,找到需要导出的邮件----→然后点右键弹出导出邮件数据
2.选导出文件----→选择导出文件夹的位置------→(全选Ctrl+a)批量导出
3.把刚才导出的文件夹导入到新的邮箱中,找到刚才导出的文件目录导入即可
4.导出联系人,以CSV格式
然后在进行导入邮件。
即可
Outlookoffice 解决邮件导出的步骤:
1.导出文件;
打开outlook邮箱----→点击文件-----→导出文件
2.导入文件;
1.1.在工具里点开账户设置---->选中你要导入的邮件账户
------>点击数据文件----->然后点击添加导入原来的到处
的文件即可
然后:1.
2.
3.
即可;
那么怎么把导出的文件再倒入到文件夹里呢????Outlook2007为例
2.在工具里点开
3.选中你要导入的邮件账户
4.在数据文件选项中选择文件的位置;
5.选中导入的格式一般是pst的
5.然后选对之前导出的文件即可;。
Outlook和Foxmail邮件互导作者:王志军来源:《电脑爱好者》2012年第22期使用Foxmail和Outlook两种邮件系统,许多时候需要将邮件进行互导,每次手工转发过于繁琐。
按照下面的方法,可以非常方便地在Foxmail和Outlook两者之间实现邮件互导。
将Outlook的邮件导入Foxmail这个过程比较简单。
如果使用的Foxmail是最新的7.0版本,那么导入Outlook邮件的操作是:从文件菜单选择“导入→Outlook个人文件夹文件”,在随后打开的对话框选择相应的.pst 文件,单击“导入”按钮即可将整个文件夹一次导入(图1)。
如果只需要导入部分邮件,可以选择“文件→浏览PST邮件”,打开相应的.pst文件,此时会打开“浏览PST邮件”窗口,选定相应的邮件,单击工具栏上的“复制到”按钮,选择目标文件夹复制即可(图2)。
将Foxmail的邮件导入Outlook由于邮件的存储架构不同,因此Foxmail的邮件无法直接导入Outlook,这里需要分两种情况进行操作。
如果你使用的是Windows XP系统,那么可以使用Outlook Express进行中转:在Foxmail中选定邮件,依次选择“文件→导出→邮件”,在随后打开的对话框指定保存路径,即可获得相应的*.eml文件。
打开Outlook Express,将*.eml文件直接拖拽到Outlook Express的收件箱或其他文件夹即可完成导入。
打开Outlook,依次选择“文件→打开→导入”,打开“导入和导出向导”对话框,单击“完成”按钮导入邮件(图3)。
如果使用的是Windows 7,由于系统已经不再提供Outlook Express,因此需要借助Windows Live Mail作为中转站:打开Windows Live Mail,添加与Outlook相同的邮件账户,例如Sina,在这里创建一个临时文件夹用来存储从Foxmail导出的*.eml文件,例如Foxmail,当然也可以使用其他的名称。
Outlook和Foxmail数据的相互导入方法
提供了一种把Foxmail邮件批量导入到Outlook Express邮件系统里的方法Foxmail和Outlook Express无疑是是两款非常优秀的邮件客户端程序,在国
内都拥有大量的用户。
许多人往往同时使用这两款软件。
Foxmail以“网际飞狐”的美名扬名天下,拥有相当多的国内用户,但Outlook Express系出名门,同样不能小觑。
因此,许多用户的机器里同时装有这两款软件。
那么,在实际操作中能不能在两者之间交换数据呢?
一、基础知识
我们先来了解一下Foxmail和Outlook Express的目录结构。
Foxmail的默认安装目录是“program filesFoxmail”,邮箱数据都保存在“Foxmailmail账户名”目录下,其中“账户名”目录对应于Foxmail中建立的账户。
在这个目录下,除了Account.stg文件(该文件是邮箱配置文件)外,其余的都是两个为一组,它们的主文件名相同而扩展名分别为box和ind。
其中,In.box和In.ind两个文件对应于“收件箱”,Out.box和Out.ind对应于“发件箱”,Sent.box和Sent.ind对应于“已发送邮件箱”,Trash.box和Trash.ind 对应于“废件箱”。
Foxmail的地址簿保存在“foxmailmailAddress”目录下。
图1Foxmail的目录结构
相对于Foxmail来说,Outlook Express显然要复杂一些。
无论是Win9X系统还是WinXP系统,Outlook Express默认的安装目录都是“Program FilesOutlook Express”。
邮箱数据所处的位置由于系统不同而不同。
Win9X 系统下,Outlook Express的邮箱数据位于“WINDOWSApplication DataIdentities{D8F5F540-0261-11D7-950B-E6F03D074B74}Micros oftOutlook Express”目录中,其中“{D8F5F540-0261-11D7-950B-E6F03D074B74}”字符串的值不尽相同。
WinXP中的Outlook Express邮箱位于“Documents and Settingsyongfu (计算机管理员)Local SettingsApplication DataIdentities{202F2699-F202-47AA-BF02-08CB03623**9}Microso ftOutlook Express”目录下。
这个目录里存放的都是后缀名为dbx的文件,其中Folders.dbx文件是Outlook Express中所有文件夹的索引,记录整个邮件夹树状目录结构等内容。
收件箱.dbx、发件箱.dbx、已删除邮件.dbx、已发送邮件.dbx、草稿.dbx是Outlook Express系统默认自设的邮件夹。
pop3uidl.dbx是记录POP3收信记录的文件,删除后会自动生成。
Offline.dbx 是针对IMAP邮件账号的。
“新闻组名称.dbx”对应于新闻组邮件夹。
Hotmail.dbx对应于Hotmail或MSN邮件夹。
“新建邮件夹.dbx”则当然对应于您在Outlook Express中新建的邮件夹。
图2Outlook Express的邮件文件夹目录
另外,Outlook Express的通讯簿所处的位置也因操作系统不同而不同,Win9X 系统下的通讯簿位于“WINDOWSApplication DataMicrosoftAddress Book”目录下,而WinXP系统下通讯簿则位于“Documents and Settingsyongfu(计算机管理员)Application DataMicrosoftAddress Book”目录下,通讯簿文件的后缀名为wab。
二、从Foxmail导入Outlook Express数据
导入Outlook Express的账号
在Foxmail主窗口中,通过“账户”菜单下的“Internet账号”命令可以很容易地把Outlook Express建立的账号导入到Foxmail中。
图3导入Outlook Express的账号。
不过,需要注意两点,一是导入后的“账户密码”和“SMTP需要身份验证”选项需要重新设置,即使您在Outlook Express已经设置过,导入后仍然会失效。
二是这种方式不能导入MSN和Hotmail的账号。
因此,如果您的Outlook Express只有MSN和Hotmail账户的话,在Foxmail中是无法使用导入“internet账号”功能的。
导入Outlook Express的邮箱
在Foxmail中选择任意一个账户,点击鼠标右键新建一个邮箱,选择“邮箱”菜单下的“导入Outlook Express信箱”,在弹出的新窗口中,选择文件类型为“Outlook Express 5.0 (*.dbx) 或Outlook Exp ress 4.0 (*.mbx)”,找到Outlook Express邮箱所在目录(默认情况会自动查找,具体位置可参看上面已经介绍过的内容),选择相应的邮箱(这里以“MSN - 已发送邮件.dbx”为例进行介绍)导入,您就可以在Foxmail中刚才新建的邮箱下看到“MSN - 已发送邮件”邮箱中的所有邮件了。
用同样的方法,您还可以导入其他邮箱。
需要说明的是,虽然在“导入Outlook Express邮箱”时,显示的文件类型只有Outlook Express 4.0和5.0,但如果需要导入Outlook Express 6.0的邮箱,选择“Outlook Express 5.0 (*.dbx)”一样可以。
导入Outlook Express的通讯簿
打开Foxmail的“地址簿”,在左边列表窗口的“公共地址簿”或“个人地址簿”目录下新建一个文件夹,然后点击“工具”菜单下的“导入| Wab文件”命令,找到Outlook Express地址簿保存的位置(具体位置参看上面已经介绍过的内容),然后选择“Wab文件”,单击“打开”即可自动导入。
导入Outlook Express中的单个邮件
首先,运行Outlook Express,选中需要导出的邮件,然后执行菜单“文件”下的“另存为”命令,在弹出的“邮件另存为”对话框中,将该邮件以“邮件(*.eml)”的形式保存到相应的目录下。
然后,启动Foxmail,选择任意一个账户下的任意一个邮箱(收件箱或发件箱均可),执行“文件”菜单的“导入邮件”命令,在“打开”对话框中选择“文件类型”为“Outlook邮件(*.eml)”,并找到刚才Outlook Express导出的邮件,点击“确定”后即可将该单个邮件保存到Foxmail指定邮箱里。
除此之外,还有一种导入方式,就是在Outlook Express中将邮件另存为文本文件,然后在Foxmail中导入该文本文件。
不过,遗憾的是这种导入法会失去邮件原有的格式及附件。
三、Outlook Express导入Foxmail的数据
导入Foxmail的邮箱
首先需要说明的是,在Outlook Express下不直接支持将Foxmail下的邮箱导入到Outlook Express中,要通过以下技巧才行。
在Foxmail中,打开需要转换的账户下的邮箱,通过Shift或Ctrl键选择多个或全部邮件,然后单击“文件”菜单下的“邮件导出”命令,在弹出的“浏览文件夹”窗口中选择一个目录,就可以开始导出了。
导出完成后,您可以在这个目录下看到以eml为后缀的所有邮件。
但要注意,如果一次选择的邮件过多,容易造成系统长时间没有反应。
打开Outlook Express,选择一个需要转换的邮箱,然后打开刚才备份的目录,选择所有的eml文件,用鼠标直接拖动这些文件到Outlook Express窗口即可完成导入。
导入Foxmail的通讯簿
首先切换到Foxmail中,然后进入“地址簿”窗口,选择“工具”菜单下的“导出”
命令,然后选择“Wab文件”,即可把Foxmail的地址簿信息保存成wab格式的文件。
用类似的方法,我们也可以将其导出为csv或txt文件。
切换到Outlook Express,在“文件”菜单中选择“导入”命令,然后选择“通讯簿”,找到刚才保存的wab文件,点击“确定”后即可将Foxmail的地址簿导入到Outlook Express中。
如果从Foxmail中导出的地址簿格式为csv或txt文件,那么在Outlook Express中导入时要选择“其他通讯簿”。
不过,令人遗憾的是,由于Outlook Express和Foxmail的地址簿在字段定义上有一定的差别,因此可能会出现部分内容显示不正常的情况。
导入Foxmail的单个邮件
首先,在Foxmail中选择需要导出的单个邮件,然后选择“文件”菜单下的“导出邮件”命令,在弹出的“另存为”对话框中输入保存的邮件名称,将“保存类型”选择为“Outlook邮件(*.eml)文件”。
然后,在“我的电脑”中找到刚才保存的文件,双击该邮件,系统会自动启动Outlook Express打开该邮件,再依次选择“文件”菜单下的“复制到文件夹”或“移动到文件夹”命令,在弹出的对话框中选择Outlook Express相应账户下的邮箱,然后点击“确定”按钮即可将Foxmail的单个邮件导入到Outlook Express中进行阅读了。
注意,Outlook Express目前还不支持导入Foxmail的账号。