同方易教安装向导
- 格式:docx
- 大小:1.08 MB
- 文档页数:6
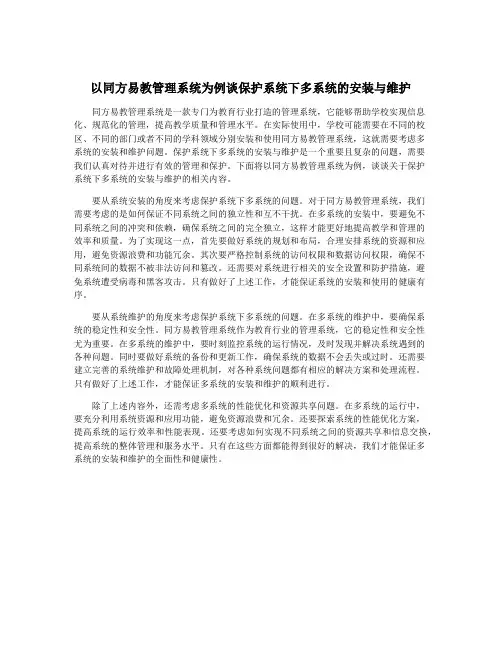
以同方易教管理系统为例谈保护系统下多系统的安装与维护同方易教管理系统是一款专门为教育行业打造的管理系统,它能够帮助学校实现信息化、规范化的管理,提高教学质量和管理水平。
在实际使用中,学校可能需要在不同的校区、不同的部门或者不同的学科领域分别安装和使用同方易教管理系统,这就需要考虑多系统的安装和维护问题。
保护系统下多系统的安装与维护是一个重要且复杂的问题,需要我们认真对待并进行有效的管理和保护。
下面将以同方易教管理系统为例,谈谈关于保护系统下多系统的安装与维护的相关内容。
要从系统安装的角度来考虑保护系统下多系统的问题。
对于同方易教管理系统,我们需要考虑的是如何保证不同系统之间的独立性和互不干扰。
在多系统的安装中,要避免不同系统之间的冲突和依赖,确保系统之间的完全独立,这样才能更好地提高教学和管理的效率和质量。
为了实现这一点,首先要做好系统的规划和布局,合理安排系统的资源和应用,避免资源浪费和功能冗余。
其次要严格控制系统的访问权限和数据访问权限,确保不同系统间的数据不被非法访问和篡改。
还需要对系统进行相关的安全设置和防护措施,避免系统遭受病毒和黑客攻击。
只有做好了上述工作,才能保证系统的安装和使用的健康有序。
要从系统维护的角度来考虑保护系统下多系统的问题。
在多系统的维护中,要确保系统的稳定性和安全性。
同方易教管理系统作为教育行业的管理系统,它的稳定性和安全性尤为重要。
在多系统的维护中,要时刻监控系统的运行情况,及时发现并解决系统遇到的各种问题。
同时要做好系统的备份和更新工作,确保系统的数据不会丢失或过时。
还需要建立完善的系统维护和故障处理机制,对各种系统问题都有相应的解决方案和处理流程。
只有做好了上述工作,才能保证多系统的安装和维护的顺利进行。
除了上述内容外,还需考虑多系统的性能优化和资源共享问题。
在多系统的运行中,要充分利用系统资源和应用功能,避免资源浪费和冗余。
还要探索系统的性能优化方案,提高系统的运行效率和性能表现。
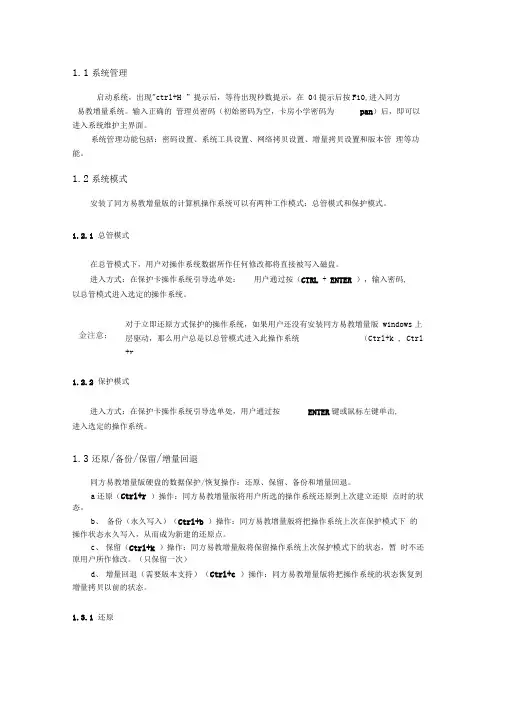
1.1系统管理启动系统,出现"ctrl+H ”提示后,等待出现秒数提示,在04提示后按F10,进入同方易教增量系统。
输入正确的管理员密码(初始密码为空,卡房小学密码为pan)后,即可以进入系统维护主界面。
系统管理功能包括:密码设置、系统工具设置、网络拷贝设置、增量拷贝设置和版本管理等功能。
1.2系统模式安装了同方易教增量版的计算机操作系统可以有两种工作模式:总管模式和保护模式。
1.2.1 总管模式在总管模式下,用户对操作系统数据所作任何修改都将直接被写入磁盘。
进入方式:在保护卡操作系统引导选单处:用户通过按(CTRL + ENTER ),输入密码,以总管模式进入选定的操作系统。
金注意;对于立即还原方式保护的操作系统,如果用户还没有安装冋方易教增量版windows上层驱动,那么用户总是以总管模式进入此操作系统(Ctrl+k , Ctrl +r ,1.2.2 保护模式进入方式:在保护卡操作系统引导选单处,用户通过按ENTER键或鼠标左键单击,进入选定的操作系统。
1.3还原/备份/保留/增量回退同方易教增量版硬盘的数据保护/恢复操作:还原、保留、备份和增量回退。
a还原(Ctrl+r )操作:同方易教增量版将用户所选的操作系统还原到上次建立还原点时的状态。
b、备份(永久写入)(Ctrl+b )操作:同方易教增量版将把操作系统上次在保护模式下的操作状态永久写入,从而成为新建的还原点。
c、保留(Ctrl+k )操作:同方易教增量版将保留操作系统上次保护模式下的状态,暂时不还原用户所作修改。
(只保留一次)d、增量回退(需要版本支持)(Ctrl+c )操作:同方易教增量版将把操作系统的状态恢复到增量拷贝以前的状态。
1.3.1 还原用户在进入操作系统前,在操作系统引导选单界面上选定要进行还原操作的操作系统, 然后使用Ctrl+r 快捷键对该操作系统进行还原操作,同方易教增量版提示还原成功,系统还原到上次建立还原点时的状态。
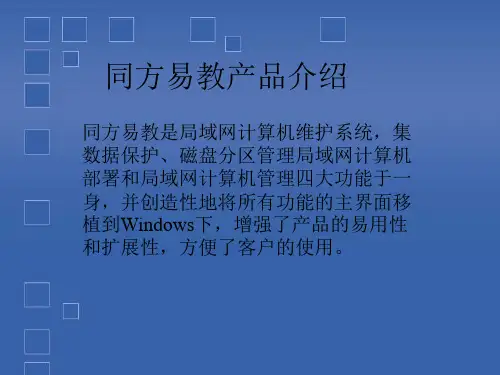
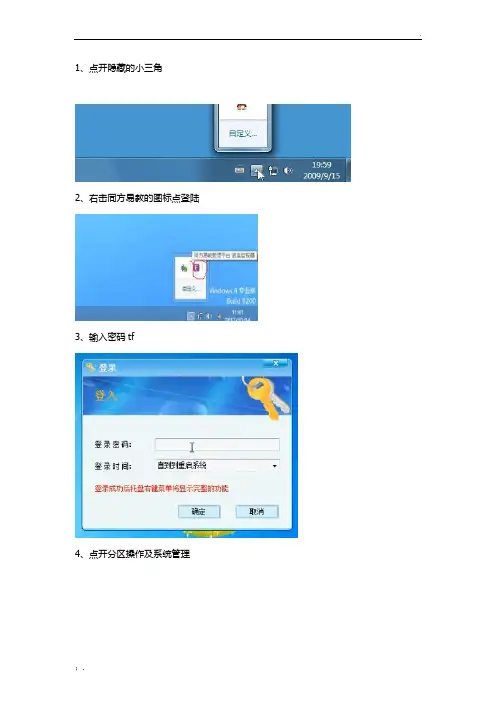
1、点开隐藏的小三角
2、右击同方易教的图标点登陆
3、输入密码tf
4、点开分区操作及系统管理
5、选择分区管理里面的系统属性
4.把第3个对钩打上也就是开放模式的对钩打上,把第2个的对钩去掉开机选单的对钩去掉。
点确定
5.重启计算机桌面的四个角会出现四个安全模式的标志,这时就可以安装软件了和改东计算机的设置和参数,包括《修改ip地址,安装软件,删除软件》此时的计算机不保护
6.软件安完成,如需修改回保护模式,重副操作1.2.3.4.步骤把开放模式的对勾去掉,把开机单选的对勾打上重启即可。
7、如需卸载同方易教请在开机时不停得点击键盘的home键,输入密码tf 回车点击左下角的磁盘管理里面,点击卸载驱动及系统进度,重启。
重启后桌面会弹出一个卸载点击卸载底层驱动即可
8、选择等二个卸载完成重启然后再次卸载即可。
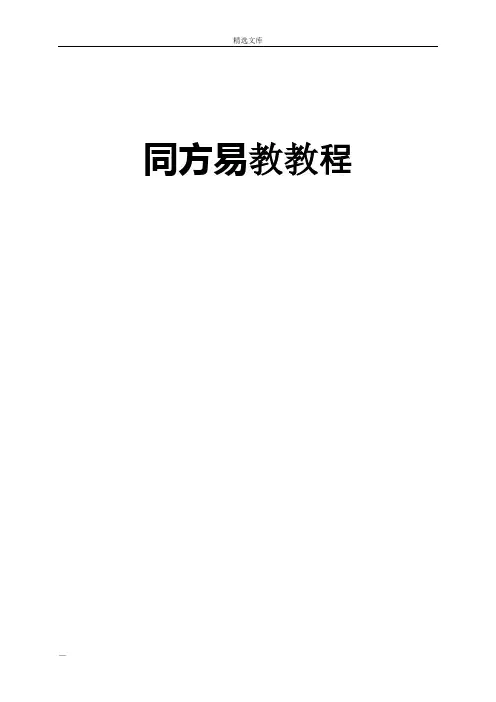
同方易教教程易生创新保护卡常见问题目录1安装与卸载常见问题。
(5)1.1为什么开机后不能出来第一次安装界面? (5)1.2第一次安装时,点开始安装后,又自动跳回到此界面,不能进行安装? (5)1.3正常卸载同方易教流程 (5)1.4.1 简易安装的卸载 (5)1.4.2 保留安装和全新安装的卸载 (5)1.4机房正常的完整安装同方易教流程(以全新安装为例) (6)1.5简易安装参照上述 (6)2修改设置常见问题。
(7)2.1同方易教能支持多少引导系统,并能支持到多少分区? (7)2.2同方易教的自动清除功能支持哪些操作系统 (7)2.3如何实现共享分区(其它类型分区也可照此)的隐藏 (7)2.4同方易教的自动清除功能如何使用 (7)2.5网络接收端的自动清除功能如何使用 (7)2.6自动清除功能如何更改不同文件系统 (7)2.7操作系统引导界面最多显示多少个操作系统? (8)3网络拷贝、增量拷贝常见问题。
(8)3.1同方易教网络拷贝设置中为什么有3种网络拷贝模式,各有什么差别? (8)3.2网络拷贝接收端或者是发送端死机怎么处理 (8)3.3网络拷贝中出现接收端机器掉线的情况怎么处理? (8)3.4网络拷贝中出现传输速度非常慢情况怎么处理? (9)3.5同方易教分组功能如何使用? (9)3.6同方易教的重新分配IP功能如何使用? (9)3.7在使用增量拷贝时,为什么有的接收端提示红色字体“本机状态错误,不支持增量拷贝”?103.8“增量拷贝”功能使用的前提条件有哪些? (10)3.9机房做好后,在后期的维护中,任何一台计算机都可做发射端吗? (10)3.10同方易教是否支持CMOS数据同步传输? (10)3.11如何使用锁定连线号功能,有规范的操作步骤吗? (10)3.12当接收端被破坏,无法出现操作系统引导选单并无法自动连线时,该怎么办? (11)3.13“重新分配IP”功能如何独立使用? (11)3.14为什么Linux操作系统传输到接收端,接收端不能启动 (11)4操作系统使用常见问题。
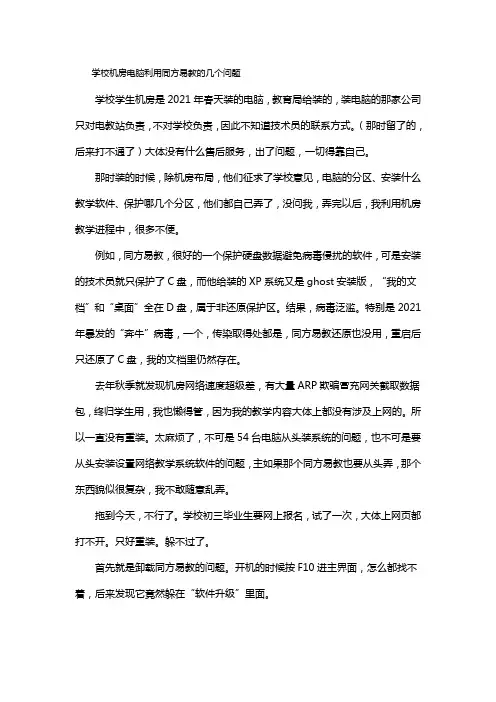
学校机房电脑利用同方易教的几个问题学校学生机房是2021年春天装的电脑,教育局给装的,装电脑的那家公司只对电教站负责,不对学校负责,因此不知道技术员的联系方式。
(那时留了的,后来打不通了)大体没有什么售后服务,出了问题,一切得靠自己。
那时装的时候,除机房布局,他们征求了学校意见,电脑的分区、安装什么教学软件、保护哪几个分区,他们都自己弄了,没问我,弄完以后,我利用机房教学进程中,很多不便。
例如,同方易教,很好的一个保护硬盘数据避免病毒侵扰的软件,可是安装的技术员就只保护了C盘,而他给装的XP系统又是ghost安装版,“我的文档”和“桌面”全在D盘,属于非还原保护区。
结果,病毒泛滥。
特别是2021年暴发的“奔牛”病毒,一个,传染取得处都是,同方易教还原也没用,重启后只还原了C盘,我的文档里仍然存在。
去年秋季就发现机房网络速度超级差,有大量ARP欺骗冒充网关截取数据包,终归学生用,我也懒得管,因为我的教学内容大体上都没有涉及上网的。
所以一直没有重装。
太麻烦了,不可是54台电脑从头装系统的问题,也不可是要从头安装设置网络教学系统软件的问题,主如果那个同方易教也要从头弄,那个东西貌似很复杂,我不敢随意乱弄。
拖到今天,不行了。
学校初三毕业生要网上报名,试了一次,大体上网页都打不开。
只好重装。
躲不过了。
首先就是卸载同方易教的问题。
开机的时候按F10进主界面,怎么都找不着,后来发现它竟然躲在“软件升级”里面。
其次是硬盘克隆的问题。
同方易教超级好,开机的时候按个F6就可以够硬盘克隆。
两个硬盘对拷。
可是这个F6你不详细看说明书你大体上是找不到的,主界面里没有,按F1帮忙它也不说明这个。
“一般人它不告知你!”第三是进BIOS的问题修改启动顺序,这个和同方易教无关,是清华同方电脑的问题。
教育局统一购买的清华同方电脑BIOS默许密码是thtfpc,我在网上查到的。
第四是网络复制的问题。
首先,在设置网络复制参数的时候,必然要注意发送端那里不要设置任何工作组,不然这个发送端等客户端连接等上几个小时都等不进来。
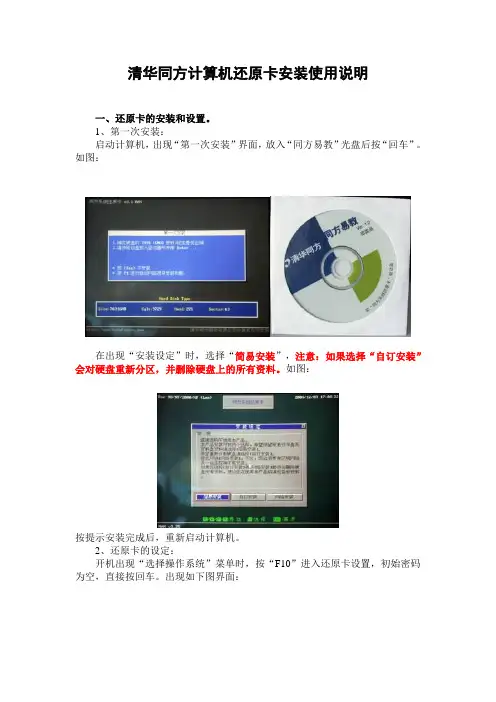
清华同方计算机还原卡安装使用说明一、还原卡的安装和设置。
1、第一次安装:启动计算机,出现“第一次安装”界面,放入“同方易教”光盘后按“回车”。
如图:在出现“安装设定”时,选择“简易安装”,注意:如果选择“自订安装”会对硬盘重新分区,并删除硬盘上的所有资料。
如图:按提示安装完成后,重新启动计算机。
2、还原卡的设定:开机出现“选择操作系统”菜单时,按“F10”进入还原卡设置,初始密码为空,直接按回车。
出现如下图界面:①密码设定:根据自己的需要设置。
②参数设定:可以不用设置,如果能理解各参数的功能,可根据自己的需要进行设置。
③分区信息:清华同方计算机还原卡默认设置第一分区“每次复原”,其他分区不还原。
如图:如果要在硬盘的第一分区(C盘)安装程序或修改设置,需要在上图的设置中将第一分区的属性由“A”改为“C”(各属性的含义参见上图的属性说明),修改后按“ESC”,并储存设置。
退出还原卡设置后,计算机重新启动进入windowsXP,安装程序和修改设置。
程序安装完成后,重新启动计算机,再次按“F10”进入还原卡设置,将“分区信息”中的第一分区属性由“C”改为“A”,启用第一分区的保护功能。
二、还原卡的移除和屏蔽。
1、还原卡的移除。
在开机等待选择操作系统时,按“F10”进入还原卡设置,选择“移除”,即可卸载还原卡驱动,如图:还原卡移除后,每次开机都会出现“第一次安装”的界面。
如果要让计算机不出现“第一次安装”界面,可在BIOS中将还原卡屏蔽。
2、还原卡的屏蔽。
注意:在屏蔽还原卡之前,请先移除还原卡驱动!①开机,在出现“清华同方”标志时,按“DEL”进入BIOS设置,密码为:thtfpc,此密码无法修改和移除。
②在BIOS的主菜单中选择第三项Integrated Peripherals。
如图:进入Integrated Peripherals后,将第四项Onboard Lan Boot Rom的值由“Enabled”改为“Disabled”。
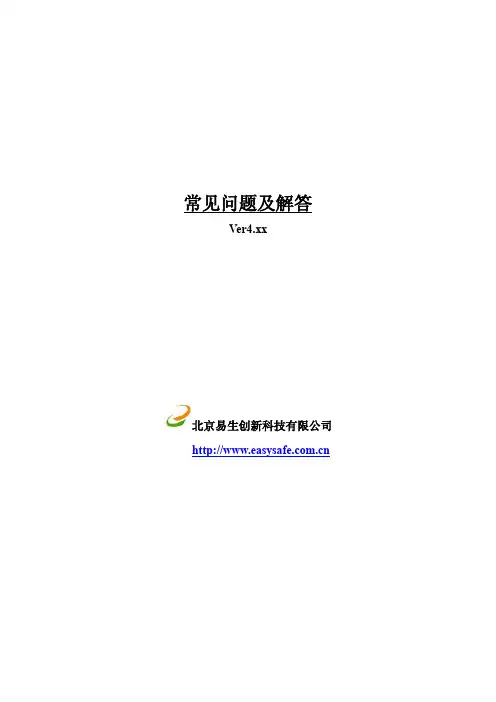
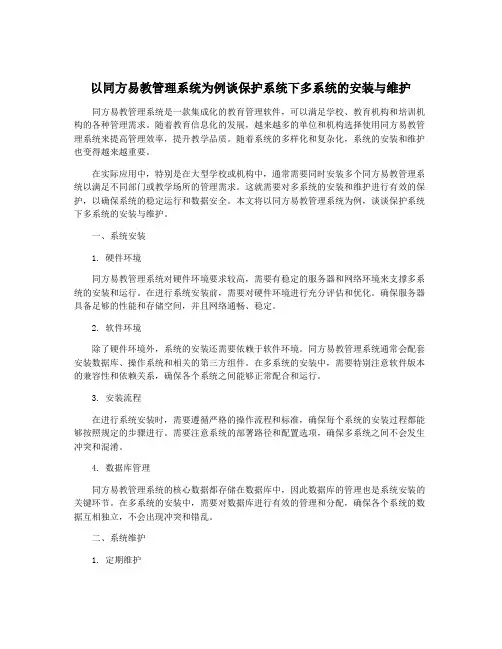
以同方易教管理系统为例谈保护系统下多系统的安装与维护同方易教管理系统是一款集成化的教育管理软件,可以满足学校、教育机构和培训机构的各种管理需求。
随着教育信息化的发展,越来越多的单位和机构选择使用同方易教管理系统来提高管理效率,提升教学品质。
随着系统的多样化和复杂化,系统的安装和维护也变得越来越重要。
在实际应用中,特别是在大型学校或机构中,通常需要同时安装多个同方易教管理系统以满足不同部门或教学场所的管理需求。
这就需要对多系统的安装和维护进行有效的保护,以确保系统的稳定运行和数据安全。
本文将以同方易教管理系统为例,谈谈保护系统下多系统的安装与维护。
一、系统安装1. 硬件环境同方易教管理系统对硬件环境要求较高,需要有稳定的服务器和网络环境来支撑多系统的安装和运行。
在进行系统安装前,需要对硬件环境进行充分评估和优化。
确保服务器具备足够的性能和存储空间,并且网络通畅、稳定。
2. 软件环境除了硬件环境外,系统的安装还需要依赖于软件环境。
同方易教管理系统通常会配套安装数据库、操作系统和相关的第三方组件。
在多系统的安装中,需要特别注意软件版本的兼容性和依赖关系,确保各个系统之间能够正常配合和运行。
3. 安装流程在进行系统安装时,需要遵循严格的操作流程和标准,确保每个系统的安装过程都能够按照规定的步骤进行。
需要注意系统的部署路径和配置选项,确保多系统之间不会发生冲突和混淆。
4. 数据库管理同方易教管理系统的核心数据都存储在数据库中,因此数据库的管理也是系统安装的关键环节。
在多系统的安装中,需要对数据库进行有效的管理和分配,确保各个系统的数据互相独立,不会出现冲突和错乱。
二、系统维护1. 定期维护在系统安装完成后,需要建立健全的维护机制,定期对系统进行维护和优化,以确保系统的稳定运行。
特别是在多系统的情况下,需要对每个系统都进行有效的维护,确保它们能够正常工作。
2. 数据备份数据备份是系统维护中的重要环节,特别是在多系统的情况下,需要对每个系统的数据进行定期备份。
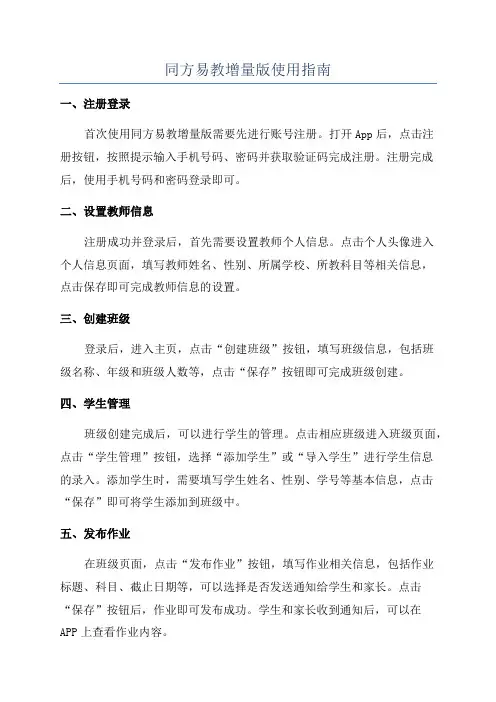
同方易教增量版使用指南一、注册登录首次使用同方易教增量版需要先进行账号注册。
打开App后,点击注册按钮,按照提示输入手机号码、密码并获取验证码完成注册。
注册完成后,使用手机号码和密码登录即可。
二、设置教师信息注册成功并登录后,首先需要设置教师个人信息。
点击个人头像进入个人信息页面,填写教师姓名、性别、所属学校、所教科目等相关信息,点击保存即可完成教师信息的设置。
三、创建班级登录后,进入主页,点击“创建班级”按钮,填写班级信息,包括班级名称、年级和班级人数等,点击“保存”按钮即可完成班级创建。
四、学生管理班级创建完成后,可以进行学生的管理。
点击相应班级进入班级页面,点击“学生管理”按钮,选择“添加学生”或“导入学生”进行学生信息的录入。
添加学生时,需要填写学生姓名、性别、学号等基本信息,点击“保存”即可将学生添加到班级中。
五、发布作业在班级页面,点击“发布作业”按钮,填写作业相关信息,包括作业标题、科目、截止日期等,可以选择是否发送通知给学生和家长。
点击“保存”按钮后,作业即可发布成功。
学生和家长收到通知后,可以在APP上查看作业内容。
六、查看学生反馈作业发布后,教师可以在班级页面点击“查看学生反馈”按钮,查看学生提交的作业情况。
教师可以逐个查看学生提交的作业,并进行批阅和评分。
教师还可以给学生的作业留言,进行评价和指导。
七、家校互动八、查看班级数据总结:同方易教增量版是一款功能强大的教育管理软件,可用于学校和教育机构的教学管理和家校互动。
通过本文的介绍,用户可以了解到如何进行注册登录、创建班级、发布作业、查看学生反馈等操作。
希望本指南对用户使用同方易教增量版有所帮助。
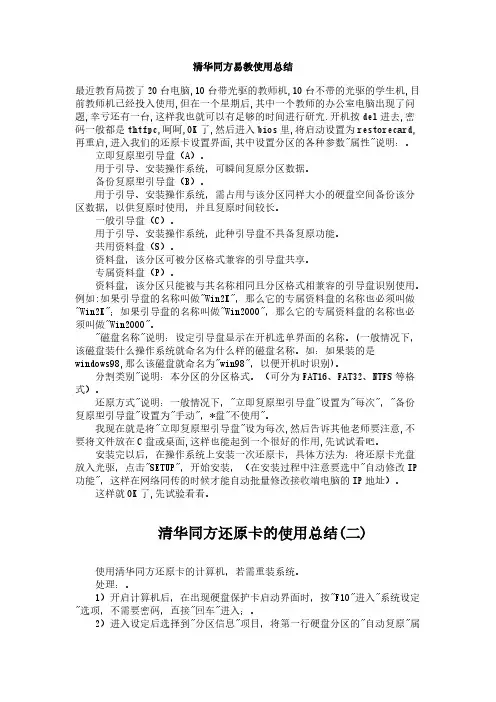
清华同方易教使用总结最近教育局拨了20台电脑,10台带光驱的教师机,10台不带的光驱的学生机,目前教师机已经投入使用,但在一个星期后,其中一个教师的办公室电脑出现了问题,幸亏还有一台,这样我也就可以有足够的时间进行研究.开机按del进去,密码一般都是thtfpc,呵呵,OK了,然后进入bios里,将启动设置为restorecard,再重启,进入我们的还原卡设置界面,其中设置分区的各种参数"属性"说明:。
立即复原型引导盘(A)。
用于引导、安装操作系统,可瞬间复原分区数据。
备份复原型引导盘(B)。
用于引导、安装操作系统,需占用与该分区同样大小的硬盘空间备份该分区数据,以供复原时使用,并且复原时间较长。
一般引导盘(C)。
用于引导、安装操作系统,此种引导盘不具备复原功能。
共用资料盘(S)。
资料盘,该分区可被分区格式兼容的引导盘共享。
专属资料盘(P)。
资料盘,该分区只能被与其名称相同且分区格式相兼容的引导盘识别使用。
例如:如果引导盘的名称叫做"Win2K",那么它的专属资料盘的名称也必须叫做"Win2K";如果引导盘的名称叫做"Win2000",那么它的专属资料盘的名称也必须叫做"Win2000"。
"磁盘名称"说明:设定引导盘显示在开机选单界面的名称。
(一般情况下,该磁盘装什么操作系统就命名为什么样的磁盘名称。
如:如果装的是windows98,那么该磁盘就命名为"win98",以便开机时识别)。
分割类别"说明:本分区的分区格式。
(可分为FAT16、FAT32、NTFS等格式)。
还原方式"说明:一般情况下,"立即复原型引导盘"设置为"每次","备份复原型引导盘"设置为"手动",*盘"不使用"。
以同方易教管理系统为例谈保护系统下多系统的安装与维护同方易教管理系统是一款专门针对教育行业设计的管理软件,它可以帮助学校和教育机构处理日常的管理工作,包括学生管理、教师管理、课程管理等各类业务。
在实际应用过程中,有些学校或教育机构可能需要在一个系统下安装多个同方易教管理系统,以便实现更复杂的管理需求。
这种多系统的安装与维护工作需要特别注意系统的保护和安全性。
下面我们就以同方易教管理系统为例,谈谈多系统的安装与维护过程中需要注意的保护系统的问题。
一、多系统的安装在同方易教管理系统的多系统安装过程中,首先需要注意系统的规划和设计。
要根据学校或教育机构的实际需求,确定需要安装的系统数量和类型。
在设计安装方案时,一定要考虑到系统之间的互相影响和协作,确保各个系统可以正常运行并相互配合。
安装系统时需要考虑到硬件和软件的兼容性。
要根据系统的需求,选择适合的服务器和数据库,并确保系统的操作系统和其他相关软件能够完全兼容。
这样可以避免因为硬件和软件不匹配而导致的系统运行不稳定或者出现其他问题。
在多系统的安装过程中,还需要考虑到系统的网络连接和数据共享。
要确保各个系统之间能够正常通信和共享数据,同时防止不同系统之间的数据混乱或者丢失。
二、多系统的维护除了安装过程中需要注意的问题之外,多系统的维护也是非常重要的。
在系统的日常运行过程中,需要定期对系统进行检测和维护,确保各个系统能够正常运行并且安全可靠。
多系统的维护需要定期对系统进行更新和升级。
随着科技的不断进步和软件的更新换代,同方易教管理系统也需要及时更新版本或者进行升级,以确保系统能够适应最新的需求和技术。
也要定期对系统进行安全检测和防病毒,保护系统的安全性。
多系统的维护还需要对系统进行备份和恢复。
要定期备份系统的重要数据和文件,以防止数据丢失或者损坏。
一旦发生系统故障或者数据丢失的情况,还需要能够及时恢复系统并进行修复。
在多系统的维护过程中,还需要建立系统日志和用户操作记录,以便及时发现和解决系统运行中的问题。
同方易教教程易生创新保护卡常见问题目录1安装与卸载常见问题。
(5)1.1为什么开机后不能出来第一次安装界面? (5)1.2第一次安装时,点开始安装后,又自动跳回到此界面,不能进行安装? (5)1.3正常卸载同方易教流程 (5)1.4.1 简易安装的卸载 (5)1.4.2 保留安装和全新安装的卸载 (5)1.4机房正常的完整安装同方易教流程(以全新安装为例) (6)1.5简易安装参照上述 (6)2修改设置常见问题。
(7)2.1同方易教能支持多少引导系统,并能支持到多少分区? (7)2.2同方易教的自动清除功能支持哪些操作系统 (7)2.3如何实现共享分区(其它类型分区也可照此)的隐藏 (7)2.4同方易教的自动清除功能如何使用 (7)2.5网络接收端的自动清除功能如何使用 (7)2.6自动清除功能如何更改不同文件系统 (7)2.7操作系统引导界面最多显示多少个操作系统? (8)3网络拷贝、增量拷贝常见问题。
(8)3.1同方易教网络拷贝设置中为什么有3种网络拷贝模式,各有什么差别? (8)3.2网络拷贝接收端或者是发送端死机怎么处理 (8)3.3网络拷贝中出现接收端机器掉线的情况怎么处理? (8)3.4网络拷贝中出现传输速度非常慢情况怎么处理? (9)3.5同方易教分组功能如何使用? (9)3.6同方易教的重新分配IP功能如何使用? (9)3.7在使用增量拷贝时,为什么有的接收端提示红色字体“本机状态错误,不支持增量拷贝”?103.8“增量拷贝”功能使用的前提条件有哪些? (10)3.9机房做好后,在后期的维护中,任何一台计算机都可做发射端吗? (10)3.10同方易教是否支持CMOS数据同步传输? (10)3.11如何使用锁定连线号功能,有规范的操作步骤吗? (10)3.12当接收端被破坏,无法出现操作系统引导选单并无法自动连线时,该怎么办? (11)3.13“重新分配IP”功能如何独立使用? (11)3.14为什么Linux操作系统传输到接收端,接收端不能启动 (11)4操作系统使用常见问题。
本讲内容介绍•培训时长:120分钟•培训内容:–保护卡版本变革历史(5分钟)–同方易教功能介绍(5分钟)–同方易教基本安装流程(20分钟)–同方易教详细操作讲解(30分钟)–安装与卸载常见问题(30分钟)保护卡概述保护卡版本变革历史保护卡型号保护卡版本号驱动程序版本驱动光盘版本号属性厂商目前使用情况同方易教EGNCS(使用时间:07年-至今)V1.0~V4.0 V1.0~V4.0 同方易教EGNCSV1.0~4.0 集成BIOS版易生目前属于主推型同方保护卡BIOS版(使用时间:05年-07年)V3.2 MAX3.36~3.39 同方易教2.3A(B03)集成BIOS版华锐目前清库阶段同方保护卡大卡(使用时间:05年-06年)V6.0 MAX3.39 同方易教2.3A(Y03)独立网卡型华锐目前清库阶段(特单使用)海光BIOS还原卡(使用时间:04年-06年)V3.1 MAX3.25 同方易教1.0(B01)集成BIOS版海光目前无使用海光蓝卡NT豪华版V2.0(使用时间:03年-05年)V 2.0 V 1.66 海光兰卡驱动盘V1.6(软盘)独立网卡型海光目前无使用1、同方易教功能介绍•支持多操作系统(最多到20个引导分区)•支持共享分区和专有分区的FAT/FAT32/NTFS文件系统的自动清除•支持支持分区属性任意修改•支持网络高速传输•支持连线号绑定和故障机定位•支持自动分配IP、支持分组•远程唤醒、远程重启、远程锁定、远程关机2、同方易教基本安装流程•2.1、安装发送端•2.2、安装接收端2.1、安装发送端•开机放入驱动盘,安装底层驱动进行分区•安装操作系统,格式化好每一个分区•安装操作系统下的硬件驱动•设置好发送端的IP地址/DNS/网关/子网掩码,以及计算机名•安装操作系统之上的应用软件•安装上层驱动,重新启动2.2、安装接收端•发送端在操作系统引导选单界面按”F10”,进入“系统管理”•在“网络拷贝”设置界面设置好发送端的计算名称和IP地址,如果有需要,可以设置计算机的工作组•进入网络拷贝发送端,让所有的机器都登录上发送端•选择“发送数据”,选择“网络安装接收端”,接收端在拷贝之后会自动重启,网络安装成功•重新登录所有机器,选择“接收端关机”•发送端等待登录,按所需要的顺序逐台开启接收端,以便锁定接收端的连线号•完成登录所有接收端,点击“重新分配IP”,利用自动分配或者其他方式给接收端分配IP,同时勾选上“锁定当前分配信息”,点击“确认”•选择“发送数据”,选择需要发送的操作系统数据或者是全体数据•重启接收端,接收端自动进入操作系统做修改IP的动作•接受端更新完成后就完成了机房的部署了。
启动:
●BIOS中必须添加保护卡BIN File,否则无法安装,添加完Bin File会在开机时加载保
护卡。
1.开机左上角会出现保护卡黄色版本号“Rom Star (Build:xxxxxx) ”xx为bin file建
立日期
2.之后会出现搜索服务器界面,BIOS中PXE开启,网线连接时提示“Searching Server
F2/F3 forced waiting,ESC to skip”
3.BIOS中PXE关闭或网线无连接时则提示“Network failure, press any key boot form
disk! Time left:10”
●点击光盘根目录,驱动自动判断BIOS中保护卡的版本号,并弹出相匹配的驱动安装程
序。
安装:
保护卡分为底层(DOS)驱动安装和windows驱动安装,故不支持静默安装,请按照安装向导提示进行。
安装前先装好系统补丁和主板设备驱动再安装保护卡驱动(如装有杀毒软件,安装保护卡驱动前请先退出)
1.进入windows系统,点安装程序中的,,弹出软件安装界面,点击检查版本是否匹配。
2.版本匹配成功,点击下一步继续
选择全新安装
3.弹出修正硬盘大小
安装需要占用磁盘尾部的部分空间来存放保护卡数据,需要用户手动删除最后一个分区
点击确定,弹出保护卡分区界面,新建分区。
选择保护类型
分区规划完,选择添加系统,点确定。
,系统和分区规划完毕,点安装后重启,出现保护卡开机界面。
把光标移到第二个系统按钮处,放入系统光盘,安装第二个操作系统。
进入系统,继续安装保护卡安装第二步,安装window保护卡驱动,点击
弹出安装向导,点击下一步进行安装,直到提示重启。
点击完成重启出现保护卡开机界面,进入第二个系统重复此步骤。
驱动完整安装后进入windows系统,可通过桌面右下角托盘图标方式统一调用保护卡功能项。
卸载方式一:登录后在系统设置处改为个人模式,在控制面板-程序和功能里进行卸载
卸载方式二:出现保护卡欢迎界面时按HOME键,进入选择系统卸载。