复制文本的三种方法
- 格式:docx
- 大小:36.34 KB
- 文档页数:1
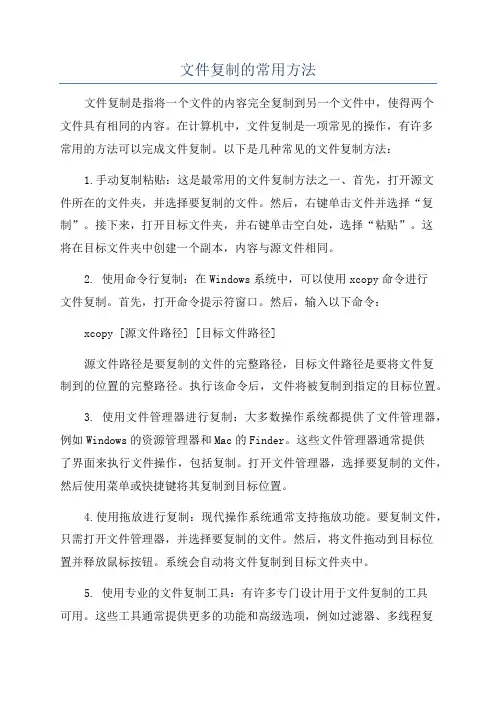
文件复制的常用方法文件复制是指将一个文件的内容完全复制到另一个文件中,使得两个文件具有相同的内容。
在计算机中,文件复制是一项常见的操作,有许多常用的方法可以完成文件复制。
以下是几种常见的文件复制方法:1.手动复制粘贴:这是最常用的文件复制方法之一、首先,打开源文件所在的文件夹,并选择要复制的文件。
然后,右键单击文件并选择“复制”。
接下来,打开目标文件夹,并右键单击空白处,选择“粘贴”。
这将在目标文件夹中创建一个副本,内容与源文件相同。
2. 使用命令行复制:在Windows系统中,可以使用xcopy命令进行文件复制。
首先,打开命令提示符窗口。
然后,输入以下命令:xcopy [源文件路径] [目标文件路径]源文件路径是要复制的文件的完整路径,目标文件路径是要将文件复制到的位置的完整路径。
执行该命令后,文件将被复制到指定的目标位置。
3. 使用文件管理器进行复制:大多数操作系统都提供了文件管理器,例如Windows的资源管理器和Mac的Finder。
这些文件管理器通常提供了界面来执行文件操作,包括复制。
打开文件管理器,选择要复制的文件,然后使用菜单或快捷键将其复制到目标位置。
4.使用拖放进行复制:现代操作系统通常支持拖放功能。
要复制文件,只需打开文件管理器,并选择要复制的文件。
然后,将文件拖动到目标位置并释放鼠标按钮。
系统会自动将文件复制到目标文件夹中。
5. 使用专业的文件复制工具:有许多专门设计用于文件复制的工具可用。
这些工具通常提供更多的功能和高级选项,例如过滤器、多线程复制和进度跟踪。
一些常见的文件复制工具包括Robocopy、FastCopy和TeraCopy。
无论使用哪种文件复制方法,都应注意以下事项:1.目标文件名和文件路径选择:确保目标文件名和文件路径与源文件不冲突,以避免文件覆盖或文件丢失。
2.权限和访问控制:如果源文件位于受限制的目录中,可能需要管理员权限或适当的访问权限才能复制文件。
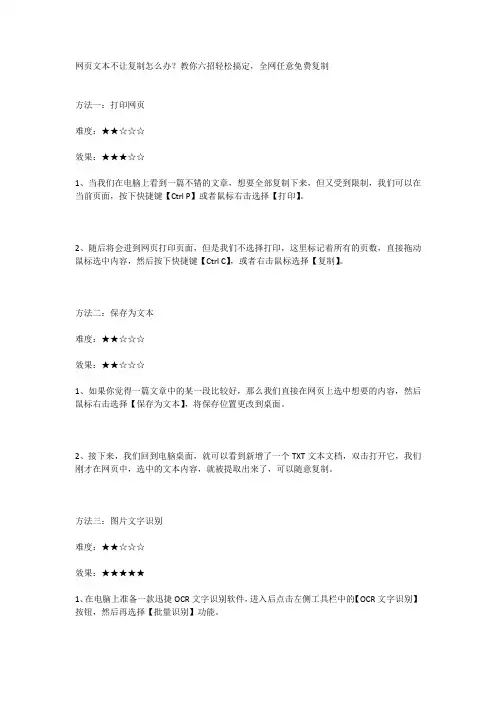
网页文本不让复制怎么办?教你六招轻松搞定,全网任意免费复制方法一:打印网页难度:★★☆☆☆效果:★★★☆☆1、当我们在电脑上看到一篇不错的文章,想要全部复制下来,但又受到限制,我们可以在当前页面,按下快捷键【Ctrl P】或者鼠标右击选择【打印】。
2、随后将会进到网页打印页面,但是我们不选择打印,这里标记着所有的页数,直接拖动鼠标选中内容,然后按下快捷键【Ctrl C】,或者右击鼠标选择【复制】。
方法二:保存为文本难度:★★☆☆☆效果:★★☆☆☆1、如果你觉得一篇文章中的某一段比较好,那么我们直接在网页上选中想要的内容,然后鼠标右击选择【保存为文本】,将保存位置更改到桌面。
2、接下来,我们回到电脑桌面,就可以看到新增了一个TXT文本文档,双击打开它,我们刚才在网页中,选中的文本内容,就被提取出来了,可以随意复制。
方法三:图片文字识别难度:★★☆☆☆效果:★★★★★1、在电脑上准备一款迅捷OCR文字识别软件,进入后点击左侧工具栏中的【OCR文字识别】按钮,然后再选择【批量识别】功能。
2、接下来点击【添加文件】,从电脑中批量选择图片,这些图片就是从网页中截图的,添加完成后,在底部将导出格式改为【TXT文件】。
3、最后点击右下角的【开始识别】按钮,几秒后,就能将图片中的文字提取出来了,点击底部的【打开文件目录】,可以看到导出的TXT文件。
方法四:控制网页后台难度:★★★☆☆☆效果:★★★★☆☆1、在浏览器中打开不能复制的网页,直接按下键盘中的【F12】,进入开发者工具,找到【Console】选项,输入法切换英文状态,在下方输入【$=0】,再按下回车键。
2、关闭开发者工具后,再次回到这个网页中,我们就可以随意复制啦,但是有一点要记住,网页不能刷新,不然又回到原来状态了,还需再次更改后台。
方法五:保存网页格式难度:★★☆☆☆效果:★★★★☆1、打开禁止复制的网页,然后按下快捷键【Ctrl S】,保存整个网页,设置好保存的路径,将保存类型改为【网页、仅HTML】,最后点击【保存】按钮。
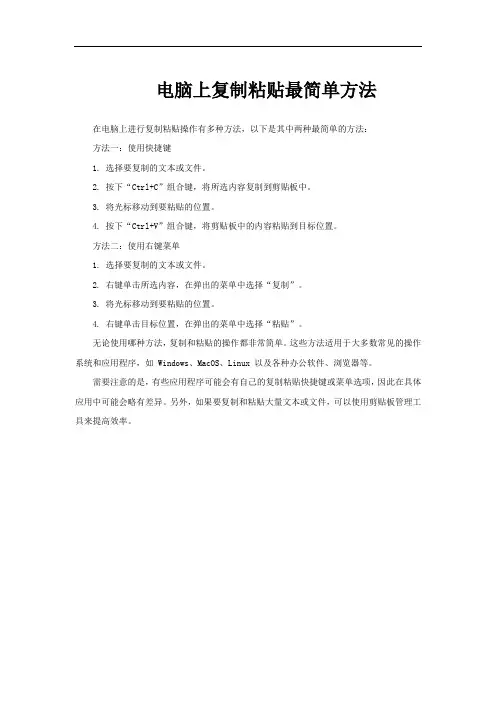
电脑上复制粘贴最简单方法
在电脑上进行复制粘贴操作有多种方法,以下是其中两种最简单的方法:
方法一:使用快捷键
1. 选择要复制的文本或文件。
2. 按下“Ctrl+C”组合键,将所选内容复制到剪贴板中。
3. 将光标移动到要粘贴的位置。
4. 按下“Ctrl+V”组合键,将剪贴板中的内容粘贴到目标位置。
方法二:使用右键菜单
1. 选择要复制的文本或文件。
2. 右键单击所选内容,在弹出的菜单中选择“复制”。
3. 将光标移动到要粘贴的位置。
4. 右键单击目标位置,在弹出的菜单中选择“粘贴”。
无论使用哪种方法,复制和粘贴的操作都非常简单。
这些方法适用于大多数常见的操作系统和应用程序,如 Windows、MacOS、Linux 以及各种办公软件、浏览器等。
需要注意的是,有些应用程序可能会有自己的复制粘贴快捷键或菜单选项,因此在具体应用中可能会略有差异。
另外,如果要复制和粘贴大量文本或文件,可以使用剪贴板管理工具来提高效率。
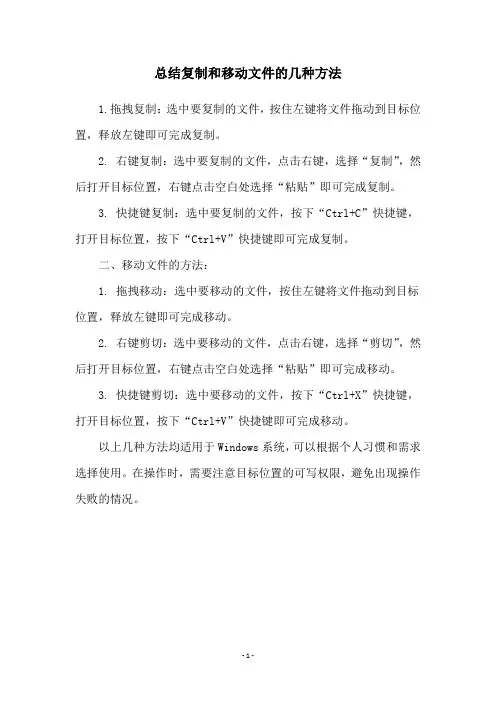
总结复制和移动文件的几种方法
1.拖拽复制:选中要复制的文件,按住左键将文件拖动到目标位置,释放左键即可完成复制。
2. 右键复制:选中要复制的文件,点击右键,选择“复制”,然后打开目标位置,右键点击空白处选择“粘贴”即可完成复制。
3. 快捷键复制:选中要复制的文件,按下“Ctrl+C”快捷键,打开目标位置,按下“Ctrl+V”快捷键即可完成复制。
二、移动文件的方法:
1. 拖拽移动:选中要移动的文件,按住左键将文件拖动到目标位置,释放左键即可完成移动。
2. 右键剪切:选中要移动的文件,点击右键,选择“剪切”,然后打开目标位置,右键点击空白处选择“粘贴”即可完成移动。
3. 快捷键剪切:选中要移动的文件,按下“Ctrl+X”快捷键,打开目标位置,按下“Ctrl+V”快捷键即可完成移动。
以上几种方法均适用于Windows系统,可以根据个人习惯和需求选择使用。
在操作时,需要注意目标位置的可写权限,避免出现操作失败的情况。
- 1 -。
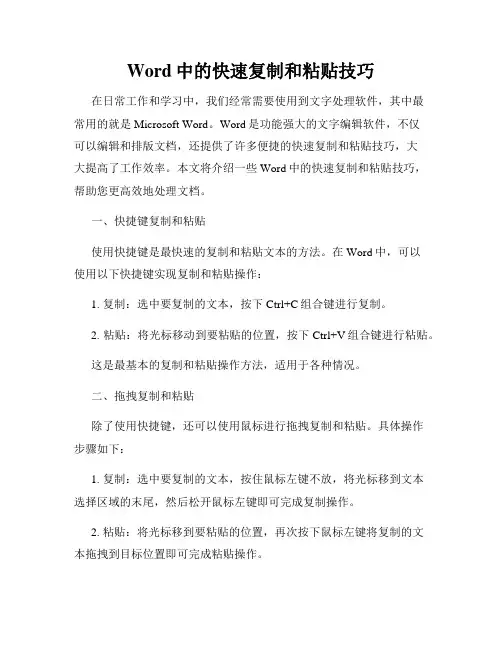
Word中的快速复制和粘贴技巧在日常工作和学习中,我们经常需要使用到文字处理软件,其中最常用的就是Microsoft Word。
Word是功能强大的文字编辑软件,不仅可以编辑和排版文档,还提供了许多便捷的快速复制和粘贴技巧,大大提高了工作效率。
本文将介绍一些Word中的快速复制和粘贴技巧,帮助您更高效地处理文档。
一、快捷键复制和粘贴使用快捷键是最快速的复制和粘贴文本的方法。
在Word中,可以使用以下快捷键实现复制和粘贴操作:1. 复制:选中要复制的文本,按下Ctrl+C组合键进行复制。
2. 粘贴:将光标移动到要粘贴的位置,按下Ctrl+V组合键进行粘贴。
这是最基本的复制和粘贴操作方法,适用于各种情况。
二、拖拽复制和粘贴除了使用快捷键,还可以使用鼠标进行拖拽复制和粘贴。
具体操作步骤如下:1. 复制:选中要复制的文本,按住鼠标左键不放,将光标移到文本选择区域的末尾,然后松开鼠标左键即可完成复制操作。
2. 粘贴:将光标移到要粘贴的位置,再次按下鼠标左键将复制的文本拖拽到目标位置即可完成粘贴操作。
通过鼠标拖拽,可以更直观地选择和粘贴文本,便于进行排版和布局。
三、剪切粘贴除了复制和粘贴,Word还提供了剪切粘贴功能。
剪切相当于复制和删除同时进行,具体操作步骤如下:1. 选中要剪切的文本,按下Ctrl+X组合键进行剪切。
2. 将光标移动到要粘贴的位置,按下Ctrl+V组合键进行粘贴。
剪切粘贴适用于需要移动文本位置的情况,可以节省复制和删除的操作,提高工作效率。
四、查找替换在Word中,除了一次性复制和粘贴整段文字,还可以使用查找替换功能实现针对性的复制和粘贴。
具体操作步骤如下:1. 按下Ctrl+F组合键呼出查找替换功能框。
2. 在查找框中输入要查找的文本,点击“查找下一个”按钮。
3. 选中要复制的文本,按下Ctrl+C组合键。
4. 将光标移动到要粘贴的位置,按下Ctrl+V组合键进行粘贴。
通过查找替换功能,可以更加准确地选择要复制的文本,提高工作效率。
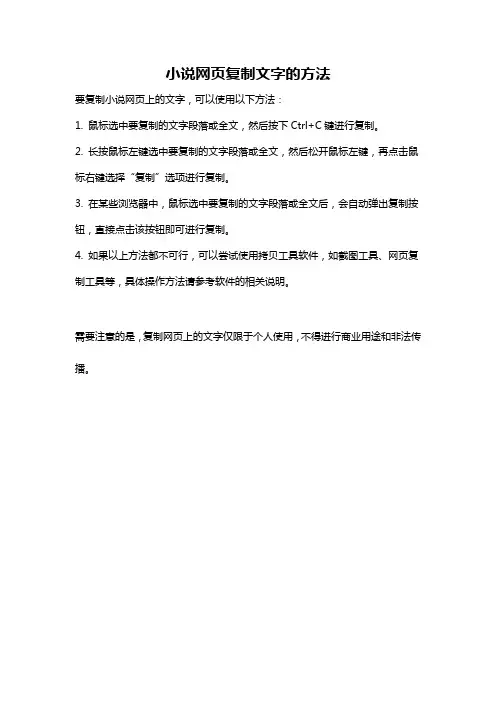
小说网页复制文字的方法
要复制小说网页上的文字,可以使用以下方法:
1. 鼠标选中要复制的文字段落或全文,然后按下Ctrl+C键进行复制。
2. 长按鼠标左键选中要复制的文字段落或全文,然后松开鼠标左键,再点击鼠标右键选择“复制”选项进行复制。
3. 在某些浏览器中,鼠标选中要复制的文字段落或全文后,会自动弹出复制按钮,直接点击该按钮即可进行复制。
4. 如果以上方法都不可行,可以尝试使用拷贝工具软件,如截图工具、网页复制工具等,具体操作方法请参考软件的相关说明。
需要注意的是,复制网页上的文字仅限于个人使用,不得进行商业用途和非法传播。
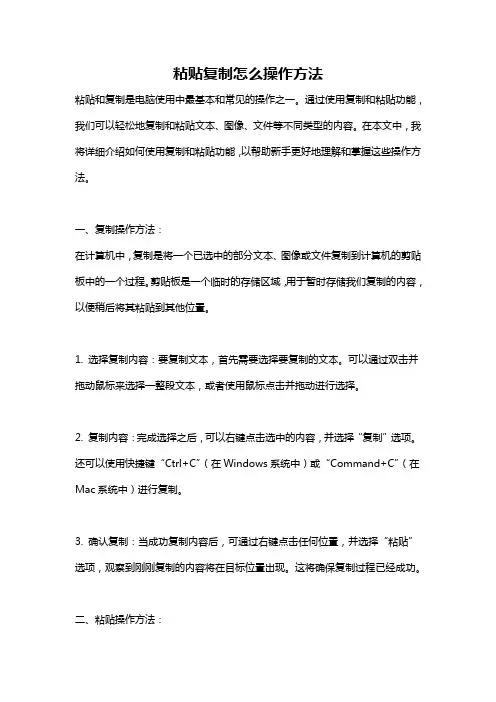
粘贴复制怎么操作方法粘贴和复制是电脑使用中最基本和常见的操作之一。
通过使用复制和粘贴功能,我们可以轻松地复制和粘贴文本、图像、文件等不同类型的内容。
在本文中,我将详细介绍如何使用复制和粘贴功能,以帮助新手更好地理解和掌握这些操作方法。
一、复制操作方法:在计算机中,复制是将一个已选中的部分文本、图像或文件复制到计算机的剪贴板中的一个过程。
剪贴板是一个临时的存储区域,用于暂时存储我们复制的内容,以便稍后将其粘贴到其他位置。
1. 选择复制内容:要复制文本,首先需要选择要复制的文本。
可以通过双击并拖动鼠标来选择一整段文本,或者使用鼠标点击并拖动进行选择。
2. 复制内容:完成选择之后,可以右键点击选中的内容,并选择“复制”选项。
还可以使用快捷键“Ctrl+C”(在Windows系统中)或“Command+C”(在Mac系统中)进行复制。
3. 确认复制:当成功复制内容后,可通过右键点击任何位置,并选择“粘贴”选项,观察到刚刚复制的内容将在目标位置出现。
这将确保复制过程已经成功。
二、粘贴操作方法:粘贴是将剪贴板中的内容插入到文档、图片或文件的某个位置。
通过粘贴功能,可以在不重新输入或复制的情况下,将内容快速插入到需要的地方。
1. 打开目标位置:首先,需要打开目标位置,这可以是文本编辑器、文字处理软件、电子邮件客户端或任何其他允许粘贴的应用程序。
2. 将内容粘贴:在打开的应用程序中,确保光标位于要插入的位置,并使用鼠标右键单击,并选择“粘贴”选项。
也可以使用快捷键“Ctrl+V”(在Windows 系统中)或“Command+V”(在Mac系统中)进行粘贴。
三、其他复制和粘贴技巧:1. 快捷键:- 复制:使用“Ctrl+C”(Windows)或“Command+C”(Mac)。
- 粘贴:使用“Ctrl+V”(Windows)或“Command+V”(Mac)。
- 选择所有内容:使用“Ctrl+A”(Windows)或“Command+A”(Mac)。

提取文字的方法文字是人类用来交流和记录信息的重要工具。
在现代社会中,我们经常需要从各种来源中提取文字,以获取所需的信息。
本文将介绍一些常用的提取文字的方法。
一、复制粘贴复制粘贴是最常用的提取文字的方法之一。
我们可以通过鼠标或键盘将需要提取的文字选中,并使用快捷键或右键菜单中的复制选项将其复制到剪贴板中,然后再将其粘贴到需要的地方。
二、OCR技术OCR(Optical Character Recognition)技术是一种通过识别图像中的文字并将其转换为可编辑文本的方法。
我们可以使用OCR软件或在线服务,将需要提取的文字的图像上传或导入,然后软件会自动识别图像中的文字,并将其转换为文本格式。
三、屏幕截图屏幕截图是一种将屏幕上的文字提取到图片中的方法。
我们可以使用快捷键或截图工具将需要提取的文字截取到图片中,然后使用图片编辑软件将图片中的文字提取到文本中。
四、语音识别语音识别是一种将语音转换为文字的技术。
我们可以使用语音识别软件或在线服务,将需要提取的语音输入,然后软件会自动将语音转换为文本。
五、网页抓取网页抓取是一种从网页中提取文字的方法。
我们可以使用网络爬虫软件,通过指定网页的URL,将网页中的文字提取到本地文件或数据库中。
六、文本提取工具文本提取工具是一种专门用于提取文字的软件。
这些工具通常具有批量处理的功能,可以从多个文件或文件夹中提取文字,并将其保存为文本文件或其他格式。
七、手写输入手写输入是一种将手写文字转换为可编辑文本的方法。
我们可以使用手写输入设备,如数字板或触控笔,在电脑或移动设备上直接书写文字,并将其转换为文本。
八、语言翻译语言翻译是一种将其他语言的文字转换为目标语言的方法。
通过使用翻译软件或在线服务,我们可以将需要提取的文字输入,然后软件会自动将其翻译为目标语言的文字。
九、文字识别文字识别是一种通过识别图像中的文字并将其转换为文本的方法。
与OCR技术类似,文字识别可以识别各种类型的文字图像,如印刷体、手写体和特殊字体。
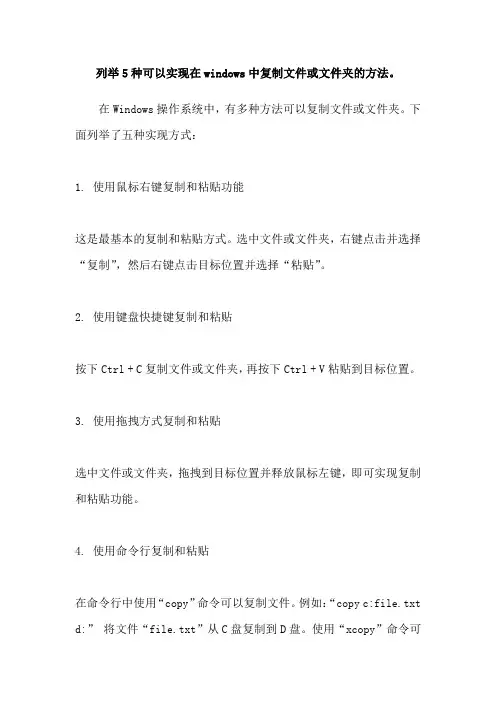
列举5种可以实现在windows中复制文件或文件夹的方法。
在Windows操作系统中,有多种方法可以复制文件或文件夹。
下面列举了五种实现方式:
1. 使用鼠标右键复制和粘贴功能
这是最基本的复制和粘贴方式。
选中文件或文件夹,右键点击并选择“复制”,然后右键点击目标位置并选择“粘贴”。
2. 使用键盘快捷键复制和粘贴
按下Ctrl + C复制文件或文件夹,再按下Ctrl + V粘贴到目标位置。
3. 使用拖拽方式复制和粘贴
选中文件或文件夹,拖拽到目标位置并释放鼠标左键,即可实现复制和粘贴功能。
4. 使用命令行复制和粘贴
在命令行中使用“copy”命令可以复制文件。
例如:“copy c:file.txt d:”将文件“file.txt”从C盘复制到D盘。
使用“xcopy”命令可
以复制文件夹。
例如:“xcopy c:folder d: /e”将文件夹“folder”及其所有子目录和文件复制到D盘。
5. 使用第三方文件管理器
第三方文件管理器,如Total Commander等,可以方便地进行文件管理操作,包括复制和粘贴。
这些软件通常提供更多的功能和选项,使文件管理更加高效和方便。
总体来说,以上这些复制文件或文件夹的方法都非常简单易用,用户可以自行选择适合自己的方式。
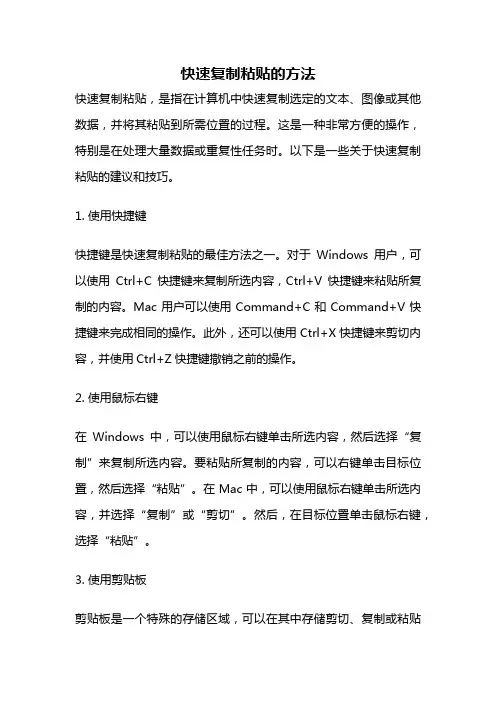
快速复制粘贴的方法快速复制粘贴,是指在计算机中快速复制选定的文本、图像或其他数据,并将其粘贴到所需位置的过程。
这是一种非常方便的操作,特别是在处理大量数据或重复性任务时。
以下是一些关于快速复制粘贴的建议和技巧。
1. 使用快捷键快捷键是快速复制粘贴的最佳方法之一。
对于Windows用户,可以使用Ctrl+C快捷键来复制所选内容,Ctrl+V快捷键来粘贴所复制的内容。
Mac用户可以使用Command+C和Command+V快捷键来完成相同的操作。
此外,还可以使用Ctrl+X快捷键来剪切内容,并使用Ctrl+Z快捷键撤销之前的操作。
2. 使用鼠标右键在Windows中,可以使用鼠标右键单击所选内容,然后选择“复制”来复制所选内容。
要粘贴所复制的内容,可以右键单击目标位置,然后选择“粘贴”。
在Mac中,可以使用鼠标右键单击所选内容,并选择“复制”或“剪切”。
然后,在目标位置单击鼠标右键,选择“粘贴”。
3. 使用剪贴板剪贴板是一个特殊的存储区域,可以在其中存储剪切、复制或粘贴的内容。
在Windows中,可以使用Windows+V键来打开剪贴板历史记录。
这将显示最近复制或剪切的内容,可以在其中选择要粘贴的内容。
在Mac中,可以使用Command+Shift+V键来粘贴最近复制的内容。
4. 使用第三方工具有许多第三方工具可以帮助您更快地复制和粘贴内容。
例如,ClipX 是一个Windows剪贴板管理器,可以存储多个剪贴板项目,并让您轻松地在它们之间切换。
Ditto是另一个类似的工具,它可以存储多个剪贴板项目,并支持搜索和标记。
在Mac中,可以使用第三方工具如CopyClip和Clipboard Manager来管理剪贴板。
5. 多任务处理在处理大量数据或重复性任务时,可以使用多任务处理来提高效率。
例如,在Windows中可以使用Alt+Tab键来快速切换不同的应用程序。
在Mac中,可以使用Command+Tab键来切换应用程序。
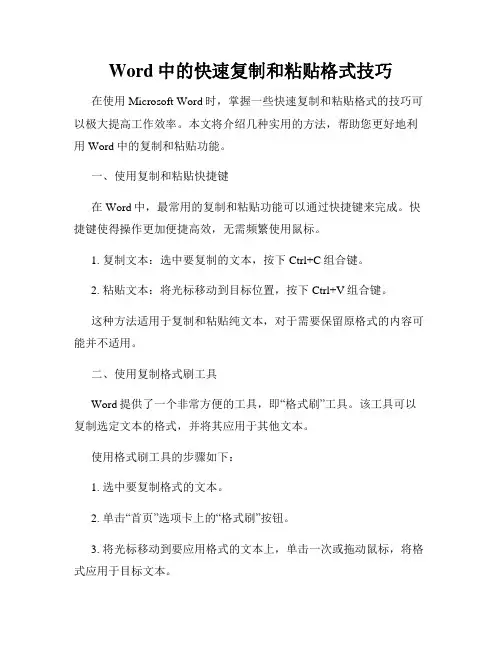
Word中的快速复制和粘贴格式技巧在使用Microsoft Word时,掌握一些快速复制和粘贴格式的技巧可以极大提高工作效率。
本文将介绍几种实用的方法,帮助您更好地利用Word中的复制和粘贴功能。
一、使用复制和粘贴快捷键在Word中,最常用的复制和粘贴功能可以通过快捷键来完成。
快捷键使得操作更加便捷高效,无需频繁使用鼠标。
1. 复制文本:选中要复制的文本,按下Ctrl+C组合键。
2. 粘贴文本:将光标移动到目标位置,按下Ctrl+V组合键。
这种方法适用于复制和粘贴纯文本,对于需要保留原格式的内容可能并不适用。
二、使用复制格式刷工具Word提供了一个非常方便的工具,即“格式刷”工具。
该工具可以复制选定文本的格式,并将其应用于其他文本。
使用格式刷工具的步骤如下:1. 选中要复制格式的文本。
2. 单击“首页”选项卡上的“格式刷”按钮。
3. 将光标移动到要应用格式的文本上,单击一次或拖动鼠标,将格式应用于目标文本。
这种方法特别适用于需要在文档中多次使用相同格式的情况,比如标题、子标题等。
三、使用剪贴画功能Word的剪贴画功能可以将文档中的图片、表格、图表等内容复制到剪贴板中,然后粘贴到其他位置。
使用剪贴画的步骤如下:1. 选中要复制的内容,如图片、表格等。
2. 单击“首页”选项卡上的“剪贴画”按钮,剪贴画窗口将打开。
3. 在剪贴画窗口中,单击“复制”按钮。
4. 将光标移动到目标位置,按下Ctrl+V组合键,将内容粘贴到目标位置。
剪贴画功能尤其适用于需要在文档中插入图片或表格的情况,它可以保持原内容的格式和布局。
四、使用“保留仅文本”粘贴选项如果您需要将内容从其他来源(如网页、PDF等)粘贴到Word中,但又不希望保留原来的格式,可以使用“保留仅文本”粘贴选项。
使用“保留仅文本”粘贴选项的步骤如下:1. 复制来自其他来源的文本。
2. 将光标移动到要粘贴的位置,单击右键,然后选择“保留仅文本”选项。
3. 粘贴内容。
怎么只复制筛选的内容第一种方法是使用鼠标进行文本内容的复制和筛选。
首先,我们需要用鼠标左键点击要复制的内容的起始位置,然后按住鼠标左键不放,拖动鼠标到要复制内容的结束位置,松开鼠标左键。
接着,我们可以点击鼠标右键,在弹出的菜单中选择“复制”命令,或者直接按下Ctrl+C快捷键完成内容的复制。
这样,我们就成功地复制了筛选的内容。
第二种方法是使用快捷键进行文本内容的复制和筛选。
在Windows系统中,我们可以使用Ctrl键加上鼠标左键来进行文本内容的复制和筛选。
具体操作方法是,首先,我们需要用鼠标左键点击要复制的内容的起始位置,然后按住Ctrl键不放,再用鼠标左键点击要复制内容的结束位置,最后松开鼠标左键和Ctrl键。
接着,我们可以直接按下Ctrl+C快捷键完成内容的复制。
这样,我们也可以轻松地复制筛选的内容。
第三种方法是使用专业的文本编辑工具进行文本内容的复制和筛选。
有些文本编辑工具提供了更加灵活和高效的文本复制和筛选功能,比如Notepad++、Sublime Text等。
我们可以通过这些工具提供的快捷键或者菜单命令来进行文本内容的复制和筛选,操作起来更加方便快捷。
除了以上介绍的方法,还有一些其他的技巧和工具可以帮助我们更好地进行文本内容的复制和筛选。
比如,我们可以使用浏览器的开发者工具来进行网页内容的筛选和复制;或者使用一些文本处理工具来进行大规模文本内容的筛选和复制。
总之,只要我们掌握了一些简单的技巧和方法,就能够轻松地进行文本内容的复制和筛选。
在日常工作和学习中,掌握如何只复制筛选的内容是非常重要的。
通过本文介绍的方法和技巧,相信大家已经掌握了一些简单有效的操作方式。
希望大家能够在实际应用中灵活运用,提高工作和学习效率。
批量复制粘贴
复制和粘贴是一种常见的操作,可以用于批量复制和粘贴文件、文本、图像等内容。
以下是一些常用的批量复制粘贴方法:
1. 文件复制粘贴:在文件资源管理器中,选中要复制的文件或文件夹,按下Ctrl + C复制,然后在目标位置按下Ctrl + V粘贴。
2. 文本复制粘贴:在文本编辑器或文本框中,选中要复制的文本,按下Ctrl + C复制,然后在目标位置按下Ctrl + V粘贴。
3. 图像复制粘贴:在图像编辑器或图片查看器中,选中要复制的图像,按下Ctrl + C复制,然后在目标位置按下Ctrl + V粘贴。
4. 跨应用程序的复制粘贴:选中要复制的内容,按下Ctrl + C
复制,然后切换到目标应用程序,点击鼠标右键选择粘贴,或按下Ctrl + V粘贴。
5. 批量复制粘贴:在文件资源管理器中,按住Ctrl键不放,
选中多个文件或文件夹,然后按下Ctrl + C复制,然后在目标
位置按下Ctrl + V粘贴。
要注意的是,对于某些操作系统或应用程序,快捷键可能会有所不同。
此外,如果需要在不同的设备或跨网络进行批量复制粘贴,可能需要使用其他工具或方法,例如使用云存储或远程桌面等。
如何使用快捷键实现快速复制和粘贴在日常使用电脑的过程中,我们经常会遇到需要复制和粘贴文字、图片或文件的情况。
而使用快捷键可以帮助我们更加高效地完成这些操作,提高工作和学习效率。
本文将介绍如何使用快捷键实现快速复制和粘贴的方法和技巧。
一、复制文本复制文本是指将选定的文字内容复制到剪贴板中,以便于在其他地方粘贴使用。
以下是常见的复制文本的快捷键:1. 复制选中的文字内容:Ctrl + C当你选中了某段文字之后,按下Ctrl和C键,选中的文字内容将被复制到剪贴板中。
2. 复制整行文字内容:Ctrl + X当你将光标置于某行文字上时,按下Ctrl和X键,整行文字内容将被复制到剪贴板中。
3. 快速复制文本:Ctrl + Insert选中文字后,按下Ctrl和Insert键,选中的文字内容将被复制到剪贴板中。
二、粘贴文本粘贴文本是指将剪贴板中的内容粘贴到指定位置上,以下是常见的粘贴文本的快捷键:1. 粘贴复制的文字内容:Ctrl + V当你想要将之前复制的文字内容粘贴到当前位置时,按下Ctrl和V 键,剪贴板中的文字内容将被粘贴到光标所在的位置。
2. 快速粘贴文本:Shift + Insert当你想要将剪贴板中的文字内容粘贴到当前位置时,按下Shift和Insert键,剪贴板中的文字内容将被粘贴到光标所在的位置。
三、复制和粘贴文件除了复制和粘贴文字内容,我们还可以使用快捷键来实现复制和粘贴文件的操作。
以下是常见的复制和粘贴文件的快捷键:1. 复制文件:Ctrl + C选中某个文件后,按下Ctrl和C键,选中的文件将被复制到剪贴板中。
2. 粘贴文件:Ctrl + V当你想要将之前复制的文件粘贴到指定位置时,按下Ctrl和V键,剪贴板中的文件将被粘贴到光标所在的位置。
四、其他快捷键技巧除了常见的复制和粘贴操作外,还有一些其他的快捷键技巧可以帮助提高工作效率。
1. 多次复制和粘贴:复制多个文本内容后,可以通过多次按下Ctrl+ V键来连续粘贴这些复制的内容。
Word中的复制和粘贴选项详解Word是一款广泛使用的文字处理软件,它为我们提供了丰富的复制和粘贴选项,极大地提高了文档编辑的效率。
本文将详细解析Word 中的复制和粘贴选项,帮助读者更好地使用这些功能。
一、复制选项复制选项在Word中可以通过多种方式实现,包括使用快捷键、右键菜单以及顶部菜单栏。
通过复制选项可以将已选中的文本或对象复制到剪贴板中,以便后续粘贴使用。
1. 复制文本在Word中复制文本的操作非常简单。
首先,选中要复制的文本内容,可以通过鼠标拖动选中,也可以使用快捷键Ctrl+C。
然后,打开目标位置,即想要粘贴的位置,在此位置上进行粘贴操作即可。
2. 复制格式除了复制文本内容,Word还提供了复制文本格式的选项。
如果希望在粘贴时保留原文本的格式,可以使用“复制格式”功能。
首先,选中带有样式的文本,使用快捷键Ctrl+Shift+C,或者通过右键菜单选择“复制格式”,然后在需要进行粘贴的位置,使用快捷键Ctrl+Shift+V,或右键菜单选择“粘贴格式”。
3. 复制公式Word中的公式复制功能可以帮助用户复制和粘贴数学公式,以保持原始公式的样式和格式。
只需使用快捷键Ctrl+C来复制公式,然后在目标位置使用快捷键Ctrl+V进行粘贴即可。
4. 复制对象在Word中,用户可以将图像、表格等对象复制到其他文档或位置。
首先,选中要复制的对象,使用快捷键Ctrl+C进行复制,然后在目标位置使用快捷键Ctrl+V进行粘贴。
二、粘贴选项除了复制选项,Word还提供了多种粘贴选项,以满足用户在不同场景下的需求。
通过使用粘贴选项,用户可以根据需要进行文本格式的调整和优化。
1. 粘贴纯文本有时候,我们从其他来源复制文本时,会带有一些格式,如字体、字号等。
如果不希望粘贴的文本携带这些格式,可以使用“粘贴纯文本”选项。
选中目标位置,使用快捷键Ctrl+Shift+V,或在右键菜单中选择“粘贴纯文本”,即可将纯文本粘贴到目标位置。
Word文档中的复制剪切和粘贴技巧在日常办公和学习中,我们经常需要处理各种Word文档。
而Word 中最基本的操作之一就是复制、剪切和粘贴。
准确掌握复制剪切和粘贴技巧,可以提高我们的工作效率,快速完成各类任务。
本文将为大家介绍一些Word文档中的复制剪切和粘贴技巧,希望对大家有所帮助。
一、复制文本内容复制文本内容是指将已选中的文本进行复制操作,复制后的文本可以粘贴到其他位置。
在Word中,我们可以通过多种方式进行文本复制操作。
1. 使用快捷键复制文本在选中要复制的文本后,按下Ctrl+C快捷键即可将选中的文本复制到剪贴板中。
然后,在希望粘贴的位置按下Ctrl+V即可将文本粘贴到目标位置。
2. 使用鼠标右键复制文本在选中要复制的文本后,单击鼠标右键,在弹出的菜单中选择“复制”。
然后,在希望粘贴的位置单击鼠标右键,在弹出的菜单中选择“粘贴”。
3. 使用剪贴板进行文本复制Word提供了一个剪贴板功能,可以存储多个复制的文本,方便我们在不同位置进行粘贴。
在选中要复制的文本后,点击Word顶部菜单中的“剪贴板”图标,或者使用快捷键Ctrl+C两次,即可将选中的文本复制到剪贴板中。
然后,在希望粘贴的位置进行粘贴操作。
二、剪切文本内容剪切文本内容是指将已选中的文本进行剪切操作,剪切后的文本会从原位置消失,并保存在剪贴板中。
在Word中,我们同样可以通过多种方式进行文本剪切操作。
1. 使用快捷键剪切文本在选中要剪切的文本后,按下Ctrl+X快捷键即可将选中的文本剪切到剪贴板中。
然后,在希望粘贴的位置按下Ctrl+V即可将文本粘贴到目标位置。
2. 使用鼠标右键剪切文本在选中要剪切的文本后,单击鼠标右键,在弹出的菜单中选择“剪切”。
然后,在希望粘贴的位置单击鼠标右键,在弹出的菜单中选择“粘贴”。
3. 使用剪贴板进行文本剪切同样可以使用剪贴板进行文本剪切操作。
在选中要剪切的文本后,点击Word顶部菜单中的“剪贴板”图标,或者使用快捷键Ctrl+X两次,即可将选中的文本剪切到剪贴板中。
文件复制的几种操作方法
文件复制的几种操作方法有:
1. 手动复制粘贴:通过打开源文件夹和目标文件夹,选择需要复制的文件,然后右键点击复制,再右键点击目标文件夹空白处,选择粘贴,将文件复制到目标文件夹中。
2. 使用命令行复制:在命令提示符或终端窗口中,使用"copy"或"cp"命令,并指定源文件路径和目标文件路径,执行命令进行复制。
例如,Windows系统下的命令可以是"copy source_file_path destination_file_path",Linux系统下的命令可以是"cp source_file_path destination_file_path"。
3. 使用文件管理器复制:通过打开文件管理器(如Windows下的资源管理器或Mac下的Finder),选择需要复制的文件,然后右键点击复制,再右键点击目标文件夹,选择粘贴,将文件复制到目标文件夹中。
4. 使用特定软件复制:有些软件提供了文件复制的功能,可以通过打开该软件,选择需要复制的文件,然后选择复制操作,选择目标文件夹并进行粘贴,将文件复制到目标文件夹中。
这些软件可以是文件管理器、压缩软件等。
5. 使用脚本或编程语言实现复制:可以使用脚本语言(如Python、Shell脚本等)或编程语言(如Java、C++等)编写程序,实现文件复制的功能。
通过读取源文件的内容,然后将内容写入目标文件,实现文件复制操作。
这种方法可通过编程实现更复杂的复制逻辑和自定义功能。
复制文本的三种方法
首先,复制文本有很多种方法,比如用鼠标复制、键盘输入、粘贴等。
1、鼠标复制:
鼠标复制文本是最常用的一种方法。
这种方法非常容易,用户只需要在需要复制的文
本区域按住鼠标左键,随即把文本拖动到需要复制到的位置即可。
2、键盘输入:
键盘输入是将文本重新输入的一种方式,用户只需要按照原有格式按键盘把文本输入
就可以复制文本,但这种方式会浪费大量的时间,不适合大量的文本复制,而且容易出错。
3、粘贴:
粘贴是把复制的文本插入到需要的地方的操作,它主要使用的是剪贴板。
剪贴板可以
把被复制的文本保存,勾选我们复制的文本,然后在需要复制的位置按Ctrl+V就可以把
文本粘贴到需要的地方,这是目前复制文本最常用的方法。