字体格式设置
- 格式:ppt
- 大小:760.00 KB
- 文档页数:20
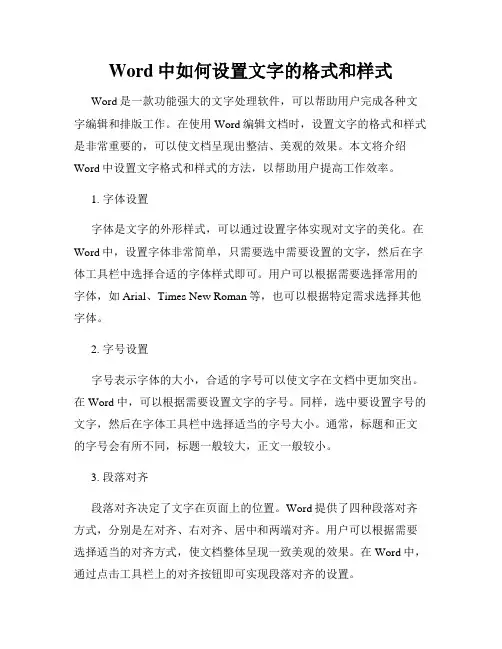
Word中如何设置文字的格式和样式Word是一款功能强大的文字处理软件,可以帮助用户完成各种文字编辑和排版工作。
在使用Word编辑文档时,设置文字的格式和样式是非常重要的,可以使文档呈现出整洁、美观的效果。
本文将介绍Word中设置文字格式和样式的方法,以帮助用户提高工作效率。
1. 字体设置字体是文字的外形样式,可以通过设置字体实现对文字的美化。
在Word中,设置字体非常简单,只需要选中需要设置的文字,然后在字体工具栏中选择合适的字体样式即可。
用户可以根据需要选择常用的字体,如Arial、Times New Roman等,也可以根据特定需求选择其他字体。
2. 字号设置字号表示字体的大小,合适的字号可以使文字在文档中更加突出。
在Word中,可以根据需要设置文字的字号。
同样,选中要设置字号的文字,然后在字体工具栏中选择适当的字号大小。
通常,标题和正文的字号会有所不同,标题一般较大,正文一般较小。
3. 段落对齐段落对齐决定了文字在页面上的位置。
Word提供了四种段落对齐方式,分别是左对齐、右对齐、居中和两端对齐。
用户可以根据需要选择适当的对齐方式,使文档整体呈现一致美观的效果。
在Word中,通过点击工具栏上的对齐按钮即可实现段落对齐的设置。
4. 行间距设置行间距是指行与行之间的垂直间隔距离,适当的行间距可以增加文本的可读性。
在Word中,可以通过调整行间距来设置文字的行距。
在字体工具栏中,有一个行距按钮,点击后可以选择合适的行间距,如单倍行距、1.5倍行距、2倍行距等。
用户可以根据具体需求选择适当的行间距。
5. 首行缩进设置首行缩进是指段落第一行相对于其它行向右缩进的距离,可以使段落的开头更加整齐。
在Word中,可以通过调整缩进按钮来设置段落的首行缩进。
用户可以选择适当的缩进值,如2个字符或者4个字符,也可以根据需要进行自定义设置。
总结:通过对Word中文字的格式和样式进行设置,可以使文档呈现出整洁、美观的效果。

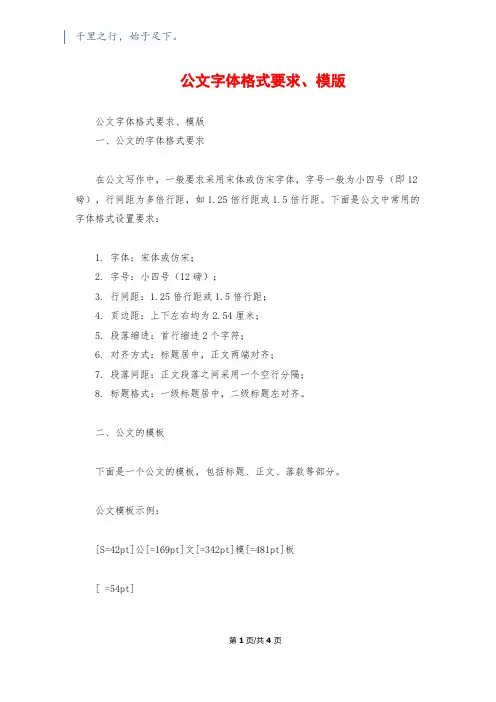
公文字体格式要求、模版公文字体格式要求、模版一、公文的字体格式要求在公文写作中,一般要求采用宋体或仿宋字体,字号一般为小四号(即12磅),行间距为多倍行距,如1.25倍行距或1.5倍行距。
下面是公文中常用的字体格式设置要求:1. 字体:宋体或仿宋;2. 字号:小四号(12磅);3. 行间距:1.25倍行距或1.5倍行距;4. 页边距:上下左右均为2.54厘米;5. 段落缩进:首行缩进2个字符;6. 对齐方式:标题居中,正文两端对齐;7. 段落间距:正文段落之间采用一个空行分隔;8. 标题格式:一级标题居中,二级标题左对齐。
二、公文的模板下面是一个公文的模板,包括标题、正文、落款等部分。
公文模板示例:[S=42pt]公[=169pt]文[=342pt]模[=481pt]板[ =54pt]第1页/共4页[S=24pt](公文标题)[=54pt][=54pt]中华人民共和国[=342pt]××××××××办公室[=54pt][=54pt]领导小组办公室通知[=54pt][=54pt][=72pt]××××年××月××日[=54pt][=54pt]××××××:[=54pt][=54pt][=54pt]×××××事项。
[=54pt][=54pt][=54pt]××××。
[=54pt][=54pt][=54pt]此致[=54pt][=54pt][=54pt]×××××××××领导小组办公室[=54pt][=342pt][=54pt][=54pt]××××××××[=54pt]第3页/共4页(公文落款)以上是公文字体格式要求和一个公文模板的示例,希望对你有所帮助!。
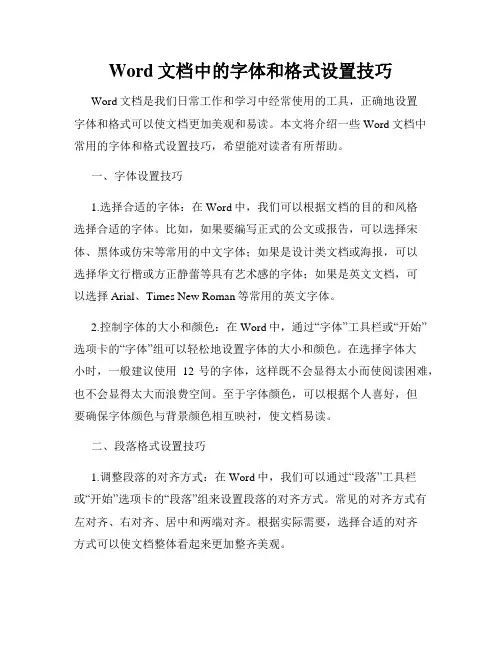
Word文档中的字体和格式设置技巧Word文档是我们日常工作和学习中经常使用的工具,正确地设置字体和格式可以使文档更加美观和易读。
本文将介绍一些Word文档中常用的字体和格式设置技巧,希望能对读者有所帮助。
一、字体设置技巧1.选择合适的字体:在Word中,我们可以根据文档的目的和风格选择合适的字体。
比如,如果要编写正式的公文或报告,可以选择宋体、黑体或仿宋等常用的中文字体;如果是设计类文档或海报,可以选择华文行楷或方正静蕾等具有艺术感的字体;如果是英文文档,可以选择Arial、Times New Roman等常用的英文字体。
2.控制字体的大小和颜色:在Word中,通过“字体”工具栏或“开始”选项卡的“字体”组可以轻松地设置字体的大小和颜色。
在选择字体大小时,一般建议使用12号的字体,这样既不会显得太小而使阅读困难,也不会显得太大而浪费空间。
至于字体颜色,可以根据个人喜好,但要确保字体颜色与背景颜色相互映衬,使文档易读。
二、段落格式设置技巧1.调整段落的对齐方式:在Word中,我们可以通过“段落”工具栏或“开始”选项卡的“段落”组来设置段落的对齐方式。
常见的对齐方式有左对齐、右对齐、居中和两端对齐。
根据实际需要,选择合适的对齐方式可以使文档整体看起来更加整齐美观。
2.调整段落的行间距和段间距:行间距和段间距的设置对于段落的排版起到重要作用。
通过“段落”工具栏或“开始”选项卡的“段落”组可以轻松调整行间距和段间距。
一般来说,行间距可以选择单倍行距或1.5倍行距,段间距可以选择在段前或段后插入空行或间距。
三、标题和正文格式设置技巧1.使用多级标题:在Word中,我们可以使用多级标题来组织文档的结构。
通过“开始”选项卡的“样式”组的“标题1”至“标题9”等样式,可以为文档的不同章节设置不同的标题级别,使文档的层次更加清晰。
同时,使用多级标题还可以方便地生成目录,提高文档的可读性。
2.设置标题和正文的样式:对于标题和正文的样式,我们可以通过定义样式来进行设置。
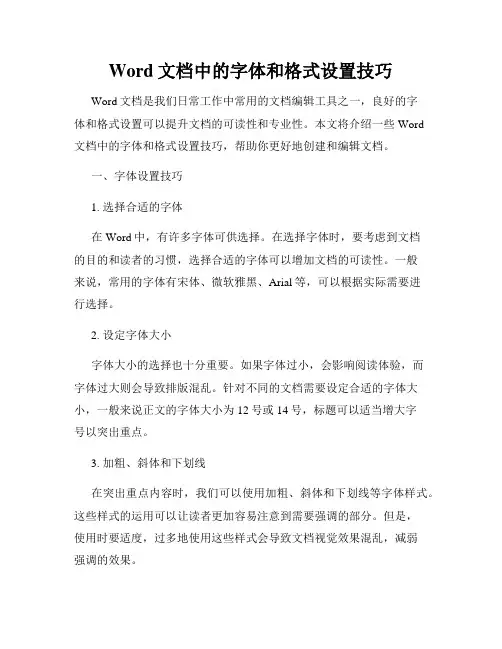
Word文档中的字体和格式设置技巧Word文档是我们日常工作中常用的文档编辑工具之一,良好的字体和格式设置可以提升文档的可读性和专业性。
本文将介绍一些Word文档中的字体和格式设置技巧,帮助你更好地创建和编辑文档。
一、字体设置技巧1. 选择合适的字体在Word中,有许多字体可供选择。
在选择字体时,要考虑到文档的目的和读者的习惯,选择合适的字体可以增加文档的可读性。
一般来说,常用的字体有宋体、微软雅黑、Arial等,可以根据实际需要进行选择。
2. 设定字体大小字体大小的选择也十分重要。
如果字体过小,会影响阅读体验,而字体过大则会导致排版混乱。
针对不同的文档需要设定合适的字体大小,一般来说正文的字体大小为12号或14号,标题可以适当增大字号以突出重点。
3. 加粗、斜体和下划线在突出重点内容时,我们可以使用加粗、斜体和下划线等字体样式。
这些样式的运用可以让读者更加容易注意到需要强调的部分。
但是,使用时要适度,过多地使用这些样式会导致文档视觉效果混乱,减弱强调的效果。
二、格式设置技巧1. 设定页面边距页面边距的设置可以影响文档的版面效果。
对于一般的文档,我们可以将上下左右的边距都设置为 2.54厘米,这样既能保证文档的美观,又能留出足够的空白区域便于文档的阅读和批注。
2. 使用页眉和页脚页眉和页脚是Word文档中常用的元素,可以在每一页的顶部和底部添加一些固定的信息。
比如,我们可以在页眉部分添加公司名称和文档标题,在页脚部分添加页码和日期等内容。
使用页眉和页脚可以提升文档的专业性和格式统一性。
3. 设置行间距和段落间距行间距和段落间距的设置可以使文档的排版更为美观和易读。
在Word中,可以通过调整行距选项来设置行间距,常用的行间距有1.5倍和2倍。
段落间距可以通过在段落设置中调整来实现,常用的段落间距有1倍和1.5倍。
通过合理设置行间距和段落间距,可以使文档更易读,内容更加清晰。
4. 制作清单和编号列表在一些需要列举内容的文档中,我们可以使用清单和编号列表来使排版更为整齐和规范。
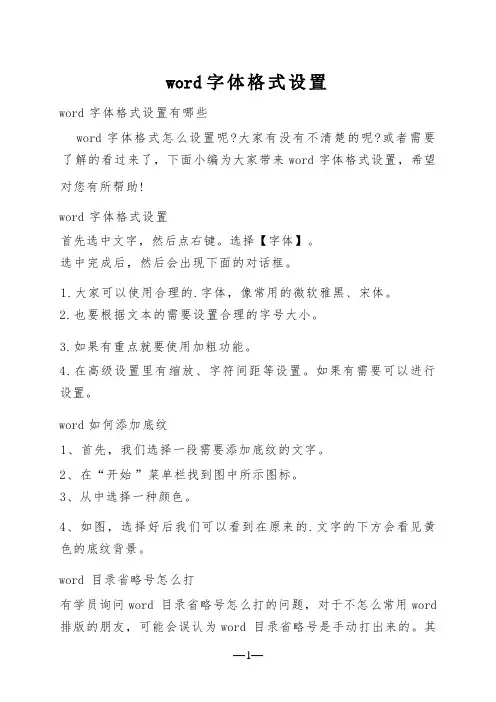
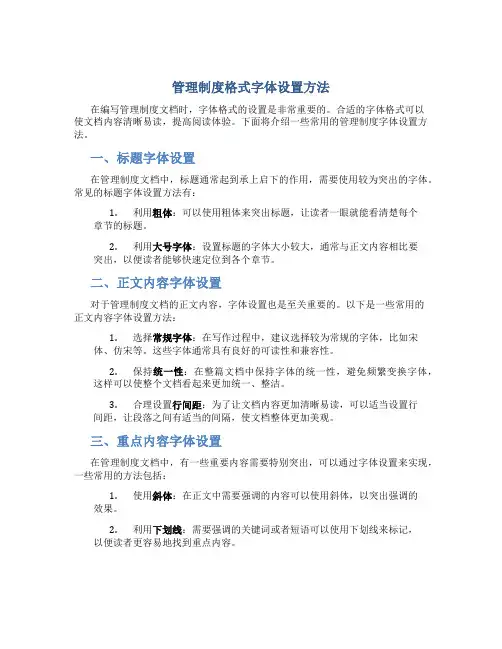
管理制度格式字体设置方法在编写管理制度文档时,字体格式的设置是非常重要的。
合适的字体格式可以使文档内容清晰易读,提高阅读体验。
下面将介绍一些常用的管理制度字体设置方法。
一、标题字体设置在管理制度文档中,标题通常起到承上启下的作用,需要使用较为突出的字体。
常见的标题字体设置方法有:1.利用粗体:可以使用粗体来突出标题,让读者一眼就能看清楚每个章节的标题。
2.利用大号字体:设置标题的字体大小较大,通常与正文内容相比要突出,以便读者能够快速定位到各个章节。
二、正文内容字体设置对于管理制度文档的正文内容,字体设置也是至关重要的。
以下是一些常用的正文内容字体设置方法:1.选择常规字体:在写作过程中,建议选择较为常规的字体,比如宋体、仿宋等。
这些字体通常具有良好的可读性和兼容性。
2.保持统一性:在整篇文档中保持字体的统一性,避免频繁变换字体,这样可以使整个文档看起来更加统一、整洁。
3.合理设置行间距:为了让文档内容更加清晰易读,可以适当设置行间距,让段落之间有适当的间隔,使文档整体更加美观。
三、重点内容字体设置在管理制度文档中,有一些重要内容需要特别突出,可以通过字体设置来实现,一些常用的方法包括:1.使用斜体:在正文中需要强调的内容可以使用斜体,以突出强调的效果。
2.利用下划线:需要强调的关键词或者短语可以使用下划线来标记,以便读者更容易地找到重点内容。
以上是一些常用的管理制度文档中字体设置的方法,通过合理设置字体格式,可以让文档内容更加清晰易读,提高阅读体验。
在撰写管理制度文档时,务必注意字体格式的设置,以确保文档的质量和效果。
希望以上内容对您有所帮助。
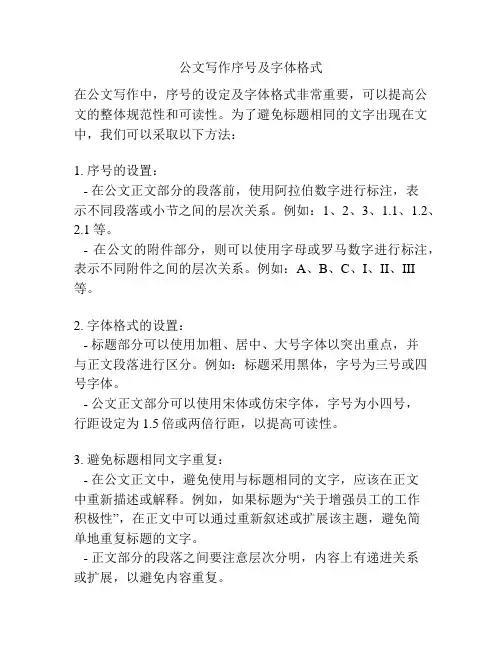
公文写作序号及字体格式
在公文写作中,序号的设定及字体格式非常重要,可以提高公文的整体规范性和可读性。
为了避免标题相同的文字出现在文中,我们可以采取以下方法:
1. 序号的设置:
- 在公文正文部分的段落前,使用阿拉伯数字进行标注,表
示不同段落或小节之间的层次关系。
例如:1、2、3、1.1、1.2、2.1等。
- 在公文的附件部分,则可以使用字母或罗马数字进行标注,表示不同附件之间的层次关系。
例如:A、B、C、I、II、III 等。
2. 字体格式的设置:
- 标题部分可以使用加粗、居中、大号字体以突出重点,并
与正文段落进行区分。
例如:标题采用黑体,字号为三号或四号字体。
- 公文正文部分可以使用宋体或仿宋字体,字号为小四号,
行距设定为1.5倍或两倍行距,以提高可读性。
3. 避免标题相同文字重复:
- 在公文正文中,避免使用与标题相同的文字,应该在正文
中重新描述或解释。
例如,如果标题为“关于增强员工的工作
积极性”,在正文中可以通过重新叙述或扩展该主题,避免简
单地重复标题的文字。
- 正文部分的段落之间要注意层次分明,内容上有递进关系
或扩展,以避免内容重复。
通过以上的设置和注意事项,我们可以使公文整体结构更加清晰,阅读更加方便,避免标题相同的文字在文中重复出现。
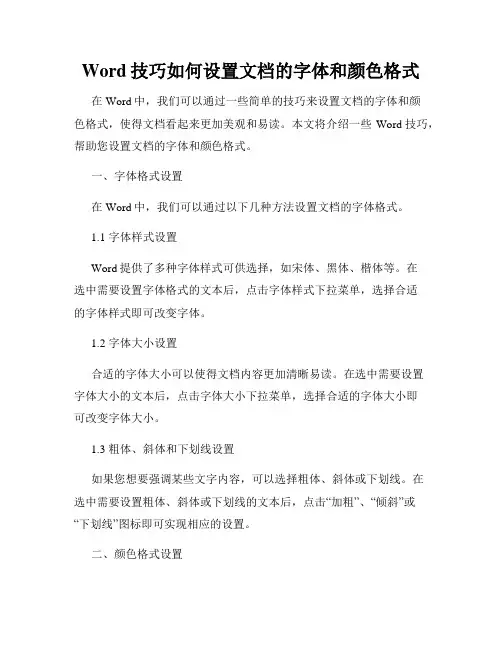
Word技巧如何设置文档的字体和颜色格式在Word中,我们可以通过一些简单的技巧来设置文档的字体和颜色格式,使得文档看起来更加美观和易读。
本文将介绍一些Word技巧,帮助您设置文档的字体和颜色格式。
一、字体格式设置在Word中,我们可以通过以下几种方法设置文档的字体格式。
1.1 字体样式设置Word提供了多种字体样式可供选择,如宋体、黑体、楷体等。
在选中需要设置字体格式的文本后,点击字体样式下拉菜单,选择合适的字体样式即可改变字体。
1.2 字体大小设置合适的字体大小可以使得文档内容更加清晰易读。
在选中需要设置字体大小的文本后,点击字体大小下拉菜单,选择合适的字体大小即可改变字体大小。
1.3 粗体、斜体和下划线设置如果您想要强调某些文字内容,可以选择粗体、斜体或下划线。
在选中需要设置粗体、斜体或下划线的文本后,点击“加粗”、“倾斜”或“下划线”图标即可实现相应的设置。
二、颜色格式设置在Word中,我们可以通过以下几种方法设置文档的颜色格式。
2.1 文字颜色设置合适的文字颜色可以使得文档内容更加醒目。
选中需要设置文字颜色的文本后,点击“字体颜色”图标,选择合适的颜色即可改变文字颜色。
2.2 背景颜色设置如果您希望某些文本内容的背景色与其他文本不同,可以进行背景颜色设置。
选中需要设置背景颜色的文本后,点击“背景色”图标,选择合适的颜色即可改变背景颜色。
三、文字效果设置在Word中,我们还可以通过一些文字效果设置使得文档更加丰富多样。
3.1 阴影设置阴影效果可以使文字在视觉上更加立体饱满。
选中需要设置阴影效果的文本后,点击“阴影”图标,选择合适的阴影效果即可。
3.2 字母间距和行间距设置合适的字母间距和行间距可以使得文档内容更加整齐有序。
在选中需要设置字母间距和行间距的文本后,点击“字母间距”或“行间距”图标,选择合适的间距值即可改变间距。
3.3 切换大小写如果您需要快速切换文本的大小写格式,可以使用Word提供的“切换大小写”功能。
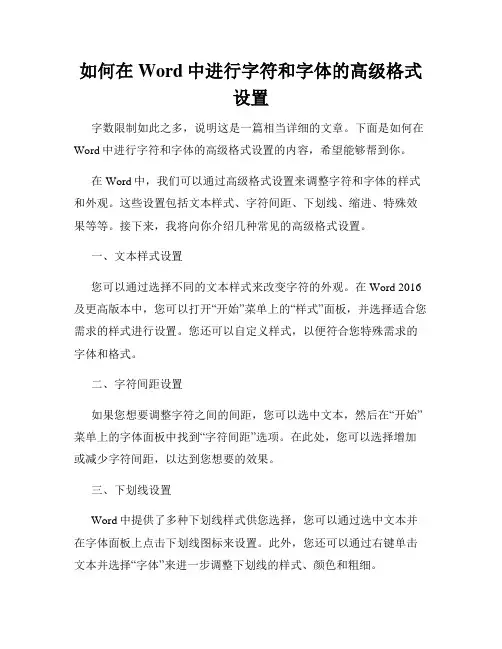
如何在Word中进行字符和字体的高级格式设置字数限制如此之多,说明这是一篇相当详细的文章。
下面是如何在Word中进行字符和字体的高级格式设置的内容,希望能够帮到你。
在Word中,我们可以通过高级格式设置来调整字符和字体的样式和外观。
这些设置包括文本样式、字符间距、下划线、缩进、特殊效果等等。
接下来,我将向你介绍几种常见的高级格式设置。
一、文本样式设置您可以通过选择不同的文本样式来改变字符的外观。
在Word 2016及更高版本中,您可以打开“开始”菜单上的“样式”面板,并选择适合您需求的样式进行设置。
您还可以自定义样式,以便符合您特殊需求的字体和格式。
二、字符间距设置如果您想要调整字符之间的间距,您可以选中文本,然后在“开始”菜单上的字体面板中找到“字符间距”选项。
在此处,您可以选择增加或减少字符间距,以达到您想要的效果。
三、下划线设置Word中提供了多种下划线样式供您选择,您可以通过选中文本并在字体面板上点击下划线图标来设置。
此外,您还可以通过右键单击文本并选择“字体”来进一步调整下划线的样式、颜色和粗细。
四、缩进设置如果您希望调整文本的缩进,您可以选中文本,然后在“开始”菜单上的段落面板中找到“左缩进”和“右缩进”选项。
在这里,您可以输入需要设置的数值,以实现相应的缩进效果。
五、特殊效果设置Word还提供了许多其他特殊效果供您使用,例如文本的旋转、倾斜、阴影和立体效果等。
您可以在“开始”菜单上的字体面板中找到这些选项,并根据需要进行调整。
通过上述这些高级格式设置,您可以让文本在外观和样式上更加多样化。
通过灵活运用这些功能,您可以在Word中实现各种个性化的字体和字符设置。
当然,除了上述介绍的几种设置外,Word还提供了更多其他高级格式设置的功能,您可以根据自己的需求去探索和应用。
希望这篇文章能够对您有所帮助,让您能够更好地在Word中进行字符和字体的高级格式设置。
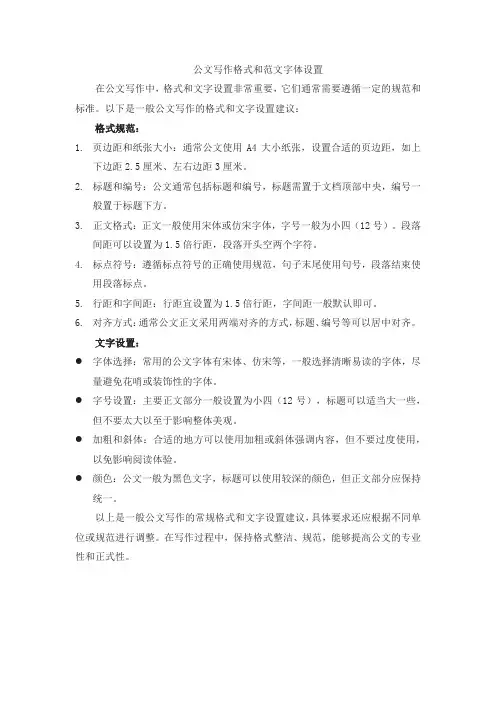
公文写作格式和范文字体设置
在公文写作中,格式和文字设置非常重要,它们通常需要遵循一定的规范和标准。
以下是一般公文写作的格式和文字设置建议:
格式规范:
1.页边距和纸张大小:通常公文使用A4大小纸张,设置合适的页边距,如上
下边距2.5厘米、左右边距3厘米。
2.标题和编号:公文通常包括标题和编号,标题需置于文档顶部中央,编号一
般置于标题下方。
3.正文格式:正文一般使用宋体或仿宋字体,字号一般为小四(12号)。
段落
间距可以设置为1.5倍行距,段落开头空两个字符。
4.标点符号:遵循标点符号的正确使用规范,句子末尾使用句号,段落结束使
用段落标点。
5.行距和字间距:行距宜设置为1.5倍行距,字间距一般默认即可。
6.对齐方式:通常公文正文采用两端对齐的方式,标题、编号等可以居中对齐。
文字设置:
●字体选择:常用的公文字体有宋体、仿宋等,一般选择清晰易读的字体,尽
量避免花哨或装饰性的字体。
●字号设置:主要正文部分一般设置为小四(12号),标题可以适当大一些,
但不要太大以至于影响整体美观。
●加粗和斜体:合适的地方可以使用加粗或斜体强调内容,但不要过度使用,
以免影响阅读体验。
●颜色:公文一般为黑色文字,标题可以使用较深的颜色,但正文部分应保持
统一。
以上是一般公文写作的常规格式和文字设置建议,具体要求还应根据不同单位或规范进行调整。
在写作过程中,保持格式整洁、规范,能够提高公文的专业性和正式性。
《字体格式设置》教案范文《字体格式设置》教案范文大家好!今天我要说的是计算机根底课中“字体格式设置”一课的教学设计。
我将从以下五点来阐述,即教材分析、教学环境与对象、教法与学法、教学过程和教学反思。
一、教材分析教材分析主要从教学内容、教学目的、教学重点与难点来说明。
1、教学内容“字体格式设置”是出自《计算机应用根底》一书中第四章第2节的内容。
该教材是由高等教育出版社出版的,中国职业教育国家规划的教材。
它是我校一年级学生必修的一门课程。
一年级下学期的教学任务是让学生学会使用文字处理软件Word和电子表格软件Excel。
“字体格式设置”这节课是学生在Word软件应用中进步文字编辑效率的重点、建立各种格式文档的根底。
2、教学目的:根据教材的目的和特点,我确定以下教学目的:知识目的:〔1〕纯熟掌握字体格式的设置〔即字体、字号、颜色、效果、字体间距以及其它特殊效果的设置〕;〔2〕掌握为文本添加边框和底纹;〔3〕学会使用“格式”工具栏设置字体格式。
才能目的:〔1〕培养学生的分析、观察才能,学会自主学习的方法。
〔2〕初步培养学生综合编辑的才能。
情感目的:通过本课内容的学习,激发学生对Word学习与应用的浓重兴趣;在同学之间的交流合作中,培养学生互相帮助、团结协作的良好品质,共同完成学习任务。
3、教学重点与难点〔本课的重点与难点我确定如下〕教学重点:重点是对文本进展字体、字号、颜色及间距的设置;为文本添加边框和底纹。
教学难点:难点是在设置前遵循先选择文本,再进展设置的操作步骤以及使用“格式”工具栏进展字体格式设置。
二、教学环境与对象分析大家看到的这段录像是处于主讲老师讲课的角度拍摄整个微机大厅的。
根底课的教学环境与小教室或一般机房相比,最大的特点是:空间大;班级多;人数多。
而在这种环境下学习的学生们又自然而然地会暴露出他们的一些不良行为习惯。
从心理学角度来看,主要表达在学生注意力的稳定性相对薄弱;再加之有局部学生以前没有接触过电脑,他们对计算机的认识几乎为零,更不用说上机操作,由此导致学生的动手操作才能参差不齐。
Word中的字体和格式设置技巧字体和格式的设置在使用Word进行文档处理时非常重要,能够帮助我们实现更好的排版效果和增加文档的可读性。
本文将介绍几种常用的字体和格式设置技巧,来帮助您更好地使用Word进行文档编辑。
一、字体设置技巧1.选择合适的字体:在Word中,我们可以通过字体工具栏或者字体对话框选择合适的字体。
不同的字体具有不同的特点和风格,如宋体、微软雅黑、Arial等。
根据文档的需求选择合适的字体,使文档的内容更加清晰易读。
2.调整字号:在字体工具栏中,我们可以通过“字号”下拉框选择适当的字号。
字号越大,文字就越大,反之则越小。
根据文档的要求,选取合适的字号,使文字大小与整个文档相协调。
3.加粗、斜体和下划线:在字体工具栏中,我们可以通过“加粗”、“斜体”和“下划线”按钮来实现对文字的加粗、斜体和下划线设置。
这些设置能够使文档中的重点内容更加突出,便于读者阅读和理解。
4.设置字体颜色:在字体工具栏中,我们可以通过“字体颜色”按钮来设置文字的颜色。
选择适当的颜色可以增加文档的美观性和辨识度,但要注意选择的颜色与背景颜色相协调,以确保内容清晰可读。
二、格式设置技巧1.段落缩进设置:在Word中,我们可以通过“段落”对话框来设置段落的缩进。
通过选择合适的缩进方式,如首行缩进、悬挂缩进等,可以使文档的层次结构更加清晰,段落前后的间距得到合理的控制。
2.行间距设置:在Word中,我们可以通过“段落”对话框中的“间距”选项卡来设置行间距。
通过选择合适的行间距,如1.5倍行距、2倍行距等,可以使文档的行间距得到合理的调整,以增加文档的可读性。
3.页边距设置:在Word中,我们可以通过“页面布局”菜单中的“页边距”选项来设置页边距。
通过调整页边距的大小,可以使文档的版面更加整齐有序,确保内容不会过于拥挤或过于松散。
4.标题样式设置:在Word中,我们可以使用“标题”样式来设置标题的格式。
通过选择合适的标题级别,如一级标题、二级标题等,可以实现对标题的快速设置,使文档的结构更加清晰。
如何进行文字和段落的格式设置文字和段落的格式设置对于文章的可读性和美观度非常重要。
合理的格式设置可以使文章更易读,吸引读者的注意力,同时也能够有效组织文章的结构和逻辑。
在下面的内容中,我将介绍如何进行文字和段落的格式设置。
一、文字格式设置1. 字体选择:选择适合文章内容和风格的字体。
常用的字体包括宋体、黑体、楷体等。
确保字体清晰易读,避免使用过于花哨或难以辨认的字体。
2. 字号调整:根据需要调整文字的大小。
标题可以用较大的字号,以突出重点;正文可以选择适中的字号,以保持整洁的版面。
3. 字体加粗、倾斜和下划线:使用文字样式的加粗、倾斜和下划线功能,来强调或突出部分内容。
注意不要过度使用这些样式,以免影响整体的可读性。
4. 行距设置:合理设置行距,使得文字之间不拥挤,也不过于稀疏。
一般来说,行距可以略大于字号的一半。
5. 段落缩进:设置段落的缩进,以区分不同段落之间的内容。
一般来说,每段开头的空两个字符是较为合适的缩进距离。
二、段落格式设置1. 段间距调整:设置段落之间的间距,使得整篇文章看起来更加舒适。
可以通过在段落间插入一个空行或设置段前段后间距来实现。
2. 对齐方式:选择适合的对齐方式,包括左对齐、右对齐、居中和两端对齐。
一般来说,段落的对齐方式应该统一,以保持整篇文章的一致性。
3. 首行缩进:设置首行缩进可以使文章整洁有序。
通常可以将首行缩进设置为两个字符的距离。
4. 分段落落首:在文章中处理换行问题时,应该避免在同一段落中出现过多的空行和换行。
保持适度的空行和换行,使得文章结构清晰明了。
5. 插入分隔线:在文章的不同段落之间插入分隔线,可以更好地区分段落内容,整体上使文章更具层次感。
总结:文字和段落的格式设置对文章的可读性和美观度至关重要。
通过选择合适的字体、字号、加粗、倾斜和下划线等样式,以及调整行距、段落缩进、对齐方式、首行缩进和分隔线等格式设置,可以使文章更具吸引力和可读性。
在进行格式设置时,应保持整洁、统一和一致的原则,以提升整篇文章的表达流畅度和阅读体验。
Word中的字体和格式设置技巧在日常工作和学习中,我们经常需要使用Microsoft Word进行文档编辑和排版。
熟练掌握Word中的字体和格式设置技巧,可以使我们的文档更加美观、清晰,并且提高工作效率。
本文将介绍一些实用的字体和格式设置技巧,帮助读者更好地使用Word。
一、字体设置技巧1. 字体选择:在Word中,我们可以通过“字体”工具栏或者“字体”对话框来选择合适的字体。
除了常用的宋体、黑体、楷体等中文字体,Word还提供了丰富的英文字体供选择。
在选择字体时,要根据文档的性质和目的来决定,尽量选择清晰易读的字体。
2. 字号调整:字号决定了文字的大小,可以通过“字号”工具栏或者“字号”对话框来进行调整。
对于正文内容,一般建议使用12号或14号字体,标题可以使用较大的字号来突出重点。
需要注意的是,字号过小或过大都会影响阅读体验,因此要根据实际情况选择合适的字号。
3. 字体样式:在Word中,我们可以通过“字体样式”工具栏来设置字体的样式,如加粗、斜体、下划线等。
这些样式可以使文字更加突出,但要注意不要滥用,以免影响文档的整体效果。
二、格式设置技巧1. 段落格式:在Word中,通过设置段落格式可以使文档更加整齐美观。
我们可以通过“段落”对话框来设置段落的对齐方式、行距、缩进等。
一般情况下,正文段落采用两端对齐,行距选择1.5倍或2倍,段落首行缩进2个字符。
2. 页面设置:合理的页面设置可以使文档更加专业。
我们可以通过“页面布局”选项卡来设置页面的大小、边距、页眉页脚等。
在设置页面大小时,可以根据实际需要选择A4或者其他常用的纸张大小。
边距的设置要根据具体情况来决定,一般情况下,上下左右边距都应保持一致。
3. 表格排版:在Word中,表格是一种常用的排版元素。
我们可以通过“插入”选项卡中的“表格”功能来插入表格,并通过“表格工具”选项卡来设置表格的样式和格式。
在设置表格时,要注意合理安排列宽和行高,使表格看起来整齐清晰。
自我鉴定中的字体格式怎么设置
《自我鉴定中的字体格式设置》
在撰写自我鉴定时,合适的字体格式设置可以让文本更加清晰易读,提升整体的阅读体验。
在设置字体格式时,除了选择适合的字体类型和大小外,还可以通过加粗、斜体、下划线等方式突出重点,让自我鉴定更加突出和醒目。
首先,选择合适的字体类型非常重要。
常见的字体类型包括宋体、雅黑体、楷体等。
在自我鉴定中,通常建议选择宋体或雅黑体,因为这两种字体比较清晰易读,给人留下良好的阅读体验。
其次,字体的大小也至关重要。
通常建议选择12号字体,不过也可以根据具体情况适当调整。
字体大小过小会影响阅读体验,而字体大小过大则会显得不够专业。
另外,利用加粗、斜体、下划线等方式可以更好地突出重点。
比如在自我鉴定中,可以使用加粗来强调自己的优势,使用斜体来突出特定的经历或成就,以及使用下划线来标记重要的关键词或短语。
最后,在设置字体格式时,还需要注意整体的排版布局。
合理的段落分隔和行距设置可以让整篇自我鉴定看起来更加清晰整洁。
综上所述,自我鉴定中的字体格式设置非常重要,合适的字体
格式可以让文本更加清晰易读,让自我鉴定更加引人注意。
通过选择合适的字体类型和大小,以及利用加粗、斜体、下划线等方式来突出重点,可以让自我鉴定在视觉上更加吸引人。
发言稿字体大小格式怎么设置
在发言稿中,字体大小、格式的设置可以帮助提高内容的可读性和清晰度。
以下是一些常用的字体大小和格式设置示例:
1. 标题:使用较大的字体大小,以突出主题。
一般可以设置为14号或16号的粗体字。
2. 正文:正文部分是发言稿的主要内容,一般使用较小的字体大小。
常用的字体大小可以是10号或12号。
3. 段落的缩进:每个段落开头可以进行缩进,以区分不同的段落。
一般可以设置为两个字符的空格缩进。
4. 引用和特殊部分:如果需要引用其他人的观点或是强调某些重要内容,可以使用引号或加粗方式来突出。
一般可以使用与正文相同大小的字体,并在两边加上引号或者加粗。
5. 固定格式的文本:如果想要凸显某些特定的字词或者短语,可以使用斜体或者加粗字体。
这样可以吸引听众的注意力。
需要注意的是斜体和加粗的使用应该有所限制,不能滥用。
6. 段落间的空行:在不同的段落之间可以插入一个空行来使得发言稿结构更加清晰。
这样可以让听众更容易区分各段内容。
总体来说,发言稿的字体大小和格式设置应该以清晰、易读为原则,避免过多修饰和装饰,保持简洁和整齐的视觉效果。
此外,还有一些其他的格式设置可以根据具体需要进行使用,例
如使用下划线、字体颜色等。
但是要注意不要过分追求花哨的效果,以免影响内容的传达和听众的理解。