笔记本电脑怎么使用HDMI连接电视_0
- 格式:doc
- 大小:116.00 KB
- 文档页数:5
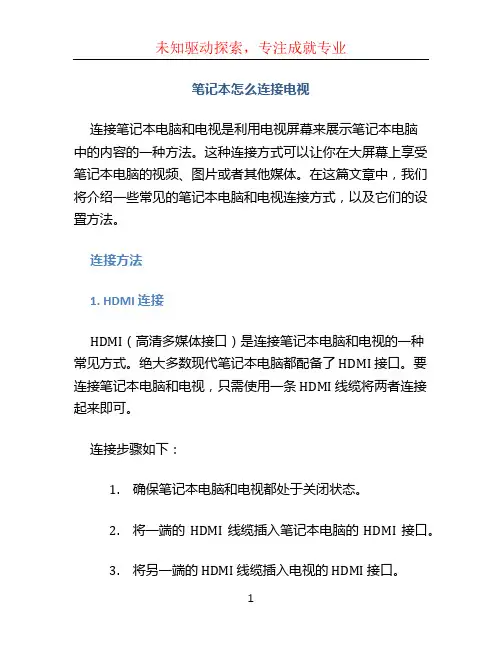
笔记本怎么连接电视连接笔记本电脑和电视是利用电视屏幕来展示笔记本电脑中的内容的一种方法。
这种连接方式可以让你在大屏幕上享受笔记本电脑的视频、图片或者其他媒体。
在这篇文章中,我们将介绍一些常见的笔记本电脑和电视连接方式,以及它们的设置方法。
连接方法1. HDMI 连接HDMI(高清多媒体接口)是连接笔记本电脑和电视的一种常见方式。
绝大多数现代笔记本电脑都配备了 HDMI 接口。
要连接笔记本电脑和电视,只需使用一条 HDMI 线缆将两者连接起来即可。
连接步骤如下:1.确保笔记本电脑和电视都处于关闭状态。
2.将一端的HDMI 线缆插入笔记本电脑的HDMI 接口。
3.将另一端的 HDMI 线缆插入电视的 HDMI 接口。
4.打开电视和笔记本电脑。
一旦连接成功,电视屏幕就会显示出笔记本电脑的画面。
如果没有显示,请在电视上切换输入源,确保选择了正确的HDMI 输入。
2. VGA 连接VGA(视频图形阵列)连接是另一种常见的连接笔记本电脑和电视的方式。
这种连接方式比较老旧,但仍然被许多电视和笔记本电脑支持。
要连接笔记本电脑和电视,需要一条 VGA 线缆和一个音频线(通常为 3.5mm 的音频插孔)。
连接步骤如下:1.确保笔记本电脑和电视都处于关闭状态。
2.将一端的 VGA 线缆插入笔记本电脑的 VGA 接口。
3.如果你的电视有 VGA 接口,将另一端的 VGA 线缆插入电视的 VGA 接口。
如果没有 VGA 接口,可以考虑使用 VGA 转 HDMI 的转接口。
4.将音频线连接到笔记本电脑的音频输出插孔,并插入电视的音频输入插孔。
如果你的电视有 HDMI 接口,可以选择不使用音频线,因为 HDMI 也可以传输音频信号。
5.打开电视和笔记本电脑。
一旦连接成功,电视屏幕就会显示出笔记本电脑的画面。
如果没有显示,请在电视上切换输入源,确保选择了正确的VGA 输入。
3. 無線連接除了有线连接,还有一种无线连接的方式称为 Miracast。
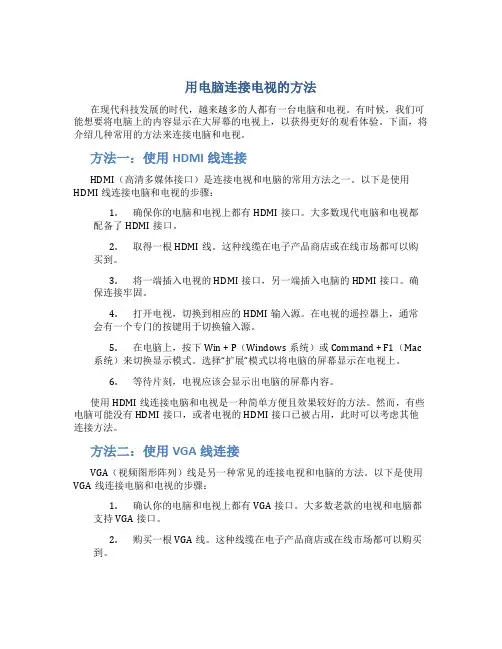
用电脑连接电视的方法在现代科技发展的时代,越来越多的人都有一台电脑和电视。
有时候,我们可能想要将电脑上的内容显示在大屏幕的电视上,以获得更好的观看体验。
下面,将介绍几种常用的方法来连接电脑和电视。
方法一:使用HDMI线连接HDMI(高清多媒体接口)是连接电视和电脑的常用方法之一。
以下是使用HDMI线连接电脑和电视的步骤:1.确保你的电脑和电视上都有HDMI接口。
大多数现代电脑和电视都配备了HDMI接口。
2.取得一根HDMI线。
这种线缆在电子产品商店或在线市场都可以购买到。
3.将一端插入电视的HDMI接口,另一端插入电脑的HDMI接口。
确保连接牢固。
4.打开电视,切换到相应的HDMI输入源。
在电视的遥控器上,通常会有一个专门的按键用于切换输入源。
5.在电脑上,按下Win + P(Windows系统)或Command + F1(Mac系统)来切换显示模式。
选择“扩展”模式以将电脑的屏幕显示在电视上。
6.等待片刻,电视应该会显示出电脑的屏幕内容。
使用HDMI线连接电脑和电视是一种简单方便且效果较好的方法。
然而,有些电脑可能没有HDMI接口,或者电视的HDMI接口已被占用,此时可以考虑其他连接方法。
方法二:使用VGA线连接VGA(视频图形阵列)线是另一种常见的连接电视和电脑的方法。
以下是使用VGA线连接电脑和电视的步骤:1.确认你的电脑和电视上都有VGA接口。
大多数老款的电视和电脑都支持VGA接口。
2.购买一根VGA线。
这种线缆在电子产品商店或在线市场都可以购买到。
3.将一端插入电视的VGA接口,另一端插入电脑的VGA接口。
确保连接牢固。
4.打开电视,切换到对应的VGA输入源。
在电视的遥控器上,通常会有一个专门的按键用于切换输入源。
5.在电脑上,按下Win + P(Windows系统)或Command + F1(Mac系统)来切换显示模式。
选择“扩展”模式以将电脑的屏幕显示在电视上。
6.等待片刻,电视应该会显示出电脑的屏幕内容。

电脑怎么投屏到电视?掌握这3个⽅法就够了如今,电视越来越智能化。
⼀些智能电视品牌也增加了新的⼈⼯智能功能,受到了⼴⼤⽤户的好评。
电视以其⼤屏幕的独特优势,使得⼀些⽤户更愿意将⼿机或电脑上的内容投影到电视上观看。
现在我们来说⼀下电脑是如何投屏在电视上播放视频的?⽅法⼀、HDMI转接线投屏1、将HDMI线插⼊电视的HDMI接⼝。
2、检查电脑是否有HDMI接⼝。
如果不需要转接头,请将转接头插⼊电脑上,然后将HDMI电源线插⼊转接头上。
3、单击电视遥控器上的菜单,然后选择HDMI1。
然后电视和电脑连接成功。
这种⽅法最简单,直接将HDMI线连接到智能电视上,⽆论是笔记本电脑还是台式电脑,都可以将电脑投影到电视上观看视频!⽅法⼆、DLNA互联投屏以win10系统为例:1、Win10⽐较简单,有⾃⼰的DLNA投影,所以你只需要把投影仪和电脑放在同⼀个⽹络中,就可以做投屏。
2、在播放过程中,以视频⽂件为例。
右键单击打开“播放到设备”,将会出现显⽰电视型号ID。
单击以完成操作。
此外,当您使⽤内置播放器打开视频时,“投影到设备”将出现,这是⾮常容易操作的。
看下图!⽅法三、软件投屏以Windows系统的电脑为例:1、在电视上下载当贝市场,通过当贝市场下载⾳乐⼴播投影屏(电视版),安装运⾏。
下载安装运⾏2、同样,你可以在电脑上安装⾳乐播放屏幕(PC版),使电视和电脑在同⼀个⽹络上。
3、打开电脑上的“乐播”投屏,将显⽰以下对话框:4、选择正确的设备名称(重要)、适当的屏幕投射选项和“开始屏幕投射”。
以苹果MAC电脑为例:如果使⽤苹果 Mac电脑,则乐播投影完全⽀持Mac系统的⾃带的airplay图像投影功能。
1、在电视上下载当贝市场,通过当贝市场安装并运⾏⾳乐演员(电视版)。
2、打开苹果Mac电脑主界⾯。
在右上⾓的⼯具栏中,您可以找到airplay图像投影按钮,选择正确的设备名称(重要),然后单击以实现投影。
如果您的电视⽀持投影功能,则⽆需在电视上安装投影软件。
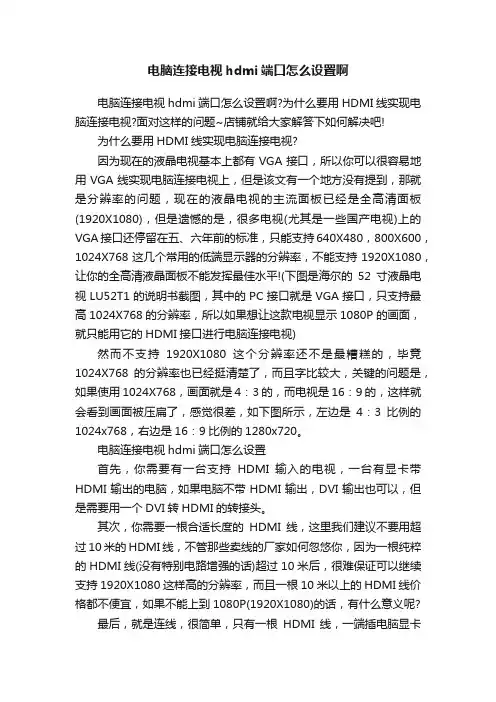
电脑连接电视hdmi端口怎么设置啊电脑连接电视hdmi端口怎么设置啊?为什么要用HDMI线实现电脑连接电视?面对这样的问题~店铺就给大家解答下如何解决吧!为什么要用HDMI线实现电脑连接电视?因为现在的液晶电视基本上都有VGA接口,所以你可以很容易地用VGA线实现电脑连接电视上,但是该文有一个地方没有提到,那就是分辨率的问题,现在的液晶电视的主流面板已经是全高清面板(1920X1080),但是遗憾的是,很多电视(尤其是一些国产电视)上的VGA接口还停留在五、六年前的标准,只能支持640X480,800X600,1024X768这几个常用的低端显示器的分辨率,不能支持1920X1080,让你的全高清液晶面板不能发挥最佳水平!(下图是海尔的52寸液晶电视LU52T1的说明书截图,其中的PC接口就是VGA接口,只支持最高1024X768的分辨率,所以如果想让这款电视显示1080P的画面,就只能用它的HDMI接口进行电脑连接电视)然而不支持1920X1080这个分辨率还不是最糟糕的,毕竟1024X768的分辨率也已经挺清楚了,而且字比较大,关键的问题是,如果使用1024X768,画面就是4:3的,而电视是16:9的,这样就会看到画面被压扁了,感觉很差,如下图所示,左边是4:3比例的1024x768,右边是16:9比例的1280x720。
电脑连接电视hdmi端口怎么设置首先,你需要有一台支持HDMI输入的电视,一台有显卡带HDMI输出的电脑,如果电脑不带HDMI输出,DVI输出也可以,但是需要用一个DVI转HDMI的转接头。
其次,你需要一根合适长度的HDMI线,这里我们建议不要用超过10米的HDMI线,不管那些卖线的厂家如何忽悠你,因为一根纯粹的HDMI线(没有特别电路增强的话)超过10米后,很难保证可以继续支持1920X1080这样高的分辨率,而且一根10米以上的HDMI线价格都不便宜,如果不能上到1080P(1920X1080)的话,有什么意义呢?最后,就是连线,很简单,只有一根HDMI线,一端插电脑显卡HDMI输出,一端插电视的HDMI输入,就实现了电脑连接电视,电脑的声音和图像就可以送到电视了,下面我们会重点讲一下电脑连接电视后,使用中容易碰到的一些问题。
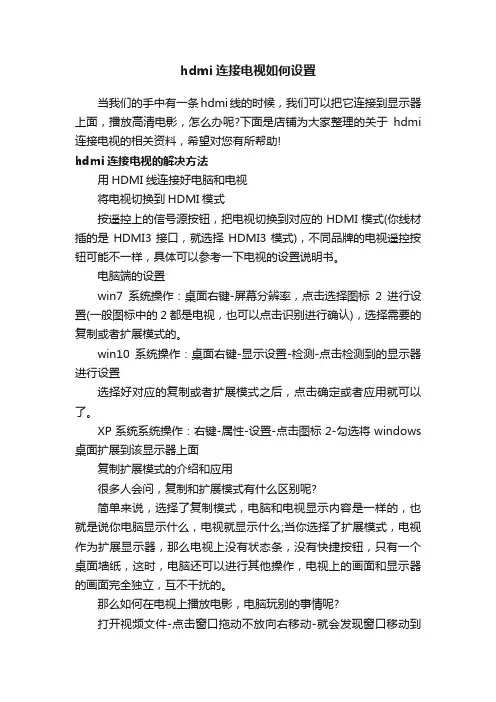
hdmi连接电视如何设置当我们的手中有一条hdmi线的时候,我们可以把它连接到显示器上面,播放高清电影,怎么办呢?下面是店铺为大家整理的关于hdmi 连接电视的相关资料,希望对您有所帮助!hdmi连接电视的解决方法用HDMI线连接好电脑和电视将电视切换到HDMI模式按遥控上的信号源按钮,把电视切换到对应的HDMI模式(你线材插的是HDMI3接口,就选择HDMI3模式),不同品牌的电视遥控按钮可能不一样,具体可以参考一下电视的设置说明书。
电脑端的设置win7系统操作:桌面右键-屏幕分辨率,点击选择图标2进行设置(一般图标中的2都是电视,也可以点击识别进行确认),选择需要的复制或者扩展模式的。
win10系统操作:桌面右键-显示设置-检测-点击检测到的显示器进行设置选择好对应的复制或者扩展模式之后,点击确定或者应用就可以了。
XP系统系统操作:右键-属性-设置-点击图标2-勾选将windows 桌面扩展到该显示器上面复制扩展模式的介绍和应用很多人会问,复制和扩展模式有什么区别呢?简单来说,选择了复制模式,电脑和电视显示内容是一样的,也就是说你电脑显示什么,电视就显示什么;当你选择了扩展模式,电视作为扩展显示器,那么电视上没有状态条,没有快捷按钮,只有一个桌面墙纸,这时,电脑还可以进行其他操作,电视上的画面和显示器的画面完全独立,互不干扰的。
那么如何在电视上播放电影,电脑玩别的事情呢?打开视频文件-点击窗口拖动不放向右移动-就会发现窗口移动到外接显示器上-双击视频内容-实现外接显示器实现全屏模式。
这样既不会影响电脑上网、工作的同时在外接显示器上播放影片!音频设置HDMI线是可以传输音频和视频信号的,也可以设置声音在电脑或者电视播放的。
win7及win7系统以上:打开空中面板-硬件和声音-声音,一般系统默认为电脑“扬声器”音频输出。
这时可选择显卡端的音频输出设备:右键-选择“设置为默认设备”,点击确定或者应用即可。

笔记本与液晶电视的连接方法thunder://QUFlZDJrOi8vfGZpbGV8JTVCx+nJq8H51MLM7CUyMHd3dy5qdW5lMTMuaW5m byU1RENXM0RCRC0wMi5tMnRzfDg0MjI2MzE0MjR8OTlCMUNDMkVGRDAxQkExOTQ3 NkYxQTUzRERGQThENDl8L1pa目前而言笔记本连接液晶电视比较常用的接口有以下三种:VGA,DVI 和HDMI。
其中DVI和HDMI都是数字传输,为了画面品质更有保证。
HDMI更可以同时传输音频,不必另外用音频线或光纤连接音箱,更加便利。
此主题相关图片如下:两种数字接口因而总体来说,首先是HDMI接口,其次是DVI接口,最后是VGA接口。
首先要先确定液晶电视有什么视频输入接口,如果只有VGA接口,那么任何一台笔记本都可以胜任;如果有DVI或者HDMI接口,那么在购买笔记本时,我们就要注意挑!此主题相关图片如下:液晶电视最后,如果还想利用光纤输出音频信号,那么我们要注意挑选一台带有Spdif 光纤输出的笔记本。
(DVI和HDMI之间可以互转,不过互转后只能传输视频信号,不能传输音频信号。
)此主题相关图片如下:支持光纤输出的笔记本另外注意首先设置电视机为VGA输入,然后设置显示器2的分辨率与电视机要求的要一样,其次设置桌面扩展到该显示器,在笔记本上有一个组合键,一般是Fn+一个类似于显示器图案的按键,就可以切换到VGA输出了。
既然电视有VGA接口,就说明可以当显示器用,我想你应该检查一下你的电视机的制式,是PAL,还是NTSC,换一下试试?此主题相关图片如下:高清笔记本输出现在的液晶电视大多具备HDMI、CRT、色差等多种视频输入接口,其中使用HDMI是连接电脑和液晶电视最简单也是最方便的一种办法。
但是目前笔记本配备HDMI接口的还不是很多,所以你首先要查看一下你的笔记本电脑是否具有HDMI接口。

笔记本怎么连接电视1. 引言现在,电视已经成为人们家庭生活中不可或缺的一部分。
与此同时,笔记本电脑也成为我们日常生活中必不可少的工具。
那么,当我们想要在更大屏幕上观看电影、浏览图片或是进行演示时,将笔记本电脑连接到电视上就显得十分必要了。
本文将介绍几种常见的连接电视的方法。
2. 方法一:使用HDMI线连接HDMI(High Definition Multimedia Interface)是一种高清晰度多媒体接口,它可以传输视频和音频信号。
大部分笔记本电脑和电视都配备了HDMI接口,因此使用HDMI线连接是一种简单有效的方式。
以下是连接步骤:1.确保你的电脑和电视都支持HDMI接口。
2.将一端的HDMI线插入电视的HDMI接口。
3.将另一端的HDMI线插入笔记本电脑的HDMI接口。
4.打开电视和笔记本电脑,通过遥控器或电脑键盘选择正确的输入源。
5.在笔记本电脑上调整屏幕显示设置,将显示器扩展到电视上。
请注意,如果你的电视或者笔记本电脑没有HDMI接口,你可以考虑使用VGA、DVI或者DisplayPort等其他接口。
3. 方法二:使用无线连接无线连接是另一种方便的连接方式。
通过使用无线适配器,你可以将笔记本电脑和电视连接到同一个网络上,从而实现无线传输。
以下是连接步骤:1.确认你的笔记本电脑和电视都连接在同一个Wi-Fi网络上。
2.在电视上打开无线显示功能,通常通过电视的设置菜单。
3.在笔记本电脑上打开无线显示功能。
4.在电视上搜索并选择你的笔记本电脑。
5.在笔记本电脑上确认连接请求。
请注意,使用无线连接时,可能会出现延迟或图像质量下降的情况。
此外,无线连接的稳定性也受到网络信号的影响。
4. 方法三:使用视频转换器如果你的电视和笔记本电脑之间接口不匹配,例如电视只有VGA接口而笔记本电脑只有HDMI接口,你可以考虑使用视频转换器。
视频转换器可以将一个接口的视频信号转换为另一个接口的视频信号。
以下是连接步骤:1.确认你的笔记本电脑和电视之间不匹配的接口类型。
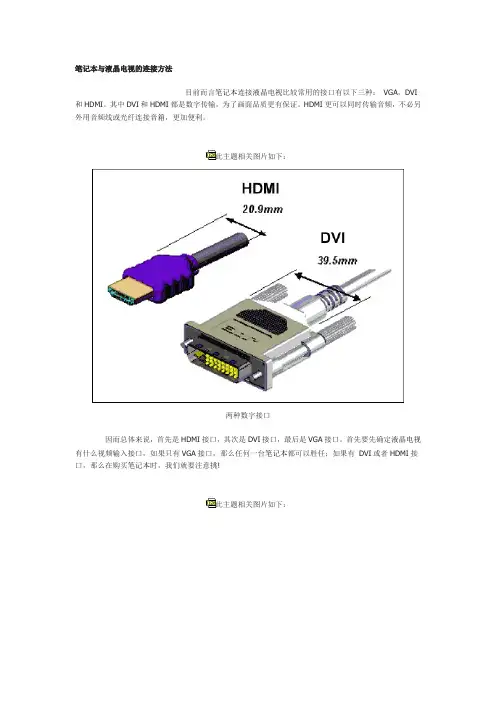
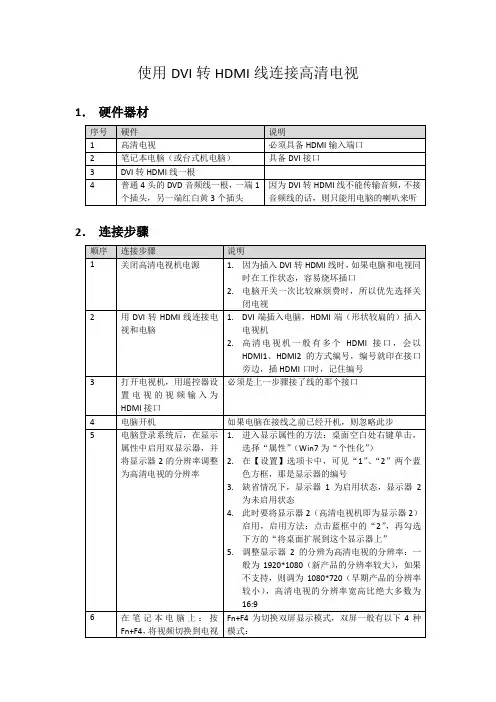

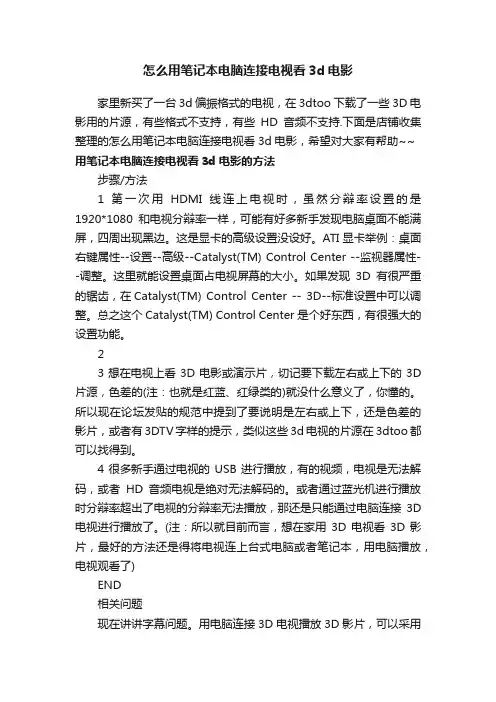
怎么用笔记本电脑连接电视看3d电影家里新买了一台3d偏振格式的电视,在3dtoo下载了一些3D电影用的片源,有些格式不支持,有些HD音频不支持.下面是店铺收集整理的怎么用笔记本电脑连接电视看3d电影,希望对大家有帮助~~ 用笔记本电脑连接电视看3d电影的方法步骤/方法1第一次用HDMI线连上电视时,虽然分辩率设置的是1920*1080和电视分辩率一样,可能有好多新手发现电脑桌面不能满屏,四周出现黑边。
这是显卡的高级设置没设好。
ATI显卡举例:桌面右键属性--设置--高级--Catalyst(TM) Control Center --监视器属性--调整。
这里就能设置桌面占电视屏幕的大小。
如果发现3D有很严重的锯齿,在Catalyst(TM) Control Center -- 3D--标准设置中可以调整。
总之这个Catalyst(TM) Control Center 是个好东西,有很强大的设置功能。
23想在电视上看3D电影或演示片,切记要下载左右或上下的3D 片源,色差的(注:也就是红蓝、红绿类的)就没什么意义了,你懂的。
所以现在论坛发贴的规范中提到了要说明是左右或上下,还是色差的影片,或者有3DTV字样的提示,类似这些3d电视的片源在3dtoo都可以找得到。
4很多新手通过电视的USB进行播放,有的视频,电视是无法解码,或者HD音频电视是绝对无法解码的。
或者通过蓝光机进行播放时分辩率超出了电视的分辩率无法播放,那还是只能通过电脑连接3D 电视进行播放了。
(注:所以就目前而言,想在家用3D电视看3D影片,最好的方法还是得将电视连上台式电脑或者笔记本,用电脑播放,电视观看了)END相关问题现在讲讲字幕问题。
用电脑连接3D电视播放3D影片,可以采用两种方式。
可以使用普通的播放器进行播放,播放时要注意播放器设置的视频比例就行。
普通播放器播放左右格式电影时,一般就是分屏显示两个相同的画面,但字幕刚好是在正中间(和2D电影一样)。
笔记本电脑hdmi接口如何连接电视
有些小伙伴用笔记本看电影时总觉得屏幕太小,下面就由店铺跟大家分享一下笔记本电脑hdmi接口如何连接电视吧,欢迎大家来阅读学习。
笔记本电脑hdmi接口如何连接电视
安装windows 7操作系统官方最新显卡驱动。
关闭笔记本与电视,用 HDMI线连接笔记本与液晶电视。
重启笔记本,开启液晶电视,把液晶电视的信息源调整到HDMI 模式。
在笔记本桌面点右键,进入NVDIA控制面板。
在右边选择显示菜单,选择“设置多个显示器”,打开新的设置对话框。
系统会自动侦察到两个显示器。
如果侦察不到,点“我的显示器示显示”,可以强制显示液晶电视。
我们只需勾选液晶电视一项,系统就会自动把液晶电视设置为主显示器。
经过以上设置,显示器已成功切换到液晶电视。
如果没有声音,下一步就需要设置高清音频设备了。
点开始,进入控制面板,再点“硬件和声音”。
继续点声音设备。
默认的选项是“扬声器”,用鼠标选中最下面的“NVIDIA HDMI Out”,并点最下面的“设为默认值”。
笔记本电脑连接电视的方法在现代生活中,笔记本电脑已经成为我们工作、学习和娱乐中不可或缺的一部分。
而连接电视,将笔记本电脑屏幕内容投射到更大的电视屏幕上,可以让我们更好地享受娱乐,进行演示,甚至在家办公。
接下来,我们将介绍几种常见的笔记本电脑连接电视的方法。
1. HDMI接口连接HDMI接口是目前常见的数字音视频接口,几乎所有新款笔记本电脑都配备了HDMI接口。
要将笔记本电脑连接到电视上,你只需准备一根HDMI线缆,将一端插入笔记本电脑的HDMI接口,另一端插入电视的HDMI接口即可。
在连接完成后,你可能需要调整电视的输入信号源来切换到HDMI。
2. VGA接口连接一些旧款笔记本电脑可能没有HDMI接口,但它们通常拥有VGA接口。
如果你的笔记本电脑和电视都有VGA接口,可以使用VGA线缆连接它们。
同样,连接完成后可能需要在电视上调整输入信号源。
3. 无线投屏除了有线连接外,一些笔记本电脑和电视还支持无线投屏。
你可以使用无线显示适配器将笔记本电脑的屏幕内容投射到电视上。
通常,你需要在笔记本电脑和电视上安装相应的应用程序或驱动程序来完成连接。
4. DLNA连接DLNA是一种无线局域网络技术,可让支持DLNA的设备相互连接并共享媒体内容。
如果你的笔记本电脑和电视都支持DLNA,你可以通过无线网络将它们连接起来,从而实现屏幕投射和媒体共享。
总结通过以上介绍,我们了解了几种常见的笔记本电脑连接电视的方法。
无论你选择有线连接还是无线投屏,都可以让你在更大的屏幕上享受高清的视频内容,进行更便捷的办公和演示。
希望这些方法能帮助你轻松地将笔记本电脑连接到电视,享受更丰富多彩的数字生活。
电脑hdmi连接电视方法详解电脑和电视之间通过HDMI连接是非常常见的操作,因为HDMI可以传输高质量的音频和视频信号,让电视成为电脑的外部显示器。
下面是电脑HDMI连接电视的详细方法:第一步:检查你的电脑和电视是否具备HDMI端口。
首先,你需要确保你的电脑和电视都具备HDMI接口。
在大多数情况下,电脑的HDMI接口被标记为“HDMI”或者带有HDMI标识的符号。
而电视上的HDMI 接口通常会标有“HDMI”字样,同时还会有一个序号,如“HDMI 1”或“HDMI 2”。
如果你的电脑或电视没有HDMI接口,可以考虑使用适配器来转换其他类型的数字信号输出。
第二步:准备好HDMI线材。
接下来,你需要从电脑到电视之间连接的HDMI线材。
HDMI线材分为不同的版本,最常见的是HDMI 1.4和HDMI 2.0。
如果你的电视和电脑都支持HDMI 2.0版本,那么使用HDMI 2.0线材可以提供更高的传输质量和更高的带宽。
第三步:将HDMI线材插入电脑和电视的HDMI接口。
将一端的HDMI线材插入电脑的HDMI接口,另一端插入电视的HDMI接口。
确保插头完全插入,并且连接稳固。
第四步:选择正确的输入源。
通过电视遥控器,选择正确的输入源。
根据你的电视品牌和型号,输入源的选择可能会有所不同。
一般来说,你可以通过按下遥控器上的“输入”或者“source”按钮,然后使用方向键选择相应的HDMI输入接口。
第五步:调整分辨率和显示设置。
在电脑连接到电视后,可能需要对分辨率和显示设置进行微调,以适应电视屏幕的宽高比。
在Windows系统中,你可以通过右键点击桌面空白处,选择“显示设置”来进行调整。
然后,在显示设置页面,选择电视作为外部显示器,并根据需要进行分辨率和缩放比例的调整。
第六步:调整音频输出设置。
在电视和电脑连接后,默认情况下,音频信号应该会通过HDMI线路进行传输。
但有时你可能需要手动设置电脑的音频输出设备,以确保音频能够正常通过电视播放。
电视设置1、将电脑和电视用HDMI线连接起来,注意电视所插入的接口名称;2、打开电视,将电视的信号源设置成刚HDMI线所插入的接口,一般在遥控器上回有信号源这一按键,部分电视的遥控器在子菜单里面可以找到,不同品牌的电视设置方式会不一样,请参照电视设置说明书电脑设置由于用户安装的操作系统不太一致,下面以用户数量较多的WINDOWS7和WINDOWS XP 操作系统为例,分别对视频和音频进行设置WINDOWS 7 系统设置视频设置在win7系统下外接显示器会有以下四种视频显示模式(显卡必须支持多种方式输出)1、复制这些显示:电脑显示屏幕和电视显示屏幕所显示的内容是一样的,适用于教学2、扩展这些显示:电视的屏幕是电脑显示屏幕的扩展内容,适用于两个显示器显示不一样的内容3、只在1上显示桌面:指屏幕只有1这个显示器上显示4、只在2上显示桌面:指屏幕只有2这个显示器上显示以上4点中“复制这些显示”和“扩展这些显示”应用比较广泛设置说明:1、在桌面上右键-屏幕分辨率2、在屏幕分辨率窗口的“多显示器”中选择所需要的显示模式笔记本用户可以按下Fn+F4键,会出现显示模式的选择框,点击相关的显示模式,即可在电视上显示桌面了注:不同的电脑视频切换的组合键有所不同,可参看笔记本的说明书音频设置1、打开控制面板-硬件和声音-声音,会有相应的音频输出选项2、一般系统默认为电脑上的“扬声器”为音频输出,选择显卡端的音频输出设备,右键-选择“设置为默认设备”(不同显卡芯片的音频设置雷同,参照说明书)3、打开音乐或电影,就会在相应的音频输出设备上播放声音了(部分机型需要重启电脑才能正常播放声音)WINDOWS XP系统设置视频设置方式一:右键-属性-设置-(窗口中的1和2分别是电脑显示器和电视的图标)点击2图标,将windows桌面扩展到该显示器上面,这样电视上就能显示电脑桌面了方式二:还可以在显卡的控制面板中进行设置,这样能比较直观的设置“复制模式”和“扩展模式”,目前市场上使用最多的芯片有英特尔,英伟达和ATI,下面简单讲解一些这三种不同芯片的设置方法1、英特尔(一般是集成显卡)右键桌面-属性-设置-高级点击英特尔的显卡选项-图形属性。
联想电脑怎样连接电视联想电脑怎样连接电视?也许有人问:可以这样连接吗?我来告诉你,是可以的,下面店铺就为大家介绍联想笔记本连接电视方法。
联想电脑连接电视方法一般如果电视机和笔记本电脑都有HDMI高清接口的话,建议使用HDMI线直接连接,电视机就可以同步播放笔记本电脑传输的画面和声音了;具体方法如下(以连接联想yoga13超级本电脑为例):1、联想yoga13超级本和电视机都有HDMI的接口,如图所示:2、需要准备一条HDMI连接线(即液晶电视高清线);3、用HDMI连接线的一头插到电视机的HDMI接口;4、用HDMI连接线的另一头插到联想yoga13超级本上的HDMI 接口;5、启动联想yoga13超级本和电视机,用遥控器把电视的“输入选择”调整到“HDMI模式”;(遥控器)(电视机)6、切换到HDMI信号后,一般电视机就会显示联想yoga13超级本传输的画面了;7、接下来在电脑上将电视机设置为电脑的扩展显示器,同时设置电脑传输到电视机的画面分辨率以达到最佳显示效果。
在电脑上点击鼠标右键弹出菜单,选择屏幕分辨率进入设置界面;8、在分辨率的设置界面,将电视机设置为联想yoga13超级本的扩展显示器使用;9、此时,联想yoga13超级本一般会自动检测电视机的参数并推荐最佳分辨率,用户可以根据电视机显示的实际效果进行分辨率调整,以达到最佳显示效果。
10、选择最佳分辨率后按“确定”即可。
11、至此,电视机和联想yoga13超级本双屏幕显示的连接、设置已经完成;接下来把电视机设置为联想yoga13超级本的默认扬声器,实现画面和声音的同步。
12、在电脑任务栏找到小喇叭形状的”音量“图标,点击鼠标右键,进入”音量控制选项“;13、在”音量控制选项“的”播放“设置里面里选择电视机,并点击鼠标右键,选择“设置为默认设备”。
14、点击“确定”后,电视机就可以作为联想yoga13超级本的扬声器了。
至此,联想yoga13超级本的画面和声音都和电视机对接成功,接下来在联想yoga13超级本上播放视频,电视机上就会同步播放电脑的画面和声音了。
笔记本电脑怎么使用HDMI连接电视
笔记本电脑一般都有HDMI接口,我们可以通过这个接口来连接电视,下面是小编为大家介绍笔记本电脑使用HDMI连接电视的方法,欢迎大家阅读。
笔记本电脑使用HDMI连接电视的方法
安装windows 7操作系统官方最新显卡驱动。
关闭笔记本与电视,用HDMI线连接笔记本与液晶电视。
重启笔记本,开启液晶电视,把液晶电视的信息源调整到HDMI 模式。
在笔记本桌面点右键,进入NVDIA控制面板。
在右边选择显示菜单,选择“设置多个显示器”,打开新的设置对话框。
系统会自动侦察到两个显示器。
如果侦察不到,点“我的显示器示显示”,可以强制显示液晶电视。
我们只需勾选液晶电视一项,系统就会自动把液晶电视设置为主显示器。
经过以上设置,显示器已成功切换到液晶电视。
如果没有声音,下一步就需要设置高清音频设备了。
点开始,进入控制面板,再点“硬件和声音”。
继续点声音设备。
默认的选项是“扬声器”,用鼠标选中最下面的“NVIDIA HDMI Out”,并点最下面的“设为默认值”。
笔记本电脑怎么使用HDMI连接电视相关文章:
1.笔记本怎么用HDMI线连接电视
2.怎么把笔记本电脑连接电视
3.联想电脑怎样连接电视
4.笔记本电脑怎么样才能连接到电视
5.笔记本有hdmi接口怎么连接显示器
6.电脑怎么连接电视
7.华硕电脑怎么连接电视。