笔记本电脑电源管理.
- 格式:ppt
- 大小:2.12 MB
- 文档页数:32
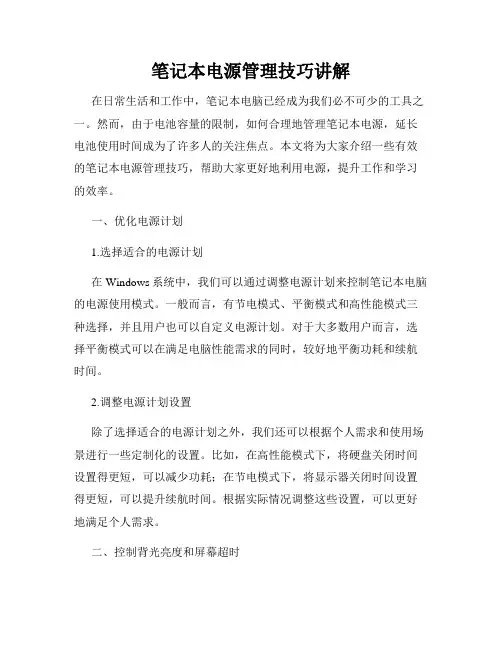
笔记本电源管理技巧讲解在日常生活和工作中,笔记本电脑已经成为我们必不可少的工具之一。
然而,由于电池容量的限制,如何合理地管理笔记本电源,延长电池使用时间成为了许多人的关注焦点。
本文将为大家介绍一些有效的笔记本电源管理技巧,帮助大家更好地利用电源,提升工作和学习的效率。
一、优化电源计划1.选择适合的电源计划在Windows系统中,我们可以通过调整电源计划来控制笔记本电脑的电源使用模式。
一般而言,有节电模式、平衡模式和高性能模式三种选择,并且用户也可以自定义电源计划。
对于大多数用户而言,选择平衡模式可以在满足电脑性能需求的同时,较好地平衡功耗和续航时间。
2.调整电源计划设置除了选择适合的电源计划之外,我们还可以根据个人需求和使用场景进行一些定制化的设置。
比如,在高性能模式下,将硬盘关闭时间设置得更短,可以减少功耗;在节电模式下,将显示器关闭时间设置得更短,可以提升续航时间。
根据实际情况调整这些设置,可以更好地满足个人需求。
二、控制背光亮度和屏幕超时1.调整背光亮度调整笔记本电脑屏幕的背光亮度是一个简单而有效的方法来节省电源。
将背光亮度调整到适宜的亮度,既可以减少电池的能耗,又可以减少对眼睛的伤害。
根据光线情况和个人喜好,合理调整背光亮度是非常重要的。
2.设置屏幕超时时间将屏幕的超时时间设置得稍短一些也是一个省电的好方法。
当我们离开电脑一段时间不使用时,屏幕自动关闭可以减少能耗,延长续航时间。
根据自己的使用习惯,将屏幕超时时间设置得合理,可以达到更好的节电效果。
三、关闭不必要的背景应用1.结束占用资源过多的进程有时候我们会发现,电脑运行缓慢或者电池消耗过快的原因是某些应用程序或进程占用了过多的资源。
通过打开任务管理器,我们可以查看当前运行的应用和进程,并根据需要结束一些不必要的程序,从而节省电池能量。
2.优化系统自启动项在电脑启动时,有些应用程序会自动启动并在后台运行,这样会占用系统资源并降低电池续航时间。
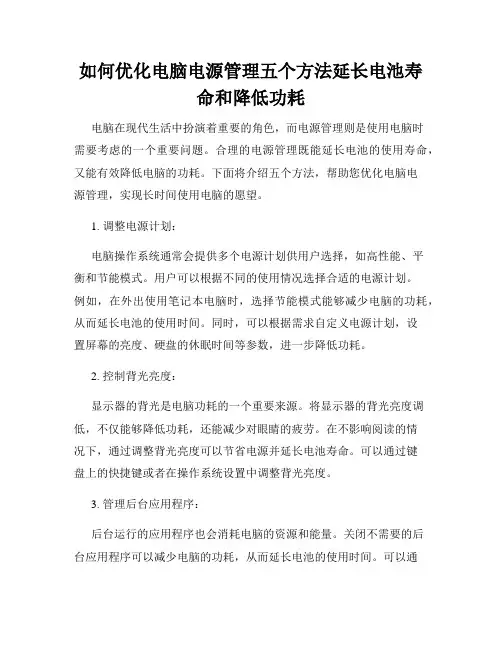
如何优化电脑电源管理五个方法延长电池寿命和降低功耗电脑在现代生活中扮演着重要的角色,而电源管理则是使用电脑时需要考虑的一个重要问题。
合理的电源管理既能延长电池的使用寿命,又能有效降低电脑的功耗。
下面将介绍五个方法,帮助您优化电脑电源管理,实现长时间使用电脑的愿望。
1. 调整电源计划:电脑操作系统通常会提供多个电源计划供用户选择,如高性能、平衡和节能模式。
用户可以根据不同的使用情况选择合适的电源计划。
例如,在外出使用笔记本电脑时,选择节能模式能够减少电脑的功耗,从而延长电池的使用时间。
同时,可以根据需求自定义电源计划,设置屏幕的亮度、硬盘的休眠时间等参数,进一步降低功耗。
2. 控制背光亮度:显示器的背光是电脑功耗的一个重要来源。
将显示器的背光亮度调低,不仅能够降低功耗,还能减少对眼睛的疲劳。
在不影响阅读的情况下,通过调整背光亮度可以节省电源并延长电池寿命。
可以通过键盘上的快捷键或者在操作系统设置中调整背光亮度。
3. 管理后台应用程序:后台运行的应用程序也会消耗电脑的资源和能量。
关闭不需要的后台应用程序可以减少电脑的功耗,从而延长电池的使用时间。
可以通过任务管理器或者系统设置中的“启动”选项卡来管理自启动的应用程序,选择禁用那些不常用或不必要的应用程序。
4. 使用省电模式的硬件设备:现在的电脑硬件设备通常都有省电模式,如节能模式的处理器、显卡和无线网卡等。
确保这些硬件设备都处于省电模式可以大幅减少功耗。
通常可以通过设备管理器或者硬件的设置中进行相关操作。
此外,外部设备如鼠标、键盘等,选择使用无线连接的低功耗设备,也能减少插在电脑上的线缆,提高使用的便捷性。
5. 及时更新和优化软件:软件的优化和更新也能够帮助优化电脑的电源管理。
及时更新操作系统和应用程序,可以修复漏洞和提升电脑性能。
此外,通过使用一些优化软件,如清理工具和电源管理工具,可以减少不必要的系统负担、节省电源并延长电池寿命。
综上所述,通过调整电源计划、控制背光亮度、管理后台应用程序、使用省电模式的硬件设备以及及时更新和优化软件,可以有效优化电脑的电源管理,延长电池的使用寿命并降低功耗。

如何设置电脑的电源管理和休眠模式随着人们对电脑使用的需求增加,节省电能、保护环境和延长电池寿命变得越来越重要。
因此,合理设置电脑的电源管理和休眠模式就显得尤为重要。
本文将指导您如何正确地设置电脑的电源管理和休眠模式,以便最大限度地节省能源和提高效率。
首先,我们需要了解电源管理的基本概念。
电源管理是指对电脑的能源使用进行控制和优化,以减少不必要的能源消耗并延长电池寿命。
在Windows操作系统中,您可以通过以下步骤设置电源管理:1. 打开控制面板:点击“开始”按钮,选择“控制面板”,然后选择“电源选项”。
2. 选择电源计划:在电源选项窗口中,您可以看到系统已默认提供了三种电源计划,分别是“平衡”、“功耗节能”和“高性能”。
您可以根据自己的需求选择适合的电源计划。
3. 自定义电源计划:如果系统默认的电源计划无法满足您的需求,您还可以创建自定义的电源计划。
点击“创建电源计划”,然后根据自己的需要进行设置。
在自定义电源计划中,您可以设置以下几个重要的选项:- 电脑休眠时间:根据自己的使用习惯,可以设置电脑的休眠时间,使其在一段时间内没有操作后自动休眠。
这可以节省能源,并避免长时间不使用电脑导致的功耗。
- 显示器关闭时间:同样地,您可以设置显示器关闭的时间,以减少不必要的能源消耗。
如果您使用的是台式机,可以设置更短的时间,而如果是笔记本电脑,则需要考虑显示器关闭对您工作的影响。
- 硬盘休眠时间:硬盘是电脑中最耗电的部件之一,设置硬盘休眠时间可以帮助您减少能源消耗。
注意,如果您设置的休眠时间过短,可能会影响到您的正常使用,所以需根据实际情况做出选择。
- 电源按钮和关闭盖子的行为:通过设置电源按钮和关闭盖子的行为,您可以决定电脑在按下电源按钮或关闭盖子后该如何操作。
可以选择直接关机、休眠或进入待机模式,根据实际需求进行设置。
除了以上基本选项,您还可以根据需要调整其他更高级的电源管理设置,例如处理器功耗管理、显卡性能调节等。
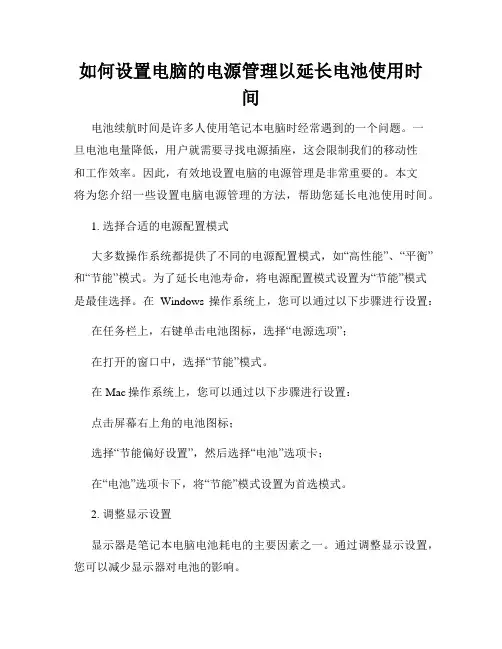
如何设置电脑的电源管理以延长电池使用时间电池续航时间是许多人使用笔记本电脑时经常遇到的一个问题。
一旦电池电量降低,用户就需要寻找电源插座,这会限制我们的移动性和工作效率。
因此,有效地设置电脑的电源管理是非常重要的。
本文将为您介绍一些设置电脑电源管理的方法,帮助您延长电池使用时间。
1. 选择合适的电源配置模式大多数操作系统都提供了不同的电源配置模式,如“高性能”、“平衡”和“节能”模式。
为了延长电池寿命,将电源配置模式设置为“节能”模式是最佳选择。
在Windows操作系统上,您可以通过以下步骤进行设置:在任务栏上,右键单击电池图标,选择“电源选项”;在打开的窗口中,选择“节能”模式。
在Mac操作系统上,您可以通过以下步骤进行设置:点击屏幕右上角的电池图标;选择“节能偏好设置”,然后选择“电池”选项卡;在“电池”选项卡下,将“节能”模式设置为首选模式。
2. 调整显示设置显示器是笔记本电脑电池耗电的主要因素之一。
通过调整显示设置,您可以减少显示器对电池的影响。
调整屏幕亮度是一个有效的方法。
将屏幕亮度调整为合适的水平,既能满足使用需求,又能节省电池电量。
此外,还可以将屏幕显示超时时间设置为较短的时间,以防止显示器长时间开启。
3. 关闭不必要的背景应用程序和功能在使用电池时,关闭不必要的背景应用程序和功能可以显著延长电池使用时间。
这些应用程序和功能可能在后台运行,消耗大量的系统资源和电池电量。
在Windows系统中,您可以通过任务管理器关闭不必要的应用程序。
按下Ctrl+Shift+Esc组合键打开任务管理器,然后选择要关闭的应用程序,并点击“结束任务”。
在Mac系统中,您可以通过“应用程序管理器”关闭不必要的应用程序。
在Dock栏上点击应用程序管理器图标,选择要关闭的应用程序,然后点击“退出”。
此外,还可以关闭一些不必要的系统功能,如Wi-Fi和蓝牙,以减少电池的耗电量。
4. 定期进行电池维护电池的维护也是延长电池使用时间的重要方法之一。
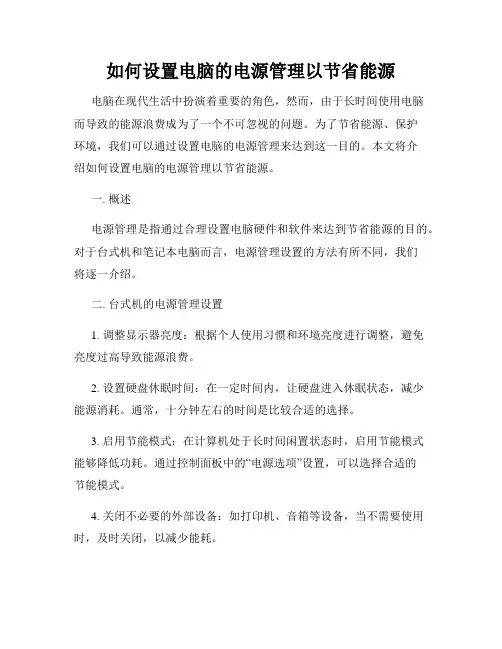
如何设置电脑的电源管理以节省能源电脑在现代生活中扮演着重要的角色,然而,由于长时间使用电脑而导致的能源浪费成为了一个不可忽视的问题。
为了节省能源、保护环境,我们可以通过设置电脑的电源管理来达到这一目的。
本文将介绍如何设置电脑的电源管理以节省能源。
一. 概述电源管理是指通过合理设置电脑硬件和软件来达到节省能源的目的。
对于台式机和笔记本电脑而言,电源管理设置的方法有所不同,我们将逐一介绍。
二. 台式机的电源管理设置1. 调整显示器亮度:根据个人使用习惯和环境亮度进行调整,避免亮度过高导致能源浪费。
2. 设置硬盘休眠时间:在一定时间内,让硬盘进入休眠状态,减少能源消耗。
通常,十分钟左右的时间是比较合适的选择。
3. 启用节能模式:在计算机处于长时间闲置状态时,启用节能模式能够降低功耗。
通过控制面板中的“电源选项”设置,可以选择合适的节能模式。
4. 关闭不必要的外部设备:如打印机、音箱等设备,当不需要使用时,及时关闭,以减少能耗。
5. 定期清洁机箱:保持机箱内部的通风状态良好,确保电脑正常散热,避免因过热而增加能源消耗。
三. 笔记本电脑的电源管理设置1. 调整屏幕亮度:与台式机类似,根据实际需要调整屏幕亮度,避免亮度过高。
2. 设置待机和休眠时间:通过系统设置中的“电池选项”进行设置,合理设置笔记本电脑的待机和休眠时间,以节省电源。
3. 关闭无线功能:当不需要使用无线功能时,及时关闭,以减少功耗。
4. 启用省电模式:大部分笔记本电脑都配备了省电模式,可以通过控制面板中的“电源选项”进行设置。
5. 安装节能软件:有些第三方的节能软件可以帮助你更好地管理电脑的电源,选择一款适合的软件进行安装。
四. 软件层面的电源管理设置除了硬件设置外,我们还可以通过软件来管理电脑的电源。
1. 定时关机:通过系统自带的定时关机功能,可以在一定时间后自动关闭电脑,避免长时间待机。
2. 关闭闲置程序:及时关闭不使用的程序,避免不必要的电能消耗。
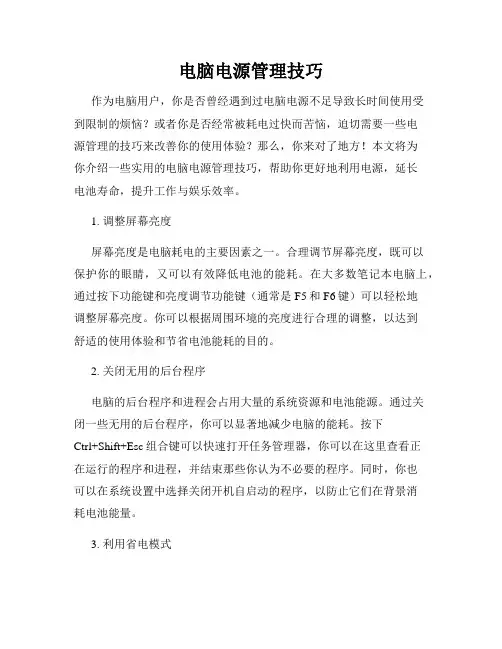
电脑电源管理技巧作为电脑用户,你是否曾经遇到过电脑电源不足导致长时间使用受到限制的烦恼?或者你是否经常被耗电过快而苦恼,迫切需要一些电源管理的技巧来改善你的使用体验?那么,你来对了地方!本文将为你介绍一些实用的电脑电源管理技巧,帮助你更好地利用电源,延长电池寿命,提升工作与娱乐效率。
1. 调整屏幕亮度屏幕亮度是电脑耗电的主要因素之一。
合理调节屏幕亮度,既可以保护你的眼睛,又可以有效降低电池的能耗。
在大多数笔记本电脑上,通过按下功能键和亮度调节功能键(通常是F5和F6键)可以轻松地调整屏幕亮度。
你可以根据周围环境的亮度进行合理的调整,以达到舒适的使用体验和节省电池能耗的目的。
2. 关闭无用的后台程序电脑的后台程序和进程会占用大量的系统资源和电池能源。
通过关闭一些无用的后台程序,你可以显著地减少电脑的能耗。
按下Ctrl+Shift+Esc组合键可以快速打开任务管理器,你可以在这里查看正在运行的程序和进程,并结束那些你认为不必要的程序。
同时,你也可以在系统设置中选择关闭开机自启动的程序,以防止它们在背景消耗电池能量。
3. 利用省电模式大多数操作系统都提供了省电模式来帮助用户降低电脑的耗电量。
在Windows系统中,你可以在电源选项设置中选择平衡模式或节能模式,这些模式会自动调整电源设置以最大程度地延长电池寿命。
同时,你也可以根据自己的需求自定义电源计划,并设置一些特定的操作来减少电池能耗,比如禁用USB设备、减少CPU性能等。
4. 优化硬件设置为了更好地管理电脑的电源,你还可以进行一些硬件设置的优化。
首先,你可以调整硬盘和显示器的自动关闭时间,减少它们的消耗。
其次,你可以通过更换高能效的电池、使用风扇散热底座、定期清理灰尘等方式来延长电池的使用寿命和保持硬件的正常工作状态。
5. 合理规划充电策略当你需要长时间使用电脑时,合理规划充电策略也是非常重要的。
不同于手机等设备,笔记本电脑的电池寿命受到充电次数的限制。
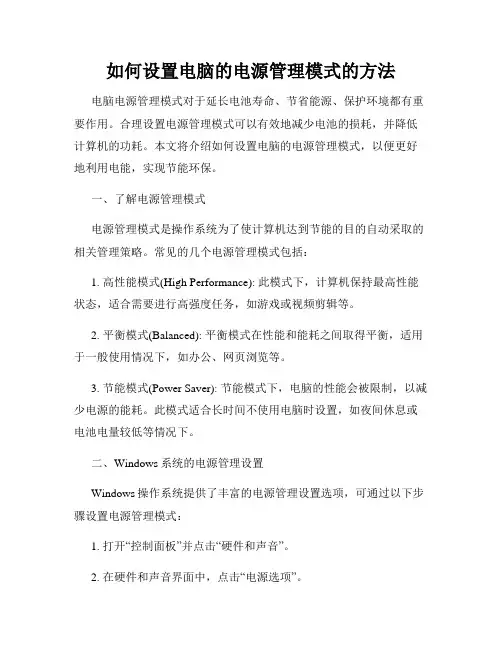
如何设置电脑的电源管理模式的方法电脑电源管理模式对于延长电池寿命、节省能源、保护环境都有重要作用。
合理设置电源管理模式可以有效地减少电池的损耗,并降低计算机的功耗。
本文将介绍如何设置电脑的电源管理模式,以便更好地利用电能,实现节能环保。
一、了解电源管理模式电源管理模式是操作系统为了使计算机达到节能的目的自动采取的相关管理策略。
常见的几个电源管理模式包括:1. 高性能模式(High Performance): 此模式下,计算机保持最高性能状态,适合需要进行高强度任务,如游戏或视频剪辑等。
2. 平衡模式(Balanced): 平衡模式在性能和能耗之间取得平衡,适用于一般使用情况下,如办公、网页浏览等。
3. 节能模式(Power Saver): 节能模式下,电脑的性能会被限制,以减少电源的能耗。
此模式适合长时间不使用电脑时设置,如夜间休息或电池电量较低等情况下。
二、Windows系统的电源管理设置Windows操作系统提供了丰富的电源管理设置选项,可通过以下步骤设置电源管理模式:1. 打开“控制面板”并点击“硬件和声音”。
2. 在硬件和声音界面中,点击“电源选项”。
3. 在电源选项界面中,选择合适的电源计划。
常见的电源计划为“平衡”、“节能”和“高性能”。
4. 如果需要进一步个性化电源管理设置,可以点击右侧的“更改计划设置”。
5. 在更改计划设置界面中,可以设置计算机待机时间、关闭显示器时间、电源按钮功能等。
6. 确认完毕后,点击“保存更改”即可应用新的电源管理设置。
三、Mac系统的电源管理设置苹果Mac系统同样具备强大的电源管理功能,可通过以下步骤设置电源管理模式:1. 点击屏幕左上角的苹果图标,选择“系统偏好设置”。
2. 在系统偏好设置界面中,点击“节能”。
3. 在节能界面中,可以看到两个选项卡:“电池”和“适配器”。
4. 在电池选项卡中,可以设置屏幕多久后进入睡眠状态,以及激活硬盘休眠等。
5. 在适配器选项卡中,同样可以设置屏幕和硬盘的休眠时间。
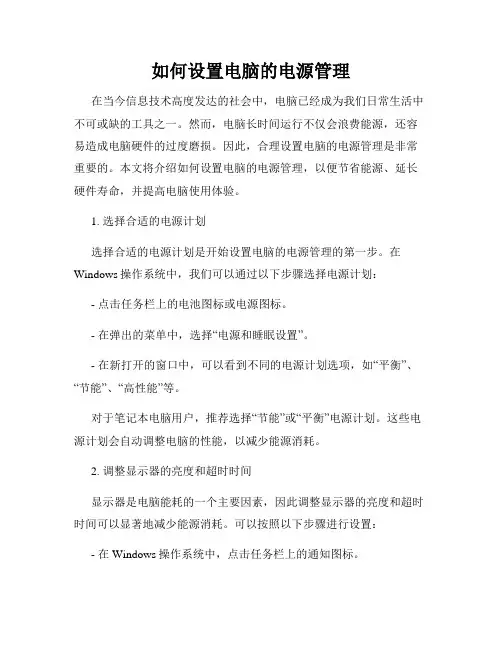
如何设置电脑的电源管理在当今信息技术高度发达的社会中,电脑已经成为我们日常生活中不可或缺的工具之一。
然而,电脑长时间运行不仅会浪费能源,还容易造成电脑硬件的过度磨损。
因此,合理设置电脑的电源管理是非常重要的。
本文将介绍如何设置电脑的电源管理,以便节省能源、延长硬件寿命,并提高电脑使用体验。
1. 选择合适的电源计划选择合适的电源计划是开始设置电脑的电源管理的第一步。
在Windows操作系统中,我们可以通过以下步骤选择电源计划:- 点击任务栏上的电池图标或电源图标。
- 在弹出的菜单中,选择“电源和睡眠设置”。
- 在新打开的窗口中,可以看到不同的电源计划选项,如“平衡”、“节能”、“高性能”等。
对于笔记本电脑用户,推荐选择“节能”或“平衡”电源计划。
这些电源计划会自动调整电脑的性能,以减少能源消耗。
2. 调整显示器的亮度和超时时间显示器是电脑能耗的一个主要因素,因此调整显示器的亮度和超时时间可以显著地减少能源消耗。
可以按照以下步骤进行设置:- 在Windows操作系统中,点击任务栏上的通知图标。
- 在弹出的菜单中,选择“显示器亮度”选项。
- 通过滑动滑块调整显示器的亮度,适应当前环境以减少亮度过高造成的能源浪费。
- 在同一菜单中,选择“屏幕关闭时间”选项。
- 根据个人使用习惯,设置适合自己的屏幕关闭时间,建议不超过15分钟。
3. 启用硬盘休眠模式硬盘是电脑中能耗较大的组件之一,启用硬盘休眠模式可以减少硬盘的能源消耗。
可以按照以下步骤进行设置:- 打开电脑的控制面板。
- 点击“硬件和声音”选项。
- 在新打开的窗口中,选择“电源选项”。
- 在下一个界面中,点击“更改计划设置”。
- 在接下来的界面中,选择“更改高级电源设置”。
- 在弹出的对话框中,找到“硬盘”选项,展开后找到“电源管理”选项。
- 设置硬盘休眠时间,建议设置为5分钟以上。
4. 配置电脑进入睡眠模式的时间睡眠模式是一种非常省电的模式,可以在不需要使用电脑时将其置于睡眠状态,从而节省大量能源。
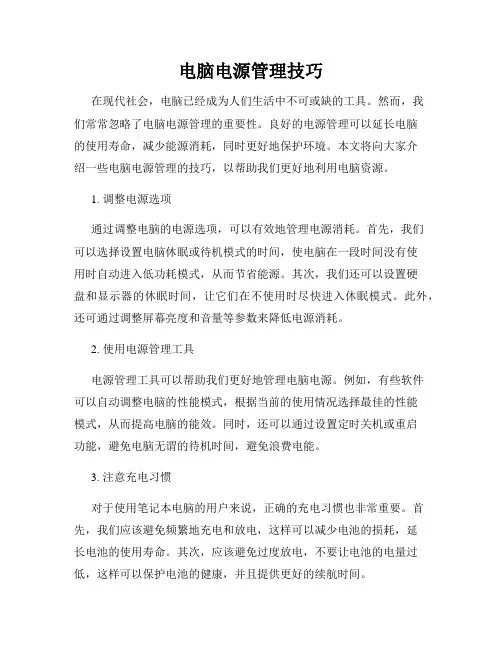
电脑电源管理技巧在现代社会,电脑已经成为人们生活中不可或缺的工具。
然而,我们常常忽略了电脑电源管理的重要性。
良好的电源管理可以延长电脑的使用寿命,减少能源消耗,同时更好地保护环境。
本文将向大家介绍一些电脑电源管理的技巧,以帮助我们更好地利用电脑资源。
1. 调整电源选项通过调整电脑的电源选项,可以有效地管理电源消耗。
首先,我们可以选择设置电脑休眠或待机模式的时间,使电脑在一段时间没有使用时自动进入低功耗模式,从而节省能源。
其次,我们还可以设置硬盘和显示器的休眠时间,让它们在不使用时尽快进入休眠模式。
此外,还可通过调整屏幕亮度和音量等参数来降低电源消耗。
2. 使用电源管理工具电源管理工具可以帮助我们更好地管理电脑电源。
例如,有些软件可以自动调整电脑的性能模式,根据当前的使用情况选择最佳的性能模式,从而提高电脑的能效。
同时,还可以通过设置定时关机或重启功能,避免电脑无谓的待机时间,避免浪费电能。
3. 注意充电习惯对于使用笔记本电脑的用户来说,正确的充电习惯也非常重要。
首先,我们应该避免频繁地充电和放电,这样可以减少电池的损耗,延长电池的使用寿命。
其次,应该避免过度放电,不要让电池的电量过低,这样可以保护电池的健康,并且提供更好的续航时间。
4. 关闭不必要的设备和程序在使用电脑时,我们经常会打开各种设备和程序,但是并不是所有的设备和程序都是必须的。
因此,我们应该养成关闭不必要设备和程序的习惯,例如,不使用蓝牙或Wi-Fi时可以关闭对应的开关,不使用的USB设备可以拔掉,未使用的程序可以关闭,这样可以减少电脑的能源消耗,提高系统的运行速度。
5. 定期清理电脑硬件定期清理电脑硬件也是电源管理的重要环节之一。
电脑内部的尘埃和污垢会导致电脑降温不良,进而增加电脑的耗电量。
因此,我们应该定期使用吹风机或专业的电脑清洁工具清理电脑内部的尘埃和污垢,保持电脑的散热效果良好,减少能源的消耗。
总结:良好的电脑电源管理技巧不仅可以延长电脑的使用寿命,降低能源的消耗,还能为保护环境作出贡献。
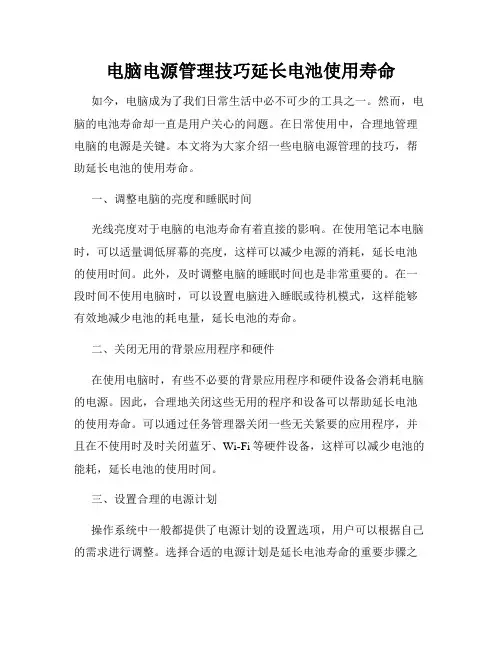
电脑电源管理技巧延长电池使用寿命如今,电脑成为了我们日常生活中必不可少的工具之一。
然而,电脑的电池寿命却一直是用户关心的问题。
在日常使用中,合理地管理电脑的电源是关键。
本文将为大家介绍一些电脑电源管理的技巧,帮助延长电池的使用寿命。
一、调整电脑的亮度和睡眠时间光线亮度对于电脑的电池寿命有着直接的影响。
在使用笔记本电脑时,可以适量调低屏幕的亮度,这样可以减少电源的消耗,延长电池的使用时间。
此外,及时调整电脑的睡眠时间也是非常重要的。
在一段时间不使用电脑时,可以设置电脑进入睡眠或待机模式,这样能够有效地减少电池的耗电量,延长电池的寿命。
二、关闭无用的背景应用程序和硬件在使用电脑时,有些不必要的背景应用程序和硬件设备会消耗电脑的电源。
因此,合理地关闭这些无用的程序和设备可以帮助延长电池的使用寿命。
可以通过任务管理器关闭一些无关紧要的应用程序,并且在不使用时及时关闭蓝牙、Wi-Fi等硬件设备,这样可以减少电池的能耗,延长电池的使用时间。
三、设置合理的电源计划操作系统中一般都提供了电源计划的设置选项,用户可以根据自己的需求进行调整。
选择合适的电源计划是延长电池寿命的重要步骤之一。
可以根据自己的使用习惯选择平衡/节能模式,通过降低处理器的性能来减少功耗,从而延长电池的使用时间。
四、定期进行电池的校准和维护定期校准电池是保持电池正常运行的重要手段之一。
校准电池可以让电池的剩余电量显示更加准确,避免误导用户。
此外,适时进行电池的维护也是重要的一环。
可以使用原厂提供的电池维护工具进行电池的充放电,保持电池的健康状态,延长电池的寿命。
五、合理使用外设设备在使用电脑时,一些外设设备如USB设备、外接硬盘等会对电脑的电源消耗造成影响。
因此,在使用外设设备时,可以合理使用,并在不使用时及时拔下,以减少电池的能耗,延长电池的使用时间。
六、选购高品质的电池和适配器电脑的电池和适配器的质量对电池的使用寿命有着直接的影响。
在选购电池和适配器时,可以选择一些品牌知名、质量可靠的产品,以保证电脑的正常使用和电池的寿命。
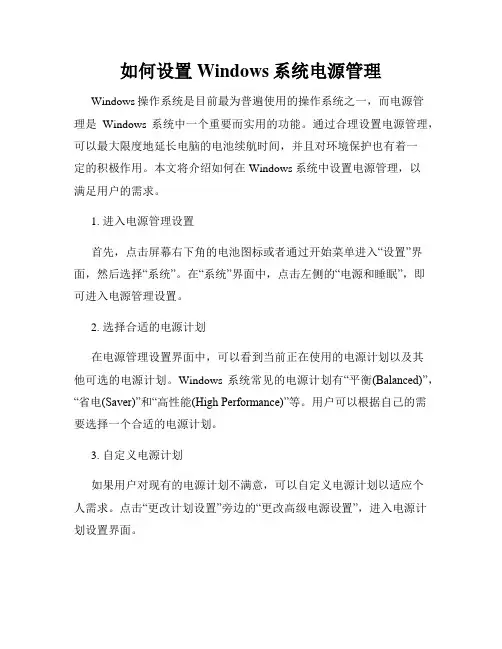
如何设置Windows系统电源管理Windows操作系统是目前最为普遍使用的操作系统之一,而电源管理是Windows系统中一个重要而实用的功能。
通过合理设置电源管理,可以最大限度地延长电脑的电池续航时间,并且对环境保护也有着一定的积极作用。
本文将介绍如何在Windows系统中设置电源管理,以满足用户的需求。
1. 进入电源管理设置首先,点击屏幕右下角的电池图标或者通过开始菜单进入“设置”界面,然后选择“系统”。
在“系统”界面中,点击左侧的“电源和睡眠”,即可进入电源管理设置。
2. 选择合适的电源计划在电源管理设置界面中,可以看到当前正在使用的电源计划以及其他可选的电源计划。
Windows系统常见的电源计划有“平衡(Balanced)”,“省电(Saver)”和“高性能(High Performance)”等。
用户可以根据自己的需要选择一个合适的电源计划。
3. 自定义电源计划如果用户对现有的电源计划不满意,可以自定义电源计划以适应个人需求。
点击“更改计划设置”旁边的“更改高级电源设置”,进入电源计划设置界面。
在电源计划设置界面中,用户可以对各种不同的电源选项进行设置和调整。
比如,可以设置显示器的亮度、系统休眠的时间、硬盘的休眠时间等。
用户可以根据自己的实际情况和需求进行个性化的设置。
4. 调整电源计划方案在电源计划设置界面中,用户可以通过选择“更改计划设置”旁边的“更改计划方案”来进一步调整电源计划的细节。
在这个界面中,用户可以根据实际情况改变不同的电源选项,例如,可以设置系统在运行一段时间后自动进入睡眠模式,在电池电量低于一定百分比时自动切换到省电模式等。
用户可以根据自己的喜好和需求灵活调整电源管理策略。
5. 充电管理对于使用笔记本电脑的用户来说,充电管理也是电源管理中的一个重要方面。
在Windows系统中,可以通过电源管理设置界面中的“更改计划设置”旁边的“更改高级电源设置”来进行充电管理的设置。
如何设置电脑的电源管理电脑电源管理是一个能够帮助我们节约能源、延长电池使用寿命的重要功能。
合理设置电脑的电源管理对于我们的电脑使用体验和节能环保都有着积极的影响。
本文将为大家介绍如何设置电脑的电源管理。
一、调整电源计划要设置电脑的电源管理,首先需要调整电源计划。
Windows操作系统提供了多种电源计划,包括“平衡”、“节能”、“高性能”等选项,我们可以根据自己的需求选择合适的计划。
1. 打开“电源选项”:在任务栏右下角的电池图标上右键点击“电池图标设置”,然后点击“电池选项设置”。
2. 选择电源计划:在电源选项中,点击“选择或自定义电源计划”,选择适合自己的电源计划。
3. 自定义电源计划:如果系统提供的电源计划无法满足需求,可以点击“更改计划设置”,进行进一步的自定义配置,包括屏幕关闭、计算机休眠等时间设置。
二、优化电源选项除了调整电源计划外,我们还可以对电源选项进行一些优化设置,以达到更好的电源管理效果。
1. 调整显示器休眠时间:找到“电源选项”中的“更改计算机的睡眠时间”,将显示器休眠时间设置得不太长,一般建议在15分钟左右。
2. 控制硬盘休眠时间:在同一界面中找到“更改计算机的睡眠时间”,点击“更改高级电源设置”,在弹出的窗口中找到“硬盘”选项,将“关闭硬盘”时间设置得合理,一般建议在20分钟左右。
3. 调整USB节能模式:在同一窗口中找到“USB设置”,将“选择挂起状态”设置为“启用”,以降低USB设备消耗的电力。
4. 优化无线网络电源设置:在同一窗口中找到“无线适配器设置”,将“电源管理”设置为“最大性能”,可以确保无线网络的稳定连接。
三、使用专业工具进行电源管理为了更加方便地进行电源管理,我们还可以使用一些专业的工具软件来实现更加细致的设置。
1. PowerTOP:PowerTOP是一款可以帮助我们优化笔记本电脑电源管理的工具,它可以通过监测电脑的各种功耗并提供建议,从而帮助我们优化电源设置,延长电池寿命。
如何优化你的电脑的电源管理电源管理在现代计算机的使用中起着至关重要的作用。
通过合理地管理电源,我们可以延长电脑的电池寿命,降低能源消耗,减少对环境的影响。
本文将介绍一些优化电脑电源管理的方法,以帮助你在日常使用中更加高效地利用电脑。
一、调整电源计划电源计划是操作系统中管理电源设置的一个重要工具。
在Windows 系统中,我们可以通过以下步骤来进行调整:1. 打开控制面板,选择“电源选项”。
2. 在“计划设置”中选择一个适合自己使用习惯的电源计划,如“平衡”、“高性能”或“节能”等。
3. 点击“更改计划设置”按钮,根据需求调整电源计划中各项设置,例如屏幕关闭时间、进入睡眠模式的时间等。
4. 点击“保存更改”按钮,使设置生效。
二、优化硬件设备除了调整电源计划,我们还可以对硬件设备进行优化,以降低能源消耗和延长电池寿命。
1. 调整屏幕亮度:适当降低屏幕亮度可以减少能源消耗。
在笔记本电脑上,通常可以通过快捷键或系统设定直接调整屏幕亮度。
2. 关闭无线网络和蓝牙:在不需要使用无线网络和蓝牙功能时,及时关闭它们可以减少电脑的能源消耗。
3. 优化硬盘设置:在“电源选项”中,我们还可以调整硬盘设置,尽量减少磁盘的启停次数。
可以将硬盘设置为在较长时间没有读写操作时进入休眠状态,以降低能源消耗。
4. 规范外部设备使用:避免长时间连接不必要的外接设备,如USB设备等。
这些设备在连接状态下也会消耗一定的电能。
三、合理使用待机和睡眠模式待机和睡眠模式是电脑电源管理的常用功能,合理使用能够节约能源。
1. 待机模式:当电脑长时间不使用时,可以选择将其设置为待机模式。
待机模式可以快速恢复电脑工作状态,并且在此状态下电脑的能源消耗较低。
2. 睡眠模式:如果你暂时不需要使用电脑,可以选择将其设置为睡眠模式。
睡眠模式将会暂停电脑的所有活动,并将电源消耗降低到最低程度。
在睡眠模式下,你可以通过按下电源按钮或者按键唤醒电脑。
四、定期清理电脑系统清理电脑系统可以减少不必要的能源消耗和提高系统运行效率。
如何在电脑操作系统中管理电源计划在我们日常使用电脑的过程中,电源管理是一个容易被忽视但却非常重要的环节。
合理地管理电源计划不仅能够延长电池续航时间(对于笔记本电脑而言),还能节能减排、降低电脑硬件的损耗以及提高系统的稳定性。
接下来,我将为您详细介绍如何在常见的电脑操作系统中管理电源计划。
首先,让我们来了解一下什么是电源计划。
简单来说,电源计划就是一组对电脑电源使用方式的预设配置,包括屏幕亮度、休眠时间、硬盘关闭时间、处理器性能等方面的设置。
不同的操作系统可能会有不同的名称和具体设置选项,但基本原理是相似的。
在 Windows 操作系统中,管理电源计划的方法如下:点击任务栏右下角的电池图标(如果您使用的是笔记本电脑)或者电源图标(如果是台式电脑),会弹出一个电源选项菜单。
在这个菜单中,您可以看到系统默认提供的一些电源计划,比如“平衡”“节能”和“高性能”。
“平衡”计划是一种折中的选择,会在性能和节能之间进行平衡,适用于大多数日常使用场景。
“节能”计划则侧重于降低能耗,会适当降低处理器性能、缩短屏幕亮度和休眠时间等,以延长电池续航或节省电量。
“高性能”计划则会优先保证电脑的性能,可能会相对更耗电。
如果这些默认的电源计划不能满足您的需求,您还可以自定义电源计划。
点击“电源选项”进入电源设置页面,然后选择“创建电源计划”。
在这里,您可以根据自己的需求为新的电源计划命名,并选择它基于哪个默认计划进行创建。
在自定义电源计划中,您可以对很多细节进行设置。
比如,可以设置电脑在多长时间没有操作后关闭显示器、使计算机进入睡眠状态或休眠状态;还可以设置在电池供电和接通电源两种情况下,处理器的最大性能百分比、硬盘关闭时间等。
另外,Windows 系统还提供了一些高级电源设置选项。
在电源设置页面中,点击“更改计划设置”,然后再点击“更改高级电源设置”,您将看到更多详细的电源选项,包括USB 选择性暂停设置、无线适配器设置、PCI Express 链接状态电源管理等。
看如何设置电脑的电源管理模式电脑的电源管理模式是指控制计算机电源的行为和功耗的一种机制。
合理地设置电脑的电源管理模式可以有效地延长电池寿命、减少能耗,并提高用户的使用体验。
本文将介绍如何设置电脑的电源管理模式,以及对不同的使用场景进行相应的配置。
一、什么是电脑的电源管理模式?电脑的电源管理模式是由操作系统提供的一种控制计算机电源行为的机制。
通过设置电源管理模式,用户可以调整电脑的休眠、睡眠、屏幕关闭和硬盘关闭等功能,以实现对计算机的有效管理和控制。
不同的电源管理模式会影响电源的供应方式、CPU性能、屏幕亮度等参数,从而影响计算机的电池使用时间和整体性能。
二、如何设置电脑的电源管理模式?在Windows操作系统中,设置电脑的电源管理模式是非常简单的。
下面以Windows 10为例,介绍如何设置电脑的电源管理模式。
1. 打开“控制面板”,点击“硬件和声音”选项。
2. 在硬件和声音页面中,找到“电源选项”并点击进入。
3. 在电源选项页面中,可以看到系统当前使用的电源计划,一般包括“平衡”、“节能”、“高性能”等选项。
4. 用户可以根据自己的需求,选择合适的电源计划。
一般来说,如果是笔记本电脑,推荐选择“平衡”电源计划,可以在节省能源的同时保持一定的性能。
如果需要更高的性能,可以选择“高性能”电源计划,但会消耗更多的电池电量。
如果需要延长电池寿命,可以选择“节能”电源计划,但性能会相应降低。
5. 用户也可以通过点击“更改计划设置”来进一步调整各项参数,如关闭显示器的时间、进入休眠模式的时间等。
三、不同场景的电源管理配置推荐1. 办公场景在办公场景中,为了节省能源并保持一定的性能,推荐选择“平衡”电源计划。
在“平衡”电源计划的基础上,用户可以根据自己的需求进一步调整各项参数,如将显示器关闭时间设置为短暂的几分钟,将计算机进入睡眠模式的时间设置为较长的时间段。
2. 游戏场景在游戏场景中,为了获得更高的性能,可以选择“高性能”电源计划。
电脑电源管理的技巧与注意事项电源管理在我们日常使用电脑的过程中非常重要。
合理使用和管理电源不仅可以延长电脑的寿命和电池的使用时间,还可以节约能源和保护环境。
在本文中,将为您介绍一些电脑电源管理的技巧和注意事项。
一、合理选择电源模式电脑一般有三种常见的电源模式:省电模式、平衡模式和高性能模式。
选择不同的电源模式可以在性能和电池寿命之间做出权衡。
1. 省电模式:适用于需要延长电池寿命的情况,会降低电脑的性能以减少能耗。
在不需要进行大量计算和多任务处理的情况下,可以选择省电模式,以延长电脑的使用时间。
2. 平衡模式:平衡模式是默认的电源模式,可以满足大部分用户的需求。
它在性能和能效之间取得平衡,既能保证电脑的正常运行,又能一定程度上降低能耗。
3. 高性能模式:适用于需要进行大规模计算和高性能需求的场景,如游戏或视频编辑。
高性能模式会提高电脑的性能,但会消耗更多的电能。
二、优化电源计划除了选择电源模式外,还可以通过优化电源计划来改善电脑的能效和性能。
1. 调整亮度:适度降低电脑屏幕的亮度可以显著减少功耗。
根据环境光线的情况,选择一个合适的亮度水平,既可以省电又不影响使用体验。
2. 控制待机时间:在电源选项中,可以设置电脑进入待机或休眠状态的时间。
合理设置待机时间可以避免电脑长时间处于开机状态,节约能源。
3. 关闭不必要的背景应用程序:有些应用程序会在后台持续运行,消耗电脑的电能。
关闭不必要的背景应用程序可以减少能耗并释放系统资源。
4. 禁用不使用的硬件设备:如果您使用台式电脑,可以在不使用的情况下禁用一些硬件设备,如光驱、蓝牙等。
这不仅可以减少功耗,还可以延长硬件的使用寿命。
三、注意电源使用的安全事项除了节能环保,还有一些安全事项需要注意。
1. 电源插座:插拔电源线时,请注意不要弯曲、拉扯或扭曲线缆。
正确地插拔电源线可以避免线缆损坏和短路风险。
2. 电池维护:对于笔记本电脑用户,电池的维护非常重要。
适度充放电、避免过度充放电和长时间放置电脑不用可以延长电池的使用寿命。
电源管理的基本知识介绍电源管理是一个系统设置分组,它提供了一组功能,可以帮助您延长笔记本电脑电池的使用寿命,并使计算机保持高效和响应能力。
了解电源管理的基本知识可以帮助您更好地管理您的笔记本电脑。
以下是电源管理的一些基本知识。
1. 能源计划电源管理中的能源计划是一组预定义设置,它们控制着您的电脑在不同情况下的电源消耗。
例如,当您的电脑正在使用时,高性能选项将启用以获得最佳性能,而在空闲时,就会使用省电模式。
您可以根据需要更改预定义选项,或创建自己的自定义计划。
2. 研究电池寿命保护电池寿命保护是电源管理的重要部分,因为它可以帮助您延长电池寿命。
您可以通过了解一些基本知识来实现这一目标。
例如,当您离开电脑长时间不使用时,确保将电池从计算机中取出并储存在环境适宜的地方。
同时,您应该避免让电池的电量耗尽完全。
这些简单的步骤可以帮助您保护您的电池,以延长其使用寿命。
3. 睡眠模式睡眠模式是计算机使用的一种省电模式,在这种模式下,电脑会关闭显示器和其他部件,但是保持计算机的状态,并存储在内存中。
这使得在计算机恢复正常工作之前,您可以节省电量,同时又可以保留电脑的当前状态。
您可以通过锁定计算机或单击电源按钮来使计算机进入睡眠模式。
4. 风扇管理风扇管理是电源管理中另一个重要的方面,因为它可以帮助您保持计算机的高效和响应能力。
当计算机出现过热时,风扇会自动启动以防止计算机损坏。
您可以通过在电源管理设置中调整风扇操作,以更好地控制风扇的运行方式,如启动和关闭的温度阈值。
5. 启用省电技术您可以通过启用省电技术来降低计算机的功耗,从而延长电池寿命。
例如,在 Intel CPU 中,SpeedStep 技术可以根据负载调整CPU的频率和电压,以节省电量。
此外,大多数计算机都配备了省电选项,如省电模式和待机模式,这些选项可以通过电源管理设置启用。
6. 更新和保护计算机最后但同样重要的是,您应该及时更新和保护计算机以保持其高效性能。