windowsXP下Android安卓开发环境搭建详细教程及图解
- 格式:doc
- 大小:738.00 KB
- 文档页数:18
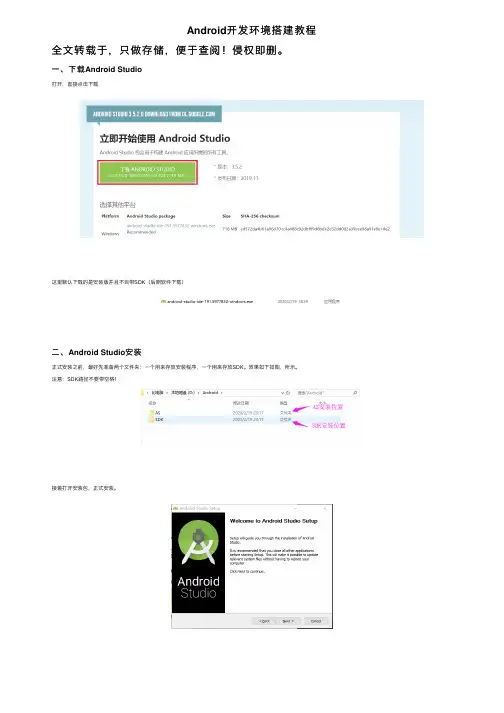
Android开发环境搭建教程全⽂转载于,只做存储,便于查阅!侵权即删。
⼀、下载Android Studio打开,直接点击下载这⾥默认下载的是安装版并且不⾃带SDK(后期软件下载)⼆、Android Studio安装正式安装之前,最好先准备两个⽂件夹:⼀个⽤来存放安装程序,⼀个⽤来存放SDK。
效果如下如图,所⽰。
注意:SDK路径不要带空格!接着打开安装包,正式安装。
耐⼼等待安装完成,⼤约2min…取消打开AS的对勾,切记!三、Android Studio路径配置添加如下内容(注意路径的斜杠⽅向!)如果不改默认安装在C盘idea.config.path=D:/Android/.AndroidStudio/configidea.system.path=D:/Android/.AndroidStudio/system四、打开软件安装SDK 在开始菜单选择cancel⾃⾏设置SDK路径接着选择SDK路径为之前简历的⽂件夹!这⾥如果⽹速好的,速度可以稍微快⼀点~时间不⼀,耐⼼等待…我的⼤概10min这⾥先不要急着创建⼯程,可以查看⼀下SDK版本这⾥默认安装了10版本的SDK五、配置Gradle设置gradle路径为:D:/Android/.gradle六、换源默认使⽤官⽅⾕歌源,这样构建⼯程的时候回特别慢,这⾥选择国内阿⾥源在如图所⽰路径的⽂件中对应位置加⼊以下代码maven { url'https:///repository/public/' }maven { url'https:///repository/google/' }maven { url'https:///repository/jcenter/' }maven { url'https:///repository/central/' }七、新建⼯程为了⽅便管理,同样在如图所⽰路径下,建⽴⼀个workspace配置如下打开⼯程后,若出现错误提⽰ERROR: Could not install Gradle distribution from 'https:///distributions/gradle-这个时候,可以在该<>,下载对应的gradle包,移动到相应的⽂件夹。
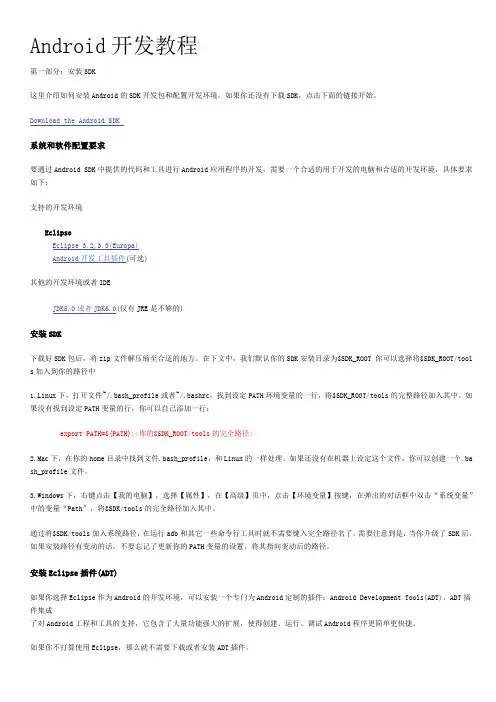
Android开发教程第一部分:安装SDK这里介绍如何安装Android的SDK开发包和配置开发环境。
如果你还没有下载SDK,点击下面的链接开始。
Download the Android SDK系统和软件配置要求要通过Android SDK中提供的代码和工具进行Android应用程序的开发,需要一个合适的用于开发的电脑和合适的开发环境,具体要求如下:支持的开发环境EclipseEclipse 3.2,3.3(Europa)Android开发工具插件(可选)其他的开发环境或者IDEJDK5.0或者JDK6.0(仅有JRE是不够的)安装SDK下载好SDK包后,将zip文件解压缩至合适的地方。
在下文中,我们默认你的SDK安装目录为$SDK_ROOT 你可以选择将$SDK_ROOT/tool s加入到你的路径中1.Linux下,打开文件~/.bash_profile或者~/.bashrc,找到设定PATH环境变量的一行,将$SDK_ROOT/tools的完整路径加入其中。
如果没有找到设定PATH变量的行,你可以自己添加一行:export PATH=${PATH}:<你的$SDK_ROOT/tools的完全路径>2.Mac下,在你的home目录中找到文件.bash_profile,和Linux的一样处理。
如果还没有在机器上设定这个文件,你可以创建一个.ba sh_profile文件。
3.Windows下,右键点击【我的电脑】,选择【属性】,在【高级】页中,点击【环境变量】按键,在弹出的对话框中双击“系统变量”中的变量“Path”,将$SDK/tools的完全路径加入其中。
通过将$SDK/tools加入系统路径,在运行adb和其它一些命令行工具时就不需要键入完全路径名了。
需要注意到是,当你升级了SDK后,如果安装路径有变动的话,不要忘记了更新你的PATH变量的设置,将其指向变动后的路径。
安装Eclipse插件(ADT)如果你选择Eclipse作为Android的开发环境,可以安装一个专门为Android定制的插件:Android Development Tools(ADT),ADT插件集成了对Android工程和工具的支持,它包含了大量功能强大的扩展,使得创建、运行、调试Android程序更简单更快捷。
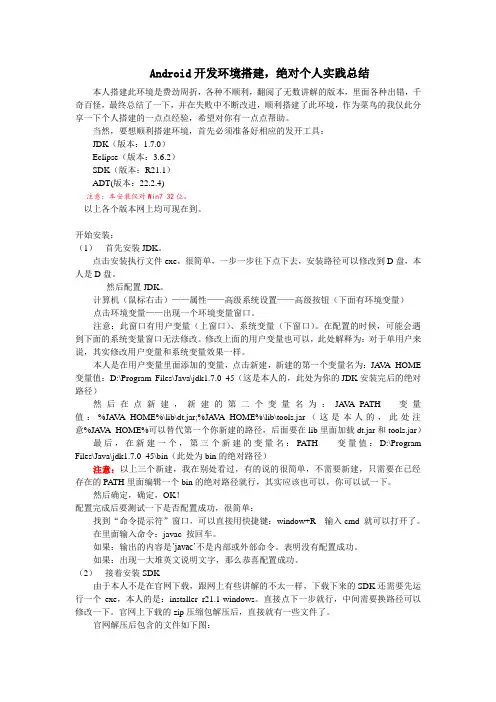
Android开发环境搭建,绝对个人实践总结本人搭建此环境是费劲周折,各种不顺利,翻阅了无数讲解的版本,里面各种出错,千奇百怪,最终总结了一下,并在失败中不断改进,顺利搭建了此环境,作为菜鸟的我仅此分享一下个人搭建的一点点经验,希望对你有一点点帮助。
当然,要想顺利搭建环境,首先必须准备好相应的发开工具:JDK(版本:1.7.0)Eclipse(版本:3.6.2)SDK(版本:R21.1)ADT(版本:22.2.4)注意:本安装仅对Win7 32位。
以上各个版本网上均可现在到。
开始安装:(1)首先安装JDK。
点击安装执行文件exe。
很简单,一步一步往下点下去,安装路径可以修改到D盘,本人是D盘。
然后配置JDK。
计算机(鼠标右击)——属性——高级系统设置——高级按钮(下面有环境变量)点击环境变量——出现一个环境变量窗口。
注意:此窗口有用户变量(上窗口)、系统变量(下窗口)。
在配置的时候,可能会遇到下面的系统变量窗口无法修改。
修改上面的用户变量也可以,此处解释为:对于单用户来说,其实修改用户变量和系统变量效果一样。
本人是在用户变量里面添加的变量,点击新建,新建的第一个变量名为:JA V A_HOME 变量值:D:\Program Files\Java\jdk1.7.0_45(这是本人的,此处为你的JDK安装完后的绝对路径)然后在点新建,新建的第二个变量名为:JA V A_PATH 变量值:%JA V A_HOME%\lib\dt.jar;%JA V A_HOME%\lib\tools.jar(这是本人的,此处注意%JA V A_HOME%可以替代第一个你新建的路径,后面要在lib里面加载dt.jar和tools.jar)最后,在新建一个,第三个新建的变量名:PATH 变量值:D:\Program Files\Java\jdk1.7.0_45\bin(此处为bin的绝对路径)注意:以上三个新建,我在别处看过,有的说的很简单,不需要新建,只需要在已经存在的PATH里面编辑一个bin的绝对路径就行,其实应该也可以,你可以试一下。
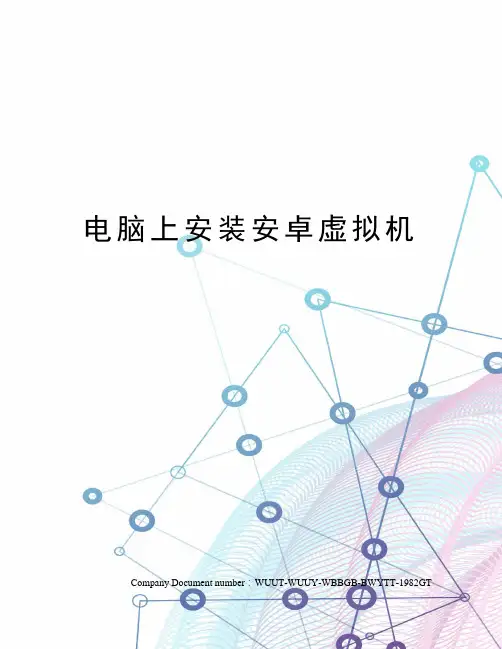
电脑上安装安卓虚拟机 Company Document number:WUUT-WUUY-WBBGB-BWYTT-1982GT一、安装JDK1.下载下载地址:2.打开下载到的文件开始安装,就安装在C盘。
安完进入下一步。
二、安装Android SDK1.下载 Android SDK 。
安卓官网下载已被河蟹,在这里附上我在网盘的下载地址。
我用的是目前最新版本的,android-sdk_r09-windows。
Dbank下载:优盘下载:2.将下载到的android-sdk_r09-windows解压到C盘根目录下,将android-sdk_r09-windows文件夹重命名为,以便后面的操作。
3.在系统环境变量中增加系统变量SDK_ROOT,并让它指向android SDK安装目录之下的tools文件夹。
具体方法如下(WIN7):1)在桌面我的电脑图标上右键“属性”,选择“高级系统设置”,选择“环境变量(N)”,然后在下面的系统变量中选择“新建”,在变量名一栏输入“SDK_ROOT”,变量值一栏输入tools文件夹所在的路径,然后确定。
(XP系统下是:右键我的电脑->属性->高级->环境变量,然后和上面的一样。
)4.修改系统环境变量中的path,在其后增加内容” ;C:\\platform-tools”。
(双引号里的内容都要一起放到最后面)最后一路确定下去。
如下图:5.打开C:\里的SDK ,界面如下:选择Accept All,然后选择Install,开始漫长的下载和安装,慢慢等,这一步还是主要取决于你的网速,要有耐心。
这一步完成了后面的都很简单了。
6.终于安装好上一步了,这一步我们要创建一个Android虚拟机。
先选择左边的Virtual devices,然后选择右边的New,在弹出的对话框中的设置参照下面的图片:单击Create AVD,稍等一下,就弹出了创建成功的对话框,单击OK.,开始运行。
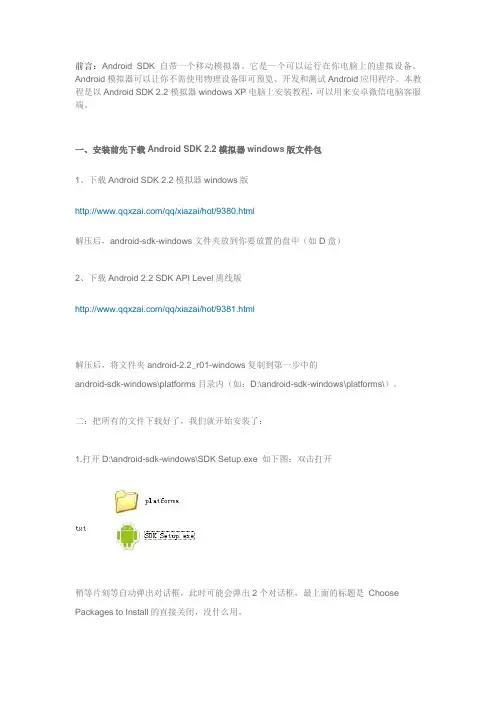
前言:Android SDK自带一个移动模拟器。
它是一个可以运行在你电脑上的虚拟设备。
Android模拟器可以让你不需使用物理设备即可预览、开发和测试Android应用程序。
本教程是以Android SDK 2.2模拟器windows XP电脑上安装教程,可以用来安卓微信电脑客服端。
一、安装前先下载Android SDK 2.2模拟器windows版文件包1、下载Android SDK 2.2模拟器windows版/qq/xiazai/hot/9380.html解压后,android-sdk-windows文件夹放到你要放置的盘中(如D盘)2、下载Android 2.2 SDK API Level离线版/qq/xiazai/hot/9381.html解压后,将文件夹android-2.2_r01-windows复制到第一步中的android-sdk-windows\platforms目录内(如:D:\android-sdk-windows\platforms\)。
二:把所有的文件下载好了,我们就开始安装了:1.打开D:\android-sdk-windows\SDK Setup.exe 如下图:双击打开稍等片刻等自动弹出对话框,此时可能会弹出2个对话框,最上面的标题是Choose Packages to Install的直接关闭,没什么用。
2、打开之后点击左边的Virtual Devices 会看到如下图所示:有的人可能看不到最左边的几个按钮,那么请把鼠标放到对话框最右下角,等鼠标箭头变成双向黑色箭头的时候,左击鼠标不放,并向右拉大对话框,直到你能看见为止。
3. 新建虚拟机(如果你看不到和我下图的),点击New... 按钮;如图:3、填写一些信息,如Name、SD卡大小;Nme:模拟器名称自己填写方便记忆Target:是您要安装的android的版本系统,点击方框内选择android2.2。
Size:是内存的大小这里大家可以设置大点SIZE的大小大家可以自行调整,设置好之后点击右下角的Create AVD 此时正在创建android模拟器,请稍等片刻。
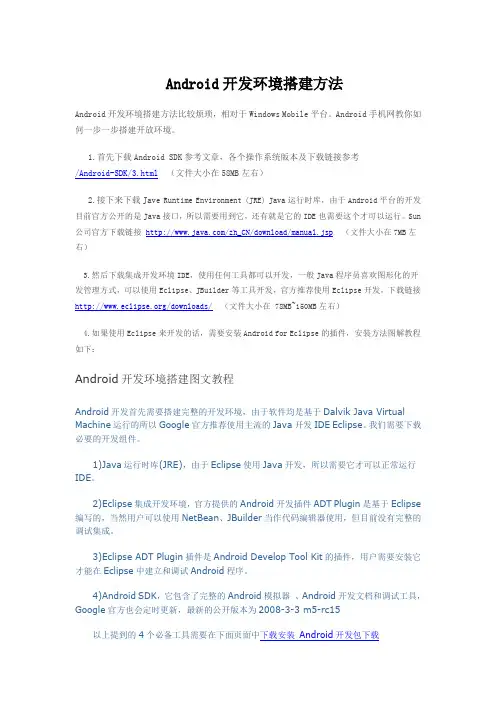
Android开发环境搭建方法Android开发环境搭建方法比较烦琐,相对于Windows Mobile平台。
Android手机网教你如何一步一步搭建开放环境。
1.首先下载Android SDK参考文章,各个操作系统版本及下载链接参考/Android-SDK/3.html(文件大小在58MB左右)2.接下来下载Jave Runtime Environment (JRE) Java运行时库,由于Android平台的开发目前官方公开的是Java接口,所以需要用到它,还有就是它的IDE也需要这个才可以运行。
Sun 公司官方下载链接/zh_CN/download/manual.jsp(文件大小在7MB左右)3.然后下载集成开发环境IDE,使用任何工具都可以开发,一般Java程序员喜欢图形化的开发管理方式,可以使用Eclipse、JBuilder等工具开发,官方推荐使用Eclipse开发,下载链接/downloads/(文件大小在 78MB~150MB左右)4.如果使用Eclipse来开发的话,需要安装Android for Eclipse的插件,安装方法图解教程如下:Android开发环境搭建图文教程Android开发首先需要搭建完整的开发环境,由于软件均是基于Dalvik Java Virtual Machine运行的所以Google官方推荐使用主流的Java开发IDE Eclipse。
我们需要下载必要的开发组件。
1)Java运行时库(JRE),由于Eclipse使用Java开发,所以需要它才可以正常运行IDE。
2)Eclipse集成开发环境,官方提供的Android开发插件ADT Plugin是基于Eclipse 编写的,当然用户可以使用NetBean、JBuilder当作代码编辑器使用,但目前没有完整的调试集成。
3)Eclipse ADT Plugin插件是Android Develop Tool Kit的插件,用户需要安装它才能在Eclipse中建立和调试Android程序。
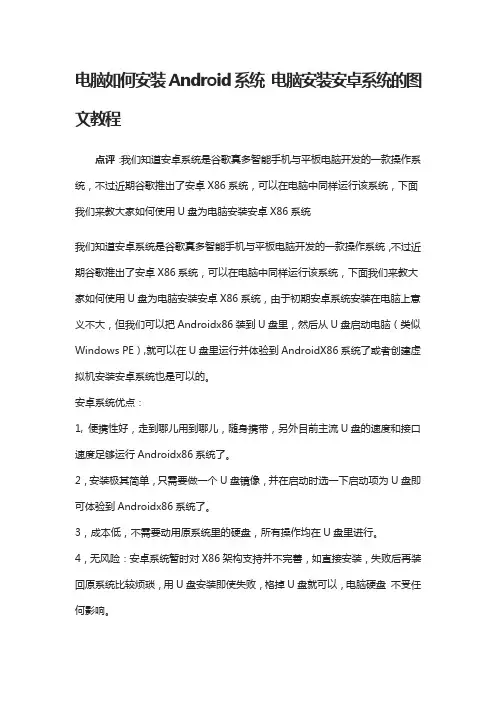
电脑如何安装Android系统电脑安装安卓系统的图文教程点评:我们知道安卓系统是谷歌真多智能手机与平板电脑开发的一款操作系统,不过近期谷歌推出了安卓X86系统,可以在电脑中同样运行该系统,下面我们来教大家如何使用U盘为电脑安装安卓X86系统我们知道安卓系统是谷歌真多智能手机与平板电脑开发的一款操作系统,不过近期谷歌推出了安卓X86系统,可以在电脑中同样运行该系统,下面我们来教大家如何使用U盘为电脑安装安卓X86系统,由于初期安卓系统安装在电脑上意义不大,但我们可以把Androidx86装到U盘里,然后从U盘启动电脑(类似Windows PE),就可以在U盘里运行并体验到AndroidX86系统了或者创建虚拟机安装安卓系统也是可以的。
安卓系统优点:1, 便携性好,走到哪儿用到哪儿,随身携带,另外目前主流U盘的速度和接口速度足够运行Androidx86系统了。
2,安装极其简单,只需要做一个U盘镜像,并在启动时选一下启动项为U盘即可体验到Androidx86系统了。
3,成本低,不需要动用原系统里的硬盘,所有操作均在U盘里进行。
4,无风险:安卓系统暂时对X86架构支持并不完善,如直接安装,失败后再装回原系统比较烦琐,用U盘安装即使失败,格掉U盘就可以,电脑硬盘不受任何影响。
5,方便检测,快速的检测所运行的androidx86系统和电脑硬件的兼容性,可以等调试好了后再安装到硬盘,避免盲目安装。
安卓系统安装教程:第一步,准备工作,需要一个U盘,并下载好如下两个软件:1.1,制做U盘启动用的UltraISO下载地址:1.2,相应的Androidx86系统镜像(ISO格式)下载地址:第二步,制做安卓启动U盘2.1,把U盘插入电脑,然后打开UltraISO软件,界面如下:UltraISO主界面2.2,使用UltraISO打开我们需要写入U盘的安装镜像。
操作为:找到菜单栏,依次选择文件->打开,并选择所需镜像。
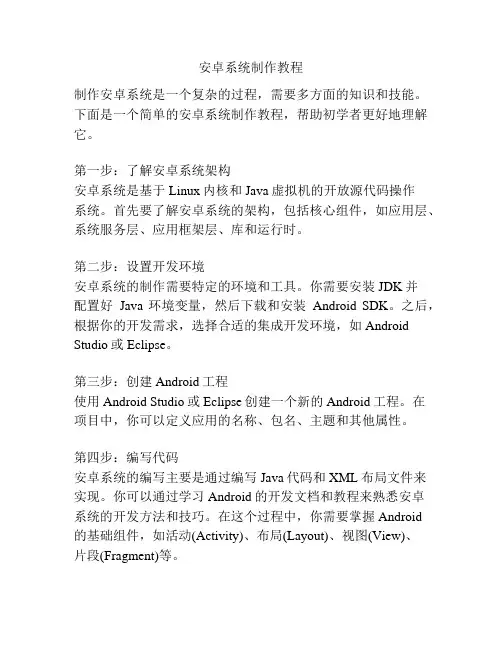
安卓系统制作教程制作安卓系统是一个复杂的过程,需要多方面的知识和技能。
下面是一个简单的安卓系统制作教程,帮助初学者更好地理解它。
第一步:了解安卓系统架构安卓系统是基于Linux内核和Java虚拟机的开放源代码操作系统。
首先要了解安卓系统的架构,包括核心组件,如应用层、系统服务层、应用框架层、库和运行时。
第二步:设置开发环境安卓系统的制作需要特定的环境和工具。
你需要安装JDK并配置好Java环境变量,然后下载和安装Android SDK。
之后,根据你的开发需求,选择合适的集成开发环境,如Android Studio或Eclipse。
第三步:创建Android工程使用Android Studio或Eclipse创建一个新的Android工程。
在项目中,你可以定义应用的名称、包名、主题和其他属性。
第四步:编写代码安卓系统的编写主要是通过编写Java代码和XML布局文件来实现。
你可以通过学习Android的开发文档和教程来熟悉安卓系统的开发方法和技巧。
在这个过程中,你需要掌握Android的基础组件,如活动(Activity)、布局(Layout)、视图(View)、片段(Fragment)等。
第五步:构建和调试完成代码编写后,你需要构建和调试你的安卓系统。
你可以使用Android Studio或Eclipse提供的工具来构建、运行和调试你的应用程序。
第六步:发布和部署当你的安卓系统开发完成后,你可以将其打包并发布到Google Play商店或其他安卓应用商店中。
你需要创建一个开发者账户,并按照商店的要求提交你的应用。
总结:制作安卓系统不仅需要掌握Java编程语言,还需要了解安卓系统的架构、开发环境和工具。
通过学习和实践,你可以逐渐掌握制作安卓系统的技能,创建自己的应用。
这个过程可能会遇到一些困难,但只要你持续学习和努力,你一定能够制作出优秀的安卓系统。
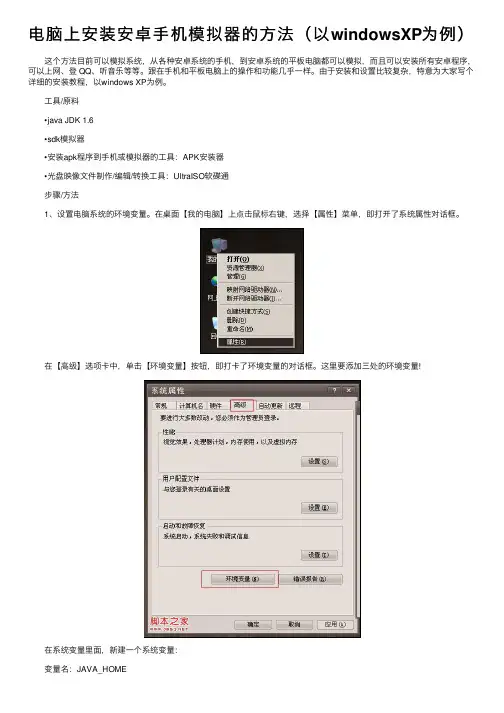
电脑上安装安卓⼿机模拟器的⽅法(以windowsXP为例) 这个⽅法⽬前可以模拟系统,从各种安卓系统的⼿机,到安卓系统的平板电脑都可以模拟,⽽且可以安装所有安卓程序,可以上⽹、登 QQ、听⾳乐等等。
跟在⼿机和平板电脑上的操作和功能⼏乎⼀样。
由于安装和设置⽐较复杂,特意为⼤家写个详细的安装教程,以windows XP为例。
⼯具/原料 •java JDK 1.6 •sdk模拟器 •安装apk程序到⼿机或模拟器的⼯具:APK安装器 •光盘映像⽂件制作/编辑/转换⼯具:UltraISO软碟通 步骤/⽅法 1、设置电脑系统的环境变量。
在桌⾯【我的电脑】上点击⿏标右键,选择【属性】菜单,即打开了系统属性对话框。
在【⾼级】选项卡中,单击【环境变量】按钮,即打卡了环境变量的对话框。
这⾥要添加三处的环境变量! 在系统变量⾥⾯,新建⼀个系统变量: 变量名:JAVA_HOME 变量值:C:\Program Files\Java\jdk1.6.0_10 还要新建⼀个系统变量:(注意符号) 变量名:classpath 变量值:.;%JAVA_HOME%\lib; 另外⼀个环境变量Path 默认已经有了,选中它,并点击【编辑】按钮,对其进⾏编辑。
变量值⾥⾯,在原有的的前⾯加⼊这个值C:\Program Files\Java\jdk1.6.0_10\bin; ⽂件下载完了如下: 然后安装这个它很简单,⼀步步安装过去就好了。
3、安装最新的sdk模拟器。
我在这⾥下载的: 下载并解压,不需要安装,直接放到⼀个可⽤空间⽐较⼤的磁盘,因为到时候⾥⾯还要装很多东西。
⽐如我解压后放在E盘的。
4、接下来依次进⼊sdk⽂件夹,找到tools⽂件夹,⾥⾯有很多⽂件,我们可以看到emulator.exe那个绿⾊机器⼈的图标,但是现在新版SDK中双击是⽆法运⾏的,我们提供⼀个简单的⽅法来创建⼀个模拟器,双击 android.bat ⽂件如图(如果⽤户到这⼀步⽆法继续是因为没有安装JRE,可以参考Android 1.5 AVD创建答疑⼀⽂使⽤另⼀种⽅法创建): 5、运⾏这个程序后,会打开⼏个窗⼝,不要去管它。
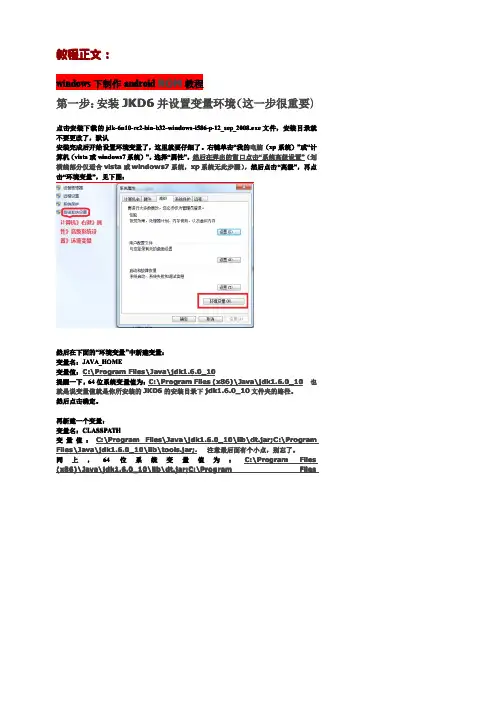

AndroidStudio安装配置、环境搭建详细步骤及基本使⽤的详细教程⽬录前⾔安装javaAndroid SDK下载和安装Android Studio的下载和安装(新建⼯程和调试运⾏)Android Studio的⼯程⽬录结构AndroidStudio的基本使⽤Android Studio 常⽤快捷⽅式把Android 项⽬切换到Android Studio前⾔ Android Studio的安装配置及使⽤篇终于来啦~ 废话不多说,以下针对JDK正确安装(及其环境变量配置完毕,即Java开发环境下)、Android Studio的安装,配置,以及创建⼯程、主题字体更换、窗⼝⼯具、布局、快捷⽅式等的基本使⽤逐⼀说明。
安装java在“系统变量”新建⼀个变量名为JAVA_HOME的变量,变量值为你本地java的安装⽬录,我这⾥为:C:\ProgramFiles\Java\jdk1.7.0_80,设置这个的⽬的是作为下⾯两个环境变量的⼀个引⽤在“系统变量”选项区域中查看PATH变量,如果不存在,则新建变量PATH,否则选中该变量,单击“编辑”按钮,在“变量值”⽂本框的起始位置添加“%JAVA_HOME%\bin;%JAVA_HOME%\jre\bin;”在“系统变量”选项区域中查看CLASSPATH变量,如果不存在,则新建变量CLASSPATH,否则选中该变量,单击“编辑”按钮,在“变量值”⽂本框的起始位置添加“.;%JAVA_HOME%\lib\dt.jar;%JAVA_HOME%\lib\tools.jar;”。
成功安装判断⽅法:键⼊命令“java -version”,“java”,“javac”⼏个命令,出现画⾯,说明环境变量配置成功; 说明:JAVA_HOME:该环境变量的值就是 Java 所在的⽬录,⼀些 Java 版的软件和⼀些 Java 的⼯具需要⽤到该变量,设置PATH 和 CLASSPATH 的时候,也可以使⽤该变量以⽅便设置。
Win10下androidstudio开发环境配置图⽂教程⼀、安装Java JDK从JDK下载地址下载并安装,注意选择是x86还是x64版本。
在安装期间系统会出现两次选择安装⽂件夹的提⽰,第⼀次是安装“jdk”,第⼆次则是安装“jre”。
安装成功如上图所⽰。
⼆、添加环境变量计算机→属性→⾼级系统设置→⾼级→环境变量,新建环境变量,命名为JAVA_HOME,变量值填⼊你安装jdk的路径。
在系统变量⾥寻找 Path 变量,选择编辑,新建两个变量值%JAVA_HOME%\bin,%JAVA_HOME%\jre\bin。
新建环境变量,命名为CLASSPATH,变量值填⼊;%JAVA_HOME%\lib;%JAVA_HOME%\lib\tools.jar。
三、安装Android studio从android studio下载地址下载安装⽂件,注意选择正确的版本。
双击exe开始安装。
安装完成后,选择之后会⾃动下载⼀些⽂件,完成之后,启动向导的时候可能会报错,这个错误的原因众所周知,选择设置代理。
因为我使⽤了vpn,所以直接选择了第⼆项,Auto-detect proxy settings。
完成之后,向导成功启动。
因为后续我想设置⼀下SDK下载的路径,所以这⾥选择了custom选项。
之后⼀路跟随设置。
完成之后,android studio⾃动使⽤gradle编译,这时会报错.这时因为我下载的android studio版本中没有包含这些⼯具,点击图中蓝⾊下划线的地⽅会⾃动下载安装。
以下错误同样的处理⽅式。
知道编译不报错。
然后右键选择运⾏activity。
创建⼀个虚拟设备。
点击ok之后,可能会报以下错误。
Emulator: emulator: ERROR: Missing initial data partition file:C:\Users\Administrator\.android\avd\Nexus_S_API_28.avd/userdata.img原因是因为API版本不匹配,当前版本太⾼。
Windows下Android开发环境配置Android开发环境的配置很简单,但是初学者在配置过程中总是遇到这样或那样的问题,大多数都是在安装ADT的过程中功亏一篑,下面就结合我反复配置的经验结合其他人的指导,详细的说下Windows下配置android开发环境的过程:一、准备工作配置环境需要的工具:JDK,androidSDK,Eclipse(android 开发环境对开发工具的版本有严格的限制,所以必须要保证你所选用的版本是不是能够很好的协同,本人之前也是因为版本不配套走了很多弯路,我选用的分别是jdk1.6.0_10,android-sdk_r07-windows:/sdk/index.htmleclipse-java-galileo-3.5:点击下载/downloads/download.php?file=/te chnology/epp/downloads/release/galileo/R/eclipse-java-galileo-win32.zip(如果无法下载,请到Eclipse官网/downloads/packages/release/galil eo/r下载二、准备完毕,开始安装详细请参照android官网配置要求/sdk/eclipse-adt.html1、安装JDKJDK的安装只要选择好安装目录(一般安装的根目录下,我的是C:\Java),一路next就行,安装完毕需要配置环境变量(目录以我的为例):“我的电脑”右击“属性”à“高级”à“环境变量”,系统变量“Path”后加上“;C:\Java\jdk1.6.0_10\bin”,“新建”变量名为“CLASSPATH”,变量值为“.;C:\Java\jdk1.6.0_10\lib\dt.jar;C:\Java\jdk1.6.0_10\li b\tools.jar”测试下是否安装成功:命令行输入“javac”显示如下即成功2、安装Android SDK运行SDK Manager.exe(如图)选取API最好将以往的版本都选上,当然,你的网速够快的话,你可以Accept All,这个安装需要静静等待几个小时。
《Android系统程序开发》实验指导书主编:邢海涛集美大学2015年2月目录实验一Android开发环境 (3)实验二Android应用程序 (6)实验三Android生命周期 (11)实验四Android用户界面 (14)实验五组件通信与广播 (26)实验六后台服务 (39)实验七数据存储与访问 (53)实验八位置服务于地图应用 (77)实验九Android NDK开发 (84)实验十综合示例设计与开发 (88)实验一Android开发环境一、实验目的1.掌握Android开发环境的安装配置方法。
2.掌握Android SDK安装和配置。
3.掌握Android模拟器的使用。
二、实验内容搭建Android应用程序的开发环境。
三、实验仪器、设备硬件:PC 微型计算机、1G以上内存,40G以上硬盘软件:Windows XP,Eclipse , JDK , Android SDK四、实验步骤1.安装JDK和Eclipse安装JDK,假设安装目录:C:\Program Files\Java\jdk1.6.0_14\安装后,配置环境变量。
安装Eclipse选择下载:Eclipse IDE for Java Developers (92MB),解压到相应的目录中。
启动Eclipse双击目录中的eclipse.exe,假设选择工作目录:E:\Android\workplace,建议选择复选框,将工作目录设成默认工作目录。
2.安装Android SDKAndroid开发站点:/android,点击“下载SDK”选择Windows版本的Android SDK,文件名:android-sdk-windows-1.5_r3.zip,Android SDK只需解压,无需安装。
解压目录:E:\Android\android-sdk-windows-1.5_r3(假定)。
3、安装ADT插件安装ADT有两种方法。
手动下载ADT插件,下载网址:/android/eclipse/或Android SDK帮助文档中的下载页面,下载页面位置:<Android SDK>/docs/sdk/adt_download.html,选择下载:ADT_0.9.1.zip。
安卓巴士()Android开发者社区Android开发环境搭建(Win XP)----Kimly 主要软件软件版本:Android 2.3 SDK Realease 1Eclipse 3.4.2JRE 6 Update 13首先要下载Eclipse3.4.2。
地址是/downloads/。
我们下载的是Eclipse IDE for Java Developers,约85M。
然后下载Android 2.3 SDK,地址是/intl/zh-CN/android/。
如果机器上没有安装JRE的话,还要去下载一个JRE,下载地址是/javase/downloads/index.jsp。
我们下载的是JRE 6 Update 13下载完工具,开始安装 (安装好JDK6的可以跳过此部) (1)安装JDK6:运行下载回来的JSK安装包(jdk-6u14-windows-i586.exe)默认安装即可。
设置JDK环境变量:在path后 ;D:\java\binClasspath D:\java\jre\lib\rt.jar;.;home D:\java(2)安装Ecplise:下载回来Ecplise(eclipse-jee-galileo-win32.zip)解压到 D:\android路径下。
(3)安装Android(SDK):下载回来的SDK包(android-sdk-windows-1.5_r3.zip) 解压到D:\android 路径下。
在path后 ;D:\android-sdk\tools接下来,我么开始安装。
首先要安装的是JRE,按照提示一路Next就好了,这里我就不多说了。
现在安装和配置Eclipse,解压后,打开eclipse.exe会出现配置工作空间的窗口:接下来配置eclipse,安装Android tools,点Help|Software Update增加站点:https:///android/eclipse/。
Eclipse(Windowns )下搭建Android开发环境最终安装版本中:Eclipse2.7+ADT10+android_R10+Java61.Eclipse 下载到Eclipse官方网站下载Ecplise For Java EE的最新Windows版本下载页面地址: /downloads/解压后,eclipse目录下包含6个文件夹和7个文件,双击eclipse.exe即可打开Eclipse程序,无需安装。
2.Java JDK6安装这我就不多说了!!3.SDK R10下载下载页面地址: /data/168177解压后,无需安装。
一般推荐下载全部资源!!4.安装ADT(目前最新版本是10.0.0)方法一:打开Eclipse,选择菜单"Help->Install New Software...",在打开的Install对话框点击"Add..."按钮,打开添加站点(Add Site)对话框;Name一栏填写ADT,Location一栏填写https:///android/eclipse/(如果出错,将https换成http),点击确定(OK)。
安装ADT(Android DDMS和Android Development Tools)。
方法二:下载ADT离线包,下载地址:/data/168065Eclipse中选择菜单"Help->Install New Software...",在打开的Install对话框点击"Add..."按钮,打开添加站点(Add Site)对话框;Name一栏填写ADT,点击Location一栏右侧的"Archive..."按钮,选择下载的ADT-10.zip文件,点击确定(OK)。
安装ADT(Android DDMS和Android Development Tools)。
注:本教程是讲解在Windows XP下搭建安卓开发环境的。
安装目录:步骤1 安装JDK步骤2 安装Android SDK步骤3 安装Tomcat步骤4 安装Ant步骤5 安装Eclipse步骤6 安装Eclipse的ADT插件步骤7 在图形界面下管理AVD步骤8 设置Android系统语言本教程的软件可以从我博客“绿杨芳草”下载。
方法/步骤1、安装JDK运行安装程序【jdk-6u22-windows-i586-p.exe】,分别点击下一步进行安装。
在安装过程中先后会出现两次选择安装目录的界面,全部改为以下路径:jdk安装目录:C:\Java\jdk1.6.0_22jre安装目录:C:\Java\jre6\安装好之后,配置环境变量:打开环境变量窗口方法:右键【我的电脑】--单击【属性】--单击【高级】--单击【环境变量】。
在上方的用户变量中依次新建如下变量,并分别填入如下路径:变量名:JAVA_HOME变量值:C:\Java\jdk1.6.0_22变量名:PATH变量值:%JAVA_HOME%/bin变量名:CLASSPATH变量值:.;%JAVA_HOME%/lib/tools.jar;%JAVA_HOME%/lib/dt.jar图1配置完成之后,分别点击【开始】--【运行】--输入【cmd】--输入【javac】--按【回车键】,若看到以下信息,则代表配置成功。
图22、安装Android SDK将【android-sdk_r17-windows.zip】解压到E:\Android目录下(Android目录自己新建,以后所有关于Android开发相关软件都会统一放到该目录中),得到一个android-sdk-windows 文件夹,该文件夹包含如下文件结构:add-ons:该目录下存放额外的附件软件。
刚解压后,该目录为空。
platforms:该目录下存放不同版本的Android版本。
刚解压后,该目录为空。
tools:该目录下存放了大量Android开发、调试的工具。
SDK Manager.exe:该程序就是Android SDK和AVD(Android虚拟设备)管理器。
通过该工具可以管理Android SDK和AVD。
运行E:\Android\android-sdk-windows目录下的【SDK Manager.exe】然后等待更新...(该步骤必须联网,因为SDK安装包需要在线获取)。
在更新的过程中若遇到如下的提示窗口:图3则代表更新失败,解决的方法为:到C:\WINDOWS\system32\drivers\etc目录下,用记事本打开【hosts】文件,在最后一行添加上【74.125.237.1 】,保存【hosts】文件并关闭。
图4然后关闭Androic SDK Manager软件,再打开一次,即可更新成功。
结果如下所示:图5更新完成之后,会列出最新的安装包,其中【Tools】是Android平台工具,为必选项,将其勾起。
而本人本次是2012年4月3日运行该软件,更新后最新的安装包为【Android 4.0.3(API 15)】,该软件已自动勾起。
若你还需要其它版本的安装包,也可以自行勾上。
Extras目录下为帮助文件,大家可以选择勾上或不勾上。
以下是本人选择后的截图:图6选择好要下载的安装包之后,点击右下角的【Install 9 packages…】按钮,会弹出如下图所示的窗口,在窗口的左边列出将要安装的工具包。
图7这时选择右下角的【Accept All】安装全部选项,点击【Install】开始在线安装Android SDK 及相关工具。
图8开始在线安装时间的长短取决于你的网络状态及选中的工具包的数量,在线安装时间比较长,甚至可能花费一两个小时。
在在线安装期间,请确保安装的工具包所在盘符(本教程为E盘,并且本人选择的安装包占用 1.2GB)大小足够大,而且千万不要断开网络、另外下载东西或者运行过多的程序导致死机。
漫长的等待…在安装的过程中会弹出消息窗口,是显示安装信息的。
当安装完成之后,在选择的安装包后面若看到有【Not installed】的文字,则表示该安装包安装不成功。
这时就重新勾选上这些安装包,再次按照上方两张图片提示的操作安装一遍,直到选择的安装包后面都是显示【Installed】已安装的信息为止。
本人是这么干的,一共就安装了两遍就都安装好了。
<strong>方法一:</strong>1, 复制tools目录,粘贴到android-sdk-windows下面改名为tools-copy ,此时在android-sdk-windows 目录下有两个目录tools 和tools-copy2, 在tools-copy目录运行android.bat ,这样就可以正常update all 了3,之后,关闭sdk,4, 在android-sdk-windows 目录运行SDK Setup.exe,就可以了<strong>方法二:</strong>1.首先备份sdk目录下tools文件夹里的内容2.升级报错的时候,进入sdk 目录下temp文件夹可以找到ToolPackage.new01类似的文件夹把里里面的文件全部copy到sdk目录下tools文件夹。
3.再启动sdk Manager.exe 就可以继续更新了安装好之后,就可以进行android的环境变量配置了:打开环境变量窗口方法:右键【我的电脑】--单击【属性】--单击【高级】--单击【环境变量】。
在上方的用户变量中找到之前创建的【PATH】变量,双击它,然后在【变量值】的最后面添加上内容【;E:\Android\android-sdk-windows\tools;E:\Android\android-sdk-windows\platform-tools】,其中的分号不能少,分号在这里是起到分隔的作用。
配置完成之后,分别点击【开始】--【运行】--输入【cmd】--输入【android -h】--按【回车键】,若看到以下信息,则代表配置成功。
图93、安装Tomcat将【apache-tomcat-7.0.26-windows-x86.zip】压缩包解压到【E:\Android】目录下。
安装好之后,就可以进行Tomcat的环境变量配置了:打开环境变量窗口方法:右键【我的电脑】--单击【属性】--单击【高级】--单击【环境变量】。
JAVA_HOME:路径指向JDK安装路径,之前安装JDK时已经配置,所以这里不需要再配置该变量。
在上方的用户变量中找到之前创建的【CLASSPATH】变量,双击它,然后在【变量值】的最后面添加上内容【;E:\Android\apache-tomcat-7.0.26\lib\jsp-api.jar; E:\Android\apache-tomcat-7.0.26\lib\servlet-api.jar】,其中的分号不能少,分号在这里是起到分隔的作用。
启动Tomcat的方法:双击【E:\Android\apache-tomcat-7.0.26\bin】目录下的【startup.bat】。
验证是否安装成功:打开浏览器,输入网址:http://localhost:8080 若出现如下图片,则代表安装成功。
图104、安装Ant将【apache-ant-1.8.3-bin.zip】压缩包解压到【E:\Android】目录下。
安装好之后,就可以进行Ant的环境变量配置了:打开环境变量窗口方法:右键【我的电脑】--单击【属性】--单击【高级】--单击【环境变量】。
变量名:ANT_HOME变量值:E:\Android\apache-ant-1.8.3在上方的用户变量中找到之前创建的【CLASSPATH】变量,双击它,然后在【变量值】的最后面添加上内容【;%ANT_HOME%/bin】,其中的分号不能少,分号在这里是起到分隔的作用。
5、安装Eclipse将【eclipse.part1.rar】和【eclipse.part2.rar】压缩包一起解压到【E:\Android】目录下,会得到目录【eclipse】。
运行Eclipse的方法:双击【E:\Android\eclipse】目录下的【eclipse.exe】即可。
6、安装Eclipse的ADT插件启动Eclipse,单击Eclipse主菜单上的Help Install New Software…菜单项,弹出如下图所示的窗体。
图11单击右上角的【Add…】按钮,会弹出一个窗口,然后再单击【Archive...】按钮,选择ADT插件包【ADT-17.0.0.zip】,然后单击【OK】。
会返回之前的窗体,并且列出了将要安装的插件列表,勾选这些列表,如下图所示:图12勾选之后,单击下方的【Next】按钮,后到下一步,再一次单击【Next】按钮,然后选择【I accept the terms of the license agreements】同意,如下图所示:图13然后,单击【Finish】按钮,开始安装ADT插件,如下图所示:图14在安装的过程中,若弹出如下的警告窗口:图15内容为:安装的软件未知,是否继续进行安装。
这时点【OK】就可以了。
然后会弹出如下图所示的窗口:图16点击【Not Now】重新打开软件,然后进行Android SDK路径的设置:Preferences菜单项,点击左侧列表中的【Android】项, 单击Eclipse主菜单上的Windows 然后在【SDK Location:】后面的文本框中填入Android SDK的安装目录,如下图所示:图17点击【OK】,设置SDK的路径完成。
到此,搭建安卓开发环境的全过程都已大功告成!7、在图形界面下管理AVD创建、删除和浏览AVD之前,通常应该先为Android SDK在用户变量中新建一个环境变量:变量名:ANDROID_SDK_HOME变量值:E:\Android\Android-SDK如果不设置该环节变量,开发者创建的虚拟设备默认保存在C:\Documents and Settings\<user_name>\.android目录下。
而设置了环境变量【ANDROID_SDK_HOME】之后,开发者创建的虚拟设备则会被保存在%ANDROID_SDK_HOME%/.android路径下。
即【ANDROID_SDK_HOME】所设置的路径下。
管理虚拟机:运行【E:\Android\android-sdk-windows】目录下的【AVD Manager.exe】程序,弹出窗口后,单击右上角的【New…】按钮,会弹出一个创建虚拟机的窗口。