计算机域图文教程(全集)
- 格式:docx
- 大小:7.33 MB
- 文档页数:77
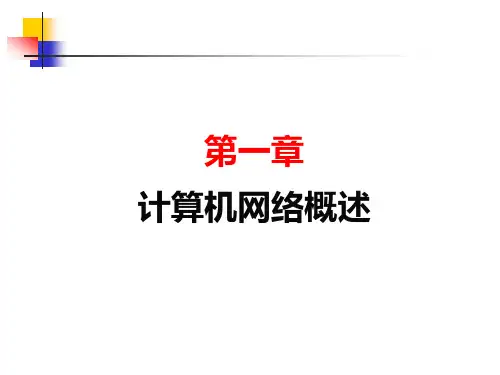
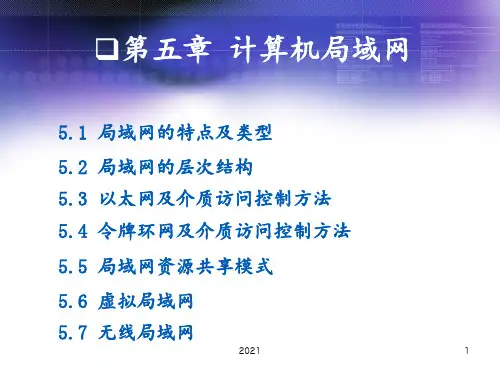
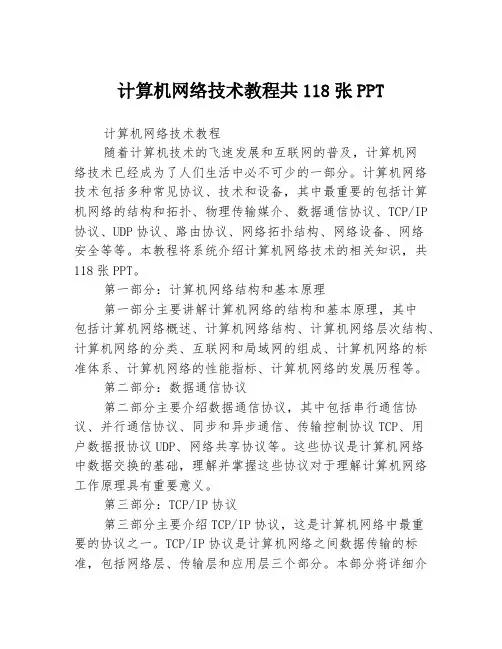
计算机网络技术教程共118张PPT计算机网络技术教程随着计算机技术的飞速发展和互联网的普及,计算机网络技术已经成为了人们生活中必不可少的一部分。
计算机网络技术包括多种常见协议、技术和设备,其中最重要的包括计算机网络的结构和拓扑、物理传输媒介、数据通信协议、TCP/IP 协议、UDP协议、路由协议、网络拓扑结构、网络设备、网络安全等等。
本教程将系统介绍计算机网络技术的相关知识,共118张PPT。
第一部分:计算机网络结构和基本原理第一部分主要讲解计算机网络的结构和基本原理,其中包括计算机网络概述、计算机网络结构、计算机网络层次结构、计算机网络的分类、互联网和局域网的组成、计算机网络的标准体系、计算机网络的性能指标、计算机网络的发展历程等。
第二部分:数据通信协议第二部分主要介绍数据通信协议,其中包括串行通信协议、并行通信协议、同步和异步通信、传输控制协议TCP、用户数据报协议UDP、网络共享协议等。
这些协议是计算机网络中数据交换的基础,理解并掌握这些协议对于理解计算机网络工作原理具有重要意义。
第三部分:TCP/IP协议第三部分主要介绍TCP/IP协议,这是计算机网络中最重要的协议之一。
TCP/IP协议是计算机网络之间数据传输的标准,包括网络层、传输层和应用层三个部分。
本部分将详细介绍TCP/IP协议的原理、数据传输过程、控制和管理、地址转换等内容。
第四部分:路由协议和网络拓扑结构第四部分主要介绍路由协议和网络拓扑结构,路由协议是计算机网络中实现数据包转发和路由选择的基础。
常见的路由协议包括RIP协议、OSPF协议、BGP协议等。
在理解了路由协议的基础上,我们还需要了解网络拓扑结构,其中包括星型拓扑、总线拓扑、环形拓扑、树状拓扑和网状拓扑等。
掌握网络拓扑结构是布局计算机网络的重要基础。
第五部分:网络设备第五部分主要介绍网络设备,包括交换机、路由器、集线器、网关、防火墙等。
这些设备是计算机网络中必不可少的组成部分,在实现网络连接、数据传输和安全保障等方面起着非常重要的作用。
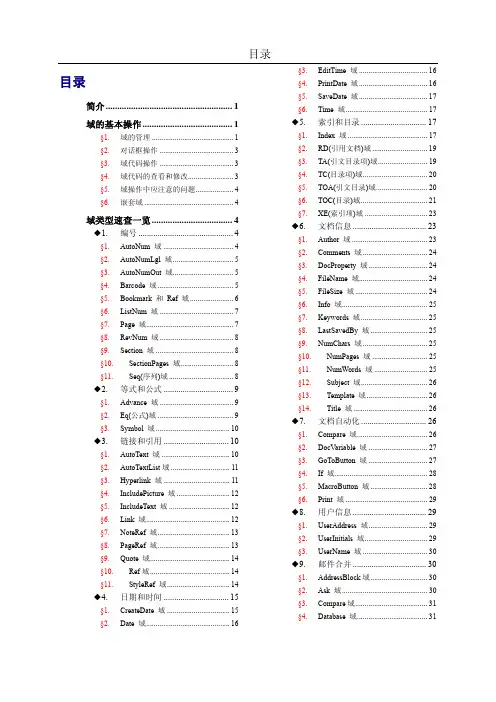


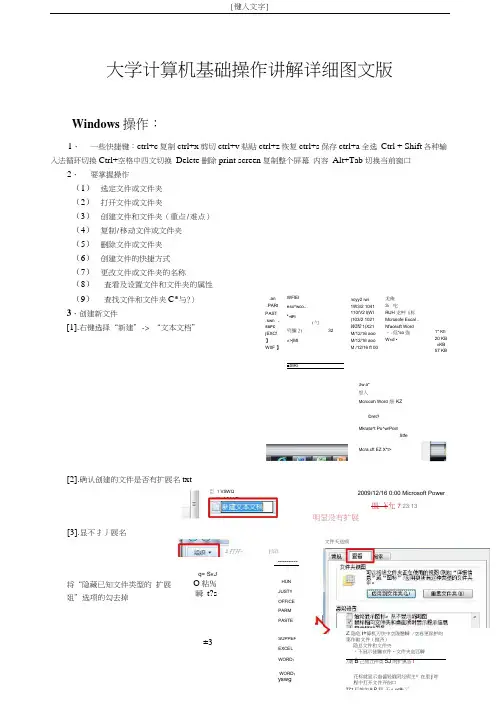
±3打印将“隐藏已知文件类型的 扩展爼”选项的勾去掉q= S«JO 粘%瞬 t?s---------HUN JUSTY OFFICE PARM PASTESUPPEF EXCEL WORD : WORD ;Z 隐危i+算机刃快中空陛懸瞬 /空卷更保护的第作斂文件(推齐)隐总文件和文件央。
不冠示徒牖衣件・文件夹血匹瞬 /渤B 己知立件类5J 的扩黒各I yswg花标就显示盎酱轻俄阴经與主® 在里j 昨程中打开文件齐囱口[键入文字]大学计算机基础操作讲解详细图文版Windows 操作:1、 一些快捷键:ctrl+c 复制ctrl+x 剪切ctrl+v 粘贴ctrl+z 恢复ctrl+s 保存ctrl+a 全选 Ctrl + Shift 各种输入法循环切换Ctrl+空格中四文切换 Delete 删除print screen 复制整个屏幕 内容 Alt+Tab 切换当前窗口2、 要掌握操作(1) 选定文件或文件夹 (2) 打开文件或文件夹(3) 创建文件和文件夹(重点/难点) (4) 复制/移动文件或文件夹 (5) 删除文件或文件夹 (6) 创建文件的快捷方式(7) 更改文件或文件夹的名称[3].显不扌丿展名(8) 査看及设置文件和文件夹的属性 (9) 查找文件和文件夹C*与?)3、创建新文件[1].右键选择“新建”-> “文本文档”.an .PARt PAST .swn .SUPCjEXCf】W0F 】WFlEl esx^wco... *«IPI(勺列彌2)32»>|MI■SlRincyy2 iwi 1W3/2 1041 110/V2 l(Wl )103/2 1021W3f2 1(X21 M/12/16 aoo M/12/16 aoo M /12/16 ft 00龙俺 3:叱RUH 龙艸 £标Mcrosofe Excal .. Nfaosuft Word・. 低“so 強W«d •1* Kfi 20 KB »KB 57 KB[2].确认创建的文件是否有扩展名txt3w a*怒人Mcrocoh Word 畑 KZ©ret?Mkrato^t Po^wrPoiitStfeMcra.cft EZ X*t>2009/12/16 0:00 Microsoft Power皿 ¥允7 23:13明显没有扩展臣 1 VSWQ2打开-文件夭送顼[键入文字][4].将文件名与扩展需一起去掉.改成指左的需字与扩展名f^Jyswg.ppt2009/12/16 0:00 Microsoft[键入文字]Office操作在office中当选定表格、图片、文本框、艺术字等等时会出现浮动选项卡,相应的一些设置在浮动选项卡中设置。
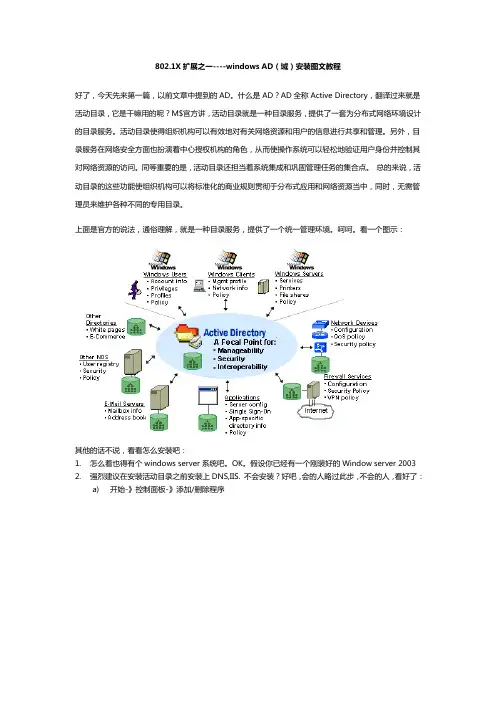
802.1X扩展之一----windows AD(域)安装图文教程好了,今天先来第一篇,以前文章中提到的AD。
什么是AD?AD全称Active Directory,翻译过来就是活动目录,它是干嘛用的呢?M$官方讲,活动目录就是一种目录服务,提供了一套为分布式网络环境设计的目录服务。
活动目录使得组织机构可以有效地对有关网络资源和用户的信息进行共享和管理。
另外,目录服务在网络安全方面也扮演着中心授权机构的角色,从而使操作系统可以轻松地验证用户身份并控制其对网络资源的访问。
同等重要的是,活动目录还担当着系统集成和巩固管理任务的集合点。
总的来说,活动目录的这些功能使组织机构可以将标准化的商业规则贯彻于分布式应用和网络资源当中,同时,无需管理员来维护各种不同的专用目录。
上面是官方的说法,通俗理解,就是一种目录服务,提供了一个统一管理环境。
呵呵。
看一个图示:其他的话不说,看看怎么安装吧:1.怎么着也得有个windows server系统吧。
OK。
假设你已经有一个刚装好的Window server 20032.强烈建议在安装活动目录之前安装上DNS,IIS. 不会安装?好吧,会的人略过此步,不会的人,看好了:a)开始-》控制面板-》添加/删除程序b)添加/删除windows组件-》网络服务-》域名系统(DNS)和应用程序服务-》Internet信息服务(IIS),把这两个装上吧。
当然需要你有windows server 20003系统盘。
如图:3.总算安装完成。
下面开始安装AD活动目录。
a)开始-》运行-》输入dcpromo.exe,点击回车。
如图:b)出现AD安装向导,根着图片一步一步来吧。
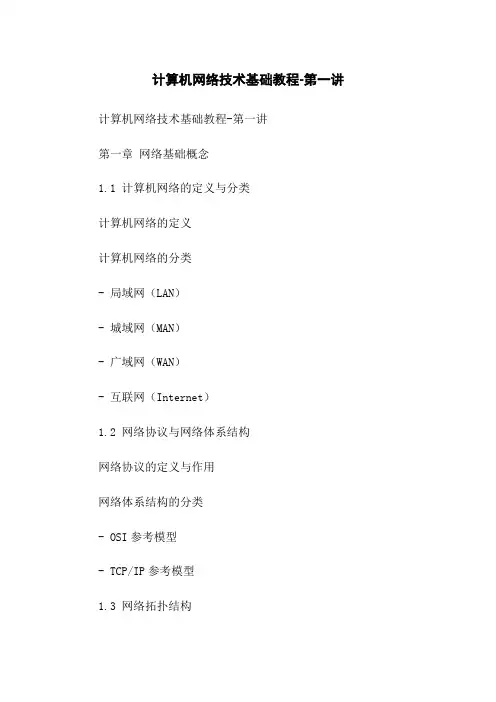
计算机网络技术基础教程-第一讲计算机网络技术基础教程-第一讲第一章网络基础概念1.1 计算机网络的定义与分类计算机网络的定义计算机网络的分类- 局域网(LAN)- 城域网(MAN)- 广域网(WAN)- 互联网(Internet)1.2 网络协议与网络体系结构网络协议的定义与作用网络体系结构的分类- OSI参考模型- TCP/IP参考模型1.3 网络拓扑结构星型拓扑环形拓扑总线拓扑树型拓扑网状拓扑第二章物理层2.1 数据通信的基本概念数据通信的基本要素电信号与数据信号2.2 信息的编码数字信号的编码模拟信号的采样和量化2.3 传输介质与传输方式常用的传输介质常用的传输方式- 单工传输- 半双工传输- 全双工传输2.4 调制与解调调制的概念与分类解调的概念与分类第三章数据链路层3.1 帧的概念与结构帧的定义帧的结构- 帧起始标志- 地质字段- 控制字段- 数据字段- 帧检验序列3.2 数据链路的控制流程数据链路的建立与终止数据链路的数据传输控制3.3 差错检测与纠正奇偶校验循环冗余校验(CRC)3.4 流量控制与可靠传输机制流量控制的定义与分类可靠传输机制的原理与实现第四章网络层4.1 IP协议与路由IP协议的功能与特点路由的定义与分类4.2 网际协议IPv4IPv4的地质分配与分类IPv4的分组格式与传输4.3 网际协议IPv6IPv6的地质分配与分类IPv6的分组格式与传输4.4 子网划分与子网掩码子网划分的概念与目的子网掩码的定义与使用法律名词及注释:1、OSI参考模型:国际标准化组织制定的网络体系结构模型,将计算机网络通信过程分为七个层次,每个层次负责特定的功能。
2、TCP/IP参考模型:基于TCP/IP协议族的网络体系结构模型,将计算机网络通信过程分为四个层次,分别为网络接口层、网络层、传输层和应用层。
3、CRC:循环冗余校验是一种常用的差错检测方法,通过将数据与一个多项式做模运算来计算校验值,通过接收端对接收到的数据与校验值进行再次计算,判断是否存在差错。

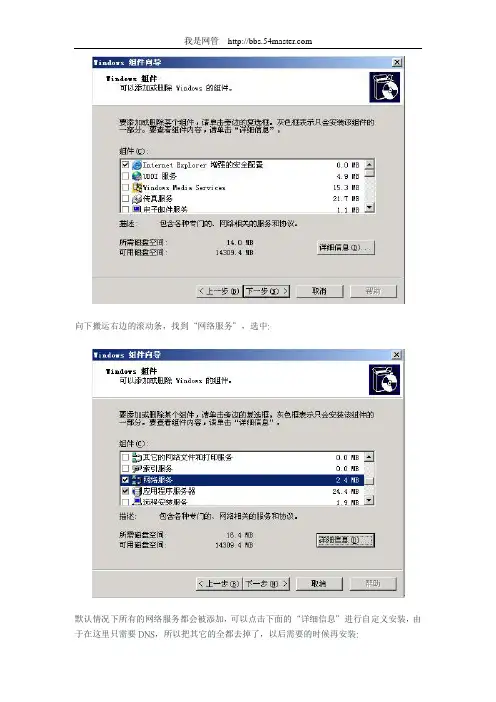
向下搬运右边的滚动条,找到“网络服务”,选中:默认情况下所有的网络服务都会被添加,可以点击下面的“详细信息”进行自定义安装,由于在这里只需要DNS,所以把其它的全都去掉了,以后需要的时候再安装:然后就是点“确定”,一直点“下一步”就可以完成整个DNS的安装。
在整个安装过程中请保证Windows Server 2003安装光盘位于光驱中,否则会出现找不到文件的提示,那就需要手动定位了安装完DNS以后,就可以进行提升操作了,先点击“开始—运行”,输入“Dcpromo”,然后回车就可以看到“Active Directory安装向导”在这里直接点击“下一步”:这里是一个兼容性的要求,Windows 95及NT 4 SP3以前的版本无法登陆运行到Windows Server 2003的域控制器,我建议大家尽量采用Windows 2000及以上的操作系统来做为客户端。
然后点击“下一步”:在这里由于这是第一台域控制器,所以选择第一项:“新域的域控制器”,然后点“下一步"既然是第一台域控,那么当然也是选择“在新林中的域"在这里我们要指定一个域名,我在这里指定的是,这里是指定NetBIOS名,注意千万别和下面的客户端冲突,也就是说整个网络里不能再有一台PC的计算机名叫“demo”,虽然这里可以修改,但个人建议还是采用默认的好,省得以后麻烦。
在这里要指定AD数据库和日志的存放位置,如果不是C盘的空间有问题的话,建议采用默认。
这里是指定SYSVOL文件夹的位置,还是那句话,没有特殊情况,不建议修改:第一次部署时总会出现上面那个DNS注册诊断出错的画面,主要是因为虽然安装了DNS,但由于并没有配置它,网络上还没有可用的DNS服务器,所以才会出现响应超时的现像,所以在这里要选择:“在这台计算机上安装并配置DNS,并将这台DNS服务器设为这台计算机的首选DNS服务器”。
“这是一个权限的选择项,在这里,我选择第二项:“只与Windows 2000或Window 2003操作系统兼容的权限”,因为在我做实验的整个环境里,并没有Windows 2000以前的操作系统存在”这里是一个重点,还原密码,希望大家设置好以后一定要记住这个密码,千万别忘记了,因为在后面的关于活动目录恢复的文章上要用到这个密码的。
Active Directory 高级应用1.新建域控制器首先,先安装一个全新的windows server 2003 企业版,用管理员登陆装域之前我们先看一下机器的配置情况,先查看一下计算机名,鼠标右键我的电脑-属性,打开系统属性选项卡,点击计算机名标签,这里计算机名为dc,环境是工作组WORKGROUP,因为还没有加入域,所以这里显示的是工作组我们再来查看一下计算机的IP设置情况,鼠标右键网上邻居-属性,打开网络连接窗口,鼠标右键本地连接-属性,打开本地连接属性,选择Internet协议(tcp/ip)点属性,打开Internet协议(tcp/ip)属性选项卡,这里我们把IP设置为192.168.2.1,子网掩码255.255.0.0,DNS设置为192.168.2.1好了,准备工作已经做好了,现在我们开始安装AD拉,还有一点要注意,安装AD时会用到系统安装光盘,所以我们现在把系统盘装入光驱,现在开始装DC,点击开始-运行,输入dcpromo,确定这是欢迎向导界面,点击下一步这是操作系统兼容性,点击下一步这里是选择域控制器类型,因为我们这里是域中的第一台域控制器,所以我们选新域的域控制器,点击下一步我们选在新林中的域,点击下一步这里让我们添入新的域名,我们在新域的DNS全名里写入,点击下一步这里让我们添写域的NetBIOS域名,直接默认就好了,点击下一步这里让我们选择数据库文件夹和日志文件夹的安装目录,默认就好了,当然这里我们也能够更改,如果C盘够大直接默认就好拉,这里我就不修改了,点击下一步这里让我们选择共享的系统卷的保存位置,默认好拉,点击下一步这里已经运行了一次DNS注册诊断,因为我们之前没有安装DNS服务器,所以诊断结果是没有在超时间隔以内响应,这里我们选择第2项,在这台计算机上安装并配置DNS服务器,并讲这台DNS服务器设为这台计算机的首先DNS服务器,这也是我们在安装AD之前配置IP时为什么把DNS添写自己的IP,点击下一步这里让我们选择操作系统的兼容权限,如果我们的客户机都是2000版本以上我们选择第2项,只与windows 2000或windows server 2003操作系统兼容的权限,点击下一步这里让我们输入目录服务还原模式的管理员密码,如果AD意外损坏了,我们需要还原AD,还原是需要密码的,这里我们输入一个密码,这里的密码不用与管理员的密码相同,只是作为AD还原使用,密码不要忘了,要不万一需要还原时我们还原不了拉,点击下一步这里显示了之前我们配置的相关信息,点击下一步开始安装了,我们稍等几分钟就会安装完成AD安装完成拉,我们点击完成这里问我们是否立即重新启动,我们选择立即重新启动这是重新启动之后登陆界面,我们点击选项会看到多出来个登陆到,这里我们选择zhen,输入管理员密码,点击确定,登陆计算机登陆后我们鼠标右键我的电脑-属性-计算机名,查看一下,完整的计算机名已经变为,工作组也换成了域。
我们再来看一下其他的变化,点击开始-管理工具这里我们可以看到关于AD的多出来了3项,分别是AD用户和计算机、AD域和信任关系、AD站点和服务,紧接着在下面也会看到多出来个DNS,因为我们在装AD时也把DNS装上了,AD是需要DNS支持的。
我们点击AD用户和计算机展开,点击Users,我们可以在这里创建用户了。
好了,这里我们已经把DC制作完成了,但装完AD并不是目的,我们接下来看看如何把一个客户机加入到的域中。
2.客户机加入到域首先,打开计算机,这里,我的客户机也是一个2003操作系统,我们也可以用2000、XP操作系统做客户机,方法跟以下演示一样。
用管理员登陆客户机鼠标右键网上邻居-属性,打开网络连接窗口,鼠标右键本地连接-属性,打开本地连接属性,选择Internet协议(tcp/ip)点属性,打开Internet协议(tcp/ip)属性选项卡,这里我们把IP设置为192.168.2.2,子网掩码255.255.0.0,DNS设置为192.168.2.1查看一下客户机和DC之间连接情况,点击开始-运行,输入cmd打开命令提示符这里我们输入ping 192.168.2.1,查看一下客户机和DC连通情况好了,客户机前期准备工作已经完成,我们接下来再做一下DC的配置。
在dc这台计算机上,打开AD用户和计算机,展开,鼠标右键USERS-新建-用户这里我们新建一个add用户,点击下一步,输入此用户登陆客户机的密码,然后点下一步-完成,完成add用户创建。
然后鼠标右键域名-委派控制出现欢迎使用控制委派向导界面,点击下一步这里我们点添加,然后把刚才新建的add用户添加进去,然后下一步在要委派的任务选项卡里,我们在委派下列常见任务里选择第一项,将计算机加入到域,然后点下一步-完成。
这里,服务器端配置也已经完成,接下来我们开始将工作组计算机加入到域中吧右击工作组计算机Client的我的电脑-属性,打开系统属性选项卡,选择计算机名标签点击更改按钮,打开计算机名称更改选项卡,在隶属于中选择域,并在域中添入要加入的域名点确定,出现一个请输入有加入该域权限的帐户的名称和密码对话框,在这里我们输入具有加入该域权限的帐户和密码即刚才被委派的用户add和其密码,点确定加入域成功后会出现欢迎画面,点确定要使更改生效,必须重新启动计算机,我们点确定重启计算机重启计算机后会出现上面登陆画面,我们输入add用户,点登陆到的下拉箭头,我们选zhen,此时,客户机已经加入到域中拉,我们就可以登陆到域中来拉,添入相应信息后,我们点确定登陆计算机。
登陆后我们点开始-鼠标右键我的电脑-属性,打开系统属性选项卡我们点计算机名标签这里我们可以看到完整计算机名称变成了 域 ,并且更改按钮已经变成了灰色,我们已经不能更改客户机的计算机名称了。
此时,已经成功完成了工作组计算机加入到域。
3.辅助域控制器前面已经向大家介绍了如何安装AD和将工作组计算机加入到域,接下来我将向大家介绍如何安装辅助域控制器。
在安装辅助域控制器之前我们先做一下准备工作,首先,打开主域控制器,也就是刚才安装AD的计算机,然后我们打开一个全新的工作组计算机,当然这个计算机可以是2000、XP、2003中任意一款操作系统,这里我向大家演示的还是一台装有2003操作系统的工作组计算机。
用管理员登陆这台准备做辅助域控制器的工作组计算机我们先查看一下计算机名,右键我的电脑-属性-计算机名完整的计算机名称为second 工作组 WORKGROUP,接下来我们更改一下计算机的IP 地址和DNS信息。
鼠标右键网上邻居-属性,打开网络连接窗口,鼠标右键本地连接-属性,打开本地连接属性,选择Internet协议(tcp/ip)点属性,打开Internet协议(tcp/ip)属性选项卡,这里我们把IP设置为192.168.2.3,子网掩码255.255.0.0,DNS 设置为192.168.2.1。
注意,这里DNS我们写主域控制器的IP地址,因为DNS服务在主域控制器这台计算机上接下来我们再检查一下与主域控制器的连通性,点开始-运行,输入CMD,打开命令提示符这里我们ping主域控制器的IP地址192.168.2.1,已经连通了。
提醒一下,做辅助域控制器也需要2003的系统安装光盘,现在我们把安装光盘装如光驱中。
现在,我们前期准备工作已经就绪,马上我们就开始安装辅助域控制器拉。
点开始-运行里输入dcpromo,确定这是AD安装向导,我们点下一步这是操作系统兼容性介绍,我们点下一步在域控制器类型里我们选第2项,现有域的额外域控制器,因为我们要做的是第2台域控制器也就是辅助域控制器,所以这里我们选第2项,点下一步这里让我们输入具有权限的用户帐户,我们输入管理员administrator和密码,在域里我们写,因为我们要创建一个作为的辅助域控制器,点下一步这里让我们输入现有域的域名,现在只有这个域,我们在这里就输入,或者点浏览选择这个域,点下一步这里让我们选择一个路径来安装数据库文件夹和日志文件夹,默认是安装到c:\windows\ntds目录下,这个路径我们也可以更改,如果C盘空间足够大,我们默认就好了,这里我们不做修改,点下一步这里让我们输入一个存放sysovol系统卷的路径,我们默认好了,点下一步这里出现了让我们输入一个目录服务还原模式的管理员密码,前面已经介绍,这里不再多说,输入一个密码,点下一步摘要信息,这里列出来之前我们做选择的配置,查看一下有无错误,没有错误我们点下一步现在开始安装了,稍等几分钟就会安装完成这是安装完成向导,我们点完成点立即重新启动,重启计算机这是重启后的登陆界面,现在除了管理员我们还没有任何用户可以登陆此辅助域控制器,所以我们得在主域控制器里创建一个用户来管理这台辅助域控制器,现在让我们回到主域控制器这台计算机,打开AD用户和计算机来创建一个用户新建一个用户assistant现在让我们回到辅助域控制器这台计算机,试着让assistant用户登陆这台服务器添写assistant相应的信息,在登陆到里选zhen,这里注意一下,安装完辅助域控制器后,则这台计算机就不允许其进行本地登陆了,我们点确定看看此计算机能否登陆到里这里出现了一个警告信息,此系统的本地策略不允许您交互登陆,这是为什么呢,因为我们新建的用户默认是Domain Users组的成员,他是没有权限登陆到域控制器中来的,这里我们有两种方法让assistant用户登陆到这台计算机:一种是将其加入到域管理员组Domain Admins;另一种是修改本地策略,让assistant用户能够登陆到这台计算机中来。
这里我给大家演示一下如何修改本地策略,让assistant用户登陆到这台计算机中来。
首先,我们来到主域控制器这台计算机中,点开始-管理工具-域控制器安全策略展开安全设置-本地策略-用户权限分配,在策略里我们找到允许在本地登陆策略双击此策略,点添加用户和组,我们将assistant用户添加进去点确定,退出安全策略选项卡,这里我们还需要刷新组策略,让此策略生效。
点开始-运行,在运行里输入gpupdate,确定接下来我们再回到辅助域控制器这台计算机,用assistant用户登陆我们可以看到assistant用户已经登陆进来拉。
我们点开始-管理工具-AD用户和计算机这里我们可以看到AD用户和计算机里面的信息和主域控制器里面的信息是完全一致的,他们每隔一段时间会同步一次,所以他们里面的信息是完全一致的,但是我们新建的assistant用户是不能够添加删除用户的,因为他现在还是Domain Users组的成员,他还没有相应的权限来执行这个操作,关于权限的问题在这里我就不跟大家讨论,我会在以后的课程里来单独讲解权限的问题。