ppt小学语文课件模板
- 格式:doc
- 大小:45.00 KB
- 文档页数:15



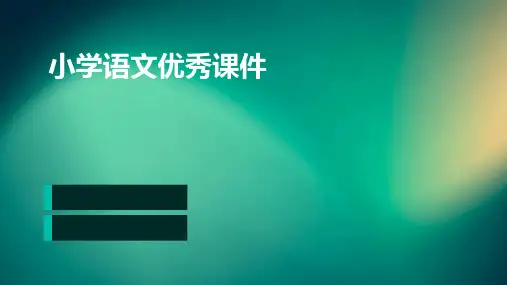





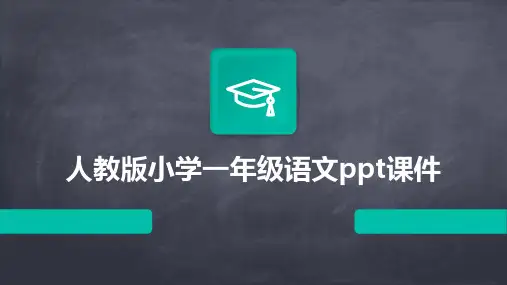

ppt小学语文课件模板篇一:小学语文课件制作中ppt使用基本操作office2003中ppt语文课件制作基本操作一、新建文档:打开ppt软件,点击“文件”菜单——“另存为”,在弹出的对话框内选择路径并输入文件名进行保存。
(此操作完成后在幻灯片制作过程中ppt每过一段时间就会自动保存,哪怕自己存储忘记了死机或什么情况非正常关机,文件重新打开后也不会因为没有保存而消失。
)二、插入图片:在ppt中插入图片,可以作为封面或者文字内容背景,也可以作为幻灯片中的插图使用。
1.点击“插入”菜单——“图片”——“来自文件”,在弹出的对话框里选择路径和文件选择插入即可。
2.调整图片大小,作为背景图片时我们一般调整图片大小需覆盖演示区,而作为插图时我们则根据需要适当调整大小。
方法:鼠标点击插入的需要调整的图片,此时我们看到图1片边缘四角和中间都出现空心小点,我们把鼠标移动到需要拉大或缩小的一边的空心小点上,此时鼠标变成相反方向的双箭头图标,我们按住鼠标不放拖动图片的边缘则可以改变图片大小。
有时我们单击图片看不到空心圆点是因为图片太大,图片边缘在显示框外,这时我们可以拉动显示狂下侧或右侧的滑动条寻找,也可以在图片中随意出按住鼠标左键不放把图片边缘拖到显示区域,从而找到放大缩小圆点来改变图片大小。
3.利用图片工具栏调整图片。
一般情况当插入图片时图片工具栏就会自动显示,如果不显示的情况可以在插入的图片上单击鼠标右键,点击“显示图片工具栏”从而显示图片工具栏。
通过图片工具栏可以对图片的亮度、对比度、色彩度进行调整,还可以对图片进行裁剪、着色、描边、设置透明度,操作简单,也只用分别点击相应按钮即可。
裁剪图片:点击图片工具栏“裁剪”按钮,此时图片四角显示为黑色“L”形状符号,在图片边缘中间也显示有黑色“一”字形状符号,我们只用把鼠标移到要裁剪的一边的裁剪符号处(此时鼠标会随着鼠标与图片裁剪符号的重合也变成相应的裁剪图标),按住鼠标左键向要裁剪的方向拖就能对图片进行裁剪。
4.插入艺术字。
2艺术字也属于图片的一种,所以插入时和图片插入方式相同。
(1).点击“插入”菜单——“图片”——“艺术字”,打开艺术字对话框。
(2).在弹出的对话框中选择合适的范例并确定,确定后在对话框里输入要插入的艺术字内容,并选择字体、字号等后按确定按钮插入完毕。
(3).插入后如果艺术字大小不合适,还可以像图片的修改一样通过用鼠标左键点击并拖放艺术字四周的空心圆点从而改变艺术字大小。
5.在幻灯片中设置图片自动连续播放。
a.在需要制作自动播放的幻灯片中依次插入需要连续播放的图片,并在自定义动画中依次设置好出现方式。
b.修改单击方式,第一张设置为单击之前,其它都设置为单击之后,设置完成后把每一次动画的“计时”选项设为合适的间隔,比如需要每张图片播放完成停留4秒,那我们就把每一张动画的计时设置为4秒。
(注:如果是在连续播放的同时需要配音,那我们插入图片方法一样,不同的是插入音乐时设置成自动并把音乐的播放放在最前面,而后面所有图片的单击方式则改成“之前”,最后在动画的“效果选项”中把计时按图片播放时的间隔依次累加,如第一张播放4秒则计时设置为“4”,第二张也播放4秒则计时累加为“8”,依次类推。
3原理是音乐和图片所有图片同时播放,但每一个事件都比前一个延迟“4”秒执行。
)6.利用路径让图片按一定轨迹出现。
当需要事件按不规则的路径出现时我们选择使用自定义动画中的“自定义路径”选项制作自定义动画。
a. 插入图片拖动到合适的位置。
b.单击自定义动画中“添加效果”选项中的“自定义路径”选项。
在此选项中有多种动画路径,我们根据需要选择使用。
c.以自由曲线为例,我们选择“自由曲线”选项,画路径过程中,起笔应为图片的中心位置,终点估计一下图片需要移动的位置,以图片中心为基准画曲线。
其它路径制作方式相同。
7.利用自定义动画中的出现和退出功能实现图片的组合放映。
a.准备好需要的所有图片。
b.插入第一张图片,调整为需要展示的大图尺寸,然后设置自定义动画,任选出现方式,第一张图片单击方式选择为“单击之前”。
c.单击第一张图片,再次自定义动画,设置“添加效果”—“退出”。
单击方式设置为“单击时”。
d.再插入同样的一张图片,调整尺寸为合适位置的缩略图。
4设置自定义动画,任选出现方式,单击方式选择为“单击之后”。
e.插入第二张要展示的图片,调整尺寸之后任选出现方式,单击方式选择为“单击之后”。
f.同上一张幻灯片c、d步骤设置此图片退出和缩略图的出现。
g.后面需要展示的图片方法同第二张。
制作的原理则是充分运用了图片出现和退出的不同时间而设置,完成此制作必须在充分理解自定义动画中“单击时”、“单击之前”、“单击之后”的作用的基础上进行。
这三个选项的设置简单的说,“单击时”就是让动画的播放在单击鼠标时才会播放,“单击之前”则是让所设置的动画在不需要单击鼠标就和前一项动画同时播放,“单击之后”则是让所设置的动画在上一项目播放完后不需要单击自动接着播放。
在上面介绍的图片设置方法中其实就是让图片先以大图展示,接下来这张大图退出的同时同样的一张图片的缩略图再次出现在指定的位置而已。
这个项目的的掌握可以很好的运用到课件制作的其它方面,让动画更丰富。
三、插入音乐:将某段音乐作为整个演示文稿的背景音乐如果用PowerPoint制作课件插入声音时,我们可以在幻灯片上进行如下操作:1.准备好一个音乐文件,可以是WAV、MID或MP3文件5格式。
2.执行“插入”菜单下的“影片和声音”选项中的“文件中的声音”,插入你选择的声音文件,同时弹出对话框,询问是否在放映幻灯片时自动播放该声音文件,如果需要音乐在播放幻灯片时自动播放则选择“是”,如果需要在单击时才播放则选择“单击”,这样幻灯片上有一个“喇叭”图标出现,播放时需要单击“喇叭”才播放音乐。
3.用鼠标右击该“喇叭”图标,在弹出的快捷菜单中选择“自定义动画”。
4.在“自定义动画”对话框的“添加效果”选项中,作如下设置:单击“喇叭”选中,然后点击“添加效果”——“声音操作”——“停止”,以此添加播放停止操作,添加好后把自定义动画设置框中的“停止”按住鼠标左键不放拉到播放后面,这样播放音乐时第一次点击“喇叭”为播放音乐,第二次点击则停止。
四、插入视频:(一)这种播放方法是将事先准备好的视频文件作为电影文件直接插入到幻灯片中,该方法是最简单、最直观的一种方法,使用这种方法将视频文件插入到幻灯片中后,PowerPoint只提供简单的[暂停]和[继续播放]控制,而没有其他更多的操作按钮供选择。
因此这种方法特别适合6PowerPoint初学者,以下是具体的操作步骤:1. 运行PowerPoint程序,打开需要插入视频文件(avi mpg wmv)的幻灯片。
2. 将鼠标移动到菜单栏中,单击其中的“插入”选项,从打开的下拉菜单中执行“插入影片文件”命令。
3. 在随后弹出的文件选择对话框中,将事先准备好的视频文件选中,并单击[添加]按钮,这样就能将视频文件插入到幻灯片中了。
4. 用鼠标选中视频文件,并将它移动到合适的位置,然后根据屏幕的提示直接点选[播放]按钮来播放视频,或者选中自动播放方式。
5. 在播放过程中,可以将鼠标移动到视频窗口中,单击一下,视频就能暂停播放。
如果想继续播放,再用鼠标单击一下即可。
(二)利用超链接插入视频:1.在幻灯片页面上插入一图片或文字用于编辑超链接。
3.鼠标右击“图片或文字”,选中“编辑超链接”,进入超链接编辑窗口。
在编辑窗口左侧选择“原有文件或网址”,然后在“查找范围”栏中找到计算机中事先存好的影片确定即可。
4. 保存文件。
注意:使用超链接插入的动画有3点需要注意:1)文件名称或存储位置改变将导致超链接“无法打开指定的文件”。
7解决方法是,在进行文件复制时,要连同动画文件一起复制,并重新编辑超链接。
2)在ppt播放时,点击超链接,将会弹出计算机安全提示窗口,通常做法是点击“确定”。
3)计算机上要安装有视频播放器才能正常播放影片。
五、插入flash动画:法一:利用控件插入法1.调出工具箱。
操作步骤:启动powerpoint,从主菜单中选择—视图—工具栏—控件工具箱。
2.在控件工具箱中选择“其他控件”,这时会列出电脑中安装的Active X控件,找到Shockwave Flash Object控件。
3.这时,鼠标变成“,”,在幻灯片中需要插入flash动画的地方画出一个框。
如图3。
4.在框中点击鼠标右键,点击属性,然后出现Shockwave Flash Object属性设置栏,5.左键双击“自定义”,在弹出的对话框中,在影片URL(M)后的输入栏中,填上要插入的swf档案的路径和文件名。
注意:在填写影片URL时需填写上文件的后缀名.swf。
另外若计算机上未安装flash播放器也能正常运行。
保存浏览即可。
法二:利用对象插入法1、启动PowerPoint后创建一新演示文稿;82、在需要插入Flash动画的那一页单击菜单栏上的“插入——对象”,出现插入对象对话框,单击“由文件创建——浏览”,选择需要插入的Flash动画文件,然后确定。
3、在刚插入Flash动画的图标上,单击鼠标右键打开快捷菜单,选择“动作设置”,出现动作设置对话框,选择“单击鼠标”或“鼠标移过”都可以,在“对象动作”项选择“激活内容”,单击确定。
选择“幻灯片放映?观看放映”命令,当把鼠标移过该Flash对象,就可以演示Flash动画了,且嵌入的Flash动画能保持其功能不变,按钮仍有效.注意:使用该方法插入flash动画的ppt文件在播放时,是启动flash播放软件(Adobe Flash Player)来完成动画播放的,所以在计算机上必须有flash播放器才能正常运行。
法三:利用超链接插入flash动画1. 启动PowerPoint后创建一新演示文稿;2.在幻灯片页面上插入一图片或文字用于编辑超链接。
在本例中我们插入一个圆。
3.鼠标右击“圆”,选中“编辑超链接”,进入超链接编辑窗口,如图11。
在编辑窗口输入flash动画文件地址,最后点击确定,如图12。
4. 保存文件。
注意:使用超链接插入的动画有3点需要注意:1)动画9文件名称或存储位置改变将导致超链接“无法打开指定的文件”。
解决方法是,在进行文件复制时,要连同动画文件一起复制,并重新编辑超链接。
2)在ppt播放时,点击超链接,将会弹出如下窗口,如图13,通常做法是点击“确定”。
3)计算机上要安装有flash播放器才能正常播放动画。
篇二:PPT课件模板大全幻灯片1 幻灯片2 幻灯片3幻灯片4幻灯片5幻灯片6幻灯片7幻灯片8幻灯片9幻灯片10幻灯片11篇三:小学语文说课稿通用模板小学语文说课稿通用模板各位评委老师大家好。