详解Word脚注和尾注
- 格式:doc
- 大小:27.00 KB
- 文档页数:2
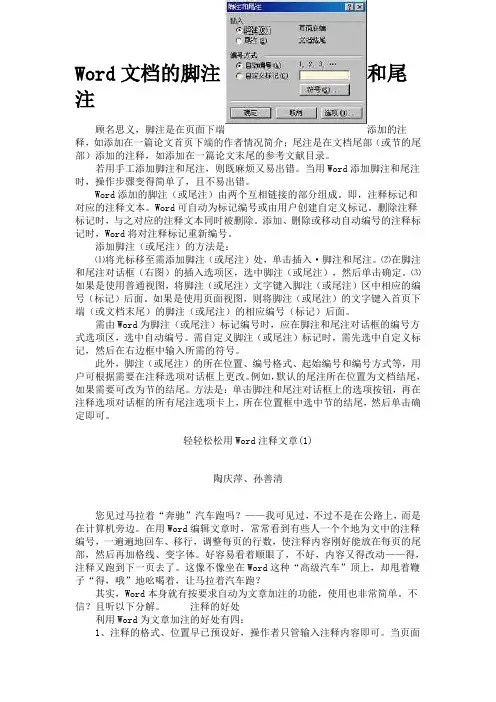
Word文档的脚注和尾注顾名思义,脚注是在页面下端添加的注释,如添加在一篇论文首页下端的作者情况简介;尾注是在文档尾部(或节的尾部)添加的注释,如添加在一篇论文末尾的参考文献目录。
若用手工添加脚注和尾注,则既麻烦又易出错。
当用Word添加脚注和尾注时,操作步骤变得简单了,且不易出错。
Word添加的脚注(或尾注)由两个互相链接的部分组成。
即,注释标记和对应的注释文本。
Word可自动为标记编号或由用户创建自定义标记。
删除注释标记时,与之对应的注释文本同时被删除。
添加、删除或移动自动编号的注释标记时,Word将对注释标记重新编号。
添加脚注(或尾注)的方法是:⑴将光标移至需添加脚注(或尾注)处,单击插入·脚注和尾注。
⑵在脚注和尾注对话框(右图)的插入选项区,选中脚注(或尾注),然后单击确定。
⑶如果是使用普通视图,将脚注(或尾注)文字键入脚注(或尾注)区中相应的编号(标记)后面。
如果是使用页面视图,则将脚注(或尾注)的文字键入首页下端(或文档末尾)的脚注(或尾注)的相应编号(标记)后面。
需由Word为脚注(或尾注)标记编号时,应在脚注和尾注对话框的编号方式选项区,选中自动编号。
需自定义脚注(或尾注)标记时,需先选中自定义标记,然后在右边框中输入所需的符号。
此外,脚注(或尾注)的所在位置、编号格式、起始编号和编号方式等,用户可根据需要在注释选项对话框上更改。
例如,默认的尾注所在位置为文档结尾,如果需要可改为节的结尾。
方法是:单击脚注和尾注对话框上的选项按钮,再在注释选项对话框的所有尾注选项卡上,所在位置框中选中节的结尾,然后单击确定即可。
轻轻松松用Word注释文章(1)陶庆萍、孙善清您见过马拉着“奔驰”汽车跑吗?——我可见过,不过不是在公路上,而是在计算机旁边。
在用Word编辑文章时,常常看到有些人一个个地为文中的注释编号,一遍遍地回车、移行,调整每页的行数,使注释内容刚好能放在每页的尾部,然后再加格线、变字体。

详解Word 2000“脚注”和“尾注”的使用方法为了保证文档行文的连贯性,有时对于文中出现的须加以注释的概念含义,放在本页末和文档末尾,这就产生了脚注和尾注,文档中脚注和尾注一般都用顺序编号或特定符号提示。
脚注和尾注的具体内容分别在页面的最下面和文档的最后边。
“脚注”和“尾注”都与相对应的注释引用标记编号一一对应,配套使用,它对读者阅读文档提供了很大的方便。
1.添加脚注和尾注选择文档中要设置脚注的插入点,然后执行“插入”菜单下的“脚注和尾注”项,出现“脚注和尾”注对话框后,根据文档编排需要选择脚注或尾注然后按“确定”。
此时插入点处即会出现脚注或尾注的提示编号,随之光标会移到页末或文末处,等你输入脚注或尾注的具体内容。
与此同时,你也可以通过这个对话框的提示看到,脚注和尾注的位置分别在“页面底端”和“文档结尾”。
2.改变脚注和尾注的格式插入点处的注释引用标记、编号格式或符号样式都是可以改变的,方法是,打开脚注和尾注对话框后,执行“选项”功能,在出现的对话框中,选择脚注和尾注的所在位置、编号格式、起始编号以及编号方式等等。
通过改变这些选项,使之达到你的要求。
3.查看脚注和尾注查看脚注和尾注的方法,一是将鼠标指针移到脚注和尾注的注释引用标记上(即插入提示点上),脚注和尾注的内容就会显示出来;二是双击注释引用标记,光标就会自动移向注释具体内容窗口处,注释内容就可以看到了。
4.脚注和尾注的转换根据编排需要可以将注释引用标记中的一个或全部脚注及尾注进行转换。
转换一个注释引用标记的方法是,以脚注为例,执行菜单“视图”项下的“脚注”命令,在出现的脚注编辑窗和工具栏上,单击“脚注”对话框右边的下箭头,从打开的下拉框中选择“所有脚注”项,然后在脚注编辑窗中选定要转换的注释,并将鼠标移到选定的注释上,单击鼠标右键,在弹出的快捷菜单中,单击“转换成尾注”命令,最后按“关闭”。
转换所有脚注和尾注的方法是:单击“插入”菜单下的“脚注和尾注”命令,在打开对话框后,单击对话框中的“选项”按钮,随之打开了“注释选项”对话框。
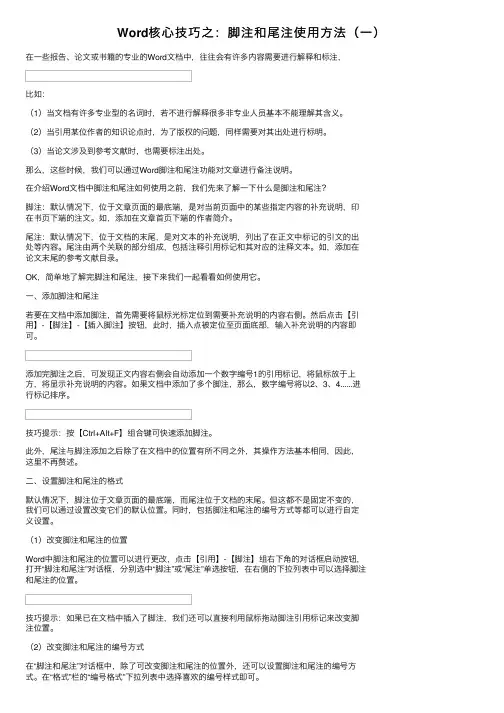
Word核⼼技巧之:脚注和尾注使⽤⽅法(⼀)在⼀些报告、论⽂或书籍的专业的Word⽂档中,往往会有许多内容需要进⾏解释和标注,⽐如:(1)当⽂档有许多专业型的名词时,若不进⾏解释很多⾮专业⼈员基本不能理解其含义。
(2)当引⽤某位作者的知识论点时,为了版权的问题,同样需要对其出处进⾏标明。
(3)当论⽂涉及到参考⽂献时,也需要标注出处。
那么,这些时候,我们可以通过Word脚注和尾注功能对⽂章进⾏备注说明。
在介绍Word⽂档中脚注和尾注如何使⽤之前,我们先来了解⼀下什么是脚注和尾注?脚注:默认情况下,位于⽂章页⾯的最底端,是对当前页⾯中的某些指定内容的补充说明,印在书页下端的注⽂。
如,添加在⽂章⾸页下端的作者简介。
尾注:默认情况下,位于⽂档的末尾,是对⽂本的补充说明,列出了在正⽂中标记的引⽂的出处等内容。
尾注由两个关联的部分组成,包括注释引⽤标记和其对应的注释⽂本。
如,添加在论⽂末尾的参考⽂献⽬录。
OK,简单地了解完脚注和尾注,接下来我们⼀起看看如何使⽤它。
⼀、添加脚注和尾注若要在⽂档中添加脚注,⾸先需要将⿏标光标定位到需要补充说明的内容右侧。
然后点击【引⽤】-【脚注】-【插⼊脚注】按钮,此时,插⼊点被定位⾄页⾯底部,输⼊补充说明的内容即可。
添加完脚注之后,可发现正⽂内容右侧会⾃动添加⼀个数字编号1的引⽤标记,将⿏标放于上⽅,将显⽰补充说明的内容。
如果⽂档中添加了多个脚注,那么,数字编号将以2、3、4......进⾏标记排序。
技巧提⽰:按【Ctrl+Alt+F】组合键可快速添加脚注。
此外,尾注与脚注添加之后除了在⽂档中的位置有所不同之外,其操作⽅法基本相同,因此,这⾥不再赘述。
⼆、设置脚注和尾注的格式默认情况下,脚注位于⽂章页⾯的最底端,⽽尾注位于⽂档的末尾。
但这都不是固定不变的,我们可以通过设置改变它们的默认位置。
同时,包括脚注和尾注的编号⽅式等都可以进⾏⾃定义设置。
(1)改变脚注和尾注的位置Word中脚注和尾注的位置可以进⾏更改,点击【引⽤】-【脚注】组右下⾓的对话框启动按钮,打开“脚注和尾注”对话框,分别选中“脚注”或“尾注”单选按钮,在右侧的下拉列表中可以选择脚注和尾注的位置。
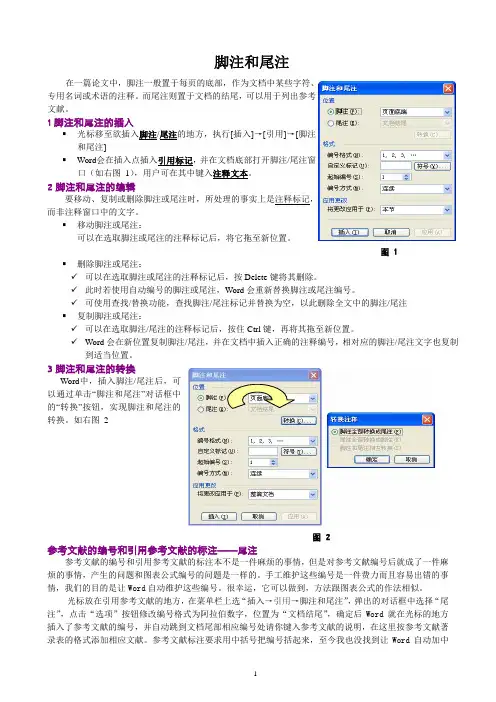
脚注和尾注在一篇论文中,脚注一般置于每页的底部,作为文档中某些字符、专用名词或术语的注释。
而尾注则置于文档的结尾,可以用于列出参考文献。
1脚注和尾注的插入光标移至欲插入脚注/尾注的地方,执行[插入]→[引用]→[脚注和尾注]Word会在插入点插入引用标记,并在文档底部打开脚注/尾注窗口(如右图1),用户可在其中键入注释文本。
2脚注和尾注的编辑要移动、复制或删除脚注或尾注时,所处理的事实上是注释标记,而非注释窗口中的文字。
移动脚注或尾注:可以在选取脚注或尾注的注释标记后,将它拖至新位置。
图 1 删除脚注或尾注:9可以在选取脚注或尾注的注释标记后,按Delete键将其删除。
9此时若使用自动编号的脚注或尾注,Word会重新替换脚注或尾注编号。
9可使用查找/替换功能,查找脚注/尾注标记并替换为空,以此删除全文中的脚注/尾注复制脚注或尾注:9可以在选取脚注/尾注的注释标记后,按住Ctrl键,再将其拖至新位置。
9Word会在新位置复制脚注/尾注,并在文档中插入正确的注释编号,相对应的脚注/尾注文字也复制到适当位置。
3脚注和尾注的转换Word中,插入脚注/尾注后,可以通过单击“脚注和尾注”对话框中的“转换”按钮,实现脚注和尾注的转换。
如右图2图 2参考文献的编号和引用参考文献的标注——尾注参考文献的编号和引用参考文献的标注本不是一件麻烦的事情,但是对参考文献编号后就成了一件麻烦的事情,产生的问题和图表公式编号的问题是一样的。
手工维护这些编号是一件费力而且容易出错的事情,我们的目的是让Word自动维护这些编号。
很幸运,它可以做到,方法跟图表公式的作法相似。
光标放在引用参考文献的地方,在菜单栏上选“插入→引用→脚注和尾注”,弹出的对话框中选择“尾注”,点击“选项”按钮修改编号格式为阿拉伯数字,位置为“文档结尾”,确定后Word就在光标的地方插入了参考文献的编号,并自动跳到文档尾部相应编号处请你键入参考文献的说明,在这里按参考文献著录表的格式添加相应文献。
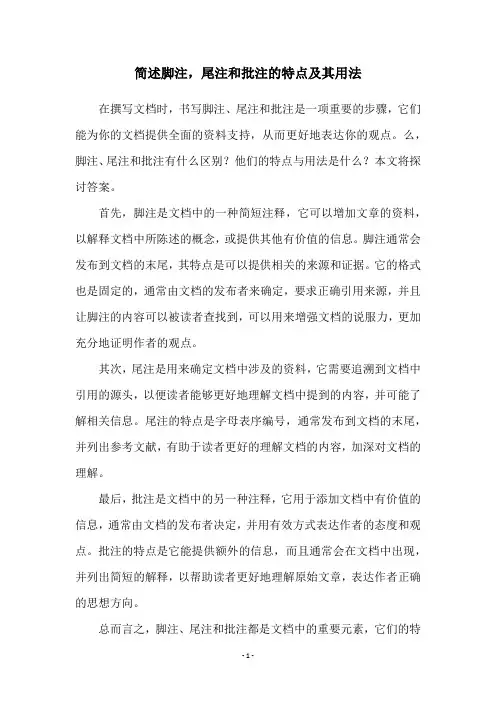
简述脚注,尾注和批注的特点及其用法在撰写文档时,书写脚注、尾注和批注是一项重要的步骤,它们能为你的文档提供全面的资料支持,从而更好地表达你的观点。
么,脚注、尾注和批注有什么区别?他们的特点与用法是什么?本文将探讨答案。
首先,脚注是文档中的一种简短注释,它可以增加文章的资料,以解释文档中所陈述的概念,或提供其他有价值的信息。
脚注通常会发布到文档的末尾,其特点是可以提供相关的来源和证据。
它的格式也是固定的,通常由文档的发布者来确定,要求正确引用来源,并且让脚注的内容可以被读者查找到,可以用来增强文档的说服力,更加充分地证明作者的观点。
其次,尾注是用来确定文档中涉及的资料,它需要追溯到文档中引用的源头,以便读者能够更好地理解文档中提到的内容,并可能了解相关信息。
尾注的特点是字母表序编号,通常发布到文档的末尾,并列出参考文献,有助于读者更好的理解文档的内容,加深对文档的理解。
最后,批注是文档中的另一种注释,它用于添加文档中有价值的信息,通常由文档的发布者决定,并用有效方式表达作者的态度和观点。
批注的特点是它能提供额外的信息,而且通常会在文档中出现,并列出简短的解释,以帮助读者更好地理解原始文章,表达作者正确的思想方向。
总而言之,脚注、尾注和批注都是文档中的重要元素,它们的特点都是可以提供额外的资料支持,从而更好地表达文档的内容。
脚注提供来源和证据,可以加强文档的可信度;尾注可以追溯文档中的引用来源,以便读者能够更好地理解文档的内容;批注可以添加文档中有价值的信息,有助于读者更好地理解文档和表达作者的思想方向。
此外,要正确使用这三种注释,有几点要注意:首先,要按照文档的发布者给定的格式编写脚注、尾注和批注,以保证文档的统一;其次,要正确引用来源,避免出现存在抄袭行为的可能;最后,要给出准确的参考文献,以便读者能更好地理解文档的内容。
以上就是脚注、尾注和批注的特点及其用法的内容,综上所述,脚注、尾注和批注各有千秋,在写文档时,要正确使用它们,才能有效地传达文档的内容,表达出正确的观点,以便更好地把握文档的内容。

报告中使用脚注和尾注的正确方式引言:脚注和尾注是学术报告中常用的引用方法,用于标注引用来源、补充说明或提供相关信息。
正确使用脚注和尾注可以增加报告的可信度和可读性。
本文将探讨报告中使用脚注和尾注的正确方式,包括适用场景、标注方法和格式要求。
一、脚注和尾注的定义与区别脚注和尾注都是为了标注引用来源或提供相关信息,但它们在使用方式上有所不同。
1. 脚注:脚注出现在每页底部或每章节的末尾,用小字体标注引用来源或补充说明。
脚注方便读者在阅读过程中参考或查看更多细节。
2. 尾注:尾注出现在整篇报告的最后一页或某章节的末尾,也用小字体标注引用来源或提供相关信息。
尾注在整个报告中只出现一次,对全文进行综合的引用或补充。
二、脚注和尾注的适用场景脚注和尾注的应用范围各有侧重,根据具体情况选择适合的方式。
1. 脚注的适用场景:a. 引用来源:当报告需要引用外部资料或研究成果时,可以在相关内容后标注脚注,明确出处和作者。
b. 补充说明:当报告中某个概念或术语需要进一步解释时,可以在相关内容后附加脚注,提供详细解读或相关链接。
三、脚注和尾注的标注方法脚注和尾注的标注方法有多种,常用的包括数字标注法和符号标注法。
1. 数字标注法:在报告正文中,使用上标的数字注释,按顺序标注脚注。
这样的标注方式便于读者在页面底部或末尾找到相应的脚注内容。
2. 符号标注法:在报告正文中,使用上标的符号或文字注释,按相关段落或内容标注脚注。
这样的标注方式可以更直接地提供附加信息或解释。
四、脚注和尾注的格式要求为了保证脚注和尾注的一致性和规范性,有必要制定一些格式要求。
1. 标注内容:脚注或尾注的内容应尽量简洁明了,不要使用复杂的缩写或专业术语,确保读者能够理解。
2. 字体和大小:脚注和尾注的字体应与正文保持一致,但大小可以适当减小,以与正文区分开。
3. 排版规范:脚注和尾注应居中或靠右对齐,与正文有一定的间距,避免混淆。
五、不当使用脚注和尾注的问题尽管脚注和尾注在学术报告中很有用,但如果不正确使用,可能会引起一些问题。
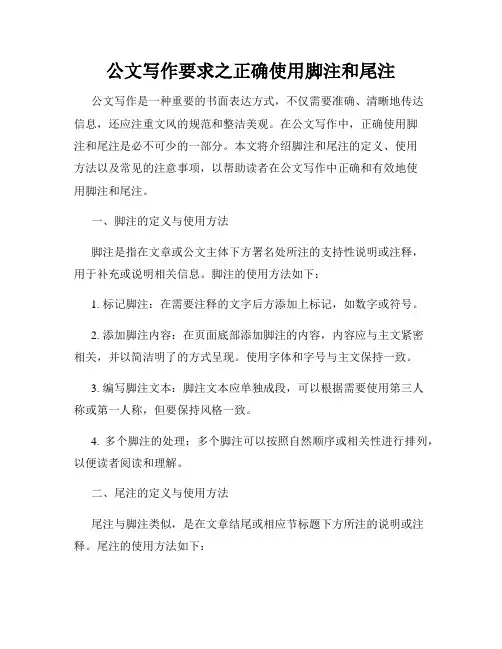
公文写作要求之正确使用脚注和尾注公文写作是一种重要的书面表达方式,不仅需要准确、清晰地传达信息,还应注重文风的规范和整洁美观。
在公文写作中,正确使用脚注和尾注是必不可少的一部分。
本文将介绍脚注和尾注的定义、使用方法以及常见的注意事项,以帮助读者在公文写作中正确和有效地使用脚注和尾注。
一、脚注的定义与使用方法脚注是指在文章或公文主体下方署名处所注的支持性说明或注释,用于补充或说明相关信息。
脚注的使用方法如下:1. 标记脚注:在需要注释的文字后方添加上标记,如数字或符号。
2. 添加脚注内容:在页面底部添加脚注的内容,内容应与主文紧密相关,并以简洁明了的方式呈现。
使用字体和字号与主文保持一致。
3. 编写脚注文本:脚注文本应单独成段,可以根据需要使用第三人称或第一人称,但要保持风格一致。
4. 多个脚注的处理:多个脚注可以按照自然顺序或相关性进行排列,以便读者阅读和理解。
二、尾注的定义与使用方法尾注与脚注类似,是在文章结尾或相应节标题下方所注的说明或注释。
尾注的使用方法如下:1. 标记尾注:与脚注类似,在需要注释的文字后方添加上标记,如数字或符号。
2. 添加尾注内容:在文章结尾或相应节标题下方添加尾注的内容,以分节方式进行排列,尾注内容应与主文相关并补充阐述。
3. 编写尾注文本:尾注文本应单独成段,可以根据需要使用第三人称或第一人称,但要保持风格一致。
4. 处理多个尾注:多个尾注可以按照自然顺序或相关性进行排列,以便读者阅读和理解。
三、脚注和尾注的注意事项在使用脚注和尾注时,需要注意以下几点:1. 与主文关联:脚注和尾注应与主文内容紧密联系,必要时可引用相关资料或来源。
2. 信息简洁明了:脚注和尾注的内容应尽量简洁明了,避免冗长的解释或描述。
3. 字体和字号一致:脚注和尾注的字体和字号应与主文保持一致,使得整个文档看起来统一规整。
4. 适度使用:脚注和尾注的使用应适度,过多的注释会破坏文章的整体结构,影响阅读体验。
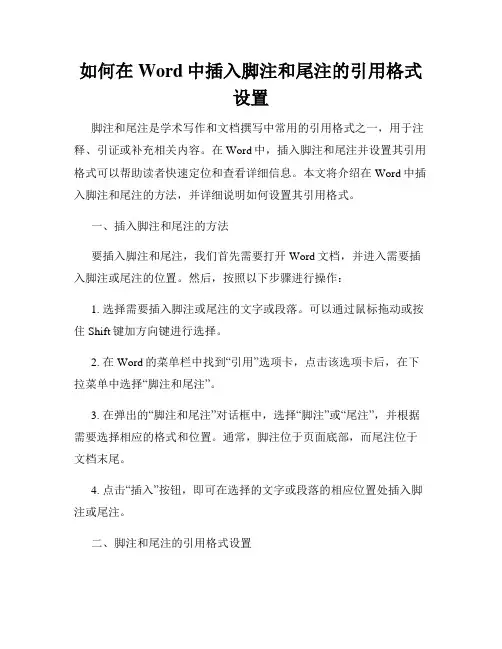
如何在Word中插入脚注和尾注的引用格式设置脚注和尾注是学术写作和文档撰写中常用的引用格式之一,用于注释、引证或补充相关内容。
在Word中,插入脚注和尾注并设置其引用格式可以帮助读者快速定位和查看详细信息。
本文将介绍在Word中插入脚注和尾注的方法,并详细说明如何设置其引用格式。
一、插入脚注和尾注的方法要插入脚注和尾注,我们首先需要打开Word文档,并进入需要插入脚注或尾注的位置。
然后,按照以下步骤进行操作:1. 选择需要插入脚注或尾注的文字或段落。
可以通过鼠标拖动或按住Shift键加方向键进行选择。
2. 在Word的菜单栏中找到“引用”选项卡,点击该选项卡后,在下拉菜单中选择“脚注和尾注”。
3. 在弹出的“脚注和尾注”对话框中,选择“脚注”或“尾注”,并根据需要选择相应的格式和位置。
通常,脚注位于页面底部,而尾注位于文档末尾。
4. 点击“插入”按钮,即可在选择的文字或段落的相应位置处插入脚注或尾注。
二、脚注和尾注的引用格式设置在插入了脚注和尾注后,为了满足学术写作或文档撰写的要求,我们需要设置其引用格式。
具体设置步骤如下:1. 点击Word的菜单栏中的“引用”选项卡,在下拉菜单中选择“脚注和尾注”。
2. 在弹出的“脚注和尾注”对话框中,点击“参考文献”按钮。
3. 在“参考文献”对话框中,选择“样式”选项卡,并根据需要选择合适的引用格式,如“APA”、“MLA”等。
4. 根据选择的引用格式,设置相应的信息,如作者姓名、发表年份、文章标题等。
可以通过单击“插入”按钮插入相应的域,再根据需要进行修改。
5. 确认设置完成后,点击“确定”按钮,即可按照设定的引用格式显示脚注和尾注的引用。
通过上述步骤,我们可以在插入脚注和尾注的同时,根据学术要求或文档格式要求进行相应的引用格式设置。
这样,读者将能够方便地查看相关信息,并对文章的内容和来源有更全面的了解。
总结:本文介绍了在Word中插入脚注和尾注的方法,并详细说明了如何设置其引用格式。
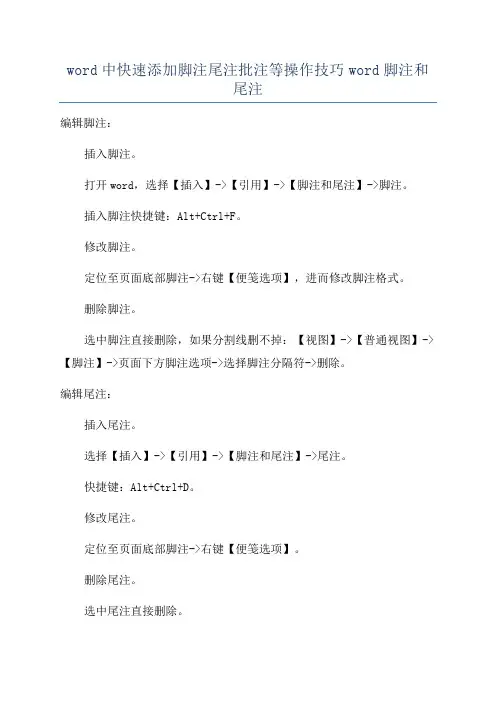
word中快速添加脚注尾注批注等操作技巧word脚注和
尾注
编辑脚注:
插入脚注。
打开word,选择【插入】->【引用】->【脚注和尾注】->脚注。
插入脚注快捷键:Alt+Ctrl+F。
修改脚注。
定位至页面底部脚注->右键【便笺选项】,进而修改脚注格式。
删除脚注。
选中脚注直接删除,如果分割线删不掉:【视图】->【普通视图】->【脚注】->页面下方脚注选项->选择脚注分隔符->删除。
编辑尾注:
插入尾注。
选择【插入】->【引用】->【脚注和尾注】->尾注。
快捷键:Alt+Ctrl+D。
修改尾注。
定位至页面底部脚注->右键【便笺选项】。
删除尾注。
选中尾注直接删除。
编辑批注:
插入批注。
选择【插入】->【批注】。
快捷键:Alt+Ctrl+M。
修改批注。
批注会显示批注者姓名,可以自己设定【工具】->【选项】->【用户信息】->修改【缩写】。
删除批注。
选中批注,右键【删除批注】。
编辑目录:
插入目录。
【插入】->【引用】->【索引和目录】->目录。
选中目录,右键【更新域】-【更新整个目录】。
更新目录。
注意事项:
只要耐心一点,这些操作是很简单的。
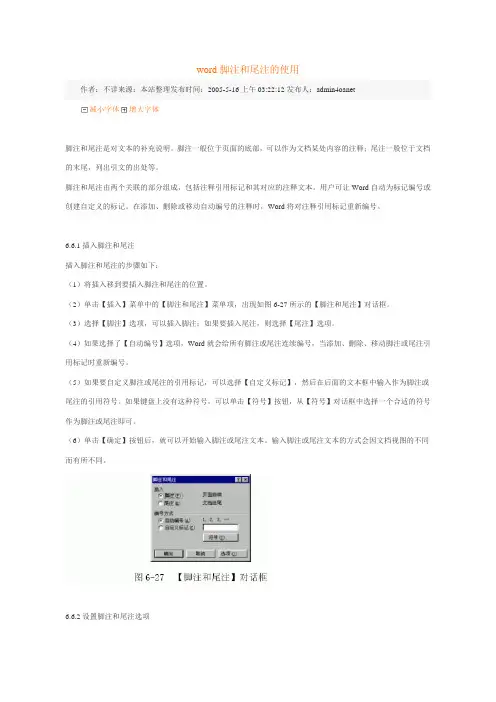
word脚注和尾注的使用作者:不详来源:本站整理发布时间:2005-5-16上午03:22:12发布人:admin4oanet减小字体增大字体脚注和尾注是对文本的补充说明。
脚注一般位于页面的底部,可以作为文档某处内容的注释;尾注一般位于文档的末尾,列出引文的出处等。
脚注和尾注由两个关联的部分组成,包括注释引用标记和其对应的注释文本。
用户可让Word自动为标记编号或创建自定义的标记。
在添加、删除或移动自动编号的注释时,Word将对注释引用标记重新编号。
6.6.1插入脚注和尾注插入脚注和尾注的步骤如下:(1)将插入移到要插入脚注和尾注的位置。
(2)单击【插入】菜单中的【脚注和尾注】菜单项,出现如图6-27所示的【脚注和尾注】对话框。
(3)选择【脚注】选项,可以插入脚注;如果要插入尾注,则选择【尾注】选项。
(4)如果选择了【自动编号】选项,Word就会给所有脚注或尾注连续编号,当添加、删除、移动脚注或尾注引用标记时重新编号。
(5)如果要自定义脚注或尾注的引用标记,可以选择【自定义标记】,然后在后面的文本框中输入作为脚注或尾注的引用符号。
如果键盘上没有这种符号,可以单击【符号】按钮,从【符号】对话框中选择一个合适的符号作为脚注或尾注即可。
(6)单击【确定】按钮后,就可以开始输入脚注或尾注文本。
输入脚注或尾注文本的方式会因文档视图的不同而有所不同。
6.6.2设置脚注和尾注选项用户可以为脚注或尾注指定出现的位置、编号方式、编号起始数以及是否要在每一页或每一节单独编号。
这种功能可以通过设置脚注和尾注选项来实现,下面将分别介绍。
设置脚注的选项步骤如下:(1)打开如图6-27所示的【脚注和尾注】对话框。
(2)单击【选项】按钮,在弹出的【注释选项】对话框中选择【所有脚注】选项卡,如图6-28所示。
(3)在【所在位置】列表框中指定脚注出现的位置。
默认情况下,将出现在页面底端,即把脚注文本放在页底的边缘处,如果要把脚注放在正文最后一行的下面,可以选择【文字下方】选项。
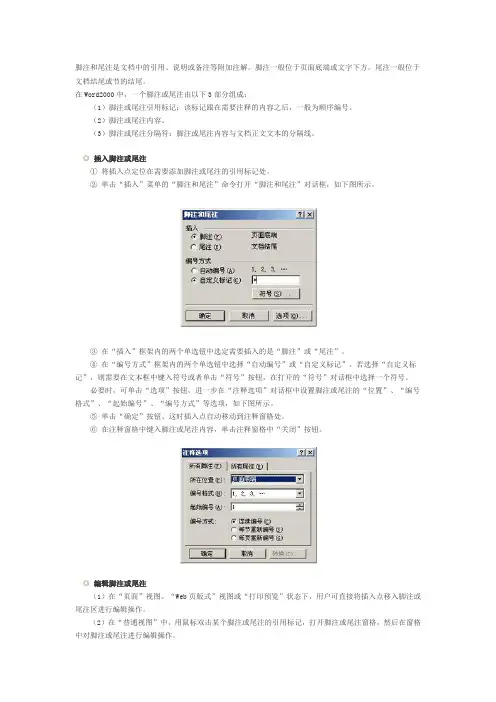
脚注和尾注是文档中的引用、说明或备注等附加注解。
脚注一般位于页面底端或文字下方。
尾注一般位于文档结尾或节的结尾。
在Word2000中,一个脚注或尾注由以下3部分组成:(1)脚注或尾注引用标记:该标记跟在需要注释的内容之后,一般为顺序编号。
(2)脚注或尾注内容。
(3)脚注或尾注分隔符:脚注或尾注内容与文档正文文本的分隔线。
◎ 插入脚注或尾注① 将插入点定位在需要添加脚注或尾注的引用标记处。
② 单击“插入”菜单的“脚注和尾注”命令打开“脚注和尾注”对话框,如下图所示。
③ 在“插入”框架内的两个单选钮中选定需要插入的是“脚注”或“尾注”。
④ 在“编号方式”框架内的两个单选钮中选择“自动编号”或“自定义标记”。
若选择“自定义标记”,则需要在文本框中键入符号或者单击“符号”按钮,在打开的“符号”对话框中选择一个符号。
必要时,可单击“选项”按钮,进一步在“注释选项”对话框中设置脚注或尾注的“位置”、“编号格式”、“起始编号”、“编号方式”等选项,如下图所示。
⑤ 单击“确定”按钮。
这时插入点自动移动到注释窗格处。
⑥ 在注释窗格中键入脚注或尾注内容,单击注释窗格中“关闭”按钮。
◎ 编辑脚注或尾注(1)在“页面”视图、“Web页版式”视图或“打印预览”状态下,用户可直接将插入点移入脚注或尾注区进行编辑操作。
(2)在“普通视图”中,用鼠标双击某个脚注或尾注的引用标记,打开脚注或尾注窗格,然后在窗格中对脚注或尾注进行编辑操作。
◎ 删除脚注或尾注① 在文档中选定待删除的脚注或尾注引用标记。
② 执行“编辑”菜单的“剪切”命令(或按Del键)。
如何在Word中插入并调整脚注和尾注在日常工作和学习中,我们经常需要使用文档处理软件来编辑和排版各种文件。
其中,Microsoft Word是最常用的工具之一。
在Word中,插入脚注和尾注是一项常见的操作。
本文将介绍如何在Word中插入并调整脚注和尾注,以帮助读者更好地应用这一功能。
首先,我们来了解一下脚注和尾注的概念和作用。
脚注是指在文档的底部插入的注释,用于解释、补充或引用文中的某个内容。
而尾注则是指在文档的末尾插入的注释,与脚注的作用类似。
脚注和尾注在学术论文、报告、书籍等文献中经常被使用,可以提供更多的信息和参考资料。
接下来,我们将详细介绍如何在Word中插入脚注和尾注。
首先,打开需要插入脚注和尾注的文档,在菜单栏中选择“插入”选项卡,然后点击“脚注”按钮。
在弹出的对话框中,可以选择插入脚注还是尾注。
选择脚注后,可以选择脚注的位置,一般有三种选项:在页面底部插入脚注、在章节末尾插入脚注和在页尾插入脚注。
选择适合自己需求的位置后,点击确定即可插入脚注。
插入脚注后,我们可以对脚注进行进一步的调整。
在Word中,可以通过修改脚注的格式、位置和编号等属性来满足个性化的需求。
例如,可以选择脚注的编号格式,包括数字、字母、罗马数字等。
还可以修改脚注的字体、字号和颜色,以便与正文区分开来。
此外,还可以调整脚注的位置,使其更好地融入文档的整体布局。
与脚注类似,插入尾注也是通过“插入”选项卡中的“脚注”按钮来实现的。
在选择尾注后,可以选择尾注的位置,一般有两种选项:在页面底部插入尾注和在页尾插入尾注。
选择适合自己需求的位置后,点击确定即可插入尾注。
同样地,插入尾注后可以对其进行格式和位置的调整,以满足个性化需求。
除了插入脚注和尾注,Word还提供了其他一些有关脚注和尾注的功能。
例如,可以通过设置脚注和尾注的分隔线来与正文区分开来,使得注释更加清晰可辨。
此外,还可以通过设置脚注和尾注的编号格式和起始编号来满足不同的排版要求。
1、如何在文档中添加脚注?
Wps 工具栏中有引用按钮(word 中在插入按钮下拉框中有引用按钮),将光标移动到想要插入脚注的地方点击引用-尾注与脚注-选择脚注-自定义编号按钮-
确定,
-----
------
2、如何修改/添加脚注内容?
添加脚注后,文档下部出现脚注编号及一条横线,在编号后方输入想要添加或修改的内容1
3、脚注与尾注的区别?①
二者的区别主要在于标注的内容存在的位置,脚注标注的内容存在于的编号所在页的左下角(不可移动),而尾注则存在于文档的结尾处(可随文档编辑向下移动)。
1 如何修改/添加脚注内容
脚注
尾注①脚注与尾注的区别。
如何插入尾注和脚注尾注和脚注是在文章中插入补充信息或引用来源的常用方式。
通过插入尾注和脚注,读者可以更加方便地了解到文章中提供的相关信息,使文章更加准确和可信。
在本文中,将介绍如何插入尾注和脚注以及使用适当的格式。
1. 尾注的插入和使用尾注是在文章的尾部添加补充信息或引用来源的注释。
一般来说,尾注放在文章的正文之后,以数字的形式表示,其具体插入和使用步骤如下所示:步骤一:确定尾注内容。
在需要插入尾注的地方,确定需要补充的信息或引用来源。
步骤二:插入尾注标记。
在文章的正文文末的相应位置,插入尾注标记。
标记的形式可以是上角标的数字或符号(例如,上角标的数字①)。
步骤三:编写尾注内容。
在文章的末尾,列出所有的尾注内容,按照对应的尾注标记顺序编写。
尾注的格式可以根据具体要求进行调整,常见的格式包括“作者,文章标题,出版地点,出版年份”等。
例如,对于一本书籍的引用,尾注的内容可以按以下格式编写:作者姓名,书名,出版地点:出版社,出版年份,页码。
步骤四:将尾注插入正文。
在文章正文对应的尾注标记处,插入对应的尾注内容。
2. 脚注的插入和使用脚注是在文章的底部添加补充信息或引用来源的注释。
与尾注不同,脚注会以分页的形式呈现在每一页的底部。
以下是脚注的具体插入和使用步骤:步骤一:确定脚注内容。
在需要插入脚注的地方,确定需要补充的信息或引用来源。
步骤二:插入脚注标记。
在文章的正文相应位置,插入脚注标记。
标记的形式可以是上角标的数字或符号。
步骤三:编写脚注内容。
在每一页的底部,列出所有的脚注内容,按照对应的脚注标记顺序编写。
脚注的格式和尾注类似,根据需要进行具体调整。
步骤四:将脚注插入正文。
在文章正文对应的脚注标记处,插入对应的脚注内容。
总结:通过插入尾注和脚注,可以给文章提供更多的相关信息和引用来源,使文章更加准确和可信。
在插入尾注和脚注时,需要确定注释内容并在正文中进行标记。
在编写尾注和脚注时,应遵循相应的格式要求。
Word文档的脚注和尾注介绍及操作大总结脚注的含义在页面下端添加的注释,如添加在一篇论文首页下端的作者情况简介;尾注的含义在文档尾部(或节的尾部)添加的注释,如添加在一篇论文末尾的参考文献目录。
若用手工添加脚注和尾注,则既麻烦又易出错。
当用Word添加脚注和尾注时,操作步骤变得简单了,且不易出错。
Word添加的脚注(或尾注)由两个互相链接的部分组成。
即,注释标记和对应的注释文本。
Word可自动为标记编号或由用户创建自定义标记。
删除注释标记时,与之对应的注释文本同时被删除。
添加、删除或移动自动编号的注释标记时,Word将对注释标记重新编号。
一:插入脚注和尾注插入脚注和尾注的步骤如下:①将插入条移到要插入脚注和尾注的位置。
②单击【插入】菜单中的【引入】→【脚注和尾注】菜单项,出现【脚注和尾注】对话框。
③选择【脚注】选项,可以插入脚注;如果要插入尾注,则选择【尾注】选项。
④如果选择了【自动编号】选项,Word 就会给所有脚注或尾注连续编号,当添加、删除、移动脚注或尾注引用标记时重新编号。
⑤如果要自定义脚注或尾注的引用标记,可以选择【自定义标记】,然后在后面的文本框中输入作为脚注或尾注的引用符号。
如果键盘上没有这种符号,可以单击【符号】按钮,从【符号】对话框中选择一个合适的符号作为脚注或尾注即可。
⑥单击【确定】按钮后,就可以开始输入脚注或尾注文本。
输入脚注或尾注文本的方式会因文档视图的不同而有所不同。
二:修改或删除脚注或尾注分隔符Microsoft Word 用一条短的水平线将文档正文与脚注和尾注分隔开,这条线称为注释分隔符。
如果注释延续到下页,Word 将打印出一条称为注释延续分隔符的长线。
通过添加边框、文本或图形,可以自定义分隔符。
切换至普通视图。
单击“视图”菜单中的“脚注”命令。
如果文档同时包含脚注和尾注,则会显示一则信息。
请单击“查看脚注区”或“查看尾注区”,然后单击“确定”按钮。
在注释窗格中,单击“注释”框中要更改或删除的分隔符类型:要修改出现在文档正文和注释间的分隔符,请单击“脚注分隔符”或“尾注分隔符”。
脚注和尾注有什么区别
脚注和尾注区别在于:
1、位置不同。
脚注的位置一般是位于对应页面的底部。
尾注的位置一般是位于对应文档的末尾。
2、用途不同。
脚注的作用一般是作为文档某处内容的注释。
尾注的作用一般是列出引文的出处等。
3、构成内容不同。
脚注的构成内容是单一的文字类说明。
尾注的构成内容包含了两个关联的部分,分别是注释引用标记和其对应的注释文本。
4、操作方式不同。
在WORD中脚注的操作方式快捷键是ALT+CTRL+F。
在WORD中尾注的操作方式快捷键是ALT+CTRL+D。
报告中正确使用脚注和尾注的技巧在学术写作中,报告是一种常见的形式,它要求我们不仅能够准确地整理和表达所涉及的信息,还需要注明引用来源以及补充解释。
为了使报告更有说服力和专业性,正确使用脚注和尾注是非常重要的。
本文将从以下六个方面详细论述如何正确使用脚注和尾注的技巧。
一、脚注和尾注的定义及区别脚注和尾注都是对论文中某段文字进行解释或引用的补充说明。
它们的区别在于脚注位于页面底部,而尾注则位于文章的末尾。
脚注适用于对特定段落的拓展和解释,而尾注则常用于注明引用文献。
二、使用脚注和尾注的目的和好处使用脚注和尾注可以帮助读者更好地理解论文的内容,并提供详细的来源信息。
同时,脚注和尾注还可以增加论文的可信度和权威性,使得作者的观点更加可靠。
三、脚注和尾注的格式要求脚注一般采用阿拉伯数字进行编号,并与主文分隔开来。
而尾注则以文字形式添加于主文末尾。
在使用脚注和尾注时,需要注意字体大小与主文的一致性,同时还要确保其格式清晰易读。
四、脚注和尾注的使用注意事项在使用脚注和尾注时,需要注意以下几个事项。
首先,应尽量避免过度使用。
脚注和尾注是为了解释和补充说明,而非作为论文的主体,因此过多的脚注和尾注会分散读者的注意力。
其次,引用来源应该真实可靠,避免出现虚假或不明确的引用。
最后,应当注意脚注和尾注的排版与格式,确保其在视觉上的整齐与美观。
五、如何正确引用文献脚注和尾注在引用文献时是十分常用的。
遵循正确的引用格式是使用脚注和尾注的基础。
具体方法有多种,例如APA、MLA等。
在选择引用格式时,应根据不同学科的要求和期刊的要求进行选择,确保格式的准确性和一致性。
六、多样化运用脚注和尾注的技巧为了使报告更富有层次感和专业性,我们还可以灵活运用脚注和尾注。
比如,我们可以在脚注或尾注中添加进一步的讨论或分析,拓展论文的内容。
此外,还可以在脚注和尾注中插入图表、图片等辅助信息,以使得论文更加生动和直观。
总结使用脚注和尾注是报告写作中不可或缺的一部分。
详解Word 2000“脚注”和“尾注”的使用方法
为了保证文档行文的连贯性,有时对于文中出现的须加以注释的概念含义,放在本页末和文档末尾,这就产生了脚注和尾注,文档中脚注和尾注一般都用顺序编号或特定符号提示。
脚注和尾注的具体内容分别在页面的最下面和文档的最后边。
“脚注”和“尾注”都与相对应的注释引用标记编号一一对应,配套使用,它对读者阅读文档提供了很大的方便。
1.添加脚注和尾注
选择文档中要设置脚注的插入点,然后执行“插入”菜单下的“脚注和尾注”项,出现“脚注和尾”注对话框后,根据文档编排需要选择脚注或尾注然后按“确定”。
此时插入点处即会出现脚注或尾注的提示编号,随之光标会移到页末或文末处,等你输入脚注或尾注的具体内容。
与此同时,你也可以通过这个对话框的提示看到,脚注和尾注的位置分别在“页面底端”和“文档结尾”。
2.改变脚注和尾注的格式
插入点处的注释引用标记、编号格式或符号样式都是可以改变的,方法是,打开脚注和尾注对话框后,执行“选项”功能,在出现的对话框中,选择脚注和尾注的所在位置、编号格式、起始编号以及编号方式等等。
通过改变这些选项,使之达到你的要求。
3.查看脚注和尾注
查看脚注和尾注的方法,一是将鼠标指针移到脚注和尾注的注释引用标记上(即插入提示点上),脚注和尾注的内容就会显示出来;二是双击注释引用标记,光标就会自动移向注释具体内容窗口处,注释内容就可以看到了。
4.脚注和尾注的转换
根据编排需要可以将注释引用标记中的一个或全部脚注及尾注进行转换。
转换一个注释引用标记的方法是,以脚注为例,执行菜单“视图”项下的“脚注”命令,在出现的脚注编辑窗和工具栏上,单击“脚注”对话框右边的下箭头,从打开的下拉框中选择“所有脚注”项,然后在脚注编辑窗中选定要转换的注释,并将鼠标移到选定的注释上,单击鼠标右键,在弹出的快捷菜单中,单击“转换成尾注”命令,最后按“关闭”。
转换所有脚注和尾注的方法是:单击“插入”菜单下的“脚注和尾注”命令,在打开对话框后,单击对话框中的“选项”按钮,随之打开了“注释选项”对话框。
在新对话框中单击“转换”项按钮,在随之打开“注释转换”对话框后,再单击所需的选项如“脚注全部转换成尾注”后单击“确定”,最后依次关闭以上对话框即可。
5.删除脚注和尾注
删除一个脚注或尾注的方法比较简单,就是在文档窗口中选定要删除的注释引用标记,然后按删除键即可。
当删除一个脚注或尾注时,后面的脚注或尾注编号会自动接上,不会出现编号中断的情况。
删除所有自动编号的脚注或尾注的操作步骤是执行“编辑”菜单下的“替换”命令,打开“查找和替换”对话框,这时系统自动选择“替换”选项卡,再单击出现的“特殊字符”,然后从打开的列表框中选择“脚注标记”或是“尾注标记”此时在“查找内容”的输入框内出现了所选的内容“^f”,使“替换为”文本框中的内容为空,最后单击“全部替换”按钮,这时所有的脚注或尾注的编号就全部被删除了。
须要注意的是,对于自定义的脚注或尾注引用标记,每次只能删除一个。
另外脚注和尾注也可以移动和复制,其方法与移动复制普通文字一样,因为注释引用标记和注释两个部分是互相对应连接的,当它们移动或复制到新的位置之后,系统将会对所有注释重新编号,具体的注释内容也会相应地调换位置。
word 为文本加注释
如果你想为WORD的某个文本(如一个新名词、一个英文缩写等)加以注释,而又不想让注释出现的文档中,下面三种方法中的任意一种可以帮你实现:
①先选中需要注释的文本,用“插入→批注”命令,打开“批注”窗口,在其中输入注释文字后关闭该窗口,则该文本被加上黄色底纹(不会打印出来),当鼠标移至该文本时,注释文字则显示在该文本的上方;
②将光标移至需要加注释的文本后面,用“插入→脚注或尾注”命令,打开“脚注或尾注”对话框,适当设置后确定,则光标移至该页文本的左下方,输入注释文本,则在上述文本后面出现一个数字序号,光标移至该序号处,注释文本即显示出来(不过该注释文本会显示在文档下方,并能打印出来);
③如果注释文本比较长,我们可以先将注释文本(图片也可以)存放在一个独立的文件中(非WORD格式也行),然后建立一个链接:选中要加注释的文本,用“插入→超级链接”命令,打开“插入超级链接”对话框,在“要显示的文字”右边的方框中输入需要加注释的文本,在“请键入文件名称或Web页名称”下面的方框中输入前面建立的注释文本文件的详细路径及名称(也可以用“浏览”按钮查找到),按“确定”按钮,则需要加注释的文本变成蓝色带下画线形式(并不影响文档的打印),点击该文本(在WORD XP中需要按住Ctrl键),则可直接打开注释文本所在的文件。