组策略详解
- 格式:docx
- 大小:1.02 MB
- 文档页数:24
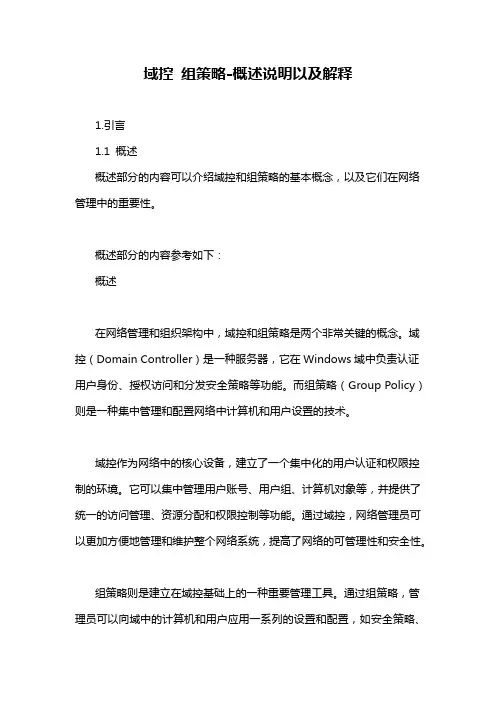
域控组策略-概述说明以及解释1.引言1.1 概述概述部分的内容可以介绍域控和组策略的基本概念,以及它们在网络管理中的重要性。
概述部分的内容参考如下:概述在网络管理和组织架构中,域控和组策略是两个非常关键的概念。
域控(Domain Controller)是一种服务器,它在Windows域中负责认证用户身份、授权访问和分发安全策略等功能。
而组策略(Group Policy)则是一种集中管理和配置网络中计算机和用户设置的技术。
域控作为网络中的核心设备,建立了一个集中化的用户认证和权限控制的环境。
它可以集中管理用户账号、用户组、计算机对象等,并提供了统一的访问管理、资源分配和权限控制等功能。
通过域控,网络管理员可以更加方便地管理和维护整个网络系统,提高了网络的可管理性和安全性。
组策略则是建立在域控基础上的一种重要管理工具。
通过组策略,管理员可以向域中的计算机和用户应用一系列的设置和配置,如安全策略、账号策略、软件安装、桌面设置等。
组策略可以实现集中管理和自动化配置,大大减少了管理员的负担,提高了网络管理的效率和一致性。
域控和组策略之间存在着密切的关系。
域控提供了组策略的基础环境,并作为组策略的执行者和分发者。
通过域控,组策略可以被应用到特定的用户或计算机上,并实施相关的配置和规则。
域控和组策略的结合,使得网络管理更加便捷和高效。
在现代网络管理中,域控和组策略越发显得重要。
随着网络规模的不断扩大和复杂化,有效的网络管理变得尤为关键。
域控和组策略的实施能够极大地提升网络的安全性、可管理性和灵活性,减少因人为操作而导致的错误和安全风险。
同时,随着技术的不断发展,域控和组策略也在不断创新和进化,以适应新的网络环境和需求。
总之,域控和组策略是网络管理中的重要概念。
它们的结合和有效应用,将为网络管理员提供强大的管理工具,保障网络的正常运行和安全性。
文章结构部分是介绍本篇长文的组织结构和内容安排。
通过明确文章的结构,读者可以更好地理解文章内容的组织和逻辑关系。
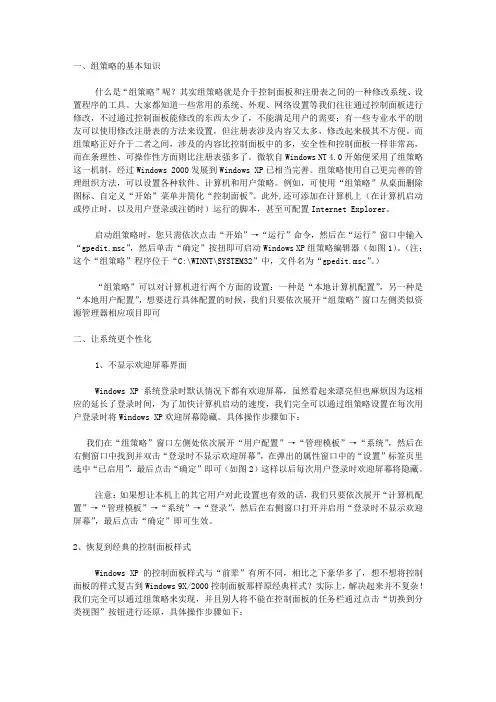
一、组策略的基本知识什么是“组策略”呢?其实组策略就是介于控制面板和注册表之间的一种修改系统、设置程序的工具。
大家都知道一些常用的系统、外观、网络设置等我们往往通过控制面板进行修改,不过通过控制面板能修改的东西太少了,不能满足用户的需要;有一些专业水平的朋友可以使用修改注册表的方法来设置,但注册表涉及内容又太多,修改起来极其不方便。
而组策略正好介于二者之间,涉及的内容比控制面板中的多,安全性和控制面板一样非常高,而在条理性、可操作性方面则比注册表强多了。
微软自Windows NT 4.0开始便采用了组策略这一机制,经过Windows 2000发展到Windows XP已相当完善。
组策略使用自己更完善的管理组织方法,可以设置各种软件、计算机和用户策略。
例如,可使用“组策略”从桌面删除图标、自定义“开始”菜单并简化“控制面板”。
此外,还可添加在计算机上(在计算机启动或停止时,以及用户登录或注销时)运行的脚本,甚至可配置Internet Explorer。
启动组策略时,您只需依次点击“开始”→“运行”命令,然后在“运行”窗口中输入“gpedit.msc”,然后单击“确定”按扭即可启动Windows XP组策略编辑器(如图1)。
(注:这个“组策略”程序位于“C:\WINNT\SYSTEM32”中,文件名为“gpedit.msc”。
)“组策略”可以对计算机进行两个方面的设置:一种是“本地计算机配置”,另一种是“本地用户配置”,想要进行具体配置的时候,我们只要依次展开“组策略”窗口左侧类似资源管理器相应项目即可二、让系统更个性化1、不显示欢迎屏幕界面Windows XP系统登录时默认情况下都有欢迎屏幕,虽然看起来漂亮但也麻烦因为这相应的延长了登录时间,为了加快计算机启动的速度,我们完全可以通过组策略设置在每次用户登录时将Windows XP欢迎屏幕隐藏。
具体操作步骤如下:我们在“组策略”窗口左侧处依次展开“用户配置”→“管理模板”→“系统”,然后在右侧窗口中找到并双击“登录时不显示欢迎屏幕”,在弹出的属性窗口中的“设置”标签页里选中“已启用”,最后点击“确定”即可(如图2)这样以后每次用户登录时欢迎屏幕将隐藏。
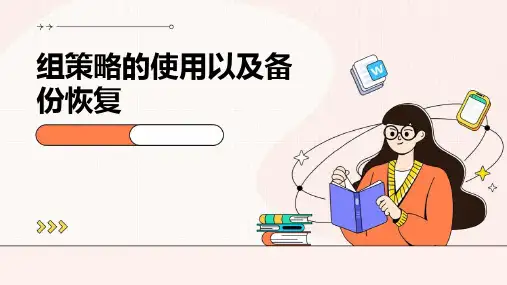
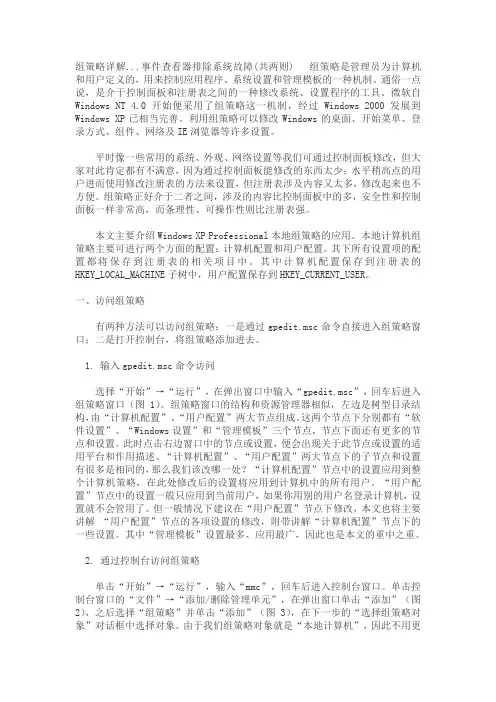
组策略详解...事件查看器排除系统故障(共两则) 组策略是管理员为计算机和用户定义的,用来控制应用程序、系统设置和管理模板的一种机制。
通俗一点说,是介于控制面板和注册表之间的一种修改系统、设置程序的工具。
微软自Windows NT 4.0开始便采用了组策略这一机制,经过Windows 2000发展到Windows XP已相当完善。
利用组策略可以修改Windows的桌面、开始菜单、登录方式、组件、网络及IE浏览器等许多设置。
平时像一些常用的系统、外观、网络设置等我们可通过控制面板修改,但大家对此肯定都有不满意,因为通过控制面板能修改的东西太少;水平稍高点的用户进而使用修改注册表的方法来设置,但注册表涉及内容又太多,修改起来也不方便。
组策略正好介于二者之间,涉及的内容比控制面板中的多,安全性和控制面板一样非常高,而条理性、可操作性则比注册表强。
本文主要介绍Windows XP Professional本地组策略的应用。
本地计算机组策略主要可进行两个方面的配置:计算机配置和用户配置。
其下所有设置项的配置都将保存到注册表的相关项目中。
其中计算机配置保存到注册表的HKEY_LOCAL_MACHINE子树中,用户配置保存到HKEY_CURRENT_USER。
一、访问组策略有两种方法可以访问组策略:一是通过gpedit.msc命令直接进入组策略窗口;二是打开控制台,将组策略添加进去。
1. 输入gpedit.msc命令访问选择“开始”→“运行”,在弹出窗口中输入“gpedit.msc”,回车后进入组策略窗口(图1)。
组策略窗口的结构和资源管理器相似,左边是树型目录结构,由“计算机配置”、“用户配置”两大节点组成。
这两个节点下分别都有“软件设置”、“Windows设置”和“管理模板”三个节点,节点下面还有更多的节点和设置。
此时点击右边窗口中的节点或设置,便会出现关于此节点或设置的适用平台和作用描述。
“计算机配置”、“用户配置”两大节点下的子节点和设置有很多是相同的,那么我们该改哪一处?“计算机配置”节点中的设置应用到整个计算机策略,在此处修改后的设置将应用到计算机中的所有用户。


组策略功能简介xx年xx月xx日CATALOGUE目录•组策略的基本概念•组策略的组成部分•组策略的常见应用场景•组策略的疑难解答•组策略的未来发展01组策略的基本概念组策略(Group Policy)是Windows操作系统中的一个重要组件,用于管理和配置网络中的计算机系统。
它基于Windows域控制器(Domain Controller)中的活动目录(Active Directory)进行管理,可以对不同用户或计算机组进行统一的配置和管理。
什么是组策略1组策略的作用23组策略可以控制和配置网络中计算机系统的各种设置和行为。
包括软件配置、安全设置、桌面配置、网络设置等。
可以实现对网络中的计算机进行集中管理和控制,提高管理效率和安全性。
03域控制器可以集中管理和控制多个计算机的组策略设置,从而实现更高效和方便的管理。
组策略与域控制器01域控制器是组策略管理的重要组件,它负责存储和管理网络用户和计算机账户的配置信息。
02组策略是通过与域控制器交互来实施对计算机系统的管理和配置的。
02组策略的组成部分组策略设置是组策略的重要组成部分,用于定义计算机或用户的配置参数。
可以通过组策略来配置各种选项,如桌面、开始菜单、网络连接等。
组策略设置的优先级组策略设置具有优先级,优先级高的设置会覆盖优先级低设置。
可以根据需要自定义组策略设置的优先级,以实现特定的配置需求。
定义组策略设置VS可以创建和删除组策略对象,这些对象可以链接到特定的计算机或用户。
通过组策略对象,可以集中管理计算机和用户的配置参数。
组策略对象的链接可以将组策略对象链接到特定的计算机或用户,以实现针对不同对象进行不同的配置。
同时,也可以根据需要将多个组策略对象进行链接,以实现复杂的配置管理。
创建组策略模板可以创建组策略模板,用于定义可重复使用的组策略设置。
通过在模板中定义各种配置参数,可以在需要时快速创建类似的组策略对象。
组策略模板的继承组策略模板可以继承其他模板的配置参数,以实现类似配置的复用。
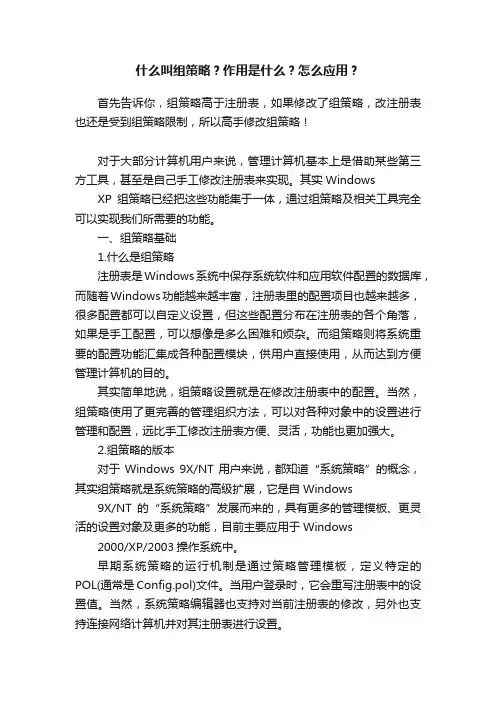
什么叫组策略?作用是什么?怎么应用?首先告诉你,组策略高于注册表,如果修改了组策略,改注册表也还是受到组策略限制,所以高手修改组策略!对于大部分计算机用户来说,管理计算机基本上是借助某些第三方工具,甚至是自己手工修改注册表来实现。
其实Windows XP组策略已经把这些功能集于一体,通过组策略及相关工具完全可以实现我们所需要的功能。
一、组策略基础1.什么是组策略注册表是Windows系统中保存系统软件和应用软件配置的数据库,而随着Windows功能越来越丰富,注册表里的配置项目也越来越多,很多配置都可以自定义设置,但这些配置分布在注册表的各个角落,如果是手工配置,可以想像是多么困难和烦杂。
而组策略则将系统重要的配置功能汇集成各种配置模块,供用户直接使用,从而达到方便管理计算机的目的。
其实简单地说,组策略设置就是在修改注册表中的配置。
当然,组策略使用了更完善的管理组织方法,可以对各种对象中的设置进行管理和配置,远比手工修改注册表方便、灵活,功能也更加强大。
2.组策略的版本对于Windows 9X/NT用户来说,都知道“系统策略”的概念,其实组策略就是系统策略的高级扩展,它是自Windows9X/NT的“系统策略”发展而来的,具有更多的管理模板、更灵活的设置对象及更多的功能,目前主要应用于Windows2000/XP/2003操作系统中。
早期系统策略的运行机制是通过策略管理模板,定义特定的POL(通常是Config.pol)文件。
当用户登录时,它会重写注册表中的设置值。
当然,系统策略编辑器也支持对当前注册表的修改,另外也支持连接网络计算机并对其注册表进行设置。
而组策略及其工具,则是对当前注册表进行直接修改。
显然,Windows2000/XP/2003系统的网络功能是其最大的特色之处,所以其网络功能自然是不可少的,因此组策略工具还可以打开网络上的计算机进行配置,甚至可以打开某个ActiveDirectory(活动目录)对象(即站点、域或组织单位)并对其进行设置。

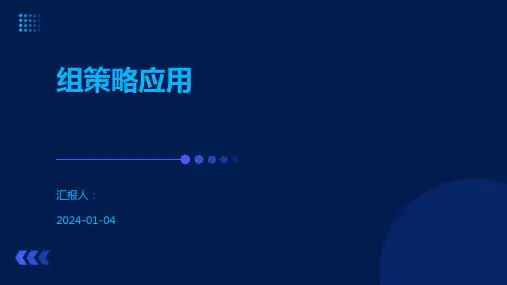
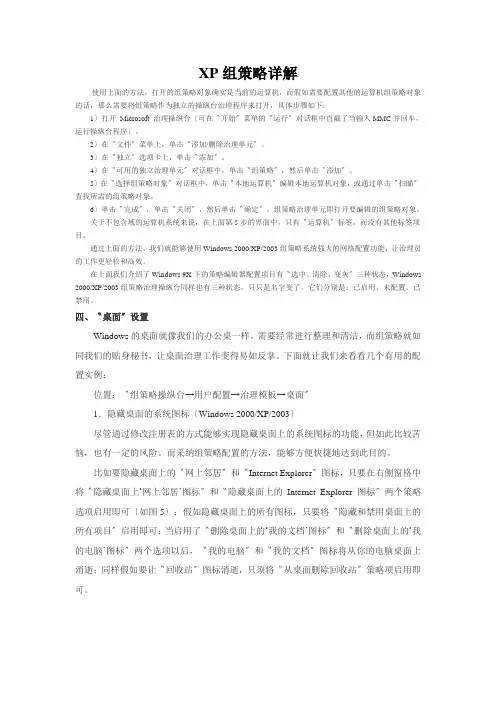
XP组策略详解使用上面的方法,打开的组策略对象确实是当前的运算机,而假如需要配置其他的运算机组策略对象的话,那么需要将组策略作为独立的操纵台治理程序来打开,具体步骤如下:1〕打开Microsoft 治理操纵台〔可在〝开始〞菜单的〝运行〞对话框中直截了当输入MMC并回车,运行操纵台程序〕。
2〕在〝文件〞菜单上,单击〝添加/删除治理单元〞。
3〕在〝独立〞选项卡上,单击〝添加〞。
4〕在〝可用的独立治理单元〞对话框中,单击〝组策略〞,然后单击〝添加〞。
5〕在〝选择组策略对象〞对话框中,单击〝本地运算机〞编辑本地运算机对象,或通过单击〝扫瞄〞查找所需的组策略对象。
6〕单击〝完成〞,单击〝关闭〞,然后单击〝确定〞。
组策略治理单元即打开要编辑的组策略对象。
关于不包含域的运算机系统来说,在上面第5步的界面中,只有〝运算机〞标签,而没有其他标签项目。
通过上面的方法,我们就能够使用Windows 2000/XP/2003组策略系统强大的网络配置功能,让治理员的工作更轻松和高效。
在上面我们介绍了Windows 9X下的策略编辑器配置项目有〝选中、清除、变灰〞三种状态,Windows 2000/XP/2003组策略治理操纵台同样也有三种状态,只只是名字变了。
它们分别是:已启用、未配置、已禁用。
四、〝桌面〞设置Windows的桌面就像我们的办公桌一样,需要经常进行整理和清洁,而组策略就如同我们的贴身秘书,让桌面治理工作变得易如反掌。
下面就让我们来看看几个有用的配置实例:位置:〝组策略操纵台→用户配置→治理模板→桌面〞1.隐藏桌面的系统图标〔Windows 2000/XP/2003〕尽管通过修改注册表的方式能够实现隐藏桌面上的系统图标的功能,但如此比较苦恼,也有一定的风险。
而采纳组策略配置的方法,能够方便快捷地达到此目的。
比如要隐藏桌面上的〝网上邻居〞和〝Internet Explorer〞图标,只要在右侧窗格中将〝隐藏桌面上‘网上邻居’图标〞和〝隐藏桌面上的Internet Explorer图标〞两个策略选项启用即可〔如图5〕;假如隐藏桌面上的所有图标,只要将〝隐藏和禁用桌面上的所有项目〞启用即可;当启用了〝删除桌面上的‘我的文档’图标〞和〝删除桌面上的‘我的电脑’图标〞两个选项以后,〝我的电脑〞和〝我的文档〞图标将从你的电脑桌面上消逝;同样假如要让〝回收站〞图标消逝,只须将〝从桌面删除回收站〞策略项启用即可。
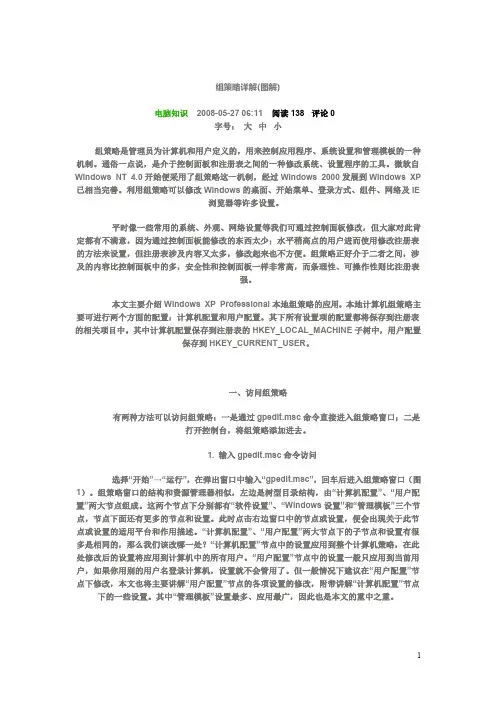
组策略详解(图解)电脑知识 2008-05-27 06:11 阅读138 评论0字号:大中小组策略是管理员为计算机和用户定义的,用来控制应用程序、系统设置和管理模板的一种机制。
通俗一点说,是介于控制面板和注册表之间的一种修改系统、设置程序的工具。
微软自Windows NT 4.0开始便采用了组策略这一机制,经过Windows 2000发展到Windows XP 已相当完善。
利用组策略可以修改Windows的桌面、开始菜单、登录方式、组件、网络及IE浏览器等许多设置。
平时像一些常用的系统、外观、网络设置等我们可通过控制面板修改,但大家对此肯定都有不满意,因为通过控制面板能修改的东西太少;水平稍高点的用户进而使用修改注册表的方法来设置,但注册表涉及内容又太多,修改起来也不方便。
组策略正好介于二者之间,涉及的内容比控制面板中的多,安全性和控制面板一样非常高,而条理性、可操作性则比注册表强。
本文主要介绍Windows XP Professional本地组策略的应用。
本地计算机组策略主要可进行两个方面的配置:计算机配置和用户配置。
其下所有设置项的配置都将保存到注册表的相关项目中。
其中计算机配置保存到注册表的HKEY_LOCAL_MACHINE子树中,用户配置保存到HKEY_CURRENT_USER。
一、访问组策略有两种方法可以访问组策略:一是通过gpedit.msc命令直接进入组策略窗口;二是打开控制台,将组策略添加进去。
1. 输入gpedit.msc命令访问选择“开始”→“运行”,在弹出窗口中输入“gpedit.msc”,回车后进入组策略窗口(图1)。
组策略窗口的结构和资源管理器相似,左边是树型目录结构,由“计算机配置”、“用户配置”两大节点组成。
这两个节点下分别都有“软件设置”、“Windows设置”和“管理模板”三个节点,节点下面还有更多的节点和设置。
此时点击右边窗口中的节点或设置,便会出现关于此节点或设置的适用平台和作用描述。
组策略名词解释
组策略(Team Strategies)是一种计算机系统中的程序设计技术,用于管理和配置应用程序中的用户、服务和配置。
它是一种集中式管理技术,可以使多个用户可以同时访问应用程序,并可以在不同的用
户之间共享相同的配置和资源。
在组策略中,用户通过系统提供的组策略编辑器来定义和配置应用程序的策略,包括用户角色、权限、服务配置、数据库配置等。
通过组策略,管理员可以集中管理应用程序的配置,确保所有用户的访
问和配置都是正确的。
组策略还可以帮助应用程序进行版本控制,确保不同版本的应用程序可以相互兼容。
在 Windows 操作系统中,组策略使用 gptf (Group Policy Template) 文件来描述策略。
gptf 文件包含一组预定义的模板,用于定义应用程序中的规则。
用户可以在组策略编辑器中选择相应的模板,并按照模板中的规定来配置应用程序。
在 Linux 操作系统中,组策略使用 GPT (Group Policy Object) 来描述策略。
GPT 文件包含一组可执行文件,这些文件可以配置应用程序中的规则。
用户可以通过系统提供的 GPT 工具来创建和编辑 GPT 文件。
组策略详解gpeditmsc.txt如果我穷得还剩下一碗饭我也会让你先吃饱全天下最好的东西都应该归我所有,包括你!!先说喜欢我能死啊?别闹,听话。
有本事你就照顾好自己,不然就老老实实地让我来照顾你!一、组策略的基本知识什么是“组策略”呢?其实组策略就是介于控制面板和注册表之间的一种修改系统、设置程序的工具。
大家都知道一些常用的系统、外观、网络设置等我们往往通过控制面板进行修改,不过通过控制面板能修改的东西太少了,不能满足用户的需要;有一些专业水平的朋友可以使用修改注册表的方法来设置,但注册表涉及内容又太多,修改起来极其不方便。
而组策略正好介于二者之间,涉及的内容比控制面板中的多,安全性和控制面板一样非常高,而在条理性、可操作性方面则比注册表强多了。
微软自Windows NT 4.0开始便采用了组策略这一机制,经过Windows 2000发展到Windows XP已相当完善。
组策略使用自己更完善的管理组织方法,可以设置各种软件、计算机和用户策略。
例如,可使用“组策略”从桌面删除图标、自定义“开始”菜单并简化“控制面板”。
此外,还可添加在计算机上(在计算机启动或停止时,以及用户登录或注销时)运行的脚本,甚至可配置Internet Explorer。
启动组策略时,您只需依次点击“开始”→“运行”命令,然后在“运行”窗口中输入“gpedit.msc”,然后单击“确定”按扭即可启动Windows XP组策略编辑器(如图1)。
(注:这个“组策略”程序位于“C:\WINNT\SYSTEM32”中,文件名为“gpedit.msc”。
)“组策略”可以对计算机进行两个方面的设置:一种是“本地计算机配置”,另一种是“本地用户配置”,想要进行具体配置的时候,我们只要依次展开“组策略”窗口左侧类似资源管理器相应项目即可二、让系统更个性化1、不显示欢迎屏幕界面Windows XP系统登录时默认情况下都有欢迎屏幕,虽然看起来漂亮但也麻烦因为这相应的延长了登录时间,为了加快计算机启动的速度,我们完全可以通过组策略设置在每次用户登录时将Windows XP欢迎屏幕隐藏。
组策略详解(图解)电脑知识2008-05-27 06:11 阅读138 评论0字号:大中小组策略是管理员为计算机和用户定义的,用来控制应用程序、系统设置和管理模板的一种机制。
通俗一点说,是介于控制面板和注册表之间的一种修改系统、设置程序的工具。
微软自W indows NT 4.0开始便采用了组策略这一机制,经过Windows 2000发展到Windows XP已相当完善。
利用组策略可以修改Windows的桌面、开始菜单、登录方式、组件、网络及IE浏览器等许多设置。
平时像一些常用的系统、外观、网络设置等我们可通过控制面板修改,但大家对此肯定都有不满意,因为通过控制面板能修改的东西太少;水平稍高点的用户进而使用修改注册表的方法来设置,但注册表涉及内容又太多,修改起来也不方便。
组策略正好介于二者之间,涉及的内容比控制面板中的多,安全性和控制面板一样非常高,而条理性、可操作性则比注册表强。
本文主要介绍Windows XP Professional本地组策略的应用。
本地计算机组策略主要可进行两个方面的配置:计算机配置和用户配置。
其下所有设置项的配置都将保存到注册表的相关项目中。
其中计算机配置保存到注册表的HKEY_LOCAL_MACHINE子树中,用户配置保存到HKEY_CURRENT_USER。
一、访问组策略有两种方法可以访问组策略:一是通过gpedit.msc命令直接进入组策略窗口;二是打开控制台,将组策略添加进去。
1. 输入gpedit.msc命令访问选择“开始”→“运行”,在弹出窗口中输入“gpedit.msc”,回车后进入组策略窗口(图1)。
组策略窗口的结构和资源管理器相似,左边是树型目录结构,由“计算机配置”、“用户配置”两大节点组成。
这两个节点下分别都有“软件设置”、“Windows设置”和“管理模板”三个节点,节点下面还有更多的节点和设置。
此时点击右边窗口中的节点或设置,便会出现关于此节点或设置的适用平台和作用描述。
“计算机配置”、“用户配置”两大节点下的子节点和设置有很多是相同的,那么我们该改哪一处?“计算机配置”节点中的设置应用到整个计算机策略,在此处修改后的设置将应用到计算机中的所有用户。
“用户配置”节点中的设置一般只应用到当前用户,如果你用别的用户名登录计算机,设置就不会管用了。
但一般情况下建议在“用户配置”节点下修改,本文也将主要讲解“用户配置”节点的各项设置的修改,附带讲解“计算机配置”节点下的一些设置。
其中“管理模板”设置最多、应用最广,因此也是本文的重中之重。
图12. 通过控制台访问组策略单击“开始”→“运行”,输入“mmc”,回车后进入控制台窗口。
单击控制台窗口的“文件”→“添加/删除管理单元”,在弹出窗口单击“添加”(图2),之后选择“组策略对象编辑器”并单击“添加”(图3),在下一步的“选择组策略对象”对话框中选择对象。
由于我们组策略对象就是“本地计算机”,因此不用更改,如果是网络上的另一台计算机,那么单击“浏览”选择此计算机即可。
另外,如果你希望保存组策略控制台,并希望能够选择通过命令行在控制台中打开组策略对象,请选中“当从命令行开始时,允许更改‘组策略管理单元’的焦点”复选框(图4)。
最后添加进来的组策略(图5)所示。
图2图3图4图5二、任务栏和“开始”菜单项目设置本节点允许你为开始菜单、任务栏和通知区域添加、删除或禁用某一功能项目。
依次展开“用户配置”→“管理模板”→“任务栏和‘开始’菜单”,在右边窗口便能看到“任务栏和‘开始’菜单”节点下的具体设置,其状态都处在“未被配置”(图6)。
图61. 给“开始”菜单减肥Windows XP的“开始”菜单的菜单项很多,可通过组策略将不需要的删除掉。
以删除开始菜单中的“我的文档”图标为例看看其具体操作方法:在右边窗口中双击“从‘开始’菜单上删除‘我的文档’图标”项,在弹出对话框的“设置”标签中点选“已启用”,然后单击“确定”(图7),这样在“开始”菜单中“我的文档”图标将会隐藏。
图72. 防止隐私泄漏在开始菜单中有一个“我最近的文档”菜单项,别人可通过此菜单访问你最近打开的文档,为安全起见,可删除此菜单项,并设置不保存最近打开的文档记录。
双击“不要保留最近打开文档的记录”、“退出时清除最近打开的文档记录”、“从‘开始’菜单上删除‘文档’菜单”3项,在弹出对话框中点选“已启动”并确定即可。
3. 禁止随意修改任务栏和“开始”菜单为保护自己好不容易设置好的任务栏和“开始”菜单,可双击启用下列各设置。
“阻止更改‘任务栏和‘开始’菜单’设置”:即从“开始”菜单的“设置”菜单项中删除“任务栏和‘开始’菜单”项目,这个设置也可阻止用户打开“任务栏属性”对话框。
“阻止访问任务栏的上下文菜单”(上下文菜单即单击右键弹出的快捷菜单):当鼠标右键单击任务栏及任务栏上项目时隐藏菜单,例如“开始”按钮、时钟和任务栏按钮,但不能禁止用户在其他地方更改。
“锁定任务栏”:启用此设置,可阻止用户移动任务栏或调整任务栏的大小,但自动隐藏和其他任务栏选项仍然在“任务栏属性”中可用。
4. 去掉Windows XP“开始”菜单中的图形化设置Windows XP的“开始”菜单增添了许多图形化设置,其实可在组策略中将这些功能关闭。
“关闭个性化菜单”:Windows XP会自动将最近使用的菜单项移动到开始菜单顶部,并且隐藏最近没有使用的菜单项,以此实现个性化菜单,启用此设置将关闭个性化菜单。
“强制典型菜单”:启用此设置,开始菜单就以Windows 2000样式显示典型的开始菜单,并且显示标准桌面图标。
5. 禁止“注销”和“关机”进行三维动画设计和视频处理的朋友经常会为导出一个大型动画、视频文件而花几个小时,这时如果有人重新启动电脑或注销用户,那么前面所做的工作就会白白浪费,因此有必要禁止“开始”菜单中的“注销”、“关机”菜单项。
你只需双击启用“删除‘开始’菜单上的‘注销’”和“删除和阻止访问‘关机’命令”两项即可。
后一设置不仅将从“开始”菜单中删除“关闭计算机”项,而且还会禁用“Windows 任务管理器”对话框中的“关机”选项(图8)。
图8三、桌面项目设置在“组策略”的左窗口依次展开“用户配置”→“管理模板”→“桌面”节点,便能看到有关桌面的所有设置(图9)。
此节点主要作用在于管理用户使用桌面的权利和隐藏桌面图标。
图91. 隐藏不必要的桌面图标桌面上的一些快捷方式我们可以轻而易举地删除,但要删除“我的电脑”、“回收站”、“网上邻居”等默认图标,就需要依靠“组策略”了。
例如要删除“我的文档”,只需在“删除桌面上的‘我的文档’图标”一项中设置即可。
2. 禁止对桌面的改动利用组策略可达到禁止别人改动桌面某些设置的目的。
“禁止用户更改‘我的文档’路径”项可防止用户更改“我的文档”文件夹的路径。
“禁止添加、拖、放和关闭任务栏的工具栏”项可阻止用户从桌面上添加或删除任务栏。
双击启用“退出时不保存设置”后,用户将不能保存对桌面的更改。
最后,双击启用“隐藏和禁用桌面上的所有项目”设置项,将从桌面上删除图标、快捷方式以及其他默认的和用户定义的所有项目,连桌面右键菜单都将被禁止。
3. 启用或禁止活动桌面利用“Active Desktop”项,可根据自己的需要设置活动桌面的各种属性。
“启用活动桌面”项可启用活动桌面并防止用户禁用它。
“活动桌面墙纸”项可指定在所有用户的桌面上显示的桌面墙纸(图10)。
而启用“不允许更改”项便可防止用户更改活动桌面配置。
图10四、隐藏或禁止控制面板项目这里讲到的控制面板项目设置是指配置控制面板程序的各项设置,主要用于隐藏或禁止控制面板项目。
在组策略左边窗口依次展开“用户配置”→“管理模板”→“控制面板”项,便可看到“控制面板”节点下面的所有设置和子节点(图11)。
图111. 隐藏或禁止“添加/删除程序”项展开“添加/删除程序”项:双击启用“删除‘添加/删除程序’程序”设置项后,控制面板中的“添加/删除程序”项将被删除。
此外在“添加或删除程序”对话框中共有3个页面:“更改或删除程序”、“添加新程序”以及“添加/删除Windows组件”;而当你进入“添加新程序”页面时,会发现有3个选项:“从CD-ROM或软盘添加程序”、“从 Microsoft添加程序”以及“从网络中添加程序”(图12),如果你想这些具体页面或选项隐藏,可直接在组策略“添加/删除程序”项中将相应隐藏功能启用。
图122. 隐藏或禁止“显示”项展开“显示”项,发现这一项和上一项一样,可隐藏“显示属性”对话框中的选项卡。
这里就不细讲了,例如双击启用“隐藏‘桌面’选项卡”后,“显示窗口”中将不再出现“桌面”项(图13)。
此外,在这里用户还可启用“删除控制面板中的‘显示’”,这样在控制面板中双击打开“显示”项时,就会弹出一个对话框提示你:系统管理员禁止使用“显示”控制面板(图14)。
图13图14 3. 其他依次展开“显示”→“桌面主题”项,双击启用“删除主题选项”、“阻止选择窗口和按钮式样”、“禁止选择字体大小”项后,可阻止他人更改主题、窗口和按钮式样、字体。
展开“打印机”项,双击启用“阻止添加打印机”或“阻止删除打印机”可防止别的用户添加或删除打印机。
最后,直接在“控制面板”一项下启用“禁止访问控制面板”,控制面板将无法启动。
五、系统项目设置这一项在“用户配置”→“管理模板”→“系统”中设置(图15)。
组策略中对系统的设置涉及到登录、电源管理、组策略、脚本等很多项目,下面把和我们联系紧密的部分清理出来分类列举如下:图151. 登录时不显示欢迎屏幕界面Windows 2000和Windows XP系统登录时默认情况下都有欢迎屏幕,虽然漂亮但也麻烦且延长登录时间,通过组策略便可将其除去。
双击启用“系统”节点下的“登录时不显示欢迎屏幕”,则每次用户登录时欢迎屏幕将隐藏。
2. 禁用注册表编辑器为防止他人修改注册表,可在组策略中禁止访问注册表编辑器。
双击启用“系统”节点下的“阻止访问注册表编辑器”项后,用户试图启动注册表编辑器时,系统将提示:注册编辑已被管理员停用(图16)。
另外,如果你的注册表编辑器被锁死,也可双击此设置,在弹出对话框的“设置”标签中点选“未被配置”项,这样你的注册表便解锁了。
如果要防止用户使用其他注册表编辑工具打开注册表,请双击启用“只运行许可的Windows应用程序”。
图163. 关闭系统自动播放功能一旦你将光盘插入光驱中,Windows XP就会开始读取光驱,并启动相关的应用程序。
这样虽然给我们的工作带来了便利,在某些时候也带来了不少麻烦。
在“系统”节点下有一项为“关闭自动播放”设置项,双击其并在弹出对话框的“设置”标签中点选“已启用”,在“关闭自动播放”框中选择“CD-ROM启动器”或“所有驱动器”项即可(图17)。