word字体设置---特殊符号
- 格式:doc
- 大小:90.50 KB
- 文档页数:2
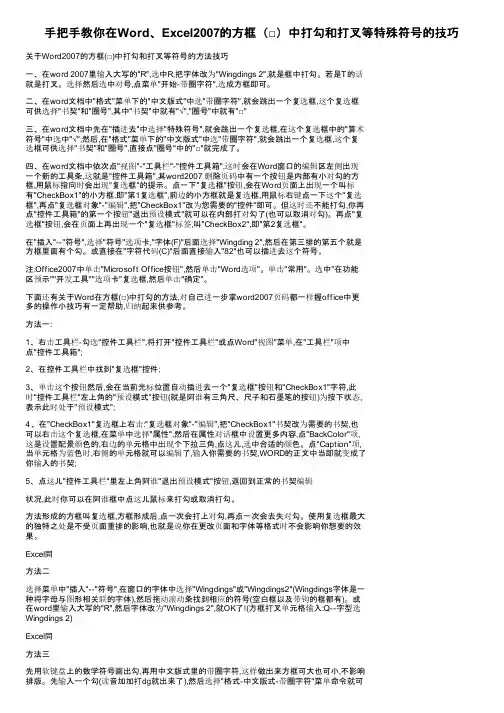
手把手教你在Word、Excel2007的方框(□)中打勾和打叉等特殊符号的技巧关于Word2007的方框(□)中打勾和打叉等符号的方法技巧一、在word 2007里输入大写的"R",选中R,把字体改为"Wingdings 2",就是框中打勾。
若是T的话就是打叉。
选择然后选中对号,点菜单"开始-带圈字符",选成方框即可。
二、在word文档中"格式"菜单下的"中文版式"中选"带圈字符",就会跳出一个复选框,这个复选框可供选择"书契"和"圈号",其中"书契"中就有"√","圈号"中就有"□"三、在word文档中先在"插进去"中选择"特殊符号",就会跳出一个复选框,在这个复选框中的"算术符号"中选中"√";然后,在"格式"菜单下的"中文版式"中选"带圈字符",就会跳出一个复选框,这个复选框可供选择"书契"和"圈号",直接点"圈号"中的"□"就完成了。
四、在word文档中依次点"视图"-"工具栏"-"控件工具箱",这时会在Word窗口的编辑区左侧出现一个新的工具条,这就是"控件工具箱",其word2007 删除页码中有一个按钮是内部有小对勾的方框,用鼠标指向时会出现"复选框"的提示。
点一下"复选框"按钮,会在Word页面上出现一个叫标有"CheckBox1"的小方框,即"第1复选框",前边的小方框就是复选框,用鼠标右键点一下这个"复选框",再点"复选框对象"-"编辑",把"CheckBox1"改为您需要的"控件"即可。
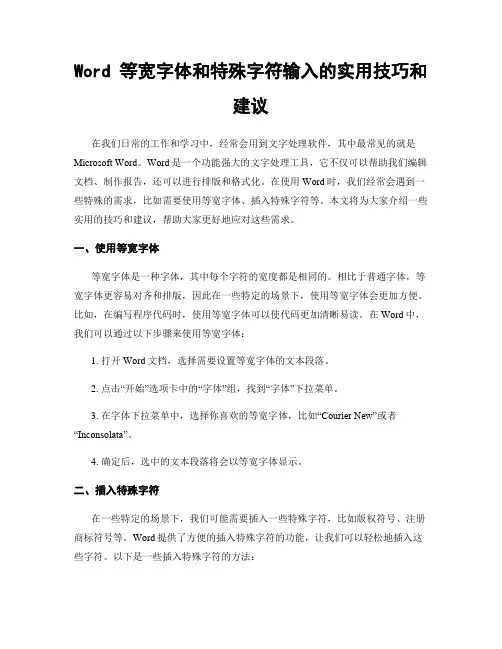
Word 等宽字体和特殊字符输入的实用技巧和建议在我们日常的工作和学习中,经常会用到文字处理软件,其中最常见的就是Microsoft Word。
Word是一个功能强大的文字处理工具,它不仅可以帮助我们编辑文档、制作报告,还可以进行排版和格式化。
在使用Word时,我们经常会遇到一些特殊的需求,比如需要使用等宽字体、插入特殊字符等。
本文将为大家介绍一些实用的技巧和建议,帮助大家更好地应对这些需求。
一、使用等宽字体等宽字体是一种字体,其中每个字符的宽度都是相同的。
相比于普通字体,等宽字体更容易对齐和排版,因此在一些特定的场景下,使用等宽字体会更加方便。
比如,在编写程序代码时,使用等宽字体可以使代码更加清晰易读。
在Word中,我们可以通过以下步骤来使用等宽字体:1. 打开Word文档,选择需要设置等宽字体的文本段落。
2. 点击“开始”选项卡中的“字体”组,找到“字体”下拉菜单。
3. 在字体下拉菜单中,选择你喜欢的等宽字体,比如“Courier New”或者“Inconsolata”。
4. 确定后,选中的文本段落将会以等宽字体显示。
二、插入特殊字符在一些特定的场景下,我们可能需要插入一些特殊字符,比如版权符号、注册商标符号等。
Word提供了方便的插入特殊字符的功能,让我们可以轻松地插入这些字符。
以下是一些插入特殊字符的方法:1. 在Word文档中,将光标放置在你想要插入特殊字符的位置。
2. 点击“开始”选项卡中的“符号”组,找到“符号”下拉菜单。
3. 在符号下拉菜单中,选择“更多符号”。
4. 在弹出的“符号”对话框中,可以选择不同的字体和字符集,找到你想要插入的特殊字符。
5. 选中特殊字符后,点击“插入”按钮,即可将特殊字符插入到文档中。
除了插入特殊字符,Word还提供了一些快捷键来帮助我们插入常用的特殊字符。
比如,如果我们经常需要插入版权符号,可以使用快捷键“Ctrl+Alt+C”来插入版权符号。
三、自定义快捷键除了使用Word提供的默认快捷键,我们还可以自定义快捷键来提高工作效率。
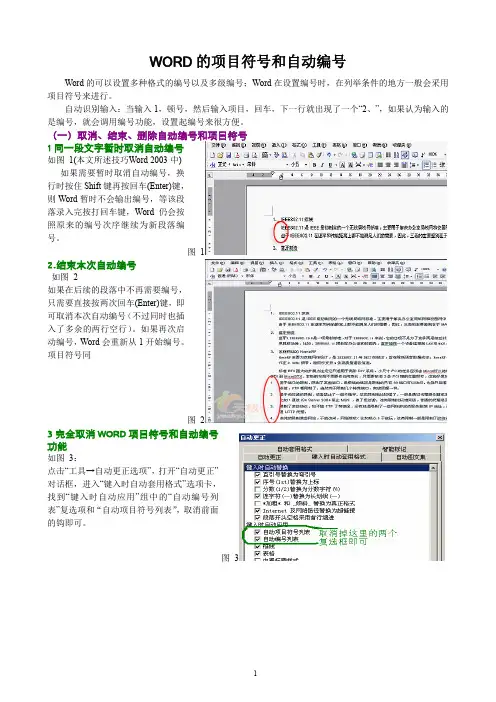
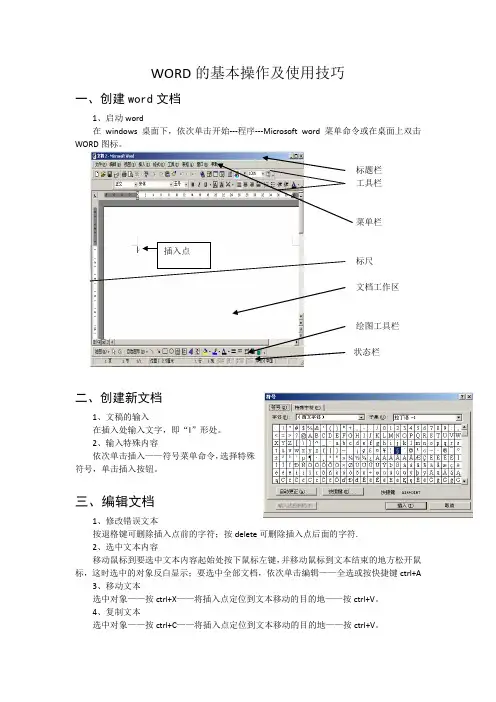
WORD的基本操作及使用技巧一、创建word文档1、启动word在windows桌面下,依次单击开始---程序---Microsoft word菜单命令或在桌面上双击WORD图标。
标题栏工具栏菜单栏插入点标尺文档工作区绘图工具栏状态栏二、创建新文档1、文稿的输入在插入处输入文字,即“I”形处。
2、输入特殊内容依次单击插入——符号菜单命令,选择特殊符号,单击插入按钮。
三、编辑文档1、修改错误文本按退格键可删除插入点前的字符;按delete可删除插入点后面的字符.2、选中文本内容移动鼠标到要选中文本内容起始处按下鼠标左键,并移动鼠标到文本结束的地方松开鼠标,这时选中的对象反白显示;要选中全部文档,依次单击编辑——全选或按快捷键ctrl+A3、移动文本选中对象——按ctrl+X——将插入点定位到文本移动的目的地——按ctrl+V。
4、复制文本选中对象——按ctrl+C——将插入点定位到文本移动的目的地——按ctrl+V。
5、删除文本内容选中要删除的文本,按delete键。
6、撤销操作单击工具栏上的撤销按钮,即7、查找和替换字符依次单击编辑——查找,在查找对话框中输入要找的内容——在替换中输入要替换的内容还可以根据需要设置格式。
如果要替换文档中所有字符,单击“全部替换”四、文档基本操作1、保存文档依次单击文件——保存菜单。
打开“保存”对话框,单击“保存位置”下拉按钮,在弹出的下拉列表框中单击要使用的磁盘,在文件名文本框中输入“文件名”,文件类型使用默认的类型,单击“保存”按钮。
2、打开文档打开word窗口,然后依次单文件——打开菜单,在对话框中单击“查找范围”下拉按钮,在列表框中单击磁盘——双击找到的文件名。
五、视图方式的选择选择文档显示方式1、各种视图效果:普通视图:它是word的默认视图方式。
在普通视图下,可以键入文本,编辑与编排文本格式,但不显示页码、图片、图文框等打印内容,分页符也只是一条虚线。
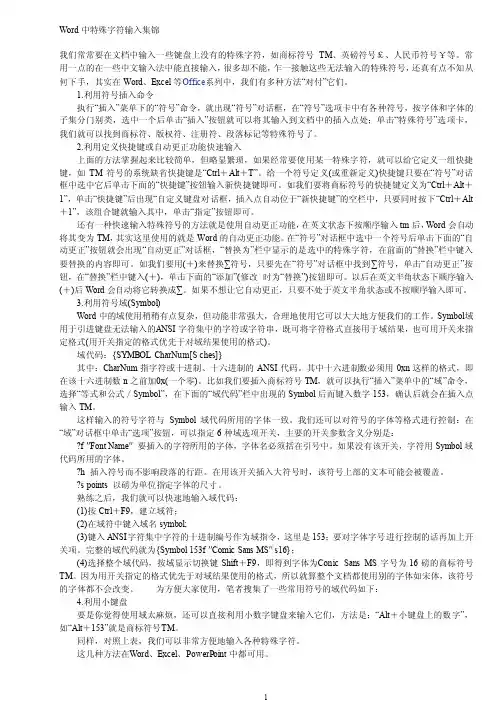
Word中特殊字符输入集锦我们常常要在文档中输入一些键盘上没有的特殊字符,如商标符号TM、英磅符号£、人民币符号¥等。
常用一点的在一些中文输入法中能直接输入,很多却不能,乍一接触这些无法输入的特殊符号,还真有点不知从何下手,其实在Word、Excel等O ffice系列中,我们有多种方法―对付‖它们。
1.利用符号插入命令执行―插入‖菜单下的―符号‖命令,就出现―符号‖对话框,在―符号‖选项卡中有各种符号,按字体和字体的子集分门别类,选中一个后单击―插入‖按钮就可以将其输入到文档中的插入点处;单击―特殊符号‖选项卡,我们就可以找到商标符、版权符、注册符、段落标记等特殊符号了。
2.利用定义快捷键或自动更正功能快速输入上面的方法掌握起来比较简单,但略显繁琐,如果经常要使用某一特殊字符,就可以给它定义一组快捷键,如TM符号的系统缺省快捷键是―Ctrl+Alt+T‖。
给一个符号定义(或重新定义)快捷键只要在―符号‖对话框中选中它后单击下面的―快捷键‖按钮输入新快捷键即可。
如我们要将商标符号的快捷键定义为―Ctrl+Alt+1‖,单击―快捷键‖后出现―自定义键盘对话框,插入点自动位于―新快捷键‖的空栏中,只要同时按下―Ctrl+Alt +1‖,该组合键就输入其中,单击―指定‖按钮即可。
还有一种快速输入特殊符号的方法就是使用自动更正功能,在英文状态下按顺序输入tm后,Word会自动将其变为TM,其实这里使用的就是Word的自动更正功能。
在―符号‖对话框中选中一个符号后单击下面的―自动更正‖按钮就会出现―自动更正‖对话框,―替换为‖栏中显示的是选中的特殊字符,在前面的―替换‖栏中键入要替换的内容即可。
如我们要用(+)来替换∑符号,只要先在―符号‖对话框中找到∑符号,单击―自动更正‖按钮,在―替换‖栏中键入(+),单击下面的―添加‖(修改时为―替换‖)按钮即可。
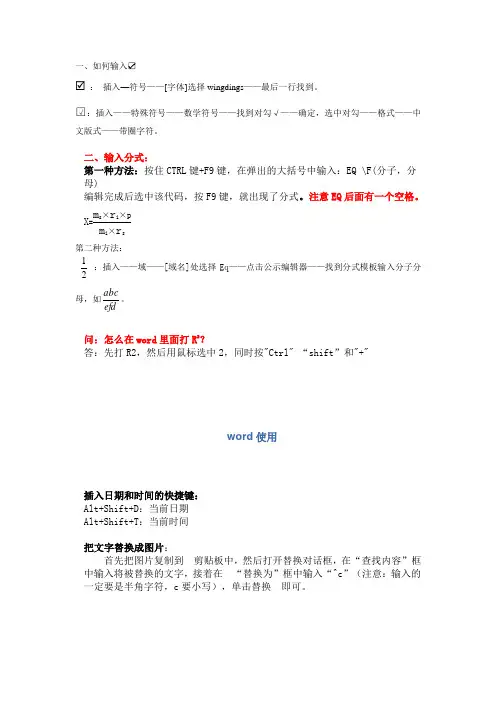
一、如何输入☑: 插入—符号——[字体]选择wingdings ——最后一行找到。
□√:插入——特殊符号——数学符号——找到对勾√——确定,选中对勾——格式——中文版式——带圈字符。
第二种方法:21 :插入——域——[域名]处选择Eq ——点击公示编辑器——找到分式模板输入分子分母,如efdabc 。
问:怎么在word 里面打R 2?答:先打R2,然后用鼠标选中2,同时按"Ctrl" “shift”和"+"word 使用插入日期和时间的快捷键:Alt+Shift+D :当前日期Alt+Shift+T :当前时间把文字替换成图片:首先把图片复制到 剪贴板中,然后打开替换对话框,在“查找内容”框中输入将被替换的文字,接着在 “替换为”框中输入“^c”(注意:输入的一定要是半角字符,c 要小写),单击替换 即可。
批量转换全角字符为半角字符首先全选。
然后“格式”→“更改大小写”,在对话框中先选中“半角”,确定即可。
格式刷的使用1、设定好文本1的格式。
2、将游标放在文本1处。
3、单击格式刷按钮。
4、选定其它文字(文本2),则文本2的格式与文本1 一样。
若在第3步中单击改为双击,则格式刷可无限次使用,直到再次单击格式刷(或按Esc键)为止。
如何输入分数?在“插入”菜单上,单击“对象”,然后单击“新建”选项卡。
单击“对象类型”框中的“Microsoft 公式3.0”选项。
单击“确定”按钮。
输入循环小数1.3(3循环)时,方法如下1. 在Word文档中输入“1.3”,选中数字“3”。
2. 在“格式”菜单中,指向“中文版式”,单击“拼音指南”。
3. 单击“3”后面的“拼音文字”下的方框,然后切换到你习惯使用的中文输入法,右键单击输入法状态条右端的软键盘按钮,单击“标点符号”,打开标点符号软键盘。
4. 在标点符号软键盘,单击数字9键,输入间隔符“·”,然后单击软键盘按钮,关闭软键盘。
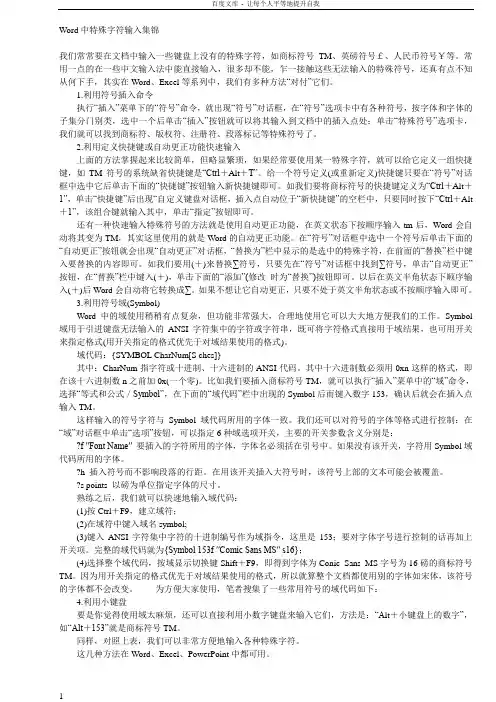
Word中特殊字符输入集锦我们常常要在文档中输入一些键盘上没有的特殊字符,如商标符号TM、英磅符号£、人民币符号¥等。
常用一点的在一些中文输入法中能直接输入,很多却不能,乍一接触这些无法输入的特殊符号,还真有点不知从何下手,其实在Word、Excel等系列中,我们有多种方法“对付”它们。
1.利用符号插入命令执行“插入”菜单下的“符号”命令,就出现“符号”对话框,在“符号”选项卡中有各种符号,按字体和字体的子集分门别类,选中一个后单击“插入”按钮就可以将其输入到文档中的插入点处;单击“特殊符号”选项卡,我们就可以找到商标符、版权符、注册符、段落标记等特殊符号了。
2.利用定义快捷键或自动更正功能快速输入上面的方法掌握起来比较简单,但略显繁琐,如果经常要使用某一特殊字符,就可以给它定义一组快捷键,如TM符号的系统缺省快捷键是“Ctrl+Alt+T”。
给一个符号定义(或重新定义)快捷键只要在“符号”对话框中选中它后单击下面的“快捷键”按钮输入新快捷键即可。
如我们要将商标符号的快捷键定义为“Ctrl+Alt+1”,单击“快捷键”后出现“自定义键盘对话框,插入点自动位于“新快捷键”的空栏中,只要同时按下“Ctrl+Alt +1”,该组合键就输入其中,单击“指定”按钮即可。
还有一种快速输入特殊符号的方法就是使用自动更正功能,在英文状态下按顺序输入tm后,Word会自动将其变为TM,其实这里使用的就是Word的自动更正功能。
在“符号”对话框中选中一个符号后单击下面的“自动更正”按钮就会出现“自动更正”对话框,“替换为”栏中显示的是选中的特殊字符,在前面的“替换”栏中键入要替换的内容即可。
如我们要用(+)来替换∑符号,只要先在“符号”对话框中找到∑符号,单击“自动更正”按钮,在“替换”栏中键入(+),单击下面的“添加”(修改时为“替换”)按钮即可。
以后在英文半角状态下顺序输入(+)后Word会自动将它转换成∑。
如果不想让它自动更正,只要不处于英文半角状态或不按顺序输入即可。
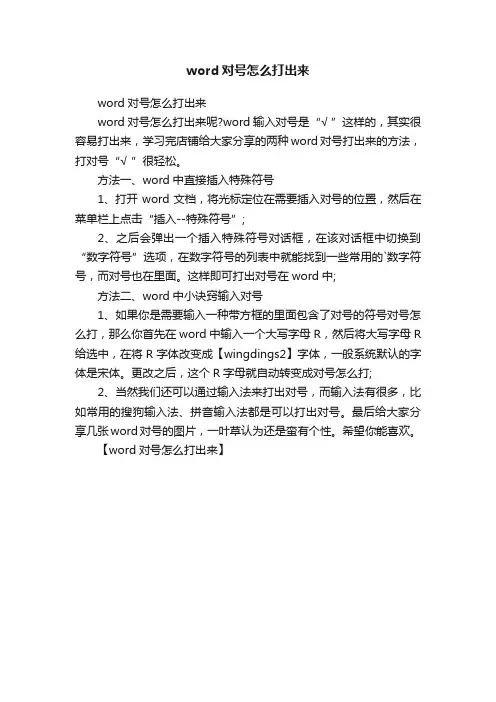
word对号怎么打出来
word对号怎么打出来
word对号怎么打出来呢?word输入对号是“√ ”这样的,其实很容易打出来,学习完店铺给大家分享的两种word对号打出来的方法,打对号“√ ”很轻松。
方法一、word中直接插入特殊符号
1、打开word文档,将光标定位在需要插入对号的位置,然后在菜单栏上点击“插入--特殊符号”;
2、之后会弹出一个插入特殊符号对话框,在该对话框中切换到“数字符号”选项,在数字符号的列表中就能找到一些常用的`数字符号,而对号也在里面。
这样即可打出对号在word中;
方法二、word中小诀窍输入对号
1、如果你是需要输入一种带方框的里面包含了对号的符号对号怎么打,那么你首先在word中输入一个大写字母R,然后将大写字母R 给选中,在将R字体改变成【wingdings2】字体,一般系统默认的字体是宋体。
更改之后,这个R字母就自动转变成对号怎么打;
2、当然我们还可以通过输入法来打出对号,而输入法有很多,比如常用的搜狗输入法、拼音输入法都是可以打出对号。
最后给大家分享几张word对号的图片,一叶草认为还是蛮有个性。
希望你能喜欢。
【word对号怎么打出来】。
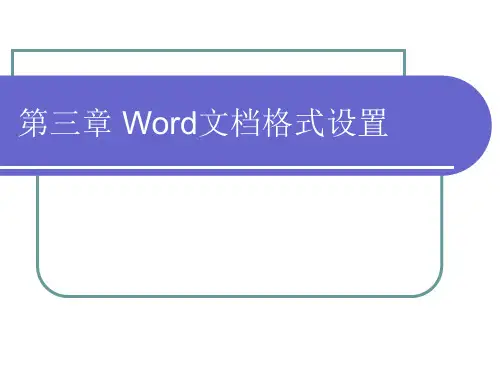
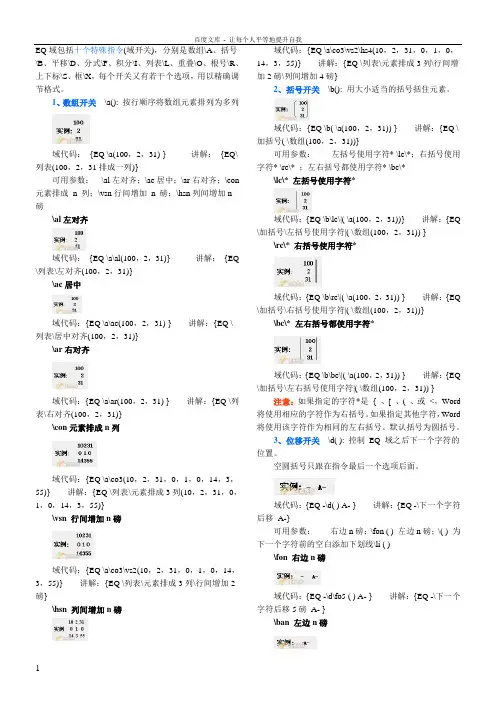
EQ域包括十个特殊指令(域开关),分别是数组\A、括号\B、平移\D、分式\F、积分\I、列表\L、重叠\O、根号\R、上下标\S、框\X,每个开关又有若干个选项,用以精确调节格式。
1、数组开关\a(): 按行顺序将数组元素排列为多列域代码:{EQ \a(100,2,31) }讲解:{EQ\列表(100,2,31排成一列)}可用参数:\al左对齐;\ac居中;\ar右对齐;\con 元素排成n 列;\vsn行间增加n 磅;\hsn列间增加n磅\al左对齐域代码:{EQ \a\al(100,2,31)}讲解:{EQ \列表\左对齐(100,2,31)}\ac居中域代码:{EQ \a\ac(100,2,31) }讲解:{EQ \列表\居中对齐(100,2,31)}\ar右对齐域代码:{EQ \a\ar(100,2,31) }讲解:{EQ \列表\右对齐(100,2,31)}\con元素排成n列域代码:{EQ \a\co3(10,2,31,0,1,0,14,3,55)}讲解:{EQ \列表\元素排成3列(10,2,31,0,1,0,14,3,55)}\vsn 行间增加n磅域代码:{EQ \a\co3\vs2(10,2,31,0,1,0,14,3,55)}讲解:{EQ \列表\元素排成3列\行间增加2磅}\hsn 列间增加n磅域代码:{EQ \a\co3\vs2\hs4(10,2,31,0,1,0,14,3,55)}讲解:{EQ \列表\元素排成3列\行间增加2磅\列间增加4磅}2、括号开关\b(): 用大小适当的括号括住元素。
域代码:{EQ \b( \a(100,2,31)) }讲解:{EQ \加括号( \数组(100,2,31))}可用参数:左括号使用字符* \lc\*;右括号使用字符* \rc\* ;左右括号都使用字符* \bc\*\lc\* 左括号使用字符*域代码:{EQ \b\lc\|( \a(100,2,31))}讲解:{EQ \加括号\左括号使用字符|( \数组(100,2,31)) }\rc\* 右括号使用字符*域代码:{EQ \b\rc\|( \a(100,2,31)) }讲解:{EQ \加括号\右括号使用字符|( \数组(100,2,31))}\bc\* 左右括号都使用字符*域代码:{EQ \b\bc\|( \a(100,2,31)) }讲解:{EQ \加括号\左右括号使用字符|( \数组(100,2,31)) } 注意:如果指定的字符*是{ 、[ 、( 、或<,Word 将使用相应的字符作为右括号。
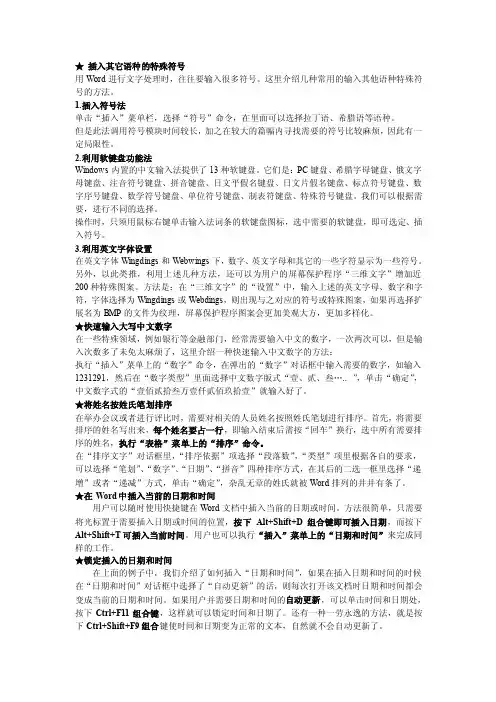
★插入其它语种的特殊符号用Word进行文字处理时,往往要输入很多符号。
这里介绍几种常用的输入其他语种特殊符号的方法。
1.插入符号法单击“插入”菜单栏,选择“符号”命令,在里面可以选择拉丁语、希腊语等语种。
但是此法调用符号模块时间较长,加之在较大的篇幅内寻找需要的符号比较麻烦,因此有一定局限性。
2.利用软键盘功能法Windows内置的中文输入法提供了13种软键盘。
它们是:PC键盘、希腊字母键盘、俄文字母键盘、注音符号键盘、拼音键盘、日文平假名键盘、日文片假名键盘、标点符号键盘、数字序号键盘、数学符号键盘、单位符号键盘、制表符键盘、特殊符号键盘。
我们可以根据需要,进行不同的选择。
操作时,只须用鼠标右键单击输入法词条的软键盘图标,选中需要的软键盘,即可选定、插入符号。
3.利用英文字体设置在英文字体Wingdings和Webwings下,数字、英文字母和其它的一些字符显示为一些符号。
另外,以此类推,利用上述几种方法,还可以为用户的屏幕保护程序“三维文字”增加近200种特殊图案。
方法是:在“三维文字”的“设置”中,输入上述的英文字母、数字和字符,字体选择为Wingdings或Webdings,则出现与之对应的符号或特殊图案,如果再选择扩展名为BMP的文件为纹理,屏幕保护程序图案会更加美观大方,更加多样化。
★快速输入大写中文数字在一些特殊领域,例如银行等金融部门,经常需要输入中文的数字,一次两次可以,但是输入次数多了未免太麻烦了,这里介绍一种快速输入中文数字的方法:执行“插入”菜单上的“数字”命令,在弹出的“数字”对话框中输入需要的数字,如输入1231291,然后在“数字类型”里面选择中文数字版式“壹、贰、叁….. ”,单击“确定”,中文数字式的“壹佰贰拾叁万壹仟贰佰玖拾壹”就输入好了。
★将姓名按姓氏笔划排序在举办会议或者进行评比时,需要对相关的人员姓名按照姓氏笔划进行排序。
首先,将需要排序的姓名写出来,每个姓名要占一行,即输入结束后需按“回车”换行,选中所有需要排序的姓名,执行“表格”菜单上的“排序”命令。
︱︳︴﹏﹋﹌︵︶︹︺φψΦυμτλθησ()εδΨΩΣΟΞΛΘΓфюяфHRB400φ三级钢用表示HRB335二级钢用表示〒HPB235一级钢用Φ或ф表示一级钢还可以用Q235来表示■特殊符号:·⊙①⊕◎Θ⊙●○¤㊣㈱@の■□★☆◆◇◣◢◤◥▲△▼▽⊿◢▂ ▃ ▄ ▅ ▆ ▇ █ ▉ ▊▋▌▍▎▏■ ▓ 回□ 〓≡↑↓→←↘↙♀♂┇┅‖$ @ * & # ※ 卍卐∞Ψ §∮ № ⌒ *░▒▣▤▥▦▧▨▩▪▫▬◆◇◈◎●◐◑☉☎☏☜☞☺☻☼♠♡♢♣♤♥♦♧♨♩♪♫♬♭♯■标点符号:.。
,、;:?!ˉˇ¨`~ 々~‖∶"'`|·… —~ - 〃‘’“”〝〞〔〕〈〉《》「」『』〖〗【】()[]{}︻︼﹄﹃■数学符号:+-×÷﹢﹣±/=∥∠ ≌ ∽ ≦ ≧ ≒﹤﹥≈ ≡ ≠ =≤ ≥ <>≮ ≯∷ ∶ ∫ ∮ ∝ ∞ ∧ ∨ ∑ ∏ ∪ ∩ ∈ ∵ ∴ ⊥ ∥ ∠ ⌒ ⊙ √∟⊿ ㏒㏑%‰■单位符号:㎎㎏㎜㎝㎞㎡㏄㏎㏑㏒㏕℡ %‰ ℃ ℉ °′″$£¥¢♂♀℅■数字序号:① ② ③ ④ ⑤ ⑥ ⑦ ⑧ ⑨ ⑩ ㈠㈡㈢㈣㈤㈥㈦㈧㈨㈩№⑴ ⑵ ⑶ ⑷ ⑸ ⑹ ⑺ ⑻ ⑼ ⑽ ⑾ ⑿ ⒀ ⒁ ⒂ ⒃ ⒄ ⒅ ⒆ ⒇⒈ ⒉ ⒊ ⒋ ⒌ ⒍ ⒎ ⒏ ⒐ ⒑ ⒒ ⒓ ⒔ ⒕⒖ ⒗ ⒘ ⒙ ⒚ ⒛Ⅰ Ⅱ Ⅲ Ⅳ Ⅴ Ⅵ Ⅶ Ⅷ Ⅸ Ⅹ Ⅺ Ⅻ ⅰ ⅱ ⅲ ⅳ ⅴ ⅵ ⅶ ⅷ ⅸ ⅹ■希腊字母:Α Β Γ Δ Ε Ζ Η Θ Ι Κ Λ Μ Ν Ξ Ο Π Ρ Σ Τ Υ Φ Χ Ψ Ωα β γ δ ε ζ ν ξ ο π ρ σ η θ ι κ λ μ τ υ φ χ ψ ωφφφ■俄语字符:А Б В Г Д Е Ё Ж З И Й К Л М Н О П Р С Т У Ф Х Ц Ч Ш Щ Ъ Ы Ь Э Ю Яаб в г д е ё ж з и й к л м н о п р с т у ф х ц ч ш щ ъ ы ь э ю я■汉语拼音:ā á ǎ à ō ó ǒ ò ē é ě è ī í ǐ ì ū ú ǔ ù ǖ ǘ ǚ ǜ ü ê ɑ ń ň ɡㄅㄆㄇㄈㄉㄊㄋㄌㄍㄎㄏㄐㄑㄒㄓㄔㄕㄖㄗㄘㄙㄚㄛㄜㄝㄞㄟㄠㄡㄢㄣㄤㄥㄦㄧㄨㄩ■中文字符:偏旁部首:横起:夬丅乛竖起:丄丩乚撇起:夊亅亇厃々捺起:丂零壹贰叁肆伍陆柒捌玖拾佰仟万亿吉太拍艾分厘毫微卍卐卄巜弍弎弐朤氺曱甴囍兀々〆のぁ〡〢〣〤〥〦〧〨〩■日语:ぁあぃいぅうぇえぉおかがきぎくぐけげこごさざしじすずせぜそぞただちぢっつづてでとどなにぬねのはばぱひびぴふぶぷへべぺほぼぽまみむめもゃやゅゆょよらりるれろゎわゐゑをん■注音码:ァアィイゥウェエォオカガキギクグケゲコゴサザシジスズセゼソゾタダチヂッツヅテデトドナニヌネノハバパヒビピフブプヘベペホボポマミムメモャヤュユョヨラリルレロヮワヰヱヲンヴヵヶ■绘表符号:─━│┃┄┅┆┇┈┉┊┋┌┍┎┏┐┑┒┓└┕┖┗┘┙┚┛├┝┞┟┠┡┢┣┤┥┦┧┨┩┪┫┬┭┮┯┰┱┲┳┴┵┶┷┸┹┺┻┼┽┾┿╀╁╂╃╄╅╆╇╈╉╊╋═║╒╓╔╕╖╗╘╙╚╛╜╝╞╟╠╡╢╣╤╥╦╧╨╩╪╫╬╳╔ ╗╝╚ ╬ ═ ╓ ╩ ┠ ┨┯ ┷┏ ┓┗ ┛┳⊥﹃﹄┌╭╮╯╰表情符号:*^_^* ^*^ ^-^ ^_^ ^︵^■经典字符全收集:、。
Word文档中的文本格式和样式设置技巧Word文档是日常工作和学习中常用的文档编辑工具,掌握文本格式和样式设置技巧可以有效提升文档的可读性和美观度。
本文将介绍一些常用的技巧和方法,帮助您在使用Word时更加得心应手。
一、字体和字号设置在Word文档中,字体和字号的选择对于文本的呈现非常重要。
通过合理的字体和字号设置,可以使文字更加清晰易读,同时也可以凸显不同的主题或内容。
1. 字体选择:Word内置了丰富的字体库,根据具体需求选择合适的字体。
常见的字体有宋体、微软雅黑、黑体等,可以根据需要选择。
2. 字号设置:合适的字号可以使文本展现出不同的强弱、重要性。
一般正文的字号选择为12号或14号,标题可以选择较大的字号,如16号或18号。
二、段落格式设置段落格式的设置可以使文章结构更加清晰,段落之间的转换也更加明显。
以下是一些常用的段落格式设置技巧:1. 行间距设置:可以通过调整行间距使文本更易读。
在Word中,可以选择单倍行距、1.5倍行距或2倍行距等。
2. 对齐方式:通过设置对齐方式,可以使文本向左、居中、向右或两端对齐。
选择合适的对齐方式可以使文本排版更加美观。
3. 段前段后间距:通过设置段前段后的间距,可以使段落之间的距离更加明显,提高文档可读性。
三、标题和样式设置合适的标题和样式设置可以使文档结构更加清晰,读者可以更轻松地浏览和理解文档内容。
以下是一些常用的标题和样式设置技巧:1. 标题层级设置:通过设置标题的层级,可以使文档的结构清晰明了。
一般来说,一级标题为最高层级,二级标题为次高层级,以此类推。
2. 快速样式设置:Word提供了常用的快速样式,可以直接应用到文本上。
通过使用快速样式,您可以迅速设定标题、副标题、正文和引用等样式。
3. 自定义样式设置:如果需要根据具体需求设置特定样式,可以使用自定义样式功能。
通过具体的设置选项,您可以定义字体、字号、行间距等样式细节。
四、符号和编号设置在Word文档中,符号和编号的使用可以使文本更富有层次感,便于读者理解和记忆。
word中版权符号?,?怎么打篇一:word上下标符号怎么打word上下标符号怎么打浏览:145735?|?更新:20XX-07-1515:18?在word中编辑文本的时候,尤其编辑数学或化学习题或试卷时,需要为某些字符设置上标或者下标,比如水的分子式。
常用的方法是:首先选中这些字符,然后打开“格式”菜单,选中“字体”命令中的“字体”选项卡,在此对话框的“效果”栏中选择“上标(p)”或“下标(b)”,然后单击“确定”按钮。
可是这种操作步骤很多,如果编辑的时候涉及多次输入上标或下标,每次这样进行编辑就太麻烦了,下面的这些方法就可以大大提高输入效率。
步骤/方法1.1一、使用快捷键在word中使用快捷键进行输入,既方便又快捷。
1.加上标:使用ctrl+shift+=组合键,按一次后就可进入上标输入状态,再按一次可恢复到正常状态。
2.加下标:使用ctrl+=组合键,同样按一次后就可进入下标输入状态,再次按就可恢复到正常状态。
如果是先选中文本再按这两个快捷键,则直接对选中的文本产生作用。
注意:在智能Abc输入法下,此快捷键功能无效。
2.2二、利用剪贴板先用上面的方法将某处的上标或下标设置好,然后将其复制,等用的时候进行粘贴,然后修改数值就可。
3.3三、在工具栏上创建上标和下标按钮点击“工具”菜单的“自定义”命令,在弹出的对话框中,选择“命令”选项卡,在左侧“类别”项中选择“格式”项,然后拖动右侧“命令”项中的滑动条,找到“上标”命令,按下鼠标左键,这时会看到“上标”变成了按钮形状,并且在鼠标指针旁出现一个"x"号,拖动鼠标至常用工具栏,可以看到工具栏上出现一“I”状标志,放开鼠标,出“I”处就会出现一个“x2”按钮,此为上标按钮,同样方法再制做一个下标按钮。
使用时按下相应按钮即可输入上下标。
4.4四、利用查找和替换功能在输入上下标时在数字前加一个不常用到的符号,比如“*”,全文完成后,用"替换"命令将所有的“*3”替换为下标“3”,很快就全部完成。
在WORD里输入带方框的数字或在方框中打对号的方法最快最简单的方法,是在word里输入一个大写的R,然后选中并将字体改为wingdings2,至于那个带叉号的方框图形,可以输入大写字母T并将字体设置为windings2 。
一、在WORD里输入带方框的数字或在方框中打对号的方法方法1:在word中,选择“插入”-“符号”,选择字体为“wingdings”,在倒数第二个特殊字符既是方框中有对号的特殊字符。
方法2:点Word“视图”菜单,在“工具栏”项中点“控件工具箱”,会在Word 窗口的编辑区左侧出现一个新的工具条,这就是“控件工具箱”,其中有一个按钮是内部有小对勾的方框,用鼠标指向时会出现“复选框”的提示。
点“复选框”按钮,会在Word页面上出现一个叫标有“CheckBox1”的小方框,即“第1复选框”,前面的小方框就是复选框,底纹是灰色,点“控件工具箱”的第一个按钮“退出设计模式”就可以在内部打对勾的,也可以取消对勾。
再点“复选框”按钮,会在页面上再出现一个“复选框”标签,叫“CheckBox2”,即“第2复选框”。
往下依次类推。
在这些标签上仅仅显示“CheckBox1”和“CheckBox2”肯定是不能满足要求的,要修改这些标签内容。
底纹要变为白色,要和文字融为一体。
按下“控件工具箱”第一个按钮,使它处于“设计模式”,点中一个“复选框”,四周会出现八个小圆圈,处于选中状态,点“控件工具箱”第二个按钮,在左侧出现一个“属性”对话框,点“BackColor”项,这是设置背景颜色的,右边的单元格中出现个下拉三角,点击,选中合适的颜色。
点“Caption”项,当单元格为蓝色时,右侧的单元格就可以编辑了,输入你需要的文字,WORD的正文中立即就变成了你输入的文字。
点“控件工具箱”的第一个按钮“退出设计模式”,试试效果。
上面所说的是基本方法,可以满足一般需要。
下面还有一些项目,包括字体,字体颜色、光标形状、高度、宽度等等,可以让大家调整的形式更丰富多彩些,不再一一赘述。
WORD文档如何打出特殊符号在WORD文档编辑的过程中,经常会遇到有些特殊的符号无法用键盘敲打出来如上下括号、带圈数字、罗马数字、商标符号等等,那怎么样才能打出特殊的符号呢?下面我们一起来看看。
本文讲解的是通过WORD自带的符号框打出特殊符号,部分符号还有其他输出方法,在这就不讲解。
学习目标打出特殊符号举例打出:㎡©®±°‰℃™ⅠⅡⅢⅣⅤⅥⅦ①②③⑷⑸⑹♀♂㎡︵︶︷︸︹︺︻︼︽︾打开WORD文档,点击菜单栏上“插入-符号”,下拉选择“其他符号”。
打出勾号弹出符号窗口,点击字体,下拉选择“Wingdings 2”,下方符号框里查找到对应的勾号、叉号、带框勾号、带框叉号等,双击符号或点击下方“插入”按钮即可。
打出度号、正负号点击字体,选择“普通文本”,点击子集,选择“拉丁语-1 增补”,选择“版权、注册、度符号、正负号”。
打出千分号点击字体,选择“普通文本”,点击子集,选择“广义标点”,下方选择千分号插入。
插入罗马数字点击字体“普通文本”,点击子集,选择“数字形式”,下方选择罗马数字插入。
插入带括号、圆圈数字点击字体,选择“普通文本”,点击子集,选择“带括号的字母数字”,选择带圆圈的数字和带括号的数字。
打出男女标志点击字体,选择“普通文本”,点击子集,选择“其他符号”,下方选择男女标志插入。
插入垂直括号点击字体,选择“普通文本”,点击子集,选择“CJK 兼容形式”,下方选择各种垂直括号。
打出温度符号点击字体,选择“普通文本”,点击子集,选择“类似字母的符号”,下方选择摄氏度符号插入。
插入求和符号点击字体,选择“普通文本”,点击子集,选择“数学运算符”,下方选择求和符号插入。
插入平方米符号点击字体,选择“普通文本”,点击子集,选择CJK兼容字符”,下方选择平方符号插入。
插入特殊字符点击“特殊字符”标签,下方选择版权所有、注册、商标等符号插入。
《Word中的特殊符号》教学案例课型:新授课授课年级:高一教学目标:一、知识目标1. 掌握在文档中设置不同的字体,以及字体效果2. 掌握在文档中插入一些特定环境下使用的符号3. 熟练掌握智能ABC输入法的使用二、能力目标通过实际操作,着重培养学生的动手能力、探究能力三、情感目标通过师生间的学习交流,给学生以方法、胆量、鼓励、成功,让学生享受成就感,树立自信心、养成乐于学习的好习惯,培养学生良好的审美能力教学重点:1. 对某些文字设特定的字体2. 入一些特定环境下使用的符号3. 学习使用软键盘教学方法:任务驱动法、课堂演示教学过程:引言:Word中文字格式的设置是小学、初中信息课的必学内容,相信同学们都会为一些文字穿上漂亮的外衣,但是不管怎样设置它都是我们认识的中国汉字或者英文字母,这一节课我们来学习如何让一些字母或汉字变个戏法。
新授:打开Word文档(一)输入字母ABCDEF,设字体为Wingdings,字号为75磅,结果为:對于不熟悉Word的同学通过此例可以熟练掌握“字体”对话框,对于熟练的同学来说既加深了印象,又不感到厌倦乏味,从而能够达到让学生掌握设置字体的目的。
(二)插入符号(三)智能ABC输入法总结:在Word中通过三种方法可以插入特殊符号:设置字体、“插入”-〉“符号”和输入法中的软键盘。
学生练习:1.①输入字母z设子体为Webdings,磅值为350磅,另起一段输入“禁止吸烟”字体为楷体,字号为70磅。
②输入字母ABCDEF,设字体为Wingdings,字号为250磅。
③在Word中输入“胡”字,然后设置为:隶书、空心、100磅。
2. 利用输入法“智能ABC”或者“插入”菜单中的“符号”命令,完成如下的设置,并将其设为合适的效果。
(提示:利用软键盘找符号,单击打开,再次单击关闭,右击选择不同的菜单;字体以及文字大小要合适)教学总结:针对高一学生对信息技术掌握的不平横性,本节课通过一些特殊有意思的实例练习,让掌握熟练的学生不感到厌烦、无趣,反而更加巩固,激发强烈的学习兴趣;对于掌握不熟练的学生来说,不会丧失信心,不但达到熟练的目的,更加产生浓厚的学习兴趣。