Word中的批量替换和查找技巧
- 格式:docx
- 大小:37.11 KB
- 文档页数:2
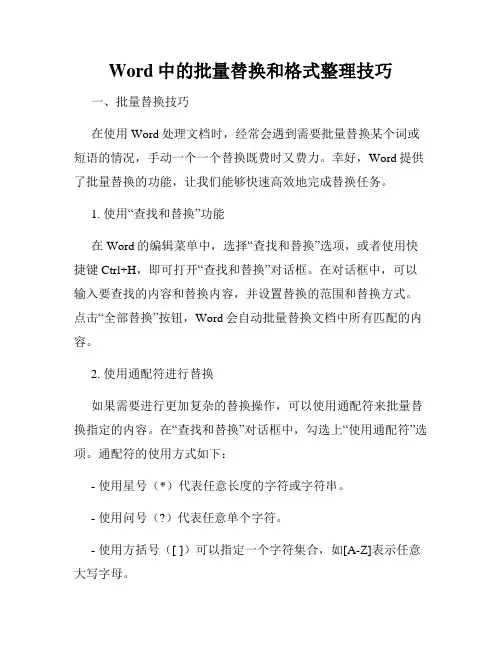
Word中的批量替换和格式整理技巧一、批量替换技巧在使用Word处理文档时,经常会遇到需要批量替换某个词或短语的情况,手动一个一个替换既费时又费力。
幸好,Word提供了批量替换的功能,让我们能够快速高效地完成替换任务。
1. 使用“查找和替换”功能在Word的编辑菜单中,选择“查找和替换”选项,或者使用快捷键Ctrl+H,即可打开“查找和替换”对话框。
在对话框中,可以输入要查找的内容和替换内容,并设置替换的范围和替换方式。
点击“全部替换”按钮,Word会自动批量替换文档中所有匹配的内容。
2. 使用通配符进行替换如果需要进行更加复杂的替换操作,可以使用通配符来批量替换指定的内容。
在“查找和替换”对话框中,勾选上“使用通配符”选项。
通配符的使用方式如下:- 使用星号(*)代表任意长度的字符或字符串。
- 使用问号(?)代表任意单个字符。
- 使用方括号([ ])可以指定一个字符集合,如[A-Z]表示任意大写字母。
通过灵活运用通配符,可以实现更加精确的批量替换需求。
二、格式整理技巧除了批量替换功能之外,Word还提供了强大的格式整理功能,帮助我们快速优化文档的格式。
1. 使用格式刷功能在Word的工具栏中,可以找到一个刷子图标,这就是格式刷功能。
格式刷功能可以将已经设置好的格式应用到其他文本上。
具体操作步骤如下:- 选择一个已经设置好格式的文本片段。
- 点击格式刷图标。
- 选中需要应用格式的文本片段,格式即可自动应用。
通过多次使用格式刷功能,可以快速进行格式整理。
2. 使用样式模板样式模板是Word中非常实用的一个功能,可以帮助我们一键应用多种格式。
通过定义和应用样式模板,可以快速将整个文档的格式整理好。
具体操作步骤如下:- 在Word的“样式”菜单中,选择“新增样式”或“样式管理器”。
- 在对话框中,可以自定义样式的名称、字体、段落属性等。
- 完成定义后,点击确定,即可保存样式模板。
- 在文档中需要应用样式的地方,选择对应的样式模板即可。
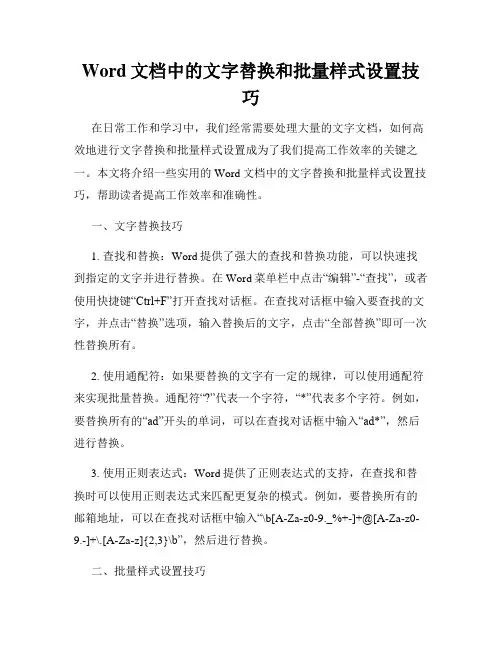
Word文档中的文字替换和批量样式设置技巧在日常工作和学习中,我们经常需要处理大量的文字文档,如何高效地进行文字替换和批量样式设置成为了我们提高工作效率的关键之一。
本文将介绍一些实用的Word文档中的文字替换和批量样式设置技巧,帮助读者提高工作效率和准确性。
一、文字替换技巧1. 查找和替换:Word提供了强大的查找和替换功能,可以快速找到指定的文字并进行替换。
在Word菜单栏中点击“编辑”-“查找”,或者使用快捷键“Ctrl+F”打开查找对话框。
在查找对话框中输入要查找的文字,并点击“替换”选项,输入替换后的文字,点击“全部替换”即可一次性替换所有。
2. 使用通配符:如果要替换的文字有一定的规律,可以使用通配符来实现批量替换。
通配符“?”代表一个字符,“*”代表多个字符。
例如,要替换所有的“ad”开头的单词,可以在查找对话框中输入“ad*”,然后进行替换。
3. 使用正则表达式:Word提供了正则表达式的支持,在查找和替换时可以使用正则表达式来匹配更复杂的模式。
例如,要替换所有的邮箱地址,可以在查找对话框中输入“\b[A-Za-z0-9._%+-]+@[A-Za-z0-9.-]+\.[A-Za-z]{2,3}\b”,然后进行替换。
二、批量样式设置技巧1. 样式库应用:Word中提供了丰富的样式库,可以根据需要选择合适的样式应用到文档中。
在Word菜单栏中点击“开始”-“样式”,选择所需样式即可。
如果需要批量设置多个段落的样式,可以使用“格式刷”功能,选中一个已经设置好样式的段落,点击“格式刷”按钮,然后选中需要设置样式的段落即可。
2. 快速更改样式:如果文档中已经存在某个样式,并且需要将该样式应用到其他段落中,可以使用“快速更改样式”功能。
选中已经设置好样式的段落,双击所需样式库中的样式即可将该样式应用到选中段落。
3. 批量使用样式:如果需要将多个段落都应用相同的样式,可以使用多重选择功能。
按住“Ctrl”键,逐个选中需要设置样式的段落,然后点击所需样式即可一次性应用到选中的所有段落。
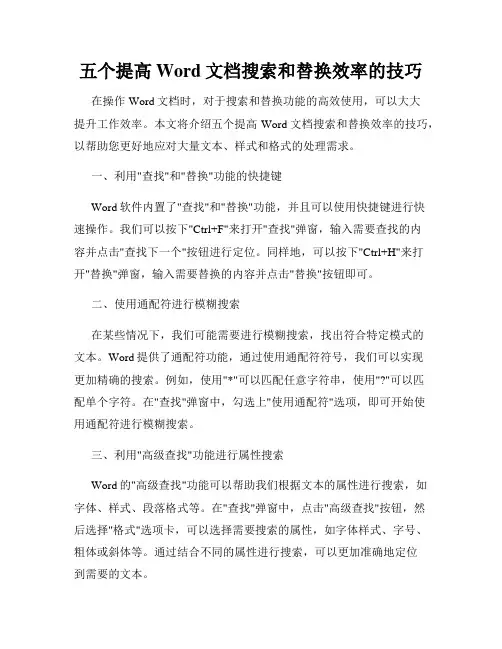
五个提高Word文档搜索和替换效率的技巧在操作Word文档时,对于搜索和替换功能的高效使用,可以大大提升工作效率。
本文将介绍五个提高Word文档搜索和替换效率的技巧,以帮助您更好地应对大量文本、样式和格式的处理需求。
一、利用"查找"和"替换"功能的快捷键Word软件内置了"查找"和"替换"功能,并且可以使用快捷键进行快速操作。
我们可以按下"Ctrl+F"来打开"查找"弹窗,输入需要查找的内容并点击"查找下一个"按钮进行定位。
同样地,可以按下"Ctrl+H"来打开"替换"弹窗,输入需要替换的内容并点击"替换"按钮即可。
二、使用通配符进行模糊搜索在某些情况下,我们可能需要进行模糊搜索,找出符合特定模式的文本。
Word提供了通配符功能,通过使用通配符符号,我们可以实现更加精确的搜索。
例如,使用"*"可以匹配任意字符串,使用"?"可以匹配单个字符。
在"查找"弹窗中,勾选上"使用通配符"选项,即可开始使用通配符进行模糊搜索。
三、利用"高级查找"功能进行属性搜索Word的"高级查找"功能可以帮助我们根据文本的属性进行搜索,如字体、样式、段落格式等。
在"查找"弹窗中,点击"高级查找"按钮,然后选择"格式"选项卡,可以选择需要搜索的属性,如字体样式、字号、粗体或斜体等。
通过结合不同的属性进行搜索,可以更加准确地定位到需要的文本。
四、使用"批量替换"功能当需要对文档中的某个特定词语进行批量替换时,可以使用Word 的"批量替换"功能,以提高效率。
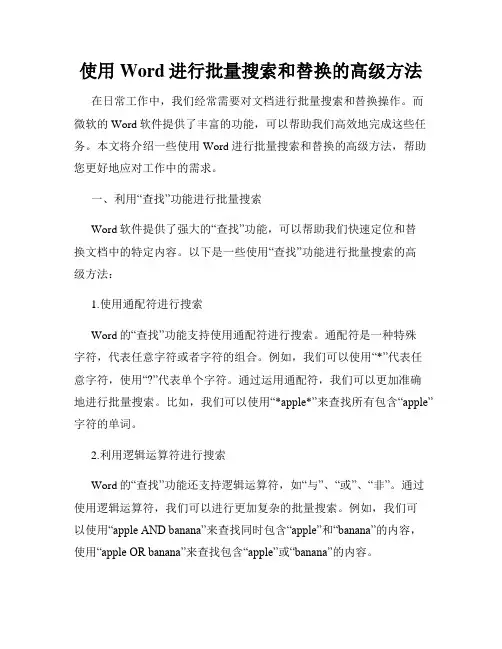
使用Word进行批量搜索和替换的高级方法在日常工作中,我们经常需要对文档进行批量搜索和替换操作。
而微软的Word软件提供了丰富的功能,可以帮助我们高效地完成这些任务。
本文将介绍一些使用Word进行批量搜索和替换的高级方法,帮助您更好地应对工作中的需求。
一、利用“查找”功能进行批量搜索Word软件提供了强大的“查找”功能,可以帮助我们快速定位和替换文档中的特定内容。
以下是一些使用“查找”功能进行批量搜索的高级方法:1.使用通配符进行搜索Word的“查找”功能支持使用通配符进行搜索。
通配符是一种特殊字符,代表任意字符或者字符的组合。
例如,我们可以使用“*”代表任意字符,使用“?”代表单个字符。
通过运用通配符,我们可以更加准确地进行批量搜索。
比如,我们可以使用“*apple*”来查找所有包含“apple”字符的单词。
2.利用逻辑运算符进行搜索Word的“查找”功能还支持逻辑运算符,如“与”、“或”、“非”。
通过使用逻辑运算符,我们可以进行更加复杂的批量搜索。
例如,我们可以使用“apple AND banana”来查找同时包含“apple”和“banana”的内容,使用“apple OR banana”来查找包含“apple”或“banana”的内容。
3.利用格式设置进行搜索Word的“查找”功能还支持根据格式进行搜索。
比如,我们可以在“查找”窗口中选择“格式”按钮,然后选择“字体”、“段落”、“样式”等选项,根据特定的格式要求来进行批量搜索。
这对于处理复杂的文档格式非常有帮助。
二、利用“替换”功能进行批量替换除了支持批量搜索外,Word还提供了“替换”功能,可以帮助我们快速替换文档中的内容。
以下是一些使用“替换”功能进行批量替换的高级方法:1.利用正则表达式进行替换Word的“替换”功能支持使用正则表达式进行替换。
正则表达式是一种强大的模式匹配工具,可以根据特定的规则替换文本内容。
例如,我们可以使用正则表达式“^apple”来替换文档中所有以“apple”开头的单词。
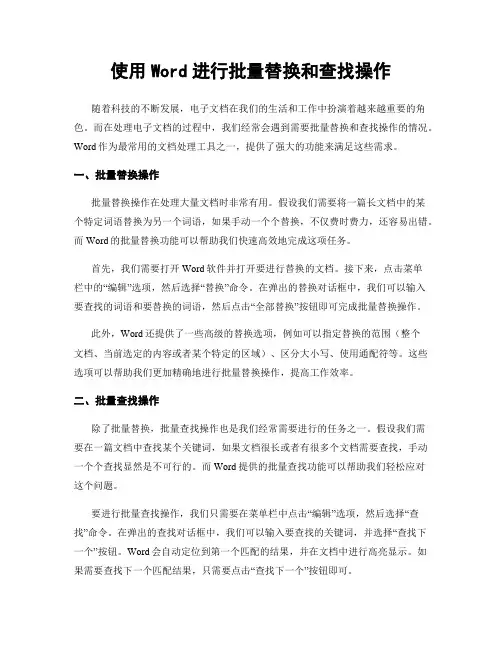
使用Word进行批量替换和查找操作随着科技的不断发展,电子文档在我们的生活和工作中扮演着越来越重要的角色。
而在处理电子文档的过程中,我们经常会遇到需要批量替换和查找操作的情况。
Word作为最常用的文档处理工具之一,提供了强大的功能来满足这些需求。
一、批量替换操作批量替换操作在处理大量文档时非常有用。
假设我们需要将一篇长文档中的某个特定词语替换为另一个词语,如果手动一个个替换,不仅费时费力,还容易出错。
而Word的批量替换功能可以帮助我们快速高效地完成这项任务。
首先,我们需要打开Word软件并打开要进行替换的文档。
接下来,点击菜单栏中的“编辑”选项,然后选择“替换”命令。
在弹出的替换对话框中,我们可以输入要查找的词语和要替换的词语,然后点击“全部替换”按钮即可完成批量替换操作。
此外,Word还提供了一些高级的替换选项,例如可以指定替换的范围(整个文档、当前选定的内容或者某个特定的区域)、区分大小写、使用通配符等。
这些选项可以帮助我们更加精确地进行批量替换操作,提高工作效率。
二、批量查找操作除了批量替换,批量查找操作也是我们经常需要进行的任务之一。
假设我们需要在一篇文档中查找某个关键词,如果文档很长或者有很多个文档需要查找,手动一个个查找显然是不可行的。
而Word提供的批量查找功能可以帮助我们轻松应对这个问题。
要进行批量查找操作,我们只需要在菜单栏中点击“编辑”选项,然后选择“查找”命令。
在弹出的查找对话框中,我们可以输入要查找的关键词,并选择“查找下一个”按钮。
Word会自动定位到第一个匹配的结果,并在文档中进行高亮显示。
如果需要查找下一个匹配结果,只需要点击“查找下一个”按钮即可。
与批量替换操作类似,Word的批量查找功能也提供了一些高级选项,例如可以指定查找的范围、区分大小写、使用通配符等。
这些选项可以帮助我们更加准确地进行批量查找操作,提高工作效率。
总结起来,使用Word进行批量替换和查找操作可以极大地提高我们处理电子文档的效率。
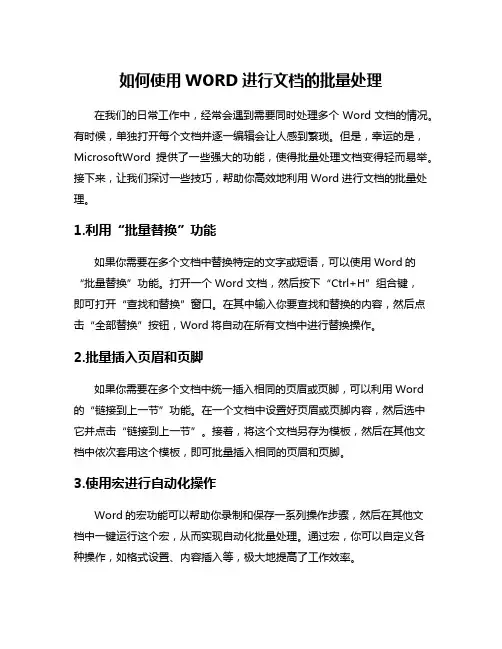
如何使用WORD进行文档的批量处理在我们的日常工作中,经常会遇到需要同时处理多个Word文档的情况。
有时候,单独打开每个文档并逐一编辑会让人感到繁琐。
但是,幸运的是,MicrosoftWord提供了一些强大的功能,使得批量处理文档变得轻而易举。
接下来,让我们探讨一些技巧,帮助你高效地利用Word进行文档的批量处理。
1.利用“批量替换”功能如果你需要在多个文档中替换特定的文字或短语,可以使用Word的“批量替换”功能。
打开一个Word文档,然后按下“Ctrl+H”组合键,即可打开“查找和替换”窗口。
在其中输入你要查找和替换的内容,然后点击“全部替换”按钮,Word将自动在所有文档中进行替换操作。
2.批量插入页眉和页脚如果你需要在多个文档中统一插入相同的页眉或页脚,可以利用Word 的“链接到上一节”功能。
在一个文档中设置好页眉或页脚内容,然后选中它并点击“链接到上一节”。
接着,将这个文档另存为模板,然后在其他文档中依次套用这个模板,即可批量插入相同的页眉和页脚。
3.使用宏进行自动化操作Word的宏功能可以帮助你录制和保存一系列操作步骤,然后在其他文档中一键运行这个宏,从而实现自动化批量处理。
通过宏,你可以自定义各种操作,如格式设置、内容插入等,极大地提高了工作效率。
4.利用“合并文档”功能Word还提供了“合并文档”功能,可以将多个文档合并成一个文档。
这在需要对多个文档进行整合或比较时非常有用。
打开一个文档,然后在菜单中选择“插入”->“对象”->“文档”,选择要合并的文档,Word会将它们合并成一个新的文档。
通过合理利用上述功能和技巧,你可以更加高效地应用MicrosoftWord进行文档的批量处理。
无论是替换文字、统一格式,还是合并多个文档,Word都提供了强大的功能来帮助你简化工作流程,提升工作效率。
希望以上内容对你有所帮助,让你在处理大量Word文档时事半功倍。
熟练掌握这些技巧,将成为你工作中的一大利器。
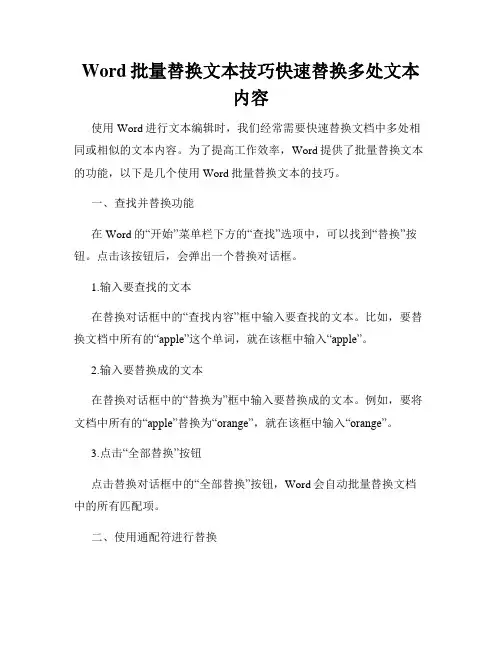
Word批量替换文本技巧快速替换多处文本内容使用Word进行文本编辑时,我们经常需要快速替换文档中多处相同或相似的文本内容。
为了提高工作效率,Word提供了批量替换文本的功能,以下是几个使用Word批量替换文本的技巧。
一、查找并替换功能在Word的“开始”菜单栏下方的“查找”选项中,可以找到“替换”按钮。
点击该按钮后,会弹出一个替换对话框。
1.输入要查找的文本在替换对话框中的“查找内容”框中输入要查找的文本。
比如,要替换文档中所有的“apple”这个单词,就在该框中输入“apple”。
2.输入要替换成的文本在替换对话框中的“替换为”框中输入要替换成的文本。
例如,要将文档中所有的“apple”替换为“orange”,就在该框中输入“orange”。
3.点击“全部替换”按钮点击替换对话框中的“全部替换”按钮,Word会自动批量替换文档中的所有匹配项。
二、使用通配符进行替换在替换对话框的“查找内容”框中,可以使用通配符来进行更复杂的替换操作。
1.使用“*”匹配任意字符要替换文档中某个单词的不同形式,可以使用“*”来代替变化的部分。
例如,要替换文档中的“run”、“running”、“runner”等单词,可以在“查找内容”框中输入“run*”,在“替换为”框中输入新的单词。
2.使用“?”匹配单个字符要匹配任意单个字符,可以使用“?”通配符。
例如,要替换文档中的“cat”和“cut”这两个单词,可以在“查找内容”框中输入“c?t”,在“替换为”框中输入新的单词。
三、使用快捷键进行替换Word还提供了一些快捷键操作,可以更快速地进行文本的批量替换。
1.使用Ctrl + H快捷键按下键盘上的Ctrl和H键,可以直接打开替换对话框,省去了通过菜单栏查找的步骤。
2.使用Alt + R和Alt + A快捷键替换对话框中有两个按钮,“查找下一个”和“全部替换”,我们可以使用快捷键Alt + R来实现“查找下一个”,使用Alt + A来实现“全部替换”。
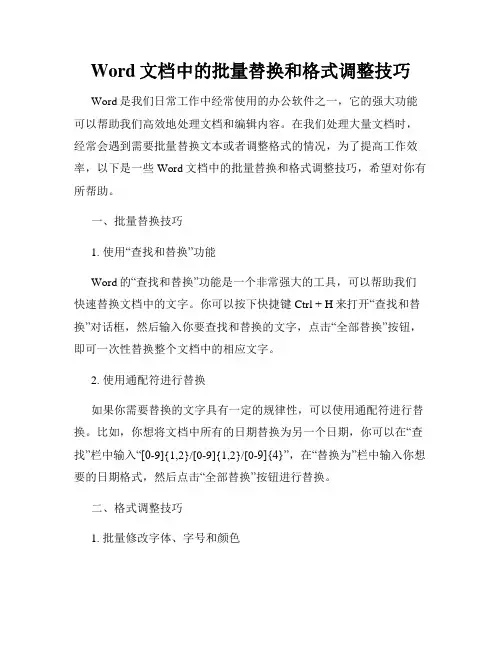
Word文档中的批量替换和格式调整技巧Word是我们日常工作中经常使用的办公软件之一,它的强大功能可以帮助我们高效地处理文档和编辑内容。
在我们处理大量文档时,经常会遇到需要批量替换文本或者调整格式的情况,为了提高工作效率,以下是一些Word文档中的批量替换和格式调整技巧,希望对你有所帮助。
一、批量替换技巧1. 使用“查找和替换”功能Word的“查找和替换”功能是一个非常强大的工具,可以帮助我们快速替换文档中的文字。
你可以按下快捷键Ctrl + H来打开“查找和替换”对话框,然后输入你要查找和替换的文字,点击“全部替换”按钮,即可一次性替换整个文档中的相应文字。
2. 使用通配符进行替换如果你需要替换的文字具有一定的规律性,可以使用通配符进行替换。
比如,你想将文档中所有的日期替换为另一个日期,你可以在“查找”栏中输入“[0-9]{1,2}/[0-9]{1,2}/[0-9]{4}”,在“替换为”栏中输入你想要的日期格式,然后点击“全部替换”按钮进行替换。
二、格式调整技巧1. 批量修改字体、字号和颜色如果你需要将文档中的文字统一修改为另一种字体、字号或颜色,可以使用Word的“替换字体”功能。
你可以按下快捷键Ctrl + D来打开字体对话框,然后在“字体”选项卡中选择你想要的字体、字号或颜色,点击“替换”按钮,即可一次性替换整个文档中的文字格式。
2. 批量调整段落格式如果你需要对文档中的段落格式进行统一调整,可以使用Word的“样式和格式化”功能。
你可以按下快捷键Ctrl + Shift + S来打开样式和格式化窗格,然后选择你想要的段落格式,点击“应用”按钮,即可一次性调整整个文档中的段落格式。
3. 使用快速样式Word提供了一系列的快速样式,可以帮助我们快速调整文档的格式。
你可以在页面上选择你想要调整格式的文字,然后点击“快速样式”菜单中的相应样式,即可将文字应用为该样式。
如果你想要自定义某个样式,可以右键点击该样式,选择“修改”进行设置。
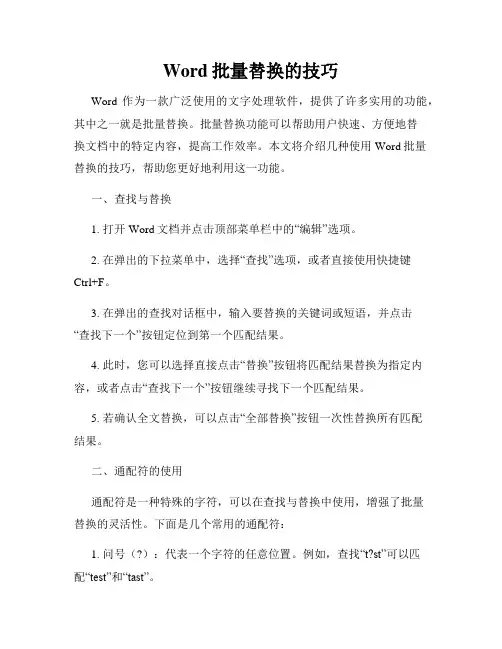
Word批量替换的技巧Word作为一款广泛使用的文字处理软件,提供了许多实用的功能,其中之一就是批量替换。
批量替换功能可以帮助用户快速、方便地替换文档中的特定内容,提高工作效率。
本文将介绍几种使用Word批量替换的技巧,帮助您更好地利用这一功能。
一、查找与替换1. 打开Word文档并点击顶部菜单栏中的“编辑”选项。
2. 在弹出的下拉菜单中,选择“查找”选项,或者直接使用快捷键Ctrl+F。
3. 在弹出的查找对话框中,输入要替换的关键词或短语,并点击“查找下一个”按钮定位到第一个匹配结果。
4. 此时,您可以选择直接点击“替换”按钮将匹配结果替换为指定内容,或者点击“查找下一个”按钮继续寻找下一个匹配结果。
5. 若确认全文替换,可以点击“全部替换”按钮一次性替换所有匹配结果。
二、通配符的使用通配符是一种特殊的字符,可以在查找与替换中使用,增强了批量替换的灵活性。
下面是几个常用的通配符:1. 问号(?):代表一个字符的任意位置。
例如,查找“t?st”可以匹配“test”和“tast”。
2. 星号(*):代表多个字符的任意位置。
例如,查找“wo*”可以匹配“word”和“world”。
3. 方括号([]):用于指定一个字符范围。
例如,查找“[aeiou]”可以匹配任何元音字母。
4. 连字符(-):用于指定一个字符范围的连续字符。
例如,查找“[a-z]”可以匹配任何小写字母。
通过合理运用通配符,您可以更精确地定位和替换文档中的内容,提高替换的准确性和效率。
三、使用批量替换功能除了基本的查找与替换,Word还提供了批量替换的功能,使得替换更加快捷高效。
以下是使用批量替换功能的步骤:1. 打开Word文档并点击顶部菜单栏中的“开始”选项。
2. 在弹出的下拉菜单中,选择“替换”选项,或者直接使用快捷键Ctrl+H。
3. 在弹出的替换对话框中,输入要替换的关键词或短语,并在“替换为”栏中输入新的内容。
4. 点击“替换”按钮可以逐个替换匹配结果,点击“全部替换”按钮可以一次性替换所有匹配结果。
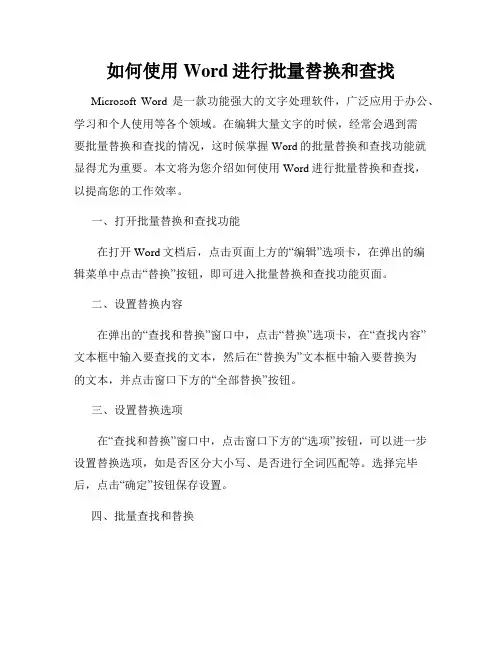
如何使用Word进行批量替换和查找Microsoft Word是一款功能强大的文字处理软件,广泛应用于办公、学习和个人使用等各个领域。
在编辑大量文字的时候,经常会遇到需要批量替换和查找的情况,这时候掌握Word的批量替换和查找功能就显得尤为重要。
本文将为您介绍如何使用Word进行批量替换和查找,以提高您的工作效率。
一、打开批量替换和查找功能在打开Word文档后,点击页面上方的“编辑”选项卡,在弹出的编辑菜单中点击“替换”按钮,即可进入批量替换和查找功能页面。
二、设置替换内容在弹出的“查找和替换”窗口中,点击“替换”选项卡,在“查找内容”文本框中输入要查找的文本,然后在“替换为”文本框中输入要替换为的文本,并点击窗口下方的“全部替换”按钮。
三、设置替换选项在“查找和替换”窗口中,点击窗口下方的“选项”按钮,可以进一步设置替换选项,如是否区分大小写、是否进行全词匹配等。
选择完毕后,点击“确定”按钮保存设置。
四、批量查找和替换在“查找和替换”窗口中,点击窗口下方的“查找下一个”按钮,系统会自动定位到第一个匹配的结果,并用黄色标记出来。
点击“替换”按钮,即可将当前匹配的结果替换为指定的内容。
五、批量替换点击“全部替换”按钮,系统会自动将所有匹配的结果替换为指定的内容。
使用此功能时,请注意确认替换的内容是否正确,以免造成不必要的错误。
六、使用通配符进行批量查找和替换在“查找和替换”窗口中,点击窗口下方的“更多”按钮,然后点击“使用通配符”复选框,可以使用特定的通配符来实现更加灵活的批量替换和查找。
七、使用规则表达式进行批量查找和替换在“查找和替换”窗口中,点击窗口下方的“更多”按钮,然后点击“使用规则表达式”复选框,就可以使用正则表达式进行批量替换和查找。
使用规则表达式能更加准确地匹配和替换文本。
八、批量查找和替换的注意事项1. 在替换之前,应该仔细核对替换的内容,以免造成错误;2. 针对特殊字符或格式的替换,可以使用通配符或规则表达式等方法;3. 批量替换和查找可能会影响文档的格式,使用前应备份原始文档;4. 批量替换和查找功能在批量处理大量文本时,能够显著提高工作效率。
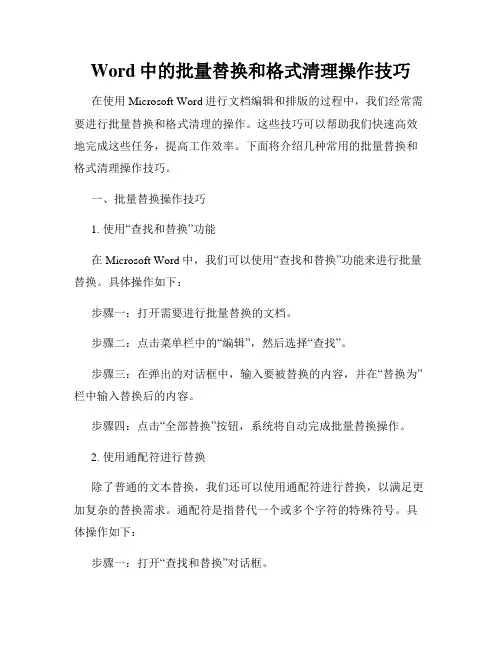
Word中的批量替换和格式清理操作技巧在使用Microsoft Word进行文档编辑和排版的过程中,我们经常需要进行批量替换和格式清理的操作。
这些技巧可以帮助我们快速高效地完成这些任务,提高工作效率。
下面将介绍几种常用的批量替换和格式清理操作技巧。
一、批量替换操作技巧1. 使用“查找和替换”功能在Microsoft Word中,我们可以使用“查找和替换”功能来进行批量替换。
具体操作如下:步骤一:打开需要进行批量替换的文档。
步骤二:点击菜单栏中的“编辑”,然后选择“查找”。
步骤三:在弹出的对话框中,输入要被替换的内容,并在“替换为”栏中输入替换后的内容。
步骤四:点击“全部替换”按钮,系统将自动完成批量替换操作。
2. 使用通配符进行替换除了普通的文本替换,我们还可以使用通配符进行替换,以满足更加复杂的替换需求。
通配符是指替代一个或多个字符的特殊符号。
具体操作如下:步骤一:打开“查找和替换”对话框。
步骤二:在“查找”栏中输入要查找的内容,并在“替换为”栏中输入替换后的内容。
步骤三:点击“更多”按钮,在弹出的对话框中选择“使用通配符”。
步骤四:点击“全部替换”按钮,系统将根据通配符进行批量替换操作。
二、格式清理操作技巧1. 清除格式功能在Microsoft Word中,我们可以使用“清除格式”功能将文本中的格式清除,以便重新进行格式化。
具体操作如下:步骤一:选中需要清除格式的文本。
步骤二:点击菜单栏中的“格式”,然后选择“清除格式”。
步骤三:系统将自动清除选中文本的格式,使其恢复为默认的普通文本格式。
2. 批量更改字体和字号有时候,我们需要将整篇文档中的字体和字号进行统一的更改。
在Microsoft Word中,我们可以使用以下方法进行批量更改:步骤一:选中整篇文档的内容。
步骤二:点击菜单栏中的“开始”,然后在字体和字号的下拉菜单中选择需要的选项。
步骤三:系统将自动将选中的内容更改为所选的字体和字号。
3. 清除空行和空格在文档编辑的过程中,我们时常会遇到文本中存在多余的空行和空格的情况。
Word的查找和替换功能一、查找功能:1. 打开Word文档后,点击页面右上角的“查找”按钮,或者按下快捷键“Ctrl + F”,即可打开“查找”对话框。
2.在“查找”对话框中,输入你要查找的关键词,并选择查找选项。
常见的查找选项有:-区分大小写:区分大小写敏感的查找。
-全字匹配:只查找与关键词完全匹配的单词。
-通配符:使用通配符进行模糊匹配,如使用“*”代表任意字符,使用“?”代表任意单个字符。
3. 点击“查找下一个”按钮,Word会将光标定位到第一个匹配到的关键词处。
如果想要查找下一个匹配项,可以继续点击“查找下一个”按钮。
4. 如果要退出查找功能,可以点击“关闭”按钮或按下快捷键“Esc”。
二、替换功能:1.在“查找”对话框中,点击“替换”选项卡,即可切换到替换功能。
2.在“查找”输入框中输入要查找的关键词,在“替换为”输入框中输入要替换成的内容。
3. 点击“查找下一个”按钮,Word会将光标定位到第一个匹配到的关键词处。
4.如果确定要替换当前匹配项,可以点击“替换”按钮。
如果要替换所有匹配项,可以点击“全部替换”按钮。
5. Word还提供了一些高级替换选项,如:-区分大小写:只替换大小写敏感的关键词。
-全字匹配:只替换与关键词完全匹配的单词。
-通配符:使用通配符进行模糊匹配。
6.点击“查找下一个”按钮,可以继续查找下一个匹配项并替换。
7. 如果要退出替换功能,可以点击“关闭”按钮或按下快捷键“Esc”。
三、批量替换功能:1.在“替换”选项卡的“替换”输入框中,输入要查找的关键词。
2.在“替换为”输入框中输入要替换成的内容。
3. 点击“全部替换”按钮,Word会自动查找并替换所有匹配的关键词。
4. Word还提供了一些高级替换选项,如:-区分大小写:只替换大小写敏感的关键词。
-全字匹配:只替换与关键词完全匹配的单词。
-通配符:使用通配符进行模糊匹配。
5. 替换完成后,Word会弹出一个对话框,告诉你替换了多少个匹配项。
使用Word进行批量替换和查找操作Word是一款功能强大的文字处理软件,除了常规的编辑和排版功能外,它还提供了一系列高级功能,如批量替换和查找操作。
在处理大量文档时,这些功能可以极大地提高工作效率。
本文将介绍如何使用Word进行批量替换和查找操作。
一、批量替换操作批量替换操作是指将文档中的某个关键词或短语替换为另一个词或短语,而不需要逐个修改每一个出现的地方。
以下是在Word中进行批量替换的步骤:1. 打开Word软件并打开需要进行替换操作的文档。
2. 在菜单栏中选择“编辑”>“替换”,或使用快捷键Ctrl+H打开替换对话框。
3. 在“查找”栏中输入需要替换的关键词或短语,然后在“替换为”栏中输入要替换成的词或短语。
4. 点击“替换全部”按钮,Word将自动查找并替换文档中的所有匹配项。
如果你只想逐个替换,可以点击“查找下一个”按钮,然后选择是否替换当前匹配项。
5. 完成替换后,点击“关闭”按钮关闭替换对话框。
二、批量查找操作批量查找操作是指在文档中查找某个关键词或短语,并将所有匹配项列举出来。
以下是在Word中进行批量查找的步骤:1. 打开Word软件并打开需要进行查找操作的文档。
2. 在菜单栏中选择“编辑”>“查找”,或使用快捷键Ctrl+F打开查找对话框。
3. 在“查找内容”栏中输入需要查找的关键词或短语。
4. 点击“查找下一个”按钮,Word将自动查找并定位到第一个匹配项。
如果需要继续查找下一个匹配项,可以重复此步骤。
5. 若要一次性列举出所有匹配项,可以点击“查找全部”按钮,Word将会在底部的“查找结果”窗格中显示全部匹配项。
三、高级批量替换操作除了简单的批量替换和查找操作,Word还提供了一些高级的功能,能帮助你更加精确地进行批量操作。
以下是一些常用的高级批量替换操作:1. 使用通配符:通配符用于匹配不确定的字符,可以在替换对话框的“查找”栏和“替换为”栏中使用。
例如,使用“*”通配符可以匹配任意数量的字符。
Word中的快速查找和替换功能Microsoft Word是一款功能强大的文字处理软件,为用户提供了各种实用的功能,其中包括快速查找和替换功能。
通过这个功能,用户可以方便地查找文档中的特定内容,并进行快速替换。
本文将介绍Word中的快速查找和替换功能,并探讨如何利用这个功能提高工作效率。
一、查找功能在Word中,快速查找功能可以帮助用户在文档中查找特定的文字或字符。
用户可以按下快捷键Ctrl + F,或者在菜单栏中选择“编辑”-“查找”,打开查找对话框。
在查找对话框中,用户可以输入要查找的内容,并选择查找选项。
1. 精确查找:用户可以在查找对话框中输入要查找的文字或字符,然后点击“查找下一个”按钮。
Word将自动定位到第一个匹配的内容,并在滚动条上用黄色标记出来。
用户可以通过点击“查找下一个”继续定位到下一个匹配项,实现快速查找。
2. 高级查找选项:Word的查找功能还提供了一些高级选项,帮助用户更精确地查找内容。
用户可以点击查找对话框中的“高级”按钮,展开高级选项。
其中包括大小写匹配、全字匹配、通配符匹配等选项,用户可以根据需要进行选择。
二、替换功能除了查找功能,Word还提供了替换功能,可以帮助用户快速替换文档中的特定内容。
用户可以按下快捷键Ctrl + H,或者在菜单栏中选择“编辑”-“替换”,打开替换对话框。
在替换对话框中,用户可以输入要查找和替换的内容,并选择替换选项。
1. 查找并替换:在替换对话框中,用户可以输入要查找的内容和替换的内容。
点击“查找下一个”按钮,Word将定位到第一个匹配的内容,并在滚动条上用黄色标记出来。
用户可以点击“替换”按钮进行替换,也可以点击“全部替换”按钮批量替换。
2. 高级替换选项:Word的替换功能还提供了一些高级选项,帮助用户更精确地进行替换操作。
用户可以点击替换对话框中的“高级”按钮,展开高级替换选项。
其中包括大小写匹配、全字匹配、通配符匹配等选项,用户可以根据需要进行选择。
Word中的快速查找和替换技巧Microsoft Word是办公工作中最常用的文档处理软件之一。
对于经常编辑和排版文档的人来说,熟悉一些快速查找和替换技巧可以极大地提高工作效率。
本文将介绍一些在Word中进行快速查找和替换操作的技巧,希望对大家有所帮助。
一、查找技巧1. 使用Ctrl + F快捷键在Word中,使用Ctrl + F组合键可以快速打开查找对话框。
只需在对话框中输入要查找的内容,按下Enter键,Word即可定位到第一个匹配项所在的位置。
如果需要继续查找下一个匹配项,可以再次按下Enter键。
2. 利用查找选项Word的查找对话框中提供了一些高级选项,可以更精确地定位和查找所需内容。
比如可以设置区分大小写和全字匹配等选项,以便更准确地找到目标。
3. 使用通配符通配符在查找中起到了很大的作用。
通常用 "*" 代表任意长度的字符,用 "?" 代表单个字符。
例如,如果要查找以"ing"结尾的单词,可以在查找对话框中输入 "*ing"。
二、替换技巧1. 使用Ctrl + H快捷键在Word中,使用Ctrl + H组合键可以快速打开替换对话框。
在替换对话框中,可以先输入要查找的内容,然后在替换为中输入要替换为的内容,最后点击替换或全部替换按钮即可完成替换操作。
2. 利用替换选项与查找类似,替换对话框中也提供了一些高级选项。
用户可以选择是否区分大小写,是否只替换全字等等选项,以便更加精确地进行替换操作。
3. 批量替换Word中的批量替换功能非常强大。
例如,如果用户需要将一篇文章中的某个术语统一替换为另一个术语,可以使用批量替换功能一次性完成。
只需输入要查找和替换的内容,点击全部替换按钮,Word会自动将所有匹配项替换为指定内容。
三、其他技巧1. 快速跳转除了使用查找和替换功能外,Word还提供了一些快速跳转的方式,可以迅速定位到文档中指定位置。
Word中的批量替换和格式清理技巧在日常工作和学习中,我们经常需要使用Microsoft Word进行文档编辑和处理。
而在处理大量文档时,如果能够掌握一些批量替换和格式清理的技巧,将会极大地提高工作效率。
本文将介绍一些在Word中实现批量替换和格式清理的方法,帮助您更加高效地处理文档。
一、批量替换1. 使用“查找和替换”功能Word提供了“查找和替换”功能,可以方便地进行批量替换操作。
您可以通过按下快捷键Ctrl + H来打开“查找和替换”对话框。
在对话框中,输入要查找的内容和替换的内容,点击“全部替换”按钮,即可一次性替换所有匹配的文本。
2. 使用通配符进行替换如果您需要替换一些特定的文本,但是又无法确定具体的字符或数字,可以使用通配符进行替换。
通配符“*”表示任意字符,而“?”表示任意单个字符。
例如,如果您想要替换所有以“abc”开头的单词,可以在“查找”框中输入“abc*”,然后在“替换”框中输入您想要替换的内容。
3. 利用正则表达式进行替换Word还支持使用正则表达式进行替换操作。
正则表达式是一种强大的文本匹配工具,可以实现更加灵活和精确的替换。
例如,如果您想要替换所有的日期格式,可以在“查找”框中输入“[0-9]{4}-[0-9]{2}-[0-9]{2}”,然后在“替换”框中输入您想要替换的日期格式。
二、格式清理1. 清除多余的空格和换行符在文档编辑过程中,经常会出现多余的空格和换行符,这些不仅会占用空间,还会影响文档的排版。
Word提供了清除多余空格和换行符的功能,您可以通过按下快捷键Ctrl + H来打开“查找和替换”对话框,在“查找”框中输入“^p^p”来查找连续的换行符,然后在“替换”框中输入“^p”,点击“全部替换”按钮即可清除多余的换行符。
2. 统一字体和字号如果您需要将文档中的字体和字号统一,可以使用“样式”功能进行批量修改。
首先,选择一个具有所需字体和字号的文本,然后点击“样式”面板中的“新样式”按钮,输入样式名称并选择字体和字号,点击“确定”按钮保存样式。
如何在word中进行批量修改和查找替换如何在 Word 中进行批量修改和查找替换在日常办公和文档处理中,我们经常会遇到需要对大量文字进行相同修改或者查找特定内容并替换的情况。
如果手动逐个操作,不仅费时费力,还容易出错。
这时候,Word 中的批量修改和查找替换功能就派上了大用场。
下面,我将为您详细介绍如何在 Word 中进行高效的批量修改和查找替换。
首先,打开您需要操作的 Word 文档。
在 Word 的菜单栏中,找到“编辑”选项,然后点击“查找”或者直接使用快捷键“Ctrl +F”,这时会弹出“查找和替换”对话框。
在“查找”选项卡中,您可以输入想要查找的文本内容。
比如,如果您想查找文档中所有出现的“苹果”这个词,就在“查找内容”框中输入“苹果”。
接下来,点击“查找下一处”按钮,Word 就会帮您定位到文档中第一个出现“苹果”的位置。
但仅仅查找还不够,我们往往需要进行替换操作。
切换到“替换”选项卡,在“查找内容”中输入要被替换的文本,比如还是“苹果”,然后在“替换为”框中输入您想要替换成的文本,比如“香蕉”。
如果您要一次性替换所有匹配的内容,直接点击“全部替换”按钮即可。
不过,在进行全部替换之前,建议您先点击“查找下一处”,然后再点击“替换”,逐步查看替换的效果,以免出现意外的错误。
因为有时候,某些特定的“苹果”可能并不应该被替换成“香蕉”。
除了简单的文本替换,Word 的查找替换功能还支持使用通配符来进行更复杂和灵活的操作。
比如,“”可以代表任意字符序列(包括空字符序列),“?”可以代表任意单个字符。
假设您要查找所有以“a”开头,以“e”结尾,中间可以是任意字符的单词,您可以在“查找内容”中输入“ae”。
再比如,如果您想查找文档中所有的两个连续的相同字母,比如“ll”、“ee”等,可以在“查找内容”中输入“(?)\1”,这里的“\1”表示重复前面括号内匹配的字符。
另外,Word 的查找替换还支持格式的查找和替换。
Word中的批量替换和查找技巧在使用Microsoft Word进行编辑和排版的过程中,经常会遇到需要
批量替换和查找文本的需求。
Word提供了一些实用的技巧,可以帮助
我们快速高效地完成这些操作。
本文将介绍几种Word中的批量替换和
查找技巧,帮助您节省时间和精力。
一、使用“查找和替换”功能
在Word中,最常用的批量替换和查找工具就是“查找和替换”功能。
您可以通过按下“Ctrl + H”或在“编辑”选项卡中点击“查找替换”按钮来
打开查找和替换对话框。
在对话框中,您可以输入需要查找的文本,并在“替换为”框中输入
替换文本。
接下来,点击“全部替换”按钮,Word将会自动查找并替换
所有匹配的文本。
如果您只想查找匹配的文本,而不替换,可以点击“查找下一个”按钮。
二、使用通配符进行替换
除了普通的文本替换,Word还支持使用通配符进行替换。
通配符
是一种特殊的字符,可以代表多个字符。
例如,“*”代表任意长度的字符,而“?”代表任意一个字符。
在“查找和替换”对话框中,勾选上“使用通配符”选项,就可以使用
通配符进行批量替换。
例如,您可以使用“*.docx”来查找所有以.docx
结尾的文档,并替换为其他文件格式。
三、使用正则表达式进行替换
如果您对正则表达式比较熟悉,可以在Word中使用正则表达式进行批量替换。
正则表达式是一种描述和匹配文本模式的方法,可以更加灵活地进行文本替换。
在“查找和替换”对话框中,勾选上“使用通配符”选项,并在“查找”框中输入您的正则表达式。
然后,再在“替换为”框中输入您的替换文本。
点击“全部替换”或“查找下一个”按钮,Word将会根据正则表达式匹配和替换文本。
四、使用宏进行自动化批量替换
如果您需要频繁进行相同的批量替换操作,可以使用宏来实现自动化。
宏是一种记录和播放用户操作的功能,在Word中可以用于自动处理大量文本操作。
您可以通过点击“查找和替换”对话框中的“宏”按钮来录制宏。
在录制过程中,您可以按照需要执行查找和替换操作。
完成录制后,点击“停止录制”按钮,即可保存这个宏。
以后,您只需点击“宏”按钮,并选择您保存的宏,Word会自动按照您录制的操作进行批量替换。
总结:
在处理大量文本操作时,批量替换和查找是提高工作效率的关键。
通过使用Word中的“查找和替换”功能、通配符、正则表达式以及宏,可以快速准确地完成这些操作。
掌握这些技巧,将帮助您更好地利用Word进行文本编辑和排版,提高工作效率。