PPT制作流程图
- 格式:ppt
- 大小:148.50 KB
- 文档页数:19
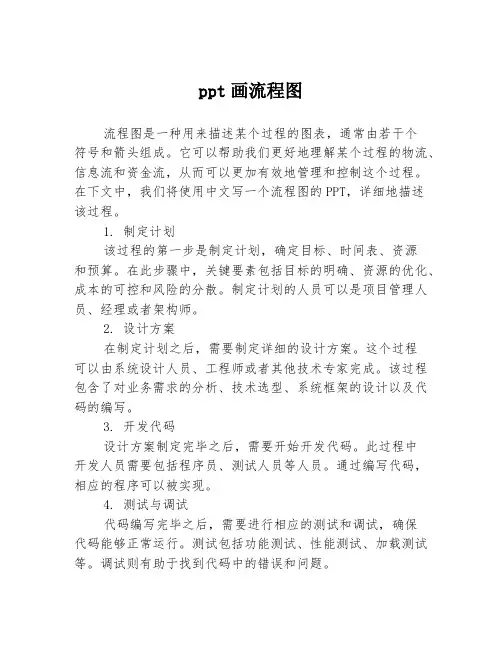
ppt画流程图流程图是一种用来描述某个过程的图表,通常由若干个符号和箭头组成。
它可以帮助我们更好地理解某个过程的物流、信息流和资金流,从而可以更加有效地管理和控制这个过程。
在下文中,我们将使用中文写一个流程图的PPT,详细地描述该过程。
1. 制定计划该过程的第一步是制定计划,确定目标、时间表、资源和预算。
在此步骤中,关键要素包括目标的明确、资源的优化、成本的可控和风险的分散。
制定计划的人员可以是项目管理人员、经理或者架构师。
2. 设计方案在制定计划之后,需要制定详细的设计方案。
这个过程可以由系统设计人员、工程师或者其他技术专家完成。
该过程包含了对业务需求的分析、技术选型、系统框架的设计以及代码的编写。
3. 开发代码设计方案制定完毕之后,需要开始开发代码。
此过程中开发人员需要包括程序员、测试人员等人员。
通过编写代码,相应的程序可以被实现。
4. 测试与调试代码编写完毕之后,需要进行相应的测试和调试,确保代码能够正常运行。
测试包括功能测试、性能测试、加载测试等。
调试则有助于找到代码中的错误和问题。
5. 部署与发布经过测试和调试之后,代码需要被发布和部署。
这个过程涉及到数据库的配置、代码的部署、服务器的配置等。
这个过程需要架构师、系统管理员和运维工程师来完成。
6. 运维和维护部署之后,相应的系统需要被运维和维护。
这个过程包括了系统维护、监控和管理。
运维工程师和系统管理员需要时刻关注系统的运行情况,确保系统能够保持正常的运行状态。
以上是一个基本的软件开发流程。
它涵盖了制定计划、设计、开发、测试、部署和运维等环节。
该过程中既需要技术专家的专业知识,也需要管理人员的协调和沟通能力。
通过完善的流程和有效的管理,软件开发过程可以得到高效的管控和优化,从而更好地满足业务需求。


使用PPT插入形状和图标制作流程图PPT(Microsoft PowerPoint)是一款常用的演示文稿制作工具,它不仅能够用于展示幻灯片,还能够用于制作图表、流程图等。
其中,插入形状和图标是制作流程图的重要功能之一。
本文将介绍如何使用PPT插入形状和图标来制作流程图。
一、插入形状在制作流程图时,形状是不可或缺的元素。
PPT提供了多种形状供用户选择,如矩形、圆形、箭头等。
下面将介绍如何插入形状。
1. 打开PPT软件,创建一张新的幻灯片。
在顶部菜单栏中选择“插入”选项,然后点击“形状”按钮。
2. 在弹出的形状菜单中,选择所需的形状。
例如,如果要插入一个矩形形状,则点击“矩形”选项。
3. 鼠标移动到幻灯片中,光标将变成一个十字箭头。
点击鼠标左键并拖动,绘制出矩形形状。
4. 在插入的形状上方,会出现一个形状工具栏,你可以在这个工具栏上对形状进行编辑。
比如,调整形状的大小、颜色、边框等。
5. 如果想要插入其他形状,可以重复上述操作。
二、插入图标除了形状,图标也是制作流程图的重要组成部分。
PPT提供了大量的图标供用户选择,包括各种符号和图像。
下面将介绍如何插入图标。
1. 在顶部菜单栏中选择“插入”选项,然后点击“图标”按钮。
2. 在弹出的图标菜单中,可以选择不同的图标类型,比如“业务”、“数据”、“设计”等。
点击所需的图标类型。
3. 在图标库中选择所需的图标,点击图标后点击“插入”按钮。
4. 调整图标的大小和位置,以适应幻灯片的需要。
5. 如果想要插入其他图标,可以重复上述操作。
三、制作流程图在插入形状和图标后,可以根据需要将它们进行组合,并添加相应的文字说明,从而制作出完整的流程图。
1. 将不同的形状和图标拖动到幻灯片中,根据流程的先后顺序进行排列。
2. 在每个形状或图标旁边插入文本框,输入对应的文字说明。
可以调整文本框的大小和位置,使其更加美观和易于阅读。
3. 根据需要,可以对形状和图标进行进一步的编辑,如修改颜色、样式、大小等,以使流程图更加符合要求。
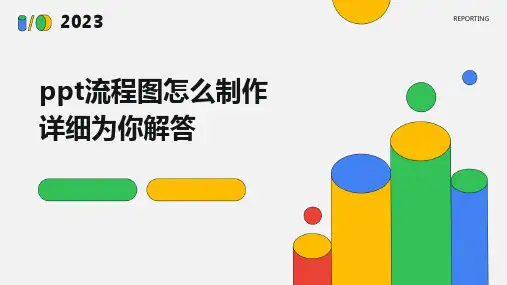
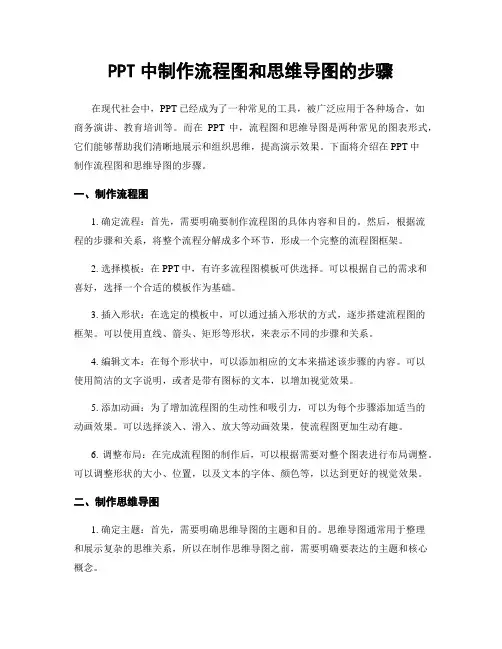
PPT中制作流程图和思维导图的步骤在现代社会中,PPT已经成为了一种常见的工具,被广泛应用于各种场合,如商务演讲、教育培训等。
而在PPT中,流程图和思维导图是两种常见的图表形式,它们能够帮助我们清晰地展示和组织思维,提高演示效果。
下面将介绍在PPT中制作流程图和思维导图的步骤。
一、制作流程图1. 确定流程:首先,需要明确要制作流程图的具体内容和目的。
然后,根据流程的步骤和关系,将整个流程分解成多个环节,形成一个完整的流程图框架。
2. 选择模板:在PPT中,有许多流程图模板可供选择。
可以根据自己的需求和喜好,选择一个合适的模板作为基础。
3. 插入形状:在选定的模板中,可以通过插入形状的方式,逐步搭建流程图的框架。
可以使用直线、箭头、矩形等形状,来表示不同的步骤和关系。
4. 编辑文本:在每个形状中,可以添加相应的文本来描述该步骤的内容。
可以使用简洁的文字说明,或者是带有图标的文本,以增加视觉效果。
5. 添加动画:为了增加流程图的生动性和吸引力,可以为每个步骤添加适当的动画效果。
可以选择淡入、滑入、放大等动画效果,使流程图更加生动有趣。
6. 调整布局:在完成流程图的制作后,可以根据需要对整个图表进行布局调整。
可以调整形状的大小、位置,以及文本的字体、颜色等,以达到更好的视觉效果。
二、制作思维导图1. 确定主题:首先,需要明确思维导图的主题和目的。
思维导图通常用于整理和展示复杂的思维关系,所以在制作思维导图之前,需要明确要表达的主题和核心概念。
2. 选择模板:在PPT中,也有许多思维导图模板可供选择。
可以根据自己的需求和喜好,选择一个合适的模板作为基础。
3. 插入中心节点:在选定的模板中,需要首先插入一个中心节点,用于表示思维导图的主题。
可以使用大圆圈或者其他形状,将主题文字放置在中心节点中。
4. 添加分支节点:在中心节点的周围,可以逐步添加分支节点,用于表示与主题相关的各个概念或思路。
可以使用小圆圈、方框等形状,将相关的文字放置在分支节点中。
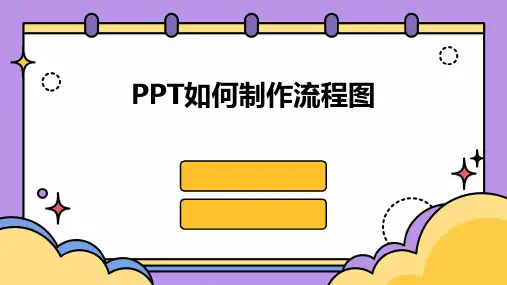

如何利用PPT快速绘制流程图•流程图基本概念与分类•PPT 中绘制流程图方法•文字编辑与格式化处理•流程图美化与优化设计•案例分析:实际场景应用举例•总结回顾与拓展延伸目录CONTENTS01流程图基本概念与分类定义及作用定义流程图是一种用图形符号表示系统或它的组成部分在运行中各自所处的不同状态的图形。
作用形象直观地描述系统或它的组成部分的运行过程,帮助理解和分析系统或它的组成部分的运行状况。
常见类型与特点顺序图、数据流图、控制流图、状态图等。
通过图形符号表示,易于理解和记忆。
按照特定的逻辑顺序进行排列,便于分析和推理。
可以根据需要调整和修改,适应不同的场景和需求。
常见类型直观性逻辑性可变性系统设计项目管理教学演示汇报演讲适用场景分析01020304用于描述系统的结构、功能和运行过程,帮助设计师更好地理解和分析系统需求。
用于表示项目的进度、资源和风险等信息,帮助项目经理更好地规划和监控项目。
用于辅助教学,帮助学生更好地理解和掌握课程内容。
用于展示工作成果和思路,增强演讲的说服力和感染力。
02PPT中绘制流程图方法010204插入形状工具介绍打开PPT,选择需要插入流程图的幻灯片。
点击工具栏中的“插入”选项卡,在“形状”组中选择需要的形状。
将鼠标移动到幻灯片中,单击并拖动以创建形状。
根据需要调整形状的大小和位置。
03在“形状”组中选择“线条”工具,选择需要的线条类型。
将鼠标移动到幻灯片中,单击并拖动以创建连接线。
连接线的端点可以自动吸附到形状的连接点上,确保流程图的整洁和易读。
可以使用格式选项卡中的工具对连接线进行进一步的格式化,如更改颜色、粗细和样式等。
01020304连接线使用技巧选择需要编辑的形状或连接线,点击鼠标右键,在弹出的菜单中选择“编辑顶点”。
可以通过添加或删除顶点来创建更复杂的形状和布局。
进入顶点编辑模式后,可以通过拖动顶点来调整形状或连接线的形状和布局。
在编辑顶点时,可以使用工具栏中的“顶点工具”进行更精细的调整,如调整顶点的角度、平滑度等。
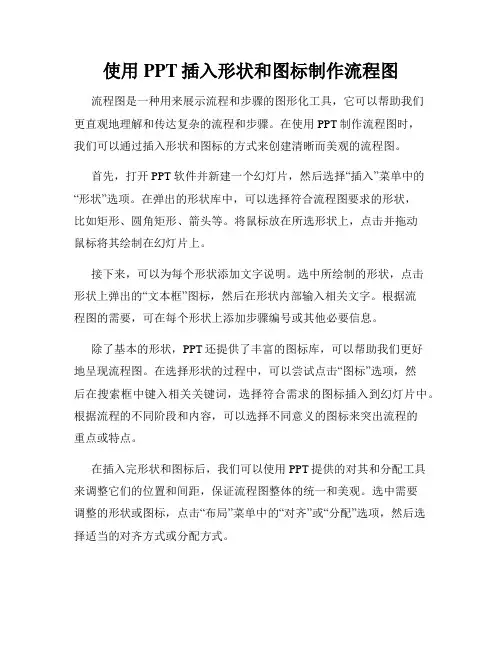
使用PPT插入形状和图标制作流程图流程图是一种用来展示流程和步骤的图形化工具,它可以帮助我们更直观地理解和传达复杂的流程和步骤。
在使用PPT制作流程图时,我们可以通过插入形状和图标的方式来创建清晰而美观的流程图。
首先,打开PPT软件并新建一个幻灯片,然后选择“插入”菜单中的“形状”选项。
在弹出的形状库中,可以选择符合流程图要求的形状,比如矩形、圆角矩形、箭头等。
将鼠标放在所选形状上,点击并拖动鼠标将其绘制在幻灯片上。
接下来,可以为每个形状添加文字说明。
选中所绘制的形状,点击形状上弹出的“文本框”图标,然后在形状内部输入相关文字。
根据流程图的需要,可在每个形状上添加步骤编号或其他必要信息。
除了基本的形状,PPT还提供了丰富的图标库,可以帮助我们更好地呈现流程图。
在选择形状的过程中,可以尝试点击“图标”选项,然后在搜索框中键入相关关键词,选择符合需求的图标插入到幻灯片中。
根据流程的不同阶段和内容,可以选择不同意义的图标来突出流程的重点或特点。
在插入完形状和图标后,我们可以使用PPT提供的对其和分配工具来调整它们的位置和间距,保证流程图整体的统一和美观。
选中需要调整的形状或图标,点击“布局”菜单中的“对齐”或“分配”选项,然后选择适当的对齐方式或分配方式。
此外,对于某些复杂的流程图,我们还可以通过连接线来表示不同步骤之间的关系和流程顺序。
在PPT中,可以在形状的四个连接点上添加连接线。
首先,选中需要连接的形状,然后点击形状上的连接点(小圆圈),拖动鼠标到目标形状上的连接点并释放,即可创建连接线。
为了使连接线更清晰明了,我们可以在连接线的两个端点添加箭头或其他符号。
最后,可以对流程图进行样式和颜色的调整,以使其更符合需求和观众的审美。
选中流程图中的元素,点击“格式”菜单中的“形状样式”或“描边”选项,可以选择不同的样式和颜色进行调整。
此外,还可以修改文字的字体、大小和颜色,以适应整体的视觉效果。
在制作好流程图后,可通过PPT提供的幻灯片放映功能进行预览和展示。
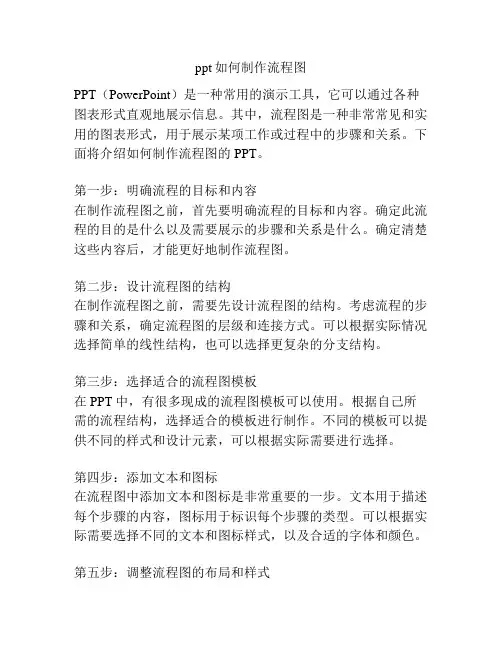
ppt如何制作流程图PPT(PowerPoint)是一种常用的演示工具,它可以通过各种图表形式直观地展示信息。
其中,流程图是一种非常常见和实用的图表形式,用于展示某项工作或过程中的步骤和关系。
下面将介绍如何制作流程图的PPT。
第一步:明确流程的目标和内容在制作流程图之前,首先要明确流程的目标和内容。
确定此流程的目的是什么以及需要展示的步骤和关系是什么。
确定清楚这些内容后,才能更好地制作流程图。
第二步:设计流程图的结构在制作流程图之前,需要先设计流程图的结构。
考虑流程的步骤和关系,确定流程图的层级和连接方式。
可以根据实际情况选择简单的线性结构,也可以选择更复杂的分支结构。
第三步:选择适合的流程图模板在PPT中,有很多现成的流程图模板可以使用。
根据自己所需的流程结构,选择适合的模板进行制作。
不同的模板可以提供不同的样式和设计元素,可以根据实际需要进行选择。
第四步:添加文本和图标在流程图中添加文本和图标是非常重要的一步。
文本用于描述每个步骤的内容,图标用于标识每个步骤的类型。
可以根据实际需要选择不同的文本和图标样式,以及合适的字体和颜色。
第五步:调整流程图的布局和样式在添加完文本和图标后,可以对流程图的布局和样式进行调整。
可以根据实际情况移动和调整每个步骤的位置和大小,使流程图的整体布局更加美观和清晰。
还可以通过添加背景色、线条样式等元素来美化流程图。
第六步:添加动画和转场效果为了更好地展示流程图,可以在PPT中添加动画和转场效果。
可以根据实际需要选择不同的动画效果,如出现、擦除、飞入等效果,使流程图的展示更加生动和吸引人。
同时,设置适当的转场效果,如淡入淡出、推入、推出等,使整个PPT的切换更加连贯和自然。
第七步:进行演示和修改在制作完成后,可以进行一次演示来查看流程图的效果。
在演示过程中,可以根据需要对文本、图标、布局、动画等进行修改和调整,以使流程图的展示更加完美。
可以根据观众的反馈和意见进行修改,以获得最佳的展示效果。
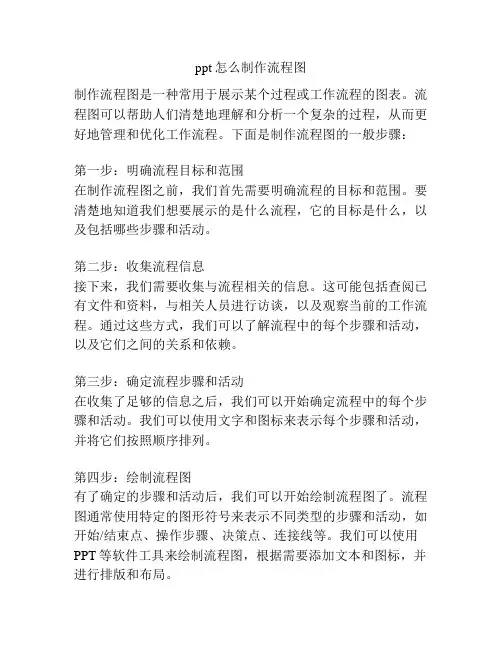
ppt怎么制作流程图制作流程图是一种常用于展示某个过程或工作流程的图表。
流程图可以帮助人们清楚地理解和分析一个复杂的过程,从而更好地管理和优化工作流程。
下面是制作流程图的一般步骤:第一步:明确流程目标和范围在制作流程图之前,我们首先需要明确流程的目标和范围。
要清楚地知道我们想要展示的是什么流程,它的目标是什么,以及包括哪些步骤和活动。
第二步:收集流程信息接下来,我们需要收集与流程相关的信息。
这可能包括查阅已有文件和资料,与相关人员进行访谈,以及观察当前的工作流程。
通过这些方式,我们可以了解流程中的每个步骤和活动,以及它们之间的关系和依赖。
第三步:确定流程步骤和活动在收集了足够的信息之后,我们可以开始确定流程中的每个步骤和活动。
我们可以使用文字和图标来表示每个步骤和活动,并将它们按照顺序排列。
第四步:绘制流程图有了确定的步骤和活动后,我们可以开始绘制流程图了。
流程图通常使用特定的图形符号来表示不同类型的步骤和活动,如开始/结束点、操作步骤、决策点、连接线等。
我们可以使用PPT等软件工具来绘制流程图,根据需要添加文本和图标,并进行排版和布局。
第五步:完善流程图绘制出初步的流程图后,我们需要对其进行审查和完善。
这包括检查流程图的逻辑是否正确,各个步骤和活动是否准确反映了实际情况,以及是否需要进行进一步的修改和调整。
第六步:添加细节和说明在流程图中,我们可以添加适当的细节和说明,以帮助观众更好地理解和解读流程。
这可能包括附加说明、关键指标、时间信息、输入输出等。
第七步:审查和修改绘制完流程图后,我们应该对其进行审查和修改。
可以邀请相关人员进行审阅,并结合反馈进行适当的修改和改进。
第八步:最后调整和保存最后,我们需要对流程图进行最后的调整和排版,并保存为合适的格式,以便于发布、打印和分享。
同时,我们还可以根据需要将流程图导出为其他常用格式,如PDF、图片等。
总结起来,制作流程图的步骤主要包括明确流程目标和范围、收集流程信息、确定流程步骤和活动、绘制流程图、完善流程图、添加细节和说明、审查和修改、最后调整和保存。

PPT中制作流程图和组织结构图的步骤PPT(PowerPoint)是一种常用的演示工具,广泛应用于商务、教育和其他领域。
在制作演示文稿时,流程图和组织结构图是常见的展示方式,能够清晰地呈现信息和关系。
本文将介绍制作流程图和组织结构图的步骤,帮助读者更好地利用PPT进行演示。
一、制作流程图的步骤1. 确定流程:首先,我们需要明确要展示的流程。
流程图是用来展示事物按照一定顺序进行的过程,因此在制作流程图前,我们需要明确流程的起点和终点,以及中间的步骤。
2. 选择合适的图形:PPT提供了各种各样的图形,如箭头、矩形、椭圆等。
根据流程的特点和需要,选择合适的图形来表示每个步骤。
3. 绘制图形:在PPT的编辑模式下,利用绘图工具绘制所选图形。
可以使用直线工具绘制箭头,使用矩形工具绘制方框等。
根据流程的复杂程度,可以选择使用不同的图形进行组合。
4. 添加文本说明:每个步骤都应该附带相应的文本说明,以便观众更好地理解流程。
在PPT中,可以使用文本框工具添加文本,并将其与相应的图形对齐。
5. 连接图形:将各个步骤的图形连接起来,形成流程图。
可以使用直线工具连接箭头,也可以使用曲线工具绘制曲线连接线。
确保连接线的路径清晰明了,不会造成观众的困惑。
6. 添加样式和颜色:为了使流程图更具吸引力,可以为图形和文本添加样式和颜色。
PPT提供了各种预设的样式,也可以自定义样式。
选择适合主题和内容的样式,使流程图更加美观。
7. 调整布局:根据需要,可以调整流程图的布局。
可以改变图形的大小和位置,调整文本框的大小和字体。
确保每个步骤和文本都能够清晰可见,不会因为布局混乱而影响观众的理解。
二、制作组织结构图的步骤1. 确定组织结构:组织结构图用于展示一个组织的层级关系和职能划分。
在制作组织结构图前,需要明确组织的层级和各个部门的职能。
2. 选择合适的图形:与制作流程图类似,制作组织结构图也需要选择合适的图形来表示各个部门和职位。
做PPT时需要插流程图,你们都是如何做的流程图?
当你需要在PPT中描述一个操作流程时,与其用文字平铺直述,不如画一个简洁的流程图来得更加清楚明了。
可能有些朋友还不明白,在PPT中要怎么制作流程图。
今天我就和大家分享几种比较实用简便的操作方法。
一、在PPT中插入流程图
方法1:手动绘制流程图
在PPT中点击“形状”就可以查找到流程图的图形素材,插入后再手动调整修改位置、颜色、大小等。
方法2:使用SmartArt快速画流程图
其实我觉得用“SmartArt”画流程图比较便捷,它已经提供了一些流程图的模板,就只要代入文字或图片就可以轻松搞定!
二、搜索PPT流程图模板直接套用
方法1:直接在网上搜索PPT流程图模板
有些PPT模板素材站,就已经提供有PPT流程图模板。
我最喜欢的PPT免费素材站,就是优品PPT,里面的模板大多比较精美,而且都是宽屏的可以直接套用。
方法2:安装插件——PPT美化大师
这个插件除了提供PPT模板,还有许多常用的素材资源搜索功能。
你可以打开进入“美化大师资源广场”,点击PPT模板,在搜索框中输入“流程图”即可快速查找到你需要的素材资源。
三、在其他工具中绘制流程图再导入PPT
还有一些工具是专门用于制作流程图的,里面的素材资源更加全面,操作也更加简洁,可以自动生成你想要的流程图。
我觉得在线版迅捷流程图制作软件就很好用,不用下载安装,就能够快速制作流程图,并且支持导出jpg、png、pdf等格式文件。
在界面左侧中显示的仅仅只是常用的图形素材库,如果没有找到满意的图形素材,只要在左边栏下方点击“更多图库”即可弹出以下窗口供你选择添加喜欢的图库内容。
流程图 ppt
流程图是用来描述一个过程中的各个步骤和它们之间的关系的一种图形化表示方法。
它以方框和箭头组成,方框表示步骤,箭头表示步骤之间的顺序。
一般流程图包括四个主要的元素:起始和结束,操作,决策和判断,以及箭头。
起始和结束用矩形框表示,表示整个流程的开始和结束。
操作用矩形框表示,表示具体的操作步骤。
决策和判断用菱形框表示,表示需要进行选择或判断的步骤。
箭头表示步骤之间的流向,从一个步骤指向另一个步骤,表示执行的顺序。
实际应用中,可以使用PPT软件来绘制流程图。
以下是绘制
流程图的基本步骤:
1. 打开PPT软件,进入编辑状态。
2. 在第一张幻灯片上选择一个合适的布局,作为流程图的基础。
3. 在幻灯片上选择矩形形状工具,绘制一个矩形框来表示起始。
4. 在幻灯片上绘制一条指向下一个步骤的箭头。
5. 在下一个步骤的位置上绘制矩形框,表示下一个操作。
6. 重复步骤4和步骤5,绘制出整个流程的所有操作和步骤。
7. 当遇到需要进行选择或判断的步骤时,在幻灯片上绘制菱形框,并在菱形框中填写相应的条件或判断。
8. 根据实际需要,可以在箭头上标记相应的说明信息,例如“是”或“否”。
9. 完成整个流程图的绘制后,可以对流程图进行格式调整,例
如选择合适的颜色、字体、大小等。
10. 最后,保存PPT文件,流程图即可完成。
流程图可以帮助我们清晰地了解一个过程中的各个步骤和它们之间的关系,从而更加方便地进行组织和管理。
无论是在工作中还是学习中,流程图都是一种非常有用的工具。
中流程图的制作
要制作中的流程图,可以按照以下步骤进行操作:
1. 打开软件,选择创建新的幻灯片页面。
2. 在选择幻灯片布局时,选择一个具有多个文本框的布局,如标题与内容。
3. 在文本框中输入流程图的主题或标题。
4. 在幻灯片页面上,点击插入选项卡,在“插入”菜单下
选择“形状”。
5. 在形状菜单中,选择合适的形状,如矩形或流程图符号。
根据流程图的步骤,依次绘制所需的形状。
6. 在每个形状中输入文字或说明,以标记每个步骤。
7. 如果需要,可以添加箭头或直线连接各个形状,以表示
流程图的流动方向。
8. 根据需要,可以使用中的样式和主题来修改形状的颜色、大小和字体样式,以使流程图更加美观。
9. 继续添加或修改其他形状,直到完成整个流程图的制作。
10. 最后,根据需要,可以对幻灯片进行其他的排版和设计调整,如添加背景、调整字体大小等。
完成上述步骤后,您可以预览和演示您的流程图幻灯片。
如果需要,在创建的幻灯片后可以继续添加更多的幻灯片,以呈现更多的流程图内容。