在文件中查找替换(C#代码)
- 格式:doc
- 大小:33.00 KB
- 文档页数:3
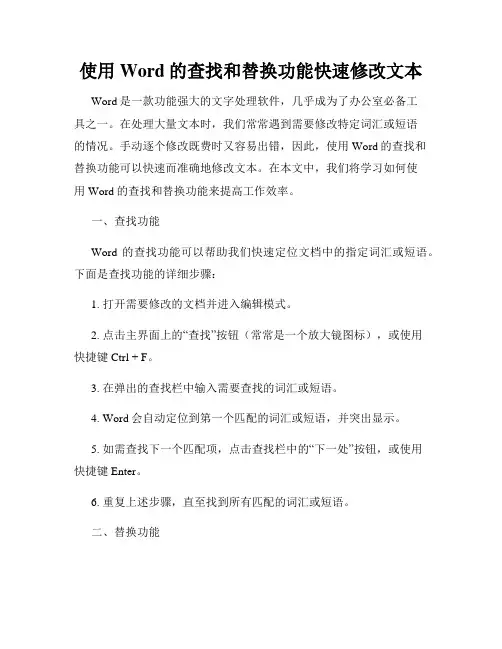
使用Word的查找和替换功能快速修改文本Word是一款功能强大的文字处理软件,几乎成为了办公室必备工具之一。
在处理大量文本时,我们常常遇到需要修改特定词汇或短语的情况。
手动逐个修改既费时又容易出错,因此,使用Word的查找和替换功能可以快速而准确地修改文本。
在本文中,我们将学习如何使用Word的查找和替换功能来提高工作效率。
一、查找功能Word的查找功能可以帮助我们快速定位文档中的指定词汇或短语。
下面是查找功能的详细步骤:1. 打开需要修改的文档并进入编辑模式。
2. 点击主界面上的“查找”按钮(常常是一个放大镜图标),或使用快捷键Ctrl + F。
3. 在弹出的查找栏中输入需要查找的词汇或短语。
4. Word会自动定位到第一个匹配的词汇或短语,并突出显示。
5. 如需查找下一个匹配项,点击查找栏中的“下一处”按钮,或使用快捷键Enter。
6. 重复上述步骤,直至找到所有匹配的词汇或短语。
二、替换功能除了查找功能,Word还提供了替换功能,可以帮助我们快速替换文档中的指定词汇或短语。
下面是替换功能的详细步骤:1. 打开需要修改的文档并进入编辑模式。
2. 点击主界面上的“替换”按钮,或使用快捷键Ctrl + H。
3. 在弹出的替换栏中,在“查找内容”栏中输入需要查找的词汇或短语。
4. 在“替换为”栏中输入需替换的新词汇或短语。
5. 点击“全部替换”按钮,或点击“替换”按钮来逐个替换匹配的词汇或短语。
6. Word会逐个查找匹配项,并弹出替换确认对话框。
根据情况点击“是”或“否”进行替换。
三、高级选项Word的查找和替换功能还提供了一些高级选项,可以进一步优化修改的效果。
下面是一些常用的高级选项:1. 匹配大小写:选择这个选项后,Word会区分大小写进行查找或替换。
2. 使用通配符:选择这个选项后,可以使用通配符来查找或替换文本。
例如,使用*符号可以匹配任意字符,使用?符号可以匹配一个字符。
3. 使用正则表达式:选择这个选项后,可以使用正则表达式来查找或替换文本。
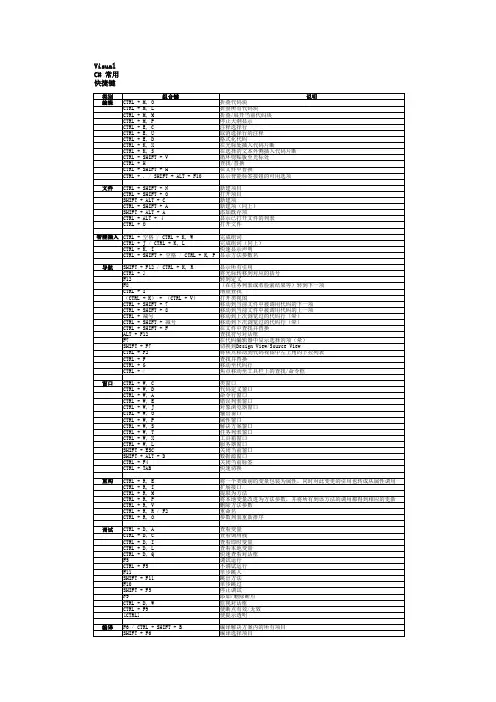
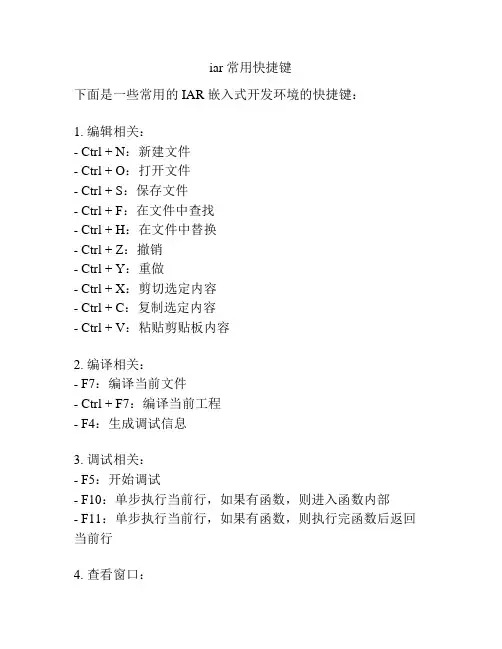
iar 常用快捷键
下面是一些常用的 IAR 嵌入式开发环境的快捷键:
1. 编辑相关:
- Ctrl + N:新建文件
- Ctrl + O:打开文件
- Ctrl + S:保存文件
- Ctrl + F:在文件中查找
- Ctrl + H:在文件中替换
- Ctrl + Z:撤销
- Ctrl + Y:重做
- Ctrl + X:剪切选定内容
- Ctrl + C:复制选定内容
- Ctrl + V:粘贴剪贴板内容
2. 编译相关:
- F7:编译当前文件
- Ctrl + F7:编译当前工程
- F4:生成调试信息
3. 调试相关:
- F5:开始调试
- F10:单步执行当前行,如果有函数,则进入函数内部
- F11:单步执行当前行,如果有函数,则执行完函数后返回当前行
4. 查看窗口:
- F12:打开/关闭函数列表
- Ctrl + K:打开/关闭变量窗口
- Ctrl + M:打开/关闭寄存器窗口
- Ctrl + L:打开/关闭引用窗口
- Ctrl + G:跳转到指定行
- Ctrl + W:关闭当前窗口
这些快捷键可帮助开发者快速进行代码编辑、编译、调试等操作。
实际使用中,您可以根据自己的习惯进行个性化设置或使用其他快捷键。
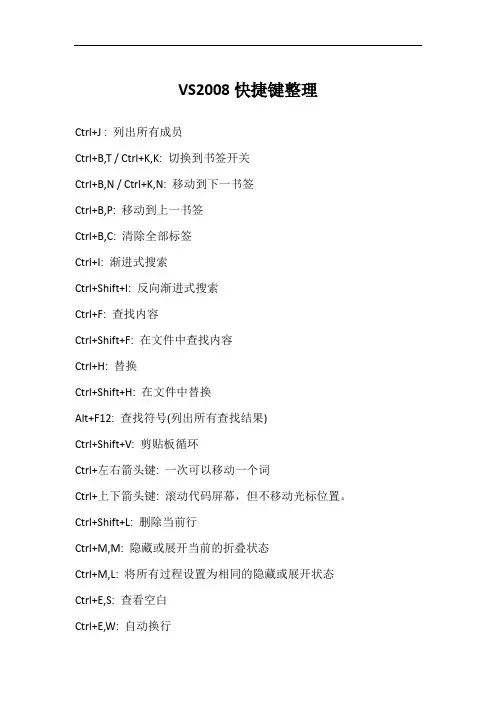
VS2008快捷键整理Ctrl+J : 列出所有成员Ctrl+B,T / Ctrl+K,K: 切换到书签开关Ctrl+B,N / Ctrl+K,N: 移动到下一书签Ctrl+B,P: 移动到上一书签Ctrl+B,C: 清除全部标签Ctrl+I: 渐进式搜索Ctrl+Shift+I: 反向渐进式搜索Ctrl+F: 查找内容Ctrl+Shift+F: 在文件中查找内容Ctrl+H: 替换Ctrl+Shift+H: 在文件中替换Alt+F12: 查找符号(列出所有查找结果)Ctrl+Shift+V: 剪贴板循环Ctrl+左右箭头键: 一次可以移动一个词Ctrl+上下箭头键: 滚动代码屏幕,但不移动光标位置。
Ctrl+Shift+L: 删除当前行Ctrl+M,M: 隐藏或展开当前的折叠状态Ctrl+M,L: 将所有过程设置为相同的隐藏或展开状态Ctrl+E,S: 查看空白Ctrl+E,W: 自动换行Ctrl+G: 转到指定行Shift+Alt+箭头键: 选择矩形文本Alt+鼠标左按钮: 选择矩形文本Ctrl+Shift+U: 全部变为大写Ctrl+U: 全部变为小写Ctrl+Shift+空格键Ctrl+K,P: 参数信息Ctrl+K,I: 快速信息Ctrl+E,U / Ctrl+K,U: 取消选定注释内容Ctrl+K,M: 生成方法存根Ctrl+K,X: 插入代码段Ctrl+K,S: 插入外侧代码Ctrl+W,W: 浏览器窗口Ctrl+W,S: 解决方案管理器Ctrl+W,C: 类视图Ctrl+W,E: 错误列表Ctrl+W,O: 输出视图trl+W,P: 属性窗口Ctrl+W,T: 任务列表Ctrl+W,X: 工具箱Ctrl+W,B: 书签窗口Ctrl+W,U: 文档大纲Ctrl+D,B: 断点窗口Ctrl+D,I: 即时窗口Ctrl+Tab: 活动窗体切换Ctrl+Shift+N: 新建项目Ctrl+Shift+O: 打开项目Ctrl+Shift+S: 全部保存Ctrl+Shift+A: 新建项Ctrl+B,T / Ctrl+K,K: 切换书签开关Ctrl+B,N / Ctrl+K,N: 移动到下一书签Ctrl+B,P: 移动到上一书签Ctrl+B,C: 清除全部标签Ctrl+I: 渐进式搜索Ctrl+Shift+I: 反向渐进式搜索Ctrl+F: 查找Ctrl+Shift+F: 在文件中查找Ctrl+H: 替换Ctrl+Shift+H: 在文件中替换Alt+F12: 查找符号(列出所有查找结果) Ctrl+Shift+V: 剪贴板循环Ctrl+左右箭头键: 一次可以移动一个词Ctrl+上下箭头键: 滚动代码屏幕Ctrl+Shift+L: 删除当前行Ctrl+M,M: 隐藏或展开当前嵌套的折叠状态Ctrl+M,L: 将所有过程设置为相同的隐藏或展开状态Ctrl+M,P: 停止大纲显示Ctrl+E,S: 查看空白Ctrl+E,W: 自动换行Ctrl+G: 转到指定行Shift+Alt+箭头键: 选择矩形文本Alt+鼠标左按钮: 选择矩形文本Ctrl+Shift+U: 全部变为大写Ctrl+U: 全部变为小写Shift + Alt + Ente -全屏显示Ctrl + R + E -封装字段Ctrl + J -列出成员,仅包括代码提示Ctrl + Shift + Space -显示参数信息Tab(按两下) -补齐代码块Ctrl + K + S -外侧代码,仅包括代码块模版F6 / Ctrl + Shift + B -生成解决方案Ctrl + _ -转到定义后返回Ctrl + Shift + _ -再次转到定义Ctrl + Tab -切换当前打开的活动窗口"cw" + Tab + Tab - Console.WriteLine();"mbox" + Tab + Tab - Messagebox.Show();"prop”+ Tab + Tab -含有Get、Set访问器的属性块"propg”+ Tab + Tab -只读属性快"propfull”+ Tabl + Tab -具有完整get、set访问器的属性快Ctrl + K + C -注释Ctrl + K + U -取消注释Ctrl + ] -寻找匹配的括号Ctrl + Shift + ] -选择匹配的括号与其中的代码Ctrl + F -快速查找Ctrl + H -快速替换Ctrl + Shift + U -转换为大写Ctrl + U -转换为小写Ctrl + K + D -设置文档格式Tab -增加缩进Shift + Tab -减少缩进Ctrl + M + M -折叠代码Ctrl + . -调出using菜单Ctrl + E + S -查看空白Ctrl + Shift + F9 -删除所有断点Alt + Enter -打开选定项的属性对话框Ctrl + Shift + N -新建项目Ctrl + N -新建文件Ctrl + Shift + O -打开项目Ctrl + O -打开文件Ctrl + Shift + A -在项目中添加新项Ctrl + Alt + X -工具箱Ctrl + Alt + L -解决方案资源管理器Ctrl + Alt + S -服务器资源管理器Shift+F3: 查找上一个Shift + Alt + A -在项目中添加已有项目Shift + Alt + C -在项目中添加类Shift + Alt + O -打开网站Shift + Alt + N -新建网站Shift+Alt+Enter: 切换到全屏编辑Shift + F5 -停止调试Shift+F3: 查找上一个Shift+Alt+C: 新建类Shift+Alt+Enter: 切换全屏编辑。
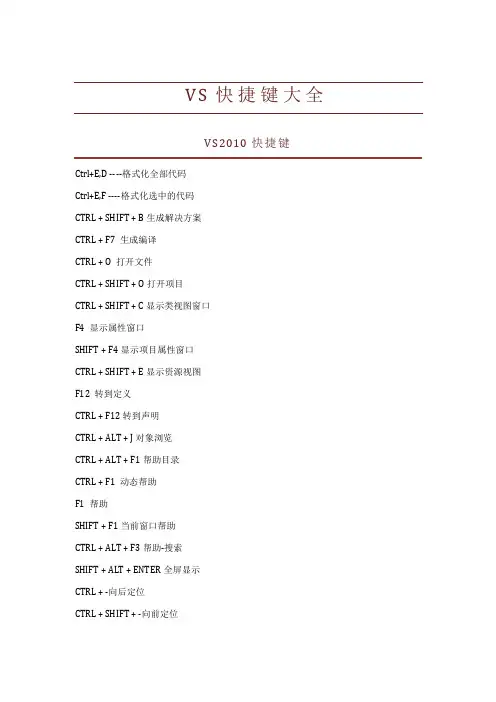
VS快捷键大全VS2010快捷键Ctrl+E,D ----格式化全部代码Ctrl+E,F ----格式化选中的代码CTRL + SHIFT + B生成解决方案CTRL + F7 生成编译CTRL + O 打开文件CTRL + SHIFT + O打开项目CTRL + SHIFT + C显示类视图窗口F4 显示属性窗口SHIFT + F4显示项目属性窗口CTRL + SHIFT + E显示资源视图F12 转到定义CTRL + F12转到声明CTRL + ALT + J对象浏览CTRL + ALT + F1帮助目录CTRL + F1 动态帮助F1 帮助SHIFT + F1当前窗口帮助CTRL + ALT + F3帮助-搜索SHIFT + ALT + ENTER全屏显示CTRL + -向后定位CTRL + SHIFT + -向前定位CTRL + F4关闭文档窗口CTRL + PAGE DOWN光标定位到窗口上方CTRL + PAGE UP光标定位到窗口下方CTRL + F6CTRL + TAB下一个文档窗口CTRL + SHIFT + F6CTRL + SHIFT + TAB上一个文档窗口ALT + F6下一个面板窗口CTRL + K, CTRL + L取消remarkCTRL + K, CTRL + C注释选择的代码CTRL + K, CTRL + U取消对选择代码的注释CTRL + M, CTRL + O折叠代码定义CTRL + M, CTRL + L展开代码定义CTRL + DELETE删除至词尾CTRL + BACKSPACE删除至词头SHIFT + TAB取消制表符CTRL + U转小写CTRL + SHIFT + U转大写CTRL + SHIFT + END选择至文档末尾CTRL + SHIFT + HOME选择至文档末尾开始SHIFT + END选择至行尾SHIFT + HOME选择至行开始处SHIFT + ALT + END垂直选择到最后尾SHIFT + ALT + HOME垂直选择到最前面CTRL + SHIFT + PAGE UP选择至本页前面CTRL + SHIFT + PAGE DOWN选择至本页后面CTRL + END文档定位到最后CTRL + HOME文档定位到最前CTRL + A全选CTRL + W选择当前单词CTRL + G转到…CTRL + K, CTRL + P上一个标签CTRL + K, CTRL + N下一个标签ALT + F10调试-ApplyCodeChangesCTRL + ALT+ Break停止调试CTRL + SHIFT + F9 取消所有断点CTRL + F9允许中断CTRL + SHIFT + F5调试-重新开始F5运行调试CTRL + F5运行不调试F10跨过程序执行F11单步逐句执行CTRL + J列出成员CTRL + PAGE DOWN下一个视图CTRL + B格式-粗体CTRL + SHIFT + T格式-文字缩进调试快捷键F6: 生成解决方案Ctrl+F6: 生成当前项目F7: 查看代码Shift+F7: 查看窗体设计器F5: 启动调试Ctrl+F5: 开始执行(不调试)Shift+F5: 停止调试Ctrl+Shift+F5: 重启调试F9: 切换断点Ctrl+F9: 启用/停止断点Ctrl+Shift+F9: 删除全部断点F10: 逐过程Ctrl+F10: 运行到光标处F11: 逐语句编辑快捷键Shift+Alt+Enter: 切换全屏编辑Ctrl+B,T / Ctrl+K,K: 切换书签开关Ctrl+B,N / Ctrl+K,N: 移动到下一书签Ctrl+B,P: 移动到上一书签Ctrl+B,C: 清除全部标签Ctrl+I: 渐进式搜索Ctrl+Shift+I: 反向渐进式搜索Ctrl+F: 查找Ctrl+Shift+F: 在文件中查找F3: 查找下一个Shift+F3: 查找上一个Ctrl+H: 替换Ctrl+Shift+H: 在文件中替换Alt+F12: 查找符号(列出所有查找结果)Ctrl+Shift+V: 剪贴板循环Ctrl+左右箭头键: 一次可以移动一个单词Ctrl+上下箭头键: 滚动代码屏幕,但不移动光标位置。
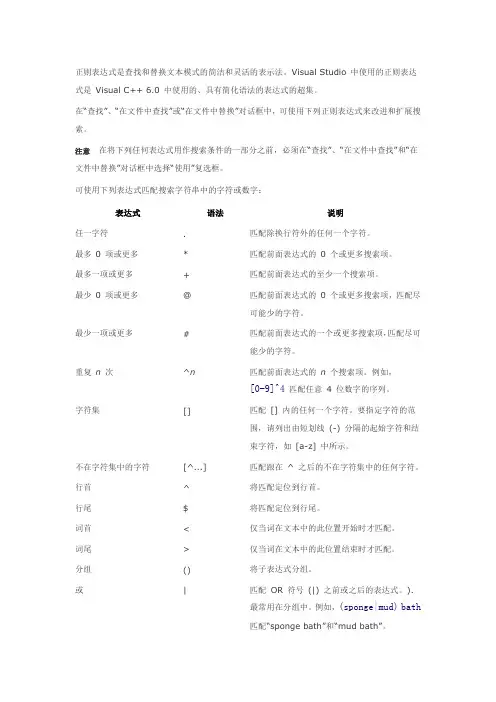
正则表达式是查找和替换文本模式的简洁和灵活的表示法。
Visual Studio 中使用的正则表达式是Visual C++ 6.0 中使用的、具有简化语法的表达式的超集。
在“查找”、“在文件中查找”或“在文件中替换”对话框中,可使用下列正则表达式来改进和扩展搜索。
注意在将下列任何表达式用作搜索条件的一部分之前,必须在“查找”、“在文件中查找”和“在文件中替换”对话框中选择“使用”复选框。
可使用下列表达式匹配搜索字符串中的字符或数字:表达式语法说明任一字符. 匹配除换行符外的任何一个字符。
最多0 项或更多* 匹配前面表达式的0 个或更多搜索项。
最多一项或更多+ 匹配前面表达式的至少一个搜索项。
最少0 项或更多@ 匹配前面表达式的0 个或更多搜索项,匹配尽可能少的字符。
最少一项或更多# 匹配前面表达式的一个或更多搜索项,匹配尽可能少的字符。
重复n次^n匹配前面表达式的n个搜索项。
例如,[0-9]^4匹配任意 4 位数字的序列。
字符集[] 匹配[] 内的任何一个字符。
要指定字符的范围,请列出由短划线(-) 分隔的起始字符和结束字符,如[a-z] 中所示。
不在字符集中的字符[^...] 匹配跟在^ 之后的不在字符集中的任何字符。
行首^ 将匹配定位到行首。
行尾$ 将匹配定位到行尾。
词首< 仅当词在文本中的此位置开始时才匹配。
词尾> 仅当词在文本中的此位置结束时才匹配。
分组() 将子表达式分组。
或| 匹配OR 符号(|) 之前或之后的表达式。
).最常用在分组中。
例如,(sponge|mud) bath匹配“sponge bath”和“mud bath”。
转义符\ 匹配跟在反斜杠(\) 后的字符。
这使您可以查找在正则表达式表示法中使用的字符,如{ 和^。
例如,\^搜索^ 字符。
带标记的表达式{} 标记括号内的表达式所匹配的文本。
第n个带标记的文本\n在“查找”或“替换”表达式中,指示第n个带标记的表达式所匹配的文本,其中n是从 1 至9 的数字。
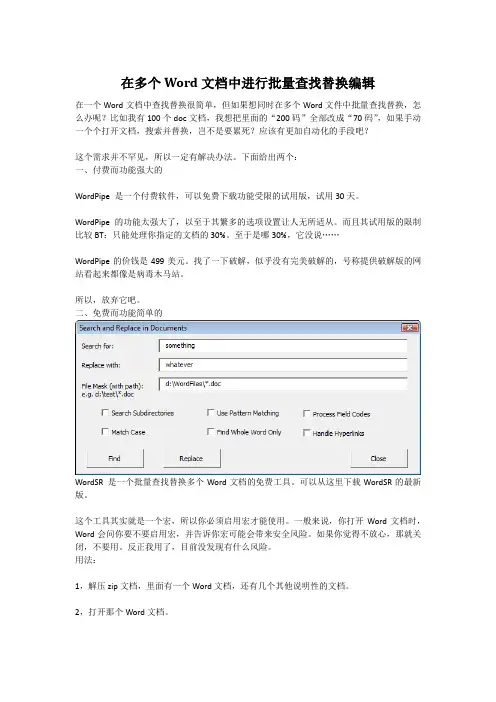
在多个Word文档中进行批量查找替换编辑在一个Word文档中查找替换很简单,但如果想同时在多个Word文件中批量查找替换,怎么办呢?比如我有100个doc文档,我想把里面的“200码”全部改成“70码”,如果手动一个个打开文档,搜索并替换,岂不是要累死?应该有更加自动化的手段吧?这个需求并不罕见,所以一定有解决办法。
下面给出两个:一、付费而功能强大的WordPipe 是一个付费软件,可以免费下载功能受限的试用版,试用30天。
WordPipe的功能太强大了,以至于其繁多的选项设置让人无所适从。
而且其试用版的限制比较BT:只能处理你指定的文档的30%。
至于是哪30%,它没说……WordPipe的价钱是499美元。
找了一下破解,似乎没有完美破解的,号称提供破解版的网站看起来都像是病毒木马站。
所以,放弃它吧。
二、免费而功能简单的WordSR 是一个批量查找替换多个Word文档的免费工具。
可以从这里下载WordSR的最新版。
这个工具其实就是一个宏,所以你必须启用宏才能使用。
一般来说,你打开Word文档时,Word会问你要不要启用宏,并告诉你宏可能会带来安全风险。
如果你觉得不放心,那就关闭,不要用。
反正我用了,目前没发现有什么风险。
用法:1,解压zip文档,里面有一个Word文档,还有几个其他说明性的文档。
2,打开那个Word文档。
3,如果你禁用了宏,就启用宏。
如果启用了宏,就会蹦出上图所示的窗口。
4,第一栏里填入要查找的字,第二栏里填入要替换成的字。
5,第三栏里填入要处理的文档的路径。
比如填写D:\test\*.doc,就会处理D:\test\这个目录下的所有doc文档。
这步是关键。
如果你有多个文档,就把它们都扔到一个目录下面,在这里填上它们的路径,并在最后写上*.doc。
6,根据需求,点击Find(查找)或Replace(替换)。
WordSR就会自动处理这些文档,一个个的寻找、替换,不用我们去手动地重复进行这样枯燥乏味的工作了。

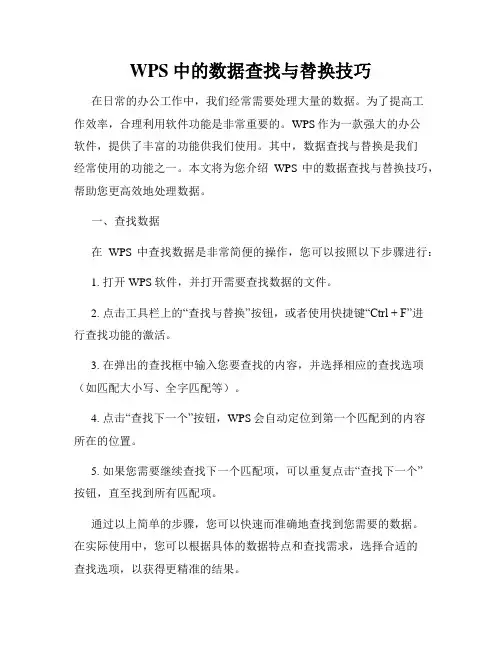
WPS中的数据查找与替换技巧在日常的办公工作中,我们经常需要处理大量的数据。
为了提高工作效率,合理利用软件功能是非常重要的。
WPS作为一款强大的办公软件,提供了丰富的功能供我们使用。
其中,数据查找与替换是我们经常使用的功能之一。
本文将为您介绍WPS中的数据查找与替换技巧,帮助您更高效地处理数据。
一、查找数据在WPS中查找数据是非常简便的操作,您可以按照以下步骤进行:1. 打开WPS软件,并打开需要查找数据的文件。
2. 点击工具栏上的“查找与替换”按钮,或者使用快捷键“Ctrl + F”进行查找功能的激活。
3. 在弹出的查找框中输入您要查找的内容,并选择相应的查找选项(如匹配大小写、全字匹配等)。
4. 点击“查找下一个”按钮,WPS会自动定位到第一个匹配到的内容所在的位置。
5. 如果您需要继续查找下一个匹配项,可以重复点击“查找下一个”按钮,直至找到所有匹配项。
通过以上简单的步骤,您可以快速而准确地查找到您需要的数据。
在实际使用中,您可以根据具体的数据特点和查找需求,选择合适的查找选项,以获得更精准的结果。
二、替换数据除了查找数据,替换数据同样是我们在处理大量数据时经常需要使用的功能。
WPS提供了便捷的替换功能,您可以按照以下步骤来进行替换:1. 在打开的文件中,使用查找功能找到您需要替换的数据。
2. 调出查找工具栏并点击“替换”按钮,或者使用快捷键“Ctrl + H”进行替换功能的激活。
3. 在弹出的替换框中,输入您想要替换的内容。
4. 选择相应的替换选项,如“全部替换”或“逐个替换”等。
5. 点击“确定”按钮,WPS会自动将找到的匹配项替换为您输入的替换内容。
通过以上步骤,您可以方便地进行数据的替换操作。
在替换数据时,您可以选择“全部替换”以一次性替换所有匹配项,或选择“逐个替换”以逐个确认替换动作,以防止误操作。
三、高级查找与替换除了基本的查找与替换功能之外,WPS还提供了高级的查找与替换功能,帮助您更精细化地处理数据。
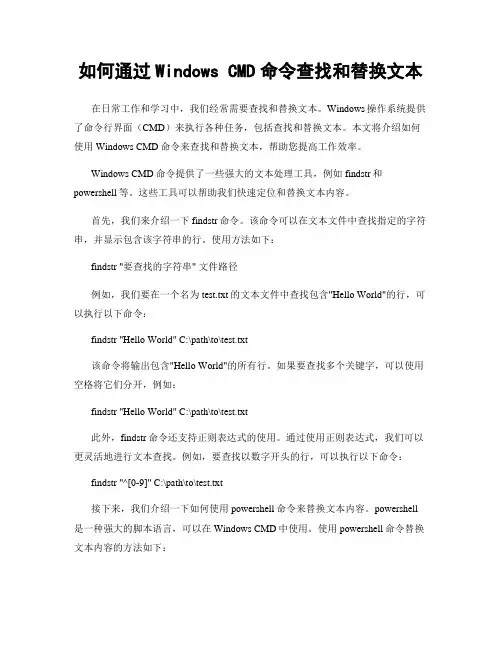
如何通过Windows CMD命令查找和替换文本在日常工作和学习中,我们经常需要查找和替换文本。
Windows操作系统提供了命令行界面(CMD)来执行各种任务,包括查找和替换文本。
本文将介绍如何使用Windows CMD命令来查找和替换文本,帮助您提高工作效率。
Windows CMD命令提供了一些强大的文本处理工具,例如findstr和powershell等。
这些工具可以帮助我们快速定位和替换文本内容。
首先,我们来介绍一下findstr命令。
该命令可以在文本文件中查找指定的字符串,并显示包含该字符串的行。
使用方法如下:findstr "要查找的字符串" 文件路径例如,我们要在一个名为test.txt的文本文件中查找包含"Hello World"的行,可以执行以下命令:findstr "Hello World" C:\path\to\test.txt该命令将输出包含"Hello World"的所有行。
如果要查找多个关键字,可以使用空格将它们分开,例如:findstr "Hello World" C:\path\to\test.txt此外,findstr命令还支持正则表达式的使用。
通过使用正则表达式,我们可以更灵活地进行文本查找。
例如,要查找以数字开头的行,可以执行以下命令:findstr "^[0-9]" C:\path\to\test.txt接下来,我们介绍一下如何使用powershell命令来替换文本内容。
powershell 是一种强大的脚本语言,可以在Windows CMD中使用。
使用powershell命令替换文本内容的方法如下:(Get-Content 文件路径) | ForEach-Object { $_ -replace "要替换的字符串", "替换后的字符串" } | Set-Content 文件路径例如,我们要将一个名为test.txt的文本文件中的所有"Hello"替换为"Hi",可以执行以下命令:(Get-Content C:\path\to\test.txt) | ForEach-Object { $_ -replace "Hello", "Hi" } | Set-Content C:\path\to\test.txt该命令将读取test.txt的内容,逐行替换所有的"Hello"为"Hi",然后将替换后的内容重新写入test.txt。
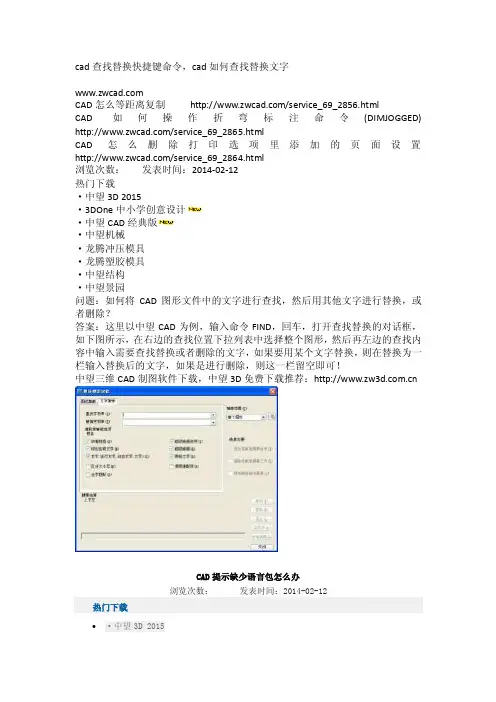
cad查找替换快捷键命令,cad如何查找替换文字CAD怎么等距离复制/service_69_2856.htmlCAD如何操作折弯标注命令(DIMJOGGED) /service_69_2865.htmlCAD怎么删除打印选项里添加的页面设置/service_69_2864.html浏览次数:发表时间:2014-02-12热门下载·中望3D 2015·3DOne中小学创意设计·中望CAD经典版·中望机械·龙腾冲压模具·龙腾塑胶模具·中望结构·中望景园问题:如何将CAD图形文件中的文字进行查找,然后用其他文字进行替换,或者删除?答案:这里以中望CAD为例,输入命令FIND,回车,打开查找替换的对话框,如下图所示,在右边的查找位置下拉列表中选择整个图形,然后再左边的查找内容中输入需要查找替换或者删除的文字,如果要用某个文字替换,则在替换为一栏输入替换后的文字,如果是进行删除,则这一栏留空即可!中望三维CAD制图软件下载,中望3D免费下载推荐:CAD提示缺少语言包怎么办浏览次数:发表时间:2014-02-12热门下载·中望3D 2015∙·3DOne中小学创意设计∙·中望CAD经典版∙·中望机械∙·龙腾冲压模具∙·龙腾塑胶模具∙·中望结构∙·中望景园答案:造成这种情况的原因可能有两种,一种是由于系统没有安装NET.Framework造成的,另一种可能是系统缺乏某种语言包导致,具体的解决方法如下:1、检查电脑是否安装了NET.Framework,如果没有安装,在百度搜索NET.Framework2.0或者更高的版本进行安装;2、如果是XP系统,找到控制面板-区域和语言选项-高级界面,然后单击代码页转换表,选择缺少的语言包,确定,安装即可;3、如果是WIN7系统,找到控制面板-区域和语言-键盘和语言界面,然后单击安装/卸载语言按钮,弹出一个界面,如下图所示,单击安装显示语言,然后再弹出的界面中单击浏览计算机或网络,然后选择浏览,找到语言包进行安装即可。
Ct rl+E,D ----格式化全部代码Ct rl+E,F ----格式化选中的代码CTRL + SHIFT + B生成解决方案CTRL + F7 生成编译CTRL + O 打开文件CTRL + SHIFT + O打开项目CTRL + SHIFT + C显示类视图窗口F4 显示属性窗口SHIFT + F4显示项目属性窗口CTRL + SHIFT + E显示资源视图F12 转到定义CTRL + F12转到声明CTRL + ALT + J对象浏览CTRL + ALT + F1帮助目录CTRL + F1 动态帮助F1 帮助SHIFT + F1当前窗口帮助CTRL + ALT + F3帮助-搜索SHIFT + ALT + ENTER全屏显示CTRL + -向后定位CTRL + SHIFT + -向前定位CTRL + F4关闭文档窗口CTRL + PAGE DOWN光标定位到窗口上方CTRL + PAGE UP光标定位到窗口下方CTRL + F6CTRL + TAB下一个文档窗口CTRL + SHIFT + F6CTRL + SHIFT + TAB上一个文档窗口ALT + F6下一个面板窗口CTRL + K, CTRL + L取消remarkCTRL + K, CTRL + C注释选择的代码CTRL + K, CTRL + U取消对选择代码的注释CTRL + M, CTRL + O折叠代码定义CTRL + M, CTRL + L展开代码定义CTRL + DELETE删除至词尾CTRL + BACKSPACE删除至词头SHIFT + TAB取消制表符CTRL + U转小写CTRL + SHIFT + U转大写CTRL + SHIFT + END选择至文档末尾CTRL + SHIFT + HOME选择至文档末尾开始SHIFT + END选择至行尾SHIFT + HOME选择至行开始处SHIFT + ALT + END垂直选择到最后尾SHIFT + ALT + HOME垂直选择到最前面CTRL + SHIFT + PAGE UP选择至本页前面CTRL + SHIFT + PAGE DOWN选择至本页后面CTRL + END文档定位到最后CTRL + HOME文档定位到最前CTRL + A全选CTRL + W选择当前单词CTRL + G转到…CTRL + K, CTRL + P上一个标签CTRL + K, CTRL + N下一个标签ALT + F10调试-ApplyCodeChangesCTRL + ALT+ Break停止调试CTRL + SHIFT + F9 取消所有断点CTRL + F9允许中断CTRL + SHIFT + F5调试-重新开始F5运行调试CTRL + F5运行不调试F10跨过程序执行F11单步逐句执行CTRL + J列出成员CTRL + PAGE DOWN下一个视图CTRL + B格式-粗体CTRL + SHIFT + T格式-文字缩进调试快捷键F6: 生成解决方案Ct rl+F6: 生成当前项目F7: 查看代码Shift+F7: 查看窗体设计器F5: 启动调试Ct rl+F5: 开始执行(不调试)Shift+F5: 停止调试Ct rl+Shift+F5: 重启调试F9: 切换断点Ct rl+F9: 启用/停止断点Ct rl+Shift+F9: 删除全部断点F10: 逐过程Ct rl+F10: 运行到光标处F11: 逐语句编辑快捷键Shift+Alt+Enter: 切换全屏编辑Ct rl+B,T / Ct rl+K,K: 切换书签开关Ct rl+B,N / Ctrl+K,N: 移动到下一书签Ct rl+B,P: 移动到上一书签Ct rl+B,C: 清除全部标签Ct rl+I: 渐进式搜索Ct rl+Shift+I: 反向渐进式搜索Ct rl+F: 查找Ct rl+Shift+F: 在文件中查找F3: 查找下一个Shift+F3: 查找上一个Ct rl+H: 替换Ct rl+Shift+H: 在文件中替换Alt+F12: 查找符号(列出所有查找结果)Ct rl+Shift+V: 剪贴板循环Ct rl+左右箭头键: 一次可以移动一个单词Ct rl+上下箭头键: 滚动代码屏幕,但不移动光标位置。
利⽤C语⾔替换⽂件中某⼀⾏的⽅法⽂件中存贮的内容如下所⽰:11 1122 0 1122 * * 0 022 222 0 222 * * 0 033 333 0 333 * * 0 0通过使⽤下⾯的⼏个函数,fopen,fprintf,fscanf,fseek,ftell 。
具体的函数函数原型如下所⽰:FILE*fopen(const char*filename,const char *mode);int fprintf(FILE*stream,const char *format,...)int fscanf(FILE* stream,const char *format,...)int fseek(FILE*stream,long offset,int origin)long ftell(FILE* stream)⾸先,数据写⼊到⽂件中的是追加的形式。
具体的写⼊代码如下所⽰:主要写⼊时要指定每个数据的宽度,若不指定,当修改某⾏的数据,修改后的长度⼤于修改前得长度,将影响⽂件中的下⼀⾏。
制定宽度之后,只要修改后的长度不⼤于制定的宽度,都不影响下⾯的内容。
(这是注意点)FILE *fp=fopen("clientinfo.txt","ar+");Clientinfo info;memset(&info,0,sizeof(Clientinfo));。
/*完成对info结构体的赋值*/fprintf(fp,"%10s %10s %10d %10s %10s %10s %10d %10d",info.id,info.nickname,\info.online,info.pwd,info.encryp,info.ip,info.port,info.fd);fprintf(fp,"\n");fclose(fp);修改处的代码如下所⽰,整个代码是我在MFC中实现的:FILE *fp=fopen("clientinfo.txt","r+");Clientinfo info;long nline=0,n;memset(&info,0,sizeof(Clientinfo));int oldline=0;/*记录匹配位置的前⼀⾏的偏移量*/CString str;while((n=fscanf(fp,"%s %s %d %s %s %s %d %d",info.id,info.nickname,\&info.online,info.pwd,info.encryp,info.ip,&info.port,&info.fd))!=EOF){str.Format("%d",nline);MessageBox(str);if(strncmp(info.id,id,id.GetLength())==0)/*查找要修改的位置*/{oldline=nline;break;}nline=ftell(fp);}fseek(fp,oldline,SEEK_SET);/*定位到要修改的位置,注意,这个位置是上⼀次读的最后,故写的时候要先写换⾏,第⼀⾏除外*/if(oldline!=0){fprintf(fp,"\n");}fprintf(fp,"%10s %10s %10d %10s %10s %10s %10d %10d",info.id,info.nickname,\info.online,info.pwd,info.encryp,info.ip,info.port,info.fd);fprintf(fp,"\n");fclose(fp);下⾯是修改后的数据,修改第⼆⾏,没有影响前后的数据。
快速查找和替换文本的方法有很多种,以下列举几种常用的方法:
1. 使用快捷键查找和替换:在大多数文本编辑器和处理软件中,可以通过按下Ctrl + F 或Cmd + F 快捷键打开查找功能,输入需要查找的文本后,再按下Ctrl + R 或Cmd + R 快捷键打开替换功能,输入需要替换的文本即可。
2. 使用正则表达式查找和替换:正则表达式是一种通用的匹配模式,可以用来查找和替换文本中的特定模式。
在支持正则表达式的文本编辑器或处理软件中,可以通过在查找和替换功能中输入正则表达式来实现快速查找和替换。
3. 使用批量处理工具:如果需要在多个文本文件中查找和替换特定文本,可以使用批量处理工具来批量处理这些文件。
常用的批量处理工具有PowerShell、sed、awk 等。
4. 使用文本编辑器的高级查找和替换功能:一些文本编辑器和处理软件提供了高级的查找和替换功能,例如Notepad++、Sublime Text、Visual Studio Code 等。
这些软件提供了更多的选项和功能,可以更精确地查找和替换文本。
VSCode的快捷键大全Visual Studio Code(简称VSCode)作为一款轻量级的源代码编辑器,拥有众多的快捷键,可以使开发者更加高效地进行编程工作。
本文将为您介绍VSCode的快捷键大全,以帮助您更好地掌握这个强大的工具。
一、文件操作快捷键1. 新建文件:Ctrl + N2. 打开文件:Ctrl + O3. 保存文件:Ctrl + S4. 保存所有文件:Ctrl + K S5. 关闭文件:Ctrl + W6. 关闭所有文件:Ctrl + K Ctrl + W7. 重命名文件:F28. 在文件中查找:Ctrl + F9. 在文件中替换:Ctrl + H二、编辑操作快捷键1. 撤销:Ctrl + Z2. 重做:Ctrl + Shift + Z3. 剪切:Ctrl + X4. 复制:Ctrl + C5. 粘贴:Ctrl + V6. 删除行:Ctrl + Shift + K7. 全选:Ctrl + A8. 选中匹配的括号:Ctrl + Shift + \9. 注释代码:Ctrl + /10. 全局查找变量:F1211. 跳转到定义处:Ctrl + 左键单击12. 格式化代码:Shift + Alt + F三、导航操作快捷键1. 跳转到文件:Ctrl + P2. 跳转到行:Ctrl + G3. 跳转到符号:Ctrl + Shift + O4. 跳转到上一个选项卡:Ctrl + PageUp5. 跳转到下一个选项卡:Ctrl + PageDown6. 切换侧边栏可见性:Ctrl + B7. 切换导航栏可见性:Ctrl + Shift + E8. 跳转到上一个编辑位置:Ctrl + -9. 跳转到下一个编辑位置:Ctrl + Shift + -四、调试操作快捷键1. 启动调试:F52. 停止调试:Shift + F53. 单步执行:F104. 进入函数:F115. 跳出函数:Shift + F116. 继续执行:F5五、扩展操作快捷键1. 显示命令面板:Ctrl + Shift + P2. 打开键盘快捷方式:Ctrl + K Ctrl + S3. 打开设置:Ctrl + ,4. 显示Git:Ctrl + Shift + G5. 显示终端:Ctrl + `6. 显示问题面板:Ctrl + Shift + M六、其他操作快捷键1. 切换全屏模式:F112. 放大代码窗口:Ctrl + 鼠标滚轮向上3. 缩小代码窗口:Ctrl + 鼠标滚轮向下4. 切换编辑器布局:Alt + 1/2/35. 重启VSCode:Ctrl + Shift + P,输入"Reload Window"并回车总结:本文为您介绍了VSCode的快捷键大全,涵盖了文件操作、编辑操作、导航操作、调试操作、扩展操作等方面的常用快捷键。
如何在Windows系统中查找并替换特定内容Windows系统是目前最广泛使用的操作系统之一,它提供了丰富的功能和工具,方便用户对文件进行管理和操作。
其中,查找和替换特定内容是日常使用中常见的需求之一。
本文将介绍如何在Windows系统中高效地实现查找并替换特定内容的方法。
一、使用Windows的搜索功能Windows系统提供了强大的搜索功能,可以帮助用户快速找到指定的文件或文件夹。
在开始菜单的搜索框中输入关键词,系统会自动列出包含该关键词的文件和文件夹。
针对特定内容的查找,可以在搜索框中输入关键词并选择“在文件中搜索”选项,系统将会查找并显示包含指定内容的文件。
二、使用文本编辑器的查找和替换功能除了系统自带的搜索功能,用户可以借助文本编辑器的查找和替换功能进行更精确、高效的操作。
常见的文本编辑器有记事本、Notepad++、Sublime Text等。
在打开想要操作的文件后,按下快捷键Ctrl+F,即可弹出查找框,输入要查找的内容并点击查找按钮,系统会自动定位到第一个匹配项。
替换特定内容的操作类似,点击替换选项卡,输入要替换的内容和替换后的内容,然后点击替换按钮或替换全部按钮,系统会自动完成替换操作。
三、使用命令行工具进行查找和替换除了图形化界面的操作,Windows系统还提供了命令行工具,如findstr命令和PowerShell。
借助这些工具,用户可以在命令行中输入特定的命令实现查找和替换的功能。
使用findstr命令可以在指定的文件中查找特定内容。
语法如下:findstr "要查找的关键词" 要查找的文件路径例如,要在D盘下的test.txt文件中查找包含"特定内容"的行,可以使用以下命令:findstr "特定内容" D:\test.txt使用PowerShell可以更加灵活地进行查找和替换操作。
用户可以借助强大的正则表达式来匹配特定的内容。
Linux命令行技巧如何在多个文件中查找和替换文本Linux操作系统是一种广泛应用于服务器和个人电脑的开源操作系统。
作为一个开源系统,Linux提供了许多方便实用的命令行工具,用于进行各种系统管理和文件操作任务。
本文将重点介绍如何在多个文件中使用命令行来查找和替换文本。
1. 使用grep命令查找文本grep命令是Linux中一个强大而常用的文本搜索工具。
它可以根据给定的模式在文件中查找匹配的行,并将其输出到终端。
要在多个文件中查找文本,可以使用以下命令:```grep "pattern" file1 file2 file3```其中,"pattern"是要查找的文本模式,file1、file2和file3是要搜索的文件名。
你可以指定任意数量的文件来进行搜索。
例如,要在当前目录下的所有文件中查找包含"hello"字符串的行,可以使用以下命令:```grep "hello" *```2. 使用sed命令替换文本sed命令是另一个在Linux中常用的文本处理工具。
它可以用于查找和替换文件中的文本。
要在多个文件中替换文本,可以使用以下命令:```sed -i 's/pattern/replace/g' file1 file2 file3```其中,"pattern"是要被替换的文本模式,replace是要替换成的文本内容,file1、file2和file3是要进行替换的文件名。
例如,要将所有文件中的"hello"替换为"world",可以使用以下命令:```sed -i 's/hello/world/g' *```3. 使用find和xargs结合查找和替换文本除了grep和sed命令,还可以使用Linux中的find和xargs工具结合进行文本查找和替换。
using System;
using System.Collections.Generic;
using System.ComponentModel;
using System.Data;
using System.Drawing;
using System.Linq;
using System.Text;
using System.Windows.Forms;
namespace _179
{
public partial class Form1 : Form
{
public Form1()
{
InitializeComponent();
}
public int start;
private void button1_Click(object sender, EventArgs e)
{
try
{
richTextBox1.LoadFile(textBox1.Text,
RichTextBoxStreamType.RichText);
}
catch(Exception e1)
{
MessageBox.Show("文?件t名?错洙?误ó.","提?示?对?话°框ò
");
}
richTextBox1.Focus();
}
private void Form1_Load(object sender, EventArgs e)
{
label1.Text = "file name";
button1.Text = "open";
button2.Text = "save";
label2.Text = "find text";
label3.Text = "replace";
button3.Text = "find next";
button4.Text = "replace all";
}
private void button2_Click(object sender, EventArgs e)
{
if (richTextBox1.Modified)
{
richTextBox1.SaveFile(textBox1.Text,
RichTextBoxStreamType.RichText);//打洙?开a写′字?板?文?件t
//richTextBox1.SaveFile(textBox1.Text,
RichTextBoxStreamType.PlainText);//打洙?开atxt文?本?文?档苔?
richTextBox1.Modified = false;
MessageBox.Show("已?经-保馈?存?");
richTextBox1.Focus();
}
}
private void textBox2_TextChanged(object sender,EventArgs e)
{
start = 0;
}
private void button3_Click(object sender, EventArgs e)
{
string str1;
str1 = textBox2.Text;
start = richTextBox1.Find(str1, start,
RichTextBoxFinds.MatchCase);
if (start == -1)
{
MessageBox.Show("已?经-到?结á尾2", "查é找ò结á束?对?话°
框ò");
start = 0;
}
else
start = start + str1.Length;
richTextBox1.Focus();
}
private void button4_Click(object sender, EventArgs e)
{
string str1, str2;
str1 = textBox2.Text;
str2 = textBox3.Text;
start = richTextBox1.Find(str1, start,
RichTextBoxFinds.MatchCase);
while (start != -1)
{
richTextBox1.SelectedText = str2;
start = start + str2.Length;
start = richTextBox1.Find(str1, start,
RichTextBoxFinds.MatchCase);
}
MessageBox.Show("已?全?部?替?换?", "查é找ò结á束?对?话°框ò");
start = 0;
richTextBox1.Focus();
}
/* private void openFileDialog1_FileOk(object sender,
CancelEventArgs e)
{
OpenFileDialog ofd = new OpenFileDialog();
ofd.InitialDirectory = "d:\\";
ofd.Filter="*.rtf";
}*/
}
}