办公技能-用Excel实现文档的自动目录和页码——VBA--嘉为科技
- 格式:doc
- 大小:265.67 KB
- 文档页数:4
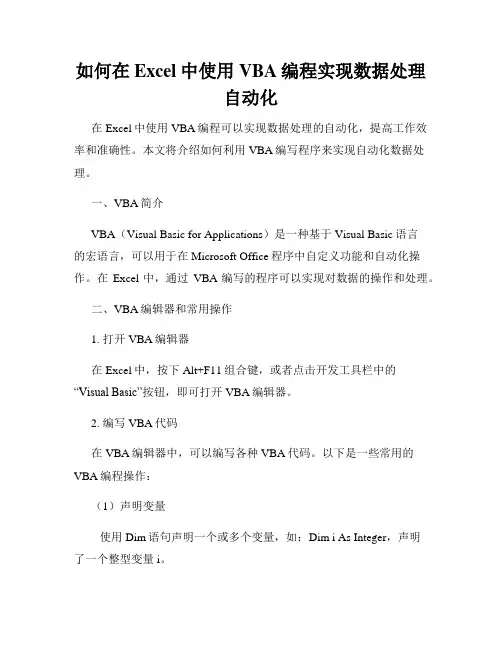
如何在Excel中使用VBA编程实现数据处理自动化在Excel中使用VBA编程可以实现数据处理的自动化,提高工作效率和准确性。
本文将介绍如何利用VBA编写程序来实现自动化数据处理。
一、VBA简介VBA(Visual Basic for Applications)是一种基于Visual Basic语言的宏语言,可以用于在Microsoft Office程序中自定义功能和自动化操作。
在Excel中,通过VBA编写的程序可以实现对数据的操作和处理。
二、VBA编辑器和常用操作1. 打开VBA编辑器在Excel中,按下Alt+F11组合键,或者点击开发工具栏中的“Visual Basic”按钮,即可打开VBA编辑器。
2. 编写VBA代码在VBA编辑器中,可以编写各种VBA代码。
以下是一些常用的VBA编程操作:(1)声明变量使用Dim语句声明一个或多个变量,如:Dim i As Integer,声明了一个整型变量i。
(2)赋值操作使用赋值语句将某个值或表达式赋给变量,如:i = 10。
(3)循环结构使用For、While、Do While等循环语句,实现循环操作。
例如,使用For循环遍历一列数据。
(4)条件判断使用If、Else、Select Case等条件判断语句,实现条件判断和分支控制。
(5)操作单元格和工作表使用Range对象和Worksheet对象,对单元格和工作表进行操作。
例如,使用Range对象的Value属性读取或写入单元格的值。
(6)调用Excel内置函数可以直接在VBA代码中调用Excel内置函数,如SUM、AVERAGE等。
3. 运行VBA代码在VBA编辑器中编写好代码后,按下F5键或者点击工具栏中的“运行”按钮,即可运行VBA代码。
运行后,可以在Excel中看到代码的执行结果。
三、实现数据处理自动化的示例下面通过一个示例来演示如何利用VBA编写程序实现数据处理自动化。
假设有一个Excel表格,包含学生的成绩数据(学生姓名、科目、成绩),现在需要将每个学生每个科目的成绩累加,并计算平均成绩。
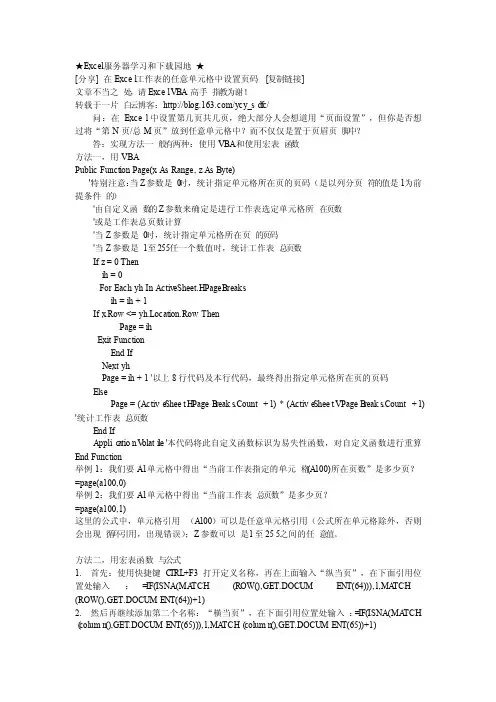
★Excel服务器学习和下载园地★[分享] 在Excel工作表的任意单元格中设置页码 [复制链接]文章不当之处,请Excel VBA高手指教为谢!转载于一片白云博客:/ycy_sd fc/问:在Excel中设置第几页共几页,绝大部分人会想道用“页面设置”,但你是否想过将“第N页/总M页”放到任意单元格中?而不仅仅是置于页眉页脚中?答:实现方法一般有两种:使用VBA和使用宏表函数方法一,用VBAPublic Functi on Page(x As Range, z As Byte)'特别注意:当Z参数是0时,统计指定单元格所在页的页码(是以列分页符的值是1为前提条件的)'由自定义函数的Z参数来确定是进行工作表选定单元格所在页数'或是工作表总页数计算'当Z参数是0时,统计指定单元格所在页的页码'当Z参数是1至255任一个数值时,统计工作表总页数If z = 0 Thenih = 0For Each yh In Active Sheet.HPageB reaksih = ih + 1I f x.Row <= yh.Locati on.Row ThenPage = ihE xit Functi onEnd IfNext yhPage = ih + 1 '以上8行代码及本行代码,最终得出指定单元格所在页的页码ElsePage = (Active Sheet.H PageB reaks.Count + 1) * (Active Sheet.VPageB reaks.Count + 1) '统计工作表总页数End IfApplic ation.V olati le '本代码将此自定义函数标识为易失性函数,对自定义函数进行重算End Functi on举例1:我们要A1单元格中得出“当前工作表指定的单元格(A100)所在页数”是多少页?=page(a100,0)举例2:我们要A1单元格中得出“当前工作表总页数”是多少页?=page(a100,1)这里的公式中,单元格引用(A100)可以是任意单元格引用(公式所在单元格除外,否则会出现循环引用,出现错误);Z参数可以是1至255之间的任意值。
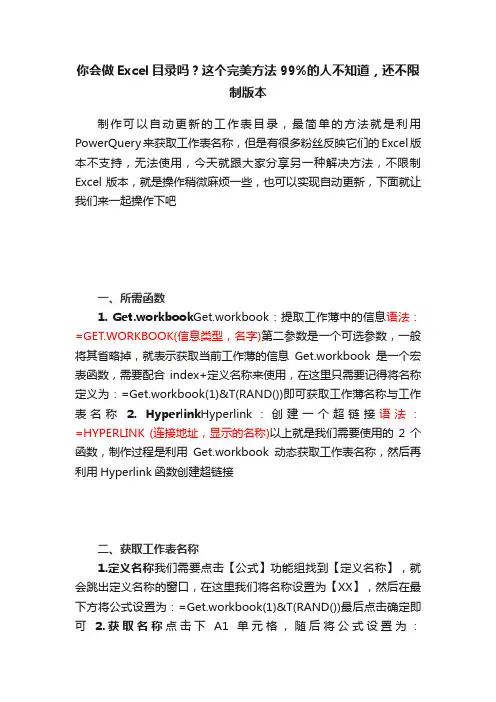
你会做Excel目录吗?这个完美方法99%的人不知道,还不限制版本制作可以自动更新的工作表目录,最简单的方法就是利用PowerQuery来获取工作表名称,但是有很多粉丝反映它们的Excel版本不支持,无法使用,今天就跟大家分享另一种解决方法,不限制Excel版本,就是操作稍微麻烦一些,也可以实现自动更新,下面就让我们来一起操作下吧一、所需函数1. Get.workbook Get.workbook:提取工作薄中的信息语法:=GET.WORKBOOK(信息类型,名字)第二参数是一个可选参数,一般将其省略掉,就表示获取当前工作薄的信息Get.workbook是一个宏表函数,需要配合index+定义名称来使用,在这里只需要记得将名称定义为:=Get.workbook(1)&T(RAND())即可获取工作薄名称与工作表名称2. Hyperlink Hyperlink:创建一个超链接语法:=HYPERLINK (连接地址,显示的名称)以上就是我们需要使用的2个函数,制作过程是利用Get.workbook动态获取工作表名称,然后再利用Hyperlink函数创建超链接二、获取工作表名称1.定义名称我们需要点击【公式】功能组找到【定义名称】,就会跳出定义名称的窗口,在这里我们将名称设置为【XX】,然后在最下方将公式设置为:=Get.workbook(1)&T(RAND())最后点击确定即可2.获取名称点击下A1单元格,随后将公式设置为:=IFERROR(INDEX(XX,ROW(A1)),""),然后向下填充就会获取工作薄名称与工作表名称,如果你想要新增目录自动更新,这个公式我们就需要多拉一些才可以,如果工作表个数大于公式个数,新增的工作表是不能自动显示的3.获取工作表名称现在我们获取的名称是工作薄名称+工作表名称,在这里我们仅仅需要的是工作表名称,提取方法很多,在这里我们使用len+rigth函数进行提取只需要将公式设置为:=IFERROR(RIGHT(A1,LEN(A1)-9),""),然后向下填充即可,公式中的9其实就是[3月.xlsm]这一部分的字符数,大家可以根据自己的实际情况来设置,可以使用len函数来快速计算字符数三、制作超链接获取了工作表名称之后,就可以着手制作超链接了,制作超链接,我们需要用到Hyperlink函数,只需要将函数设置为:=HYPERLINK("#"&B1&"!a1",B1)然后向下填充即可。
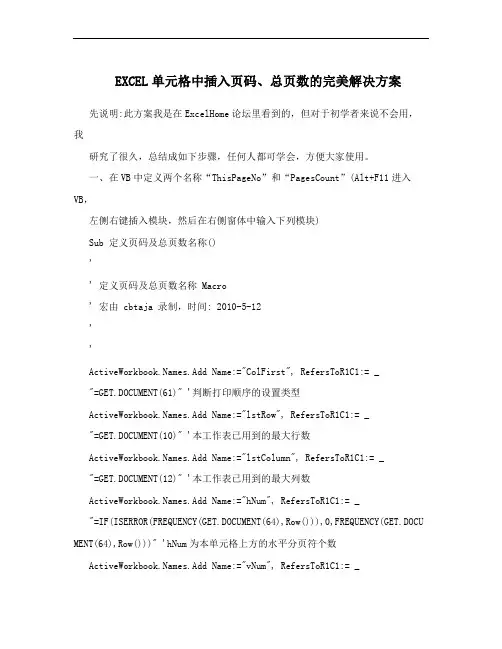
EXCEL单元格中插入页码、总页数的完美解决方案先说明:此方案我是在ExcelHome论坛里看到的,但对于初学者来说不会用,我研究了很久,总结成如下步骤,任何人都可学会,方便大家使用。
一、在VB中定义两个名称“ThisPageNo”和“PagesCount”(Alt+F11进入VB,左侧右键插入模块,然后在右侧窗体中输入下列模块)Sub 定义页码及总页数名称()'' 定义页码及总页数名称 Macro' 宏由 cbtaja 录制,时间: 2010-5-12''s.Add Name:="ColFirst", RefersToR1C1:= _"=GET.DOCUMENT(61)" '判断打印顺序的设置类型s.Add Name:="lstRow", RefersToR1C1:= _"=GET.DOCUMENT(10)" '本工作表已用到的最大行数s.Add Name:="lstColumn", RefersToR1C1:= _"=GET.DOCUMENT(12)" '本工作表已用到的最大列数s.Add Name:="hNum", RefersToR1C1:= _"=IF(ISERROR(FREQUENCY(GET.DOCUMENT(64),Row())),0,FREQUENCY(GET.DOCU MENT(64),Row()))" 'hNum为本单元格上方的水平分页符个数s.Add Name:="vNum", RefersToR1C1:= _"=IF(ISERROR(FREQUENCY(GET.DOCUMENT(65),Column())),0,FREQUENCY(GET.D OCUMENT(65),Column()))" ''本单元格左边的垂直分页个数s.Add Name:="hSum", RefersToR1C1:= _"=IF(ISERROR(FREQUENCY(GET.DOCUMENT(64),lstRow)),0,FREQUENCY(GET.DOC UMENT(64),lstRow))" ''本工作表最后一个单元格上方的水平分页符个数s.Add Name:="vSum", RefersToR1C1:= _"=IF(ISERROR(FREQUENCY(GET.DOCUMENT(65),lstColumn)),0,FREQUENCY(GET. DOCUMENT(65),lstColumn))" ''本工作表最后一个单元格左边的垂直分页个数s.Add Name:="ThisPageNo", RefersToR1C1:= _"=IF(ColFirst,(hSum+1)*vNum+hNum+1,(vSum+1)*hNum+vNum+1)*ISNUMBER(NO W())" '单元格所在页码s.Add Name:="PagesCount", RefersToR1C1:= _"=GET.DOCUMENT(50)*ISNUMBER(NOW())" '本工作表的总页数End Sub二、在VB窗口中,菜单“调试,编译VBAProject”,然后按F5运行。
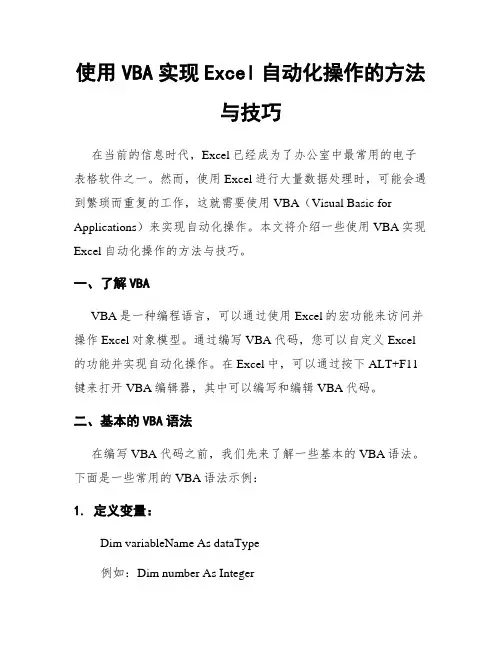
使用VBA实现Excel自动化操作的方法与技巧在当前的信息时代,Excel已经成为了办公室中最常用的电子表格软件之一。
然而,使用Excel进行大量数据处理时,可能会遇到繁琐而重复的工作,这就需要使用VBA(Visual Basic for Applications)来实现自动化操作。
本文将介绍一些使用VBA实现Excel自动化操作的方法与技巧。
一、了解VBAVBA是一种编程语言,可以通过使用Excel的宏功能来访问并操作Excel对象模型。
通过编写VBA代码,您可以自定义Excel 的功能并实现自动化操作。
在Excel中,可以通过按下ALT+F11键来打开VBA编辑器,其中可以编写和编辑VBA代码。
二、基本的VBA语法在编写VBA代码之前,我们先来了解一些基本的VBA语法。
下面是一些常用的VBA语法示例:1. 定义变量:Dim variableName As dataType例如:Dim number As Integer2. 数据类型:Integer : 整数Long : 长整数Double : 双精度浮点数String : 字符串Boolean : 布尔值Object : 对象Variant : 变体(可以包含任何类型的数据)3. 循环结构:For 循环Do While 循环Do Until 循环4. 条件结构:If...Then...Else 语句Select Case 语句5. 控制结构:Exit Sub : 终止子程序Exit For : 终止For循环Exit Do : 终止Do循环三、1. 自动运行宏:在Excel中,可以通过设置按钮或自动运行来触发宏的执行。
通过在工具栏上插入按钮来实现手动触发,或者使用Workbook_Open等事件宏来实现自动触发。
2. 定义函数:VBA可以定义自己的函数,并将其应用在Excel表格中。
例如,你可以编写一个用于计算平均值的函数,然后在Excel中使用`=average()`函数调用你自己编写的函数。
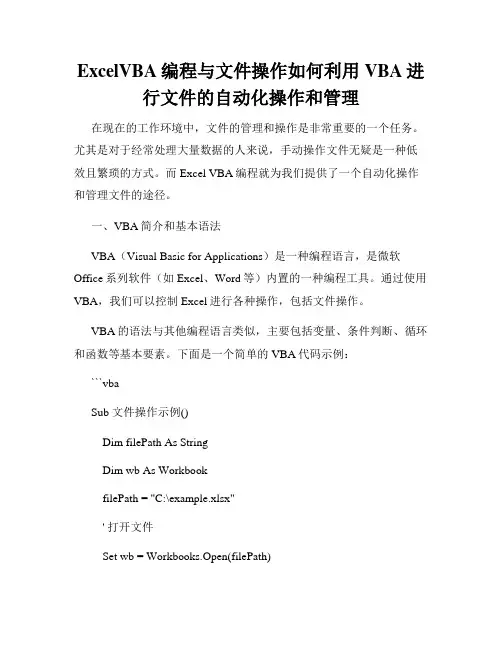
ExcelVBA编程与文件操作如何利用VBA进行文件的自动化操作和管理在现在的工作环境中,文件的管理和操作是非常重要的一个任务。
尤其是对于经常处理大量数据的人来说,手动操作文件无疑是一种低效且繁琐的方式。
而Excel VBA编程就为我们提供了一个自动化操作和管理文件的途径。
一、VBA简介和基本语法VBA(Visual Basic for Applications)是一种编程语言,是微软Office系列软件(如Excel、Word等)内置的一种编程工具。
通过使用VBA,我们可以控制Excel进行各种操作,包括文件操作。
VBA的语法与其他编程语言类似,主要包括变量、条件判断、循环和函数等基本要素。
下面是一个简单的VBA代码示例:```vbaSub 文件操作示例()Dim filePath As StringDim wb As WorkbookfilePath = "C:\example.xlsx"' 打开文件Set wb = Workbooks.Open(filePath)' 在A1单元格中写入数据wb.Sheets(1).Range("A1").Value = "Hello World"' 关闭文件并保存wb.Close SaveChanges:=TrueEnd Sub```在上述示例中,通过声明一个变量来存储文件路径,并使用`Workbooks.Open` 方法打开文件。
然后,我们可以使用 `Range` 对象来写入数据,最后使用 `Close` 方法关闭文件并保存。
二、自动化操作示例1. 新建文件通过以下代码可以在Excel中新建一个文件,并保存到指定路径:```vbaSub 新建文件()Dim newFilePath As StringDim newWB As WorkbooknewFilePath = "C:\newfile.xlsx"' 新建文件Set newWB = Workbooks.Add' 保存文件newWB.SaveAs newFilePath' 关闭文件newWB.Close SaveChanges:=FalseEnd Sub```2. 复制和移动文件通过以下代码可以实现文件的复制和移动:```vbaSub 复制和移动文件()Dim sourceFilePath As StringDim targetFolderPath As StringsourceFilePath = "C:\sourcefile.xlsx"targetFolderPath = "C:\targetfolder\"' 复制文件FileCopy sourceFilePath, targetFolderPath & "copyfile.xlsx" ' 移动文件Name sourceFilePath As targetFolderPath & "movedfile.xlsx"```在上述示例中,通过使用 `FileCopy` 方法可以实现文件的复制,通过使用 `Name` 方法可以实现文件的移动。
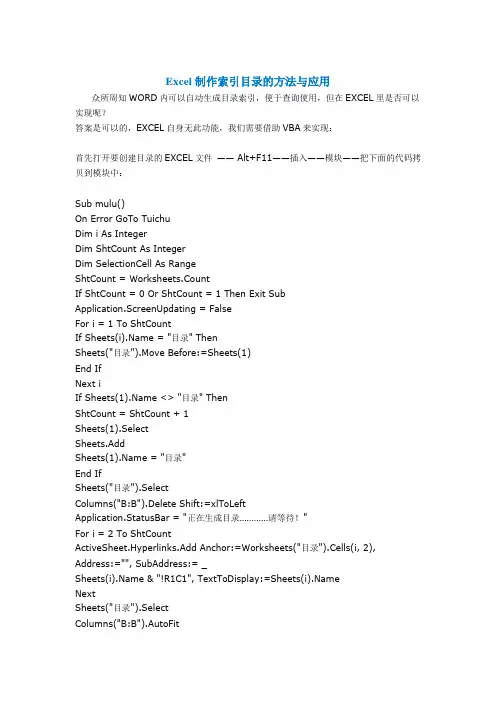
Excel制作索引目录的方法与应用众所周知WORD内可以自动生成目录索引,便于查询使用,但在EXCEL里是否可以实现呢?答案是可以的,EXCEL自身无此功能,我们需要借助VBA来实现:首先打开要创建目录的EXCEL文件—— Alt+F11——插入——模块——把下面的代码拷贝到模块中:Sub mulu()On Error GoTo TuichuDim i As IntegerDim ShtCount As IntegerDim SelectionCell As RangeShtCount = Worksheets.CountIf ShtCount = 0 Or ShtCount = 1 Then Exit SubApplication.ScreenUpdating = FalseFor i = 1 To ShtCountIf Sheets(i).Name = "目录" ThenSheets("目录").Move Before:=Sheets(1)End IfNext iIf Sheets(1).Name <> "目录" ThenShtCount = ShtCount + 1Sheets(1).SelectSheets.AddSheets(1).Name = "目录"End IfSheets("目录").SelectColumns("B:B").Delete Shift:=xlToLeftApplication.StatusBar = "正在生成目录…………请等待!"For i = 2 To ShtCountActiveSheet.Hyperlinks.Add Anchor:=Worksheets("目录").Cells(i, 2), Address:="", SubAddress:= _Sheets(i).Name & "!R1C1", TextToDisplay:=Sheets(i).NameNextSheets("目录").SelectColumns("B:B").AutoFitCells(1, 2) = "目录"Set SelectionCell = Worksheets("目录").Range("B1") With SelectionCell.HorizontalAlignment = xlDistributed.VerticalAlignment = xlCenter.AddIndent = True.Font.Bold = True.Interior.ColorIndex = 34End WithApplication.StatusBar = FalseApplication.ScreenUpdating = TrueTuichu:End Sub。
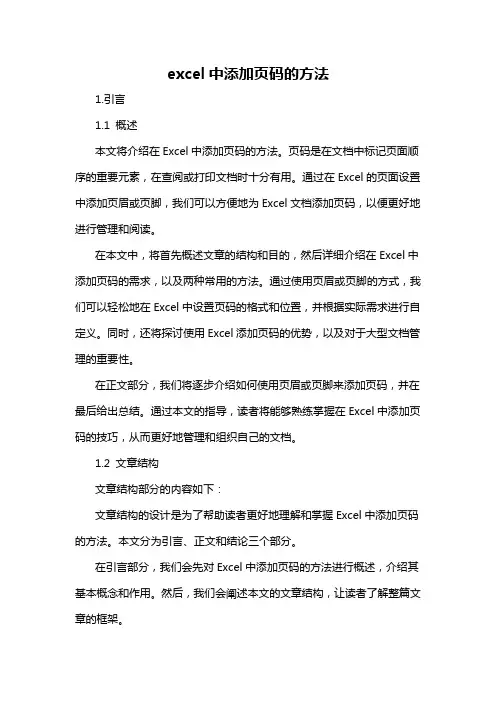
excel中添加页码的方法1.引言1.1 概述本文将介绍在Excel中添加页码的方法。
页码是在文档中标记页面顺序的重要元素,在查阅或打印文档时十分有用。
通过在Excel的页面设置中添加页眉或页脚,我们可以方便地为Excel文档添加页码,以便更好地进行管理和阅读。
在本文中,将首先概述文章的结构和目的,然后详细介绍在Excel中添加页码的需求,以及两种常用的方法。
通过使用页眉或页脚的方式,我们可以轻松地在Excel中设置页码的格式和位置,并根据实际需求进行自定义。
同时,还将探讨使用Excel添加页码的优势,以及对于大型文档管理的重要性。
在正文部分,我们将逐步介绍如何使用页眉或页脚来添加页码,并在最后给出总结。
通过本文的指导,读者将能够熟练掌握在Excel中添加页码的技巧,从而更好地管理和组织自己的文档。
1.2 文章结构文章结构部分的内容如下:文章结构的设计是为了帮助读者更好地理解和掌握Excel中添加页码的方法。
本文分为引言、正文和结论三个部分。
在引言部分,我们会先对Excel中添加页码的方法进行概述,介绍其基本概念和作用。
然后,我们会阐述本文的文章结构,让读者了解整篇文章的框架。
在正文部分,我们将深入探讨Excel中添加页码的需求,包括为什么需要在Excel中进行页码的添加,以及使用页眉或页脚添加页码的具体方法。
我们将详细介绍使用页眉或页脚添加页码的步骤,并给出实际操作的示例,以帮助读者更好地理解和掌握这一技巧。
在结论部分,我们将对整篇文章进行总结,概括文章中介绍的方法和优势。
同时,我们还会强调使用Excel添加页码的重要性和优势,指出这一技巧在实际应用中的价值和便利之处。
通过这样的文章结构设计,读者可以系统性地学习和了解Excel中添加页码的方法,从而更好地应用于实际工作中。
同时,文章结构的清晰性和逻辑性也能够提高读者阅读体验和理解文章的效果。
1.3 目的目的部分的内容可以如下所示:目的:本文的目的是介绍在Excel中添加页码的方法。
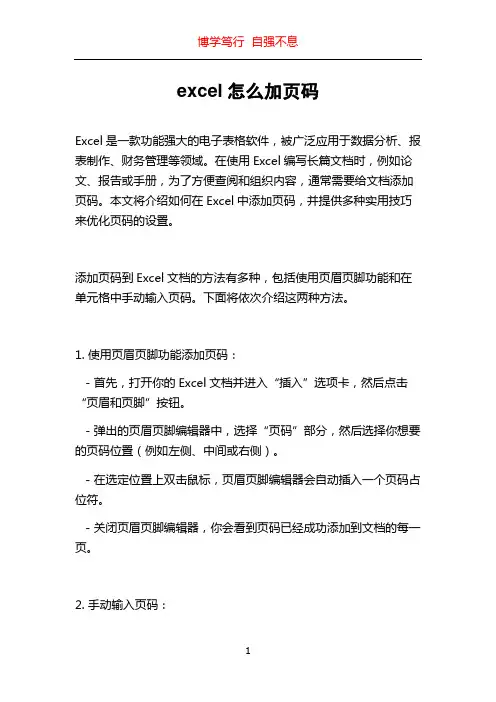
excel怎么加页码Excel是一款功能强大的电子表格软件,被广泛应用于数据分析、报表制作、财务管理等领域。
在使用Excel编写长篇文档时,例如论文、报告或手册,为了方便查阅和组织内容,通常需要给文档添加页码。
本文将介绍如何在Excel中添加页码,并提供多种实用技巧来优化页码的设置。
添加页码到Excel文档的方法有多种,包括使用页眉页脚功能和在单元格中手动输入页码。
下面将依次介绍这两种方法。
1. 使用页眉页脚功能添加页码:- 首先,打开你的Excel文档并进入“插入”选项卡,然后点击“页眉和页脚”按钮。
- 弹出的页眉页脚编辑器中,选择“页码”部分,然后选择你想要的页码位置(例如左侧、中间或右侧)。
- 在选定位置上双击鼠标,页眉页脚编辑器会自动插入一个页码占位符。
- 关闭页眉页脚编辑器,你会看到页码已经成功添加到文档的每一页。
2. 手动输入页码:- 首先,选中你希望添加页码的单元格位置。
- 在选择的单元格中输入一个初始的页码,例如“1”。
- 然后,使用Excel的自动填充功能来生成其他页码。
选中该单元格,将鼠标指针移动到右下角,待出现黑色的十字箭头后,按住鼠标左键向下拖动即可批量生成页码。
无论你选择哪种方法,都可以根据需要自定义页码的格式和样式。
下面是一些常见的优化技巧:1. 更改页码格式:- 选中页眉页脚中的页码占位符,然后右键点击,选择“格式页码”选项。
- 在弹出的对话框中,可以选择预定义的页码格式,如“1, 2, 3”或“i, ii, iii”等,也可以自定义数字的起始值和显示格式。
2. 添加前缀或后缀:- 在页眉页脚编辑器中,可以在页码占位符前或后输入自定义的文本。
例如,在页码前添加“第”,在页码后添加“页”。
3. 添加分节页码:- 如果你的文档中包含多个节,可以为每个节设置不同的页码。
选择适当的节后,使用上述方法添加页码。
4. 跳过首页或指定页码:- 如果你的文档首页不需要显示页码,可以在首页的页眉或页脚中去除页码。
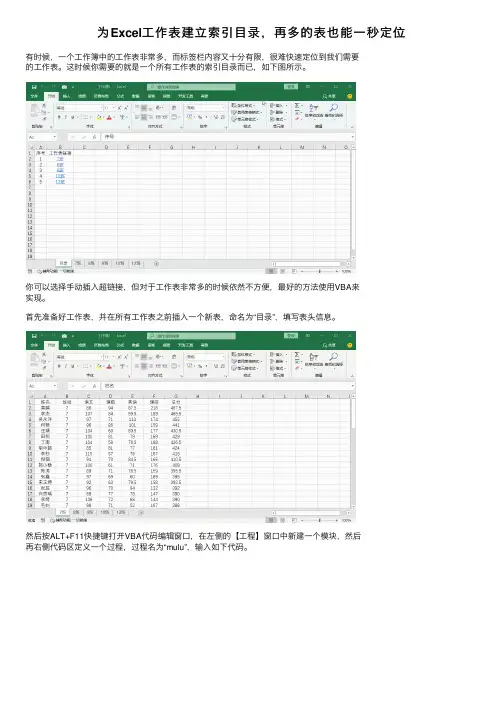
为Excel⼯作表建⽴索引⽬录,再多的表也能⼀秒定位
有时候,⼀个⼯作簿中的⼯作表⾮常多,⽽标签栏内容⼜⼗分有限,很难快速定位到我们需要
的⼯作表。
这时候你需要的就是⼀个所有⼯作表的索引⽬录⽽已,如下图所⽰。
你可以选择⼿动插⼊超链接,但对于⼯作表⾮常多的时候依然不⽅便,最好的⽅法使⽤VBA来
实现。
⾸先准备好⼯作表,并在所有⼯作表之前插⼊⼀个新表,命名为“⽬录”,填写表头信息。
然后按ALT+F11快捷键打开VBA代码编辑窗⼝,在左侧的【⼯程】窗⼝中新建⼀个模块,然后
再右侧代码区定义⼀个过程,过程名为“mulu”,输⼊如下代码。
最后,运⾏此过程,即可⽣成所有的⽬录。
如果需要添加新的⼯作表,只需要重新运⾏名为“mulu”的过程,即可更新⽬录。
参考代码:。
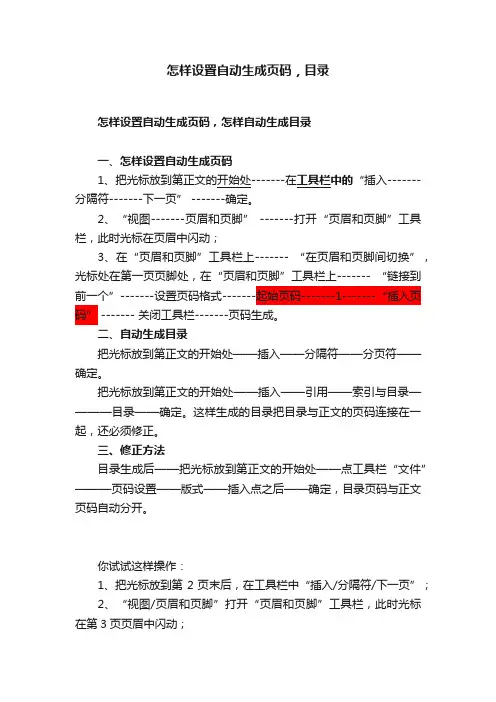
怎样设置自动生成页码,目录怎样设置自动生成页码,怎样自动生成目录一、怎样设置自动生成页码1、把光标放到第正文的开始处-------在工具栏中的“插入-------分隔符-------下一页” -------确定。
2、“视图-------页眉和页脚” -------打开“页眉和页脚”工具栏,此时光标在页眉中闪动;3、在“页眉和页脚”工具栏上------- “在页眉和页脚间切换”,光标处在第一页页脚处,在“页眉和页脚”工具栏上------- “链接到前一个”-------设置页码格式-------起始页码-------1-------“插入页码” ------- 关闭工具栏-------页码生成。
二、自动生成目录把光标放到第正文的开始处——插入——分隔符——分页符——确定。
把光标放到第正文的开始处——插入——引用——索引与目录————目录——确定。
这样生成的目录把目录与正文的页码连接在一起,还必须修正。
三、修正方法目录生成后——把光标放到第正文的开始处——点工具栏“文件”———页码设置——版式——插入点之后——确定,目录页码与正文页码自动分开。
你试试这样操作:1、把光标放到第2页末后,在工具栏中“插入/分隔符/下一页”;2、“视图/页眉和页脚”打开“页眉和页脚”工具栏,此时光标在第3页页眉中闪动;3、在“页眉和页脚”工具栏上单击“在页眉和页脚间切换”按钮,把光标切换到第3页的页脚4、在“页眉和页脚”工具栏上单击“链接到前一个”按钮,关闭第3页与第2页的页脚之间的链接;;(“链接到前一个”按钮位于工具栏中图标的第八个,是两个页面下面有虚线箭头的形状)5、在“页眉和页脚”工具栏上单击“设置页码格式/起始页码/1”;6、在“页眉和页脚”工具栏上单击“插入页码”(注:不要选成“插入页数”),将“页眉和页脚”工具栏关闭,即可,已完成从第3页开始插入页码的设置。
excel中添加页码的方法-回复题主:Excel中添加页码的方法文章主题:Excel中添加页码的方法文章长度:1500-2000字一、引言(100-200字)Excel是一款功能强大的电子表格软件,广泛应用于各个领域中。
在处理大量数据时,我们常常需要对Excel文档进行分页和编号,以方便日后查找和管理。
本文将一步一步地为大家介绍在Excel中添加页码的方法,帮助大家更好地处理和整理Excel文档。
二、打开Excel文档(100-200字)首先,我们需要打开需要添加页码的Excel文档。
可以通过双击文档图标或者在Excel中点击“文件”-“打开”来打开Excel文档。
三、选择页眉(100-200字)在Excel文档中,页码通常会显示在页眉的位置。
因此,我们需要选中页眉区域,以便添加页码。
在Excel中,页眉区域位于每个工作表的顶部。
当我们选中某个工作表后,页面将自动切换到页面布局视图。
四、插入页码(200-300字)1. 在页面布局视图下,找到“插入”选项卡,点击“页码”按钮。
在弹出的菜单中,我们可以选择如何显示页码。
2. 如果我们想在所有工作表中添加相同的页码,可以选择“格式”选项,然后在“页眉/页脚设置”对话框中进行设置。
在“页码”选项中,我们可以选择要显示的页码格式,并选择页码的开始位置。
3. 如果我们只想在当前工作表上添加页码,可以选择“选定工作表”选项,然后在“页眉/页脚设置”对话框中进行设置。
同样,在“页码”选项中,我们可以选择要显示的页码格式和开始位置。
4. 此外,我们还可以在“页眉/页脚设置”对话框中添加其他的页眉或页脚内容。
例如,我们可以添加文档标题、日期和时间等。
如果需要在不同的页码位置添加不同的内容,可以使用“自定义页眉”或“自定义页脚”选项。
五、设置页码样式(200-300字)1. 在“页眉/页脚设置”对话框中,我们可以进一步定制页码的样式。
点击“格式”按钮,可以选择页码的字体、字号、颜色等样式。
第一个SHEET的名字改为:目录点击: Alt+F11 ---> 插入--------模块--------把下面的代码拷贝到模块中Sub mulu()On Error GoTo TuichuDim i As IntegerDim ShtCount As IntegerDim SelectionCell As RangeShtCount = Worksheets.CountIf ShtCount = 0 Or ShtCount = 1 Then Exit SubApplication.ScreenUpdating = FalseFor i = 1 To ShtCountIf Sheets(i).Name = "目录" ThenSheets("目录").Move Before:=Sheets(1)End IfNext iIf Sheets(1).Name <> "目录" ThenShtCount = ShtCount + 1Sheets(1).SelectSheets.AddSheets(1).Name = "目录"End IfSheets("目录").SelectColumns("B:B").Delete Shift:=xlToLeftApplication.StatusBar = "正在生成目录…………请等待!"For i = 2 To ShtCountActiveSheet.Hyperlinks.Add Anchor:=Worksheets("目录").Cells(i, 2), Address:="", SubAddress:= _"'" & Sheets(i).Name & "'!R1C1", TextToDisplay:=Sheets(i).NameNextSheets("目录").SelectColumns("B:B").AutoFitCells(1, 2) = "目录"Set SelectionCell = Worksheets("目录").Range("B1")With SelectionCell.HorizontalAlignment = xlDistributed.VerticalAlignment = xlCenter.AddIndent = True.Font.Bold = True.Interior.ColorIndex = 34End WithApplication.StatusBar = FalseApplication.ScreenUpdating = TrueTuichu:End Sub关闭模块窗口回到excel中。
自动化办公:Excel VBA的高效页脚设置艺术《自动化办公:Excel VBA的高效页脚设置艺术》在数字化办公的浪潮中,Excel不仅仅是一个数据处理工具,更是提升工作效率的利器。
VBA编程语言,作为Excel的扩展,赋予了我们更强大的自动化能力。
今天,我们将探索如何利用VBA批量设置工作表的页脚,以实现打印时的个性化和标准化。
一、自动化的魔法:VBA的高效能在处理大量数据和报表时,重复性的设置工作常常耗费我们宝贵的时间。
VBA的自动化功能,如同魔法一般,能够将这些重复性工作一键完成。
通过编写简单的脚本,我们可以批量设置工作表的页脚,无论是日期、页码还是总页数,都能轻松实现。
二、精准控制:PageSetup对象的威力PageSetup对象是VBA中用于控制页面设置的关键。
通过它,我们可以精确地定义打印页面的布局,包括页脚的显示内容。
LeftFooter和RightFooter属性,更是让我们能够左右开弓,分别设置页脚的左侧和右侧内容,满足多样化的打印需求。
三、个性化定制:页脚设置的艺术页脚虽小,却承载着信息的重量。
在VBA的帮助下,我们可以将页脚设置得既美观又实用。
左边显示日期,提醒我们报表的时效性;右边显示页码和总页数,让我们对文档的长度一目了然。
这样的设置,不仅提升了文档的专业度,也方便了阅读者。
四、批量操作:提升效率的关键在面对多个工作表时,批量操作的能力显得尤为重要。
通过VBA脚本,我们可以快速遍历所有工作表,并对它们进行统一的页脚设置。
这样的批量操作,不仅节省了大量的手动设置时间,也减少了因重复操作而可能出现的错误。
五、未来展望:VBA在自动化办公中的潜力随着技术的发展,VBA在自动化办公中的应用将越来越广泛。
从简单的数据整理到复杂的报表生成,VBA都能提供强大的支持。
未来,我们有理由相信,VBA将成为每个职场人士必备的技能之一,帮助我们在工作中更加得心应手。
在Excel的世界里,VBA是一把打开自动化大门的钥匙。
excel表格连续设置页码的操作技巧Excel中的页码需要连续进行设置,页码具体该如何进行连续的设置呢?下面是店铺带来的关于excel表格连续设置页码的方法,希望阅读过后对你有所启发!excel表格连续设置页码的方法设置页码步骤1:打开excel,点击页面设置——》找到下方的小箭头,点击,如图。
设置页码步骤2:进入页面设置页面,切换到页眉/页脚选项,如图,在页脚地方,下拉选择你需要的页码格式,选择后确定即可,我们一般选择“第1页,共?页”,比较常见,我以此为例。
excel表格连续设置页码的方法图2设置页码步骤3:当然,你也可以自定义你的页码格式,如图系统给的格式不能满足你的需要,如图,点击自定义页脚。
excel表格连续设置页码的方法图3设置页码步骤4:这里分左中右,三给区域摆放页脚,鼠标点击可以直接输入文字,同时,如图所标示的部分为可以加入的参数,有页码、总页数、时间、日期、文件等等,由你自由选择。
excel表格连续设置页码的方法图4设置页码步骤5:设定之后,我们来预览一下看看,点击开始——》打印,如图。
excel表格连续设置页码的方法图5设置页码步骤6:你会看到我预览的第一个工作表的,一共4页,如果我要使得整个工作薄所以工作表都打印,且页码是连续的怎么办呢?excel表格连续设置页码的方法图6设置页码步骤7:那么,在打印设置里设置打印整个工作薄,那么,页码会自动连续添加的,但是,前提是,你要每个工作表都设定了页码。
excel表格连续设置页码的方法图7设置页码步骤8:如图,整个工作薄,就变成了11页了。
excel表格连续设置页码的方法图8设置页码步骤9:一次快速设定所以工作表页码:按住Ctril或是Shift,鼠标点击工作表,选中所有的工作表,然后按照前面的教程,页面设置去设置页脚页码,就一次性搞定了。
excel表格连续设置页码的方法图9。
VBA实现Excel自动化任务与计划的方法与技巧随着科技的不断发展,Excel已经成为了我们日常生活和工作中必不可少的工具之一。
对于繁琐而重复的任务和计划安排,我们可以利用VBA(Visual Basic for Applications)来实现自动化,提高工作效率。
本文将介绍一些VBA实现Excel自动化任务与计划的方法与技巧,帮助您更好地利用Excel进行任务和计划管理。
1. 使用宏录制功能Excel的宏录制功能是一个非常方便的工具,可以帮助我们记录操作序列,然后将其转化为VBA代码,实现自动化。
您只需要依次执行需要录制的操作,然后点击“开发工具”选项卡下的“录制宏”按钮即可开始录制。
完成后,您可以通过查看VBA编辑器中的代码来学习和修改宏录制生成的VBA代码。
2. 学习和掌握VBA语法了解和掌握VBA语法对于实现Excel自动化任务至关重要。
VBA是一种基于Microsoft的Visual Basic语言的宏编程语言,具有类似于其他编程语言的结构与规则。
您可以通过学习VBA的语法、函数、变量和控制语句等来进一步了解其工作原理,并能够编写和修改自己的VBA代码。
3. 定义自定义函数和子程序在VBA中,您可以定义自己的函数和子程序,以实现更复杂的任务。
函数可以返回一个值,而子程序则直接执行一系列的操作。
通过定义自定义函数和子程序,您可以将常用的操作封装起来,以便在需要时调用和复用。
4. 使用循环和条件语句VBA提供了各种类型的循环和条件语句,可以帮助您根据特定的条件或重复的操作来执行相应的任务。
例如,使用循环语句可以对一系列的单元格进行相同的操作,而条件语句可以根据某个条件来判断是否执行特定的操作。
5. 利用事件触发器Excel中的事件触发器可以在特定的情况下自动执行相应的任务。
通过编写VBA代码并与事件触发器关联,您可以在工作簿打开、关闭、保存或更改时自动执行相应的任务。
事先确定好所需的事件触发器,并编写相应的VBA代码,可以大大减少您的手动工作。
微软WORD这个软件大家都很熟悉,但有不少功能我们并没有用到,其中不乏非常实用的。
今儿个我给大家介绍一下如何用WORD自动生成目录。
这对那些用WORD写书,写论文的朋友很有帮助。
优点:用WORD根据文章的章节自动生成目录不但快捷,而且阅读查找内容时也很方便,只是按住Ctrl点击目录中的某一章节就会直接跳转到该页,更重要的是便于今后修改,因为写完的文章难免多次修改,增加或删减内容。
倘若用手工给目录标页,中间内容一改,后面页码全要改是一件很让人头痛的事情。
应该自动生成的目录,你可以任意修改文章内容,最后更新一下目录就会重新把目录对应到相应的页码上去。
步骤:(以下内容在WORD2003中操作,其它版本WORD略有差别,但大同小异。
)1.在[格式]中选[样式与格式]2.出现右边的一条“样式格式”栏,这里面主要就是用到标题1,标题2,标题3。
把标题1,标题2,标题3分别应用到文中各个章节的标题上。
例如:文中的“第一章制冷概论”我们就需要用标题1定义。
而“1.1制冷技术的发展历史”就用标题2定义。
如果有1.1.1×××那就用标题3来定义。
3.当然标题1,标题2,标题3的属性(如字体大小,居中,加粗,等等)可以自行修改的。
修改方法:右键点击“标题1”选“修改”,会弹出修改菜单,您可以根据自己的要求自行修改。
4.用标题1,2,3分别去定义文中的每一章节。
定义时很方便,只要把光标点到“第一章制冷概论”上,然后用鼠标左键点一下右边的标题1,就定义好了;同样方法用标题2,3定义1.1;1.1.1;依此类推,第二章,第三章也这样定义,直到全文节尾。
5.当都定义好后,我们就可以生成目录了。
把光标移到文章最开头你要插入目录的空白位置,选[插入]--[引用]--[索引和目录]6.选第二个选项卡[目录],然后点右下的确定。
就OK了。
上图就是自动生成的目录7.当你重新修改文章内容后,你需要更新一下目录,方法是:在目录区域内,点右键,选[更新域]8.当选[更新域]后,会出现上图的选框,选第二个“更新整个目录”点确定。
作者:毛颖
【摘要】
在公司内部,大家通常会运用Word来保存文档,但是很多保存在文档中的数据没有办法和数据库连接,所以往往希望能够直接把数据存储到Excel中保存,但保存后如何用Excel 来制作一个能直接跳转的目录就成了大问题,现在我们就用VBA来实现以上功能吧。
一、制作目录和超链接
按Alt+F11进入VBE的编辑界面
鼠标放到上图的位置,右键插入模块得到如下界面
在模块中输入如下参考代码
‘在表1的前面添加一个表
Sheets.Add before:=Sheets(1)
‘将表1命名为目录
Sheets(1).Name = "目录"
‘对所有的表进行一个循环,并添加超链接
For i = 2 To Sheets.Count
Cells(i - 1, 1) = Sheets(i).Name
Sheets(1).Hyperlinks.Add Cells(i - 1, 1), "#" & Sheets(i).Name & "!A1" '添加超链接Next
End Sub
点击按钮回到Excel
得到如下的界面
二、对超链接添加动态更新的页码
添加动态的页数到每个Sheet后面,可以如下面设置:
在公式中定义名称
●如果要得到Sheet1的页数,就在Sheet1中,找一个单元格如A1输入=a
●再到封面的位置去引用每个Sheet中A1中的值即可。
●选中需要页码的单元格如下图依次输入引用公式
●效果如下图显示。