UG常用件、通用件(单件)PTS制作手册
- 格式:pdf
- 大小:1.18 MB
- 文档页数:31

第13章题库本章将提供和各章节配套的、针对性和可操作性都很强的练习题,借以训练和提高草绘、实体、曲面造型等方面的熟练度和技巧。
13.1、草绘题目:图13-1 图13-2图13-3图13-4 图13-5图13-6图13-7图13-8 图13-9图13-10 图13-11图13-12 图13-13图13-14图13-1513.2基本实体造型题目:产品模型是由若干个特征构建而成的。
产品设计的一个主要内容便是特征建模。
参照教材第3章、第4章、第5章和第6章,运用基本实体建模方法及其特征的操作等,完成实体造型。
1、由确定的平面三视图尺寸,完成实体造型图13-16图13-17图13-18图13-19图13-20 图13-21图13-22 图13-23图13-24图13-25图13-26图13-272、由已知的三维视图,完成实体造型图13-28 图13-29图13-30 图13-31图13-32图13-33图13-34 图13-35图13-36图13-373、根据已知零件图,创建实体特征图13-38图13-39图13-40图13-41图13-42图13-43图13-44图13-45图13-46图13-47图13-48图13-49图13-50 图13-51图13-52 图13-53图13-54 图13-55图13-56 图13-57图13-58图13-59图13-60图13-61图13-62图13-63图1 3-64图13-65图13-66图13-67图13-6813.3高级实体造型题目:在Pro/ENGINEER Wildfire 4.0系统中,可综合使用拉伸、旋转、扫描和混合等特征使用方法,创建较复杂的、具有特定几何形状的零件。
参照教材第3章、第4章、第5章、第6章和第7章,熟悉各种建模方法的操作步骤,灵活应用各种建模方法,完成实体造型。
1、利用扫描混合伸出项等实体化工具做烟斗图13-692、利用旋转功能等实体化工具做饮料瓶图13-70 3、利用旋转、扫描实体等建模工具做瓶盖图13-714、利用环行折弯等建模工具做轮胎图13-725、利用造型、可变扫描曲面等建模工具做电话接线图13-736、利用旋转等建模工具做篮球图13-747、利用旋转、扫描、投影等建模工具做网球图13-75 8、用拉伸、环形折弯等功能创建装饰罩图13-769、利用骨架折弯等建模工具做板手(打开光盘详见ch13-77)图13-7710、利用骨架折弯等建模工具做工具箱(打开光盘详见ch13-78)图13-7810、利用可变剖面扫描、拉伸、圆角等建模工具做机油桶(打开光盘详见ch13-79)图13-7911、利用可变剖面扫描、扫描等建模工具做食用醋壶(打开光盘详见ch13-80)图13-8013.4曲面造型题目:产品设计中的复杂造型,除了运用基本的造型方法外,还需要创建自由曲面,再将这些曲面进行编辑,转化为实体模型。

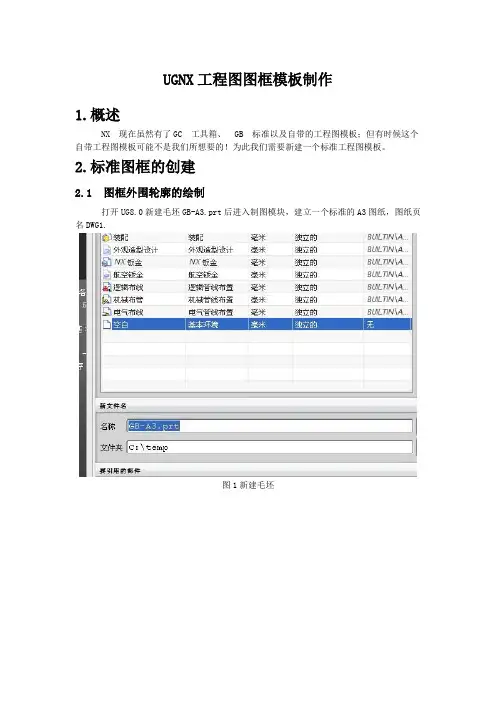
UGNX工程图图框模板制作1.概述NX 现在虽然有了GC 工具箱、GB 标准以及自带的工程图模板;但有时候这个自带工程图模板可能不是我们所想要的!为此我们需要新建一个标准工程图模板。
2.标准图框的创建2.1 图框外围轮廓的绘制打开UG8.0新建毛坯GB-A3.prt后进入制图模块,建立一个标准的A3图纸,图纸页名DWG1.图1新建毛坯图2插入图纸页然后创建A3 的带明细表表头的图框,其它的图框创建方法与A3图框一样,如果是不带明细表(非组件模板)删掉组件模板中的明细表头即可。
绘制方法可以直接用“草图”工具里面的“矩形”命令绘制。
绘制后效果如下图图3绘制图框2.2 标题栏的绘制1) 标题栏的创建比较关键,这个里面涉及到相当多的参数;假如我们现在要绘制下图这样的一个标题栏。
我们应当如何来做?工程图中“插入”→“表格”→“表格注释”,插入N 行N列表格。
图4标题栏2) 上表是由N 行N 列组成的:调节表格每一行宽,每一列宽,如下图。
(选中表格每行或列,点鼠标右键有一个“调整大小”)图5插入表格3) 接下来就是合并表格,调整单元格的注释样式,使之符合上图标题栏样式。
填入相关文字,这里填文字时,设定好文字大小、样式等相关参数。
图6单元格样式4) 单元格添加参数。
选中想要添加参数的单元格,点右键选“编辑文本”出现下图。
字体选择符合图纸要求的样式,在“类别”里选择“关系”。
图7单元格添加参数接着点击,“插入部件属性”弹出下图对话框,选择相对应的属性,点击确认。
图8部件属性但是系统默认的参数比较少,这就需要我们添加进去新的部件属性。
5) 部件属性添加。
在装配导航器下,右键点击文件名下的属性一栏,出现下图所示,添加我们所需的部件属性。
下面是一些常用属性的中英文对照。
名称,DB_PART_NAME图号,DB_PART_NO备注,REMARK设计,DESIGNER校对,CHECKER审核,AUDITOR工艺,PROCESS批准,APPROVER比例,SCALE共X页,NO_OF_SHEET第X页,SHEET_NUM图9添加部件属性2.3 明细表表头的创建图10明细表样式通过工程图中“插入”→“表格”→“零件明细表”来添加明细表,然后在PART NAME 单元格前增加一列,在QTY后增加三列,调整行宽列宽。

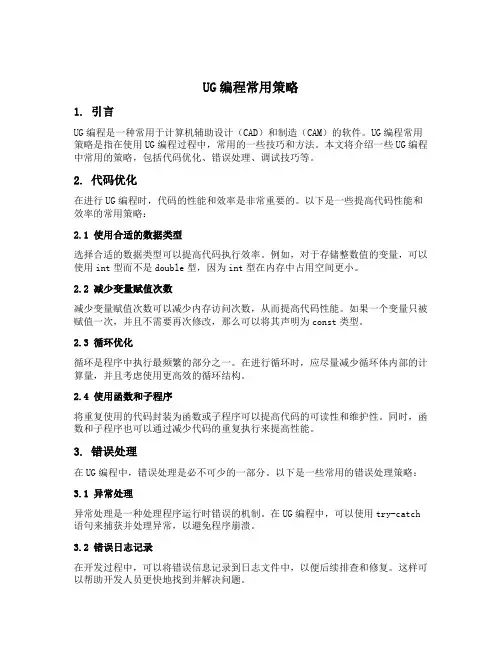
UG编程常用策略1. 引言UG编程是一种常用于计算机辅助设计(CAD)和制造(CAM)的软件。
UG编程常用策略是指在使用UG编程过程中,常用的一些技巧和方法。
本文将介绍一些UG编程中常用的策略,包括代码优化、错误处理、调试技巧等。
2. 代码优化在进行UG编程时,代码的性能和效率是非常重要的。
以下是一些提高代码性能和效率的常用策略:2.1 使用合适的数据类型选择合适的数据类型可以提高代码执行效率。
例如,对于存储整数值的变量,可以使用int型而不是double型,因为int型在内存中占用空间更小。
2.2 减少变量赋值次数减少变量赋值次数可以减少内存访问次数,从而提高代码性能。
如果一个变量只被赋值一次,并且不需要再次修改,那么可以将其声明为const类型。
2.3 循环优化循环是程序中执行最频繁的部分之一。
在进行循环时,应尽量减少循环体内部的计算量,并且考虑使用更高效的循环结构。
2.4 使用函数和子程序将重复使用的代码封装为函数或子程序可以提高代码的可读性和维护性。
同时,函数和子程序也可以通过减少代码的重复执行来提高性能。
3. 错误处理在UG编程中,错误处理是必不可少的一部分。
以下是一些常用的错误处理策略:3.1 异常处理异常处理是一种处理程序运行时错误的机制。
在UG编程中,可以使用try-catch 语句来捕获并处理异常,以避免程序崩溃。
3.2 错误日志记录在开发过程中,可以将错误信息记录到日志文件中,以便后续排查和修复。
这样可以帮助开发人员更快地找到并解决问题。
3.3 友好的错误提示当用户输入不合法或出现其他错误时,应给予用户友好的错误提示信息,帮助用户理解问题所在,并提供相应的解决方案。
4. 调试技巧调试是开发过程中不可或缺的一部分。
以下是一些常用的调试技巧:4.1 打印调试信息通过在关键位置打印调试信息,可以帮助开发人员了解代码执行流程,并找到问题所在。
同时,在调试完成后,及时删除或注释掉这些打印语句,以避免对正式运行产生影响。
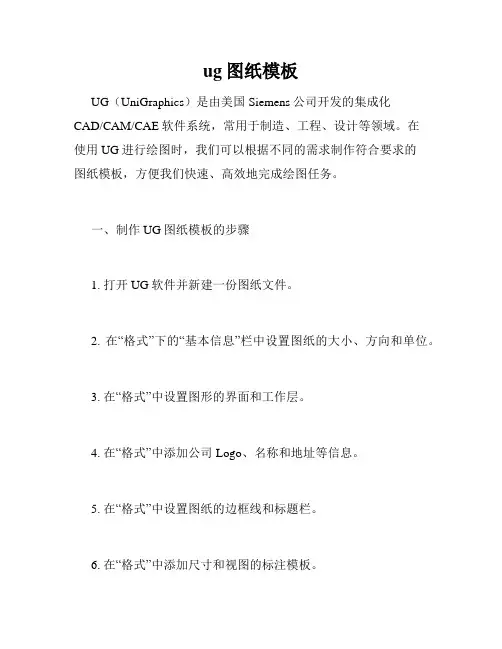
ug图纸模板UG(UniGraphics)是由美国Siemens公司开发的集成化CAD/CAM/CAE软件系统,常用于制造、工程、设计等领域。
在使用UG进行绘图时,我们可以根据不同的需求制作符合要求的图纸模板,方便我们快速、高效地完成绘图任务。
一、制作UG图纸模板的步骤1. 打开UG软件并新建一份图纸文件。
2. 在“格式”下的“基本信息”栏中设置图纸的大小、方向和单位。
3. 在“格式”中设置图形的界面和工作层。
4. 在“格式”中添加公司Logo、名称和地址等信息。
5. 在“格式”中设置图纸的边框线和标题栏。
6. 在“格式”中添加尺寸和视图的标注模板。
7. 在“格式”中设置图纸的背景颜色和纹理。
8. 完成以上设置后,将文件另存为模板文件,如“公司名称-UG 模板.dft”。
二、使用UG图纸模板的优势1. 提高工作效率:使用模板文件可以减少每次绘图时的重复工作,提高绘图效率。
2. 统一标准:模板文件中的标注、图纸样式等可以统一标准,使图纸更加规范化、工整化。
3. 提高设计质量:模板文件中的标注和视图设置能够帮助设计人员更快速地制作合格的绘图,提高设计质量。
三、UG图纸模板的应用UG图纸模板可以应用于机械设计、航空航天、汽车工程、模具设计等多个领域。
在企业中使用统一的图纸模板有助于提高行业标准化,缩短设计周期,降低企业成本,提高工作效率。
四、UG图纸模板的更新因为不同领域、不同企业对图纸的要求有所不同,因此,图纸模板需要不断进行更新和完善。
每当修改完模板文件后,设计人员需要重新将文件保存为模板文件,以便下次使用。
总之,UG图纸模板是企业高效、规范、标准化的绘图利器。
使用模板文件可以大大提高工作效率和质量,降低企业成本,是企业设计人员不可或缺的工具。

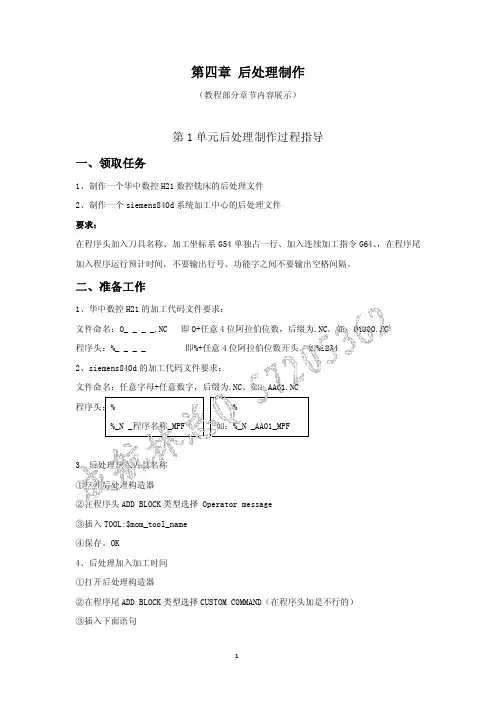
第四章 后处理制作(教程部分章节内容展示)第 1 单元后处理制作过程指导一、领取任务1、制作一个华中数控 H21 数控铣床的后处理文件2、制作一个siemens840d 系统加工中心的后处理文件要求:,在程序尾 在程序头加入刀具名称、加工坐标系 G54 单独占一行、加入连续加工指令 G64、加入程序运行预计时间,不要输出行号、功能字之间不要输出空格间隔。
二、准备工作1、华中数控H21 的加工代码文件要求:文件命名:O_ _ _ _.NC 即O+任意 4位阿拉伯位数,后缀为.NC。
如:O1000.NC程序头:%_ _ _ _ 即%+任意 4位阿拉伯位数开头。
如%12342、siemens840d 的加工代码文件要求:文件命名:任意字母+任意数字,后缀为.NC。
如:AA01.NC程序头:% %%_N _程序名称_MPF 如:%_N _AA01_MPF3、后处理加入刀具名称①打开后处理构造器②在程序头 ADD BLOCK 类型选择 Operator message③插入 TOOL:$mom_tool_name④保存。
OK4、后处理加入加工时间①打开后处理构造器②在程序尾 ADD BLOCK 类型选择 CUSTOM COMMAND(在程序头加是不行的)③插入下面语句global mom_machine_timeMOM_output_literal "(CUTTING TIME: [ format "%.2f" $mom_machine_time]H)" ④保存。
OK三、操作步骤启动后处理构造器将后处理构造器设置为中 文版面新建一个后处理文件 (华中系统)中文(简体) ①点击新建后处理构造器 开始‐‐‐‐‐‐‐后处理构造器options Language 中文(简体)②不能取中文名称, 否则不 能后处理加工代码6-32为设置程序头内容⑨加工代码中不要输出行 号,以减小文件内存②输入后处理文件名称③选择毫米单位④选择3轴机床⑤确定⑥点击程序和刀轨⑦点击程序⑧点击程序起始序列⑨在第4行MOM_set_seq_on上单击右键选择删除⑩-14设置华中数控程序头12 华中数控程序头要求%+4 位任意数字开头15-21 设置加工坐标系 G54 位于程序开始第一行 ⑩点击%所在的块11 在弹出窗口%上单击右键选择编辑12输入华中数控程序头%123413确定14确定15选择新块16鼠标按住不放拖动到 %1234 下,当下面出现 白色高亮时释放鼠标17 文本方式可以自己定义 输出内容,是非参数化数据19设置加工坐标系G54 17在弹出窗口选择文本18 点击添加文字按住鼠标不放拖动到空白处的蓝色条上, 当出现白色高亮时释放鼠标20确定19输入加工坐标系G5421确定23-27 设置连续加工代码 G6425设置连续加工代码G6424 点击添加文字按住鼠标不放拖动到空白处的蓝色条上,当出现白色高亮时释放鼠标22 点击 G40 G17所在的块23选择文本下面如果出现这种错误的位置, 请重新拖动到%1234下面28-31 设置加工刀具名称显 示在加工坐标G54的下一行 处,便于观察程序所使用的 刀具是否与机床上的刀具 一致30此代码为显示刀具名称 TOOL:$mom_tool_name25 在弹出窗口输入连续加工代码G6426确定27确定28选择运算程序消息29 点击添加块按住鼠标不放拖动到 G54下,当出现白色高亮时释放鼠标30 在弹出窗口输入代码(不可输错)31确定删除自动换刀命令 32程序头设置结果如图①点击操作起始序列②在G91 G28所在的行单击右键选择删除,并依次将自动换刀后面内容全部删除结果如图,全部删除完设置圆弧输出模式③④最小圆弧半径和最小 圆弧长度设置大一点避免 极小曲线采用圆弧输出可 能会导致出错,极小圆弧可 能会被机床识别为整圆⑤IJK 定义的方式,华中机 床的定义方式为Arc start to center删除刀具长度补偿命令③移除G43命令①点击运动②点击圆周移动③最小半径设置为0.1⑤IJK 定义为 Arc start tocenter④最小圆弧长度设置为0.5⑥确定①点击运动②点击快速移动③在 G43 上单击右键选择删除④移除H01命令修改程序尾①-⑧将M02改成M30M02 编写在主程序的最后一 个程序段中,表示主程序的 结束。
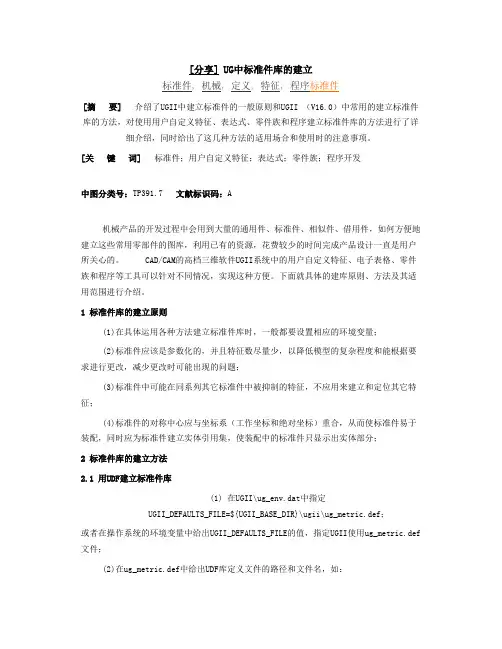
[分享] UG中标准件库的建立标准件, 机械, 定义, 特征, 程序标准件[摘要]介绍了UGII中建立标准件的一般原则和UGII (V16.0)中常用的建立标准件库的方法,对使用用户自定义特征、表达式、零件族和程序建立标准件库的方法进行了详细介绍,同时给出了这几种方法的适用场合和使用时的注意事项。
[关键词]标准件;用户自定义特征;表达式;零件族;程序开发中图分类号:TP391.7 文献标识码:A机械产品的开发过程中会用到大量的通用件、标准件、相似件、借用件,如何方便地建立这些常用零部件的图库,利用已有的资源,花费较少的时间完成产品设计一直是用户所关心的。
CAD/CAM的高档三维软件UGII系统中的用户自定义特征、电子表格、零件族和程序等工具可以针对不同情况,实现这种方便。
下面就具体的建库原则、方法及其适用范围进行介绍。
1 标准件库的建立原则(1)在具体运用各种方法建立标准件库时,一般都要设置相应的环境变量;(2)标准件应该是参数化的,并且特征数尽量少,以降低模型的复杂程度和能根据要求进行更改,减少更改时可能出现的问题;(3)标准件中可能在同系列其它标准件中被抑制的特征,不应用来建立和定位其它特征;(4)标准件的对称中心应与坐标系(工作坐标和绝对坐标)重合,从而使标准件易于装配,同时应为标准件建立实体引用集,使装配中的标准件只显示出实体部分;2 标准件库的建立方法2.1 用UDF建立标准件库(1) 在UGII\ug_env.dat中指定UGII_DEFAULTS_FILE=${UGII_BASE_DIR}\ugii\ug_metric.def;或者在操作系统的环境变量中给出UGII_DEFAULTS_FILE的值,指定UGII使用ug_metric.def 文件;(2)在ug_metric.def中给出UDF库定义文件的路径和文件名,如:Solids_UdfLibraryFile: c:\\users\\library_dir.txt;UDF库定义文件是一个后缀为".txt"的文本文件,其中的每一行定义了:Library name; library directory;(3)根据库定义文件中的信息建立相应的目录;(4)创建一个标准件:FIle→New→标准件名;Application→Modeling;(5)导出特征为UDF:File→Export→UDF(注意选择根特征,并包括所有子特征);在每个库目录里也会产生一个相应的library_dir.txt文件,其每一行分别说明了:UDF name;UDF directory及part name;UDF directory? and CGM name;(6)UDF的调用:Insert→Form? Feature→UDF;(7) UDF的修改:Edit →Feature →Parameters→选择该UDF,也可以展开为一系列的特征进行修改;图1导入GB1096-79普通平键时的对话框使用UDF创建标准件库可方便地定义变量名称,设置缺省值等,但由于UDF是作为特征存在的,所以必须先建立一个part文件,才能加入UDF;对于较简单的标准件可以通过设定导出UDF时的Input? Parameters对各参数的取值进行控制。

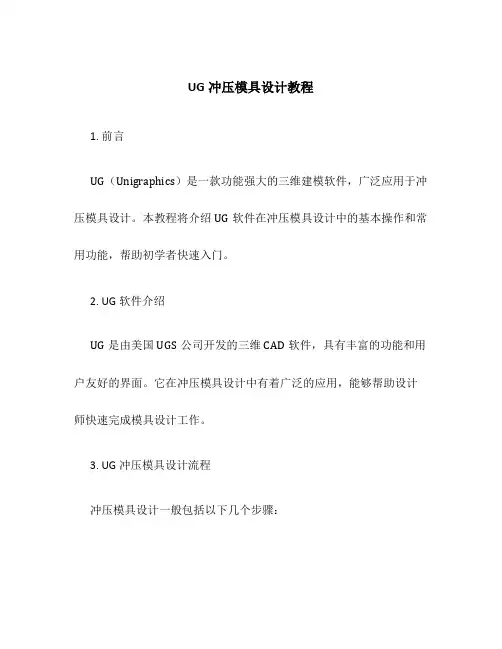
UG冲压模具设计教程1. 前言UG(Unigraphics)是一款功能强大的三维建模软件,广泛应用于冲压模具设计。
本教程将介绍UG软件在冲压模具设计中的基本操作和常用功能,帮助初学者快速入门。
2. UG软件介绍UG是由美国UGS公司开发的三维CAD软件,具有丰富的功能和用户友好的界面。
它在冲压模具设计中有着广泛的应用,能够帮助设计师快速完成模具设计工作。
3. UG冲压模具设计流程冲压模具设计一般包括以下几个步骤:步骤1:导入零件文件首先,我们需要导入待设计模具的相关零件文件。
UG软件支持多种文件格式的导入,如STEP、IGES等。
导入后,可以对零件进行浏览、编辑和分析。
步骤2:制定设计方案根据冲压零件的形状和要求,设计师需要制定合适的模具设计方案。
这包括模具类型、模具结构和材料选择等。
步骤3:创建模具组件在UG软件中,可以通过建立装配体和零件来创建模具组件。
对于冲压模具设计,通常需要设计上模、下模和导向装置等组件。
每个组件可以在3D空间中进行定位和调整。
步骤4:添加模具特征在模具组件上,设计师需要添加一些特征,如孔、凹槽、平台等。
这些特征可以使用UG软件提供的各种工具进行创建和编辑。
步骤5:模具装配完成模具组件的设计后,需要将它们进行装配。
UG软件提供了装配模块,可以将不同组件进行对位和组装。
步骤6:模具分析在设计完成后,可以利用UG软件进行模具的分析。
这包括模具的强度分析、运动模拟等,以确保模具的稳定性和性能。
步骤7:生成图纸最后,设计师可以利用UG软件生成模具的制图文件。
这些文件包括零件图、装配图和工程图等,可以用于制造和装配过程中的参考。
4. UG冲压模具设计的注意事项在进行UG冲压模具设计时,需要注意以下几点:•熟练掌握UG软件的基本操作,包括模型创建、编辑和装配等功能。
•了解冲压工艺和模具制造技术,以便设计出合理的模具方案。
•注意模具组件的设计精度和装配精度,避免出现尺寸和位置偏差。
•在进行模具分析时,要充分考虑材料的强度和使用条件,以保证模具的稳定性和寿命。
文件(F)-打开(O):Ctrl+O文件(F)-保存(S) Ctrl+S文件(F)-另存为(A):Ctrl+Shift+A文件(F)-绘图(L):Ctrl+P文件(F)-执行(T)-图形交互编程(G):Ctrl+G文件(F)-执行(T)-Grip 调试(D):Ctrl+Shift+G文件(F)-执行(T)-NX Open(N):Ctrl+U编辑(E)-撤消列表(U)-1 创建基准WCS 特征:Ctrl+Z 编辑(E)-修剪(T) :Ctrl+X编辑(E)-复制(C):Ctrl+C编辑(E)-粘贴(P) :Ctrl+V编辑(E)-删除(D):Ctrl+D (Delete )编辑(E)-选择(L)-最高选择优先级- 特征(F):F编辑(E)-选择(L)-最高选择优先级- 面(A):G编辑(E)-选择(L)-最高选择优先级- 体(B):B编辑(E)-选择(L)-最高选择优先级- 边(E) :E编辑(E)-选择(L)-最高选择优先级- 组件(C): C编辑(E)-选择(L)-全选(A) Ctrl+A编辑(E)-隐藏(B)-隐藏(B):Ctrl+B编辑(E)-隐藏(B)-反向隐藏全部(R):Ctrl+Shift+B编辑(E)-隐藏(B)-取消隐藏所选的(S):Ctrl+Shift+K编辑(E)-隐藏(B)-显示部件中所有的(A):Ctrl+Shift+U 编辑(E)-变换(N):Ctrl+T视图(V)-操作(O)-缩放(Z):Ctrl+Shift+Z视图(V)-操作(O)-旋转(R):Ctrl+R视图(V)-操作(O)-剖面(C):Ctrl+H视图(V)-布局(L)-新建(N):Ctrl+Shift+N视图(V)-布局(L)-打开(O):Ctrl+Shift+O视图(V)-布局(L)-充满所有视图(F) Ctrl+Shift+F视图(V)-可视化(V)-高质量图像(H):Ctrl+Shift+H 视图(V)-信息窗口(I) :F4视图(V)-当前对话框(C) F3视图(V)-重设方位(E):Ctrl+F8插入(S)-草图(S):S 仅应用模块插入(S)-设计特征(E)-拉伸(E):X 仅应用模块插入(S)-设计特征(E)-回转(R):R 仅应用模块插入(S)-裁剪(T)-修剪的片体(R):T 仅应用模块插入(S)-扫掠(W)-变化的扫掠(V):V格式(R)-图层的设置(S):Ctrl+L格式(R)-视图中的可见层(V):Ctrl+Shift+V格式(R)-WCS-显示(P):W工具(T)-表达式(X):Ctrl+E工具(T)-宏(R)-开始记录(R):Ctrl+Shift+R工具(T)-宏(R)-回放(P):Ctrl+Shift+P工具(T)-宏(R)-步进(S):Ctrl+Shift+S工具(T)-日记(J)-播放(P):Alt+F8工具(T)-日记(J)-编辑(E):Alt+F11信息(I)-对象(O):Ctrl+I分析(L)-曲线(C)-刷新曲率图表(R) :Ctrl+Shift+C 首选项(P)-对象(O):Ctrl+Shift+J首选项(P)-选择(E):Ctrl+Shift+T应用(N)-建模(M):Ctrl+M (M)应用(N)-外观造型设计(T):Ctrl+Alt+S应用(N)-制图(D):Ctrl+Shift+D应用(N)-加工(N):Ctrl+Alt+M应用(N)-钣金(H)-NX 钣金(H):Ctrl+Alt+N应用(N)-装配(L) A仅应用模块应用(N)-基本环境(G):Ctrl+W帮助(H)-根据关联(C):F1刷新(S):F5适合窗口(F):Ctrl+F缩放(Z):F6旋转(O) :F7定向视图(R)-正二测视图(T):Home定向视图(R)-正等测视图(I) :End定向视图(R)-俯视图(O):Ctrl+Alt+T定向视图(R)-前视图(F) :Ctrl+Alt+F定向视图(R)-右(R):Ctrl+Alt+R定向视图(R)-左(L) :Ctrl+Alt+L捕捉视图(N):F8ctrl shift N只是布局而已,并不是多文件并排窗口。
UG加工自学笔记第一章UG基础进入加工环境:Ctrl + Alt + M 。
第一节操作参数操作参数包括:1 .加工对象的定义:选择加工几何体,检查几何体,毛坯几何体,边界几何体,区域几何体,底面几何体等。
2 . 基本参数的设置:操作对话框中直接进行最常用参数的设置。
包括走刀方式的设置,切削行距、切深的设置,加工余量的设置,进退刀方式的设置。
3 . 选项设置:包括角控制,避让控制,机床控制,进给率设定。
4 .驱动方式参数设置:如果进行曲面铣,则需要设置驱动方式参数,包括驱动几何体的选择,驱动参数设置等。
第二节自动编程一般步骤1打开模型文件2进入加工模块3设置加工环境:如图所示4创建刀具刀具形式参数5创建型腔操作6创建组参数注意:组参数中“方法”、“刀具”、“几何体”均不能为“NONE”,其中任一个为“NONE”时都不能生成操作;对于系统对象不能编辑,如“方法”中的METHOD、“刀具”“几何体”中的“NONE”。
7选择部件几何体:单击“主界面”,单击“部件”图标,再单击“选择”“部件”用来描述完整零件,控制刀路运动范围;“毛坯”用于描述将要被加工的材料范围;“检查”用于描述刀具不能碰撞的区域;“修剪”用于描述进一步控制刀具的运动范围,对由零件边界生成的导轨座进一步修剪。
8 设置操作参数9设置余量参数:操作对话框中单击“切削”,单击“毛坯”10设置安全平面:操作对话框中单击“避让”,单击“Clearance Piane-无”,单击“制定”,系统弹出“平面构造器”对话框,在“偏置”中输入值,单击“确定”。
11设置进给参数:操作对话框中单击“进给率”,在“速度”中输入S,F值;在“进给”输入相应的参数速度设置进给设置12生成操作:单击。
第二章组设置第一节初始设置初始设置主要是一些组参数设置,包括程序组、刀具、几何体、创建方法等,可以通过以下图标直接设置第二节操作导航器包括程序顺序视图、加工方法视图,几何图视图,机床视图1程序顺序视图:显示每个操作所属的程序组和每个操作在机床上执行的顺序。
UG基本操作一、启动UG NX4.01、利用开始菜单2、利用NX图标均可以进入:二、界面介绍1、标题栏2、菜单栏3、工具栏4、资源条5、图形窗口6、提示行7、状态行8、进度条:为了满足自己的意愿,我们通常希望提示行和状态行在窗口下方。
我们可以选择“工具”→“自定义”,布局标签,选择底部,关闭自定义窗口。
如下图所示:界面窗口也发生改变:三、鼠标操作鼠标键动作MB1选择或拖曳对象MB2 在一操作中OK。
在图形窗口中按下与保持_旋转视图。
按下与保持Shift+MB2 平移视图。
按下与保持Ctrl+MB2缩放视图。
MB3 (在图形窗口中) 显示弹出菜单,捷径到各种功能。
也显示由MB1选择对象的动作信息。
旋转鼠标轮在图形窗口中缩放。
在对话框列表框中、对话框选项菜单和信息窗口中滚卷。
光标在图符或对话框中的选项上显示图符或选项标记。
光标在图形窗口中的对象、特征或组件上基于选择工具条设置(如: Select Features)、预先高允对象。
注: MB2+MB3=“P an”;MB1+MB2 =“Zoo m In/Ou t”一种利用鼠标操纵视图更方便的方法。
•旋转∶按下和保持M B2并旋转。
•单轴旋转∶1.放光标到视图边缘;2.按下和保持M B2并在你要旋转的方向拖拽。
单轴旋转放光标于光标绕X旋转视图的左侧或右侧绕Y旋转视图的底部绕Z旋转视图的顶部•摇移∶按下和保持<Shift>并利用MB2拖拽。
•缩放∶按下和保持<Ctrl> 并利用MB2拖拽。
四、新建/打开一个prt文件1、新建一个prt文件:选择“文件”→“新建”或1、目标文件夹2、新建文件名3、新建文件类型4、模型单位选择(公制/英制)5、是否主体模型部件2、打开一个prt文件:选择“文件”→“打开”或1、显示prt文件的预览图像2、打开加载选项对话框五、UG NX4.0常用菜单功能1、文件功能菜单文件操作是各种软件的基本操作功能之一,其中的大部分功能属于常规操作。
上海优宏信息技术有限公司 UG常用件、通用件(单件)PTS制作手册
一、PTS配置 右击“我的电脑”,选择属性。点击“高级”栏,选择“环境变量”,新建环境变量。 变量名为:java_home。 变量值:D:\UGS\NX\NXJRE(NX安装目录下NXJRE文件夹)。
图1.1 二、PTS相关介绍
1、PTS启动和界面
1UG常用件、通用件(单件)PTS制作手册 在“开始”->“程序”->“UGS NX 7.5”->“NX工具”->“Product Template Studio”,启动PTS。
图2.1 PTS界面由五个部分组成:如图2.2中,1处为PTS的操作工具
条;2处为控件工具条;3处为工作窗口;4处为详细面板;5处为浏览器。
图2.2 2上海优宏信息技术有限公司 浏览器中有四个面板: 模板浏览器:
图2.3 资源管理器:
图2.4 模型浏览器:
3UG常用件、通用件(单件)PTS制作手册 图2.5 对话框资源管理器:
图2.6 2、控件介绍
组:将一系列具有相同关系,或处于同一级别的控件封装在一起。
4上海优宏信息技术有限公司 图2.7 表达式的相关控件:输入框、选择列表框、复选框和只读文本框。
输入框:
图2.8 选择列表框:
图2.9 复选框:
5UG常用件、通用件(单件)PTS制作手册 图2.10 只读文本框:
图2.11 3、PTS相关操作
文件打开:通过工具条上“打开”按钮打开文件。
图2.12 刚打开文件时,工作窗口显示的是文件缩略图。点击缩略图上的
放大按钮,可进入操作界面。
6上海优宏信息技术有限公司
7 图2.13 “组”的操作:选择“组”的图标拖拉到对应位置。
图2.13 表达式操作:选择右边的“模型浏览器”中“表达式”文件夹下
对应的表达式并拖拉到对应的位置。 UG常用件、通用件(单件)PTS制作手册 图2.14 拖入对象时,要注意拖入的位置:拖拉控件会出现红色方框,通
过红色方框可以控制对象的位置。 方框边框线一样细时,表示将拖拉的控件放在红色方框对象里;
图2.15 方框上边框线变粗,表示将拖拉的控件放在红色方框对象上面;
图2.16 方框下边框线变粗,表示将拖拉的控件放在红色方框对象的下
面。
8上海优宏信息技术有限公司 9 图2.17 表达式的相关控件在PTS下面的“属性”一栏的显示样式中选
择。
4、PTS相关设置 对话框属性设置:
图2.18 对话框初始化设置:这里标准件中引用集为TRUE,组件为MODEL。 UG常用件、通用件(单件)PTS制作手册 图2.19 位图属性设置:位图位置我们硬性规定放在D:\UGS\bitmap文件夹下。位图后缀不能没有。
10上海优宏信息技术有限公司 图2.20
表达式相关控件设置: (1)输入框:
图2.21 (2)下拉表:在下图1处有两个选项,返回索引是当前表达式
的值为选中行的行数减一,比如,选择第二行,那么表达式返回的值为1。返回索引的值是当前表达式的值为选中行的内容,比如,选择第二行,第二行的内容为6,那么返回的值为6。使用返回索引的值时,列表中的内容跟表达式的类型一致,比如:表达式d类型为数量,那么列表的内容就应该填数值。
11UG常用件、通用件(单件)PTS制作手册 图2.22 (3)复选框:
图2.23 (4)只读文本:
12上海优宏信息技术有限公司 图2.24 控件可见性设置:控件被某个表达式控制,只有当该表达式为特
定的值,或某个范围时才能显示。每个控件都有可见性功能。
图2.25 三、PTS应用 1、单件(组件)创建 这里通过一个简单例子,说明下单件(组建)创建的过程。
13UG常用件、通用件(单件)PTS制作手册 图3.1 d M5 M6 M8
K 3.5 4 5.3 S 8 10 13 L L0 25 30 35 16
40 18
45 20
表3.1 1.1、数据结构分析
PTS里重要的是数据结构的分析。 首先,我们从图3.1和表3.1中分析出驱动尺寸为d(选择驱动尺寸时,尽量选择主要或者规格尺寸)。 再分析其余尺寸跟驱动尺寸的关系。
14上海优宏信息技术有限公司 15d跟K、S是一对一的关系。 d跟L是一对多的关系。 d跟L0是一对一关系。 然后,我们得确认哪些尺寸需要手动输入。这里需要手动输入应该是L和L0。
1.2、表达式 在PTS中,所有跟NX的交互都是通过表达式来完成的。
1.2.1、if else 在介绍向NX的表达式中输入表达式前,先了解下if(…)else(…)结构。 If (判断) (值) else If (判断)(值)else (值)。 比如: IF (D=6)10 else 12。意思是:当D的值为6那么得到的值为10,当D不等于6时那么得到值为12。 关于嵌套语句,就是在值的这个部分里再次写if else语句。 If (判断)(if(判断)(值)else(值))else If (判断)(if(判断)(值)
else(值))else (if(判断)(值)else(值))。 (注意:有if 必须有一个else跟其关联)
1.2.2、属性填写 UG常用件、通用件(单件)PTS制作手册 这里介绍两个表达式: format()和ug_setPartAttrValue(); format("%0.0f",数值);将数值型转换为字符串型。 %0.0f中,第二个零表示为数值保留的小数位数。 format("%0.2f",1.3333)= "1.33" ug_setPartAttrValue("STANDARD_PART_NO",属性值);将属性名为STANDARD_PART_NO的属性添加到NX属性中去。 属性值部分为字符串,在NX中为了区分字符串和参数,所有的字符窜的内容都是在双引号(" ")中。 如“aa”、”123”、aa、123。在表达式中“aa”结果为字符串aa;“123”结果为字符串123;aa表示为aa的值,假如aa值为数值23,那么结果显示为数值23;123结果为数值123。 字符串相关操作如: “aa”+“123”=“aa123” “aa”+ format("%0.0f",123)=“aa123” “aa”+ format("%0.0f",aa)=“aa23”
比如:这里我们需要为属性STANDARD_PART_NO添加值为 M5x6 PTS。 格式为ug_setPartAttrValue("STANDARD_PART_NO","M"+ format("%0.0f",5)+"x"+ format("%0.0f",6)+ " PTS") 如果是变量形式,直接将数值改成对应变量名即可。
16上海优宏信息技术有限公司 17 1.2.3、参数填写 写表达式不是简单将所有字母和对应的值输入NX表达式中,还必须考虑数据的结构。 这里d为驱动尺寸,驱动尺寸都是用下拉表的方式,因此可以直接在表达式表示为D_=5。 (由于NX不区分大小写,因此我们自行定义当字母为小写时,在字母的后面加下划线“_”) 这里d表示的螺纹,螺纹跟d的关系肯定是一对一的关系,可以在表达式中表示为: D_THREAD=IF (D_=5) 4.459 ELSE IF (D_=6) 5.188 ELSE 7.188 (建议将螺纹的小径表示为螺纹的大径字母加“_THREAD”) K、S跟d是一对一的关系我们可以在表达式中表示为: K= IF (D_=5) 3.5 ELSE IF (D_=6) 4 ELSE 5.3 S= IF (D_=5) 8 ELSE IF (D_=6) 10 ELSE 13 L跟d是一对多的关系,在表达式中无法表示。这时我们可以考虑在PTS中用下拉表的方式。因此在表达式中为:L=25。 L0跟D是一对一的关系,在表达式中可以表示出来;其又需要手动输入,这个在表达式中无法直接表示。因此,我们可以将L0拆分为三个参数,一个表示L0当前值,比如L0;一个表示L0跟D一UG常用件、通用件(单件)PTS制作手册 对一的关系,比如L0_AUTO;最后一个表示L0手动输入,比如L0_MENU。要将L0跟L0_AUTO和L0_MENU链接,需要一个判断,比如MENU。最后表达式为: L0_AUTO=IF (D_=5) 16 ELSE IF (D_=6) 18 ELSE 22 L0_MENU=16 MENU=0 L0=IF (MENU=0) L0_AUTO ELSE L0_MENU (建议:遇到类似情形时,可以用表达式控制部分直接在控制当前值字母后面加“_AUTO”,手动部分加“_MENU”)
图3.2 1.3、模型建立
1.3.1、定位点 定位点就是绝对坐标系的位置。绝对坐标系是无法通过表达式移动的,我们得通过移动模型来达到目的。方法很多大家可以参照自己
18