QTLNetworkUserManual
- 格式:pdf
- 大小:1.72 MB
- 文档页数:30

Ixia操作指导⼿册⽬录⽬ 录IxExplorer⼊门什么是IxExplorer (2)搭建测试环境 (2)发送你的第⼀个报⽂ (4)时延统计 (8)配置端⼝IP地址 (10)⾃定义报⽂统计 (12)使⽤ IxExplorer Ping DUT 接⼝地址 (13)抓包分析 (14)更改IxExplorer默认抓包⼤⼩ (15)报⽂回放 (15)统计表格计算 (16)强⼤的⾃定义域UDF (17)如何使⽤IxExplorer发送固定的突发报⽂(Burst) (20)IxNetwork什么是IxNetwork (22)IxNetwork的基础步骤 (23)使⽤ IxNetwork 进⾏⼆层测试 (25)使⽤ IxNetwork 进⾏三层以及 QoS 测试 (30)使⽤ IxNetwork 做延迟抖动完整性测试 (34)使⽤ IxNetwork 做 PRBS 测试 (35)使⽤ IxNetwork 做 Sequence Checking 测试 (36)IxNetwork深⼊测试使⽤ IxNetwork 做 OSPF 测试 (37)使⽤ IxNetwork 做 RFC2544 吞吐量测试 (42)使⽤ IxNetwork 做 RFC 2889 MAC地址表容量测试 (48)使⽤ IxNetwork Quick Flow 快速流 (52)如何在IxNetwork中显⽰L1层流量统计 (54)1. IxExp lorer⼊门Ixia仪表的管理⼝,参见上图蓝⾊的线。
被测设备和Ixia测试板卡端⼝连接,参见上图1.2.2. 仪表加电启动记下Ixia仪表的IP地址,请参见访问仪表。
21.2.4. 启动IxExplorer客户端并接⼊仪表1. 启动IxExplorer程序可以通过Start -> Programs -> Ixia -> IxOS -> Ixia IxExplorer来启动也可以通过桌⾯快捷⽅式启动2. 输⼊机框的IP地址,请参见访问仪表。
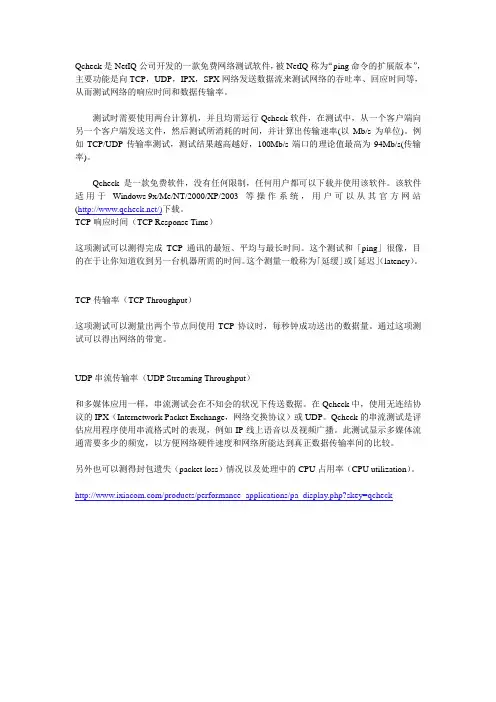
Qcheck是NetIQ公司开发的一款免费网络测试软件,被NetIQ称为“ping命令的扩展版本”,主要功能是向TCP,UDP,IPX,SPX网络发送数据流来测试网络的吞吐率、回应时间等,从而测试网络的响应时间和数据传输率。
测试时需要使用两台计算机,并且均需运行Qcheck软件,在测试中,从一个客户端向另一个客户端发送文件,然后测试所消耗的时间,并计算出传输速率(以Mb/s为单位)。
例如TCP/UDP传输率测试,测试结果越高越好,100Mb/s端口的理论值最高为94Mb/s(传输率)。
Qcheck是一款免费软件,没有任何限制,任何用户都可以下载并使用该软件。
该软件适用于Windows 9x/Me/NT/2000/XP/2003等操作系统,用户可以从其官方网站(/)下载。
TCP响应时间(TCP Response Time)这项测试可以测得完成TCP通讯的最短、平均与最长时间。
这个测试和「ping」很像,目的在于让你知道收到另一台机器所需的时间。
这个测量一般称为「延缓」或「延迟」(latency)。
TCP传输率(TCP Throughput)这项测试可以测量出两个节点间使用TCP协议时,每秒钟成功送出的数据量。
通过这项测试可以得出网络的带宽。
UDP串流传输率(UDP Streaming Throughput)和多媒体应用一样,串流测试会在不知会的状况下传送数据。
在Qcheck中,使用无连结协议的IPX(Internetwork Packet Exchange,网络交换协议)或UDP。
Qcheck的串流测试是评估应用程序使用串流格式时的表现,例如IP线上语音以及视频广播。
此测试显示多媒体流通需要多少的频宽,以方便网络硬件速度和网络所能达到真正数据传输率间的比较。
另外也可以测得封包遗失(packet loss)情况以及处理中的CPU占用率(CPU utilization)。
/products/performance_applications/pa_display.php?skey=qcheck在要测试的网络两端分别运行一台计算机,这两台计算机均安装Qcheck软件,然后分别运行Qcheck程序。
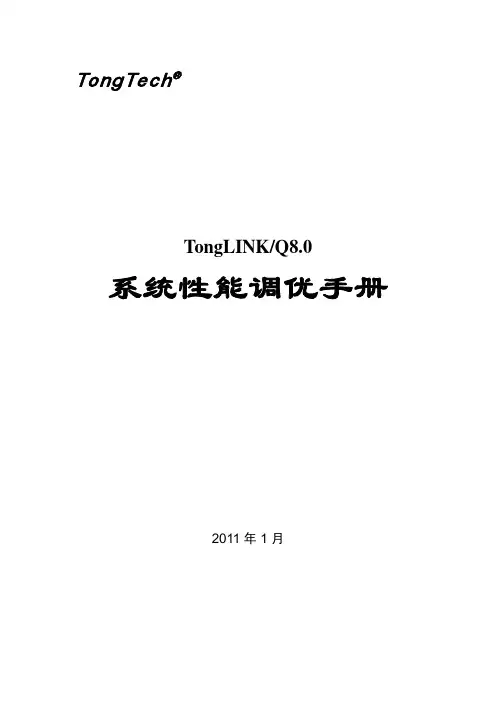
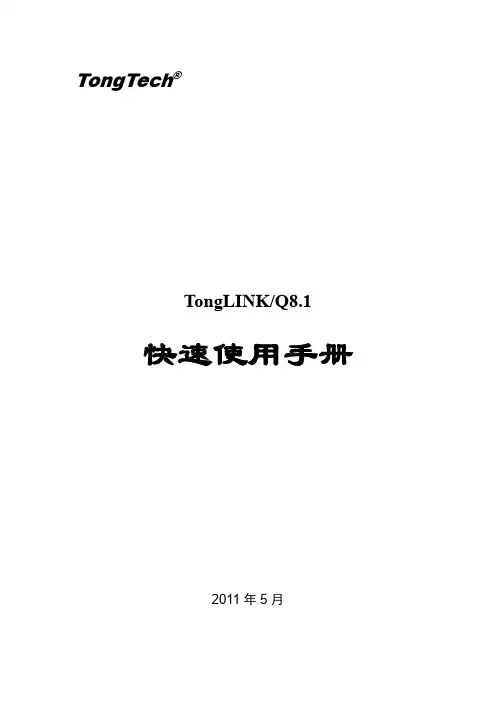

威联通®—网络磁盘驱动器TS-411U Turbo Server使用手册TS-411U Turbo Server 使用手册 (版本: 1.0.0)版权所有2005© 威联通科技股份有限公司2005年12月8日有限保证责任威联通®保证所有出厂的网络服务器皆通过严格而完整的测试,在一般的使用情况下,都可以正常地运作。
在保固期限内及正常使用的状况下,如果发生系统故障,威联通®将负责修护。
除此之外,威联通®不保证负责所有因为本产品而造成的数据遗失、毁损、或营业上及执行业务的损失。
在任何情况下,威联通®所负担的赔偿责任,不超过本产品的售价。
注意事项1.请务必定期备份硬盘中的数据,以避免任何意外、人为操作疏失或硬盘故障所造成的数据毁损。
威联通®不负责任何资料遗失或复原。
2.如要把TS-411U Turbo Server或任何包装内零件退回或维修,请确定货品妥善包装以确保运送无误。
若货品运送期间因不妥善包装造成任何损坏,威联通®一概不予负责。
目录产品介绍 (7)1.1产品简介 (7)1.2包装内容 (8)1.3产品概观 (9)安装TS-411U (10)2.1安装硬盘 (10)2.2兼容硬盘型号列表 (14)2.3连接TS-411U至办公室网络 (15)使用LCD面板 (17)快速安装精灵 (21)使用TS-411U的服务 (30)5.1档案服务器 (30)5.2FTP服务器 (30)5.3备份服务器 (31)六 管理TS-411U (32)6.1进入系统管理网页 (33)6.2系统管理概观 (35)6.3快速设定 (36)6.4系统设定 (42)6.4.1系统名称 (42)6.4.2日期&时间 (43)6.4.3语系设定 (45)6.5网络设定 (46)6.5.1TCP/IP设定 (46)6.5.2微软网络 (52)6.5.3苹果网络 (55)6.5.4Linux NFS服务 (55)6.5.5网页式档案总管 (56)6.5.6档案传输服务器 (FTP) (56)6.5.7检视网络设定 (57)6.6硬盘设定 (59)6.6.1新增硬盘/硬盘群组组态 (59)6.6.2移除硬盘群组组态 (62)6.6.3检查硬盘/硬盘群组 (62)6.6.4格式化硬盘/硬盘群组 (64)6.6.5检视硬盘/硬盘群组的状态 (64)6.7用户管理 (65)6.7.1用户 (65)6.7.2用户群组 (67)6.7.3容量限制 (72)6.8网络磁盘管理 (74)6.8.1新增 (75)6.8.2内容 (76)6.8.3存取限制 (76)6.8.4移除 (77)6.9系统工具 (78)6.9.1SNMP设定 (78)6.9.2警讯通知 (79)6.9.3关机/重新启动 (79)6.9.4硬件设定 (80)6.9.5不断电系统 (81)6.9.6系统更新 (82)6.9.7更换首页图片 (84)6.9.8备份工具 (85)6.9.9异地备份 (88)6.9.10防毒设定 (91)6.9.11备份/还原/回复设定 (97)6.9.12USB CD/ DVD 备份/ 回存 (98)6.10统计&记录 (102)6.10.1在线用户 (102)6.10.2事件记录 (102)6.10.3DHCP动态地址分配记录 (102)存取TS-411U (103)7.1使用微软窗口操作系统 (Microsoft Windows) (103)7.2使用苹果麦金塔操作系统 (Apple MAC OS) (105)7.3使用Linux操作系统 (111)7.4使用浏览器 (111)7.5使用FTP传输程序 (112)NetBak Replicator (115)TS-411U维护 (129)9.1重新启动/关闭系统 (129)9.2重设系统管理员密码及网络组态 (130)9.3硬盘毁损或异常处理 (131)9.4停电或不正常关机 (131)录 A网页式档案总管 (132)录 B设定Active Directory认证 (137)录 C实体硬盘及已设定硬盘/硬盘群组状态说明 (147)技术支持 (148)产品介绍1.1产品简介欢迎使用TS-411U Turbo Server,本产品包含以下特色:•快速简易的安装设定,五分钟即可上线使用,所有管理功能皆可透过人性化的网页式接口于IE浏览器中完成•新一代高速SATA硬盘接口,可热抽换硬盘设计,超大储存容量最高可达2TB•双Gigabit超宽频以太网络端口支持网络负载平衡、网络容错备份及多址设定•超便利LCD面板实时显示IP地址及重要系统信息,免用计算机即可进行简单的设定•支持RAID 0、1、5及JBOD磁盘组态设定,数据安全有保障•内建防毒机制,可选购在线实时扫毒,输入授权码即启动防毒功能,毋须额外安装,分享数据更安心(选购)•支持备份电源供应器,大幅提升系统的可靠度•提供多种方便好用的备份机制:9远程异地备份:内建专业级高效异地备份功能,可将TS-411U中数据以立即/排程自动备份至远程另一台NAS服务器9CD/DVD烧录备份:可透过高速USB 2.0接口将TS-411U中数据透过外接式CD/DVD烧录机备份或回存9客户端数据备份:Windows用户可透过强大备份软件NetBak Replicator,不需专业IT人员协助便可设定将PC资料立即/排程备份至TS-411U1.2包装内容您的TS-411U包装内容含以下项目:1.TS-411U Turbo Server2.电源线3.CD-ROM (含使用手册、快速安装精灵软件等)4.快速安装指引5.网络线 x 26.金属固定片 x 67.平头螺丝 x 168.圆头螺丝 x 359.硬盘锁1. TS-411U2. 电源线3. CD-ROM4. 快速安装指引5. 网络线6. 金属固定片7. 平头螺丝8. 圆头螺丝9. 硬盘锁1.3 产品概观正面图背面图电源供应器背面安装TS-411U2.1安装硬盘请准备下列项目并按照以下步骤安装TS-411U的硬盘。

Package‘TidyMultiqc’October12,2022Type PackageTitle Converts'MultiQC'Reports into Tidy Data FramesVersion1.0.3Author Michael MiltonMaintainer Michael Milton<**************************>Description Provides the means to convert'multiqc_data.json'files,produced by the wonderful'MultiQC'tool,into tidy data frames for downstreamanalysis in R.This analysis might involve cohort analysis,quality control visualisation, change-point detection,statistical process control,clustering,or any othertype of quality analysis.License GPL(>=3)Encoding UTF-8Imports assertthat,dplyr,jsonlite,magrittr,purrr,rlang,stringr,tibbleSuggests tidyr,testthat(>=3.0.0),knitr,rmarkdown,ggplot2,HistDatConfig/testthat/edition3RoxygenNote7.1.2VignetteBuilder knitrURL https://multimeric.github.io/TidyMultiqc/,https:///multimeric/TidyMultiqc,https:///package=TidyMultiqcBugReports https:///multimeric/TidyMultiqc/issues NeedsCompilation noRepository CRANDate/Publication2022-09-2502:10:02UTC12list_plots R topics documented:TidyMultiqc-package (2)list_plots (2)load_multiqc (3)Index5 TidyMultiqc-package TidyMultiqc:Converting MultiQC reports into tidy data framesDescriptionThis package provides the means to convert multiqc_data.jsonfiles,produced by the wonderful MultiQC tool,into tidy data.frames for downstream analysis in R.If you are reading this manual, you should immediately stop reading this and instead refer to the documentation website at https: //multimeric.github.io/TidyMultiqc/,which provides more accessible documentation.list_plots List the plot identifiers of all the plots in a given multiqc reportDescriptionList the plot identifiers of all the plots in a given multiqc reportUsagelist_plots(path)Argumentspath Thefile path to the multiqc report.This should be a length1character vector DetailsThe main use for this function isfinding the plot identifiers that you will then pass into the plots argument of the load_multiqc()function.Refer to the section on"Extracting Plot Data"in the main vignette for more information.ValueA data frame containing n rows,where n is the number of plots in the report you have provided,and two columns:id The identifier for the plot.This is the one you should use as a name in plot_opts.name The plot title.This is likely what you see in the multiqc report when you open it with your browser.Examples#Ignore this,choose your own filepath as the filepath variablefilepath<-system.file("extdata","HG00096/multiqc_data.json",package="TidyMultiqc") #This is the actual invocationlist_plots(filepath)load_multiqc Loads one or more MultiQC reports into a data frameDescriptionLoads one or more MultiQC reports into a data frameUsageload_multiqc(paths,plots=NULL,find_metadata=function(...){list()},plot_parsers=list(),sections="general")Argumentspaths A string vector offilepaths to multiqc_data.jsonfilesplots A string vector,each of which contains the ID of a plot you want to include in the output.You can use list_plots()to help here.find_metadata A single function that will be called with a sample name and the parsed JSON for the entire report and returns a named list of metadatafields for the sample.Refer to the vignette for an example.plot_parsers Advanced.A named list of custom parser functions.The names of the list should correspond to plotly plot types,such as"xy_line",and the values shouldbe functions that return a named list of named lists.For the return value,theouter list is named by the sample ID,and the inner list is named by the name ofthe column.Refer to the source code for some examples.sections A string vector of zero or more sections to include in the output.Each section can be:"plot"Parse plot data.Note that you should also provide a list of plots via theplots argument"general"parse the general stat section"raw"Parse the raw data sectionThis defaults to’general’,which tends to contain the most useful statisticsValueA tibble(data.frame subclass)with QC data and metadata as columns,and samples as rows.Columnsare named according to the respective section they belong to,and will always be listed in the fol-lowing order:metadata.X This column contains metadata for this sample.By default this is only the sam-ple ID,but if you have provided the find_metadata argument,there may bemore columns.general.X This column contains a generally useful summary statistic for each sample plot.X This column contains a data frame of plot data for each sample.Refer to the plot parsers documentation(ie the parse_X functions)for more information onthe output format.raw.X This column contains a raw summary statistic or value relating to each sample See Alsoparse_xyline_plot()parse_bar_graph()Examplesload_multiqc(system.file("extdata","wgs/multiqc_data.json",package="TidyMultiqc"))Indexlist_plots,2list_plots(),3load_multiqc,3load_multiqc(),2parse_bar_graph(),4parse_xyline_plot(),4TidyMultiqc-package,25。

SoftPerfect Network Scanner Online User ManualGetting startedThe main window you see when you run the SoftPerfect Network Scanner. Under the menu there is a toolbar with buttons used to access the main features.The program controls are as follows:Clear the displayLoad the scan results from a XML fileSave the scan results to a fileCollapse the results treeExpand the results treeSearch the results treePaste IP address from the clipboardApply the shares filter. Only computers with available shared folders are shownOpen the advanced filter panelProgram optionsDiscover DHCP serversOpen the Wake-on-LAN managerAutomatically detect the network configurationOpen the Windows Management Instrumentation managerOpen the remote registry query managerOpen the remote service query managerOpen the remote file query managerOpen the SNMP query managerOpens the remote groups query managerOnline Help (this web page)Add one or more IP address range to scanToggle noncontiguous scan modeApplication optionsPress Ctrl+O or the button to access the Network Scanner options:General tabOn the General tab:•Max. threads: the maximum number of scanning threads.•Max. thread run-time gracefully stops a thread and moves on to a next IP address if it has not finished within the specified time. If the thread cannot be stopped, it will be forcibly terminated when 2 x the specified time elapses. A zero run-time sets no limit on thread execution time. •Method: the ping method. Can be chosen from ICMP (ping), ARP (arping), or both.•Ping timeout: the period to wait for a reply from the remote computer. •Attempts: the maximum number of ping requests.•Always analyse host forces the scanner to analyse a non-responding host.•Ping broadcast addresses: when enabled, the scanner tries to ping IP addresses ending with .255.•Explore shared folders in background: if this option is set, whenever you choose to explore a folder, the Network Scanner launches a separate process of Windows Explorer to avoid temporaryunresponsiveness.•Case insensitive sorting ignores case type when results are sorted.•Display dead hosts adds non-responding hosts to the results. •Determine packet loss and jitter sends a series of echo requests and shows the number of lost packets as well as a packet delay variation.The higher are the numbers, the less reliable the connection is.•Detect duplicate MAC addresses informs you if there are any duplicate MAC addresses discovered.•Show last scan time shows the time when the host was last scanned. •Scan in random order scans IP addresses and ports in a random order, not sequentially.•Minimise to the notification area: the application will be minimised to the system tray.Additional tab:On the Additional tab:•Resolve host names: when enabled, the IP addresses are converted to the host names.•Resolve MAC addresses: when enabled, you will see hardware (MAC) addresses. There are three discovery methods available: ARP query,NetBios query and Router SNMP MIB query. The ARP query methodsends an ARP packet to the target device to resolve its MAC addressdirectly. Similarly, the NetBios query method sends a NetBios packet to the target device. If the target device responds to the request, theNetwork Scanner will obtain the MAC address of that device. The Router SNMP MIB query method works differently. Before starting scanning, the application will send a few SNMP requests to the default gatewayconfigured in your network card’s properties in order to find out w hat MAC address corresponds to what IP address. If the gateway is SNMP capable and responds to the request, the application will cache this information and use it for MAC address resolution. Generally, the ARP query method is sufficient to resolve all MAC addresses in a local subnet. However, if you also require to discover those behind the router, enable the NetBiosquery and Router SNMP MIB query methods and place them first and second in the list. Double-click a method to access its additionalconfiguration parameters.•Resolve IPv6 addresses enables the Network Scanner to obtain the IPv6 address of a remote host. This feature requires Windows Vista or above and discovers addresses of hosts with a dual IPv4/IPv6 stack. •Lookup network card vendor: as per the IEEE standard, the first three octets of a MAC address represent the NIC’s vendor. In order to use this feature you will need to download this file from the IEEE and save it to the Network Scanner folder.•Lookup monitor information displays monitor vendor, model and serial number if available. This feature requires the remote registry service, as the information is read from the registry.•Grab HTTP server banner displays web-server software name and version if a web-server is running on a remote host.Workstation tabOn the Workstation tab:•Lookup LAN group displays the workgroup/domain name that a Windows workstation belongs to.•Lookup Windows version displays the Windows version on a workstation.•Enumerate user accounts lists all user accounts registered on a remote computer.•Lookup logged-on users displays a list of users currently logged-on to a Windows workstation.•Lookup remote Time and Date retrieves and shows the time of the day on a remote system.•Retrieve list of disk drives lists all disk drives available on a remote computer.•Retrieve computer uptime shows how long a remote computer was up and running.•Retrieve assigned comment displays a comment assigned to a Windows workstation.•Lookup server type/roles displays all roles (e.g. PDC, SQL server, Master Browser) assigned to a server.On the Ports tab:•Check for open TCP ports attempts connection to the specified TCP ports and reports those open (you can specify several ports separated by a comma or dash, e.g. 21, 80, 110-115).•Check for open UDP ports discovers some UDP-based services such as DNS, TFTP, NTP, NBNS.See the rightmost columns on the main screen once you have enabled one or more options.Shares tabOn the Shares tab:•Scan for shared resources enables scanning of shared resources. All the possible types of shared resources are listed below.•Check for write access determines whether the shared folder is writable or read-only.•Enable security & user permission scan: with this option enabled, the Network Scanner will discover what reading and writing privileges are assigned to shared folders. You may have to be an administrator toretrieve this information.•Determine disk space determines shared folders’ total and free space.•All: all resources.•Folders: shared folders or drives.•Printers: shared printers.•Comm. device: communication devices.•Administrative shares: special share reserved for remote administration of the server, e.g. ADMIN$, C$, D$, E$, etc.•IPC: interprocess communication (IPC).Applications tabThe Applications tab extends support for third-party applications. For example, if you use remote administration or specific network client software, you can setup the Network Scanner to connect to a remote host using the additional software directly from the Network Scanner:Menu extensions for third-party applications supportShould you require to pass extra arguments upon launching an application, you can use user-prompted parameters specified in braces. It is also possible to specify a default value after a colon. If the parameter name contains the “file” or “path” string, there will be a button allowing you to choose a file or a directory respectively. As an example, the following line lets you quickly execute commands on the remote system with PsExec:psexec.exe \\%0 -u {User name:Admin} -p {Password} {Command} Launching this command will bring up a window where you can specify the arguments to pass to PsExec as shown below. Then the Network Scanner will launch PsExec with your input.Running PsExecSince the Network Scanner interprets braces as user-prompted parameters, you may have problems with passing a value containing braces, for example a GUID. In this case double the braces, e.g. myapp.exe{{12345678-ABCD-EFGH-1234-567890ABCDEF}}, so that this value is not treated as a user-prompted parameter.If you have got many applications to launch and some require common parameters such as a user name and password, you can define these as global variables. Click Advanced at the Applications tab to open the variables editor.A value can be either plain text or an environment variable, whose contents you can pass to applications.Vari ables editor in the Applications tab’s Advanced optionsFinally, the Browsing tab enables the Network Scanner to check whether a host is still on-line when you attempt to explore its folders, or establish a connection to that host. This greatly speeds up some operations, because an attempt to connect an off-line computer might temporarily freeze the Network Scanner until the connection fails. You can enable one or more methods to check the availability and set a timeout. Additionally, you can choose a live display mode, whether the Network Scanner must only find previously undiscovered nodes in background, or it must keep rescanning those already discovered, or it must do both. Don’t forget to turn the live display on in the main menu: View - Enable Live Display.Browsing tabIP range and automatic detection of network configurationThe SoftPerfect Network Scanner is able to detect your IP range automatically. Select the Options - IP Address - Detect Local IP Range menu item. In the following dialog, select an interface and the program will calculate the IP range of the network. If you are connected to the Internet and are behind a router or proxy server, use the Detect External IP Address command to determine your external IP address (requires Internet connection).Address detectionIn this example SoftPerfect Network Scanner has determined the range of IP addresses on the network. You are good to go!You can add more IP address ranges to scan with the button.The interpretation of your IP address range depends on the state ofthe button. If the button is up, the range is interpreted as a regular one. In this case, the program will sequentially scan all IP addresses within the range. If the button is down, the range is interpreted as a noncontiguous one. In this case, the program will only scan IP addresses whose octets fall in the range. For example, if you specify a range of 10.1.254.1 to 10.9.254.5, the following octets will be scanned:Octet 1: 10Octet 2: 1 – 9Octet 3: 254Octet 4: 1 – 5Namely, the program will scan:10.1.254.1, 10.1.254.2, 10.1.254.3, 10.1.254.4, 10.1.254.510.2.254.1, 10.2.254.2, 10.2.254.3, 10.2.254.4, 10.2.254.510.3.254.1, 10.3.254.2, 10.3.254.3, 10.3.254.4, 10.3.254.5...10.9.254.1, 10.9.254.2, 10.9.254.3, 10.9.254.4, 10.9.254.5This can be useful if you have got a large network and want to scan specific devices in each subnet.ScanningTo begin scanning click the Start Scanning button.Main window, scanning in progressScan resultsWhen scanning has finished, you will be able to browse the results, save them to a file, map a network drive, explore folders, etc.Main window, scan resultsLive displayIf you enable the Live Display option (choose View - Live Display from the main menu), the Network Scanner will constantly update scan results to reveal the latest changes in the network. If a host joins or leaves the network, it will be reflected in the main window. The live display log keeps track of computers joining and leaving the network. When the live display is active, choose View - Show Live Display Log from the main menu to access it.Live Display LogYou can specify what happens when a computer joins or leaves the network. If the Notify me... option is ticked, a balloon will popup in the notification area. In addition, you can choose one or more actions in the settings: play a sound, launch another application or save the event to a file. It is possible to pass the contents of any column to the application by specifying it in the square brackets as shown below. There is also a pseudo column [event] that you can refer to. It contains the event type, i.e. join or leave.Notifications PreferencesRogue DHCP server detectionThere is a built-in tool searching for active DHCP servers in a LAN segment. It does not require a scan as such. Instead it broadcasts a DHCP discovery message and collects replies from all available DHCP servers. These may be either normal DHCP servers, or rogue servers that are not under administrative control of the network staff. The latter may disrupt connectivity or may be used for network attacks.In order to see all active DHCP servers, choose Actions - DHCP Server Discovery from the main menu. In a few moments, you will see a list of all the servers along with offered DNS and gateway addresses.DHCP Server DiscoveryUPnP device detectionFurthermore, the application can discover Universal Plug and Play (UPnP) devices in your network such as media servers, routers and printers. Similarly to the DHCP discovery, it broadcasts a UPnP discovery message and collects replies from compatible devices. In order to see your UPnP devices,choose Actions - UPnP Device Discovery from the main menu. Clicka Device User Interface URL to access the device.UPnP Device DiscoveryWake-on-LAN and remote shutdownTo send a “magic” wake up packet to a remote computer (its MAC address must be known), choose Actions – Wake-On-LAN from the main menu. To shutdown or reboot a remote PC, choose Actions – Remote Shutdown. You can also suspend or hibernate a remote computer by choosing Actions –Remote Suspend/Hibernate.Remote shutdown options Remote suspend optionsIn order to shutdown or suspend a remote computer, several criteria must be met:•Administrative shares are enabled.•Administrator has got a non-empty password.•Simple file sharing is turned off.•Administrative shares IPC$ and ADMIN$ are accessible.Otherwise you may encounter either the Access is denied or the Network path not found error.WMI Query builder and scanningThe Network Scanner is capable of running WMI (Windows Management Instrumentation) queries against the hosts being scanned. In order to create a WMI query, choose Options - WMI from the main menu. Queries are written in a special language called WQL, similar to SQL.WMI QueriesThe New button allows you to easily construct simple WQL queries. It merely connects to your computer’s WMI subsystem and lets you pick a WMI class andparameter to be used in the query. When you have one or more WMI queries enabled, there will be additional columns shown in the scan results.WMI Query ResultsRemote file, registry and servicesFirstly, the application can connect to the remote registry of remote PCs running Windows, provided the remote registry service is started. Secondly, it can also connect to the their file system via administrative shares (C$, D$, E$, etc) and retrieve information about a specific file. Thirdly, it can connect to the remote service manager and query the status of one or more service. These features are useful mainly for network administrators maintaining large networks and can be accessed by choosing Options - RemoteRegistry, Options - Remote File or Options - Remote Services from the main menu.There are several predefined entries in the list, and you can easily add new items to retrieve data about hardware and software specific to your environment. The columns are as follows: Item Name is a name of theentry, Root represents one of the root registry hives, Registry key contains the path to a value of interest,Parameter Name is the value name to be retrieved, and Local Value merely shows the value in the local registry on your computer.On this screenshot three items are chosen to be retrieved from remote computers.Likewise, provided the administrative shares are enabled and accessible, you can pull out information about a specific file or folder on remote computers. For example, you want to find out the version of Internet Explorer, or when a log file changed, or how large a particular file is. To do so, enter the full name of a file and choose what property you would like to retrieve.On the following screenshot, the application is configured to access the Internet Explorer executable and display its version. Drive letters get substituted to the relevant administrative shared folders. For example, if you scan a range of 10.0.0.1 to 10.0.0.10 with these settings, the application will attempt to display the version information embedded in the files\\10.0.0.1\C$\Program Files\Internet Explorer\iexplore.exe,\\10.0.0.2\C$\Program Files\Internet Explorer\iexplore.exe, etc.It also possible to use wildcards, for example C:\Program Files\Internet Explorer\*.exe will process all executable files in C:\Program Files\Internet Explorer.Furthermore, you can have variable parts in path names, which is especially useful in a multilingual environment. If you have a few possible locations foryour file, list them in the brackets and separated by a vertical bar, as in the following example: C:\[Program Files|Program Files(x86)|Programme]\Internet Explorer\iexplore.exe. In this case, the Network Scanner will try three different paths C:\Program Files\InternetExplorer\iexplore.exe, C:\Program Files (x86)\InternetExplorer\iexplore.exe, C:\Programme\Internet Explorer\iexplore.exe and proceed with the first valid one.Remote fileLastly, you can retrieve information about the status and configuration of a service on remote computers. For example, if you want to make sure thatthe messenger service is up and running, turn the pre-defined item on, as shown below. The Network Scanner will then connect to each computer’s service manager and query the information requested.Remote servicesThere will be additional columns showing the information retrieved:Remote SNMP queryNetwork Scanner can look for machines that have an SNMP service running. You can specify a community (e.g. public or private) and a MIB OID number. The application automatically determines the type of data received and displays it in a readable form.All three versions of SNMP are supported. A default Windows SNMP implementation is used if you choose Windows built-in or you can use a specific SNMP version.Remote groups queryIf you need to find out what users participate in a particular group, or what groups a user belongs to, you can use this feature. The Network Scanner connects to each computer and retrieves local or global group membership:Remote XMLThere is an advanced feature to obtain device configuration and status. It allows you to send a HTTP request and parse a XML response. It works virtually for any device that has got a built-in web-server producing XML output. For example, there is a couple of default entries to retrieve HP IntegratedLights-Out properties:Tips and tricks•When clicking a bookmark in the Net work Scanner’s main menu, the current IP addresses will be replaced with those assigned to the selected bookmark. Hold the Ctrl key to append them instead. The same applies to choosing one or more IP addresses in the automatic IP address detection dialog.•It is possible to group bookmarks or custom applications that you define within the Network Scanner. Specify a vertical bar to create groups ofitems. For example, try naming your bookmarks as Network A | Subnet 1, Network A | Subnet 2 or naming your applications as FTP clients | FileZilla, FTP clients | Total Commander.•If it appears that all IP addresses are detected as active, set the Ping Method to ICMP only. This is happening because when you are scanning a different subnet, the default gateway may respond to every ARP request with its own MAC address rather than the target device’s address, thus misleading the Network Scanner.•You can change any column’s background colour and text colour for easy identification. In order to do so, right click a column’s header and choose Change Column View.•If you want to send Wake-On-LAN packets to a subnet specific broadcast address, change the default broadcast address to 0.0.0.255. Inthis case, when you are adding a computer to wake up from the main view, the actua l computer’s IP addresses will be merged with the default address.For example, when adding 192.168.1.10 and the default broadcastaddress being 0.0.0.255, a new WOL entry will have 192.168.1.255. Command line switchesYou can use the following switches as netscan.exe /switch1 /switch2 ... switchN./auto:filename.[txt|htm|xml|csv] runs scan with global settings and exports the results to a file, i.e. /auto:"c:\desktop\result.txt". Specify a corresponding extension to produce a file of that type. For example: netscan.exe /hide /auto:"c:\desktop\result.txt"netscan.exe /hide /auto:"c:\desktop\result.htm"netscan.exe /hide /auto:"c:\desktop\result.csv"In order to run a scan automatically without exporting to a file,specify /auto: with a colon, but without a file name. It is also possible to have the current date and time in the file name. Use any combination of the following tokens, each enclosed between two percent signs: y, yy, yyyy, m, mm, mmm, mmmm, d, dd, ddd, dddd, h, hh, n, nn, s, ss. For example,date_%yyyy%%mm%%dd%_time_%hh%%nn%.csv./live:filename.[txt|htm|xml|csv] is similar to the above switch. Unlike the /auto switch, the /live switch leaves the Network Scanner on and enables the live display. The specified file is updated after every complete round of the live scan, so the file always reflects latest changes./config:filename.xml loads the specified XML configuration file in the application./hide hides the main window (silent mode). If the network scanner was launched from a command prompt, it would output its progress in the command prompt window. Note that because the network scanner isn’t a true console application, the command processor and the application’s output may sometimes overlap. For better readability, use the following command to launch the application:start /wait netscan.exe /hide .../load:filename.xml loads the specified XML result set in the application. It is possible to rescan it with the /auto switch./cols:col1;col2;col3 applies to the /auto command and exports only the specified columns to a file. Otherwise all visible columns are exported. Example: /cols:"Host Name;MAC Address"./range:From-To Sets an IP address range for scanning, forexample: /range:192.168.0.1-192.168.10.254. In order to pass a noncontiguous IP address range, specify the circumflex sign, forexample /range:^10.64.1.1-10.64.5.10./append applies to the /auto command for text and CSV files. Appends the results to a file rather than overwrites it./wol:MAC sends a Wake-On-LAN magic packet to the specified MAC address and immediately exits. Example: /wol:AABBCCDDEEFF./wolfile:filename.txt allows you to specify a text file with MAC addresses to wake-up, e.g. /wolfile:c:\myfile.txt where the file is a plain text file containing one MAC address per line./wakeall sends a WOL packet to all computers configured in the WOL manager and immediately quits.The two switches below are mutually exclusive and have no effect if the application is launched from a USB stick or other removable device./ini forces the scanner to load and save its settings to an INI file instead of the registry by default (see a note below). This switch is obsolete./xml forces the scanner to load and save its settings to a XML file instead of the registry by default. However, when the Network Scanner is launched from a removable drive, such as a USB stick, it does not use the registry. Instead, it stores settings in a XML file, so you need not specify this switch to make it portable. Also, if you used the /ini or /xml switch once, you don’t need to specify it every time. After the first use, the application will create a configuration file on the disk and will use that file rather than the registry in the future./maxcols:N allows to display more columns for certain multi-column queries. The default value is 10, however you may want to increase it to see more than 10 columns of the same type at once./file:filename.txt loads the specified text file and feeds in IP addresses to be scanned. Another way to do this is to choose File - Import IP/Host Name List from the main menu. There must be one address or range per line in one of the following notations. Any mismatching lines in the file will be discarded.Product Page & Download。

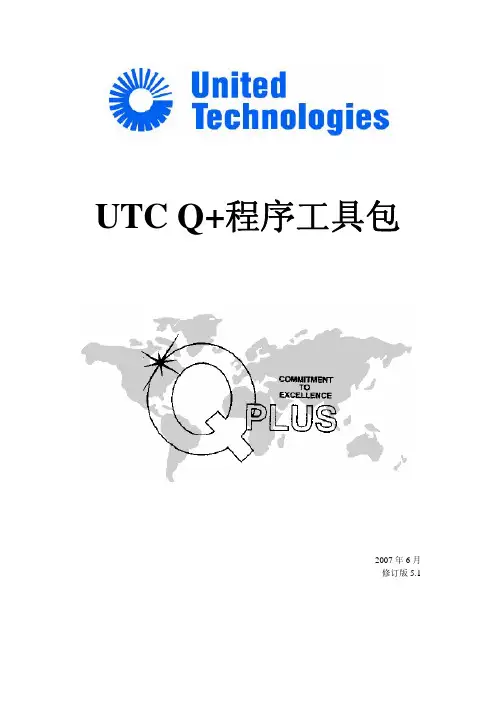
UTC Q+程序工具包2007年6月修订版5.1目录I. UTC Q+ 程序工具包概览 (2)目的 (2)范围 (2)Q+ 步骤 (2)Q+ 等级 (2)“过关”问题 (3)信息部分 (3)Q+ 程序 (3)供应商评估 (5)失去认证供应商资格 (5)“ACE” (6)术语和条款 (6)问题/建议 (6)II. 自我评估 (6)自我评估指引 (6)调查表 (7)检查清单 (8)问卷 (9)自我评估表首页 (11)改进项目 (12)改进计划 (13)III.特殊合同的供应商认证 (14)Ⅳ. UTC Q+审核条款 (16)1.0 质量体系和管理责任 (17)2.0 资源管理 (25)3.0 客户需求及客户满意度 (33)4.0 产品实现 (35)5.0 检验与监控 (49)6.0 持续改进与消除浪费 (61)7.0 环境、健康与安全 (67)Ⅴ. 审查报告 (69)审查指引 (69)审查报告首页 (71)行政总结 (72)评级总结 (73)现场审查评估 (74)Ⅵ. 术语 (75)I. UTC Q+ 程序工具包概览目的联合技术公司(UTC)Q+程序旨在帮助供应商通过永无止境的持续改进过程,使其达到世界级质量目标。
本程序可识别出供应商质量体系的优势及劣势,从而找出需要改进的领域。
通过对其质量体系的了解并实施改进计划,供应商能够改进整体质量、可靠性以及供货产品全部部件的成本、对UTC提供和其他关键客户一样的服务本UTC Q+程序工具包包括供应商自我评估及详尽的UTC现场审核流程。
这些工具能够使UTC评估供应商的质量体系、过程控制能力的发展状态,从而建议并帮助供应商实施改进工作。
范围UTC要求Q+程序用于支持供应链管理活动。
Q+ 步骤UTC Q+程序根据质量体系和过程控制类别划分为7大模块。
这些类别共包括26项条款。
各条款通常遵循ISO9001:2001要求,并增加了特定要求以确保取得有效的过程控制及质量效果。

Command Reference (Help differences)TopologyCmd LISTTopologyCmd IMPORTTopologyCmd EXPORTCopyright(C) NEC Corporation 2017. All rights reserved.Contents1.Preface (3)2.Restrictions (3)2.1 About remote hosts (3)2.2 Setting reporting to multiple functions (3)mand Reference (Help differences) (5)3.1 TopologyCmd LIST (6)3.2 TopologyCmd IMPORT (7)3.3 TopologyCmd EXPORT (9)1. PrefaceThis document is a reference for the following commands which are not described in the standard Help.⏹TopologyCmd LIST⏹TopologyCmd IMPORT⏹TopologyCmd EXPORT2. Restrictions2.1 About remote hosts⏹TopologyCmd IMPORT and TopologyCmd EXPORT do not support the management information andauthentication information about remote hosts, which are setting items for remote monitoring agents.⏹Only the following monitoring functions support TopologyCmd IMPORT and TopologyCmd EXPORT inapplication monitoring.When a file that includes the settings for non-supported monitoring functions is imported using the TopologyCmd command, the existing settings for instances and servers are deleted.To retain the existing settings and import other monitoring settings, the settings for Application Navigator must be excluded from the import target. Delete the following line from the exported Topology.txt file to exclude them from the target.SERVICE005=41,"ApplicationMonitor",ApplicationMonitor.txt2.2 Setting reporting to multiple functionsIf the monitoring definition file for which reporting is set in two or more functions of message monitoring, service port monitoring, and performance monitoring among definitions for one host is collectively imported with the TopologyCmd command, an incorrect action report definition could apply. Import may fail depending on the definition.The following tool can be used to check whether two or more reports are set to the monitoring definition file.[Tool]\tool\SysMgrG\TopologyCmd\CheckImportFileCheckImportFileTool.batbom.txt[How to use]1. Store the tool (two files) in the same folder as the import file.(Move the import file to Windows if your OS is not Windows.)2. Double-click and execute CheckImportFileTool.bat.3. Check the result at the prompt.4. Press some key to exit the tool.5. Divide the import file in the topology view seeing the "TopologyCmd - Batch Registration and Setting DetailConfirmation of Monitoring Definitions - File Specifications" (TopologyCmdSgImpExp_File.pdf) file.Divide the monitoring function in the [RELATED_SERVICE] section.For details, see "3.2.2 Definition part" in "TopologyCmd - Batch Registration and Setting Detail Confirmation of Monitoring Definitions - File Specifications" (TopologyCmdSgImpExp_File.pdf).[Notes]∙This tool only operates on Windows.∙This tool cannot be executed on a remote disk such as network drive.∙Copy the import file and the tool to the local disk before use.∙This tool cannot be used if the import file is renamed.∙In such a case, edit the file name in CheckImportFileTool.bat as well.The target file name is as follows:・Performance.txt・MessageView.txt・PortMonitor.txt∙Even if the import file contains lines commented out with # or other sign, it is indicated that division is required.Delete commented out definitions before executing the tool.3. Command Reference (Help differences)⏹TopologyCmd commandThis command displays a list of hosts in the topology view, applies the monitoring definitions from a file, and outputs the monitoring definitions to a file.[Related items]TopologyCmd LISTTopologyCmd IMPORTTopologyCmd EXPORT[Note]To execute these commands on the UNIX (HP-UX, Linux) manager, the following preparations are required.⏹Library path settingAdd the following to the environment variable LD_LIBRARY_PATH (HP-UX, Linux).<Installation Directory>/Manager/bin⏹Locale settingSpecify UTF-8 for the locale of the execution environment.3.1 TopologyCmd LISTThis command outputs a list of the host names and OS types of the currently monitored agents.⏹This command exists on the machine where the manager is installed.⏹For the UNIX manager (HP-UX, Linux), execute it using an account that has superuser authority.[Path]⏹Windows manager:<Installation Directory>\Manager\bin\TopologyCmd.exe⏹UNIX manager (HP-UX, Linux):<Installation Directory>/Manager/bin/TopologyCmd.exe[Specification method]TopologyCmd.exe LIST[Description]This command outputs a list of the host names and OS types of the currently monitored agents.If the argument is omitted or invalid, Help is displayed.[Argument]Not specified[Return values]0 is returned on success.[Note]⏹The host names of all agents are displayed regardless of the operation status (running/stopped) of theagents.⏹The agents in the [Unregistered Host] group are not displayed.3.2 TopologyCmd IMPORTThis command applies the monitoring definitions described in a file to an agent.⏹This command exists on the machine where the manager is installed.⏹For the UNIX manager (HP-UX, Linux), execute it using an account that has superuser authority.[Path]⏹Windows manager:<Installation Directory>\Manager\bin\TopologyCmd.exe⏹UNIX manager (HP-UX, Linux):<Installation Directory>/Manager/bin/TopologyCmd.exe[Specification method]TopologyCmd.exe IMPORT <HostName> <Import Directory>[Description]Apply the monitoring definitions described in a file in the directory specified by the argument <Import Directory> to the agent specified by the argument <HostName>.If the argument is omitted or is invalid, Help is displayed. The commands are not displayed in the Help.[Return values]0 is returned on success.[Note]⏹For notes on the monitoring definition file, see "2.2 Setting reporting to multiple functions".⏹It is recommended to perform a backup before importing.For the backup command, see “Backup and Restore Functions” in “Command Reference” of the Help.⏹Import cannot be performed when a console that is running in definition mode exists.⏹ A remote monitoring agent cannot be specified.⏹The command fails when the specified host name does not exist.The host names that can be specified are the host names displayed by TopologyCmd LIST.⏹If a host name in the [Unregistered Host] group is specified, the command succeeds but its operation is notguaranteed.Do not specify a host name in the [Unregistered Host] group.⏹The command fails when the specified directory does not exist.⏹The application monitoring function with the host setting disabled is not imported.⏹For details abo ut monitoring definitions described in a file, see separate volume of “TopologyCmd BatchRegistration and Setting Detail Confirmation of Monitoring Definitions File Specifications”.⏹Added definitions for the syslog monitoring and event log monitoring become valid after the agent isrestarted.⏹If the import is performed when the agent is not connected to the manager, the settings become valid afterthe agent is connected.⏹Do not edit the import file and change definitions during import processing.[Related item]TopologyCmd EXPORT3.3 TopologyCmd EXPORTThis command outputs the monitoring definitions of the agent to a file.⏹This command exists on the machine where the manager is installed.⏹For the UNIX manager (HP-UX, Linux), execute it using an account that has superuser authority.[Path]⏹Windows manager:<Installation Directory>\Manager\bin\TopologyCmd.exe⏹UNIX manager (HP-UX, Linux):<Installation Directory>/Manager/bin/TopologyCmd.exe[Specification method]TopologyCmd.exe EXPORT <HostName> <Export Directory>[Description]Output the monitoring definitions of the agent specified by the argument <HostName> to a file in the directory specified by the argument <Export Directory>.If the argument is omitted or is invalid, Help is displayed. This command is not displayed in the Help.[Return values]0 is returned on success.[Note]⏹Export cannot be performed when a console that is running in definition mode exists.⏹ A remote monitoring agent cannot be specified.⏹The command fails when the specified host name does not exist.The host names that can be specified are the host names displayed by TopologyCmd LIST.⏹The command fails when the specified directory does not exist. The root directory cannot be specified.⏹The application monitoring function with the host setting disabled is not exported.⏹For details about monitoring definitions output to a file, see separate volume of “TopologyCmd BatchRegistration and Setting Detail Confirmation of Monitoring Definitions File Specifications”.⏹The following message may be output during command execution. However, this does not incur a problemprovided the command execution is successful.Unsupported service.(ServiceID [function number])[Function name] : Host is not found.[Function name] : Host not found.[Related item]TopologyCmd IMPORT10。

Package‘qtl2fst’October13,2022Version0.26Date2021-10-07Title Database Storage of Genotype Probabilities for QTL MappingDescription Uses the'fst'package to store genotype probabilities on disk for the'qtl2'pack-age.These genotype probabilities are a central data object for mapping quantita-tive trait loci(QTL),but they can be quite large.The facilities in this package enable the geno-type probabilities to be stored on disk,leading to reduced memory usage with only a modest in-crease in computation time.Author Karl W Broman[aut,cre](<https:///0000-0002-4914-6671>), Brian S Yandell[aut](<https:///0000-0002-8774-9377>),Petr Simecek[aut](<https:///0000-0002-2922-7183>)Maintainer Karl W Broman<***************>Depends R(>=3.1.0)Imports fst,qtl2(>=0.24)Suggests testthat,knitr,rmarkdownVignetteBuilder knitrLicense GPL-3URL https:///rqtl/qtl2fstByteCompile trueEncoding UTF-8RoxygenNote7.1.2NeedsCompilation noRepository CRANDate/Publication2021-10-0712:20:02UTCR topics documented:calc_genoprob_fst (2)cbind.fst_genoprob (4)fst_extract (5)1fst_files (6)fst_genoprob (6)fst_path (8)fst_restore (9)genoprob_to_alleleprob_fst (10)rbind.fst_genoprob (11)replace_path (13)subset_fst_genoprob (14)summary.fst_genoprob (15)Index16 calc_genoprob_fst Calculate conditional genotype probabilities and write to fst databaseDescriptionUses a hidden Markov model to calculate the probabilities of the true underlying genotypes given the observed multipoint marker data,with possible allowance for genotyping errors.Usagecalc_genoprob_fst(cross,fbase,fdir=".",map=NULL,error_prob=0.0001,map_function=c("haldane","kosambi","c-f","morgan"),lowmem=FALSE,quiet=TRUE,cores=1,compress=0,overwrite=FALSE)Argumentscross Object of class"cross2".For details,see the R/qtl2developer guide.fbase Base offilename for fst database.fdir Directory for fst database.map Genetic map of markers.May include pseudomarker locations(that is,locations that are not within the marker genotype data).If NULL,the genetic map incross is used.error_prob Assumed genotyping error probabilitymap_function Character string indicating the map function to use to convert genetic distances to recombination fractions.lowmem If FALSE,split individuals into groups with common sex and crossinfo and thenprecalculate the transition matrices for a chromosome;potentially a lot fasterbut using more memory.quiet If FALSE,print progress messages.cores Number of CPU cores to use,for parallel calculations.(If0,use parallel::detectCores().) Alternatively,this can be links to a set of cluster sockets,as produced by parallel::makeCluster().compress Amount of compression to use(value in the range0-100;lower values meanlargerfile sizes)overwrite If FALSE(the default),refuse to overwrite anyfiles that already exist.DetailsThis is like calling qtl2::calc_genoprob()and then fst_genoprob(),but in a way that hope-fully saves memory by doing it one chromosome at a time.ValueA list containing the attributes of genoprob and the address for the created fst po-nents are:•dim-List of all dimensions of3-D arrays.•dimnames-List of all dimension names of3-D arrays.•is_x_chr-Vector of all is_x_chr attributes.•chr-Vector of(subset of)chromosome names for this object.•ind-Vector of(subset of)individual names for this object.•mar-Vector of(subset of)marker names for this object.•fst-Path and base offile names for the fst database.See Alsoqtl2::calc_genoprob(),fst_genoprob()Exampleslibrary(qtl2)grav2<-read_cross2(system.file("extdata","grav2.zip",package="qtl2"))gmap_w_pmar<-insert_pseudomarkers(grav2$gmap,step=1)fst_dir<-file.path(tempdir(),"grav2_genoprob")dir.create(fst_dir)probs_fst<-calc_genoprob_fst(grav2,"grav2",fst_dir,gmap_w_pmar,error_prob=0.002)#clean up:remove all the files we createdunlink(fst_files(probs_fst))4cbind.fst_genoprob cbind.fst_genoprob Join genotype probabilities for different chromosomesDescriptionJoin multiple genotype probability objects,as produced by fst_genoprob()for different individu-als.Usage##S3method for class fst_genoprobcbind(...,fbase=NULL,fdir=NULL,overwrite=FALSE,quiet=FALSE) Arguments...Genotype probability objects as produced by fst_genoprob().Must have the same set of individuals.fbase Base offileame for fst database.Needed if objects have different fst databases.fdir Directory for fst database.overwrite If FALSE(the default),refuse to overwrite existing.fstfiles.quiet If TRUE,don’t show any messages.Passed to fst_genoprob().ValueA single genotype probability object.See Alsorbind.fst_genoprob()Exampleslibrary(qtl2)grav2<-read_cross2(system.file("extdata","grav2.zip",package="qtl2"))map<-insert_pseudomarkers(grav2$gmap,step=1)probsA<-calc_genoprob(grav2[1:5,1:2],map,error_prob=0.002)probsB<-calc_genoprob(grav2[1:5,3:4],map,error_prob=0.002)dir<-tempdir()fprobsA<-fst_genoprob(probsA,"exampleAc",dir,overwrite=TRUE)fprobsB<-fst_genoprob(probsB,"exampleBc",dir,overwrite=TRUE)#use cbind to combine probabilities for same individuals but different chromosomes fprobs<-cbind(fprobsA,fprobsB,fbase="exampleABc",overwrite=TRUE)#clean up:remove all the files we createdunlink(fst_files(fprobsA))unlink(fst_files(fprobsB))unlink(fst_files(fprobs))fst_extract5 fst_extract Extract genotype probabilities from fst databaseDescriptionExtract genotype probabilities from fst database as an ordinary calc_genoprob object.Usagefst_extract(object)fst2calc_genoprob(object)Argumentsobject Object of class"fst_genoprob",linking to an fst database of genotype proba-bilities.DetailsThe genotype probabilities are extracted from the fst database.Each chromosome is extracted in turn.ValueAn object of class"calc_genoprob"(a list of3-dimensional arrays).Functions•fst2calc_genoprob:Deprecated version(to be deleted)See Alsofst_genoprob()Exampleslibrary(qtl2)grav2<-read_cross2(system.file("extdata","grav2.zip",package="qtl2"))map<-insert_pseudomarkers(grav2$gmap,step=1)probs<-calc_genoprob(grav2,map,error_prob=0.002)dir<-tempdir()fprobs<-fst_genoprob(probs,"grav2",dir,overwrite=TRUE)nprobs<-fst_extract(fprobs)#clean up:remove all the files we createdunlink(fst_files(fprobs))fst_files Listfiles used in fst_genoprob objectDescriptionList all of thefiles used in an fst_genoprob object.Usagefst_files(object)Argumentsobject An object of class"fst_genoprob"as created by fst_genoprob().ValueVector of character strings with the full paths for all of thefiles used for the input object.See Alsofst_path()Exampleslibrary(qtl2)grav2<-read_cross2(system.file("extdata","grav2.zip",package="qtl2"))probs<-calc_genoprob(grav2,error_prob=0.002)dir<-tempdir()fprobs<-fst_genoprob(probs,"grav2",dir,overwrite=TRUE)fst_path(fprobs)fst_files(fprobs)#clean up:remove all the files we createdunlink(fst_files(fprobs))fst_genoprob Store genotype probabilities in fst databaseDescriptionSave an R/qtl2genotype probabilities object to a set of fstfiles for fast access with reduced memory usage.Usagefst_genoprob(genoprob,fbase,fdir=".",compress=0,verbose=TRUE,overwrite=FALSE,quiet=!verbose)Argumentsgenoprob Object of class"calc_genoprob".For details,see the R/qtl2developer guide and qtl2::calc_genoprob().fbase Base offilename for fst database.fdir Directory for fst database.compress Amount of compression to use(value in the range0-100;lower values mean largerfile sizes)verbose Opposite of quiet;deprecated argument(to be removed).overwrite If FALSE(the default),refuse to overwrite anyfiles that already exist.quiet If FALSE(the default),show messages about fst database creation.DetailsThe genotype probabilities are stored in separate databases for each chromosome as tables of(indiv-duals*genotypes)x(positions)in directory fst.The dim,dimnames and is_x_chr elements of the object have information about the entire fst database.If a fst_genoprob object is a subset of an-other such object,the chr,ind,and mar contain information about what is in the subset.However, the fst databases are not altered in a subset,and can be restored by fst_restore().The actual elements of an"fst_genoprob"object are only accessible to the user after a call to unclass();instead the usual access to elements of the object invoke subset.fst_genoprob().ValueA list containing the attributes of genoprob and the address for the created fst po-nents are:•dim-List of all dimensions of3-D arrays.•dimnames-List of all dimension names of3-D arrays.•is_x_chr-Vector of all is_x_chr attributes.•chr-Vector of(subset of)chromosome names for this object.•ind-Vector of(subset of)individual names for this object.•mar-Vector of(subset of)marker names for this object.•fst-Path and base offile names for the fst database.8fst_path Functions•fst_genoprob:Deprecated version(to be deleted)See Alsofst_path(),fst_extract(),fst_files(),replace_path(),fst_restore()Exampleslibrary(qtl2)grav2<-read_cross2(system.file("extdata","grav2.zip",package="qtl2"))map<-insert_pseudomarkers(grav2$gmap,step=1)probs<-calc_genoprob(grav2,map,error_prob=0.002)dir<-tempdir()fprobs<-fst_genoprob(probs,"grav2",dir,overwrite=TRUE)#clean up:remove all the files we createdunlink(fst_files(fprobs))fst_path Path used in fst_genoprob objectDescriptionGet the path used in an fst_genoprob object.Usagefst_path(object)Argumentsobject An object of class"fst_genoprob"as created by fst_genoprob().ValueCharacter string with path(and initialfile stem)forfiles used in the input object.See Alsofst_files(),replace_path()fst_restore9Exampleslibrary(qtl2)grav2<-read_cross2(system.file("extdata","grav2.zip",package="qtl2"))probs<-calc_genoprob(grav2,error_prob=0.002)dir<-tempdir()fprobs<-fst_genoprob(probs,"grav2",dir,overwrite=TRUE)fst_path(fprobs)fst_files(fprobs)#clean up:remove all the files we createdunlink(fst_files(fprobs))fst_restore Restore fst_genoprob object to original dimensions.DescriptionAny"fst_genoprob"object has embedded its original data and dimensions.This resets elementsind,chr and mar to the full set.Usagefst_restore(object)fst_genoprob_restore(object)Argumentsobject Object of class"fst_genoprob"as produced by fst_genoprob().DetailsObject is unclassed and elements ind,chr and mar are changed before reseting attributes as"fst_genoprob"object.See fst_genoprob()for details on the object.ValueInput object with dimensions restored.Functions•fst_genoprob_restore:Deprecated version(to be removed).See Alsofst_genoprob(),fst_extract()10genoprob_to_alleleprob_fstExampleslibrary(qtl2)grav2<-read_cross2(system.file("extdata","grav2.zip",package="qtl2"))map<-insert_pseudomarkers(grav2$gmap,step=1)probs<-calc_genoprob(grav2,map,error_prob=0.002)dir<-tempdir()fprobs<-fst_genoprob(probs,"grav2",dir,overwrite=TRUE)#subset probabilitiesfprobs2<-subset(fprobs,chr=1:2)#use object to get the full probabilities backfprobs5<-fst_restore(fprobs2)#clean up:remove all the files we createdunlink(fst_files(fprobs))genoprob_to_alleleprob_fstConvert genotype probabilities to allele probabilities and write to fstdatabaseDescriptionReduce genotype probabilities(as calculated by calc_genoprob())to allele probabilities,writing them to an fst database.Usagegenoprob_to_alleleprob_fst(probs,fbase,fdir=".",quiet=TRUE,cores=1,compress=0,overwrite=FALSE)Argumentsprobs Genotype probabilities,as calculated from calc_genoprob().fbase Base offilename for fst database.fdir Directory for fst database.quiet IF FALSE,print progress messages.cores Number of CPU cores to use,for parallel calculations.(If0,use parallel::detectCores().) Alternatively,this can be links to a set of cluster sockets,as produced by parallel::makeCluster().compress Amount of compression to use(value in the range0-100;lower values meanlargerfile sizes)overwrite If FALSE(the default),refuse to overwrite anyfiles that already exist.DetailsThis is like calling qtl2::genoprob_to_alleleprob()and then fst_genoprob(),but in a waythat hopefully saves memory by doing it one chromosome at a time.ValueLink to fst database for the probs input with probabilities collapsed to alleles rather than genotypes.See Alsoqtl2::genoprob_to_alleleprob(),fst_genoprob()Exampleslibrary(qtl2)iron<-read_cross2(system.file("extdata","iron.zip",package="qtl2"))gmap_w_pmar<-insert_pseudomarkers(iron$gmap,step=1)#genotype probabilitiesfst_dir<-file.path(tempdir(),"iron_genoprob")dir.create(fst_dir)probs_fst<-calc_genoprob_fst(iron,"iron",fst_dir,gmap_w_pmar,error_prob=0.002)#allele probabilitiesfst_dir_apr<-file.path(tempdir(),"iron_alleleprob")dir.create(fst_dir_apr)aprobs_fst<-genoprob_to_alleleprob_fst(probs_fst,"iron",fst_dir_apr)#clean up:remove all the files we createdunlink(fst_files(probs_fst))unlink(fst_files(aprobs_fst))rbind.fst_genoprob Join genotype probabilities for different individualsDescriptionJoin multiple genotype probability objects,as produced by fst_genoprob()for different individu-als.Usage##S3method for class fst_genoprobrbind(...,fbase=NULL,fdir=NULL,overwrite=FALSE,quiet=FALSE) Arguments...Genotype probability objects as produced by fst_genoprob().Must have the same set of markers and genotypes.fbase Base offileame for fst database.Needed if objects have different fst databases.fdir Directory for fst database.overwrite If FALSE(the default),refuse to overwrite existing.fstfilesquiet If TRUE,don’t show any messages.Passed to fst_genoprob().ValueA single genotype probability object.See Alsocbind.fst_genoprob()Exampleslibrary(qtl2)grav2<-read_cross2(system.file("extdata","grav2.zip",package="qtl2"))map<-insert_pseudomarkers(grav2$gmap,step=1)probsA<-calc_genoprob(grav2[1:5,],map,error_prob=0.002)probsB<-calc_genoprob(grav2[6:12,],map,error_prob=0.002)dir<-tempdir()fprobsA<-fst_genoprob(probsA,"exampleAr",dir,overwrite=TRUE)fprobsB<-fst_genoprob(probsB,"exampleBr",dir,overwrite=TRUE)#use rbind to combine probabilities for same chromosomes but different individuals fprobs<-rbind(fprobsA,fprobsB,fbase="exampleABr")#clean up:remove all the files we createdunlink(fst_files(fprobsA))unlink(fst_files(fprobsB))unlink(fst_files(fprobs))replace_path13 replace_path Replace the path used in fst_genoprob objectDescriptionReplace the path used in an fst_genoprob object.Usagereplace_path(object,path)Argumentsobject An object of class"fst_genoprob"as created by fst_genoprob().path New path(directory+file stem as a single character string)to be used in the object.ValueThe input object with the path replaced.If any of the expectedfiles don’t exist with the new path, warnings are issued.See Alsofst_path(),fst_files()Exampleslibrary(qtl2)grav2<-read_cross2(system.file("extdata","grav2.zip",package="qtl2"))probs<-calc_genoprob(grav2,error_prob=0.002)dir<-tempdir()fprobs<-fst_genoprob(probs,"grav2",dir,overwrite=TRUE)#move the probabilities into a different directorynew_dir<-file.path(tempdir(),"subdir")if(!dir.exists(new_dir))dir.create(new_dir)for(file in fst_files(fprobs)){file.rename(file,file.path(new_dir,basename(file)))}#revise the path in fprobsnew_path<-sub(dir,new_dir,fst_path(fprobs))fprobs<-replace_path(fprobs,new_path)14subset_fst_genoprob subset_fst_genoprob Subsetting genotype probabilitiesDescriptionPull out a specified set of individuals and/or chromosomes from the results of fst_genoprob().Usagesubset_fst_genoprob(x,ind=NULL,chr=NULL,mar=NULL,...)##S3method for class fst_genoprobsubset(x,ind=NULL,chr=NULL,mar=NULL,...)Argumentsx Genotype probabilities as output from fst_genoprob().ind A vector of individuals:numeric indices,logical values,or character string IDs chr A vector of chromosomes:logical values,or character string IDs.Numbers are interpreted as character string IDs.mar A vector of marker names as character string IDs....Ignored.ValueThe input genotype probabilities,with the selected individuals and/or chromsomes.Exampleslibrary(qtl2)grav2<-read_cross2(system.file("extdata","grav2.zip",package="qtl2"))pr<-calc_genoprob(grav2)dir<-tempdir()fpr<-fst_genoprob(pr,"grav2",dir)#keep just individuals1:5,chromosome2prsub<-fpr[1:5,2]#keep just chromosome2prsub2<-fpr[,2]#clean up:remove all the files we createdunlink(fst_files(fpr))summary.fst_genoprob15 summary.fst_genoprob Summary of an fst_genoprob objectDescriptionSummarize an fst_genoprob objectUsage##S3method for class fst_genoprobsummary(object,...)Argumentsobject An object of class"fst_genoprob",as output by fst_genoprob()....Ignored.Exampleslibrary(qtl2)grav2<-read_cross2(system.file("extdata","grav2.zip",package="qtl2"))pr<-calc_genoprob(grav2)dir<-tempdir()fpr<-fst_genoprob(pr,"grav2",dir)#summary of fst_genoprob objectsummary(fpr)#clean up:remove all the files we createdunlink(fst_files(fpr))Index∗utilitiescalc_genoprob_fst,2fst_extract,5fst_genoprob,6fst_restore,9genoprob_to_alleleprob_fst,10subset_fst_genoprob,14summary.fst_genoprob,15calc_genoprob(),10calc_genoprob_fst,2cbind.fst_genoprob,4cbind.fst_genoprob(),12fst2calc_genoprob(fst_extract),5 fst_extract,5fst_extract(),8,9fst_files,6fst_files(),8,13fst_genoprob,6fst_genoprob(),3–6,8,9,11–15fst_genoprob_restore(fst_restore),9 fst_path,8fst_path(),6,8,13fst_restore,9fst_restore(),7,8genoprob_to_alleleprob_fst,10 parallel::detectCores(),3,11 parallel::makeCluster(),3,11qtl2::calc_genoprob(),3,7qtl2::genoprob_to_alleleprob(),11 rbind.fst_genoprob,11rbind.fst_genoprob(),4replace_path,13replace_path(),8subset.fst_genoprob(subset_fst_genoprob),14subset.fst_genoprob(),7subset_fst_genoprob,14summary.fst_genoprob,15unclass(),716。
QACT v5.x.x用户指南80-VM407-8SC版本F2015年4月21日机密和专有信息 – Qualcomm Technologies, Inc.© 2014, 2015 Qualcomm Technologies, Inc.和/或其附属公司。
保留所有权利。
严禁公开披露:如若发现本文档在公共服务器或网站上发布,请报告至:DocCtrlAgent@。
未经Qualcomm Technologies, Inc.的明确书面许可,不得使用、拷贝、复制或修改其全部或部分内容,或以任何方式泄露其内容。
问题或建议:https:///限制分发:未经Qualcomm配置管理部门的明确批准,不得向非Qualcomm Technologies, Inc.员工或非Qualcomm Technologies, Inc.附属公司员工分发。
Qualcomm是Qualcomm Incorporated在美国及其他国家/地区的注册商标。
所有Qualcomm Incorporated商标均经过许可使用。
其他产品和品牌名称可能是其各自所有者的商标或注册商标。
本技术数据可能受美国和国际出口、再出口或转让(统称为“出口”)法律的约束。
严禁违反美国和国际法。
Qualcomm Incorporated5775 Morehouse Drive修订记录日期描述A 2014年10月初始版本B 2014年11月新增第5.6.4节C 2014年11月更新第2.1节D 2014年10月初始版本E 2015年2月本文档已经过多次修改,应阅读整个文档F 2015年4月本版多处被修改以更加符合中文表达方式目录1 简介 (7)1.1 文档用途 (7)1.2 符号惯例 (7)1.3 技术协助 (8)2 系统要求与安装 (9)2.1 系统要求 (9)2.2 验证QACT版本兼容性 (9)2.3 安装QACT (9)2.4 安装QPST和USB驱动程序 (10)2.5 在QPST中连接目标设备 (10)3 QACT界面 (12)3.1 拓扑视图 (12)3.2 数据库视图 (14)3.3 基于语音频编解码器的校准(PVC) (15)4 入门指南 (18)4.1连接至目标设备 (18)4.2使用校准文件 (18)5 项目配置过程 (21)5.1 删除未使用的设备ID和设备对 (21)5.1.1删除设备 (21)5.1.2删除语音设备对 (22)5.2 添加新设备ID和设备对 (22)5.2.1添加设备 (22)5.2.2添加设备对 (24)5.3 编辑拓扑ID (25)5.3.1 编辑语音拓扑ID (25)5.3.2 编辑音频拓扑ID (26)5.4配置编解码器 (28)5.4.1添加编解码器 (28)5.4.2删除编解码器 (29)5.5 ADIE校准 (29)5.5.1 执行ADIE校准 (29)5.5.2导出寄存器当前值 (30)5.6管理一些特殊配置 (31)5.6.1 配置ANC设备对 (31)5.6.2 配置AANC设备对 (32)5.6.3 配置音频EC设备对 (33)5.6.4 配置AFE SpeakerFeedback设备对 (34)5.7 APQ和MDM设备匹配 (35)5.7.1 添加APQ-MDM设备对 (35)5.7.2 删除APQ-MDM设备对 (36)5.8配置音量等级的数量 (36)5.9 设置FSID和应用类型(AppType) (37)6 自定义拓扑设计过程 (38)6.1配置参数 (38)6.1.1添加参数 (38)6.1.2编辑参数 (40)6.1.3删除参数 (40)6.2为模块添加参数 (40)6.2.1创建新模块 (40)6.2.2删除模块 (41)6.3为新建模块分配拓扑ID (41)6.3.1创建新拓扑 (41)6.3.2删除拓扑 (43)6.4将拓扑分配给数据库 (44)6.4.1 将拓扑添加到DSP区域 (44)6.4.2更改模块的增益相关性 (46)6.4.3删除拓扑 (46)6.4.4 导入/导出HAP文件 (47)6.5确定模块在拓扑中的顺序 (48)6.6 创建自定义的专用GUI视图 (48)7 调试过程 (50)7.1获取默认音频参数 (50)7.1.1 使用QuickStartWizard获取最新的默认值 (50)7.1.2 使用Diff/Merge比较/合并数据 (50)7.2执行常规调试 (53)7.2.1离线校准 (53)7.2.2在线校准 (56)7.2.3 RTC (58)7.3 调试IIR和MBDRC (61)7.3.1 配置IIR滤波器 (61)7.3.2 配置MBDRC (67)7.4调试其他获得许可的功能 (72)7.4.1喇叭保护(SpeakerProtection) (72)7.4.2 主动噪声消除(ANC/AANC) (72)7.4.3 Fluence (73)7.5批量复制数据 (73)7.5.1在粗略模式下执行批量复制 (74)7.5.2在精细模式下执行批量复制 (75)7.6将文件加载到目标设备 (76)7.6.1 LA 平台 (76)7.6.2 QNX平台 (77)7.6.3 WA和WP平台 (77)8 请求支持 (78)8.1 QACT日志 (78)8.2 Logcat空间日志 (79)8.3内核日志 (79)8.4 QXDM日志 (80)1 简介1.1 文档用途本文档为QACT™ v5.x.x用户指南。
24+4G千兆二层全网管交换机TL-SL5428命令行手册声明Copyright © 2010 深圳市普联技术有限公司版权所有,保留所有权利未经深圳市普联技术有限公司明确书面许可,任何单位或个人不得擅自仿制、复制、誊抄或转译本书部分或全部内容。
不得以任何形式或任何方式(电子、机械、影印、录制或其他可能的方式)进行商品传播或用于任何商业、赢利目的。
为深圳市普联技术有限公司注册商标。
本文档提及的其他所有商标或注册商标,由各自的所有人拥有。
本手册所提到的产品规格和资讯仅供参考,如有内容更新,恕不另行通知。
除非有特殊约定,本手册仅作为使用指导,本手册中的所有陈述、信息等均不构成任何形式的担保。
目录手册概述 (1)第1章命令行使用指导 (3)1.1 使用命令行 (3)1.2 命令行模式 (7)1.3 命令行安全等级 (9)1.4 命令行格式约定 (9)第2章用户界面 (11)2.1enable (11)2.2enable password (11)2.3disable (11)2.4configure (12)2.5exit (12)2.6end (13)第3章IEEE 802.1Q VLAN配置命令 (14)3.1vlan database (14)3.2vlan (14)3.3interface vlan (15)3.4description (15)3.5switchport type (15)3.6switchport allowed vlan (16)3.7switchport pvid (16)3.8switchport general egress-rule (17)3.9show vlan (17)3.10show interface switchport (18)第4章MAC VLAN配置命令 (19)4.1mac-vlan add (19)4.2mac-vlan remove (19)4.3mac-vlan modify (20)4.4mac-vlan interface (20)4.5show mac-vlan (20)4.6show mac-vlan interface (21)第5章协议VLAN配置命令 (22)5.1protocol-vlan template (22)5.2protocol-vlan vlan (22)5.3protocol-vlan interface (23)5.4show protocol-vlan template (23)5.5show protocol-vlan vlan (24)5.6show protocol-vlan interface (24)第6章VLAN-VPN配置命令 (25)6.1vlan-vpn enable (25)6.3vlan-vpn vlan-mapping add (25)6.4vlan-vpn vlan-mapping modify (26)6.5vlan-vpn vlan-mapping remove (26)6.6vlan-vpn vlan-mapping interface (27)6.7vlan-vpn uplink (27)6.8show vlan-vpn global (27)6.9show vlan-vpn uplink (28)6.10show vlan-vpn vlan-mapping (28)6.11show vlan-vpn vlan-mapping interface (28)第7章语音VLAN配置命令 (29)7.1voice-vlan enable (29)7.2voice-vlan aging-time (29)7.3voice-vlan priority (30)7.4voice-vlan oui (30)7.5switchport voice-vlan mode (31)7.6switchport voice-vlan security (31)7.7show voice-vlan global (31)7.8show voice-vlan oui (32)7.9show voice-vlan switchport (32)第8章GVRP配置命令 (33)8.1gvrp (33)8.2gvrp (interface) (33)8.3gvrp registration (34)8.4gvrp timer (34)8.5show gvrp global (35)8.6show gvrp interface (35)第9章端口汇聚配置命令 (36)9.1interface link-aggregation (36)9.2interface range link-aggregation (36)9.3link-aggregation (37)9.4link-aggregation hash-algorithm (37)9.5description (38)9.6show interfaces link-aggregation (38)第10章LACP配置命令 (39)10.1lacp (39)10.2lacp (interface) (39)10.3lacp admin-key (40)10.4lacp system-priority (40)10.5lacp port-priority (40)10.6show lacp (41)10.7show lacp interface (41)第11章用户管理配置命令 (43)11.1user add (43)11.2user remove (43)11.3user modify status (44)11.4user modify type (44)11.6user access-control disable (45)11.7user access-control ip-based (45)11.8user access-control mac-based (46)11.9user access-control port-based (46)11.10user max-number (47)11.11user idle-timeout (47)11.12show user account-list (48)11.13show user configuration (48)第12章绑定列表配置命令 (49)12.1binding-table user-bind (49)12.2binding-table remove (49)12.3dhcp-snooping (50)12.4dhcp-snooping global (50)12.5dhcp-snooping information enable (51)12.6dhcp-snooping information strategy (51)12.7dhcp-snooping information user-defined (52)12.8dhcp-snooping information remote-id (52)12.9dhcp-snooping information circuit-id (53)12.10dhcp-snooping trusted (53)12.11dhcp-snooping mac-verify (53)12.12dhcp-snooping rate-limit (54)12.13dhcp-snooping decline (54)12.14show binding-table (55)12.15show dhcp-snooping global (55)12.16show dhcp-snooping information (55)12.17show dhcp-snooping interface (56)第13章ARP防护配置命令 (57)13.1arp detection (global) (57)13.2arp detection trust-port (57)13.3arp detection (interface) (58)13.4arp detection limit-rate (58)13.5arp detection recover (58)13.6show arp detection global (59)13.7show arp detection interface (59)13.8show arp detection statistic (60)13.9arp detection reset-statistic (60)第14章IP源防护配置命令 (61)14.1ip source guard (61)14.2show ip source guard (61)第15章DoS防护命令 (62)15.1dos-prevent (62)15.2dos-prevent global (62)15.3dos-prevent type (63)15.4dos-prevent detect (63)15.5dos-prevent reset-statistic (64)15.6show dos-prevent (64)第16章IEEE 802.1X配置命令 (65)16.2dot1x authentication-method (65)16.3dot1x guest-vlan (66)16.4dot1x quiet-period (66)16.5dot1x timer (66)16.6dot1x retry (67)16.7dot1x (67)16.8dot1x guest-vlan (68)16.9dot1x port-control (68)16.10dot1x port-method (69)16.11radius authentication primary-ip (69)16.12radius authentication secondary-ip (70)16.13radius authentication port (70)16.14radius authentication key (71)16.15radius accounting enable (71)16.16radius accounting primary-ip (71)16.17radius accounting secondary-ip (72)16.18radius accounting port (72)16.19radius accounting key (73)16.20radius response-timeout (73)16.21show dot1x global (73)16.22show dot1x interface (74)16.23show radius authentication (74)16.24show radius accounting (75)第17章系统日志配置命令 (76)17.1logging local buffer (76)17.2logging local flash (76)17.3logging clear (77)17.4logging loghost (77)17.5show logging local-config (78)17.6show logging loghost (78)17.7show logging buffer (79)17.8show logging flash (79)第18章SSH配置命令 (80)18.1ssh server enable (80)18.2ssh version (80)18.3ssh idle-timeout (81)18.4ssh max-client (81)18.5ssh download (81)18.6show ssh (82)第19章SSL配置命令 (83)19.1ssl enable (83)19.2ssl download certificate (83)19.3ssl download key (84)19.4show ssl (84)第20章地址配置命令 (85)20.1bridge address port-security (85)20.5show bridge dynamic-bind (87)20.6show bridge address (87)20.7show bridge aging-time (88)第21章系统配置命令 (89)21.1system-descript (89)21.2ip address (89)21.3ip dhcp-alloc (90)21.4ip bootp-alloc (90)21.5reset (90)21.6reboot (91)21.7user-config backup (91)21.8user-config load (92)21.9user-config save (92)21.10firmware upgrade (92)21.11ping (93)21.12tracert (93)21.13loopback (94)21.14show system-info (94)21.15show ip address (95)第22章以太网配置命令 (96)22.1interface ethernet (96)22.2interface range ethernet (96)22.3description (97)22.4shutdown (97)22.5flow-control (97)22.6negotiation (98)22.7storm-control (98)22.8storm-control disable bc-rate (99)22.9storm-control disable mc-rate (99)22.10storm-control disable ul-rate (100)22.11port rate-limit (100)22.12port rate-limit disable ingress (101)22.13port rate-limit disable egress (101)22.14show interface configuration (101)22.15show interface status (102)22.16show interface counters (102)22.17show storm-control ethernet (103)22.18show port rate-limit (103)第23章QoS配置命令 (104)23.1qos (104)23.2qos dot1p enable (104)23.3qos dot1p config (105)23.4qos dscp enable (105)23.5qos dscp config (106)23.6qos scheduler (106)23.7show qos port-based (107)第24章端口监控配置命令 (109)24.1port mirror (109)24.2port mirrored (109)24.3show port mirror (110)第25章ACL配置命令 (111)25.1acl time-segment (111)25.2acl holiday (112)25.3acl create (112)25.4acl rule mac-acl (112)25.5acl rule std-acl (114)25.6acl policy policy-add (115)25.7acl policy action-add (115)25.8acl bind to-port (116)25.9acl bind to-vlan (116)25.10show acl time-segment (117)25.11show acl holiday (117)25.12show acl config (117)25.13show acl bind (118)第26章MSTP配置命令 (119)26.1spanning-tree global (119)26.2spanning-tree common-config (120)26.3spanning-tree region (121)26.4spanning-tree msti (121)26.5spanning-tree msti (122)26.6spanning-tree tc-defend (122)26.7spanning-tree security (123)26.8spanning-tree mcheck (124)26.9show spanning-tree global-info (124)26.10show spanning-tree global-config (125)26.11show spanning-tree port-config (125)26.12show spanning-tree region (125)26.13show spanning-tree msti config (126)26.14show spanning-tree msti port (126)26.15show spanning-tree security tc-defend (126)26.16show spanning-tree security port-defend (127)第27章IGMP配置命令 (128)27.1igmp global (128)27.2igmp config (128)27.3igmp vlan-config-add (129)27.4igmp vlan-config (129)27.5igmp multi-vlan-config (130)27.6igmp static-entry-add (131)27.7igmp filter-add (131)27.8igmp filter-config (132)27.9igmp filter (132)27.13show igmp multi-vlan (134)27.14show igmp multi-ip-list (135)27.15show igmp filter-ip-addr (135)27.16show igmp port-filter (135)27.17show igmp packet-stat (136)27.18show igmp packet-stat-clear (136)第28章SNMP配置命令 (137)28.1snmp global (137)28.2snmp view-add (137)28.3snmp group-add (138)28.4snmp user-add (139)28.5snmp community-add (140)28.6snmp notify-add (140)28.7snmp-rmon history sample-cfg (141)28.8snmp-rmon history owner (142)28.9snmp-rmon history enable (142)28.10snmp-rmon event user (143)28.11snmp-rmon event description (143)28.12snmp-rmon event type (144)28.13snmp-rmon event owner (144)28.14snmp-rmon event enable (145)28.15snmp-rmon alarm config (145)28.16snmp-rmon alarm owner (146)28.17snmp-rmon alarm enable (147)28.18show snmp global-config (147)28.19show snmp view (147)28.20show snmp group (148)28.21show snmp user (148)28.22show snmp community (148)28.23show snmp destination-host (149)28.24show snmp-rmon history (149)28.25show snmp-rmon event (149)28.26show snmp-rmon alarm (150)第29章集群配置命令 (151)29.1cluster ndp (151)29.2cluster ntdp (151)29.3cluster explore (152)29.4cluster (152)29.5cluster create (153)29.6cluster manage config (153)29.7cluster manage member-add (154)29.8cluster manage role-change (154)29.9show cluster ndp global (155)29.10show cluster ndp port-status (155)29.11show cluster neighbour (156)29.12show cluster ntdp global (156)29.13show cluster ntdp port-status (156)29.16show cluster manage member (157)手册概述本手册提供CLI(Command Line Interface,命令行界面)参考信息,适用于TP-LINK TL-SL5428 24+4G千兆二层全网管交换机。
网络和应用性能分析系统用户使用手册NetScout公司北京代表处目录1.摘要 (5)1.1文档目的 (5)1.2文档范围 (5)1.3目标读者 (5)2.网络流量分析系统原理和特点 (6)2.1网络流量分析概述 (6)2.2系统组成和工作原理 (7)2.2.1Infinistream网络探针 (7)2.2.2PM管理平台 (7)2.2.3SA智能分析软件 (8)2.3主要特点 (8)3.初次使用PM (10)3.1如何登陆PM (10)3.1.1客户端软件下载 (10)3.1.2安装PM客户端 (11)3.1.3采用PM客户端登录PM (14)3.2PM工作台界面简介 (15)3.3PM工作台操作简介 (16)4.PM服务器的配置 (18)4.1通过PM服务器对探针进行配置管理 (18)4.1.1打开PM服务器管理界面 (18)4.1.2添加和配置探针 (19)4.2添加自定义应用 (21)4.2.1添加自定义应用示例 (22)4.2.2根据端口定义应用 (25)4.2.3根据服务器IP地址和端口定义应用 (26)4.2.4根据URL定义应用 (27)4.3定义应用响应时间参数 (28)4.4.1在PM上定义IP Site (29)4.4.2分支机构监控 (32)5.使用PM监控和分析网络应用流量 (33)5.1.1查看快速选择 (33)5.1.2查看链路分析 (33)5.1.3查看突发流量分析 (34)5.1.4选择查看链路层具体情况 (35)5.1.5选择查看网络层具体情况 (40)5.1.6选择查看应用层具体情况 (43)5.1.7应用响应时间分析 (48)5.1.8配置并查看报表 (56)5.1.9数据包获取操作步骤 (63)6.配置nGeniusONE进行应用性能分析 (68)6.1产品亮点 (69)6.2登录nGeniusONE (69)6.3nGeniusONE配置向导 (71)6.4添加探针 (71)6.5配置应用 (72)6.6配置全局设置 (73)6.6.1配置我的网络 (73)6.6.2配置服务器和客户端团体 (75)6.7服务配置 (76)6.7.1创建新的服务域 (77)6.7.2创建新的服务 (80)6.8服务告警 (82)6.8.1理解服务告警 (82)6.8.2告警档案(Alert Profile) (83)7.应用场景监控和分析 (86)7.2分支机构链路质量监控 (87)7.3应用系统质量监控 (87)7.3.1登录nGeniusONE (88)7.3.2nGeniusONE的监控工作流程 (89)7.3.3查看服务仪表板 (90)7.3.4分析应用系统的性能质量 (92)7.3.5查看服务关联依赖性拓扑图 (96)7.3.6查看应用系统的性能告警 (101)7.4根据端口查询相关流量信息 (102)7.5分析数据库应用 (104)7.5.1选择数据库监测器 (104)7.5.2分析数据库应用交付性能 (105)7.5.3数据库语句分析 (108)8.故障诊断的思路和方法 (111)1.摘要1.1文档目的本文目的在于指导网络运维和管理人员在日常运维过程中如何使用NetScout网络流量和应用性能分析系统,进行日常操作使用、基本配置、系统自身在使用过程中常见问题及其处理方法以及使用过程中对数据分析的方法、流程以及等内容进行阐述。
05/03/2019Manual:Interface/LTE - MikroTik Wiki Applies to RouterOS:v6+,v5.12+Manual:Interface/LTEFrom MikroTik Wiki < Manual:Interface Contents 1Summary 2LTE Client 2.1Properties 2.2APN profiles 2.3Scanner 2.4User Info command 2.4.1Properties (Up to 6.40)2.5User at-chat command 3Quick setup example 4Passthrough Example 5Dual SIM Example 6Tips and Tricks 6.1Find device location using Cell information 6.2Using Cell lock 6.3Cell Monitor 7Troubleshooting7.1Locking band on Huawei and other modems7.2mPCIe modems with RB9xx series devices7.3Modem firmware upgrade7.4Avoiding tethering speed throttlingSummaryPackage: systemSupport for Direct-IP mode type cards only. (QMI Support may be possible in future)To enable access via a PPP interface instead of a LTE Interface, change direct IP mode with /port firmware set ignore-directip-modem=yes command and a reboot. Note that using PPP emulation mode you may not get the same throughput speeds as using the native lte interface.LTE ClientSub-menu: /interface lteProperties PropertyDescription allow-roaming (yes | no ; Default: no )Enable data roaming for connecting to other countries data-providers.Note all LTE modems support this feature apn-profiles (string ; Default: default )Which APN profile to use for this interface band (integer list ; Default: "")Frequency band used in communication LTE Bands and bandwidths(https:///wiki/LTE_frequency_bands#Frequency_bands_and_channel_bandwidths)comment (string ; Default: "")Descriptive name of an item Tanzania Set-up 5Mar2019see:/interface lte apn add name=Tigo apn=tigoWeb /interface lte set network-mode=3g,lte lte1 % worked for us/interface lte apn-profiles=1 % wrong syntaxꔉConnecting Koye FECHE - 1Nov2019wine = winbox.exe neighbourhood 192.168.50.1 (LTE) - admin, no passwd/interface lte apn add name=ETC apn=/interface lte set network-mode=3g,lte lte1% in user interface, set modus to 3G,LTE %# inbetween /interface lte info lte1 => EGPRS :-(Test if devices can see. 10.5.50.x (connection to Mikrotik LNCC)disabled (yes | no; Default: yes)Whether interface is disabled or not. By default it is disabled.mac-address (MAC; Default: "")Media Access Control number of an interface.modem-init (string; Default: "")Modem init string (AT command that will be executed at modemstartup)mtu (integer; Default: 1500)Maximum Transmission Unit. Max packet size that LTE interfacewill be able to send without packet fragmentation.name (string; Default: "")Descriptive name of the interface.network-mode (3g | gsm | lte; Default:3g,gsm,lte)Select/force mode for LTE interface to operate withoperator (integer; Default: "")used to lock device to specific operator full PLMN number is used forlock consisting from MCC+MNC. PLMN codes (https://en.wikipedi/wiki/Public_land_mobile_network)pin (integer; Default: "")SIM Card's PIN code.APN profilesAll network related settings are moved under profiles, starting from RouterOS 6.41Sub-menu:/interface lte apnProperty Descriptionadd-default-route (yes | no)Whether to add default route to forward all traffic over the LTEinterface.apn (string)Service Provider's Access Point Nameauthentication (pap | chap | none; Default:none)Allowed protocol to use for authenticationdefault-route-distance (integer; Default: 1)Sets distance value applied to auto created default route, if add-default-route is also selectedip-type (ipv4 | ipv4-ipv6 | ipv6; Default: )Requested PDN typeipv6-interface (; Default: )Interface on which to advertise IPv6 prefixname (string; Default: )APN profile namenumber (integer; Default: )APN profile numberpassthrough-interface (; Default: )Interface to passthrough IP configuration (activates passthrough) passthrough-mac (MAC; Default: auto)If set to auto, then will learn MAC from first packet password (string; Default: )Password used if any of the authentication protocols are active use-peer-dns (yes | no; Default: yes)If set to yes, uses DNS recieved from LTE interfaceuser (integer)Username used if any of the authentication protocols are active ScannerIt is possible to scan LTE interfaces with /interface lte scan commandAvailable read only properties:Property Descriptionduration (integer)Duration of scan in secondsfreeze-frame-interval (integer)time between data printoutnumber (integer)Interface number or nameUser Info commandIt is possible to send special "info" command to LTE interface with /interface lte info command.Properties (Up to 6.40)Property Descriptionuser-command (string; Default: "")send a command to LTE card to extract useful information, e.g. withAT commandsuser-command-only (yes | no; Default: )User at-chat commandIt is possible to send user defined "at-chat" command to LTE interface with /interface lte at-chat command.[admin@MikroTik] > /interface lte at-chat lte1 input="AT*mrd_imei\?"output: *MRD_IMEI:356159060388208OKYou can also use "at-chat" function in scripts and assign command output to variable.[admin@MikroTik] > :global "lte_command" [/interface lte at-chat lte1 input="AT*mrd_imei\?" as-value ][admin@MikroTik] > :put $"lte_command"output=*MRD_IMEI:356159060388208OKQuick setup exampleStart with network settings -Warning: This guide is for RouterOS versions starting from 6.41Start with network settings - Add new connection parameters under LTE apn profile (provided by network provider):/interface lte apnadd name=profile1 apn= authentication=chap password=web user=webSelect newly created profile for LTE connection:/interface lte set [find] apn-profiles=profile1LTE interface should appear with running (R) flag:[admin@MikroTik] > /interface lte printFlags: X - disabled, R - running0 R name="lte1" mtu=1500 mac-address=AA:AA:AA:AA:AA:AAFrom RouterOS=>6.41 DHCP client is added automatically. If it's not added - add a DHCP Client to LTE Interface manually:/ip dhcp-clientadd default-route-distance=1 disabled=no interface=lte1If required, add NAT Masquerade for LTE Interface to get internet to the local network:/ip firewall natadd action=masquerade chain=srcnat out-interface=lte1After interface is added, you can use "info" command to see what parameters client acquired (parameters returned depends on LTE hardware device):[admin@MikroTik] > /interface lte info lte1 oncestatus: call in progresspin-status: no password requiredfunctionality: fullmanufacturer: Huawei Technologies Co., Ltd.model: ME909u-521revision: 12.631.07.01.00current-operator: vodafone EScurrent-cellid: 44436007access-technology: Evolved 3G (LTE)signal-strengh: -79 dBmframe-error-rate: n/aearfcn: n/aimei: 860461024123456imsi: 234012555034981uicc: n/arssi: -79dBmrsrp: -109dBmrsrq: -13dBsinr: -1dB[admin@MikroTik] >Passthrough ExampleStarting from RouterOS v6.41 some LTE interfaces support LTE Passthrough feature where the IP configuration is applied directly to the client device. In this case modem firmware is responsible for the IP configuration and router is used only to configure modem settings - APN, Network Technologies and IP-Type. In this configuration the router will not get IP configuration from the modem. The LTE Passthrough modem can pass both IPv4 and IPv6 addresses if that is supported by modem. Some modems support multiple APN where you can pass the traffic from each APN to a specific router interface.Passthrough will only work for one host. Router will automatically detect MAC address of the first received packet and use it for the Passthrough. If there are multiple hosts on the network it is possible to lock the Passthrough to a specific MAC. On the host on the network where the Passthrough is providing the IP a DHCP-Client should be enabled on that interface to. Note, that it will not be possible to connect to the LTE router via public lte ip address or from the host which is used by the passthrough. It is suggested to create additional connection from the LTE router to the host for configuration purposes. For example vlan interface between the LTE router and host.To enable the Passthrough a new entry is required or the default entry should be changed in the '/interface lte apn' menu Examples.To configure the Passthrough on ether1:[admin@MikroTik] > /interface lte apn add apn=apn1 passthrough-interface=ether1[admin@MikroTik] > /interface lte set lte1 apn-profiles=apn1To configure the Passthrough on ether1 host 00:0C:42:03:06:AB:To configure multiple APNs on ether1 and ether2:[admin@MikroTik] > /interface lte apn add apn=apn1 passthrough-interface=ether1[admin@MikroTik] > /interface lte apn add apn=apn2 passthrough-interface=ether2[admin@MikroTik] > /interface lte set lte1 apn-profiles=apn1,apn2To configure multiple APNs with the same APN for different interfaces:[admin@MikroTik] > /interface lte apn add name=interface1 apn=apn1[admin@MikroTik] > /interface lte apn add name=interface2 apn=apn1 passthrough-interface=ether1[admin@MikroTik] > /interface lte set lte1 apn-profiles=interface1[admin@MikroTik] > /interface lte set lte2 apn-profiles=interface2Dual SIM ExampleFor some boards with dual SIM slots (like LtAP mini) it is possible to alternate between cellular providers. Follow this link - Dual SIM Application, to see an example how to change SIM slot based on roaming status with help of RouterOS scripts and scheduler.Tips and TricksThis paragraph contains information for additional features and usage cases.Find device location using Cell informationOn devices using R11e-LTE International version card (wAP LTE kit) some extra information is provided under info command (from 6.41rc61)current-operator: 24701lac: 40current-cellid: 2514442PropertyDescription current-operator (integer ; Default: )Contains MCC and MNC. For example: current-operator: 24701breaks to: MCC=247 MNC=01lac (integer ; Default: )location area code (LAC)current-cellid (integer ; Default: )Station identification numberValues can be used to find location in databases: Cell Id Finder (http://cellidfi/cells/findcell)Using Cell lockIt is possible to lock R11e-LTE International version modem and R11e-4G equipped devices to exact LTE tower. LTE info command provides currently used cellular tower information:phy-cellid: 384earfcn: 1300 (band 3, bandwidth 20Mhz, cqi 8)PropertyDescription phy-cellid (integer ; Default: )Physical Cell Identification (PCI) of currently used cell tower.earfcn (integer ; Default: )Absolute Radio Frequency Channel Number [admin@MikroTik] > /interface lte apn add apn=apn1 passthrough-interface=ether1 passthrough-mac=00:0C:42:03:06:A[admin@MikroTik] > /interface lte set lte1 apn-profiles=apn1Exact tower location as well as available bands and other information can be acquired from mobile carrier or by using online services:CellMapper (https:///map)By using those acquired variables it's possible to send AT command to modem for locking to tower in current format: for R11e-LTEAT*Cell=<mode>,<NetworkMode>,<band>,<EARFCN>,<PCI>where<mode> :0 – Cell/Frequency disabled1 – Frequency lock enabled2 – Cell lock enabled<NetworkMode>0 – GSM1 – UMTS_TD2 – UMTS_WB3 – LTE<band>Not in use, leave this blank<EARFCN>earfcn from lte info<PCI>phy-cellid from lte infoTo lock modem at previously used tower at-chat can be used:/interface lte at-chat lte1 input="AT*Cell=2,3,,1300,384"After reboot or modem reset, all set on locks are lost. Cell data can be also gathered from "cell-monitor".for R11e-4GAT%CLCMD=<mode>,<mode2>,<EARFCN>,<PCI>,<PLMN>AT%CLCMD=1,1,3250,244,\"24705\"where<mode> :0 – Cell/Frequency disabled1 – Cell lock enabled<mode2> :0 - Save lock for first scan1 - Always use lock(after each reset modem will clear out previous settings no matter what is used here)<EARFCN>earfcn from lte info<PCI>phy-cellid from lte info<PLMN>Mobile operator codeAll PLMN codes available here (https:///wiki/Mobile_country_code) this variable can be also left blank To lock modem to the cell - modem needs to be in non operating state, easiest way for R11e-4G modem is to add CellLock line to "modem-init" string:/interface lte set lte1 modem-init=AT%CLCMD=1,1,3250,244,\"24705\"Multiple cells can also be added by providing list instead of one tower informatin in following format: AT%CLCMD=<mode>,<mode2>,<EARFCN_1>,<PCI_1>,<PLMN_1>,<EARFCN_2>,<PCI_2>,<PLMN_2>For example to lock to two different PCIs within same band and operator:/interface lte set lte1 modem-init="AT%CLCMD=1,1,6300,384,\"24701\",6300,385,\"24701\"Cell MonitorCell monitor allows to scan available nearby mobile network cells:[admin@MikroTik] > interface lte cell-monitor lte1PHY-CELLID BAND EARFCN RSRP RS11 B3 1300 -107dBm -175306 B1 150 -115dBm -195 373 B3 1300 -111dBm -195 374 B3 1300 -111dBm -195 384 B1 150 -106dBm -12 384 B7 2850 -115dBm -175 384 B20 6300 -97dBm -195 Gathered data can be used for more precise location detection or for Cell lock.TroubleshootingEnable LTE logging:[admin@MikroTik] > /system logging add topics=lteCheck for errors in log:[admin@MikroTik] > /log print11:08:59 lte,async lte1: sent AT+CPIN?11:08:59 lte,async lte1: rcvd +CME ERROR: 10search for CME error description online,in this case: CME error 10 - SIM not insertedLocking band on Huawei and other modemsTo lock band for Huawei modems /interface lte set lte1 band="" option can't be used.It is possible to use AT commands to lock to desired band manually.To check all supported bands run at-chat command:[admin@MikroTik] /interface lte at-chat lte1 input="AT^SYSCFGEX=\?"output: ^SYSCFGEX: ("00","03","02","01","99"),((2000004e80380,"GSM850/GSM900/GSM1800/GSM1900/WCDMA BCI/WCDMA BC (3fffffff,"All Bands")),(0-2),(0-4),((800d7,"LTE BC1/LTE BC2/LTEBC3/LTE BC5/LTE BC7/LTE BC8/LTE BC20"),(7fffffffffffffff,"All Bands"))OKExample to lock to LTE band 7,[admin@MikroTik] /interface lte set lte1 modem-init="AT^SYSCFGEX=\"03\",3FFFFFFF,2,4,40,,"Change last part 40 to desired band specified hexadecimal value where:4 LTE BC340 LTE BC780000 LTE BC207FFFFFFFFFFFFFFF All bandsetcAll band HEX values and AT commands can be found in Huawei AT Command Interface Specification guide (http://do /download/downloadCenter?downloadId=29741&version=72288&siteCode=)Check if band is locked:[admin@MikroTik] /interface lte at-chat lte1 input="AT^SYSCFGEX\?"output: ^SYSCFGEX: "03",3FFFFFFF,0,2,40OKFor more information check modem manufacturers AT command reference manuals.mPCIe modems with RB9xx series devicesFor mPCIe modems to work in RB9xx series devices it is required to set the USB type to mPCIe, this can be done using the following command:/system routerboard usb set type=mini-PCIeIn case your modem is not being recognized after a soft reboot, then you might need to add a delay before the USB port is being initialized. This can be done using the following command:/system routerboard settings set init-delay=5sModem firmware upgradeStarting from RouterOS version 6.44beta20 it is possible to upgrade modems firmware.Firmware update is only available for R11e-LTE and R11e-4G modems.Firmware upgrade can only be done through working mobile connection - it will download approx 5.5MB firmware file. Firmware upgrades usually includes small improvements in stability or small bug fixes that can't be included into RouterOS.Check currently used firmware version by running:[admin@MikroTik] > /interface lte info lte1 once-----revision: "MikroTik_CP_2.160.000_v008"-----Check if new firmware is available:[admin@MikroTik] > /interface lte firmware-upgrade lte1installed: MikroTik_CP_2.160.000_v008latest: MikroTik_CP_2.160.000_v010Upgrade firmware:[admin@MikroTik] > interface lte firmware-upgrade lte1 upgrade=yesstatus: downloading via LTE connection (>1min)Whole upgrade process may take up to 10 minutes, depending on mobile connection speed.After successful upgrade issue USB power-reset, reboot device or run AT+reset command, to update modem version readout under info command:[admin@MikroTik] > /interface lte at-chat lte1 input="AT+reset"Avoiding tethering speed throttlingSome operators (TMobile, YOTA etc.) allows unlimited data only for device SIM card is used on, all other data coming from mobile hotspots or tethering is highly limited by volume or by throughput speed. Some sources (https://www.reddi /r/hacking/comments/54a7dd/bypassing_tmobiles_tethering_data_capthrottling/) have found out that this limitation is done by monitoring TTL (Time To Live) values from packets to determinate if limitations need to be applied (TTL is decreased by 1 for each "hop" made). RouterOS allows changing the TTL parameter for packets going from the router to allow hiding sub networks. Keep in mind that this may conflict with fair use policy./ip firewall mangleadd action=change-ttl chain=postrouting new-ttl=set:65 out-interface=lte1 passthrough=yesMore information: YOTA (https:///en/post/238351/), TMobile (https:///r/mikrotik/comment s/acq4kz/anyone_familiar_with_configuring_the_ltap_us_with/)[ Top | Back to Content ]Retrieved from "https:///index.php?title=Manual:Interface/LTE&oldid=32954"Categories: Manual VPN InterfaceThis page was last edited on 28 February 2019, at 15:45.。
1981An automated all-in-one portable tester for understanding end-user1 of 11Figure 1. The AutoTest provides a comprehensivemeasurement of network performance from the enduser point-of-view, from cable to services andapplications2 of 11Figure 2. Trending automatically runs the AutoTestFigure 3. Cloud Service enables analysis of results over time to troubleshoot intermittent problemsrepeatedly and uploads results to the cloud3 of 114 of 11Determine if a server-based application is the root cause of a reported problem by measuring availability and response metrics. Add to the AutoTest profile the performance test appropriate for the application: ping (ICMP), connect (TCP), web (HTTP), file (FTP), multicast (IGMP), video (RTSP) or email (SMTP). Each test is graphically represented on the OneTouch AT home page as an icon. After running the AutoTest, touch a test icon on the home page to get a detailed breakdown of application performance including DNS lookup time, server response time and data rate. The test results are presented side-by-side for easy wired/Wi-Fi and IPv4/IPv6performance comparisons. A few examples: ping your WLAN controller, connect to port 2000 on your VoIP call manager, download a page of an application with a web interface, upload or download a file from a server, subscribe to a multicast group, access video content from an on-demand streaming video server or email a text Figure 6. Remotely control the OneTouch AT andaccess saved files using a PC, laptop, tablet orsmart phone Figure 7. Detailed breakdown of network service performance5 of 11Figure 8. Detailed breakdown of network-hosted application performance Figure 9. Group tests by hosting location – local,intranet, internetFigure 10. End-to-end path performancemeasurement validates link readiness and SLAcompliance6 of 11Figure 11. Analyze copper and fiber networks with automated device discovery, comprehensive sorts and deep-dive analysis tools.Figure 12. Visibility into Wi-Fi networks, accesspoints, clients and channels7 of 11Collaborate with peers, consultants, integrators and vendors more effectively by sharing packet captures, screen shots and AutoTest reports. Remotely control and view the user interface and remotely access files using a PC, tablet or smart phone. Attach a web cam to the OneTouch AT to share a view of the test environment.Easily compare and contrast IPv4 and IPv6 wired and wireless network performance by viewing test results side-by-side.Figure 13. Inline VoIP analysis simplifiestroubleshooting of desktop VoIP problems in real-time without TAPs or switch mirror ports Figure 14. Capture packets to solve complex issues8 of 11The OneTouch AT is engineered specifically for network support professionals on the go. Useful test and management tools include a web browser, Telnet/SSH client,cable toner, webcam support and optional fiber optic connector inspection camera. The durable platform provides years of reliable operation in tough environments.Protect your investment with Gold Support. Gold Support benefits include Gold Cloud Service, software upgrades and MIB updates, unlimited priority repair service with loaner units, annual factory performance verification, free accessory replacement and 24x7 technical support with priority members-only access numbers.Figure 15. Setup Wizard simplifies creation ofAutoTest profiles Figure 16. Detailed breakdown of network service performance9 of 1110 of 1111 of 11。
安全传输平台相关配置手册目录1. TLQ安装 (2)2. TLQ配置 (2)2.1登录 (2)2.2 Node (3)2.3 安全传输 (3)2.3.1发送进程 (3)2.3.2发送连接 (4)2.3.2接收进程 (5)2.3.3 JNDI (5)3. TLQ常见问题总结 (9)3.1 (9)1.TLQ安装(需设置jdk环境变量)tonglinkQ服务端tonglinkQ客户端tonglinkQ控制台服务器注:安装时需指定license.dat所在路径,并检查license.bat是否过期,安装后需重启电脑2.TLQ配置2.1登录TLQ控制器服务器启动后,登录地址:http://ip:端口号/WebManage/login.jsp用户名:admin密码:admin登录前登录后2.2 Node添加QCU2.3 安全传输2.3.1发送进程在左侧列表中,单击节点中的“队列控制单元QCU—发送进程”,进入发送进程主界面,发送进程2.3.2发送连接在左侧列表中单击发送进程下已创建的发送进程编码(如图中“1”),进入发送连接管理主界面,如下:注:常规项下目的节点ip地址(接收方地址)目的节点的监听端口号(和接收方接收进程连接中对应监听端口号必须一致)发送连接2.3.2接收进程在左侧列表中,单击节点中的“队列控制单元QCU—接收进程”,进入接收进程主界面,点击“配置”,查看对应的接收进程信息。
如图所示:注:接收进程对应的监听端口号在控制台修改时提示已占用,可在安装的对应目录下对应的Tongtech\TLQ8\etc中tlqcu_QCU.conf文件修改,然后重启TongLINKQ接收进程2.3.3 JNDI2.3.3.1连接工厂在左侧节点下点击“JNDI—JNDI对象—连接工厂”,TLQ服务器如安装在本机,则可使用ConnectionFactory,远程服务器则使用RemoteConnectionFactory连接工厂⏹本地连接点击上图列表第一行“配置”,可查看并修改ConnectionFactory对应的连接信息,如下图:⏹远程连接点击列表第三列“配置”,可查看并修改RemoteConnectionFactory对应的连接信息,如下图:JMS代理在左侧列表中单击节点下QCU—“JMS代理”进入JMS代理监控界面,单击“配置监控代理信息”进行配置,如下图:JMS代理注:保存时提示代理监听的端口号被占用,可在安装的对应目录下对应的Tongtech\TLQ8\etc中tlqcu_QCU.conf文件加上:############################################################ [JmsBroker] # JMS代理小节#[JmsBrokerRecord]JmsBrokerStatus = 1 # JmsBroker代理状态,0禁用,1正常ListenPort = 10024 # 代理监听的端口号############################################################ 然后重启TongLINKQ和远程管理支持服务。
QTLNetwork-2.0 User Manual ―1―
QTLNetwork-2.0 User Manual Software for Mapping QTL with Epistatic and QE Interaction Effects Jian Yang, Chengcheng Hu, Xiuzi Ye and Jun Zhu
Copyright 2005-2006 © Zhejiang University, China
This software can be freely redistributed with non-commercial purpose and under the condition of no changes to the software and its related documents. No warranty of any sort is provided for use of the software. QTLNetwork-2.0 User Manual ―2―
Contents QTLNetwork-2.0 User Guide............................................................1 1. Introduction to QTLNetwork...................................................3 2. Installing QTLNetwork............................................................3 3. Running QTLNetwork.............................................................6 4. Starting with QTLNetwork......................................................7 4.1. Data Format.....................................................................7 4.2. Create new project with map and data files.............13
4.3. Open the project with map, data and result files...........21 5. Interactive Visualization operations.......................................22 6. Config setting in the mapping computation...........................23 6.1. General page..................................................................24 6.2. Genome scan configuration page..................................25 6.3. Significance level configuration page...........................25 6.4. Output configuration page.............................................26 7. Graph setting..........................................................................26 8. Save pictures and reports.......................................................27 8.1. Save pictures.................................................................27 8.2. Save and understand the text reports.............................27 QTLNetwork-2.0 User Manual
―3―
1. Introduction to QTLNetwork QTLNetwork-2.0 is user-friendly computer software for mapping quantitative trait loci (QTL) with epistatic effects and QTL by environment (QE) interaction effects in DH, RI, BC1, BC2, F2, IF2 and BxFy populations, and for graphical presentation of QTL mapping results. The software is developed based on the MCIM (mixed-model based composite interval mapping) method, and programmed by C++ programming language under Microsoft Visual C++ 6.0 environment. The GUI (Graphic User Interface) of QTLNetwork is developed by MFC (Microsoft Foundation Class) and the graphic visualization is done by VTK (Visualization Tookit). This software works with Microsoft Windows operating systems, including Windows 95/98, NT, 2000, XP, 2003server. A new version of QTLNetwork is under developing, and its functions will be extended to include marker-assisted virtual breeding. Considering that most users are using Microsoft Windows system, we will only describe the application of GUI version of QTLNetwork in the following section. 2 Installing QTLNetwork The software is freely available from the URL http://ibi.zju.edu.cn/software/qtlnetwork/. Download the QTLNetwork setup package QTLNetwork-2.0-Setup.exe , and double click it. The setup welcome screen displays as following.
Click the button of next, and enter to the screen of License agreement. QTLNetwork-2.0 User Manual
―4―
Read the license, and click the radio button of agreement to enter to User Info Screen.
Type names of you and your company, then click the next button to enter to Software Info Screen.
Read the information, and then click the next button to choose the installation folder. QTLNetwork-2.0 User Manual
―5―
Click the button of “Change…” to browse file directories to install to your purpose folder. Click the next button to the Shortcut Folder Screen.
Choose your purpose Shortcut Folder here, and then click the next button to the screen of final check.
Please check the setup information, and then click the next button to start the installation.