Linux下使用parted分区工具为大于2T硬盘分区
- 格式:doc
- 大小:57.50 KB
- 文档页数:7
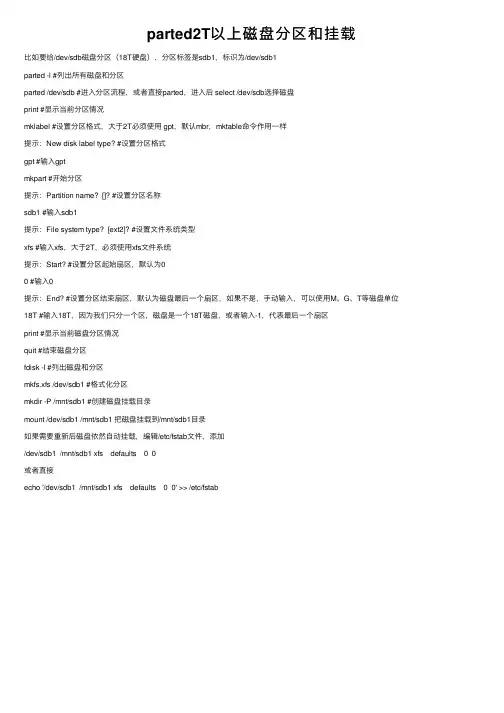
parted2T以上磁盘分区和挂载⽐如要给/dev/sdb磁盘分区(18T硬盘),分区标签是sdb1,标识为/dev/sdb1parted -l #列出所有磁盘和分区parted /dev/sdb #进⼊分区流程,或者直接parted,进⼊后 select /dev/sdb选择磁盘print #显⽰当前分区情况mklabel #设置分区格式,⼤于2T必须使⽤ gpt,默认mbr,mktable命令作⽤⼀样提⽰:New disk label type? #设置分区格式gpt #输⼊gptmkpart #开始分区提⽰:Partition name? []? #设置分区名称sdb1 #输⼊sdb1提⽰:File system type? [ext2]? #设置⽂件系统类型xfs #输⼊xfs,⼤于2T,必须使⽤xfs⽂件系统提⽰:Start? #设置分区起始扇区,默认为00 #输⼊0提⽰:End? #设置分区结束扇区,默认为磁盘最后⼀个扇区,如果不是,⼿动输⼊,可以使⽤M、G、T等磁盘单位18T #输⼊18T,因为我们只分⼀个区,磁盘是⼀个18T磁盘,或者输⼊-1,代表最后⼀个扇区print #显⽰当前磁盘分区情况quit #结束磁盘分区fdisk -l #列出磁盘和分区mkfs.xfs /dev/sdb1 #格式化分区mkdir -P /mnt/sdb1 #创建磁盘挂载⽬录mount /dev/sdb1 /mnt/sdb1 把磁盘挂载到/mnt/sdb1⽬录如果需要重新后磁盘依然⾃动挂载,编辑/etc/fstab⽂件,添加/dev/sdb1 /mnt/sdb1 xfs defaults 0 0或者直接echo '/dev/sdb1 /mnt/sdb1 xfs defaults 0 0' >> /etc/fstab。
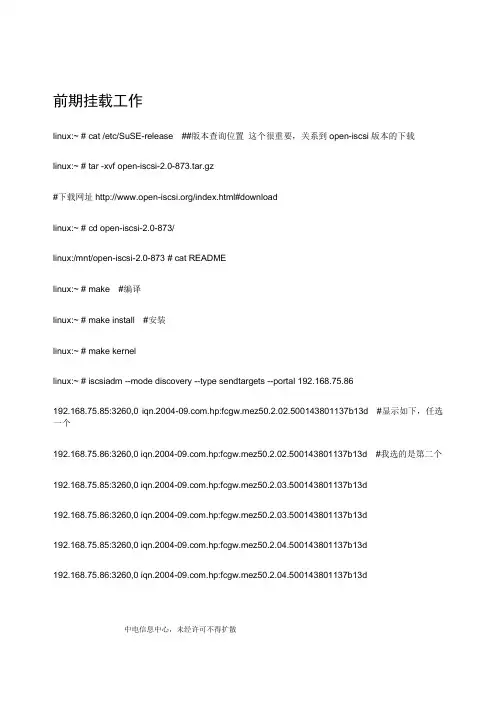
前期挂载工作linux:~ # cat /etc/SuSE-release ##版本查询位置这个很重要,关系到open-iscsi版本的下载linux:~ # tar -xvf open-iscsi-2.0-873.tar.gz#下载网址/index.html#downloadlinux:~ # cd open-iscsi-2.0-873/linux:/mnt/open-iscsi-2.0-873 # cat READMElinux:~ # make #编译linux:~ # make install #安装linux:~ # make kernellinux:~ # iscsiadm --mode discovery --type sendtargets --portal 192.168.75.86192.168.75.85:3260,0 .hp:fcgw.mez50.2.02.500143801137b13d #显示如下,任选一个192.168.75.86:3260,0 .hp:fcgw.mez50.2.02.500143801137b13d #我选的是第二个192.168.75.85:3260,0 .hp:fcgw.mez50.2.03.500143801137b13d192.168.75.86:3260,0 .hp:fcgw.mez50.2.03.500143801137b13d192.168.75.85:3260,0 .hp:fcgw.mez50.2.04.500143801137b13d192.168.75.86:3260,0 .hp:fcgw.mez50.2.04.500143801137b13d中电信息中心,未经许可不得扩散linux:~ # iscsiadm --mode node --targetname .hp:fcgw.mez50.2.04.500143801137b13d --portal 192.168.75.86:3260 --login #磁盘登录linux:~ # iscsiadm -m discovery -t st -p 192.168.75.86 ##发现磁盘linux:~ # cat /etc/iscsi/initiatorname.iscsi 产看iqn号InitiatorName=iqn.1996-04.de.suse:01:128ac27564f ##iqn号linux:~ # /etc/init.d/open-iscsi start ##重新启动服务linux:~ # iscsiadm --mode node --targetname .hp:fcgw.mez50.2.01.500143801137b13d --portal 192.168.75.85:3260 --login启动、修改vnc服务linux:~ # vi /root/.vnc/xstartup#!/bin/shxrdb $HOME/.Xresourcesxsetroot -solid greyxterm -geometry 80x24+10+10 -ls -title "$VNCDESKTOP Desktop" &startgnomeDISPLAY=:5902 gnome -session ##5902是端口号,其他不需要动linux:~ # vncserver -kill :1linux:~ # vncserver # 以上两句是重新启动VNC服务,注意不是用:service vncserver restart编辑防火墙增加5901端口中电信息中心,未经许可不得扩散vi /etc/sysconfig/SuSEfirewall2我这里22是SSH,1521是Oracle的,5901是VNC输入/sbin/rcSuSEfirewall2 restart 重启防火墙############ 以下为SUSE Linux 磁盘管理相关操作################# linux:~ # fdisk -lDisk /dev/sdd: 5497.6 GB, 5497558138880 bytes255 heads, 63 sectors/track, 668373 cylindersUnits = cylinders of 16065 * 512 = 8225280 bytesDisk identifier: 0x00000000Disk /dev/sdd doesn't contain a valid partition table2、对磁盘进行分区一般对于挂载过来的存储lun,每个磁盘都建立1个主分区。
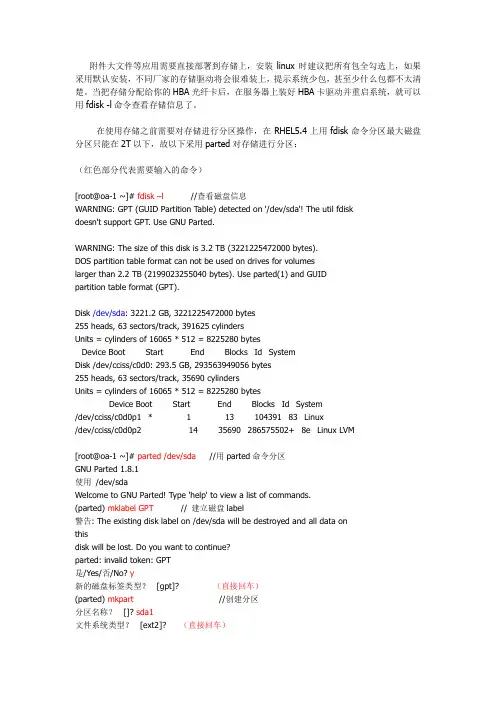
附件大文件等应用需要直接部署到存储上,安装linux时建议把所有包全勾选上,如果采用默认安装,不同厂家的存储驱动将会很难装上,提示系统少包,甚至少什么包都不太清楚。
当把存储分配给你的HBA光纤卡后,在服务器上装好HBA卡驱动并重启系统,就可以用fdisk -l命令查看存储信息了。
在使用存储之前需要对存储进行分区操作,在RHEL5.4上用fdisk命令分区最大磁盘分区只能在2T以下,故以下采用parted对存储进行分区:(红色部分代表需要输入的命令)[root@oa-1 ~]# fdisk –l//查看磁盘信息WARNING: GPT (GUID Partition Table) detected on '/dev/sda'! The util fdiskdoesn't support GPT. Use GNU Parted.WARNING: The size of this disk is 3.2 TB (3221225472000 bytes).DOS partition table format can not be used on drives for volumeslarger than 2.2 TB (2199023255040 bytes). Use parted(1) and GUIDpartition table format (GPT).Disk /dev/sda: 3221.2 GB, 3221225472000 bytes255 heads, 63 sectors/track, 391625 cylindersUnits = cylinders of 16065 * 512 = 8225280 bytesDevice Boot Start End Blocks Id SystemDisk /dev/cciss/c0d0: 293.5 GB, 293563949056 bytes255 heads, 63 sectors/track, 35690 cylindersUnits = cylinders of 16065 * 512 = 8225280 bytesDevice Boot Start End Blocks Id System/dev/cciss/c0d0p1 * 1 13 104391 83 Linux/dev/cciss/c0d0p2 14 35690 286575502+ 8e Linux LVM[root@oa-1 ~]# parted /dev/sda//用parted命令分区GNU Parted 1.8.1使用/dev/sdaWelcome to GNU Parted! Type 'help' to view a list of commands.(parted) mklabel GPT// 建立磁盘label警告: The existing disk label on /dev/sda will be destroyed and all data onthisdisk will be lost. Do you want to continue?parted: invalid token: GPT是/Yes/否/No? y新的磁盘标签类型?[gpt]? (直接回车)(parted) mkpart //创建分区分区名称?[]? sda1文件系统类型?[ext2]? (直接回车)起始点?0结束点?3200000 //根据分配给你的存储大小设置(这里大概为 2.8个T)(parted) p //查看刚创建的分区是否已经成功Model: HP HSV450 (scsi)Disk /dev/sda: 3221GBSector size (logical/physical): 512B/512BPartition Table: gptNumber Start End Size File system Name 标志1 17.4kB 3200GB 3200GB ext3 sda1(parted) quit信息: 如果必要,不要忘记更新/etc/fstab。
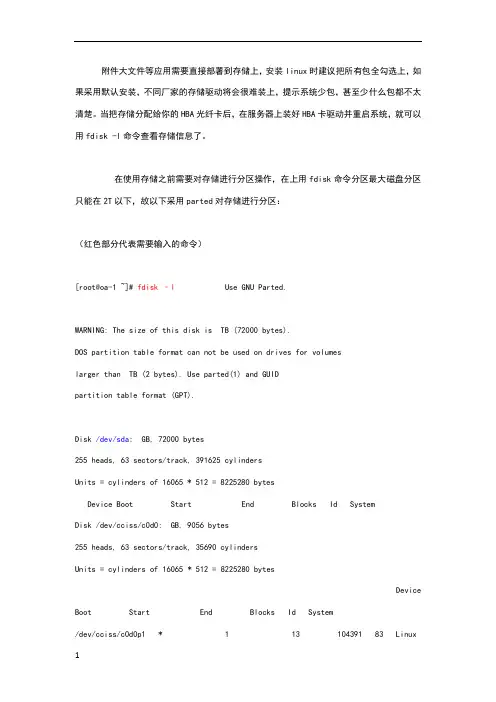
附件大文件等应用需要直接部署到存储上,安装linux时建议把所有包全勾选上,如果采用默认安装,不同厂家的存储驱动将会很难装上,提示系统少包,甚至少什么包都不太清楚。
当把存储分配给你的HBA光纤卡后,在服务器上装好HBA卡驱动并重启系统,就可以用fdisk -l命令查看存储信息了。
在使用存储之前需要对存储进行分区操作,在上用fdisk命令分区最大磁盘分区只能在2T以下,故以下采用parted对存储进行分区:(红色部分代表需要输入的命令)[root@oa-1 ~]# fdisk –l Use GNU Parted.WARNING: The size of this disk is TB (72000 bytes).DOS partition table format can not be used on drives for volumeslarger than TB (2 bytes). Use parted(1) and GUIDpartition table format (GPT).Disk /dev/sda: GB, 72000 bytes255 heads, 63 sectors/track, 391625 cylindersUnits = cylinders of 16065 * 512 = 8225280 bytesDevice Boot Start End Blocks Id SystemDisk /dev/cciss/c0d0: GB, 9056 bytes255 heads, 63 sectors/track, 35690 cylindersUnits = cylinders of 16065 * 512 = 8225280 bytesDevice Boot Start End Blocks Id System/dev/cciss/c0d0p1 * 1 13 104391 83 Linux/dev/cciss/c0d0p2 14 35690 2+ 8e Linux LVM[root@oa-1 ~]# parted /dev/sda (parted) mklabel GPT Do you want to continue?parted: invalid token: GPT是/Yes/否/No y新的磁盘标签类型[gpt] (直接回车)(parted) mkpart Use tune2fs -c or -i to override. [root@oa-1 ~]# mkdir /storage //创建挂载点[root@oa-1 ~]# mount /dev/sda1 /storage //挂载存储磁盘[root@oa-1 ~]#为了在每次系统启动时自动挂载新分区,需要修改/etc/fstab文件来进行自动挂载。
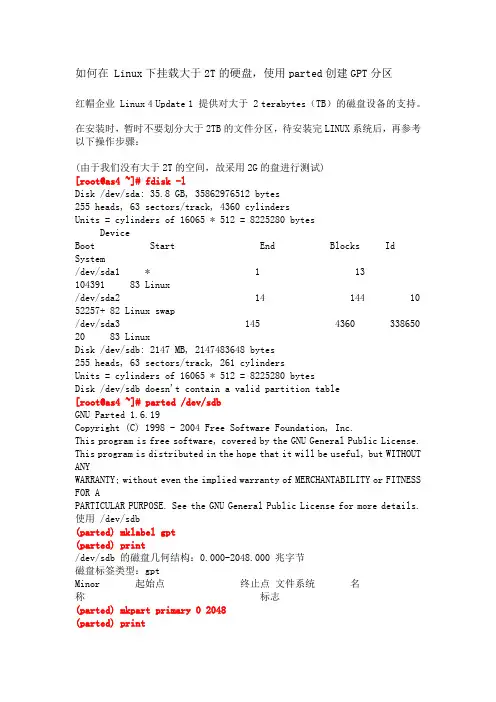
如何在 Linux下挂载大于2T的硬盘,使用parted创建GPT分区红帽企业 Linux 4 Update 1 提供对大于 2 terabytes(TB)的磁盘设备的支持。
在安装时,暂时不要划分大于2TB的文件分区,待安装完LINUX系统后,再参考以下操作步骤:(由于我们没有大于2T的空间,故采用2G的盘进行测试)[root@as4 ~]# fdisk -lDisk /dev/sda: 35.8 GB, 35862976512 bytes255 heads, 63 sectors/track, 4360 cylindersUnits = cylinders of 16065 * 512 = 8225280 bytesDevice Boot Start End Blocks Id System/dev/sda1 * 1 13 104391 83 Linux/dev/sda2 14 144 1052257+ 82 Linux swap/dev/sda3 145 4360 33865020 83 LinuxDisk /dev/sdb: 2147 MB, 2147483648 bytes255 heads, 63 sectors/track, 261 cylindersUnits = cylinders of 16065 * 512 = 8225280 bytesDisk /dev/sdb doesn't contain a valid partition table[root@as4 ~]# parted /dev/sdbGNU Parted 1.6.19Copyright (C) 1998 - 2004 Free Software Foundation, Inc.This program is free software, covered by the GNU General Public License. This program is distributed in the hope that it will be useful, but WITHOUT ANYWARRANTY; without even the implied warranty of MERCHANTABILITY or FITNESS FOR APARTICULAR PURPOSE. See the GNU General Public License for more details. 使用 /dev/sdb(parted) mklabel gpt(parted) print/dev/sdb 的磁盘几何结构:0.000-2048.000 兆字节磁盘标签类型:gptMinor 起始点终止点文件系统名称标志(parted) mkpart primary 0 2048(parted) print/dev/sdb 的磁盘几何结构:0.000-2048.000 兆字节磁盘标签类型:gptMinor 起始点终止点文件系统名称标志1 0.017 2047.983(parted) quit信息: 如果必要,不要忘记更新 /etc/fstab。
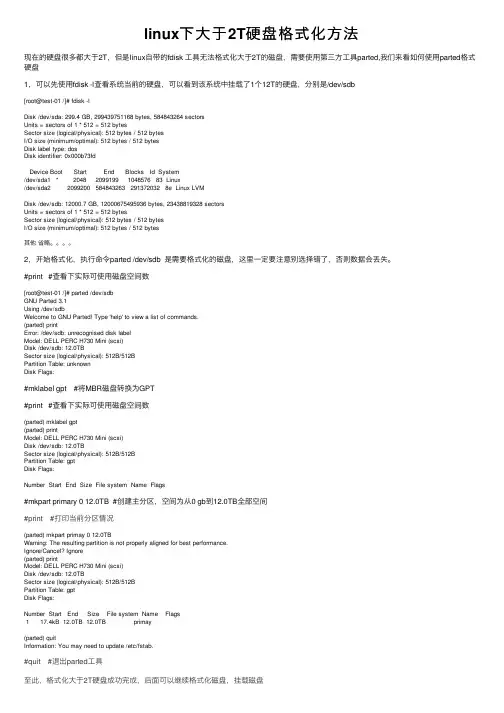
linux下⼤于2T硬盘格式化⽅法现在的硬盘很多都⼤于2T,但是linux⾃带的fdisk ⼯具⽆法格式化⼤于2T的磁盘,需要使⽤第三⽅⼯具parted,我们来看如何使⽤parted格式硬盘1,可以先使⽤fdisk -l查看系统当前的硬盘,可以看到该系统中挂载了1个12T的硬盘,分别是/dev/sdb[root@test-01 /]# fdisk -lDisk /dev/sda: 299.4 GB, 299439751168 bytes, 584843264 sectorsUnits = sectors of 1 * 512 = 512 bytesSector size (logical/physical): 512 bytes / 512 bytesI/O size (minimum/optimal): 512 bytes / 512 bytesDisk label type: dosDisk identifier: 0x000b73fdDevice Boot Start End Blocks Id System/dev/sda1 * 2048 2099199 1048576 83 Linux/dev/sda2 2099200 584843263 291372032 8e Linux LVMDisk /dev/sdb: 12000.7 GB, 12000675495936 bytes, 23438819328 sectorsUnits = sectors of 1 * 512 = 512 bytesSector size (logical/physical): 512 bytes / 512 bytesI/O size (minimum/optimal): 512 bytes / 512 bytes其他省略。
2,开始格式化,执⾏命令parted /dev/sdb 是需要格式化的磁盘,这⾥⼀定要注意别选择错了,否则数据会丢失。
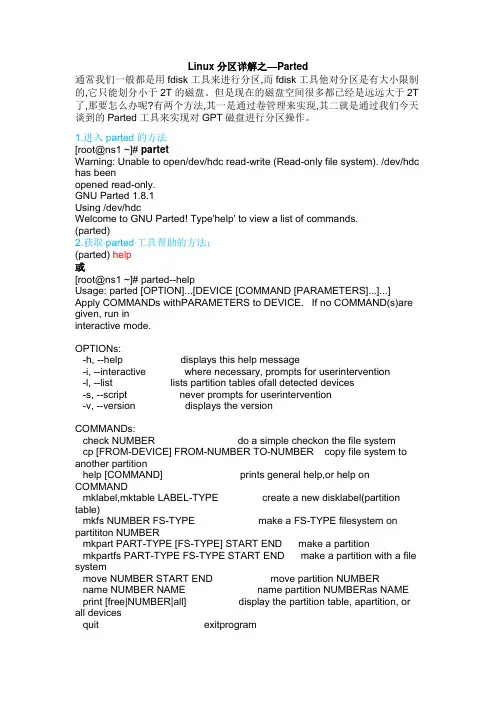
Linux分区详解之—Parted通常我们一般都是用fdisk工具来进行分区,而fdisk工具他对分区是有大小限制的,它只能划分小于2T的磁盘。
但是现在的磁盘空间很多都已经是远远大于2T 了,那要怎么办呢?有两个方法,其一是通过卷管理来实现,其二就是通过我们今天谈到的Parted工具来实现对GPT磁盘进行分区操作。
1.进入parted的方法[root@ns1 ~]# partetWarning: Unable to open/dev/hdc read-write (Read-only file system). /dev/hdc has beenopened read-only.GNU Parted 1.8.1Using /dev/hdcWelcome to GNU Parted! Type'help' to view a list of commands.(parted)2.获取parted工具帮助的方法:(parted) help或[root@ns1 ~]# parted--helpUsage: parted [OPTION]...[DEVICE [COMMAND [PARAMETERS]...]...] Apply COMMANDs withPARAMETERS to DEVICE. If no COMMAND(s)are given, run ininteractive mode.OPTIONs:-h, --help displays this help message-i, --interactive where necessary, prompts for userintervention-l, --list lists partition tables ofall detected devices-s, --script never prompts for userintervention-v, --version displays the versionCOMMANDs:check NUMBER do a simple checkon the file systemcp [FROM-DEVICE] FROM-NUMBER TO-NUMBER copy file system to another partitionhelp [COMMAND] prints general help,or help on COMMANDmklabel,mktable LABEL-TYPE create a new disklabel(partition table)mkfs NUMBER FS-TYPE make a FS-TYPE filesystem on partititon NUMBERmkpart PART-TYPE [FS-TYPE] START END make a partitionmkpartfs PART-TYPE FS-TYPE START END make a partition with a file systemmove NUMBER START END move partition NUMBERname NUMBER NAME name partition NUMBERas NAME print [free|NUMBER|all] display the partition table, apartition, or all devicesquit exitprogramrescue START END rescue a lostpartition near START and ENDresize NUMBER START END resize partition NUMBER andits file systemrm NUMBER deletepartition NUMBERselect DEVICE choose the deviceto editset NUMBER FLAG STATE change the FLAG onpartition NUMBERtoggle [NUMBER [FLAG]] toggle the state of FLAG onpartition NUMBERunit UNIT set the defaultunit to UNITversion displays thecurrent version of GNU Parted and copyright information3.退出parted工具(parted) quitInformation: Don't forget toupdate /etc/fstab, if necessary.并且同时会提示及时更新/etc/fstab文件下面开始通过parted工具来对磁盘进行操作1.查看单个磁盘状态[root@ns1 ~]#parted /dev/sdbGNU Parted 1.8.1Using /dev/sdbWelcome to GNUParted! Type 'help' to view a list of commands.(parted) pModel: VMware,VMware Virtual S (scsi)Disk /dev/sdb:16.1GBSector size(logical/physical): 512B/512BPartition Table:msdosNumber Start End Size Type File system Flags1 32.3kB 16.1GB 16.1GB primary ext3(parted)2.查看所有磁盘状态[root@ns1 ~]#parted -lWarning: Unable toopen /dev/hdc read-write (Read-only filesystem). /dev/hdc has beenopened read-only.Error: Unable toopen /dev/hdc - unrecognised disk label.Model: VMware,VMware Virtual S (scsi)Disk /dev/sda:21.5GBSector size(logical/physical): 512B/512BPartition Table:msdosNumber Start End Size Type File system Flags1 32.3kB 107MB 107MB primary ext3 boot2 107MB 21.5GB 21.4GB primary lvmModel: VMware,VMware Virtual S (scsi)Disk /dev/sdb:16.1GBSector size(logical/physical): 512B/512BPartition Table:msdosNumber Start End Size Type File system Flags1 32.3kB 16.1GB 16.1GB primary ext3Model: VMware,VMware Virtual S (scsi)Disk /dev/sdc:16.1GBSector size(logical/physical): 512B/512BPartition Table:loopNumber Start End Size File system Flags1 0.00kB 16.1GB 16.1GB ext3Error: Unable toopen /dev/md0 - unrecognised disk label.3.通过parted工具来创建大于2T的分区[root@ns1 ~]#parted /dev/sdeGNU Parted 1.8.1 ---Parted的软件版本号Using /dev/sde ---将执行下面操作盘Welcome to GNUParted! Type 'help' to view a list of commands. –欢迎信息(parted) mklabel ----创建创建磁盘标签New disk labeltype? gpt(parted) p ----查看分区状态Model: VMware,VMware Virtual S (scsi)Disk /dev/sde:2190GBSector size(logical/physical): 512B/512BPartition Table:gptNumber Start End Size File system Name Flags(parted) mkpart---创建分区Partition name? []? gpt2t ---指定分区名称File system type? [ext2]ext3 ----指定分区类型,目前parted并不支持ext3格式的文件系统,所以分区完成之后最后在外面进行格式化Start? 1 ---指定开始位置End? 2190GB ---指定结束位置(parted) p ----显示分区信息Model: VMware, VMware Virtual S (scsi)Disk /dev/sde: 2190GBSector size (logical/physical): 512B/512BPartition Table: gptNumber Start End Size File system Name Flags1 17.4kB 2190GB 2190GB gpt2t(parted) Q ---退出Information: Don't forget to update /etc/fstab, if necessary.4.通过parted工具来实现单磁盘多分区[root@ns1 ~]#parted /dev/sddGNU Parted 1.8.1Using /dev/sddWelcome to GNUParted! Type 'help' to view a list of commands. (parted) p ---列出分区信息Error:Unable to open /dev/sdd - unrecognised disk label. ----由于没有打上磁盘标签,所以表现信息无法列出(parted)mklabel ----创建磁盘标签New disk labeltype? gpt ----输入磁盘表情名(parted) p ---再次列出磁盘分区Model: VMware,VMware Virtual S (scsi)Disk /dev/sdd:1100GBSector size(logical/physical): 512B/512B ---扇区大小为512BPartition Table:gptNumber Start End Size File system Name Flags ----还没有创建分区(parted)mkpartPartitionname? []? part1File systemtype? [ext2]? ext2Start? 1GEnd? 10G(parted)mkpartPartitionname? []? part2File systemtype? [ext2]? ext2Start? 11GEnd? 100G(parted)mkpartPartitionname? []? part3File systemtype? [ext2]?Start? 101GEnd? -1 ---指定到分区最后(parted) pModel: VMware,VMware Virtual S (scsi)Disk /dev/sdd:1100GBSector size (logical/physical):512B/512BPartition Table:gptNumber Start End Size File system Name Flags1 17.4kB 10.0GB 10000MB part12 10.0GB 100GB 90.0GB part23 100GB 1100GB 1000GB part3(parted) rm 3 ------删除分区3(parted) p ------再次查看分区状态Model: VMware,VMware Virtual S (scsi)Disk /dev/sdd:1100GBSector size(logical/physical): 512B/512BPartition Table:gptNumber Start End Size File system Name Flags1 17.4kB 10.0GB 10000MB part12 10.0GB 100GB 90.0GB part2(parted) quitInformation: Don'tforget to update /etc/fstab, if necessary.[root@ns1 ~]#ls -l /dev/sdd*brw-r----- 1 rootdisk 8, 48 May 10 16:48 /dev/sddbrw-r----- 1 rootdisk 8, 49 May 10 16:48 /dev/sdd1brw-r----- 1 rootdisk 8, 50 May 10 16:48 /dev/sdd25.通过parted工具来创建文件系统[root@ns1 ~]#parted /dev/sddGNU Parted 1.8.1Using /dev/sddWelcome to GNUParted! Type 'help' to view a list of commands.(parted) mkfs 2ext2 ----格式化的类型为ext2分区号为2- Warning: Theexisting file system will be destroyed and all data on the partition willbe lost. Do youwant to continue?parted: invalidtoken: 2Yes/No? yes ----再次确认是否格式化Partition number?2 ----再次输入磁盘分区号File system? [ext2]? ----格式化的类型(parted)查看格式化是否成功:(parted) pModel: VMware,VMware Virtual S (scsi)Disk /dev/sdd:1100GBSector size(logical/physical): 512B/512BPartition Table:gptNumber Start End Size File system Name Flags1 17.4kB 10.0GB 10000MB part12 10.0GB 100GB 90.0GB ext2 part2(parted)挂载刚才格式化后的文件系统[root@ns1 ~]#mkdir /part2[root@ns1~]#mount /dev/sdd2 /part2[root@ns1~]#df –hFilesystem Size Used Avail Use% Mounted on/dev/sda1 99M 12M 82M 13% /boottmpfs 506M 4.0K 506M 1% /dev/shm/dev/sdd2 83G 52K 79G 1% /part2删除和恢复分区[root@ns1 /]#umount /dev/sdd2[root@ns1 /]#parted /dev/sddGNU Parted 1.8.1Using /dev/sddWelcome to GNUParted! Type 'help' to view a list of commands. (parted) rm 2(parted) rescue ---对磁盘分区进行恢复Start? 10GEnd? 100GInformation: A ext2 primary partitionwas found at 10.0GB -> 100GB. Do youwant to addit to the partition table?Yes/No/Cancel? Yes(parted) printModel: VMware, VMware Virtual S (scsi)Disk /dev/sdd: 1100GBSector size (logical/physical):512B/512BPartition Table: gptNumber Start End Size File system Name Flags1 17.4kB 10.0GB 10000MB part12 10.0GB 100GB 90.0GB ext2(parted)[root@ns1/]# cd /part2 ----神奇吧,数据也被恢复回来了[root@ns1part2]# ls1111 lost+found6.通过parted工具来验证和维护文件系统及分区验证文件系统的完整性:(parted)check 1Error:File system was not cleanly unmounted! You should rune2fsck. Modifyinganuncleanfile system could cause severe corruption.Ignore/Cancel?ignoreInformation:The ext2 file system passed a basic check. For a more comprehensive check,use thee2fsck program.(parted)。
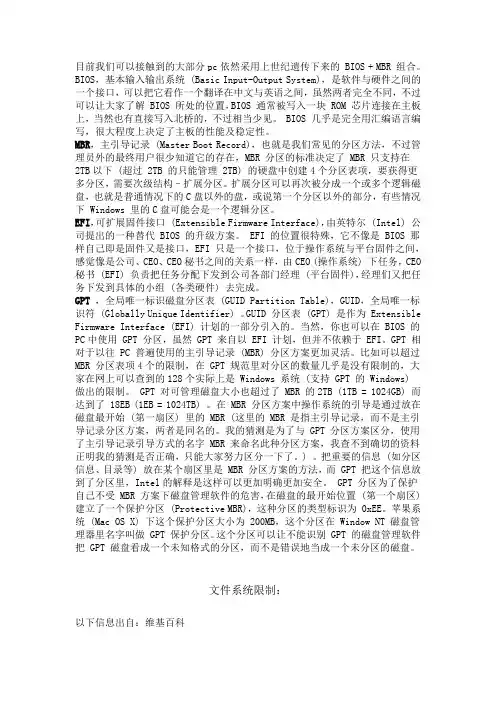
目前我们可以接触到的大部分pc依然采用上世纪遗传下来的 BIOS + MBR 组合。
BIOS,基本输入输出系统 (Basic Input-Output System),是软件与硬件之间的一个接口,可以把它看作一个翻译在中文与英语之间,虽然两者完全不同,不过可以让大家了解 BIOS 所处的位置,BIOS 通常被写入一块 ROM 芯片连接在主板上,当然也有直接写入北桥的,不过相当少见。
BIOS 几乎是完全用汇编语言编写,很大程度上决定了主板的性能及稳定性。
MBR,主引导记录 (Master Boot Record),也就是我们常见的分区方法,不过管理员外的最终用户很少知道它的存在,MBR 分区的标准决定了 MBR 只支持在2TB以下 (超过 2TB 的只能管理 2TB) 的硬盘中创建4个分区表项,要获得更多分区,需要次级结构–扩展分区。
扩展分区可以再次被分成一个或多个逻辑磁盘,也就是普通情况下的C盘以外的盘,或说第一个分区以外的部分,有些情况下 Windows 里的C盘可能会是一个逻辑分区。
EFI,可扩展固件接口 (Extensible Firmware Interface),由英特尔 (Intel) 公司提出的一种替代 BIOS 的升级方案。
EFI 的位置很特殊,它不像是 BIOS 那样自己即是固件又是接口,EFI 只是一个接口,位于操作系统与平台固件之间,感觉像是公司、CEO、CEO秘书之间的关系一样,由CEO (操作系统) 下任务,CEO 秘书 (EFI) 负责把任务分配下发到公司各部门经理 (平台固件),经理们又把任务下发到具体的小组 (各类硬件) 去完成。
GPT,全局唯一标识磁盘分区表 (GUID Partition Table),GUID,全局唯一标识符 (Globally Unique Identifier) 。
GUID 分区表 (GPT) 是作为 Extensible Firmware Interface (EFI) 计划的一部分引入的。
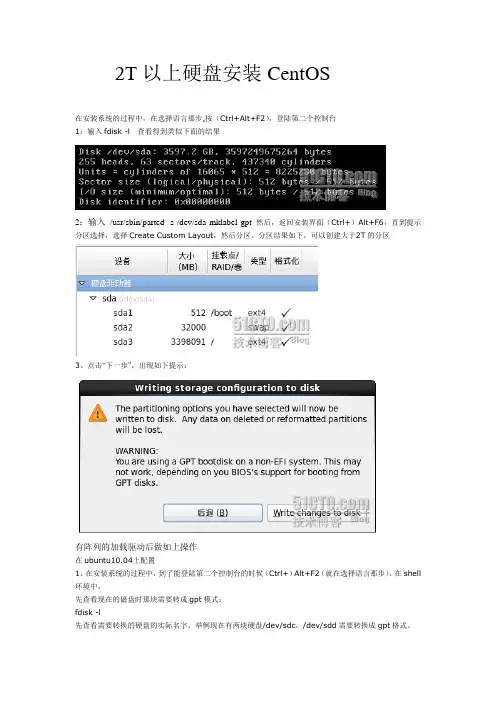
2T以上硬盘安装CentOS
在安装系统的过程中,在选择语言那步,按(Ctrl+Alt+F2),登陆第二个控制台
1:输入fdisk -l 查看得到类似下面的结果
2:输入/usr/sbin/parted -s /dev/sda mklabel gpt 然后,返回安装界面(Ctrl+)Alt+F6,直到提示分区选择,选择Create Custom Layout,然后分区。
分区结果如下,可以创建大于2T的分区
3、点击“下一步”,出现如下提示:
有阵列的加载驱动后做如上操作
在ubuntu10.04上配置
1、在安装系统的过程中,到了能登陆第二个控制台的时候(Ctrl+)Alt+F2(就在选择语言那步),在shell 环境中,
先查看现在的磁盘时那块需要转成gpt模式:
fdisk -l
先查看需要转换的硬盘的实际名字,举例现在有两块硬盘/dev/sdc,/dev/sdd需要转换成gpt格式。
2、使用命令#parted /dev/sdc,进入(parted)操作界面。
输入命令mklabel gpt
print
quit
#parted /dev/sdd
mklabel gpt
print
quit
3、返回安装界面(Ctrl+)Alt+F7,后续正常安装即可。
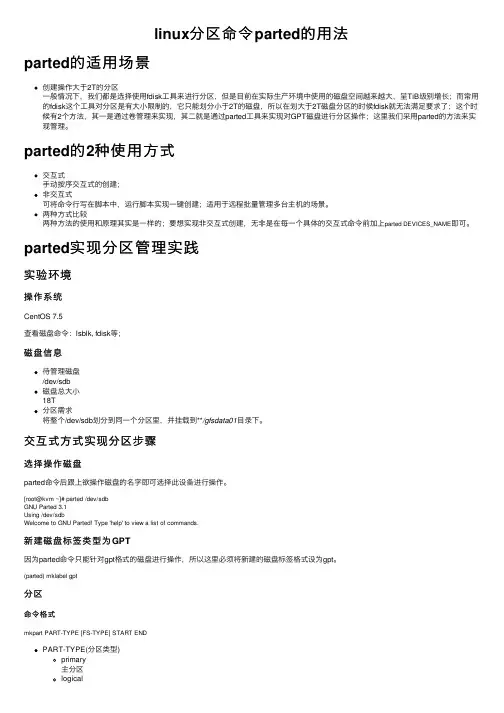
linux分区命令parted的⽤法parted的适⽤场景创建操作⼤于2T的分区⼀般情况下,我们都是选择使⽤fdisk⼯具来进⾏分区,但是⽬前在实际⽣产环境中使⽤的磁盘空间越来越⼤,呈TiB级别增长;⽽常⽤的fdisk这个⼯具对分区是有⼤⼩限制的,它只能划分⼩于2T的磁盘,所以在划⼤于2T磁盘分区的时候fdisk就⽆法满⾜要求了;这个时候有2个⽅法,其⼀是通过卷管理来实现,其⼆就是通过parted⼯具来实现对GPT磁盘进⾏分区操作;这⾥我们采⽤parted的⽅法来实现管理。
parted的2种使⽤⽅式交互式⼿动按序交互式的创建;⾮交互式可将命令⾏写在脚本中,运⾏脚本实现⼀键创建;适⽤于远程批量管理多台主机的场景。
两种⽅式⽐较两种⽅法的使⽤和原理其实是⼀样的;要想实现⾮交互式创建,⽆⾮是在每⼀个具体的交互式命令前加上parted DEVICES_NAME即可。
parted实现分区管理实践实验环境操作系统CentOS 7.5查看磁盘命令:lsblk, fdisk等;磁盘信息待管理磁盘/dev/sdb磁盘总⼤⼩18T分区需求将整个/dev/sdb划分到同⼀个分区⾥,并挂载到**/gfsdata01⽬录下。
交互式⽅式实现分区步骤选择操作磁盘parted命令后跟上欲操作磁盘的名字即可选择此设备进⾏操作。
[root@kvm ~]# parted /dev/sdbGNU Parted 3.1Using /dev/sdbWelcome to GNU Parted! Type 'help' to view a list of commands.新建磁盘标签类型为GPT因为parted命令只能针对gpt格式的磁盘进⾏操作,所以这⾥必须将新建的磁盘标签格式设为gpt。
(parted) mklabel gpt分区命令格式mkpart PART-TYPE [FS-TYPE] START ENDPART-TYPE(分区类型)primary主分区logical逻辑分区extended扩展分区FS-TYPE(⽂件系统类型)ext4ext3ext2xfs其他......START设定磁盘分区起始点;可以为0,numberMiB/GiB/TiB;设定当前分区的起始点为磁盘的第⼀个扇区;1G设定当前分区的起始点为磁盘的1G处开始;END设定磁盘分区结束点;-1设定当前分区的结束点为磁盘的最后⼀个扇区;10G设定当前分区的结束点为磁盘的10G处;将/dev/sdb整个空间分给同⼀个分区(parted) mkpart primary 0 -1Warning: The resulting partition is not properly aligned for best performance.Ignore/Cancel? I(parted) pModel: AVAGO AVAGO (scsi)Disk /dev/sdb: 18.0TBSector size (logical/physical): 512B/4096BPartition Table: gptDisk Flags:Number Start End Size File system Name Flags1 17.4kB 18.0TB 18.0TB primary(parted) qInformation: You may need to update /etc/fstab.格式化分区因为整个/dev/sdb只分了⼀个区,则这个分区名默认会分配为/dev/sdb1;使⽤mkfs命令将/dev/sdb1分区格式化为ext4。
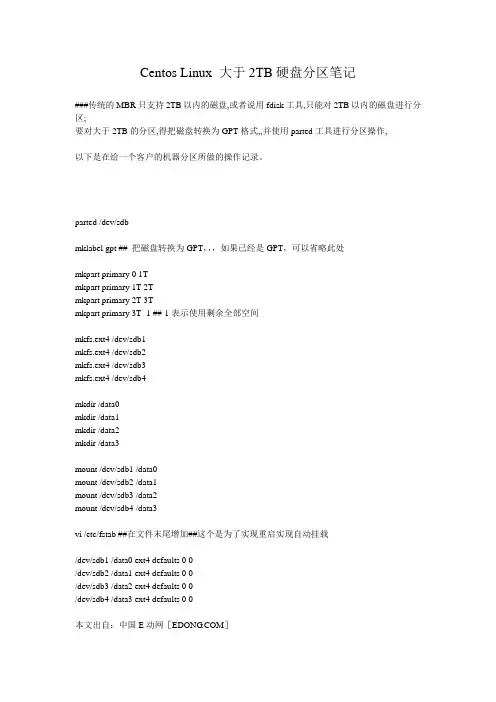
Centos Linux 大于2TB硬盘分区笔记###传统的MBR只支持2TB以内的磁盘,或者说用fdisk工具,只能对2TB以内的磁盘进行分区;要对大于2TB的分区,得把磁盘转换为GPT格式,,并使用parted工具进行分区操作,以下是在给一个客户的机器分区所做的操作记录。
parted /dev/sdbmklabel gpt ## 把磁盘转换为GPT,,,如果已经是GPT,可以省略此处mkpart primary 0 1Tmkpart primary 1T 2Tmkpart primary 2T 3Tmkpart primary 3T -1 ##-1表示使用剩余全部空间mkfs.ext4 /dev/sdb1mkfs.ext4 /dev/sdb2mkfs.ext4 /dev/sdb3mkfs.ext4 /dev/sdb4mkdir /data0mkdir /data1mkdir /data2mkdir /data3mount /dev/sdb1 /data0mount /dev/sdb2 /data1mount /dev/sdb3 /data2mount /dev/sdb4 /data3vi /etc/fstab ##在文件末尾增加##这个是为了实现重启实现自动挂载/dev/sdb1 /data0 ext4 defaults 0 0/dev/sdb2 /data1 ext4 defaults 0 0/dev/sdb3 /data2 ext4 defaults 0 0/dev/sdb4 /data3 ext4 defaults 0 0本文出自:中国E动网[]中国领先互联网接入服务提供商!11年品质保障!-- 中国E动网[]。
linux fdisk 分区、格式化、挂载!linux下大于2TB硬盘格式化及挂载,linux下大于2T的分区方法,linux GPT分区表管理自动挂载分区2012-03-12 16:59:11| 分类:LINUX | 标签:|字号大中小订阅先介绍两种分区表:MBR分区表:(MBR含义:主引导记录)所支持的最大卷:2T (T; terabytes,1TB=1024GB)对分区的设限:最多4个主分区或3个主分区加一个扩展分区。
GPT分区表:(GPT含义:GUID分区表)支持最大卷:18EB,(E:exabytes,1EB=1024TB)每个磁盘最多支持128个分区使用parted 建立大小超过2T的分区1,parted /dev/sdb可以输入p打印磁盘信息,查看分区的情况,找到起始和结束位置。
2,mklabel gpt设置分区类型为gpt3,mkpart primary 0% 100% primary指分区类型为主分区,0是分区开始位置,100%是分区结束位置。
相同的命令为:mkpart primary 0-1 或者是:mkpart primary 0 XXXXXX结束的空间4,print打印当前分区,查看分区设置是否正确5,quit完成后用quit命令退出。
6,mkfs.ext3 /dev/sdb1格式化磁盘。
如果支持EXT4可选择格式化为EXT4,格式化成ext3的时候又出现问题。
Ext3默认的block size的大小为4k,最大只能支持8T的空间。
格式化时指定block size的大小为8K这样最大可以支持16T的空间。
相应命令:mkfs.ext3 -b 8192 /dev/sdb27,mount /dev/sdb1 /home/挂载到/home目录下8,自动挂载分区当在系统里创建了一个新的分区后,因为mount挂载在重启服务后会失效,所以需要将分区信息写到/etc/fstab文件中让其永久挂载,编辑/etc/fstab里加入:输入红色内容/dev/sdb1(磁盘分区) /home(mount目录) ext3(文件格式) defaults 0 0保存退出,重启后/dev/sdb1 就会自动挂载到/mnt/abc目录下案例Fdisk所使用的分区表为MBR,Master Boot Record,即主引导记录。
fdisk -l看分区会报错,比如:WARNING: GPT (GUID Partition Table) detected on '/dev/sda'! The util fdisk doesn't support GPT. Use GNU Parted.所以这个sda就是gpt的。
看gpt分区详细内容可用parted,如:parted /dev/sda测试iscsi服务是否正常[root@FocusBackup ~]# service iscsi restart停止 iscsi: [确定][root@FocusBackup ~]# chkconfig iscsi on[root@FocusBackup ~]# iscsiadm -m discovery -t sendtargets -p 10.5.83.131正在启动 iscsid: [确定]10.5.83.131:3260,1 .openfiler:tsn.vmlocalbackup[root@FocusBackup ~]# iscsiadm -m node -T.openfiler:tsn.vmlocalbackup -p 10.5.83.131 -lLogging in to [iface: default, target:.openfiler:tsn.vmlocalbackup, portal: 10.5.83.131,3260] (multiple)Login to [iface: default, target: .openfiler:tsn.vmlocalbackup, portal: 10.5.83.131,3260] successful.查看硬盘设备[root@FocusBackup ~]# fdisk -lDisk /dev/sda: 322.1 GB, 322122547200 bytes255 heads, 63 sectors/track, 39162 cylindersUnits = cylinders of 16065 * 512 = 8225280 bytesSector size (logical/physical): 512 bytes / 512 bytesI/O size (minimum/optimal): 512 bytes / 512 bytesDisk identifier: 0x000a4673Device Boot Start End Blocks Id System/dev/sda1 * 1 26 204800 83 LinuxPartition 1 does not end on cylinder boundary./dev/sda2 26 1332 10485760 82 Linux swap / Solaris/dev/sda3 1332 26109 199023616 83 Linux/dev/sda4 26109 39163 104857600 5 Extended/dev/sda5 26109 39163 104856576 83 LinuxDisk /dev/sdb: 2199.0 GB, 2199023254528 bytes255 heads, 63 sectors/track, 267349 cylindersUnits = cylinders of 16065 * 512 = 8225280 bytesSector size (logical/physical): 512 bytes / 512 bytesI/O size (minimum/optimal): 512 bytes / 512 bytesDisk identifier: 0x000bfa7aDevice Boot Start End Blocks Id System/dev/sdb1 1 267349 2147480811 83 LinuxDisk /dev/sdd: 1099.5 GB, 1099511627776 bytes255 heads, 63 sectors/track, 133674 cylindersUnits = cylinders of 16065 * 512 = 8225280 bytesSector size (logical/physical): 512 bytes / 512 bytesI/O size (minimum/optimal): 512 bytes / 512 bytesDisk identifier: 0x00000000Disk /dev/sdd doesn't contain a valid partition tableDisk /dev/sdc: 2199.0 GB, 2199023254528 bytes255 heads, 63 sectors/track, 267349 cylindersUnits = cylinders of 16065 * 512 = 8225280 bytesSector size (logical/physical): 512 bytes / 512 bytesI/O size (minimum/optimal): 512 bytes / 512 bytesDisk identifier: 0x26e7758cDevice Boot Start End Blocks Id System/dev/sdc1 1 267349 2147480811 83 LinuxWARNING: GPT (GUID Partition Table) detected on '/dev/sde'! The util fdisk doesn't support GPT. Use GNU Parted.Disk /dev/sde: 6597.0 GB, 6596969103360 bytes255 heads, 63 sectors/track, 802035 cylindersUnits = cylinders of 16065 * 512 = 8225280 bytesSector size (logical/physical): 512 bytes / 512 bytesI/O size (minimum/optimal): 512 bytes / 512 bytesDisk identifier: 0x00000000Device Boot Start End Blocks Id System/dev/sde1 1 267350 2147483647+ ee GPT对超过2TB的硬盘进行分区需要使用parted[root@FocusBackup ~]# parted /dev/sdeGNU Parted 2.1使用 /dev/sdeWelcome to GNU Parted! Type 'help' to view a list of commands.(parted) mklabel gpt警告: The existing disk label on /dev/sde will be destroyed and all data on this disk will be lost. Do you want to continue?是/Yes/否/No? y(parted) printModel: OPNFILER VIRTUAL-DISK (scsi)Disk /dev/sde: 6597GBSector size (logical/physical): 512B/512BPartition Table: gptNumber Start End Size File system Name 标志(parted) mkpart primary 0KB 6597GB警告: You requested a partition from 0.00B to 6597GB.The closest location we can manage is 17.4kB to 6597GB.Is this still acceptable to you?是/Yes/否/No? y警告: The resulting partition is not properly aligned for best performance.忽略/Ignore/放弃/Cancel? i(parted) printModel: OPNFILER VIRTUAL-DISK (scsi)Disk /dev/sde: 6597GBSector size (logical/physical): 512B/512BPartition Table: gptNumber Start End Size File system Name 标志1 17.4kB 6597GB 6597GB primary(parted) quit信息: You may need to update /etc/fstab.对创建好的大分区进行格式化[root@FocusBackup ~]# fdisk -lDisk /dev/sda: 322.1 GB, 322122547200 bytes255 heads, 63 sectors/track, 39162 cylindersUnits = cylinders of 16065 * 512 = 8225280 bytesSector size (logical/physical): 512 bytes / 512 bytesI/O size (minimum/optimal): 512 bytes / 512 bytesDisk identifier: 0x000a4673Device Boot Start End Blocks Id System/dev/sda1 * 1 26 204800 83 LinuxPartition 1 does not end on cylinder boundary./dev/sda2 26 1332 10485760 82 Linux swap / Solaris/dev/sda3 1332 26109 199023616 83 Linux/dev/sda4 26109 39163 104857600 5 Extended/dev/sda5 26109 39163 104856576 83 LinuxDisk /dev/sdb: 2199.0 GB, 2199023254528 bytes255 heads, 63 sectors/track, 267349 cylindersUnits = cylinders of 16065 * 512 = 8225280 bytesSector size (logical/physical): 512 bytes / 512 bytesI/O size (minimum/optimal): 512 bytes / 512 bytesDisk identifier: 0x000bfa7aDevice Boot Start End Blocks Id System/dev/sdb1 1 267349 2147480811 83 LinuxDisk /dev/sdd: 1099.5 GB, 1099511627776 bytes255 heads, 63 sectors/track, 133674 cylindersUnits = cylinders of 16065 * 512 = 8225280 bytesSector size (logical/physical): 512 bytes / 512 bytesI/O size (minimum/optimal): 512 bytes / 512 bytesDisk identifier: 0x00000000Disk /dev/sdc: 2199.0 GB, 2199023254528 bytes255 heads, 63 sectors/track, 267349 cylindersUnits = cylinders of 16065 * 512 = 8225280 bytesSector size (logical/physical): 512 bytes / 512 bytesI/O size (minimum/optimal): 512 bytes / 512 bytesDisk identifier: 0x26e7758cDevice Boot Start End Blocks Id System/dev/sdc1 1 267349 2147480811 83 LinuxWARNING: GPT (GUID Partition Table) detected on '/dev/sde'! The util fdisk doesn't support GPT. Use GNU Parted.Disk /dev/sde: 6597.0 GB, 6596969103360 bytes255 heads, 63 sectors/track, 802035 cylindersUnits = cylinders of 16065 * 512 = 8225280 bytesSector size (logical/physical): 512 bytes / 512 bytesI/O size (minimum/optimal): 512 bytes / 512 bytesDisk identifier: 0x00000000Device Boot Start End Blocks Id System/dev/sde1 1 267350 2147483647+ ee GPT[root@FocusBackup ~]# mkfs.ext4 /dev/sde1mke2fs 1.41.12 (17-May-2010)文件系统标签=操作系统:Linux块大小=4096 (log=2)分块大小=4096 (log=2)Stride=0 blocks, Stripe width=0 blocks402653184 inodes, 1610588151 blocks80529407 blocks (5.00%) reserved for the super user第一个数据块=0Maximum filesystem blocks=429496729649152 block groups32768 blocks per group, 32768 fragments per group8192 inodes per groupSuperblock backups stored on blocks:32768, 98304, 163840, 229376, 294912, 819200, 884736, 1605632, 2654208, 4096000, 7962624, 11239424, 20480000, 23887872, 71663616, 78675968,102400000, 214990848, 512000000, 550731776, 644972544正在写入inode表: 完成Creating journal (32768 blocks): 完成Writing superblocks and filesystem accounting information: 完成This filesystem will be automatically checked every 37 mounts or180 days, whichever comes first. Use tune2fs -c or -i to override.写入开机启动项,完成挂载操作可以使用vi /etc/fstab也可以使用vi /etc/rc.local。
单块磁盘容量越来越大,价格越来越便宜,2TB硬盘已非常常见,但是传统MBR方式存储,很多分区工具无法读取对大于2TB的磁盘而无法分区大于2TB的磁盘,linux下的Parted工具可以很好的支持大磁盘分区。
Parted分区是实时的,不像fdisk工具需要执行w后才开始分区,所以使用parted分区一定要注意,看清楚再下手。
Parted工具使用[root@localhost ~]#iscsiadm --mode discovery --type sendtarget --portal 192.1688.2.100192.168.2.100:3260,1iqn.liushunyi[root@localhost ~]# iscsiadm --mode node192.168.2.100:3260,1iqn.liushunyi[root@localhost ~]# iscsiadm --mode node --targetnameiqn.liushunyi --portal 102.168.2.100:3260 --loginLogging in to [iface: default, target: iqn.liushunyi, portal: 192.168.2.100,3260] (multiple)Login to [iface: default, target: iqn.liushunyi, portal: 192.168.2.100,3260] successful.[root@localhost ~]#fdisk -lWARNING: GPT (GUID Partition Table) detected on '/dev/sde'! The utilfdiskdoesn't support GPT. Use GNU Parted.WARNING: The size of this disk is 3.3 TB (3298534883328 bytes).DOS partition table format can not be used on drives for volumeslarger than 2.2 TB (2199023255040 bytes). Use parted(1) and GUIDpartition table format (GPT). 提示磁盘容量太大,使用parted工具和GPT分区表Disk /dev/sde: 3298.5 GB, 3298534883328 bytes255 heads, 63 sectors/track, 401024 cylindersUnits = cylinders of 16065 * 512 = 8225280 bytesDevice Boot Start End Blocks Id System[root@localhost ~]# parted parted的欢迎界面GNU Parted 1.8.1Using /dev/sdaWelcome to GNU Parted! Type 'help' to view a list of commands.(parted) select /dev/sde选择使用/dev/sde设备Using /dev/sde(parted) mklabel创建分区表Warning: The existing disk label on /dev/sde will be destroyed and all data onthis disk will be lost. Do you want to continue?Yes/No?y 警告用户磁盘数据会丢失,是否继续New disk label type? [gpt]? gpt选择分区格式(parted) p 查看分区情况Model: FreeBSD iSCSI Disk (scsi)Disk /dev/sde: 3299GBSector size (logical/physical): 512B/512BPartition Table: gptNumber Start End Size File system Name Flags(parted)mkpart创建分区Partition name? []? 可以指定分区名字File system type? [ext2]? 可以指定文件系统类型/假如ext2这里指定ext3时可能导致数据丢失,具体见第二个文档!!!!Start? 0 开始位置End? 3299GB 结束位置-1表示使用剩余所有空间(parted) p 查看创建的分区Model: FreeBSD iSCSI Disk (scsi)Disk /dev/sde: 3299GBSector size (logical/physical): 512B/512BPartition Table: gptNumber Start End Size File system Name Flags1 17.4kB 3299GB3299GB如果对分区不满意,可以使用rm删除分区,如rm 2,即删除第二个分区(parted) q 退出,会提示修改/etc/fstabInformation: Don't forget to update /etc/fstab, if necessary. 提示将分区设备自动挂载[root@localhost ~]# ls -l /dev/sde1 到操作系统查看分区brw-r----- 1 root disk 8, 65 Sep 24 22:21 /dev/sde1[root@localhost ~]# mkfs -t ext3 /dev/sde1parted内带的格式化工具不是很完善,需要用操作系统自带的mkfs工具对分区进行格式化mkfs /dev/sde1mke2fs 1.39 (29-May-2006)Filesystem label=OS type: LinuxBlock size=4096 (log=2)Fragment size=4096 (log=2)402653184 inodes, 805306359 blocks40265317 blocks (5.00%) reserved for the super userFirst data block=0Maximum filesystem blocks=429496729624576 block groups32768 blocks per group, 32768 fragments per group16384 inodes per groupSuperblock backups stored on blocks:32768, 98304, 163840, 229376, 294912, 819200, 884736, 1605632, 2654208,4096000, 7962624, 11239424, 20480000, 23887872, 71663616, 78675968,102400000, 214990848, 512000000, 550731776, 644972544Writing inode tables: doneCreating journal (32768 blocks): doneWriting superblocks and filesystem accounting information: doneThis filesystem will be automatically checked every 22 mounts or180 days, whichever comes first. Use tune2fs -c or -i to override.You have new mail in /var/spool/mail/root[root@localhost ~]# mkdir /my_parted[root@localhost ~]# mount /dev/sde1 /my_parted/[root@localhost ~]# df -hFilesystemSize Used Avail Use% Mounted on/dev/mapper/VolGroup00-LogVol0016G 3.0G 12G 21% //dev/sda1 99M 18M 77M 19% /boottmpfs 941M 0 941M 0% /dev/shm/dev/sde1 3.0T 200M 2.9T 1% /my_parted。
Linuxparted磁盘分区步骤在linux系统中,分区通常可以使⽤fdisk和parted⼯具,分区表通常有MBR分区表和GPT分区表。
对于磁盘⼤⼩⼩于2T的磁盘,我们可以使⽤fdisk和parted命令⼯具进⾏分区。
相对于fdisk,parted⽤的⽐较少,主要⽤于⼤于2T的分区。
1.介绍:MBR分区表的特点:(通常使⽤fdisk命令进⾏分区)1)所⽀持的最⼤磁盘⼤⼩:2T2)最多⽀持4个主分区或者是3个主分区加上⼀个扩展分区GPT分区表的特点:(使⽤parted命令进⾏分区)1)⽀持最⼤卷:18EB(1EB=1024TB)2)最多⽀持128个分区2.安装:parted的安装(centos7.5默认⾃带)yum install -y parted3.分区:1)parted /dev/sdaGNU Parted 3.1使⽤ /dev/sdaWelcome to GNU Parted! Type 'help' to view a list of commands.2)(parted) p #打印分区错误: /dev/sda: unrecognised disk label上⾯说的是还没有设置 disk label(parted) mklabel msdos3)使⽤gpt进⾏分区进⾏转换(parted) mklabel gpt警告: The existing disk label on /dev/sda will be destroyed and all data on this disk will be lost. Do you want to continue?是/Yes/否/No? yes(parted) pModel: AVAGO MR9361-8i (scsi)Disk /dev/sda: 15.0TBSector size (logical/physical): 512B/512BPartition Table: gptDisk Flags:Number Start End Size File system Name 标志4)正式进⾏分区,我这⾥是将所有的空间分成⼀个区。
在2.6核心Linux下的实现GPT步骤下面是步骤:1.#:parted /dev/sda2. Mklabel gpt3. p4. mkpart5. Primary6.ext2 or ext37.08.2622488(这里假设分区的末块大小是2622488)(或者mkpart primary 0 2622488)9.q#:然后就可以使用mkfs来格式化分区了。
[root@localhost /]# mount /dev/sdb1 /realimg//dev/sdb1: Input/output errormount: /dev/sdb1: can't read superblock[root@localhost /]# fdisk -lDisk /dev/sda: 291.9 GB, 291999973376 bytes255 heads, 63 sectors/track, 35500 cylindersUnits = cylinders of 16065 * 512 = 8225280 bytesDevice Boot Start End Blocks Id System/dev/sda1 * 1 38 305203+ 83 Linux/dev/sda2 39 1082 8385930 82 Linux swap /dev/sda3 1083 35500 276462585 83 Linux Note: sector size is 2048 (not 512)Disk /dev/sdb: 3993.9 GB, 3993933709312 bytes255 heads, 63 sectors/track, 121392 cylindersUnits = cylinders of 16065 * 2048 = 32901120 bytes[root@localhost ~]# mount /dev/sdb1 /realimg/mount: you must specify the filesystem typemount -t ext3 /dev/sdb1 /realimg/我在重新mkfs.ext3,mkpart是1开始的,以前设置从0开始[root@localhost ~]# df -hFilesystem Size Used Avail Use% Mounted on/dev/sda3 260G 4.0G 243G 2% //dev/sda1 289M 16M 258M 6% /bootnone 1.8G 0 1.8G 0% /dev/shm/dev/sdb1 3.6T 42M 3.6T 1% /realimgmkpart第一次没有采用gpt格式,第二次没给superblock留空间Disk /dev/sdb: 3993.9 GB, 3993933709312 bytesmkpart是begin 0 end max。
Linux下使用parted分区工具为大于2T硬盘分区大| 中| 小[ 2011/07/04 13:26 | by Sonic ]目的:在centos 5.4系统下,用parted功能分区12T的硬盘并格式化成ext4,12T共分为2个分区,一个7.5T,另一个4.5T.在linux 下大磁盘的分区不能再采用fdisk了,MBR分区表只支持2T磁盘,所以大于2T的磁盘必须使用GPT分区表。
下面说明下具体的步骤:1.分为两个主分区[root@localhost ~]# parted /dev/sdb # 使用parted来对GPT磁盘操作,进入交互式模式GNU Parted 1.8.1 Using /dev/sdb Welcome to GNU Parted! Type ‘help’ to view a list of commands.(parted) mklabel gpt # 将MBR磁盘格式化为GPT(parted) print #打印当前分区(parted) mkpart primary 0 4.5TB # 分一个4.5T的主分区(parted) mkpart primary 4.5TB 12TB # 分一个7.5T的主分区(parted) print #打印当前分区(parted) quit 退出Information: Don’t forget to update /etc/fstab, if necessary.2.然后格式化成ext4,需要安装包e4fsprogs.x86_64(yum install e4fsprogs.x86_64)即可。
[root@localhost ~]# mkfs.ext4 /dev/sdb1[root@localhost ~]# mkfs.ext4 /dev/sdb23.接着用mount挂载分区[root@localhost]# mount -t ext4 /dev/sdb1 /bk[root@localhost]# mount -t ext4 /dev/sdb2 /mail[root@localhost ~]# df -ThFilesystem Type Size Used Avail Use% Mounted on/dev/sda6 ext3 39G 9.4G 28G 26% //dev/sda1 ext3 122M 13M 103M 12% /bootnone tmpfs 1004M 0 1004M 0% /dev/shm/dev/sdb1 ext4 4.1T 194M 3.9T 1% /bk/dev/sdb2 ext4 6.8T 179M 6.4T 1% /mail4.最后修改/etc/fstab,添加如下两行,让其开机自动挂载./dev/sdb1 /bk ext4 defaults,noatime 1 2/dev/sdb2 /mail ext4 defaults,noatime 1 2相关日志vsftpd调试OpenVPN服务器及客户端配置六步搞定centos 6下l2tp + ipsec VPN服务器配置RHEL/CentOS/Fedora各种源(EPEL、Remi、RPMForge、RPMFusion)配置selinux引起httpd调用ZendOptimizer.so出错CentOS Linux教程™调整Linux磁盘分区大小准备工作开始调整在使用linux的过程中, 有时会出现因为安装系统时分区不当导致有的分区空间不足,而有的分区空间过剩的情况.比如: 我在安装系统时给/usr/local分配器了5G的空间,但使用一段过程后发现, /usr/local最多只用到了1G.这样可以将/usr/local大小调整为1G. 空出4G留作他用.本文归纳了在不破快文件系统数据的前提下对文件系统大小进行调整的方法.这里采用的是”拆东墙, 补西墙”的方法. 当然, 如果你的磁盘中有未分区的空闲空间, 你就不用减小某个分区的空间了. 这实际上是一个特例.减小一个分区的大小:[ partition ][ partition | free space ]增加一个分区的大小:[ partition a1 | partition b | free space ][ partition a2 | | partition a2 ]当然如果有第三方磁盘,那就简单了。
1 挂载新磁盘2. 把tar -cf opt.tar /opt ; tar -cf usr.tar /usr3. 卸载/usr /opt 马上fdisk -l 重新分区及格式化4. 重新挂载/usr /opt5. tar xvf opt.tar -C /opt ; tar xvf usr.tar -C /usr重启一下测试一下就好了准备工作——————————————————————————–(一) 备份首先组好备份要更改的分区中的文件. 对磁盘的操作也许会导致数据的丢失. 开始工作之前最好将重要的数据保存到别的分区.(二) 获取相关信息.1, 运行$ df , 查看文件系统信息. 记下你想要调整的分区对应的挂载点和设备文件.这一步是为了查看/usr/local对应/dev/中的哪个设备文件. 本文以/dev/hda7为例.2, 运行# sudo fdisk /dev/sda . 进入fdisk , 按下p, 查看磁盘分区信息. 记下/dev/sda8的起始柱面号, 终止柱面号. 设他们分别为start, end. 并记下一个”Unit”包含多少字节.注意, 文件系统大小和磁盘分区大小是不能等同的: 起码他们的计量单位不同. 在文件系统中, 一般用KB, MB, GB为单位. 但在fdisk中, 是以磁盘的”unit”值(即一个柱面中包含的字节数)来计算的. 我们运行# fdisk /dev/sda后, fdisk显示如下信息:Disk /dev/sda: 163.9 GB, 163928604672 bytes255 heads, 63 sectors/track, 19929 cylindersUnits = cylinders of 16065 * 512 = 8225280 bytes(三)计算终止柱面号e.g: 原先/usr/local的大小为5000 MB, 起始柱面号为2550, 终止柱面号为3157. 那么我现在要将它的大小改为1000MB, 应该这样计算终止柱面号( [3.2] = 4 ):终止柱面号= 2550 + [(1000 * 1024 * 1024 ) / 8225280] = 2678使用fdisk删除原来的分区(以前分区的数据不会丢失!). 然后新建一个分区, 新分区于旧分区唯一的区别就在于分区大小不一样, 这表现在他们终止柱面号不同.增加分区大小: 终止柱面号设置为空闲空间的最后一个柱面号.减小分区大小: 终止柱面号由计算得出.开始调整——————————————————————————–在开始调整之前, 最好拿一张纸记下要调整的分区的下列信息:调整前大小, 调整后大小. 它挂载在哪个目录, 对应于/dev/中的哪个设备. 起始, 终止柱面.e.g: 调整前: 5G, 调整后: 1G, 挂载点: /usr/local, 对应于/dev/hda7. 起始,终止柱面分别为2550, 3157.1, 卸载分区最好在runlevel = 1的情况下卸载.# umount /dev/<partition to resize>2, 检查文件系统的一致性# fsck -n /dev/<partition to resize>3, 如够是ext3系统, 还要去除日志# tune2fs -O ^has_journal /dev/<partition to resize>注意: 取出日志后的ext3系统是无法挂载的, 使用# tune2fs -j /dev/<resized partition>重建日志.4, 调整文件系统大小# resize_reiserfs -s 1000M /dev/hda7调整完文件系统的大小以后,再使用以下命令以文件系统进行全面的检查:# reiserfsck --check --fix-fixable /dev/hda75, 进入fdisk, 调整分区大小.# fdisk /dev/hda由于内核仍然使用旧的分区表, 重启之后再进行后面的步骤.通过以上步骤,我们已经完成了硬盘分区大小调整的操作,接下来回到重新调整文件系统大小的问题上来。
由于硬盘分区是按照柱面来计划的,我们要在resize_reiserfs步骤上就一步到位调整文件系统大小与硬盘分区大小正好相等是比较困难的事情。
所以一般是调硬盘分区比文件系统要大一点点,然后再通过以下命令进行同步(当然如果你不在意硬盘分区里面存在部分空间的话也可以忽略以下步骤):# umount /home/# resize_reiserfs /dev/hda6这样, 就将/usr/local的大小调整为1G, 留下了4G的空闲磁盘空间.来自:/thread-475486-1.html转载请注明《文章来源:http://www.centos.bz/2011/11/linux-disk-partition-resize/》CentOS命令行修改IP地址直接进入正题:怎么修改CentOS的IP地址用命令行方式一、CentOS 修改IP地址修改对应网卡的IP地址的配置文件如果只有一张网卡就是eth0,类推# vi /etc/sysconfig/network-scripts/ifcfg-eth0修改以下内容DEVICE=eth0 #描述网卡对应的设备别名,例如ifcfg-eth0的文件中它为eth0BOOTPROTO=static #设置网卡获得ip地址的方式,可能的选项为static,dhcp或bootp,分别对应静态指定的ip地址,通过dhcp协议获得的ip地址,通过bootp协议获得的ip地址BROADCAST=192.168.0.255 #对应的子网广播地址HWADDR=00:07:E9:05:E8:B4 #对应的网卡物理地址IPADDR=12.168.1.2 #如果设置网卡获得ip地址的方式为静态指定,此字段就指定了网卡对应的ip地址IPV6INIT=noIPV6_AUTOCONF=noNETMASK=255.255.255.0 #网卡对应的网络掩码NETWORK=192.168.1.0 #网卡对应的网络地址ONBOOT=yes #系统启动时是否设置此网络接口,设置为yes时,系统启动时激活此设备二、CentOS 修改网关修改对应网卡的网关的配置文件[root@centos]# vi /etc/sysconfig/network修改以下内容NETWORKING=yes(表示系统是否使用网络,一般设置为yes。