使用系统自带画图程序简易更改图片尺寸大小
- 格式:doc
- 大小:26.50 KB
- 文档页数:2
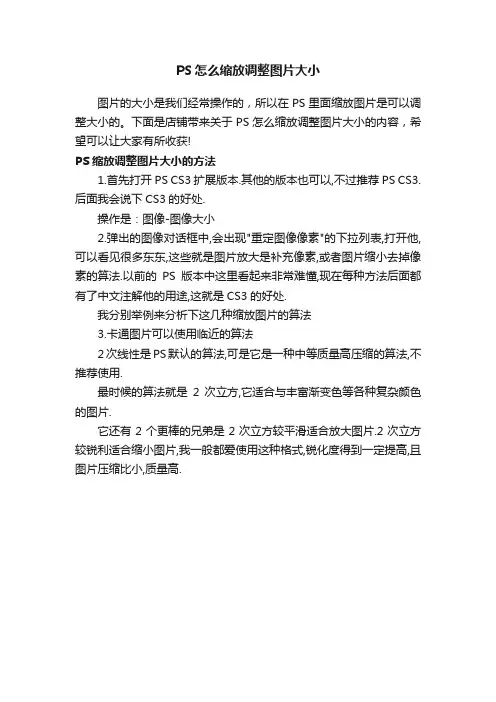
PS怎么缩放调整图片大小
图片的大小是我们经常操作的,所以在PS里面缩放图片是可以调整大小的。
下面是店铺带来关于PS怎么缩放调整图片大小的内容,希望可以让大家有所收获!
PS缩放调整图片大小的方法
1.首先打开PS CS3 扩展版本.其他的版本也可以,不过推荐PS CS3.后面我会说下CS3的好处.
操作是:图像-图像大小
2.弹出的图像对话框中,会出现"重定图像像素"的下拉列表,打开他,可以看见很多东东,这些就是图片放大是补充像素,或者图片缩小去掉像素的算法.以前的PS版本中这里看起来非常难懂,现在每种方法后面都有了中文注解他的用途,这就是CS3的好处.
我分别举例来分析下这几种缩放图片的算法
3.卡通图片可以使用临近的算法
2次线性是PS默认的算法,可是它是一种中等质量高压缩的算法,不推荐使用.
最时候的算法就是2次立方,它适合与丰富渐变色等各种复杂颜色的图片.
它还有2个更棒的兄弟是2次立方较平滑适合放大图片.2次立方较锐利适合缩小图片,我一般都爱使用这种格式,锐化度得到一定提高,且图片压缩比小,质量高.。
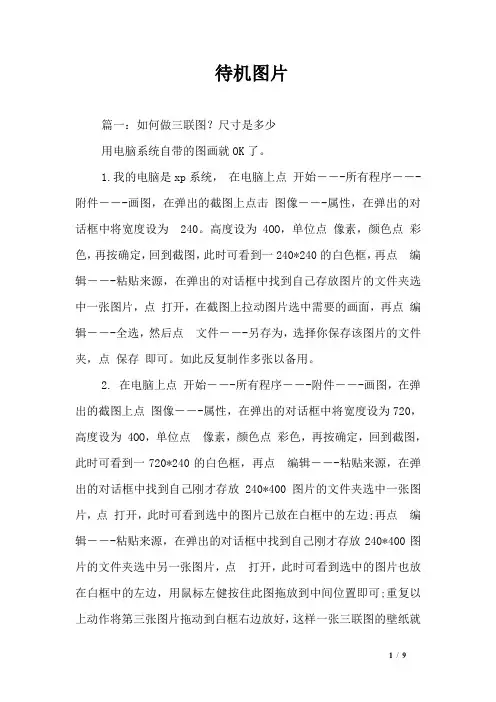
待机图片篇一:如何做三联图?尺寸是多少用电脑系统自带的图画就OK了。
1.我的电脑是xp系统,在电脑上点开始――-所有程序――-附件――-画图,在弹出的截图上点击图像――-属性,在弹出的对话框中将宽度设为 240。
高度设为4OO,单位点像素,颜色点彩色,再按确定,回到截图,此时可看到一240*240的白色框,再点编辑――-粘贴来源,在弹出的对话框中找到自己存放图片的文件夹选中一张图片,点打开,在截图上拉动图片选中需要的画面,再点编辑――-全选,然后点文件――-另存为,选择你保存该图片的文件夹,点保存即可。
如此反复制作多张以备用。
2. 在电脑上点开始――-所有程序――-附件――-画图,在弹出的截图上点图像――-属性,在弹出的对话框中将宽度设为720,高度设为 4OO,单位点像素,颜色点彩色,再按确定,回到截图,此时可看到一720*240的白色框,再点编辑――-粘贴来源,在弹出的对话框中找到自己刚才存放240*400图片的文件夹选中一张图片,点打开,此时可看到选中的图片已放在白框中的左边;再点编辑――-粘贴来源,在弹出的对话框中找到自己刚才存放240*400图片的文件夹选中另一张图片,点打开,此时可看到选中的图片也放在白框中的左边,用鼠标左健按住此图拖放到中间位置即可;重复以上动作将第三张图片拖动到白框右边放好,这样一张三联图的壁纸就做好了,如果觉得不满意,还可以来第四张在上面覆盖拖放,调整位置,如此多张直到满意为止,此时再点文件――-另存为,选择你保存该图片的文件夹,点保存即可。
看到自已的照片在手机待机图片上显示出来,是不是很高兴? 值得注意的是三张图必须放准确,否则在手机上显示时,此图可能有彼图的部分显示出来,那就不好看了。
篇二:手机主题制作方法图解手机主题制作方法图解自己动手制作手机主题首先需要找到制作主题模式的相关软件(这里完全的都在附件里面了):1、第一个要有制作主题模式的合成软件6600主题编辑器英文版+汉话破解和官方Theme Studio主题制作软件2、就是要用能够合成MBM文件的UnMakeSIS和MBM编辑器简体中文完全版3、也就是图片处理软件这里给大家附带的是PhotoShop也可以运用PC自带的画图工具。
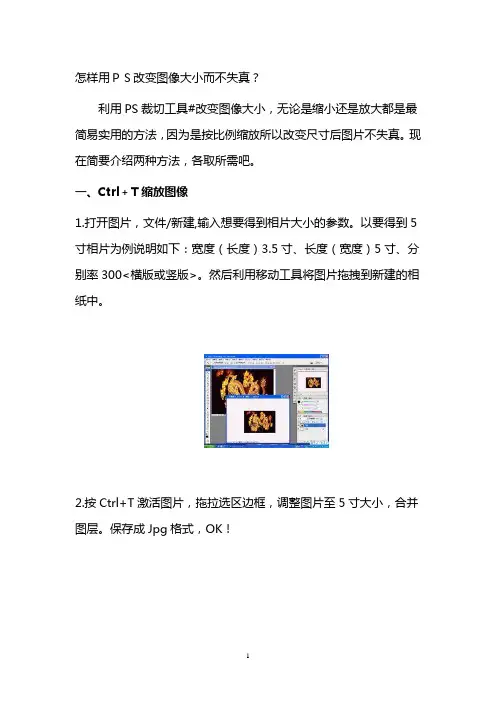
怎样用PS改变图像大小而不失真?
利用PS裁切工具#改变图像大小,无论是缩小还是放大都是最简易实用的方法,因为是按比例缩放所以改变尺寸后图片不失真。
现在简要介绍两种方法,各取所需吧。
一、Ctrl+T缩放图像
1.打开图片,文件/新建,输入想要得到相片大小的参数。
以要得到5寸相片为例说明如下:宽度(长度)3.5寸、长度(宽度)5寸、分别率300<横版或竖版>。
然后利用移动工具将图片拖拽到新建的相纸中。
2.按Ctrl+T激活图片,拖拉选区边框,调整图片至5寸大小,合并图层。
保存成Jpg格式,OK!
二、利用裁切工具按比例缩放图像
利用裁切工具按比例缩放图像改变其大小,是一种非常简捷的方法。
即:在工具栏中选择裁切工具#→在属性栏内输入改变后图像参数(高度、宽度及分辨率,如欲将图像改变成5寸大小,则分别输入8.9cm、12.7cm及300即可),裁切后保存。
OK!。
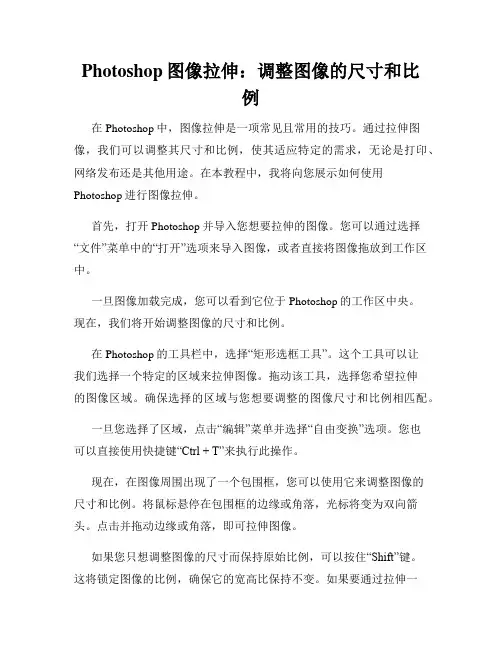
Photoshop图像拉伸:调整图像的尺寸和比例在Photoshop中,图像拉伸是一项常见且常用的技巧。
通过拉伸图像,我们可以调整其尺寸和比例,使其适应特定的需求,无论是打印、网络发布还是其他用途。
在本教程中,我将向您展示如何使用Photoshop进行图像拉伸。
首先,打开Photoshop并导入您想要拉伸的图像。
您可以通过选择“文件”菜单中的“打开”选项来导入图像,或者直接将图像拖放到工作区中。
一旦图像加载完成,您可以看到它位于Photoshop的工作区中央。
现在,我们将开始调整图像的尺寸和比例。
在Photoshop的工具栏中,选择“矩形选框工具”。
这个工具可以让我们选择一个特定的区域来拉伸图像。
拖动该工具,选择您希望拉伸的图像区域。
确保选择的区域与您想要调整的图像尺寸和比例相匹配。
一旦您选择了区域,点击“编辑”菜单并选择“自由变换”选项。
您也可以直接使用快捷键“Ctrl + T”来执行此操作。
现在,在图像周围出现了一个包围框,您可以使用它来调整图像的尺寸和比例。
将鼠标悬停在包围框的边缘或角落,光标将变为双向箭头。
点击并拖动边缘或角落,即可拉伸图像。
如果您只想调整图像的尺寸而保持原始比例,可以按住“Shift”键。
这将锁定图像的比例,确保它的宽高比保持不变。
如果要通过拉伸一个方向来改变图像的比例,只需按住“Shift”键加上“Alt”键,然后拖动相应的边缘或角落。
拉伸图像时,您还可以查看图像尺寸的具体数值。
在Photoshop顶部的菜单栏中,找到一个表示图像尺寸的文本框。
当您调整尺寸时,数值会相应地改变。
这将帮助您精确控制图像的尺寸和比例。
当您完成图像的拉伸时,点击工具栏中的“确认”按钮(位于包围框的左侧)或按下“Enter”键,将应用拉伸的效果。
除了使用矩形选框工具和自由变换来拉伸图像之外,Photoshop还提供了其他一些工具和方法。
例如,您可以使用“图像”菜单中的“图像大小”选项来准确调整图像的尺寸和分辨率。
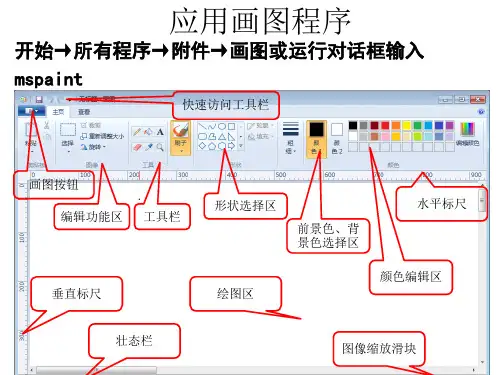
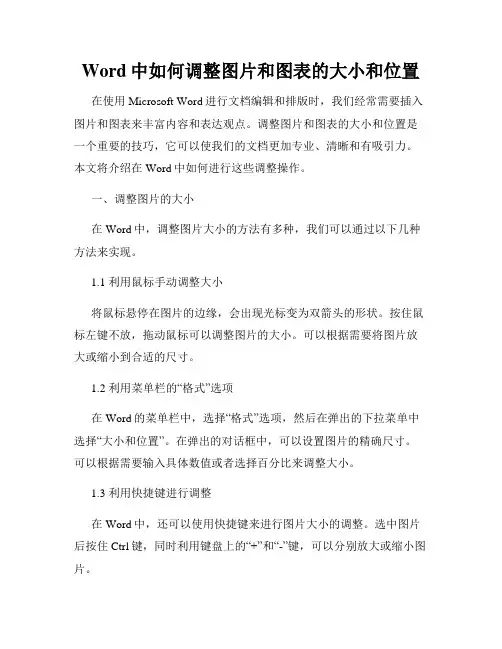
Word中如何调整图片和图表的大小和位置在使用Microsoft Word进行文档编辑和排版时,我们经常需要插入图片和图表来丰富内容和表达观点。
调整图片和图表的大小和位置是一个重要的技巧,它可以使我们的文档更加专业、清晰和有吸引力。
本文将介绍在Word中如何进行这些调整操作。
一、调整图片的大小在Word中,调整图片大小的方法有多种,我们可以通过以下几种方法来实现。
1.1 利用鼠标手动调整大小将鼠标悬停在图片的边缘,会出现光标变为双箭头的形状。
按住鼠标左键不放,拖动鼠标可以调整图片的大小。
可以根据需要将图片放大或缩小到合适的尺寸。
1.2 利用菜单栏的“格式”选项在Word的菜单栏中,选择“格式”选项,然后在弹出的下拉菜单中选择“大小和位置”。
在弹出的对话框中,可以设置图片的精确尺寸。
可以根据需要输入具体数值或者选择百分比来调整大小。
1.3 利用快捷键进行调整在Word中,还可以使用快捷键来进行图片大小的调整。
选中图片后按住Ctrl键,同时利用键盘上的“+”和“-”键,可以分别放大或缩小图片。
二、调整图片和图表的位置Word中,图片和图表的位置可以通过以下几种方式进行调整。
2.1 文本环绕方式的调整在Word中,图片和图表可以设定与周围的文字之间的关系,即文本环绕方式。
选中图片或图表后,点击菜单栏上的“格式”,然后选择“图片布局”或“图表布局”。
在弹出的对话框中,可以选择合适的文本环绕方式,如“嵌入型”、“四周型”、“上下型”等,从而改变图片或图表的位置。
2.2 利用排列方式进行调整Word还提供了排列方式来调整图片和图表的位置。
选中图片或图表后,点击菜单栏上的“格式”,然后选择“排列”。
在弹出的对话框中,可以选择水平和垂直方向上的对齐方式,并且精确设置与页面或文本之间的距离。
通过调整这些参数,可以在文档中任意定位图片和图表。
2.3 利用拖拽调整位置在Word中,还可以通过直接拖拽的方式来调整图片和图表的位置。
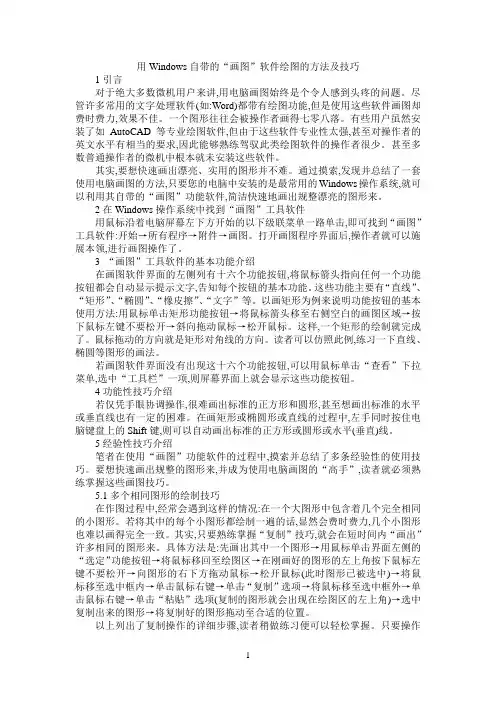
用Windows自带的“画图”软件绘图的方法及技巧1引言对于绝大多数微机用户来讲,用电脑画图始终是个令人感到头疼的问题。
尽管许多常用的文字处理软件(如:Word)都带有绘图功能,但是使用这些软件画图却费时费力,效果不佳。
一个图形往往会被操作者画得七零八落。
有些用户虽然安装了如AutoCAD等专业绘图软件,但由于这些软件专业性太强,甚至对操作者的英文水平有相当的要求,因此能够熟练驾驭此类绘图软件的操作者很少。
甚至多数普通操作者的微机中根本就未安装这些软件。
其实,要想快速画出漂亮、实用的图形并不难。
通过摸索,发现并总结了一套使用电脑画图的方法,只要您的电脑中安装的是最常用的Windows操作系统,就可以利用其自带的“画图”功能软件,简洁快速地画出规整漂亮的图形来。
2在Windows操作系统中找到“画图”工具软件用鼠标沿着电脑屏幕左下方开始的以下级联菜单一路单击,即可找到“画图”工具软件:开始→所有程序→附件→画图。
打开画图程序界面后,操作者就可以施展本领,进行画图操作了。
3 “画图”工具软件的基本功能介绍在画图软件界面的左侧列有十六个功能按钮,将鼠标箭头指向任何一个功能按钮都会自动显示提示文字,告知每个按钮的基本功能。
这些功能主要有“直线”、“矩形”、“椭圆”、“橡皮擦”、“文字”等。
以画矩形为例来说明功能按钮的基本使用方法:用鼠标单击矩形功能按钮→将鼠标箭头移至右侧空白的画图区域→按下鼠标左键不要松开→斜向拖动鼠标→松开鼠标。
这样,一个矩形的绘制就完成了。
鼠标拖动的方向就是矩形对角线的方向。
读者可以仿照此例,练习一下直线、椭圆等图形的画法。
若画图软件界面没有出现这十六个功能按钮,可以用鼠标单击“查看”下拉菜单,选中“工具栏”一项,则屏幕界面上就会显示这些功能按钮。
4功能性技巧介绍若仅凭手眼协调操作,很难画出标准的正方形和圆形,甚至想画出标准的水平或垂直线也有一定的困难。
在画矩形或椭圆形或直线的过程中,左手同时按住电脑键盘上的Shift键,则可以自动画出标准的正方形或圆形或水平(垂直)线。
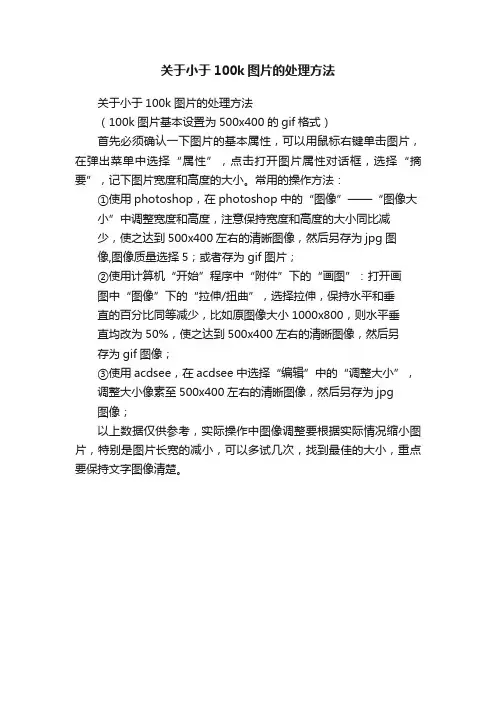
关于小于100k图片的处理方法
关于小于100k图片的处理方法
(100k图片基本设置为500x400的gif格式)
首先必须确认一下图片的基本属性,可以用鼠标右键单击图片,在弹出菜单中选择“属性”,点击打开图片属性对话框,选择“摘要”,记下图片宽度和高度的大小。
常用的操作方法:
①使用photoshop,在photoshop中的“图像”——“图像大
小”中调整宽度和高度,注意保持宽度和高度的大小同比减
少,使之达到500x400左右的清晰图像,然后另存为jpg图
像,图像质量选择5;或者存为gif图片;
②使用计算机“开始”程序中“附件”下的“画图”:打开画
图中“图像”下的“拉伸/扭曲”,选择拉伸,保持水平和垂
直的百分比同等减少,比如原图像大小1000x800,则水平垂
直均改为50%,使之达到500x400左右的清晰图像,然后另
存为gif图像;
③使用acdsee,在acdsee中选择“编辑”中的“调整大小”,
调整大小像素至500x400左右的清晰图像,然后另存为jpg
图像;
以上数据仅供参考,实际操作中图像调整要根据实际情况缩小图片,特别是图片长宽的减小,可以多试几次,找到最佳的大小,重点要保持文字图像清楚。
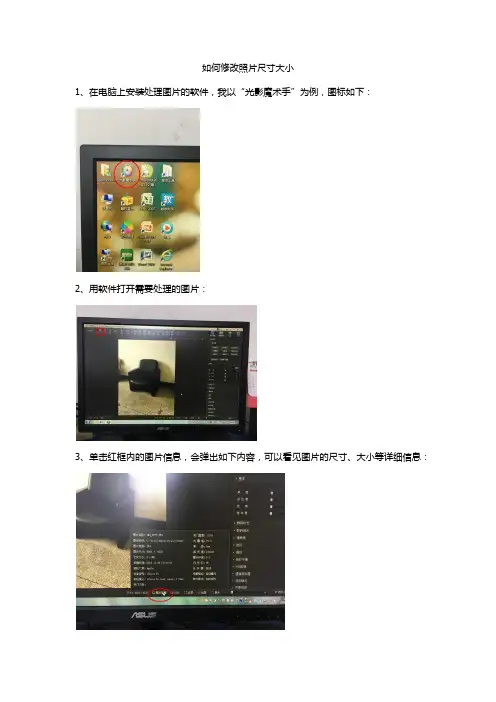
如何修改照片尺寸大小
1、在电脑上安装处理图片的软件,我以“光影魔术手”为例,图标如下:
2、用软件打开需要处理的图片:
3、单击红框内的图片信息,会弹出如下内容,可以看见图片的尺寸、大小等详细信息:
4、点击红框内的裁剪右边的小三角,会弹出下拉菜单:
5、找到“照片规格管理”,点击它:
6、弹出如下对话框,点击“添加照片规格”:
7、弹出另一个对话框,在这里从上往下依次设置照片规格名称(这次取的教师信息这个名称)、照片规格(这次要求是mm,但规格里只有厘米,记得换算一下哦)、具体数据(这次是宽26mm,高32mm)、DPI值(默认的是300,这次要求是150以上,我试了一下,因为原图比较大,按300裁,图片尺寸会超过要求的60k,所以必须改这一项,如果原图不是很清晰的,可能就不需要)等,设置完一定记得点保存:
8、现在再点击裁剪右边的小三角形,弹出下拉菜单,拉动右边的进度条,在最下面会出现刚刚添加的“教师信息”这个规格,点击它就能按刚才设置的规格裁剪图片:
9、最后保存、退出软件,就ok啦!。
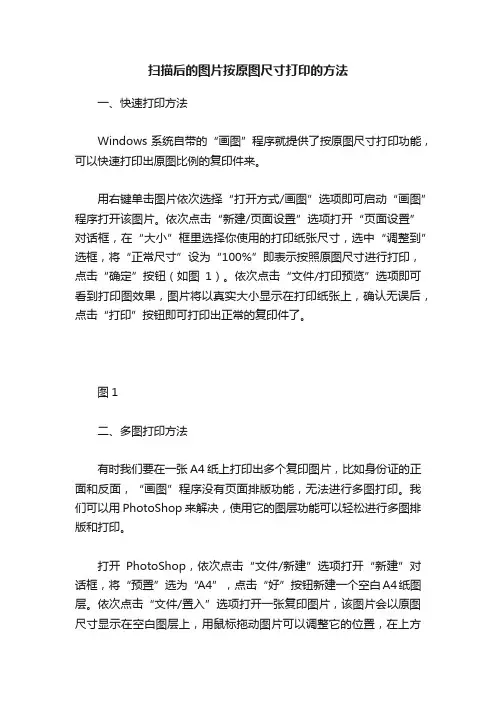
扫描后的图片按原图尺寸打印的方法
一、快速打印方法
Windows系统自带的“画图”程序就提供了按原图尺寸打印功能,可以快速打印出原图比例的复印件来。
用右键单击图片依次选择“打开方式/画图”选项即可启动“画图”程序打开该图片。
依次点击“新建/页面设置”选项打开“页面设置”对话框,在“大小”框里选择你使用的打印纸张尺寸,选中“调整到”选框,将“正常尺寸”设为“100%”即表示按照原图尺寸进行打印,点击“确定”按钮(如图1)。
依次点击“文件/打印预览”选项即可看到打印图效果,图片将以真实大小显示在打印纸张上,确认无误后,点击“打印”按钮即可打印出正常的复印件了。
图1
二、多图打印方法
有时我们要在一张A4纸上打印出多个复印图片,比如身份证的正面和反面,“画图”程序没有页面排版功能,无法进行多图打印。
我们可以用PhotoShop来解决,使用它的图层功能可以轻松进行多图排版和打印。
打开PhotoShop,依次点击“文件/新建”选项打开“新建”对话框,将“预置”选为“A4”,点击“好”按钮新建一个空白A4纸图层。
依次点击“文件/置入”选项打开一张复印图片,该图片会以原图尺寸显示在空白图层上,用鼠标拖动图片可以调整它的位置,在上方
点击“√”按钮即可将该图片合并到空白图层上。
用同样方法继续添加其它复印图片,排好版面后,依次点击“文件/打印/继续”按钮即可按照原图尺寸打印出多图合并的复印件了。
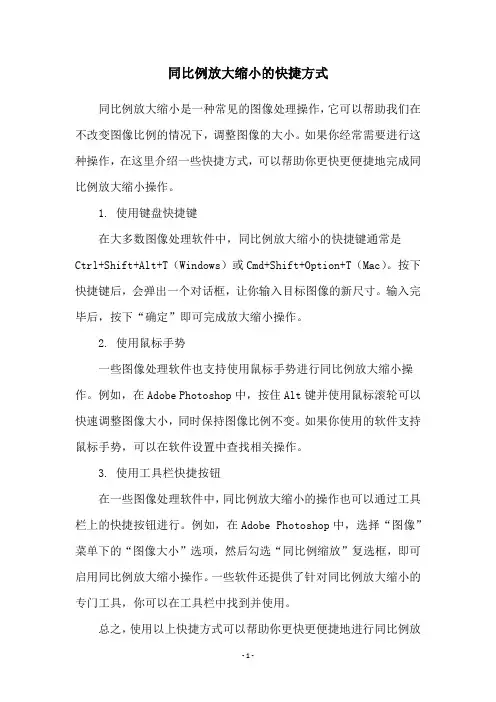
同比例放大缩小的快捷方式
同比例放大缩小是一种常见的图像处理操作,它可以帮助我们在不改变图像比例的情况下,调整图像的大小。
如果你经常需要进行这种操作,在这里介绍一些快捷方式,可以帮助你更快更便捷地完成同比例放大缩小操作。
1. 使用键盘快捷键
在大多数图像处理软件中,同比例放大缩小的快捷键通常是
Ctrl+Shift+Alt+T(Windows)或Cmd+Shift+Option+T(Mac)。
按下快捷键后,会弹出一个对话框,让你输入目标图像的新尺寸。
输入完毕后,按下“确定”即可完成放大缩小操作。
2. 使用鼠标手势
一些图像处理软件也支持使用鼠标手势进行同比例放大缩小操作。
例如,在Adobe Photoshop中,按住Alt键并使用鼠标滚轮可以快速调整图像大小,同时保持图像比例不变。
如果你使用的软件支持鼠标手势,可以在软件设置中查找相关操作。
3. 使用工具栏快捷按钮
在一些图像处理软件中,同比例放大缩小的操作也可以通过工具栏上的快捷按钮进行。
例如,在Adobe Photoshop中,选择“图像”菜单下的“图像大小”选项,然后勾选“同比例缩放”复选框,即可启用同比例放大缩小操作。
一些软件还提供了针对同比例放大缩小的专门工具,你可以在工具栏中找到并使用。
总之,使用以上快捷方式可以帮助你更快更便捷地进行同比例放
大缩小操作,提高你的工作效率。
PS如何更改与调整图像的⼤⼩呢?
对于经常操作PS应⽤程序的朋友,⼀定都少不了对图像的⼤⼩进⾏操作,通过使⽤这个命令,可以合理有效的将图像改变为需要的⼤⼩。
在实际PS的操作中,处理和编辑图像时往往需要更改或调整图像像素的⼤⼩、打印尺⼨和分辨率,都是通过“图像⼤⼩”命令来进⾏更改与调整。
让我们操作⼀下,看看图像⼤⼩的更改是如何操作的,来看看吧!
原图:
处理后:
1、打开程序,如图:
2、从图库中选出⼀张需要更改图像⼤⼩的图⽚,如图:
3、点击打开后,图像就显⽰出来,如图:
4、执⾏图像-图像⼤⼩命令,如图:
5、弹出的对话框中,取消“重定图像像素”选框的勾选,如图:
6、上⼀步操作并没有什么变化,但要缩⼩图像像素⼤⼩,需要勾选“重定图像像素”以及“缩放样式”“约束⽐例”,将⾼度由255变为200像素,其他数值也发⽣了变化,如图:
7、此时点击好后,图像就缩⼩了,如图:
教程结束,以上就是PS如何更改与调整图像的⼤⼩⽅法介绍,操作很简单的,⼤家按照上⾯步骤进⾏操作即可,希望这篇⽂章能对⼤家有所帮助!。
实战分享:⽤Windows⾃带画图软件修改图⽚数字!简单实⽤!
⼩编今天和⼤家分享下如何使⽤Windows系统⾃带的画图软件修改照⽚中的⽇期,易学,简
单,实⽤,看了百分百受⽤哦!
Windows画图⼯具
以修改发票⽇期为例,修改下图中的原始发
票中红⾊框中的数字
原始发票数字
⼀、我们打算把图中数字改成:8999.83,
那么我们就需要在发票中找到9、8、3
⼆、⼀定要放⼤图⽚,再使⽤画图⼯具中
的“选择”按钮,选取这些数字——避免⾊差
三、可参考⼩编的这篇⽂章:不会PS也能
去⽔印啦!实战:Windows⾃带画图⼯具去
除图⽚⽔印!
四、⼀⼀复制这些数字按顺序粘贴到我们想要修改的数字上即可
选择复制
五、修改数字成功的发票
修改成功
纯⼿打,喜欢请点赞哦!想⽤记得收藏哦,要不然就找不到啦!。
CAD中的改变图示尺寸的方法在CAD软件中,改变图示尺寸是一个非常基本且常用的操作。
无论是设计工程师、建筑师还是制图师,都需要掌握这个技巧。
本文将介绍几种在CAD软件中改变图示尺寸的方法,希望能对初学者有所帮助。
1. 使用缩放命令缩放命令是一种常用的方法,可以通过调整比例因子来改变图示的尺寸。
首先选择需要改变尺寸的图示,然后输入“缩放”命令,按照软件提示进行操作。
在缩放命令中,可以选择固定基点或者按照参考尺寸进行缩放。
在进行缩放操作时需要注意保持图示的比例关系,以免图示变形。
2. 使用拉伸命令拉伸命令也是一种改变图示尺寸的常用方法,特别适用于线段、面积等图形的尺寸调整。
在使用拉伸命令时,首先选择需要改变尺寸的图示,然后输入“拉伸”命令。
接着按照软件提示选择要拉伸的边界,并输入拉伸的距离或者比例因子。
通过拉伸命令,可以实现图示的延长、缩短等尺寸调整操作。
3. 使用编辑命令编辑命令是CAD软件中非常常用的功能,可以对图示进行各种编辑操作,包括改变尺寸。
在进行编辑操作时,首先选择需要改变尺寸的图示,然后输入“编辑”命令。
然后按照软件提示选择需要编辑的对象,并选择合适的编辑方式。
对于直线和多边形等对象,可以通过拉动图示边界的控制点来改变尺寸;对于圆弧和圆等对象,可以通过移动或者拉伸控制点来改变尺寸。
编辑命令可以实现对图示的精确尺寸调整。
4. 使用参数化建模工具一些高级CAD软件提供了参数化建模的功能,通过定义参数和约束条件来改变图示尺寸。
使用参数化建模工具可以实现对图示的快速尺寸调整,并且可以保持图示的准确性和一致性。
在使用参数化建模工具时,首先选择需要改变尺寸的图示,然后打开参数化建模工具面板,定义参数和约束条件。
通过调整参数的数值,可以实现图示尺寸的改变。
参数化建模工具非常适用于需要频繁调整尺寸的设计工作。
总结起来,CAD软件中改变图示尺寸的方法有很多种,选择适合自己的方法可以提高工作效率。
无论是使用缩放、拉伸、编辑命令还是参数化建模工具,都需要熟悉软件的操作步骤和功能。
篇一:《两种方法将图片转换为小于10KB大小》如何将图片转换为小于10kb的文件?(两种方法)一、使用PHOTOSHOP打开文件:1、新建一个宽度150像素、高度210像素的文件2、 3、打开要修改的图片全选(或按Ctrl+A)照片◊选择复制(或按Ctrl+C),到新文件粘贴(或按Ctrl+V)4、在新文件中,选择【编辑】◊【自由变换】(或按Ctrl+T),按住Shift键的同时,用鼠标左键拖动角上的控制点,进行缩小,回车键确认。
5、点击【文件】◊【存储为web所用格式】,选择一个小于10kb的缩略图保存。
二、用QQ截图先用图片查看器或Acdsee把图片打开,缩小到大概的大小,然后用QQ截图(或按Ctrl+Alt+A),截图的时候鼠标左上方会有显示图片大小,调整截图框大小为150*210,然后选择保存(或按Ctrl+S)文件,格式为jpg。
篇二:《如何将照片KB变小》如何解决图片大小超过限制?新浪博客的文章图片上传大小在300k之内的图片,很多时候我们在上传数码相机等数码设备拍摄的图片时经常遇到无法上传的情况,这是因为数码相机等数码设备在高像素下拍摄的图片的大小会远远超过新浪博客允许上传的大小范围,即300k,这是我们为了可以上传图片到我们的博客,需要对图片大小进行压缩。
现下很多的图像处理软件都提供了图片压缩功能,但相比较而言,采用最广泛的ACDSee,速度更快,操作也更为简便。
ACDSee的版本很多,这里推荐使用以上版本,以下的演示用进行,其他版本的情况类似。
图片压缩一般可以用一下两种方法:一、改变图片格式,如将体积较大的bmp格式转为体积较小新浪博客同样支持的jpg格式。
二、缩小图片分辨率达到减小图片体积的效果。
某些百万像素的相机拍出图片分辨率会在1xxx * 1xxx以上,图片的大小达到1M,新浪博客的文章图片上传最大支持大小为300k,分辨率为480*360的图片,如果超出这个范围,图片会超出版心,以至于显示不全。
如何使用CAD软件进行图像缩放图像缩放是CAD软件中常用且重要的功能之一。
通过缩放图像,我们可以调整图像的大小和比例,使其符合我们的需求。
在CAD软件中,有几种方法可以进行图像的缩放操作,下面将介绍其中两种常见的方法。
方法一:使用拉伸命令进行缩放1. 打开CAD软件,并导入需要进行缩放的图像。
可以通过“插入”或“导入”选项来将图像文件导入到CAD软件中。
2. 选择“拉伸”命令。
在CAD软件的工具栏或菜单中,找到“拉伸”命令的图标或选项,并点击选择。
3. 选择要缩放的图像。
在命令行或弹出的对话框中,选择需要进行缩放的图像。
4. 指定基准点和比例。
在CAD软件中,需要指定一个基准点作为缩放的参考点。
单击鼠标左键选择基准点,并指定缩放比例。
例如,输入“2”表示将图像放大2倍;输入“0.5”表示将图像缩小为原来的一半。
5. 完成缩放。
再次单击鼠标左键,结束拉伸命令。
图像将根据指定的基准点和比例进行缩放。
方法二:使用缩放命令进行缩放1. 打开CAD软件,并导入需要进行缩放的图像。
2. 选择“缩放”命令。
在CAD软件的工具栏或菜单中,找到“缩放”命令的图标或选项,并点击选择。
3. 选择要缩放的图像。
在命令行或弹出的对话框中,选择需要进行缩放的图像。
4. 指定基准点和比例。
与拉伸命令相似,需要指定一个基准点作为缩放的参考点。
单击鼠标左键选择基准点,并指定缩放比例。
5. 完成缩放。
再次单击鼠标左键,结束缩放命令。
图像将根据指定的基准点和比例进行缩放。
通过以上两种方法,我们可以在CAD软件中轻松地完成图像的缩放操作。
在进行图像缩放时,需要注意以下几点:1. 确保比例准确。
在指定缩放比例时,需根据需求仔细选择。
如果比例设置不当,可能导致图像失真或不符合实际需求。
2. 调整图像位置。
缩放后,图像可能会移动到新的位置。
如果需要保持图像原来的位置,可以通过命令行选项或对话框中的参数进行调整。
3. 保留原始图像。
在进行图像缩放之前,建议先备份原始图像文件,以防止操作错误或不符合预期。
快速批量调整图片的尺寸大小
我们在工作中,经常会遇到需要从本地上传图片的情况。
而很多平台为了保证用户浏览的流畅性,后台图片大小是有所限制的。
当有大量的图片需要进行尺寸调整时,一张一张的进行调整,工作量就会非常的大,但如果我们使用这款软件对图片尺寸进行调整的话,就会快速的多。
下面小编就教大家如何用利用电脑软件批量修改图片,不到三分钟就能搞定,有这个需求的小伙伴好好看下哈。
操作方法:
第一步、在电脑上双击打开图叫兽软件,选择“更改尺寸”功能。
第二步、点击“添加文件”,将需要处理的图片全部添加进来。
第三步、在右下角的设置中,选择需要更改的尺寸。
第四步、软件默认的存储路径是原文件夹,勾选“自定义”按钮可更换位置。
第五步、直接点击右上角的“开始修改”即可。
第六步、修改完成后,再来看看图片,已经修改成功啦!。
使用系统自带画图程序简易更改图片尺寸大小
导读:网站上传照片有尺寸要求?看过本篇经验以后,你无须再发提问求助网友,或者安装
一年使用不了几次的Photoshop、美图秀秀等大型图片处理程序,就能使用windows系统自
带的画图程序来更改图片的...网站上传照片有尺寸要求?看过本篇经验以后,你无须再发提
问求助网友,或者安装一年使用不了几次的Photoshop、美图秀秀等大型图片处理程序,就
能使用windows系统自带的画图程序来更改图片的尺寸大小,得到自己想要的尺寸的图片。
工具/原料
windows操作系统,系统自带画图程序
步骤/方法
以制作150×150论坛头像为例,借松坂桃李帅照一用。
运行画图程序:开始-所有程序-附件-画图。
打开原图,可以将原图直接拖到任务栏画图程序的标签上来打开,也可以在画图程序界面中
用文件菜单的打开命令来打开。
鼠标移到贴近图片右下角,留意下下面显示的一组数字,上图中的数字是(476,796),这个
是图片的宽、高像素数。我们需要制作150×150的头像,原图宽度在476左右,476÷150
≈32%【尽量取大数,多的可以裁减,少了就无法补贴了】,记下这个百分率,下一步将对
图片进行缩放。
点击工具栏中的图像按钮,选择拉伸/扭曲命令。
弹出的拉伸和扭曲对话框中,水平和垂直拉伸率都填30,如图示。
图片拉伸后的效果:
按ctrl+A全选图片,鼠标挪到图片上显示四向箭头移动标记,按住鼠标左键向上移动图片
到适合的位置,这个适合的程度需要你自己把握,注意移动完左边一定不能有白像素,右边
也尽量少。
在工具栏菜单里选择图像-属性
弹出的属性对话框内,尺寸的单位选择像素,在上面直接输入宽度150,高度150,确定。
将图片保存或者另存,完成。到文件夹内查看下另存为的文件的属性,已经是150×150大
小的图像了。
注意事项
如果图片很大,而只需要其中的一部分,可以先框选这一部分,移动到画布左上角,然后在
选框外点击一下,取消选择的状态,画布四周编辑小方块恢复蓝色,将光标移到下方中间的
蓝色编辑小方块处,待其变成双向箭头,按住向上拖动可对画布进行裁剪,同样移到右边正
中的编辑小方块处向左对画布进行裁剪,先大致得到想要保留的内容,减轻编辑难度。注意
裁剪的操作不可逆,故可以留得富余些。
用不习惯画图的拉伸的话,还可以参考这一篇word中编辑图片大小的经验,先在word中
将图形处理成近似想要的大小,按下键盘右上角的printscreen键,然后打开画图程序,按
ctrl+v粘贴,再行编辑会省力很多。
XP带的画图只支持中等质量的72dpi分辨率文件,即使原图是高清的,编辑完保存后也会
有一定程度模糊,建议保存png格式。